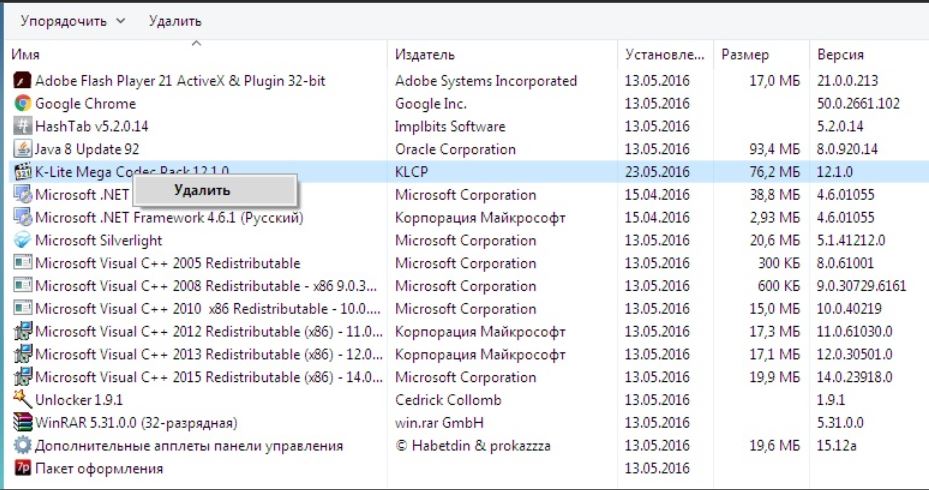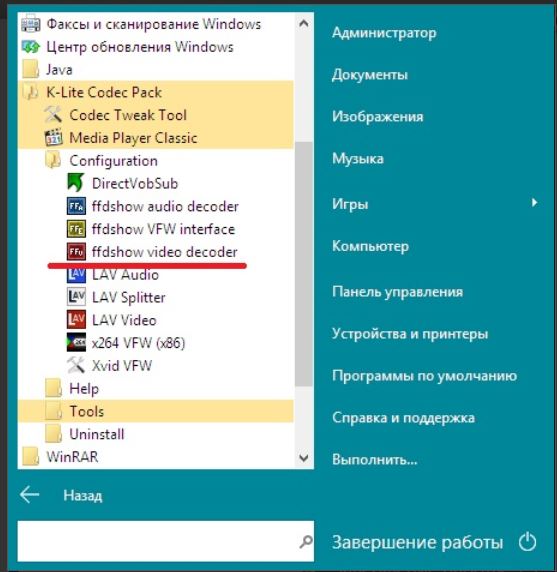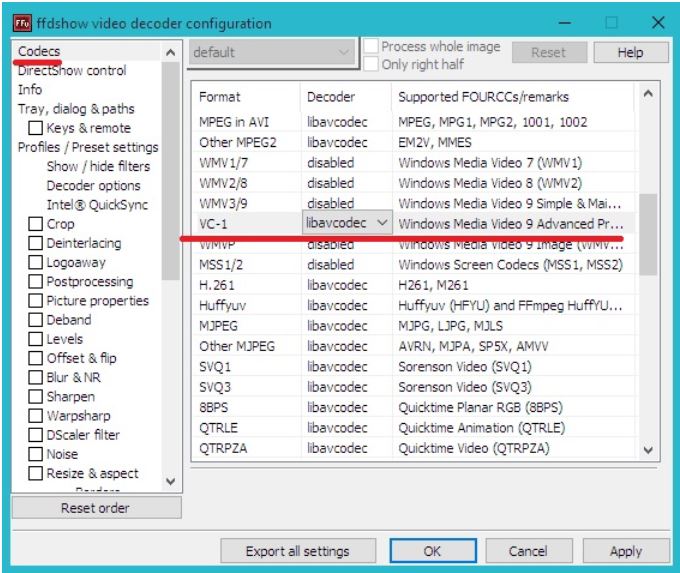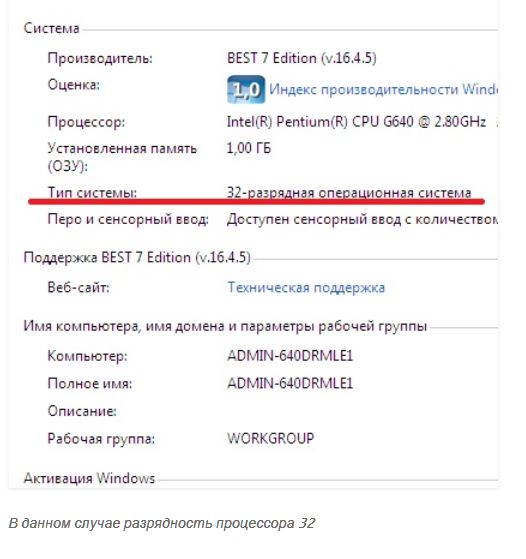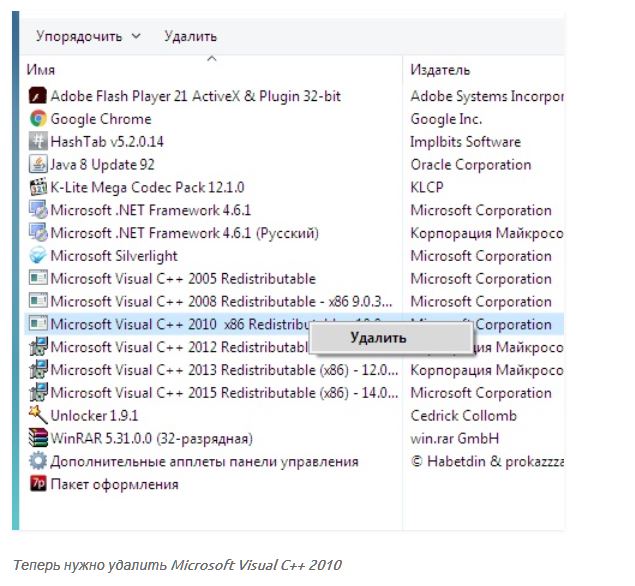Все способы:
- Причины и методы устранения сбоя
- Способ 1: Запуск оценки производительности
- Способ 2: Активация Windows
- Способ 3: Переустановка драйверов
- Способ 4: Устранение ошибок в системных файлах
- Способ 5: Настройка плана электропитания (портативные ПК)
- Способ 6: Использование сторонней программы
- Заключение
- Вопросы и ответы: 2
Порой пользователь, который желает узнать, насколько производителен его компьютер под управлением Windows 7, вызывает «Свойства системы», но видит, что системной оценки производительности нет. Для кого-то это и не проблема вовсе, но она вполне может означать и серьёзные неполадки.
Причины и методы устранения сбоя
Причин отсутствия оценки производительности Windows 7 может быть несколько и наиболее распространённые таковы:
- ОС установлена недавно и оценка не производилась;
- пиратская копия или просто не активированная версия;
- проблемы с драйверами материнской платы и/или видеокарты;
- неполадки с системными файлами;
- включены настройки энергосбережения (ноутбуки и UMPC).
Таким образом, устранять проблемы следует соответственно причине, которая их вызвала. Начнём с наиболее простого решения.
Способ 1: Запуск оценки производительности
Чаще всего оценка недоступна только потому, что на этом компьютере она банально ещё не проводилась, тем более что активировать эту опцию может только пользователь. Существует несколько методов получения оценки – для знакомства с ними перейдите к инструкции по ссылке далее.

Урок: Оценка производительности в Windows 7
Способ 2: Активация Windows
Также число индекса производительности может быть недоступно в случае, когда ОС не активирована или активирована с ошибкой, особенно если процедура запускалась в течение пробного периода. Отсутствие активации Виндовс 7 причиняет и иные неудобства, поэтому рекомендуется подтвердить легальность вашей копии как можно скорее.

Подробнее: Что будет, если не активировать Windows 7
Способ 3: Переустановка драйверов
Более серьёзная причина неполадки заключается в отсутствии либо повреждении драйверов материнской платы и/или видеокарты. Дело в том, что для оценки Виндовс использует подсистемы OpenGL и DirectX, работоспособность которых зависит от корректной работы GPU и чипсета основной платы компьютера. В свою очередь, нормальное функционирование указанных элементов обеспечивается драйверами, поэтому их следует переустановить для устранения рассматриваемой неполадки.
Подробнее:
Установка драйверов для материнской платы
Как переустановить драйвера на видеокарту
Способ 4: Устранение ошибок в системных файлах
Следующий источник сбоя – повреждения или ошибки системных файлов. Оценка производительности Windows проводиться отдельной утилитой, у которой множество зависимостей от других системных компонентов, и если хотя бы один из них повреждён, индекс отображаться не будет. Решение этой проблемы очевидно – следует проверить составляющие системы и устранить ошибки, если таковые обнаружены.
Урок:
Проверка целостности системных файлов в Windows 7
Восстановление системных файлов в Windows 7
Также стоит иметь в виду, что компоненты могли пострадать в результате деятельности вредоносного ПО, поэтому не лишним будет также проверить систему на предмет заражения.

Подробнее: Борьба с компьютерными вирусами
Нередко причиной неполадок могут быть также ошибки накопителя, программные (вследствие фрагментации данных) и аппаратные (полученные в результате механического повреждения). Если первоначальные проверка и восстановление целостности системных файлов не удалось, проверьте HDD – возможно, его уже пора менять.
Подробнее: Проверка жесткого диска на ошибки в Windows 7
Способ 5: Настройка плана электропитания (портативные ПК)
Довольно необычной причиной неработоспособности оценки производительности системы в ноутбуках заключается в том, что в системе настроен строгий режим энергосбережения. При этом обычно отключено всё некритичное для работы ОС, в том числе и служба проверки её эффективности. Выход из ситуации в таком случае очевиден – следует либо переключить план питания на более производительный, либо вручную настроить текущий.
- Откройте «Пуск» и воспользуйтесь пунктом «Панель управления».
- Переключите отображение в режим «Крупные значки», затем кликните левой кнопкой мыши по позиции «Электропитание».
- Для автоматического переключения питания в производительный режим отметьте план «Высокая производительность», после чего примените изменения.
- Для ручной настройки текущего плана щёлкните по ссылке «Настройка схемы электропитания».
Далее – «Изменить дополнительные параметры питания».
- Появится окно с опциями. Для возвращения работоспособности сервису оценки установите следующие настройки:
- После внесения изменений последовательно нажмите «Применить» и «ОК».






Включение указанных опций должно вернуть показ индекса производительности.
Способ 6: Использование сторонней программы
Если ни один способ из представленных выше не помогает решить проблему, но производительность компьютера требуется проверить во что бы то ни стало, к вашим услугам сторонние приложения, которые к тому же ещё и более точны, чем системный инструмент Виндовс 7.

Подробнее: Тестируем производительность компьютера
Заключение
Нами были рассмотрены причины, по которым оценка производительности системы в Windows 7 может быть недоступна, а также методы устранения этого сбоя. Как видим, в основном они тривиальны и вполне устранимы силами даже неопытного пользователя.
Наша группа в TelegramПолезные советы и помощь
Не могу произвести оценку (индекс производительности) системы Windows 7, при запуске выдает сообщение «Оценка системы недоступна». После чего, просто не индексирует. Помогите, в чем дело?
Категория: Система
Автор вопроса: Гость
Просмотров: 24434
Ответы специалистов и комментарии пользователей
vitalist
/ Виталий Владимирович
13.03.2017, 12:55
Причиной могут стать программы защиты компьютера или кодеки (программы для кодирования и декодирования аудио- и видеофайлов) сторонних производителей. Второе происходит из-за того, что тест процессора основан на кодеке VC-1. Если не удалось определить индекс, может помочь приостановка работы или отключение антивирусов и брандмауэров. Но это не всегда решает проблему. Поэтому нужно сделать следующее:
- Удалить все кодеки. Для этого через «Пуск» и «Панель управления» открыть «Программы и компоненты».
- Найти в списке установленные кодеки и удалить их.
Теперь нужно удалить старые кодеки
3. Установить кодек K-Lite. Затем через «Пуск» открыть K-Lite Codec Pack — Configuration — ffdshow video decoder».
После установки кодеков пройти в раздел «Configuration» и выбрать «ffdshow video decoder»
4. В разделе «Codecs» найти VC-1. Возможно, там стоит значение «disabled». Его нужно изменить на «libavcodec». Нажать «Ок».
В строке VC-1 должно стоять значение «libavcodec»
Если удаление кодеков не помогает
- Обновить BIOS до последней версии.
- Войти в систему под администратором и в папке C:\Windows\Performance\WinSAT\DataStore удалить все файлы. Затем перезагрузить компьютер и еще раз запустить оценку производительности.
Также может помочь обновление DirectX, процедура ручного восстановления значений библиотеки счетчиков производительности, установка новых драйверов для видео или откат к предыдущим.
Проверка системных файлов
При помощи кнопок «Win» + R запустить инструмент «Выполнить» и ввести команду sfc.exe /scannow. Система проведёт проверку и переустановит повреждённые системные файлы или установит недостающие.
Отсутствует MSVCR100.dll
При проверке индекса производительности возможна ошибка, в которой сообщается об отсутствии MSVCR100.dll. Этот файл является частью пакета Visual C++. Чтобы исправить ошибку, нужно скачать Visual Studio 2010. Она доступна для бесплатного скачивания на официальном сайте Microsoft:
- https://www.microsoft.com/ru-ru/download/details.aspx?id=5555 — x32, x86.
- https://www.microsoft.com/ru-ru/download/details.aspx?id=14632 — x64.
- Чтобы узнать разрядность процессора, нужно через «Пуск» открыть сначала «Панель управления», а затем «Система».
- В открывшемся окне указана разрядность.
- После того как файл будет скачан, его нужно установить и перезагрузить компьютер.
- Если Visual Studio 2010 уже установлена, то ее нужно переустановить. Для этого сначала через «Пуск» пройти в «Панель управления», затем в «Программы и компоненты».
- Теперь нужно удалить программу.
- Потом выполнить действия, описанные выше.
Индекс производительности дает пользователю информацию о состоянии компьютера и его отдельных составляющих. Данный инструмент незаменим, когда компьютер стал хуже работать и нужно определить, какой именно узел пора заменить.
Голосов:
+1
Для ответа в данной теме, войдите на сайт под своим логином или зарегистрируйтесь.
Безусловно, любая не работающая должным образом программа или системный процесс доставляют ряд неудобств и требуют грамотного вмешательства для получения корректных результатов.
Это же относится и к процессу по вычислению индекса производительности, полезность которого давно вызывает определенные споры, но не снижает интереса к нему со стороны пользователей.
И именно о проблемах с вычислением индекса производительности на операционной системе Windows 7 и пойдёт речь в настоящей статье.
Не работает индекс производительности на Windows 7: причины и решение проблемы
Для начала, следует обратить внимание на стандартные условия, которые могут препятствовать штатной оценке индекса производительности или его обновления, а именно:
Мобильная работа
То есть работа компьютера от аккумулятора без подключения к электросети (применимо для ноутбуков/нетбуков). В зависимости от выбранного режима энергопотребления для продления времени работы ПК от аккумулятора система отключает/блокирует сторонние (по сути маловажные) процессы, в том числе и определение индекса производительности.
Недостаточно свободно объёма на диске
Оценочное сканирование работы компьютера в целом создаёт определённый текстовый файл (log), который сохраняется на системном диске, и если свободный объём на диске не позволяет сохранить файл, то и система не сможет завершить начатый процесс, что и приводит к возникновению подобных ошибок.
Данная проблема маловероятна — в силу того, что создаваемый файл не занимает много места — но все же возможна, поэтому не стоит сбрасывать ее со счетов.
Процедура уже запущена
Соответственно, если процесс оценки уже запущен, то до момента его завершения повторное инициирование запуска будет недоступно.
Оценочный процесс блокируется антивирусом
На личном практическом опыте подобных блокировок зафиксировано не было, но, как утверждает сам Microsoft и многие пользователи специализированных форумов, зачастую антивирусное программное обеспечение от Лаборатории Касперского блокирует данный процесс, распознавая его как несанкционированное вмешательство. При этом не всегда помогает даже отключение экранов антивируса, а только его полная деинсталляция.
Это общие критерии/условия, которые необходимо учитывать при вычислении индекса производительности.
Если ничего из перечисленного вам не подходит, рассмотрим и другие варианты решения проблемы.
Почему Windows 7 не показывает индекс производительности, и оценка системы недоступна
Ошибка с вычислением индекса производительности может сопровождаться разными сообщениями, указывающими на причину проблемы, например:
«Не удалось измерить быстродействие воспроизведения видео».
«Не удалось измерить быстродействие системной памяти».
«Не удалось правильно определить размер диска».
Несмотря на это разнообразие, способы решения проблемы примерно одинаковы и заключаются в следующем:
Проверка целостности системных файлов и принудительный оценочный запуск
Для этого:
Пройдите в «Windows\Performance\WinSAT\DataStore\» и вручную удалите файлы с расширением «.xml».
Откройте строку поиска, введите «cmd.exe» и с помощью клика правой кнопки мышки выберите «Запустить от имени администратора».
В открывшейся консоли командной строки введите и выполните «sfc/scannow», дождитесь завершения сканирования и автоматического исправления повреждённых системных файлов.
После сканирования поочерёдно выполните «secedit /configure /cfg %windir%\inf\defltbase.inf /db defltbase.sdb /verbose» и «winsat formal» для проведения формального оценочного тестирования;
В завершение перезагрузите компьютер и попробуйте провести штатное оценочное тестирование.
Работа с драйверами NVidia
Многие пользователи столкнулись с рассматриваемой проблемой после обновления драйверов видеоадаптера от «Nvidia»: возможно, это связано с недоработанной совместимостью и оптимизацией определённой версии драйвера под модель ноутбука или материнской платы. Поэтому следует попробовать удалить вручную драйвера из «Диспетчера устройств», перезагрузить компьютер и дать возможность операционной системе самостоятельно установить необходимый ей драйвер.
Или зайти на сайт производителя ноутбука (например, «Asus») и скачать последние оптимизированные драйвера для вашей модели/серии ноутбука.
Работа с кодеками
Данный вариант подразумевает, что пакет кодеков или установлен некорректно, или просто-напросто отсутствует.
В качестве решения попробуйте обновить все имеющиеся кодеки. Для этого:
Откройте «Пуск» — «Панель управления» — «Удаление программы».
Выделите строку «K-Lite Codec Pack xxx», где вместо «ххх» будет указана используемая версия, и нажмите на кнопку «Удалить».
Зайдите на сайт «http://klitecodec.ru» или «http://codecguide.com» и выберите наиболее подходящий вам пакет «Стандарт» или «Базовый» (для сайта klitecodec.ru) или скачайте дистрибутив «Update» на сайте «codecguide.com».
Дополнение
К исправлению любой ошибки нужно подходить с максимальным набором «козырей в рукаве».
Стоит учитывать и принимать во внимание даже те варианты решений, которые на первый взгляд могут показаться абсолютно не подходящими для вашей ситуации.
Это относится к решению любой ошибки, в том числе и к ошибкам в работе программного обеспечения по определению оценки/индекса производительности, которая была рассмотрена выше.
Поэтому, предлагаемые варианты решений следует дополнить несколькими пунктами, а именно:
- Как отмечают многие пользователи, кроме упомянутых антивирусов от «Лаборатории Касперского», с тем же «аппетитом» функционал оценки производительности блокируют антивирусы от «Avast» и «AVG».
- Компания «Microsoft» на своём официальном англоязычном ресурсе технической поддержки предоставила информацию, что функционал «WinSAT» может блокироваться системой в случае если используемый процессор предоставляет более чем 16МБ кэш-памяти L3.
По данной ссылке — https://support.microsoft.com/en-us/help/976932 доступен файл обновления, который поможет в исправление описанной выше ситуации. - Многими также было отмечено, что рассматриваемой ошибки присутствовало уведомление об отсутствии файла библиотеки динамической компоновки «MSVCR100.dll».
Сразу стоит предостеречь от попыток найти и скачать отдельной данный файл, так как ни к чему хорошему данные действия не приведут.
Посетите официальный сайт «Microsoft» и скачайте пакет обновлений для «MicrosoftVisual C++», в состав которого и входит «MSVCR100.dll».
https://www.microsoft.com/ru-ru/download/details.aspx?id=14632 – дляWindowsс разрядностью x64
https://www.microsoft.com/ru-ru/download/details.aspx?id=5555 – для x86(x32)
К варианту с переустановкой операционной системы возвращаться не имеет смысла, несмотря на то, что многими данный совет озвучивается.
Заключение
В заключение стоит сказать, что некоторые пользователи решают рассматриваемую проблему переустановкой операционной системы, что, мягко говоря, вызывает недоумение: ведь принципиальной пользы от демонстрации индекса производительности нет, он никаким образом не ускоряет/оптимизирует работу ОС, поэтому смысла переустановки операционной системы ради просмотра оценок просто нет.
Вам так же будет интересно:
- Не работает тачпад на ноутбуке
- Лучшие бесплатные программы для Windows 10 (Офисные пакеты, Фоторедакторы, Видеоредакторы)
- Бесплатные программы для Windows 10 (очистка и оптимизация ПК, антивирусы, программы для работы с почтой)
- Как создать загрузочную флешку windows 10 rufus
- Какие службы можно отключить в windows 7 для лучшего быстродействия?
- Почему долго загружается компьютер при включении на виндовс 7/10?
Индекс производительности Windows 7 – это такой показатель, который, говоря простыми словами, показывает то, насколько крут ваш компьютер (или насколько он слаб, у кого как). Это отличный способ выяснить, подходит ли данный компьютер для крутых игр или все его возможности сводятся к умеренному тасканию офисных программ.
Понимать, как узнать производительности Windows 7 необходимо, если вы собираетесь купить компьютер, но в железе не разбираетесь, и, соответственно, не можете понять, сколько мегабайт оперативки и сколько гигагерц в процессе вам нужно для ваших целей. В общем, если вы вообще в компах не разбираетесь, то это для вас придумали.
Перед тем, как узнать индекс производительности Windows 7, нужно нажать «Пуск» и выбрать «Панель управления». Здесь нужно установить вид просмотра «Категория».
Затем нужно войти в раздел «Система и безопасность» и на следующей странице в разделе «Система» нажать на «Проверка индекса производительности Windows».
И перед вами откроется окно с этим параметром.
Но узнать индекс производительности Windows мало. Теперь надо понять, какой устроит вас, а какой слишком мал.
Нормальный индекс производительности
Итак, индекс производительности Windows бывает от 1,0 до 7,9. Если вы собираетесь выполнять за компьютером офисную работу, то вам нужен такой, у которого индекс производительности от 3,0 до 5,0. Если ваша работа за компьютером связана с серьёзными графическими программами, то нужен индекс более 5,0. Если вы собираетесь играть в самые тяжёлые игры, то выбирайте самый высокий индекс производительности.
Нормальный индекс производительности Windows – не менее 3,0. Если он меньше, то работать на таком компьютере будет неудобно, программы будут зависать.
Как повысить индекс производительности
Перед тем, как повысить индекс производительности Windows, необходимо знать, как он вычисляется. Многие думают, что из среднеарифметической оценки каждой детали, но на самом деле — по наименьшей оценке железа. То есть, если показатель оказался слишком низким, то значит, в компьютере есть какой-то балласт, который всю систему тянет вниз. Обнаружить такой балласт можно в этом же окне индекса производительности – та железка, у которой наименьшая оценка и есть слабое звено.
Безусловно, любая не работающая должным образом программа или системный процесс доставляют ряд неудобств и требуют грамотного вмешательства для получения корректных результатов.
Это же относится и к процессу , полезность которого давно вызывает определенные споры, но не снижает интереса к нему со стороны пользователей.
И именно о проблемах с вычислением индекса производительности на операционной системе Windows 7 и пойдёт речь в настоящей статье.
Не работает индекс производительности на Windows 7: причины и решение проблемы
Для начала, следует обратить внимание на стандартные условия, которые могут препятствовать штатной оценке индекса производительности или его обновления, а именно:
Мобильная работа
То есть работа компьютера от аккумулятора без подключения к электросети (применимо для ноутбуков/нетбуков). В зависимости от выбранного режима энергопотребления для продления времени работы ПК от аккумулятора система отключает/блокирует сторонние (по сути маловажные) процессы, в том числе и определение индекса производительности.
Недостаточно свободно объёма на диске
Оценочное сканирование работы компьютера в целом создаёт определённый текстовый файл (log), который сохраняется на системном диске, и если свободный объём на диске не позволяет сохранить файл, то и система не сможет завершить начатый процесс, что и приводит к возникновению подобных ошибок.
Данная проблема маловероятна — в силу того, что создаваемый файл не занимает много места — но все же возможна, поэтому не стоит сбрасывать ее со счетов.
Процедура уже запущена
Соответственно, если процесс оценки уже запущен, то до момента его завершения повторное инициирование запуска будет недоступно.
Оценочный процесс блокируется антивирусом
На личном практическом опыте подобных блокировок зафиксировано не было, но, как утверждает сам Microsoft и многие пользователи специализированных форумов, зачастую антивирусное программное обеспечение от Лаборатории Касперского блокирует данный процесс, распознавая его как несанкционированное вмешательство. При этом не всегда помогает даже отключение экранов антивируса, а только его полная деинсталляция.
Это общие критерии/условия, которые необходимо учитывать при вычислении индекса производительности.
Если ничего из перечисленного вам не подходит, рассмотрим и другие варианты решения проблемы.
Почему Windows 7 не показывает индекс производительности, и оценка системы недоступна
Ошибка с вычислением индекса производительности может сопровождаться разными сообщениями, указывающими на причину проблемы, например:
«Не удалось измерить быстродействие воспроизведения видео».
«Не удалось измерить быстродействие системной памяти».
«Не удалось правильно определить размер диска».
Несмотря на это разнообразие, способы решения проблемы примерно одинаковы и заключаются в следующем:
Проверка целостности системных файлов и принудительный оценочный запуск
Для этого:
Пройдите в «Windows\Performance\WinSAT\DataStore\» и вручную удалите файлы с расширением «.xml».
Откройте строку поиска, введите «cmd.exe» и с помощью клика правой кнопки мышки выберите «Запустить от имени администратора».
В открывшейся консоли командной строки введите и выполните «sfc/scannow», дождитесь завершения сканирования и автоматического исправления повреждённых системных файлов.
После сканирования поочерёдно выполните «secedit /configure /cfg %windir%\inf\defltbase.inf /db defltbase.sdb /verbose» и «winsat formal» для проведения формального оценочного тестирования;
В завершение перезагрузите компьютер и попробуйте провести штатное оценочное тестирование.
Работа с драйверами NVidia
Многие пользователи столкнулись с рассматриваемой проблемой после обновления драйверов видеоадаптера от «Nvidia»: возможно, это связано с недоработанной совместимостью и оптимизацией определённой версии драйвера под модель ноутбука или материнской платы. Поэтому следует попробовать удалить вручную драйвера из «Диспетчера устройств», перезагрузить компьютер и дать возможность операционной системе самостоятельно установить необходимый ей драйвер.
Или зайти на сайт производителя ноутбука (например, «Asus») и скачать последние оптимизированные драйвера для вашей модели/серии ноутбука.
Работа с кодеками
Данный вариант подразумевает, что пакет кодеков или установлен некорректно, или просто-напросто отсутствует.
В качестве решения попробуйте обновить все имеющиеся кодеки. Для этого:
Откройте «Пуск» — «Панель управления» — «Удаление программы».
Выделите строку «K-Lite Codec Pack xxx», где вместо «ххх» будет указана используемая версия, и нажмите на кнопку «Удалить».
Зайдите на сайт «http://klitecodec.ru» или «http://codecguide.com» и выберите наиболее подходящий вам пакет «Стандарт» или «Базовый» (для сайта klitecodec.ru) или скачайте дистрибутив «Update» на сайте «codecguide.com».
Дополнение
К исправлению любой ошибки нужно подходить с максимальным набором «козырей в рукаве».
Стоит учитывать и принимать во внимание даже те варианты решений, которые на первый взгляд могут показаться абсолютно не подходящими для вашей ситуации.
Это относится к решению любой ошибки, в том числе и к ошибкам в работе программного обеспечения по определению оценки/индекса производительности, которая была рассмотрена выше.
Поэтому, предлагаемые варианты решений следует дополнить несколькими пунктами, а именно:
- Как отмечают многие пользователи, кроме упомянутых антивирусов от «Лаборатории Касперского», с тем же «аппетитом» функционал оценки производительности блокируют антивирусы от «Avast» и «AVG».
- Компания «Microsoft» на своём официальном англоязычном ресурсе технической поддержки предоставила информацию, что функционал «WinSAT» может блокироваться системой в случае если используемый процессор предоставляет более чем 16МБ кэш-памяти L3.
По данной ссылке — https://support.microsoft.com/en-us/help/976932 доступен файл обновления, который поможет в исправление описанной выше ситуации. - Многими также было отмечено, что рассматриваемой ошибки присутствовало уведомление об отсутствии файла библиотеки динамической компоновки «MSVCR100.dll».
Сразу стоит предостеречь от попыток найти и скачать отдельной данный файл, так как ни к чему хорошему данные действия не приведут.
Посетите официальный сайт «Microsoft» и скачайте пакет обновлений для «MicrosoftVisual C++», в состав которого и входит «MSVCR100.dll».
https://www.microsoft.com/ru-ru/download/details.aspx?id=14632 – дляWindowsс разрядностью x64
https://www.microsoft.com/ru-ru/download/details.aspx?id=5555 – для x86(x32)
К варианту с переустановкой операционной системы возвращаться не имеет смысла, несмотря на то, что многими данный совет озвучивается.
Давайте сразу проведем оценку производительности Windows 7, а потом разберем что это такое и как этим воспользоваться
. Для более корректной оценки стоит в плане питания поставить галочку — (пуск — панель управления — электропитание — высокая производительность
) и на время отключить антивирус и фаервол. Так же следует закрыть все работающие приложения.
Пуск — панель управления — система
И жмем надпись синим Оценка системы недоступна
если вы ранее делали оценку производительности, то под таблицей увидите надпись повторить оценку
. Если не проверяли, то жмем кнопку оценить компьютер
.
Через пару минут, зависит от вашего железа, вы увидите оценки производительности процессора, оперативной памяти, видеокарты и жесткого диска.
Теперь давайте устроим небольшой разбор полетов.
Максимальную оценку которую можно получить в Windows 7 — 7.9 балла.
Процессор i7-2600 с частотой 3.4 GHz слегка уже устарел и не подвергался никаким разгонам, оценка 7.7 баллов, что в принципе неплохо.
Оперативная память 16 gb Corsair Dominator с частотой 1866Mhz и таймингами 9-10-9-27 отрабатывает на ура!
Видеокарта Nvidia GeForce GTX-670 тоже рулит на ура (проверено тестами и играми)
Как мы видим на скриншоте, самым узким местом в системе является жесткий диск. Показатель 7.6 балла это в принципе довольно хороший результат и все потому что в системе установлен твердотельный жесткий диск — SSD
с хорошими скоростными показателями, где скорость записи и скорость чтения одинаковы. Для обычных винтов оценка производительности не превышает 5.9 балла.
Таким образом мы знаем наше узкое место в железе, теперь при желании и финансовых возможностях мы знаем что нам стоит обновить. Если давно не апгрейдили свое железо, то лучшим вариантом будет продать старый комп и купить новый. И ни в коем случае не покупайте компьютеры в «овощных» магазинах. Я имею ввиду, что для таких вещей существуют специализированные салоны и магазины, но никак не гипермаркеты бытовой техники. Не послушаетесь совета — наплачетесь.
К сожалению цены на ssd довольно высоки, а их емкость пока еще не дотягивает до размеров привычных нам винтов, но кое что сделать все же можно. О том как можно ускорить работу компьютера в следующей статье уже скоро.
Кстати, если вы уверены в вашем железе, а тесты показали плохие результаты то смотрим в сторону: обновления драйверов контроллеров, замены материнской платы, проверки напряжения в контрольных точках, мониторинга температуры устройств.
http://сайт/wp-content/uploads/otsenka_proizvoditelnosti.png
http://сайт/wp-content/uploads/otsenka_proizvoditelnosti-150×150.png
2018-04-17T15:24:50+00:00
Уроки
Давайте сразу проведем оценку производительности Windows 7, а потом разберем что это такое и как этим воспользоваться. Для более корректной оценки стоит в плане питания поставить галочку — (пуск — панель управления — электропитание — высокая производительность) и на время отключить антивирус и фаервол. Так же следует закрыть все…
Индекс производительности – это один из главных показателей, позволяющий оценить мощность работы компьютера и операционной системы, а также их способность справляться с определённым типом задач. В статье рассмотрим, как узнать этот индекс в операционных системах Windows 7 и 10.
Что такое индекс производительности
Это специальная служба, интегрированная в операционную систему. Она позволяет оценить аппаратные возможности компьютера, а также посмотреть, насколько хорошо и стабильно работает операционная система. Чем индекс выше, тем лучше. С помощью него вы можете более лучше определиться, какие программы ваш компьютер потянет без проблем, а какие нет.
Однако, вопреки надеждам сотрудников компании Microsoft данный тест не стал универсальным определителем возможностей операционной системы. Многие разработчики до сих предпочитают указывать в системных требованиях характеристики компьютера, практически всегда упуская из внимания индекс производительности системы. Исходя из этого в Майкрософт решили, что более поздние версии Windows (после «семёрки») этим индексом оснащены не будут.
Расчёт индекса производительности
Для начала нужно выяснить, как происходит подсчёт этого самого индекса. Он вычисляется при помощи тестирования отдельных компонентов компьютера. Каждому из них присваивается собственный индекс в виде баллов. Минимальный балл – 1, а максимальный 7,9. Однако общая оценка производительности системы вычисляется не путём поиска среднеарифметического значения, а по слабому звену. Например, если пункт «Графика для игр» оценивается системой индексом в 3,3, а пункт «Процессор» в 6,3, то вы получите общую оценку в 3,3 балла.
Рассмотрим подробнее, что значат эти баллы:
- Если вы получили оценку индекса производительности в 1-2 балла, то это повод задуматься над оптимизацией системы. Возможно, ваш компьютер более-менее в состоянии поддерживать работу с обычными документами и сёрфинг в интернете, но на большее его точно не хватит;
- Компьютеры, получившие оценку в 3-4 балла способны без особых затруднений справляться с базовыми задачами, типа сёрфинга и работы с документами. Также без проблем будет поддерживаться прозрачная тема Aero, воспроизводится видео высокой чёткости, запускаться несложные игры и т.д;
- Компьютеры, получившие оценку в районе 4-5 баллов могут без проблем поддерживать практически все возможности Windows 7, 10. Например, здесь вы можете запускать более сложные игры, работать с несколькими мониторами с поддержкой полупрозрачной темы, выполнять более сложные задачи с графикой и видео;
- ПК, получившие оценку в 6 и более баллов могут с уверенностью запускать любые программы, подходящие по системным требованиям к железу. Здесь нет проблем при взаимодействии с тяжёлыми современными играми, работе с графикой и видео. У любого хорошего компьютера индекс производительности должен быть в районе от 6 баллов.
Также рассмотрим, какие показатели оцениваются при составлении данного индекса:
- Обычная графика, то есть работа с двумерной графикой;
- Игровая графика, продуктивность трёхмерной графики, влияет не только на производительность в играх, но и в программах по работе с 3D-объектами;
- Мощность процессора – показывает качество и количество выполняемых операций за единицу времени;
- Оперативная память – эффективность работы оперативной памяти, а также количество операций за единицу времени;
- Винчестер – скорость работы накопителей и обмена данных между ними.
Узнаём индекс производительности в Windows 7
В «семёрке» индекс производительности можно без проблем узнать, используя для этого графический интерфейс. В системе присутствуют встроенные инструменты, позволяющие выполнить его оценку и показать результаты в удобном виде. Инструкция по их использованию выглядит следующим образом:
Вы можете выполнить аналогичную процедуру через «Командную строку». В этом случае можно будет получить более полную оценку производительности компьютера. Инструкция выглядит следующим образом:
- Для начала нужно запустить «Командную строку». Нажмите на «Пуск», а далее «Все программы».
- Там найдите и перейдите в папку «Стандартные».
- Далее нажмите правой кнопкой мыши по пункту «Командная строка». Из контекстного меню откройте пункт «Запуск от имени администратора».
- Введите команду: winsat formal –restart clean и нажмите Enter для её применения.
- В интерфейсе «Командной строки» начнётся тестирование компьютера. Процесс может занять несколько минут. Во время него экран компьютера может несколько раз погаснуть. Также компьютер некоторое время может вообще не реагировать на команды. Это нормально.
- Вы можете видеть показатели теста в развёрнутом виде, если пролистаете интерфейс «Командной строки» чуть выше.
- Однако после закрытия «Командной строки» вы можете потерять доступ к этим данным. Их можно найти в папке по следующему пути: C:\Windows\Performance\WinSAT\DataStore Скопируйте его и вставьте в верхнюю строку «Проводника». Нажмите Enter для перехода.
- В открывшейся папке найдите файл с таким названием «(дата сканирования).(код сканирования).Formal.Assessment (Recent).WinSAT.xml». Откройте его.
- Скорее всего он откроется в браузере. Производительность можно узнать по значениям, которые занесены в специальные тэги. Рассмотри, за что отвечает тот или иной тэг:
- SystemScore — базовая оценка;
- CpuScore – ЦПУ;
- DiskScore – винчестер;
- MemoryScore – ОЗУ;
- GraphicsScore – общая графика;
- GamingScore – игровая графика.
Также здесь будут дополнительные критерии, на которые тоже рекомендуется обратить внимание:
- CPUSubAggScore – дополнительный параметр процессора;
- VideoEncodeScore – обработка кодированного видео;
- Dx9SubScore – параметр Dx9;
- Dx10SubScore – параметр Dx10.
На этом процесс оценки индекса производительности в Windows 7 можно считать законченным.
Оценка индекса производительности в Windows 8, 10
К сожалению, в этих версиях Windows провести оценку индекса производительности можно только из интерфейса «Командной строки». Всё дело в том, что в Microsoft считают, что данный вариант оценки производительности компьютера не совсем корректен, следовательно, его убрали из новых ОС, но не полностью.
Однако в новых версиях операционной системы рекомендуется использовать вместо привычной «Командной строки» интерфейс PowerShell. Отличий от стандартной «Консоли» он не имеет практически никаких. Инструкция по реализации этого способа выглядит следующим образом:
Как видите, вы можете без проблем узнать индекс производительности системы в Windows 7. Однако в более поздних версиях ОС с этим могут возникнуть трудности, поэтому придётся пользоваться только способом, связанным с «Командной строкой» или PowerShell’ом.
Если компьютер тормозит, есть проблемы с использованием программ или просмотром видео — есть смысл проверить производительность компьютера. Индекс производительности используется операционной системой Windows 7 для наглядной и понятной оценки собственной работы. Чем он выше — тем быстрее и мощнее компьютер, тем более сложные программы и игры он потянет.
Что такое индекс производительности
«Индекс производительности Windows» (Windows Experience Index, WEI) — служба операционной системы Windows, позволяющая провести тест производительности компьютера.
Как узнать индекс производительности
Чтобы узнать индекс производительности, есть несколько способов. Рассмотрим два наиболее простых.
Через «Мой Компьютер»
Через меню «Пуск»
Как видите, оба способа достаточно просты и не занимают много времени.
Какие категории представлены в таблице
Таблица «Индекса производительности» включает в себя пять составляющих:
Что означают цифры
WEI компьютера определяется наименьшей оценкой. Максимальное значение баллов в Windows 7–7,9, минимальное — 1,0.
Рассмотрим показатели «Индекса производительности» на примере оценки графики.
Таблица: баллы «Индекса производительности» и функции компьютера, которые им соответствуют
Способы повышения производительности компьютера
Для современного настольного компьютера нормальный индекс производительности начинается от 5,0. Обратите внимание, что на графические устройства необходимо установить свежие драйверы, иначе показатели могут быть занижены.
Чаще всего WEI будет равен 5,9 при использовании HDD (жёсткого диска), даже если оценки других категорий значительно выше. Это объясняется низкой скоростью обращения к основному жёсткому диску. При замене диска HDD на твердотельный SSD-диск оценка работы жёсткого диска поднимается до 7,9 и становится самой высокой в таблице категорий. Использование твердотельных дисков значительно улучшает работу Windows в целом.
Низкие показатели графики могут быть результатом отсутствия графических драйверов или же недостаточной производительности видеокарты.
Для исправления программной проблемы следует скачать драйверы с официального сайта производителя, выпустившего графическое оборудование на ваш компьютер. Если драйверы установлены корректно, повысить индекс производительности поможет замена видеокарты на более мощную.
Дополнительно производительность компьютера можно увеличить следующими действиями:
Видео: как увеличить производительность компьютера
Что делать, если оценка производительности не работает
Бывает, что процедура вычисления индекса производительности заканчивается ошибкой. Эта ошибка может быть вызвана как программными, так и аппаратными неполадками.
Программные неполадки:
- наличие в системе вирусов, троянов, вредоносных программ;
- ошибки диска;
- ошибки путей или реестра.
К аппаратным неполадкам относится отказ или некорректная работа одного из элементов.
Программные ошибки решаются следующим путём:
- проверка компьютера антивирусом (Malwarebytes), а также другими антивирусными утилитами;
- проверка жёсткого диска на ошибки;
- сканирование системы на наличие повреждённых компонентов. Для этого откройте командную строку от имени администратора и введите команду sfc /scannow, нажмите Enter. Система автоматически проверит и по возможности исправит повреждённые системные файлы;
- установка K-Lite Kodeck Pack;
- восстановление системы, если ничего не помогло (возврат компьютера к более раннему состоянию — когда все работало, — при помощи контрольной точки).
При подозрении на проблемы с железом необходимо программой Aida проверить температуру датчиков — исключить перегрев. Проверка контактов, проверка памяти RAM на ошибки (например, программой Memtest86), стресс-тест видеокарты помогут выявить либо исключить проблемы в работе какого-либо компонента. Если не уверены, что справитесь, желательно обратиться к специалисту, так как неправильно проведённые тесты могут привести к поломке компьютера.
Нередко ошибку вызывает блок питания компьютера. Так как при вычислении индекса производительности все элементы работают под максимальной нагрузкой, им может не хватать мощности. Если это ноутбук — проверьте настройки электропитания, в них должна стоять «максимальная производительность», а он сам в это время должен быть подключён к сети. Если исключены неполадки в компонентах, может быть, пора заменить блок питания на более мощный. Даже рабочий блок питания после года непрерывного использования теряет мощность, отчего возникают отказы оборудования и «синий экран смерти».
«Индекс производительности Windows» (WEI) складывается из нескольких факторов: мощности процессора, скорости оперативной памяти, производительности 2D и 3D-графики и скорости обмена данными с жёстким диском. Общая оценка определяется наименьшим показателем. Чтобы повысить WEI, есть несколько способов, среди которых как замена видеокарты или жёсткого диска, так и чистка, проверка на ошибки и т. д. Если оценка производительности не работает, то следует проверить компьютер на вирусы либо найти ошибки в реестре. Также причиной неполадок могут стать проблемы с видеокартой или блоком питания компьютера.
Как установить индекс производительности Windows 7, если он не установлен
Добро пожаловать, дорогие читатели, в мир оптимизации производительности операционной системы Windows 7! В этой статье вы узнаете, как установить индекс производительности, если он не установлен на вашем компьютере. Этот индекс является важным инструментом для оптимизации работы вашей операционной системы и повышения ее эффективности.
Что такое индекс производительности Windows 7
Индекс производительности является числовым показателем, определяющим производительность компьютерной системы в целом. Он оценивает различные аспекты работы компьютера, включая процессор, оперативную память, графику, жесткий диск и графический интерфейс пользователя.

Имея индекс производительности, вы сможете точно определить, в какой степени ваш компьютер удовлетворяет требованиям различных задач и программ, а также обнаруживать слабые места и улучшать их.
Как проверить, установлен ли индекс производительности

Перед тем, как приступить к установке индекса производительности, важно убедиться, что он не установлен на вашем компьютере. Для этого выполните следующие шаги:
- Кликните правой кнопкой мыши на значок «Компьютер» на рабочем столе или в меню «Пуск».
- Выберите пункт «Свойства».
- В открывшемся окне найдите раздел «Операционная система» или «Система».
- Проверьте, есть ли информация о текущем рейтинге производительности, если рейтинг показан, значит, индекс производительности уже установлен на вашем компьютере. Если же информации нет, то индекс отсутствует и нужно приступать к его установке.
Как установить индекс производительности Windows 7
Теперь, когда мы убедились, что индекс производительности не установлен на вашем компьютере, настало время приступить к его установке. Следуйте инструкциям ниже:
- Кликните правой кнопкой мыши на значок «Компьютер» на рабочем столе или в меню «Пуск».
- Выберите пункт «Свойства».
- В открывшемся окне найдите раздел «Операционная система» или «Система».
- Кликните на ссылку «Опыт и оценка производительности компьютера».
- В открывшемся окне нажмите кнопку «Оценить».
- Подождите несколько минут, пока компьютер произведет оценку производительности.
- После окончания оценки вам будет предоставлена общая оценка производительности и рейтинг отдельных компонентов вашей системы.
Итог
В данной статье мы рассмотрели, как установить индекс производительности Windows 7, если он не установлен на вашем компьютере. Имейте в виду, что индекс производительности является важным инструментом для оптимизации работы вашей операционной системы, поэтому не забывайте его устанавливать и использовать.
Надеемся, эта статья помогла вам разобраться с процессом установки индекса производительности. Удачи в оптимизации вашей системы и получении наилучших результатов!
Как установить индекс производительности Windows 7, если он не установлен
Производительность операционной системы Windows 7 играет важную роль в ее общей работе. Индекс производительности является одним из показателей, которые помогают оценить работу компьютера и определить, насколько хорошо он справляется с различными задачами. Если индекс производительности Windows 7 еще не установлен, не беспокойтесь – в этой статье я расскажу вам, как его установить.
Шаг 1: Откройте Панель управления

Первым шагом для установки индекса производительности Windows 7 является открытие Панели управления. Для этого щелкните на кнопке «Пуск» в левом нижнем углу экрана, а затем выберите в меню пункт «Панель управления».
Шаг 2: Перейдите в Раздел «Система и безопасность»
После открытия Панели управления вам нужно будет перейти в раздел «Система и безопасность». В этом разделе вы найдете настройки, связанные с производительностью вашей операционной системы.
Шаг 3: Запустите «Оценка производительности компьютера»

В разделе «Система и безопасность» найдите пункт «Оценка производительности компьютера» и щелкните по нему. Это запустит процесс оценки производительности вашего компьютера и установит индекс производительности Windows 7, если он еще не установлен.
Шаг 4: Дождитесь окончания процесса
После запуска «Оценки производительности компьютера» остается только дождаться окончания процесса. Обычно это занимает не более нескольких минут. В это время система будет проверять различные компоненты вашего компьютера и присваивать им оценку производительности.
Общий итог
Установка индекса производительности Windows 7 – важный шаг для оптимизации работы операционной системы. Получение индекса производительности поможет вам определить, какие компоненты вашего компьютера нуждаются в улучшении и какие аспекты работы системы могут быть оптимизированы. Следуя указанным выше шагам, вы сможете установить индекс производительности Windows 7 и получить более полное представление о работе вашего компьютера.
Вывод
Установка индекса производительности Windows 7 – важный шаг для оптимизации работы операционной системы. При его наличии вы сможете более точно оценить производительность вашего компьютера и принять меры по ее улучшению. Не забывайте регулярно проверять индекс производительности и вносить необходимые изменения, чтобы ваш компьютер всегда работал на максимальной отдаче.
Как установить индекс производительности Windows 7, если он не установлен

Приветствую всех, кто хочет узнать, как установить индекс производительности в операционной системе Windows 7. Если этот индекс не установлен на вашем компьютере, вы можете столкнуться с некоторыми проблемами в процессе работы. Но не волнуйтесь — я вам помогу!
Что такое индекс производительности Windows 7?

Прежде чем мы начнем, давайте разберемся, что это такое. Индекс производительности Windows 7 — это система оценки компьютерной производительности, основанная на шкале от 1 до 7,9. Чем выше индекс, тем лучше производительность вашего компьютера. Индекс оценивает различные компоненты вашей системы, включая процессор, оперативную память, графический процессор, жесткий диск и системную графику.
Когда индекс производительности Windows 7 не установлен на вашем компьютере, вы можете испытывать проблемы с работой системы. Возможно, у вас будут задержки при запуске приложений, медленная загрузка веб-страниц или даже зависание системы. Установка этого индекса поможет вам улучшить производительность вашего компьютера и сделает работу с Windows 7 более комфортной.
Как установить индекс производительности Windows 7
Теперь перейдем к самому важному — как установить индекс производительности Windows 7, если он не установлен на вашем компьютере. Вот несколько простых шагов, которые помогут вам справиться с этой задачей и значительно улучшить производительность вашей системы.
- Щелкните правой кнопкой мыши по значку «Компьютер» на рабочем столе и выберите «Свойства».
- В открывшемся окне «Система» найдите раздел «Оценка производительности Windows» и щелкните по нему.
- Нажмите на кнопку «Выполнить оценку» и дождитесь завершения процесса.
- После завершения оценки производительности Windows 7 у вас появится индекс производительности в диапазоне от 1 до 7,9.
Теперь у вас есть индекс производительности Windows 7! Вы можете использовать эту информацию, чтобы принять меры и улучшить производительность вашей системы. Если ваш индекс низкий (например, ниже 5), возможно, вам потребуется обновить некоторые компоненты вашего компьютера, такие как процессор или графическая карта, чтобы достичь более высокого показателя. В любом случае, знание вашего индекса производительности Windows 7 является первым шагом к оптимизации вашей системы.
Итог
Установка индекса производительности Windows 7 — важная задача, которая поможет вам улучшить производительность вашей системы. В этой статье я подробно рассказал, что такое индекс производительности Windows 7, почему он важен и как его установить на вашем компьютере. Следуя простым шагам, вы сможете получить индекс производительности и использовать его для оптимизации работы вашей системы.
Не забывайте, что индекс производительности Windows 7 — это всего лишь оценка, и даже если ваш индекс низкий, это не означает, что ваш компьютер будет работать плохо. Однако улучшение компонентов вашей системы может привести к более высокой производительности и более плавной работе операционной системы Windows 7.
Надеюсь, эта статья была полезна для вас и помогла вам разобраться в вопросе установки индекса производительности Windows 7. Если у вас возникли вопросы или вы хотите поделиться своим опытом, пожалуйста, оставьте комментарий ниже. Удачи вам в оптимизации вашей системы!
«Установка индекса производительности Windows 7 — важная задача, которая поможет вам улучшить производительность вашей системы.»