Есть в Windows 7 такой себе индекс производительности. Он якобы призван показать, подходит ли ваш компьютер для использования Windows 7. Однако, мы знаем страшную правду – этот рейтинг нужен исключительно для того, чтобы хвастаться перед друзьями.
И если в рейтинге оценка вашего жесткого диска оставляет желать лучшего – есть один простой способ, как ее можно повысить, не меняя жесткий диск на какой-то крутой с 15 тысячами оборотов.
Способов увеличить индекс производительности существует несколько. Их мы и рассмотрим.
Способ 1: программа Windows 7 rating changer
Самый простой способ – это, конечно же, использовать читерскую программу Windows 7 rating changer, которая позволяет “накрутить” индекс производительности так, как вам нужно.
Скачать Windows 7 rating changer
Скачайте программу. Прежде чем ее запустить, отключите UAC и перезагрузитесь – иначе установить программу будет нельзя. Программа простая как тапок – просто укажите те показатели индекса производительности Windows 7, что вам нужны, ничего сложного.
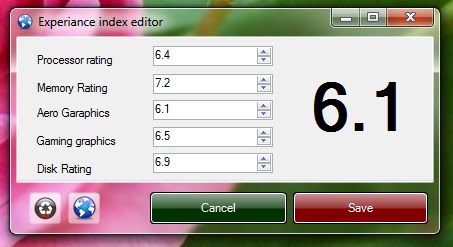
Допустимые значения от 1 до 7,9. Менять можно как одно, так и несколько значений. Осталось щелкнуть на кнопке Save и закрыть окно программы. Теперь заново проверьте индекс производительности Windows 7 и наслаждайтесь крутыми цифрами.
Способ 2: изменение файла XML
Данный способ посложнее, но результат также будет весьма хорош. В первую очередь необходимо перейти в такую папку:
C:\Windows\Performance\WinSAT\DataStore
В этой папке откройте в любом текстовом редакторе файл Formal.Assessment (Initial).WinSAT. Таких файлов может быть несколько – в подобном случае выберите самый новый (смотрите по дате).
В открывшемся файле найдите блок <WinSPR> – именно там и находятся нужные нам значения.

Изменить можно как одно значение, так и все сразу:
- <SystemScore> – общая;
- <MemoryScore> – оценка памяти;
- <CpuScore> – оценка процессора;
- <GraphicsScore> – оценка графики;
- <GamingScore> – оценка графики для игр;
- <DiskScore> – оценка жесткого диска.
Собственно говоря, достаточно изменить общую оценку SystemScore чтобы получить максимальную (или какую вам нужно) общую оценку. Ничто не мешает поставить 7,9 вообще всем компонентам – правда, это будет не слишком-то правдоподобно.
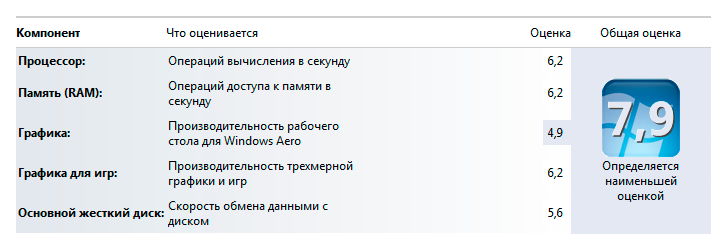
Осталось файл сохранить и дело в шляпе. Проведите оценку производительности заново и насладитесь новым рейтингом.
Выполнить издевательство над файлом XML можно только с правами администратора системы.
ЗЫ. Кое-кто считает что накручивание индекса производительности – странное и неблагодарное занятие. Мол, вот если бы производительность действительно росла, а так – увеличивается лишь циферка на рейтинге. Однако, почему бы и нет? На форумах многие мажоры, которым богатые родители дали денежек на компьютер, спамят своим горделивым рейтингом 7,9 – почему бы не сбить с поганцев немножко спеси? Это весело ^_^
Реализация DI в PHP
Jason-Webb 13.05.2025
Когда я начинал писать свой первый крупный PHP-проект, моя архитектура напоминала запутаный клубок спагетти. Классы создавали другие классы внутри себя, зависимости жостко прописывались в коде, а о. . .
Обработка изображений в реальном времени на C# с OpenCV
stackOverflow 13.05.2025
Объединение библиотеки компьютерного зрения OpenCV с современным языком программирования C# создаёт симбиоз, который открывает доступ к впечатляющему набору возможностей. Ключевое преимущество этого. . .
POCO, ACE, Loki и другие продвинутые C++ библиотеки
NullReferenced 13.05.2025
В C++ разработки существует такое обилие библиотек, что порой кажется, будто ты заблудился в дремучем лесу. И среди этого многообразия POCO (Portable Components) – как маяк для тех, кто ищет. . .
Паттерны проектирования GoF на C#
UnmanagedCoder 13.05.2025
Вы наверняка сталкивались с ситуациями, когда код разрастается до неприличных размеров, а его поддержка становится настоящим испытанием. Именно в такие моменты на помощь приходят паттерны Gang of. . .
Создаем CLI приложение на Python с Prompt Toolkit
py-thonny 13.05.2025
Современные командные интерфейсы давно перестали быть черно-белыми текстовыми программами, которые многие помнят по старым операционным системам. CLI сегодня – это мощные, интуитивные и даже. . .
Конвейеры ETL с Apache Airflow и Python
AI_Generated 13.05.2025
ETL-конвейеры – это набор процессов, отвечающих за извлечение данных из различных источников (Extract), их преобразование в нужный формат (Transform) и загрузку в целевое хранилище (Load). . . .
Выполнение асинхронных задач в Python с asyncio
py-thonny 12.05.2025
Современный мир программирования похож на оживлённый мегаполис – тысячи процессов одновременно требуют внимания, ресурсов и времени. В этих джунглях операций возникают ситуации, когда программа. . .
Работа с gRPC сервисами на C#
UnmanagedCoder 12.05.2025
gRPC (Google Remote Procedure Call) — открытый высокопроизводительный RPC-фреймворк, изначально разработанный компанией Google. Он отличается от традиционых REST-сервисов как минимум тем, что. . .
CQRS (Command Query Responsibility Segregation) на Java
Javaican 12.05.2025
CQRS — Command Query Responsibility Segregation, или разделение ответственности команд и запросов. Суть этого архитектурного паттерна проста: операции чтения данных (запросы) отделяются от операций. . .
Шаблоны и приёмы реализации DDD на C#
stackOverflow 12.05.2025
Когда я впервые погрузился в мир Domain-Driven Design, мне показалось, что это очередная модная методология, которая скоро канет в лету. Однако годы практики убедили меня в обратном. DDD — не просто. . .
Все способы:
- Оцениваем производительность системы
- Способ 1: Winaero WEI Tool
- Способ 2: ChrisPC Win Experience Index
- Способ 3: Использование графического интерфейса ОС
- Способ 4: Выполнение процедуры через «Командную строку»
- Вопросы и ответы: 4
Оценить скорость работы Виндовс 7 можно при помощи специального индекса производительности. Он отображает обобщенную оценку операционной системы по специальной шкале, производя измерения конфигурации оборудования и программных составляющих. В Windows 7 данный параметр имеет значение от 1,0 до 7,9. Чем выше показатель, тем лучше и стабильнее будет работать ваш компьютер, что очень важно при выполнении тяжелых и сложных операций.
Оцениваем производительность системы
Общая оценка Вашего ПК показывает наименьшую производительность оборудования в общем, учитывая возможности отдельных элементов. Производится анализ скорости работы центрального процессора (ЦП), оперативной памяти (ОЗУ), винчестера и графической карты с учетом надобностей 3D графики и анимации рабочего стола. Посмотреть данную информацию можно как при помощи сторонних программных решений, так и посредством стандартных возможностей Windows 7.
Способ 1: Winaero WEI Tool
Прежде всего, рассмотрим вариант получения оценки, используя для этого специализированные сторонние приложения. Изучим алгоритм действий на примере программы Winaero WEI Tool.
Скачать Winaero WEI Tool
- После того, как вы скачали архив, содержащий приложение, распакуйте его или запустите исполняемый файл Winaero WEI Tool прямо из архива. Преимущество данного приложения в том, что оно не требует выполнения процедуры инсталляции.
- Открывается интерфейс программы. Он англоязычный, но в то же время интуитивно понятный и практически полностью соответствует аналогичному окну Windows 7. Для запуска тестирования щелкните по надписи «Run the assessment».
- Начинается процедура тестирования.
- После завершение тестирования его результаты будут выведены в окне приложения Winaero WEI Tool. Все итоговые показатели соответствуют тем, о которых шел разговор выше.
- Если вы хотите повторно запустить тест для получения актуального результата, так как со временем реальные показатели могут измениться, то нажимайте по надписи «Re-run the assessment».





Способ 2: ChrisPC Win Experience Index
При помощи программного обеспечения ChrisPC Win Experience Index можно посмотреть индекс производительности любой версии Виндовс.
Скачать ChrisPC Win Experience Index
Производим простейшую установку и запускаем программу. Вы увидите индекс производительности системы по ключевым компонентам. В отличие от утилиты, которая была представлена в прошлом способе, здесь есть возможность установить русский язык.

Способ 3: Использование графического интерфейса ОС
Теперь давайте разберемся, как перейти в соответствующий раздел системы и выполнить мониторинг её продуктивности при помощи встроенных инструментов ОС.
- Нажимайте «Пуск». Щелкайте правой кнопкой мыши (ПКМ) по пункту «Компьютер». В появившемся меню выбирайте «Свойства».
- Запускается окно свойств системы. В блоке параметров «Система» имеется пункт «Оценка». Именно он и соответствует общему индексу производительности, рассчитываемому по наименьшей оценке отдельных компонентов. Чтобы просмотреть подробную информацию об оценке каждого компонента, щелкайте по надписи «Индекс производительности Windows».
Если мониторинг продуктивности на данном компьютере никогда до этого не производился, то в этом окне будет отображаться надпись «Оценка системы недоступна», по которой и следует перейти.
Существует и другой вариант перехода в данное окно. Он осуществляется посредством «Панели управления». Щелкайте «Пуск» и переходите в «Панель управления».
В открывшемся окне «Панели управления» напротив параметра «Просмотр» установите значение «Мелкие значки». Теперь щелкайте по пункту «Счетчики и средства производительности».
- Появляется окно «Оценка и увеличение производительности компьютера». В нем отображаются все оценочные данные по отдельным компонентам системы, о которых мы уже говорили выше.
- Но со временем индекс производительности может изменяться. Это может быть связано как с апгрейдом аппаратной части компьютера, так и со включением или отключением определенных служб через программный интерфейс системы. В нижней части окна напротив пункта «Последнее обновление» указана дата и время, когда производился последний мониторинг. Для того, чтобы актуализировать данные на текущий момент, щелкайте по надписи «Повторить оценку».
Если же никогда до этого мониторинг не производился, то следует нажать на кнопку «Оценить компьютер».
- Запускается инструмент выполнения анализа. Процедура вычисления индекса производительности, как правило, занимает несколько минут. Во время её прохождения возможно временное отключение монитора. Но не пугайтесь, ещё до полного завершения проверки он включится автоматически. Отключение связано с проверкой графических компонентов системы. Во время данного процесса постарайтесь не выполнять никаких дополнительных действий на ПК, чтобы анализ был максимально объективным.
- После завершения процедуры данные индекса производительности будут обновлены. Они могут совпадать со значениями предыдущей оценки, а могут и отличаться.






Способ 4: Выполнение процедуры через «Командную строку»
Выполнение расчета продуктивности системы можно также запустить через «Командную строку».
- Щелкайте «Пуск». Перейдите во «Все программы».
- Войдите в папку «Стандартные».
- Найдите в нем наименование «Командная строка» и щелкните по нему ПКМ. В списке выберите «Запуск от имени администратора». Открытие «Командной строки» с администраторскими правами является обязательным условием корректного выполнения теста.
- От лица администратора запускается интерфейс «Командной строки». Введите следующую команду:
winsat formal –restart cleanЩелкайте Enter.
- Начинается процедура тестирования, во время которой, так же, как и при тестировании через графический интерфейс, может гаснуть экран.
- После окончания теста в «Командной строке» отобразится общее время исполнения процедуры.
- Но в окне «Командной строки» вы не найдете оценок продуктивности, которые мы ранее видели через графический интерфейс. Для того, чтобы увидеть эти показатели снова нужно будет открыть окно «Оценка и увеличение производительности компьютера». Как видим, после выполнения операции в «Командной строке» данные в этом окне обновились.
Но можно просмотреть результат, вообще не используя для этого предназначенный графический интерфейс. Дело в том, что результаты теста записываются в отдельный файл. Поэтому после выполнения теста в «Командной строке» нужно найти этот файл и просмотреть его содержимое. Этот файл расположен в папке по следующему адресу:
C:\Windows\Performance\WinSAT\DataStoreВведите данный адрес в адресную строку «Проводника», а потом щелкните по кнопке в виде стрелки справа от неё или нажимайте Enter.
- Будет выполнен переход в нужную папку. Тут следует найти файл с расширением XML, имя которого составлено по следующему шаблону: сначала идет дата, потом время формирования, а затем выражение «Formal.Assessment (Recent).WinSAT». Таких файлов может быть несколько, так как тестирование могло проводиться не один раз. Поэтому ищите самый последний по времени. Для того, чтобы легче было осуществлять поиск, щелкните по наименованию поля «Дата изменения» выстроив все файлы по порядку от самых новых к более старым. Найдя нужный элемент, щелкайте по нему дважды левой кнопкой мышки.
- Содержимое выбранного файла будет открыто в программе по умолчанию на данном компьютере для открытия формата XML. Скорее всего, это будет какой-то браузер, но может быть и текстовый редактор. После того, как содержимое открыто, ищите блок «WinSPR». Он должен располагаться в верхней части страницы. Именно в указанном блоке и заключены данные об индексе производительности.
Теперь посмотрим, какому показателю отвечают представленные тэги:
SystemScore Базовая оценка CpuScore ЦПУ DiskScore Винчестер MemoryScore ОЗУ GraphicsScore Общая графика GamingScore Игровая графика Кроме того, тут же можно видеть и дополнительные критерии оценки, которые не отображаются через графический интерфейс:
CPUSubAggScore Дополнительный параметр процессора VideoEncodeScore Обработка кодированного видео Dx9SubScore Параметр Dx9 Dx10SubScore Параметр Dx10








Таким образом, данный способ, хотя и менее удобный, чем получение оценки через графический интерфейс, но более информативный. Кроме того, тут можно увидеть не только относительный индекс производительности, но и абсолютные показатели определенных компонентов в различных единицах измерения. Например, при тестировании процессора – это быстродействие в Мб/с.

Кроме того, абсолютные показатели можно наблюдать и непосредственно во время тестирования в «Командной строке».

Урок: Как включить «Командную строку» в Виндовс 7
Вот и все, оценить производительность в Виндовс 7 можно, как при помощи сторонних программных решений, так и при помощи встроенного функционала ОС. Главное — не забывать, что общий результат выдается по минимальному значению компонента системы.
Наша группа в TelegramПолезные советы и помощь
Индекс производительности Windows (WEI) измеряет возможности аппаратной и программной конфигураций компьютера и представляет результат измерения как число, называемое базовым индексом производительности. Оценка получается для следующих подсистем ПК:
- Процессор
- Память (RAM)
- Графика (производительность рабочего стола для Windows Aero)
- 3D-графика (производительность трехмерной графики и игр)
- Основной жесткий диск
Более высокое значение базового индекса производительности означает, что компьютер будет работать лучше и быстрее, особенно при выполнении более сложных и ресурсоемких задач, чем компьютер с более низким значением базового индекса.
Каждый аппаратный компонент получает отдельную оценку. Базовое значение индекса производительности компьютера определяется самыми низкими очками в данном подуровне оценки. Например, если отдельный компонент получил самую низкую оценку в 3,2 очка, базовый индекс производительности также равен 3,2. Базовый индекс производительности не является средним значением оценок. Однако отдельные оценки могут дать представление о производительности компонентов и помочь понять, какие компоненты требуется обновить.
Базовый индекс производительности может помочь при покупке программ и другого программного обеспечения, соответствующего базовому индексу компьютера. Например, если базовый индекс компьютера равен 3,3, можно уверенно приобретать любое программное обеспечение, разработанное для этой версии Windows и требующее компьютер со значением базового индекса, равного 3 и ниже. Обычно это значение указывается на упаковке ПО в разделе системных требований.
В настоящее время значения общих оценок производительности компьютеров в Windows 7 варьируются от 1,0 до 7,9. Разработка индекса производительности Windows 7 вызвана прогрессом компьютерных технологий. По мере повышения производительности оборудования будет вводиться более высокий индекс производительности. Однако стандарты для каждого уровня индекса остаются, в целом, неизменными.
Важное замечание:
Следует учитывать, что программа тестирования, встроенная в Windows 7 для определения индекса производительности Windows, не является идеальным бенчмарком: получаемые значения индекса WEI для разных процессоров могут не показывать, сколь существенна разница в производительности между старшими и младшими моделями центральных процессоров. Кроме того, разные типы программного обеспечения по-разному нагружают ПК, поэтому нельзя делать заключение о производительности системы основываясь на результаты лишь одной тестовой программы.
К плюсам индекса производительности Windows (WEI) можно отнести доступность (данная утилита встроена в Windows 7 изначально) и воспроизводимость (показания WEI для ПК с одинаковыми конфигурациями, как правило, совпадают).
Откройте раздел «Счетчики и средства производительности». Для этого нажмите кнопку Пуск и выберите компонент Панель управления. Затем выберете Система и безопасность — Проверка индекса производительности Windows — затем нажмите кнопку Оценить производительность.
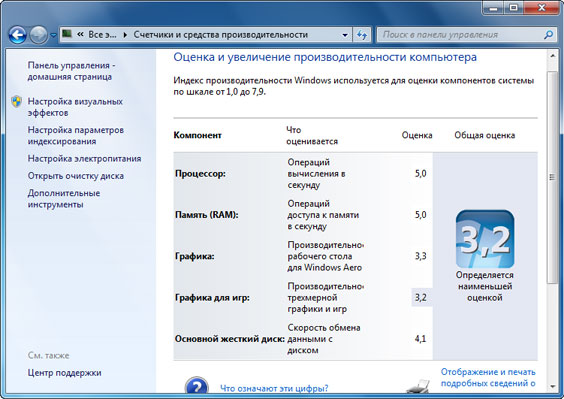
Просмотрите отдельные и общую оценки индекса производительности Windows 7 своего компьютера. Если после недавнего обновления оборудования нужно узнать, изменился ли индекс, нажмите кнопку Выполнить повторную оценку.
- Производительность в играх компьютеров марки Team
Алексей Федоров (сотрудник российского представительства компании Microsoft (alexeif@microsoft.com))
Утилита WinSAT и индекс WinEI
Процессор
Память
Диск
Графическая подсистема
Программные интерфейсы WinSAT
Доступ к данным WinSAT через WMI
В предыдущих статьях данного цикла мы начали обсуждение средств, входящих в состав операционной системы Windows, которые позволяют определять состояние памяти, задач, процессов, следить за производительностью, событиями, вычислять индекс производительности и получать данные из различных подсистем. В настоящей статье мы завершим обсуждение данной категории инструментов.
Утилита WinSAT и индекс WinEI
Для измерения общей производительности ключевых компонентов системы можно также использовать утилиту командной строки WinSAT (Windows System Assessment Tool). Данные, собираемые этой утилитой, лежат в основе Windows Experience Index (WinEI) — индекса производительности системы, отображаемого в панели управления в разделе Performance Information and Tools (рис. 1).

Рис. 1. Windows Experience Index
Для каждого компьютера рассчитывается базовый индекс, который может варьироваться в диапазоне от 1.0 до 7 (в Windows Vista индекс мог быть не более 5.9). Измерения проводятся в пяти группах: скорость процессора (CPU Assessment), памяти (Memory Assessment), графической подсистемы (DWM Assessment), игровой графики и мультимедиа (D3D Graphics Assessment, Media Assessment) и диска (Disk Assessment) — самый меньший индекс присваивается всей системе.
Полученные в результате измерения данные (а измерение в обязательном порядке проводится после установки операционной системы) применяются для определения того, какие компоненты системы, например Aero, будут активированы и, при необходимости, могут считываться приложениями для более точной настройки — интерфейса, графических возможностей и т.п. Утилита запускается командой WinSAT.exe (%windir%\System32\WinSAT.exe) и использует библиотеку WinSATAPI.dll.
Отдельные тесты могут быть запущены указанием соответствующего параметра командной строки. Например, команда
C:\>winsat disk –seq –read –n 0
выполнит измерение производительности диска 0 в тесте на последовательное чтение.
Помимо индивидуальных тестов WinSAT может выполнить описанную ранее общую оценку системы с предопределенными параметрами и сохранить результат в XML-файле. Результаты всех базовых тестов располагаются в каталоге %WinDir%\Performance\WinSAT, а файлы результатов выполнения отдельных тестов — в каталоге %WinDir%\Performance\WinSAT\DataStore. Изначальный результат измерения системы находится в файле YYYY-MM-DD HH.MM.SS.MSS Formal Assessment (Initial).WinSAT.XML, а результат самого последнего измерения системы — в файле YYYY-MM-DD HH.MM.SS.MSS Formal Assessment (Recent).WinSAT.XML, где и в том, и в другом случае первая группа в имени файла указывает дату и время создания отчета.
Для выполнения общей оценки системы следует выполнить команду, приведенную на рис. 2.
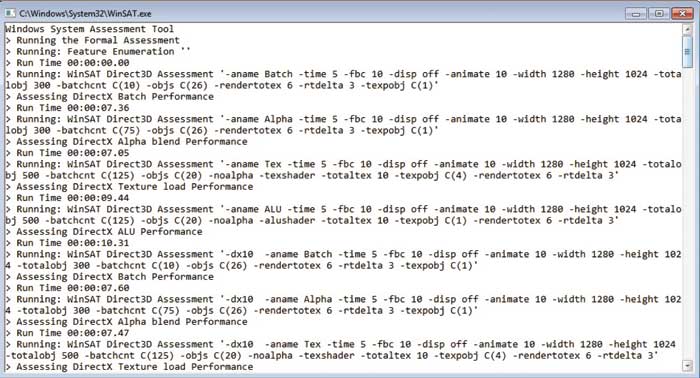
Рис. 2. Выполнение теста общей оценки системы
C:\>winsat formal
Давайте рассмотрим каждый групповой тест и узнаем, что и как в нем измеряется и как можно использовать полученные данные.
Процессор
Тест процессора включает несколько операций, и результат каждой из них отображается отдельно. Применяются два типа нагрузочных тестов — шифрование и сжатие.
В случае шифрования выделяются два буфера — источник и приемник указанного размера, и при этом источник заполняется случайными данными. Далее с помощью стандартных функций Win32 Cryptographic APIs — CryptEncrypt() и CryptDecrypt() — данные шифруются и расшифровываются. При тестировании с помощью Read Time Stamp Counter (RDTSC) измеряется время обеих операций.
В случае сжатия также выделяется два буфера — источник и приемник указанного размера, но источник заполняется определенными данными. Далее используются функции RtlCompressBuffer() и RtlDecompressBuffer(), применяющие алгоритм сжатия LZNT1 — тот же, что используется файловой системой NTFS. Содержимое источника сжимается в приемник, а затем содержимое приемника распаковывается в источник. При тестировании с помощью Read Time Stamp Counter (RDTSC) измеряется время обеих операций.
Для выполнения теста процессора используйте команду
C:\>winsat cpuformal
В Windows Vista результаты тестирования процессора делятся на три категории:
- 2.0-4.7 — одноядерный процессор с частотой порядка 850 МГц типа K7 или P4;
- 4.8 и выше — стандартный двухъядерный процессор;
- до 5.8 — высокопроизводительный двухъядерный процессор.
- В Windows 7 диапазон индексов процессора расширен для поддержки 8- и 16-ядерных процессоров. Добавлены следующие категории:
- до 5.9 — системы с одним или двумя физическими ядрами;
- 6.0-6.5 — высокопроизводительный двухъядерный процессор;
- 6.5-6.9 — новые процессоры AMD Phenom X3 с тремя ядрами;
- выше 7 — четырехъядерные процессоры;
- 7.9 — новые процессоры AMD Opteron с шестью ядрами (рис. 3).
Как и в случае с графикой (табл. 1), диапазоны индексов процессора указывают на его применимость для решения тех или иных задач.
Таблица 1. Индексы процессора
|
Индекс |
Описание |
|
< 2.0 |
Очень медленный процессор, не подходящий для нормальной работы Windows 7 |
|
2.02.9 |
Можно выполнять отдельные задачи: чтение почты, просмотр web, редактирование документов. Для такого класса процессоров даже базовые задачи могут вызывать его повышенную утилизацию. Многозадачная работа может приводить к заметным задержкам |
|
3.03.9 |
Можно выполнять основные задачи в многозадачном режиме |
|
4.049 |
Подходит для выполнения большинства задач |
|
5.05.9 |
Подходит для выполнения большинства задач, позволяет использовать многоядерные системы для работы с Excel, обработки изображений, компилирования кода. Подходит для большинства компьютерных игр |
|
6.06.9/7.07.9 |
Компьютерные системы с такими индексами могут применяться для многозадачного выполнения любых задач: обработки электронных таблиц большого объема, рендеринга графики, научных расчетов и т.п. |
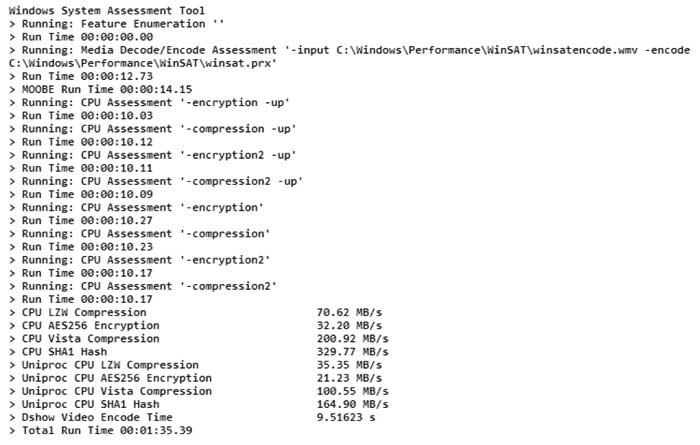
Рис. 3. Выполнение теста процессора
Память
Производительность памяти является одним из ключевых факторов, определяющих производительность всей системы и оптимальное выполнение компьютерных игр, программ редактирования и обработки фото- и видеоматериалов, а также выполнения других вычислительных задач. Тест памяти вычисляет ее пропускную способность, выполняя последовательность операций копирования из буфера в буфер (рис. 4).
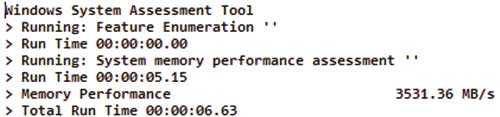
Рис. 4. Выполнение теста памяти
В Windows Vista использовались правила назначения индексов производительности памяти в зависимости от объема установленной в системе памяти. В Windows 7 набор правил расширен — правила для Windows Vista и Windows 7 приведены в табл. 2.
Таблица 2. Индексы производительности памяти для Windows Vista и Windows 7
|
Индекс |
Описание |
|
До 1.0 |
Общий объем памяти <= 256 Мбайт |
|
До 2.0 |
Общий объем памяти <= 500 Мбайт (51210 Мбайт) |
|
До 2.9 |
Общий объем памяти <= 512 Мбайт |
|
До 3.5 |
Общий объем памяти < 704 Мбайт (76864 Мбайт) |
|
До 3.9 |
Общий объем памяти < 944 Мбайт (1 Гбайт80 Мбайт) |
|
До 4.5 |
Общий объем памяти < 1,5 Гбайт |
|
До 5.5 |
Общий объем памяти < 3 Гбайт |
|
До 5.9 |
Общий объем памяти < 4 Гбайт (только для 64битных систем) |
Диск
Тестирование производительности диска в Windows Vista проводилось на основе теста последовательной записи. Этого было достаточно для базовой проверки механических дисков, но с появлением SSD-дисков потребовалось расширить набор тестов. В Windows 7 были добавлены следующие тесты:
- случайное чтение всего диска;
- проверка сброса данных на диск;
- проверка производительности гибридных устройств с NVRAM (рис. 5).
Общие правила присвоения индексов производительности в Windows 7 представлены в табл. 3.
Таблица 3. Индексы производительности жестких дисков в Windows 7
|
Индекс |
Описание |
|
2.93.9 |
Системы с низкой скоростью записи буферов на диск независимо от результатов выполнения других тестов |
|
5.05.9 |
Диски с хорошим последовательным чтением и хорошей скоростью записи буферов на диск |
|
6.06.5 |
Диски с высокой скоростью или SSDдиски |
|
7.07.5 |
Только для SSDдисков |
|
7.67.9 |
Зарезервировано |
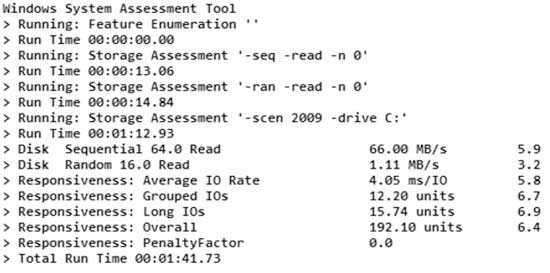
Рис. 5. Выполнение теста диска
Графическая подсистема
Тестирование графической подсистемы осуществляется проверкой функциональных возможностей видеокарты для поддержки Desktop Window Manager (DWM). В наше время многие графические карты оптимизированы для игровых сценариев, при том что бизнес-приложения не имеют столь высоких требований, как компьютерные игры. Кроме того, большинство индустриальных тестов неприменимо для тестирования бизнес-сценариев.
Таким образом, включение в состав измерения системы теста выполнения бизнес-сценариев (рис. 6) позволяет получить индекс графической подсистемы относительно DWM и, в частности, ответить на такой популярный вопрос: «Почему я не могу включить подсистему Aero?»

Рис. 6. Тестирование графической подсистемы
В Windows 7 DWM использует функции DirectX10, поэтому тестирование графической подсистемы теперь поддерживает тесты для DirectX10. Результаты этих тестов показывают, насколько система поддерживает композитный рабочий стол (desktop composition) и используется DWM для принятия решения о включении или отключении подсистемы Aero. Результаты могут быть распределены по группам, представленным в табл. 4.
Таблица 4. Индексы производительности графической подсистемы в Windows 7
|
Индекс |
Описание |
|
<2.0 |
Система не поддерживает композитный рабочий стол |
|
2.02.9 |
Базовая поддержка композитного рабочего стола |
|
3.03.9 |
Поддержка композитного рабочего стола с разрешением |
|
4.04.9 |
Поддержка композитного рабочего стола с разрешением до 1600х1200 на двух мониторах |
|
>5.0 |
Мультимониторная поддержка |
|
>6.0 |
Мультимониторная поддержка и возможность воспроизведения видео с высоким разрешением |
Игровая графика
Тестирование игровой графики позволяет измерить производительность системы при выполнении сценариев трехмерных игр. Цели проверки заключаются в нагрузочном тестировании графической подсистемы и проверке корректной работы драйверов графических карт. Выполняются следующие четыре основных теста: Batch Limited — отрисовка большого количества небольших объектов с целью проверки драйвера, Fill-rate Memory Limited — проверка возможности читать и записывать данные из памяти, Fill-rate Shader Limited — текстурная отрисовка, проверка вычислительных возможностей и Fill-rate Shader Limited — проверка вычислительных возможностей.
Также для проверки игровой графики выполняются различные мультимедийные тесты, включающие проверку воспроизведения видео и использования различных декодеров (только в Windows 7 — тест MediaEx, рис. 7).
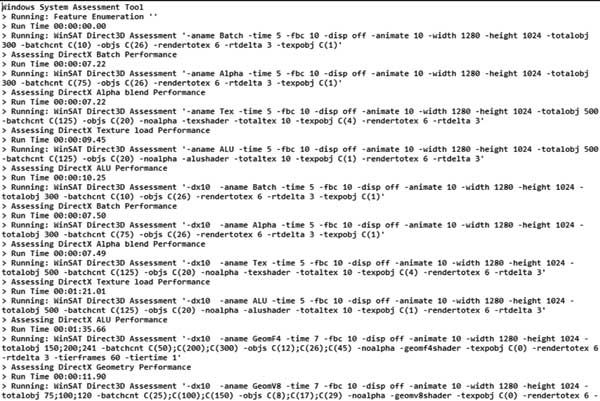
Рис. 7. Тестирование игровой графики
Результаты тестирования графических возможностей разделяются на несколько групп — для адаптеров с поддержкой DirectX 9 индекс ограничивается числом 5.9, DirectX 10 требует более высокого индекса. Результаты могут быть распределены по группам согласно табл. 5.
Таблица 5. Индексы, характеризующие мультимедийные возможности
|
Индекс |
Описание |
|
<2.0 |
Система не поддерживает DirectX 9/DirectX 10 |
|
2.05.9 |
Присваивается в тех случаях, когда тесты для DirectX 10 показали более низкую, по сравнению с тестами для DirectX 9, производительность |
|
4.04.9 |
Поддержка DirectX 10 с FPS 2030 в режиме Windows при включенной композиции рабочего стола. В эту категорию попадают адаптеры, которые не поддерживают режим 1280х1024 с нормальным FPS, но нормально работают в режимах 800х600 и 1024х768 |
|
5.05.9 |
Основная производительность для DirectX 10, FPS 2040 при разрешении 1280х1024 |
|
6.06.9 |
Отличная производительность для DirectX 10, FPS 4050 при разрешении 1280х1024 |
|
>7.0 |
Исключительная производительность для DirectX 10, FPS >60 при разрешении 1280х1024 |
При измерении мультимедийных возможностей учитывается поддержка воспроизведения видеоклипов разного формата: WMV, MPEG-2 и H.264 в режиме High Definition. Результаты могут быть распределены по группам согласно табл. 6.
Таблица 6. Индексы, характеризующие поддержку воспроизведения видеоклипов
|
Индекс |
Описание |
|
<5.0 |
Система не поддерживает воспроизведение HDвидео |
|
5.0+ |
Система поддерживает базовое воспроизведение HDвидео |
|
6.0+ |
Система поддерживает воспроизведение HDвидео |
Программные интерфейсы WinSAT
Начиная с операционной системы Windows Vista у разработчиков появилась возможность использовать программные интерфейсы WinSAT для запуска отдельных тестов и получения результатов уже проведенных тестов. Программные интерфейсы описаны в заголовочном файле WinSATComInterfaceI.h и реализованы в библиотеке WinSATAPI.dll (%windir%\system32\WinSATAPI.dll).
Для запуска формального измерения системы служит метод InitialFormalAssessment интерфейса IInitiateWinSATAssessment. Результаты формального измерения сохраняются в стандартной папке и могут быть затем извлечены и обработаны. Для получения уведомлений о прогрессе измерения системы или о завершении процесса применяется интерфейс IWinSATInitiateEvents.
Для получения результатов общего тестирования системы и ее отдельных компонентов используются соответствующие программные интерфейсы. Общий индекс системы может быть получен с помощью метода IQueryRecentWinSATAssessment::get_Info, возвращающего интерфейс IProvideWinSATResultsInfo. Затем вызывается метод IProvideWinSATResultsInfo::get_SystemRating, возвращающий общий индекс системы.
Для получения индекса отдельных компонентов сначала вызывается метод IQueryRecentWinSATAssessment::get_Info, возвращающий интерфейс IProvideWinSAT-ResultsInfo. Затем для каждого компонента вызывается метод IProvideWinSATAssessmentInfo::get_Score.
Для доступа к информации, сохраненной в XML-файлах (посредством опции командной строки –xml), следует применять метод IQueryRecentWinSATAssessment::get_XML, возвращающий детали общего измерения системы, и метод IQueryAllWinSATAssessments::get_AllXML для доступа к результатам для отдельных компонентов. XML-схема описана в MSDN по адресу: http://msdn.microsoft.com/en-us/library/aa969210(VS.85).aspx.
В листинге показано, как с помощью программных интерфейсов WinSAT выполнить измерение системы и получить уведомление о прогрессе выполнения тестов:
#include <windows.h>
#include <stdio.h>
#include <conio.h> // для kbhit()
#include <winsatcominterfacei.h>
#pragma comment(lib, «ole32.lib»)
// Класс, реализующий IWinSATInitiateEvents. Используется
// для получения информации о прогрессе и завершении тестов
class CWinSATCallbacks : public IWinSATInitiateEvents
{
LONG m_lRefCount;
public:
CWinSATCallbacks() {m_lRefCount = 1;};
~CWinSATCallbacks() {};
HRESULT __stdcall QueryInterface(REFIID riid, LPVOID *ppvObj);
ULONG __stdcall AddRef();
ULONG __stdcall Release();
HRESULT __stdcall WinSATComplete(HRESULT hr, LPCWSTR description);
HRESULT __stdcall WinSATUpdate(UINT currentTick, UINT tickTotal,
LPCWSTR currentState);
};
HRESULT CWinSATCallbacks::QueryInterface(REFIID riid, LPVOID* ppvObj)
{
if (riid == __uuidof(Iunknown) ||
riid == __uuidof(IWinSATInitiateEvents))
{
*ppvObj = this;
}
else
{
*ppvObj = NULL;
return E_NOINTERFACE;
}
AddRef();
return NOERROR;
}
ULONG CWinSATCallbacks::AddRef()
{
return InterlockedIncrement(&m_lRefCount);
}
ULONG CWinSATCallbacks::Release()
{
ULONG ulCount = InterlockedDecrement(&m_lRefCount);
if(0 == ulCount)
{
delete this;
}
return ulCount;
}
// Вызывается при завершении работы WinSAT или возникновении ошибки
HRESULT CWinSATCallbacks::WinSATComplete(HRESULT hr, LPCWSTR description)
{
if (SUCCEEDED(hr))
{
wprintf(L»\n*** %s», description);
}
else
{
wprintf(L»\n*** Ошибка выполнения. Код 0x%x (%s)\n»,
hr, description);
}
return S_OK;
}
// Вызывается для отображения прогресса
HRESULT CWinSATCallbacks::WinSATUpdate(UINT currentTick, UINT tickTotal, LPCWSTR currentState)
{
If (tickTotal > 0)
{
wprintf(L»\n*** Процесс выполнения: %u%%\n», 100*currentTick/tickTotal);
wprintf(L»*** Выполняемый тест: %s\n\n», currentState);
}
return S_OK;
}
void main(void)
{
HRESULT hr = S_OK;
IInitiateWinSATAssessment* pAssessment = NULL;
CWinSATCallbacks* pCallbacks = NULL;
CoInitializeEx(NULL, COINIT_APARTMENTTHREADED);
hr = CoCreateInstance(__uuidof(CInitiateWinSAT),
NULL,
CLSCTX_INPROC_SERVER,
__uuidof(IInitiateWinSATAssessment),
(void**)&pAssessment);
if (FAILED(hr))
{
wprintf(L»Ошибка создания экземпляра IInitiateWinSATAssessment.
Код 0x%x.\n», hr);
goto cleanup;
}
wprintf(L»Выполнение тестирования.\n»);
pCallbacks = new CWinSATCallbacks();
if (NULL == pCallbacks)
{
wprintf(L» Ошибка создания экземпляра CWinSATCallbacks.\n»);
goto cleanup;
}
hr = pAssessment->InitiateFormalAssessment(pCallbacks, NULL);
if (FAILED(hr))
{
wprintf(L»Ошибка InitiateFormalAssessment. Код 0x%x.\n», hr);
goto cleanup;
}
while (!_kbhit())
Sleep(10);
cleanup:
if (pAssessment)
pAssessment->Release();
if (pCallbacks)
pCallbacks->Release();
CoUninitialize();
}
В листинге показан пример использования программных интерфейсов WinSAT из управляемого кода на языке C#:
Namespace WinSATDemo
{
class Program
{
[STAThread]
static void Main()
{
CQueryWinSATClass q = new CQueryWinSATClass();
if (q.Info.AssessmentState ==
WINSAT_ASSESSMENT_STATE.WINSAT_ASSESSMENT_STATE_VALID
|| q.Info.AssessmentState ==
WINSAT_ASSESSMENT_STATE.WINSAT_ASSESSMENT_STATE_INCOHERENT_WITH_HARDWARE)
{
string format = «{0,-18} {1,-56} {2:N1}»;
string seperator = String.Format(format, new string(‘-‘, 18), new
string(‘-‘, 56), new string(‘-‘, 3));
Console.WriteLine(«{0} on {1}», q.Info.RatingStateDesc,
q.Info.AssessmentDateTime);
Console.WriteLine();
Console.WriteLine(format, «Категория», «Описание», «Индекс»);
Console.WriteLine(seperator);
Ienumerator e =
Enum.GetValues(typeof(WINSAT_ASSESSMENT_TYPE)).GetEnumerator();
while (e.MoveNext())
{
IProvideWinSATAssessmentInfo I =
q.Info.GetAssessmentInfo((WINSAT_ASSESSMENT_TYPE)e.Current);
Console.WriteLine(format, i.Title, i.Description, i.Score);
}
Console.WriteLine(seperator);
Console.WriteLine(format, «Базовый индекс»,
«Определенный как низший в наборе», q.Info.SystemRating);
}
}
}
}
Доступ к данным WinSAT через WMI
Для доступа к основным данным WinSAT через Windows Management Instrumentation (WMI) следует использовать класс Win32_WinSAT, который описывается следующей структурой:
class Win32_WinSAT
{
string TimeTaken;
real32 WinSPRLevel;
uint32 WinSATAssessmentState;
real32 MemoryScore;
real32 CPUScore;
real32 DiskScore;
real32 D3Dscore;
real32 GraphicsScore;
};
Описание свойств класса Win32_WinSAT приведено в табл. 7.
Таблица 7. Описание свойств класса Win32_WinSAT
|
Свойство |
Описание |
|
CPUScore |
Индекс производительности центрального процессора |
|
D3Dscore |
Индекс для трехмерной (игровой) графики |
|
DiskScore |
Индекс для операций последовательного чтения с диска |
|
GraphicsScore |
Индекс графической подсистемы компьютера |
|
MemoryScore |
Индекс производительности оперативной памяти |
|
TimeTaken |
При обращении к характеристикам WinSAT необходимо использовать значение MostRecentAssessment |
|
WinSATAssessmentState |
Одно из следующих значений: 0 — StateUnknown; 1 — Valid; 2 — IncoherentWithHardware; 3 — NoAssessmentAvailable; 4 — Invalid |
|
WinSPRLevel |
Базовый индекс для компьютера |
В PowerShell выполнение команды
PS>Get-WmiObject Win32_WinSAT
отображает данные, показанные на рис. 8.
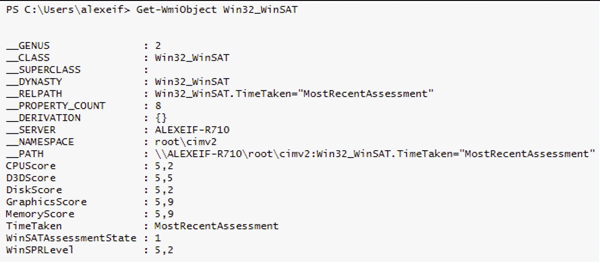
Рис. 8. Отображение данных с помощью команды Get-WmiObject Win32_WinSAT
***
В этой и двух предыдущих статьях мы ознакомились с рядом утилит, входящих в состав операционной системы и позволяющих получить основные характеристики системы, включая ее настройки, данные о производительности и т.п. Мы также получили представление о базовых возможностях скриптовой программы PowerShell и рассмотрели, как работает утилита WinSAT, вычисляющая производительность системы.
В следующей публикации мы поговорим об обеспечении стабильной работы приложений, приведем ряд рекомендаций и обсудим различные механизмы, предоставляемые операционной системой.
КомпьютерПресс 03’2011






