Пользователи, обновившиеся до новой ОС, особенно если обновление происходило с семерки, интересуются: а где посмотреть индекс производительности Windows 10 (тот, который в цифрах показывает оценку до 9.9 для разных подсистем компьютера). В свойствах системы эта информация теперь отсутствует.
Тем не менее, функции подсчета индекса производительности никуда не делись, и возможность просмотреть эту информацию в Windows 10 остается, причем как вручную, без использования любых сторонних программ, так и с помощью нескольких бесплатных утилит, одна из которых (самая чистая от любого стороннего ПО) также будет продемонстрирована ниже.
Просмотр индекса производительности с помощью командной строки
Первый способ узнать индекс производительности Windows 10 заключается в принудительном запуске процесса оценки системы и в дальнейшем просмотре отчета о выполненной проверки. Осуществляется это в несколько простых шагов.
Запустите командную строку от имени администратора (проще всего это сделать через правый клик по кнопке «Пуск», либо, если в контекстном меню нет командной строки, начните вводить «Командная строка» в поиске на панели задач, затем нажмите по результату правой кнопкой мыши и выберите пункт Запустить от имени администратора).
После чего введите команду
winsat formal -restart clean
и нажмите Enter.

Команда запустит оценку производительности, которая может продлиться несколько минут. По завершении проверки, закройте командную строку (оценку производительности можно запустить и в PowerShell).
Следующий шаг — просмотреть полученные результаты. Для этого можно поступить одним из следующих способов.
Первый метод (не самый простой): зайдите в папку C:\ Windows\ Performance\ WinSAT\ DataStore и откройте файл с именем Formal.Assessment (Recent).WinSAT.xml (в начале имени будет также указана дата). По умолчанию, файл откроется в одном из браузеров. Если этого не произойдет, можно открыть и обычным блокнотом.
После открытия, найдите в файле раздел, начинающийся с имени WinSPR (проще всего воспользоваться поиском, нажав Ctrl + F). Все, находящееся в этом разделе и есть информация об индексе производительности системы.

- SystemScore — индекс производительности Windows 10, вычисленный по минимальному значению.
- MemoryScore — оперативная память.
- CpuScore — процессор.
- GraphicsScore — производительности графики (имеется в виду работа интерфейса, воспроизведение видео).
- GamingScore — производительности в играх.
- DiskScore — производительность жесткого диска или SSD.
Второй способ — просто запустить Windows PowerShell (можно начать вводить PowerShell в поиске на панели задач, потом открыть найденный результат) и ввести команду Get-CimInstance Win32_WinSAT (после чего нажать Enter). В результате вы получите всю основную информацию по производительности в окне PowerShell, а итоговый индекс производительности, вычисляемый по наименьшему значению, будет указан в поле WinSPRLevel.

И еще один способ, которые не дает полной информации о производительности отдельных компонентов системы, но показывает общую оценку производительности системы Windows 10:
- Нажмите клавиши Win+R на клавиатуре и введите shell:games в окно «Выполнить» (после чего нажмите Enter).
- Откроется окно Игры, в котором будет указан индекс производительности.
Как видите, просмотреть данную информацию очень легко, не прибегая к каким-либо сторонним инструментам. И, в общем-то, может быть полезно для быстрого анализа производительности компьютера или ноутбука в случаях, когда на него ничего нельзя устанавливать (например, при покупке).
Winaero WEI tool
Бесплатная программа для просмотра индекса производительности Winaero WEI Tool совместима с Windows 10, не требует установки и не содержит в себе (во всяком случае на момент написания этой статьи) никакого дополнительного ПО. Скачать программу можно с официального сайта http://winaero.com/download.php?view.79

После запуска программы, вы увидите привычное вам представление индекса производительности Windows 10, информация для которого берется из файла, о котором шла речь в предыдущем способе. При необходимости, нажав в программе «Re-run the assessment», вы можете перезапустить оценку производительности системы для обновления данных в программе.
Как узнать индекс производительности Windows 10 — видео инструкция
В завершение — видео с двумя описанными способами получить оценку производительности системы в Windows 10 и необходимыми пояснениями.
И еще одна деталь: индекс производительности, высчитываемый Windows 10 — достаточно условная вещь. А если говорить о ноутбуках с медленными HDD, то почти всегда он будет ограничен именно скоростью жесткого диска, в то время как все комплектующие могут быть топовыми, а производительность в играх — завидной (в этом случае имеет смысл подумать об SSD, либо просто не обращать внимания на оценку).
Все способы:
- Просмотр индекса производительности ПК на Windows 10
- Способ 1: Специальная утилита
- Способ 2: PowerShell
- Вопросы и ответы: 0
В Windows 7 все пользователи могли оценить производительность своего компьютера по разным параметрам, узнать оценку основных компонентов и вывести итоговое значение. С приходом Windows 8 эта функция была убрана из привычного раздела сведений о системе, не вернули ее и в Windows 10. Несмотря на это, есть сразу несколько способов узнать оценку своей конфигурации ПК.
Просмотр индекса производительности ПК на Windows 10
Оценка производительности позволяет быстро оценить эффективность своей рабочей машины и узнать, насколько хорошо взаимодействует между собой программная и аппаратная составляющие. При проверке замеряется скорость работы каждого оцениваемого элемента, а баллы выставляются с учетом того, что 9.9 — максимально возможный показатель.
Итоговая оценка при этом не является средней — ей соответствует балл самого медленного компонента. Например, если ваш жесткий диск работает хуже всего и получает оценку 4.2, значит общий индекс тоже будет 4.2, несмотря на то, что все остальные компоненты могут получить показатель существенно выше.
Перед началом оценки системы лучше закрыть все ресурсоемкие программы. Это обеспечит получение корректных результатов.
Способ 1: Специальная утилита
Поскольку прежний интерфейс оценки производительности недоступен, пользователю, желающему получить наглядный результат, придется прибегнуть к сторонним программным решениям. Мы будем использовать проверенную и безопасную Winaero WEI Tool от отечественного автора. Утилита не имеет дополнительных функций и не нуждается в установке. После запуска вы получите окно с интерфейсом, приближенным к встроенному в Windows 7 инструменту индекса производительности.
Скачать Winaero WEI Tool с официального сайта
- Скачайте архив и распакуйте его.
- Из папки с разархивированными файлами запустите WEI.exe.
- После непродолжительного ожидания вы увидите окно с оценкой. Если на Windows 10 этот инструмент запускался раньше, то вместо ожидания мгновенно отобразится последний результат без ожидания.
- Как видно из описания, минимальный возможный балл — 1.0, максимальный — 9.9. Утилита, к сожалению, не русифицирована, однако описание не требует особых знаний от юзера. На всякий случай предоставим перевод каждого компонента:
Компонент Перевод Как оценивается Processor Процессор Оценка ставится на основе количества возможных вычислений в секунду Memory (RAM) Оперативная память Оценка аналогична предыдущей — за количество операций доступа к памяти в секунду Desktop graphics Графика Оценивается производительность рабочего стола (как компонента «Графика» в целом, а не узкого понятия «Рабочий стол» с ярлыками и обоями, как мы привыкли понимать) Graphics Графика для игр Вычисляется производительность видеокарты и ее параметров для игр и работы с 3D-объектами в частности Primary hard drive Основной жесткий диск Определяется скорость обмена данными с системным жестким диском. Дополнительные подключенные HDD в учет не берутся - Чуть ниже вы можете увидеть дату запуска последней проверки на производительность, если когда-либо делали это раньше через это приложение или иным методом. На скриншоте ниже такой датой является проверка, запущенная через командную строку, и о которой речь пойдет в следующем способе статьи.
- В правой части есть кнопка повторного запуска проверки, требующая от учетной записи полномочий администратора. Вы также можете запустить эту программу с правами администратора, кликнув по EXE-файлу правой кнопкой мыши и выбрав из контекстного меню соответствующий пункт. Обычно это имеет смысл только после замены одного из комплектующих, иначе вы получите такой же результат, что и был в прошлый раз.





Способ 2: PowerShell
В «десятке» все же осталась возможность измерить производительность своего ПК и даже с более подробными сведениями, однако такая функция доступна только через «PowerShell». Для нее есть две команды, позволяющие узнать лишь необходимые сведения (результаты) и получить полный log обо всех производимых процедурах при измерении индекса и цифровых значениях скоростей каждого компонента. Если перед вами не стоит цели разобраться в деталях проверки, ограничьтесь использованием первого способа статьи или получением быстрых результатов в PowerShell.
Только результаты
Быстрый и легкий метод получения той же самой информации, что и в Способе 1, но в виде текстовой сводки.
- Откройте PowerShell с правами администратора, написав это название в «Пуск» или через альтернативное меню, запускаемое правой кнопкой мыши.
- Впишите команду
Get-CimInstance Win32_WinSATи нажмите Enter. - Результаты здесь максимально просты и даже не наделены описанием. Более подробно о принципе проверки каждого из них написано в Способе 1.
Параметр Описание CPUScore Процессор D3DScore Индекс 3D-графики, в том числе и для игр DiskScore Оценка работы системного HDD GraphicsScore Графика т.н. рабочего стола MemoryScore Оценка оперативной памяти WinSPRLevel Общая оценка системы, измеряемая по самому низкому показателю Остальные два параметра особого значения не имеют.


Подробный log тестирования
Данный вариант самый долгий, но позволяет получить максимально подробный лог-файл о выполненном тестировании, что будет полезно узкому кругу людей. Для обычных пользователей здесь будет полезным разве что сам блок с оценками. Кстати, эту же процедуру вы можете запускать и в «Командной строке».
- Откройте инструмент с правами администратора удобным для вас вариантом, упомянутым чуть выше.
- Впишите следующую команду:
winsat formal –restart cleanи нажмите Enter. - Дождитесь окончания работы «Средства оценки системы Windows». Это занимает пару минут.
- Теперь окно можно закрыть и отправиться за получением логов проверки. Для этого скопируйте следующий путь, вставьте его в адресную строку Проводника Windows и перейдите по нему:
C:\Windows\Performance\WinSAT\DataStore - Сортируем файлы по дате изменения и находим в списке XML-документ с названием «Formal.Assessment (Recent).WinSAT». Перед этим именем должна стоять сегодняшняя дата. Открываем его — данный формат поддерживают все популярные браузеры и обычный текстовый редактор «Блокнот».
- Открываем поисковое поле клавишами Ctrl + F и пишем туда без кавычек «WinSPR». В этом разделе вы и увидите все оценки, которых, как можно заметить, больше, чем в Способе 1, но по своей сути они просто не сгруппированы по компонентам.
- Перевод этих значений аналогичен тому, что было подробно рассмотрено в Способе 1, там же вы можете прочитать о принципе оценки каждого компонента. Сейчас же мы лишь сгруппируем показатели:
Компонент Принцип оценки SystemScore Общая оценка производительности. Начисляется так же по самому меньшему значению MemoryScore Оперативная память (RAM) CpuScore Процессор CPUSubAggScore Дополнительный параметр, по которому оценивается скорость процессора VideoEncodeScore Оценка скорости кодирования видео GraphicsScore Индекс графической составляющей ПК Dx9SubScore Отдельный индекс производительности DirectX 9 Dx10SubScore Отдельный индекс производительности DirectX 10 GamingScore Графика для игр и 3D DiskScore Основной рабочий жесткий диск, на который установлена Windows





Мы рассмотрели все доступные способы просмотра индекса производительности ПК в Windows 10. Они обладают разной информативностью и сложностью использования, но в любом случае предоставляют вам одинаковые результаты проверки. Благодаря им вы сможете быстро выявить слабое звено в конфигурации ПК и попытаться наладить его функционирование доступными способами.
Читайте также:
Детальное тестирование производительности компьютера
Наша группа в TelegramПолезные советы и помощь

ПОДРАЗДЕЛЕНИЯ:ИНТЕРЕСНОЕ:БАНК ДАННЫХ КРОКУС:Чат — поддержка
User: Здравствуйте, вы ремонтируете ноутбуки? Перестал работать один из вентиляторов на ноутбуке Acer Nitro 5, который на GPU. Если да, то можно узнать сколько это будет стоить?
Алекс: Блек спрут требует 2фа, не могу зайти на свой аккаунт, что делать
Маша: Подскажите адрес и электронную почту психо-наркологического диспансера красный луч
Сервис: Здравствуйте, Name. К сожалению, но нет.
Name: Здравствуйте! Вы производите ремонт видеокарт? В случае положительного ответа хотелось бы узнать цену диагностики
1234: все супер спасибо что все подробно обьяснили.
Торг.зал: Здравствуйте, алексей. есть, посмотрите на нашей интернет-площадке «link»
Торг.зал: Есть, 100руб
алексей: обычный кабель sata есть в наличии и цена?
Дмитрий: здравствуйте, скажите адрес работающего банка псб 9.09.2023 город Красный Луч
торг зал: Леня, позвоните в наш тех отдел тел+7-959-144-54-12
Лёня: Доброе время суток, можете подсказать сколько стоит установка windows 10 и программ , и сколько стоит сборка системного блока из комплектующих?
торг зал: работали ,тел. торгового зала +79 59 1445454
Александр: Здравствуйте. Вы сегодня, 5 июня, работаете?
Руководитель: Работает. Позвоните по телефону 072-144-54-12
vovan5934: Подскажите работает ли компьютерный сервис?
торг зал: Смарт приставки 4/32 стоят 4700-4800 руб
торг зал: Света ,эти модели закончились.Есть другие приставки.Посмотрите наличие на нашей торг.площадке «link»
света: здравствуйте.скажите пожалуйста есть в продаже смарт приставка таникс W2 2/16Gb и цену пожалуйста
торг зал: Фурсов , такого преобразователя нет
Фурсов: Может приемник Блютуз с выходом аналоговым линейным или на наушники, мне выход 3.5 мм (джек)
Фурсов: Есть преобразователь аудио с цифры (оптический выход) в аналог?
Руководитель: Добрый день, Артур. Картридж есть. Посмотрите на нашей интернет площадке «Крокус Маркет» «link»
Артур: Здравствуйте, подскажите, нужен картридж 725/285A для HP LaserJet
Админ: Добрый день, Оксана. Техотдел работает. Позвонить можете по телефону 072-144-54-12
оксана: Здравствуйте !отдел по ремонту на 2 этаже работает?
Админ: Евгений, да есть посмотрите на нашей торговой интернет площадке «link»
Евгений: Видеокарты есть в наличии?
Торг-Зал: Добрый день,Руслан! Да,картриджи заправляем и ремонтируем
Руслан: заправкой и регенерацией картриджей занимаетесь?
Последнее сообщение Вы о нас узнали: |
Индекс производительности Windows показывает оценку производительности компьютера в условных единицах по версии Microsoft. Индекс производительности Windows 10 не отображается в окнах параметров системы, в операционной системе отсутствует какая-либо информация об оценке производительности компонентов компьютера. Как узнать производительность компьютера? 
В Windows 7 для этих целей предназначено окно «Просмотр основных сведений о вашем компьютере». Тут можно увидеть общую оценку системы, выраженную в цифрах. После нажатия на параметр производительности, можно получить более детальную информацию об оценке отдельных компонентов системы. В Windows 7 оценка производительности системы варьируется по шкале от 1 до 7,9 баллов (в Windows Vista от 1 до 5,9 баллов). 
В Windows отсутствует подобная графическая информация, как проверить производительность в таком случае? Оценка системы Windows 10 возможна несколькими способами, которыми также могут воспользоваться пользователи операционных систем Windows 8.1 и Windows 8. Внимание: Оценка производительности в Windows 10 (Windows1, Windows Помогут встроенные средства операционной системы Windows: командная строка и Windows PowerShell и бесплатные программы, не требующие установки на компьютер: Winaero WEI tool, ExperienceIndexOK, WSAT. Оценка производительности компьютера Windows 10 в командной строке 1. Запускаем командную строку от имени администратора (в меню «Пуск» из папки «Служебные») 2. В окне интерпретатора командной строки введем команду: winsat formal -restart clean 3. Нажимаем на клавишу «Enter». 4. Начинается тест производительности компьютера. Дожидаемся окончания выполнения команды, а после закроем окно интерпретатора командной строки. 5. Пройдем по пути: C:\Windows\Performance\WinSAT\DataStore 6. В папке «DataStore» находим файл «Formal.Assessment (Recent).WinSAT.xml». Имя файла начинается с даты выполнения оценки производительности системы. Файл в формате «XML» можно открыть в браузере или в системной программе WordPad. 7. В открытом файле найдем значение «WinSPR», в котором отображены оценки производительности компонентов системы:

Оценка производительности Windows 10 в Windows PowerShell 1 способ:
winsat formal
C:\Windows\Performance\WinSAT\DataStore
2 способ (позволит получить информацию непосредственно в окне Windows PowerShell):
Get-CimInstance Win32_WinSAT

Проверка индекса производительности Windows 10 в Winaero WIE tool Прежде следует запустить на компьютере бесплатную программу Winaero WEI tool. В окне приложения появятся оценки производительности основных компонентов компьютера:

Получение оценки производительности компонентов системы в ExperienceIndexOK Скачайте бесплатную программу ExperienceIndexOK на свой компьютер. Затем запустите программу. В окне «ExperienceIndexOK» отобразятся данные о показателях компонентов системы:

Индекс производительности Windows 10 с помощью WSAT После запуска бесплатной программы WSAT, в окне «Оценка производительности компьютера» получите необходимые сведения:

Александр Григорьев ЦСО «Крокус» |
Наши новости:
ЕГАИС, «Честный знак» и «Меркурий»: регистрируем, подключаем, обучаем. — 22.03.2025Автоматизация товарно-кассового учёта — 15.08.2024Обновленный торговый зал — 02.06.2023КОПИЦЕНТР «КРОКУС» — 31.05.2023КРАСНОЛУЧСКАЯ ГОРОДСКАЯ ТОРГОВАЯ ПЛОЩАДКА Online — 29.07.2020ОНЛАЙН-ЗАЯВКА — 24.04.2020РЕМОНТ КОМПЬЮТЕРНОЙ ТЕХНИКИ с выездом за техникой на дом — 22.04.2020Online-ВИДЕО-КОНСУЛЬТАЦИИ — 22.04.2020Доставка от 5000 руб БЕСПЛАТНО — 22.04.2020ONLINE-SHOPPING НОВОЙ И КОМИССИОННОЙ КОМПЬЮТЕРНОЙ ТЕХНИКИ! Доставка БЕСПЛАТНО! — 07.04.2020 |
|
Remember the Windows Experience Index? The Windows Experience Index was a quick way for Windows users to figure out their overall computer performance and any immediate bottlenecks.
Microsoft removed the graphic version of the Windows Experience Index in Windows 8.1. But the underlying tool, the Windows System Assessment Tool, lives on. Better still, you can access the old performance ratings easily.
Here’s how you can check your Windows Experience Index on Windows 10.
1. Run WinSAT to Generate Windows Experience Index
The Windows System Assessment Tool (WinSAT) remains tucked away in Windows 10. You can use WinSAT to generate a Windows Experience Index for your processor, graphics card, memory speed, and more.
The following process generates a Windows Experience Index then exports it to an XML file.
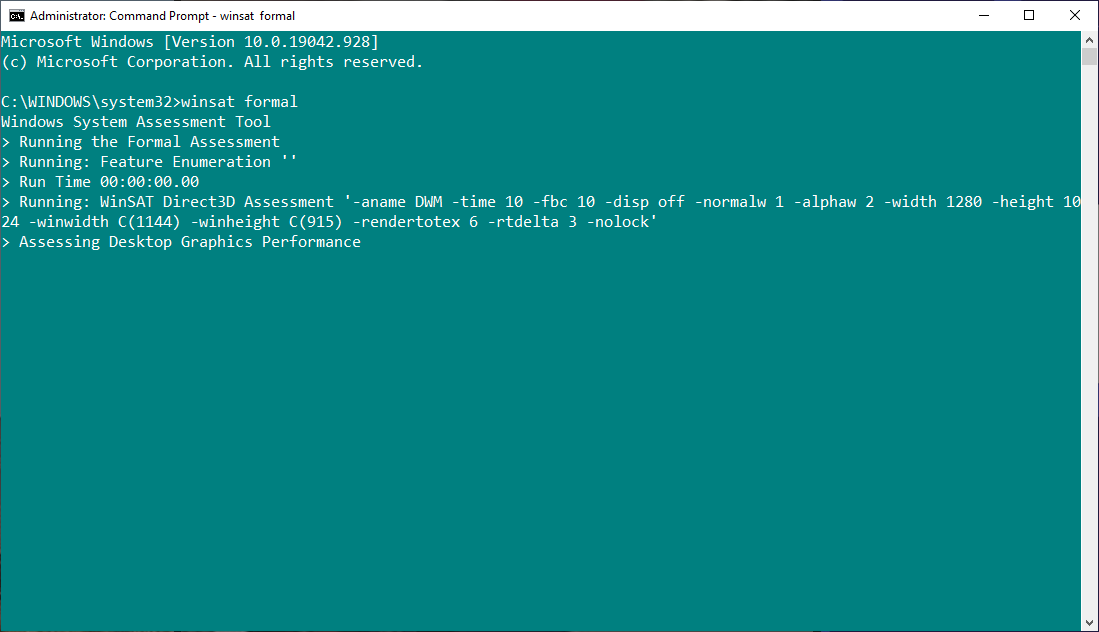
- Type command in your Start menu search bar, right-click the Best Match, and select Run as Administrator.
- When the Command Prompt opens, input the following command: winsat formal
- Wait for the process to complete. When it finishes, you can find the XML file in C:\Windows\Performance\WinSAT\DataStore.
- Look for a set of files containing the date you are running the test on. Open the XML file that looks like «[date of test] Formal.Assessment (Recent).WinSAT.xml».
- When prompted, select your internet browser to view the XML file. Your browser will make the XML data readable.
The Windows Experience Index is close to the top of the file.
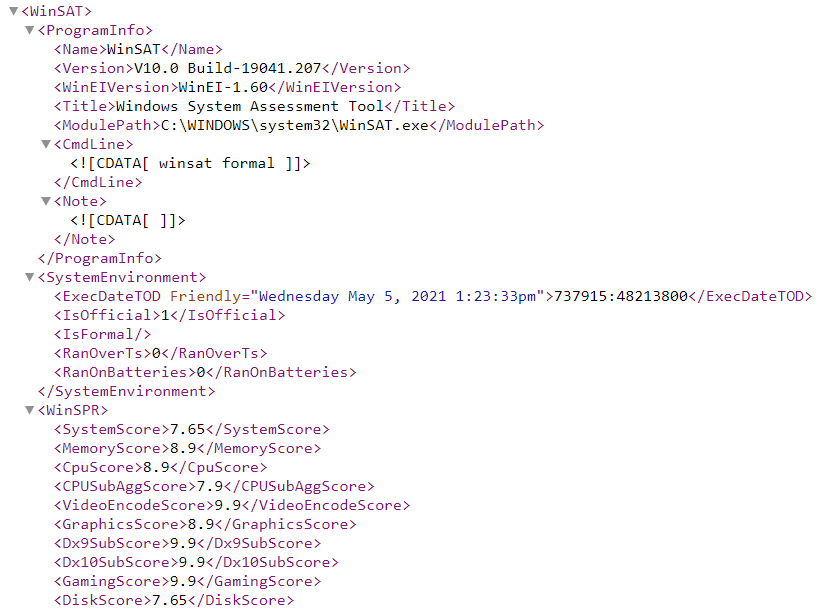
2. Use the Windows PowerShell
You can also use the WinSAT command in Windows PowerShell. The command works roughly the same and provides cleaner Windows Experience Score output. The following command works on Windows 10 and Windows 11.
- Type powershell into your Start menu search bar, right-click Windows PowerShell, and select Run as Administrator.
- When PowerShell opens, input the following command: Get-CimInstance Win32_WinSat
Your overall Windows Experience Index is listed alongside WinSPRLevel.
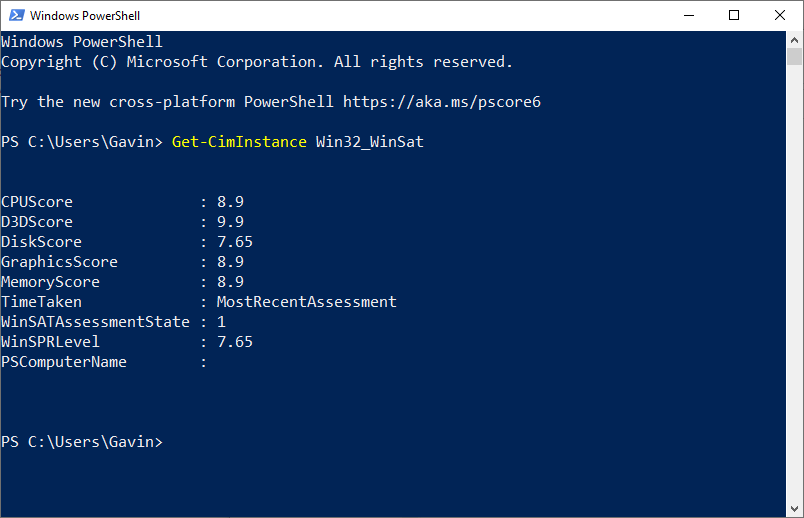
3. Use the Performance Monitor and System Diagnostics
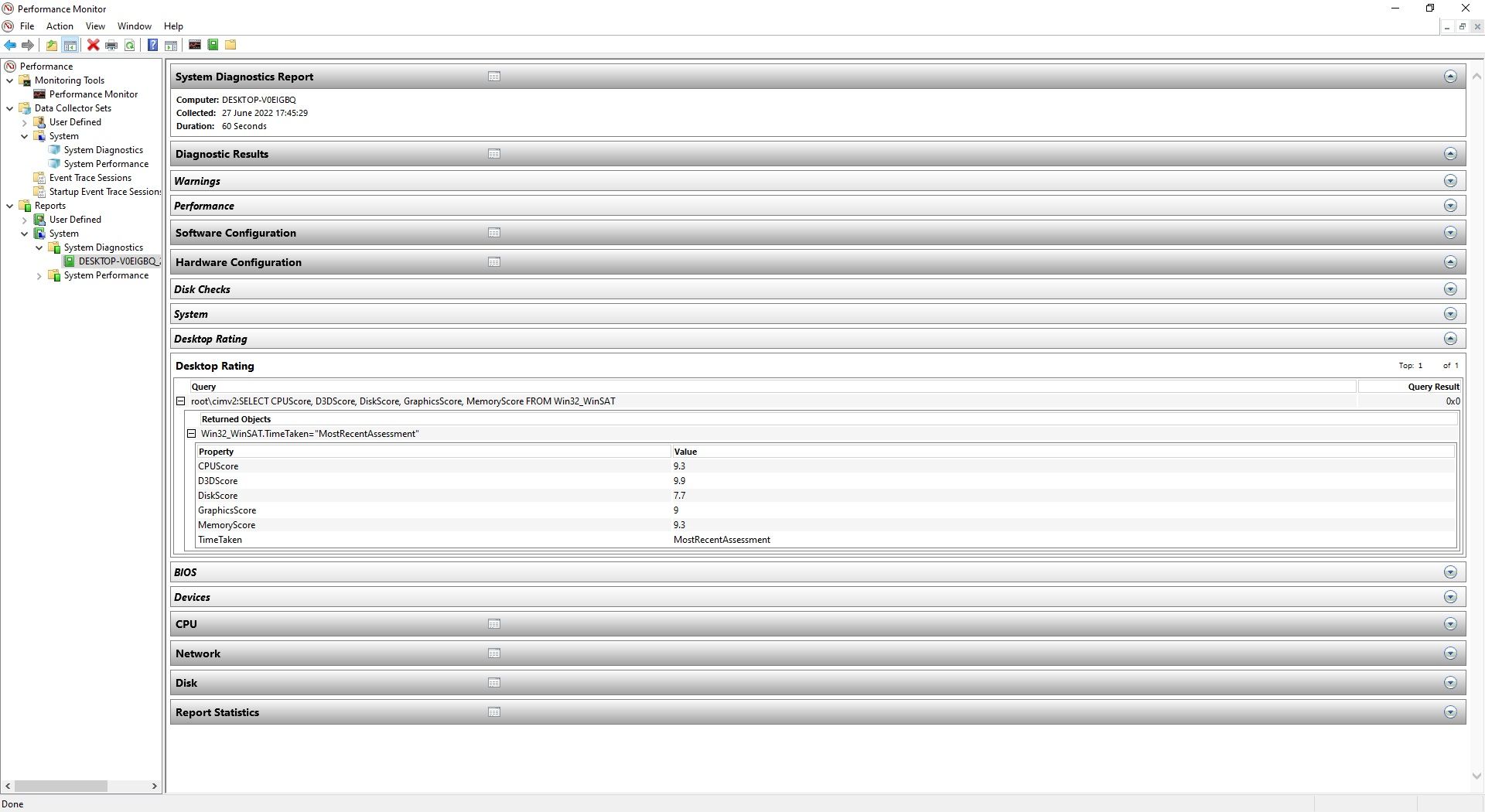
The Windows Performance Monitor also lets you view your Windows Experience Index. Here’s how you find the score or perform a system scan if there is no existing score.
- Type performance into your Start Menu search bar and select Performance Monitor.
- Under Performance, head to Data Collector Sets > System > System Diagnostics. Right-click System Diagnostics and select Start. The System Diagnostic will run, collecting information regarding your system.
- Now, head to Report > System > System Diagnostics > [computer name]. After selecting your computer name, the System Diagnostic Report will appear. Scroll down the report until you find the Hardware Configuration
- Expand Hardware Configuation > Desktop Rating, then the two additional dropdowns, and there you find your Windows Experience Index.
The Performance Monitor is just one of the many tools you can use to monitor your system hardware.
The Winaero WEI Tool is a basic but handy tool you can use to generate a visual Windows Experience Index. Winaero WEI Tool is lightweight and takes seconds to give your system a score. It has a few handy screenshot tools built-in, too.
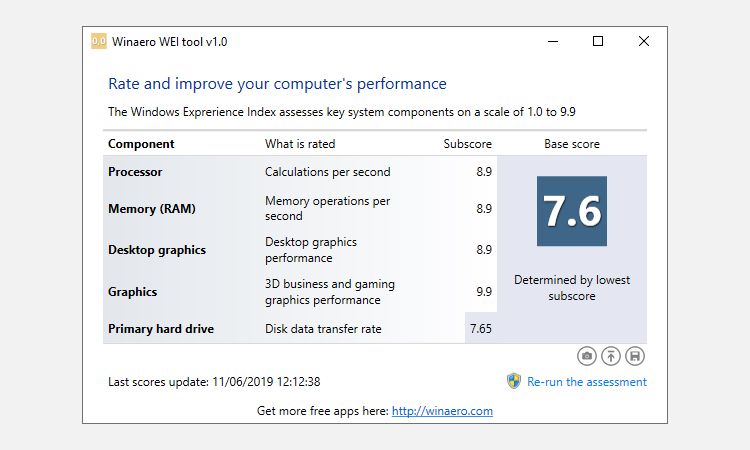
Download: Winaero WEI Tool for Windows (Free)
Alternatives to Windows Experience Index
The Windows Experience Index was never a fantastic way to judge your system performance. It has a single severe limitation. Your Windows Experience Index value comes from your lowest-performing piece of hardware. So, you might have a blazing fast CPU, but slow disk speeds will bring down your overall score down, despite receiving high scores for everything else.
However, a single low score can alert you to a bottleneck in your system. My system score drops because I have multiple drives, some of which are old, lumbering hard drives—which is one reason we suggest upgrading to modern solid-state drives where possible.
Overall, the Windows Experience Index isn’t the best way to figure out your system performance or where you could improve it either. Here are two alternatives to the Windows Experience Index that give you the information you need.
1. SiSoftware Sandra
SiSoftware Sandra (System ANaylzer, Diagnostic, and Reporting Assistant) is a system benchmarking tool you can use to test your hardware against other users. Sandra has an online reference database that you can use to compare individual aspects of your system, like your processor or internet connection, then compare against other systems to figure out if a system upgrade is worthwhile.
Download: Sandra for Windows (Free)
2. UserBenchmark
Another useful option is UserBenchmark. UserBenchmark runs a suite of benchmarking tools on your system, then opens the results in your default internet browser. You can then compare your results with the thousands of other UserBenchmark users, figuring out how your system ranks in comparison.
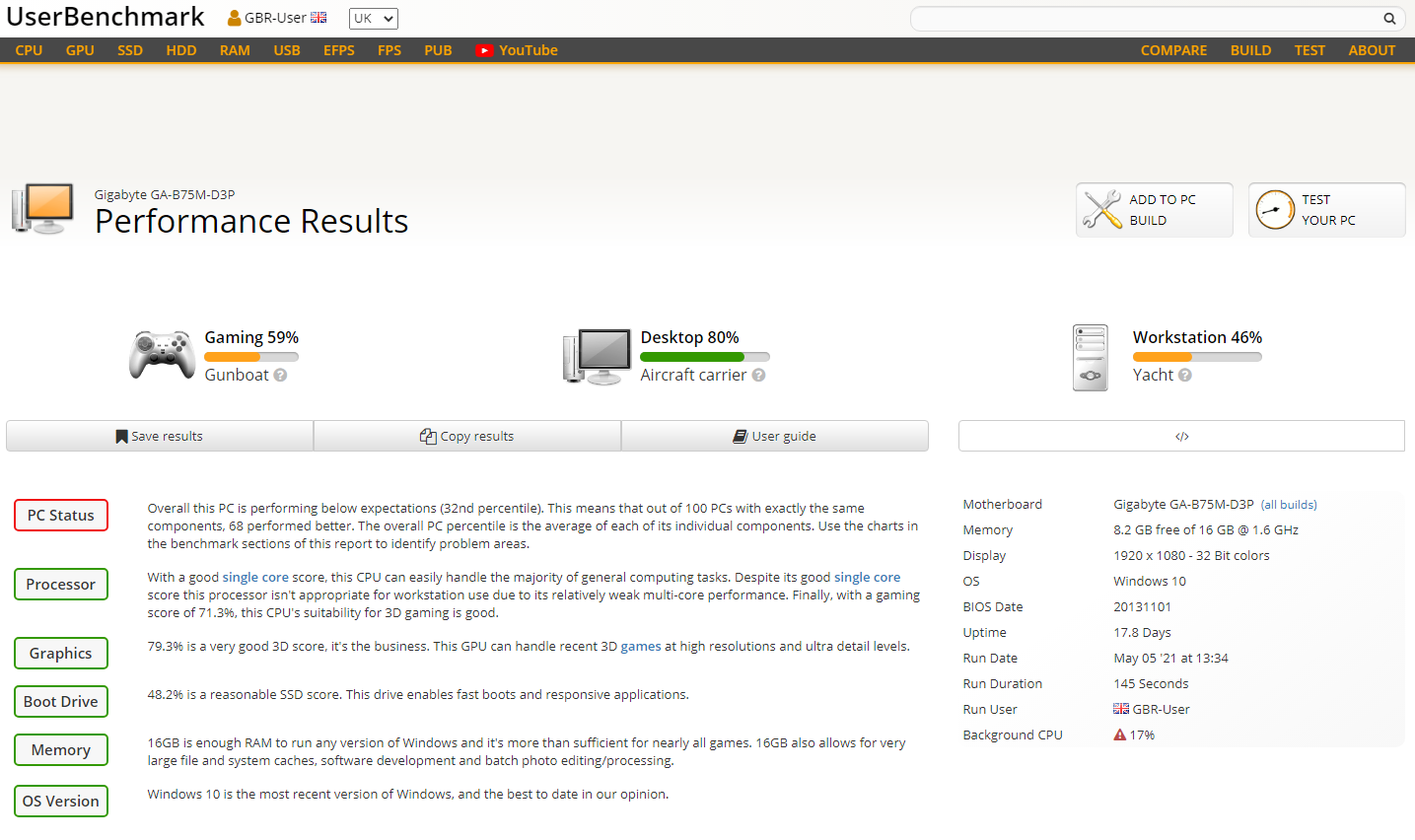
UserBenchmark is handy if you want to see how other users with similar hardware make improvements. For instance, if someone uses a different type of RAM with the same CPU as you, or if someone uses a faster hard drive to increase their score.
Scroll down in your UserBenchmark results and find the Typical [motherboard type] Combinations. From here, you can see the percentage of users using alternative hardware in combination with your current motherboard.
Want to benchmark specific parts of your system hardware? Check out our rundown of the ten best free benchmark programs for Windows 10
Download: UserBenchmark for Windows (Free)
Is the Windows Experience Index Reliable?
When you look at the information that SiSoftware Sandra and UserBenchmark offer, the Windows Experience Index seems lacking. The overview that the alternatives give you, compared with other hardware you can use to improve your system, means that the numbers dished out by the Windows Experience Index don’t tell you much.
In fairness, Microsoft doesn’t advertise the Windows Experience Index. Also, Microsoft has removed the Windows Experience Index from the Microsoft Games panel. As you have seen, you won’t find your score unless you make an effort.
Вы здесь: Главная / Статьи о PC / Общее / Как узнать оценку системы в Windows 10 и 8.1 (индекс производительности)
Здравствуйте. В Windows 7 программисты Microsoft добавили полюбившемся всем утилиту по оценки производительности системы. Да, она была слабенькая и для профессиональных тестов не подходило и имело максимальную оценку по каждому из пяти критериев в 7,9 балла, но большинству и не нужны 3dMark’и. В Windows 8 утилита получила небольшое обновление в виде максимальной оценки поднятой до 9,9 баллов, но самое удивительное произошло в Win8.1, в которой почему-то данная утилита пропала из интерфейса. Хотя оценку все равно можно было произвести с помощью командной строки, либо PowerShell. Вот уже больше года прошло как вышла Windows 10 и, к счастью, данную функцию до конца не вырезали из системы, так что распишу пару способов, как получить оценку своей системы встроенной (и в конце статьи дополнительной) утилитой Windows.
Оглавление:
1. Запуск оценки производительности системы с помощью Windows PowerShell (либо командной строки);
2. Просмотр результата оценки производительности системы с помощью проводника, либо утилиты Windows PowerShell;
3 Утилита Winaero WEI Tool для проведения теста и просмотра индексов производительности системы в классическом виде.
1. Запуск оценки производительности системы с помощью Windows PowerShell (либо командной строки).
Первым делом, нужно запустить тест производительности и для этого нам понадобится либо командная строка, либо PowerShell. Предлагаю использовать сразу второй, так как в нем же можно посмотреть результат, а в командной строке нет. Но если хотите, можете использовать командную строку, команду используйте ту же самую.
Итак, открываем список «Все программы» ищем каталог Windows PowerShell, жмём правой клавишей по файлу «Windows PowerShell» → «Дополнительно» → «Запуск от имени администратора»

В Win8.1 выглядит немного иначе, но смысл тот же.

В открывшемся окне вводим следующую команду:
winsat formal –restart clean
Начнется процесс оценки системы.

По завершению которого будет примерно такое окно, переходим ко второй части.

2. Просмотр результата оценки производительности системы с помощью проводника, либо утилиты Windows PowerShell
Не закрывая окно сразу вводим команду:
Get-WmiObject -Class Win32_WinSAT
В окне появятся результаты оценки системы:

Где,
CPUScore — оценка процессора (охренеть, мой i7 5820К набрал всего лишь 8.8);
D3DScore — оценка видеокарты для игр;
GraphicsScore — оценка видеокарты:
DiskScore — оценка системного жесткого диска;
MemoryScore — оценка оперативной памяти:
WinSPRLevel — общая оценка системы (наименьшая оценка из всех).
Так же можно посмотреть результаты тест перейдя в каталог:
C:\Windows\Performance\WinSAT\DataStore\
И открываем в браузере файл с сегодняшней датой и содержащий слово Formal

Листаем, пока не увидим заветные строки:

Где,
CPUScore — оценка процессора;
VideoEncodeScore — оценка конвертирования видео;
Dx9SubScore — оценка видеокарты для игр c directx9;
GamingScore — оценка игровой производительности;
GraphicsScore — оценка видеокарты:
DiskScore — оценка системного жесткого диска;
MemoryScore — оценка оперативной памяти:
SystemScore — общая оценка системы (выбирается путем подбора минимального значения из перечисленных).
3 Утилита Winaero WEI Tool для проведения теста и просмотра индексов производительности системы в классическом виде
Ну а для тех, кто не хочет возиться с командной строкой, всегда есть старая проверенная утилита под названием WEI Tool от WinAero. Скачиваем её с Яндекс.Диска (или с офф.сайта), распаковываем и запускаем.

Для запуска теста достаточно нажать кнопку «Re-run the assessment»
Вроде всё. Надеюсь эта статья оказалась вам полезной, нажмите одну из кнопок ниже, чтобы рассказать о ней друзьям. Также подпишитесь на обновления сайта, введя свой e-mail в поле справа или подписавшись на группу во Вконтакте и канал YouTube.
Спасибо за внимание
Материал сайта geekteam.pro




 отображается в цифрах по шкале от 1 до 9,9. Общая производительность системы определяется по наименьшей оценке.
отображается в цифрах по шкале от 1 до 9,9. Общая производительность системы определяется по наименьшей оценке.