Некоторые пользователи Windows 10 сталкиваются с ошибкой 0x81000203 при выполнении восстановления. Данная ошибка может возникать из-за вмешательства стороннего программного обеспечения в работу Windows, из-за прекращения работы требуемых для восстановления служб и многое другое. Помимо прочего, эту ошибку также можно увидеть во время обновления Windows.
Не повезло и самим наткнуться на ошибку 0x81000203 на своем компьютере? Что же, тогда продолжайте читать, ведь сегодня мы покажем, как избавиться от этой ошибки и восстановить свою Windows без каких-либо проблем.
Избавляемся от ошибки 0x81000203

Решение №1 Перезапуск необходимых служб
Вам нужно убедиться, что службы, участвующие в процессе восстановления, работают в вашей системе. Подобная ошибка как раз возникает тогда, когда одна из необходимых служб не работает. Итак, нажмите на клавиатуре Windows+R, чтобы вызвать окошко «Выполнить». Пропишите в этой окошке значение services.msc и нажмите Enter.
Открыв перед собой список всех служб, найдите службу под названием «Теневое копирование тома» и дважды кликните на нее левой кнопкой мыши. Выставьте в ниспадающем меню типа запуска значение «Автоматически» и запустите службу, если в этом есть необходимость. Тоже самое проделайте со службами «Планировщик заданий» и «Программный поставщик теневого копирования (Microsoft)».
После перезагрузите компьютер и проверьте наличие ошибки 0x81000203.
Решение №2 Задействование Командной строки
Некоторым пользователям удалось избавиться от этой ошибки, выполнив в Командной строке определенный набор команд. Нажмите на клавиатуре Windows+X и выберите из списка пункт «Командная строка (администратор)». Далее выполните все следующие команды:
- reg delete “HKLM\\SOFTWARE\\Policies\\Microsoft\\Windows NT\\SystemRestore” /v “DisableSR” /f
- reg delete “HKLM\\SOFTWARE\\Policies\\Microsoft\\Windows NT\\SystemRestore” /v “DisableConfig” /f
- reg add “HKLM\\Software\\Microsoft\\Windows NT\\CurrentVersion\\SPP\\Clients” /v ” {09F7EDC5-294E-4180-AF6A-FB0E6A0E9513}” /t REG_MULTI_SZ /d “1” /f
- schtasks /Change /TN “Microsoft\\Windows\\SystemRestore\\SR” /Enable
- vssadmin Resize ShadowStorage /For=C: /On=C: /Maxsize=25GB
- sc config wbengine start= demand
- sc config swprv start= demand
- sc config vds start= demand
- sc config VSS start= demand
Перезагрузите свой компьютер и попробуйте провести восстановление Windows еще раз. Ошибка 0x81000203 могла исчезнуть.
Решение №3 Пересоздание репозитория WMI
Еще один метод, который помогает некоторым пользователям в борьбе с ошибкой 0x81000203. Для начала вам необходимо перейти в безопасный режим без поддержки сетевых драйверов, а затем открыть Командную строку.
Открыв Командую строку, пропишите в ней net stop winmgmt и нажмите Enter. Данное действие остановит работу службы «Инструментарий управления Windows». Далее перейдите в директорию C:\Windows\System32\wbem и переименуйте папку repository в repositoryold.
Перезагрузите свой компьютер и снова откройте перед собой Командную строку. Выполните в ней следующие две команды:
- net stop winmgmt
- winmgmt /resetRepository
Еще раз перезагрузите компьютер и проверьте, можете ли вы создать точку восстановления.
Решение №4 Удаление стороннего ПО
Время от времени программное обеспечение от стороннего производителя может мешать нормальной работе системы Windows. Мы рекомендуем поудалять со своего компьютера все действительно ненужные программы. В первую же очередь избавьтесь от всяких приложений, которые обещают, например, на 3000% ускорить работу компьютера. Потом снова попытайтесь восстановить Windows и проверьте наличие ошибки 0x81000203.
Решение №5 Восстановление системы в безопасном режиме
Также вы можете попробовать провести восстановление своей системы в безопасном режиме. В некоторых случаях процессу восстановления могут препятствовать даже системные драйвера или службы, но в безопасном режиме вам ничего не должно помешать.
Надеемся, что данная статья была полезна в решении ошибки 0x81000203.
Откат к точке восстановления, на момент создания которой система работала стабильно и без ошибок, является простым, доступным и эффективным способом устранения самых разных неполадок. Включить и настроить создание точек восстановления можно в свойствах системы, на вкладке «Защита системы», однако здесь пользователя может поджидать неприятный сюрприз – ошибка на странице свойств с кодом 0x81000203 или 0x81000202.
Чаще всего ошибки на странице свойств, то есть на вкладке настроек защиты системы, являются следствием отключения обеспечивающих работу функции служб, каких именно – будет указано ниже. Ошибка может быть вызвана запретом внесения изменений в настройки защиты системы администратором, впрочем, нельзя исключать также и повреждение системных файлов, что является худшим сценарием, поскольку для их восстановления могут понадобится жесткие решения вплоть до сброса системы в исходное состояние.
За работу функции создания точек восстановления в Windows отвечают две ключевые службы – «Теневое копирование тома» и «Программный поставщик теневого копирования (Microsoft)». Проверьте их статус в оснастке управления службами, открыв оную командой services.msc. Служба «Теневое копирование тома» должна иметь тип запуска «Вручную». Если она имеет тип запуска «Отключена», измените его на «Вручную» и нажмите кнопку «Запустить».

Если при этом появится ошибка запуска, проверьте зависимости – службу «Удаленный вызов процедур (RPC)». Она должна работать и иметь тип запуска «Автоматически».

Следующая служба, статус которой следует проверить, называется «Программный поставщик теневого копирования (Microsoft)». Она должна выполняться и иметь тип запуска «Автоматически» либо же «Вручную». В последнем случае служба может быть незапущенной, и вам нужно будет запустить ее нажатием соответствующей кнопки. После этого проверяем работу функции создания системных точек восстановления.

В Windows имеется политика, позволяющая администратору запретить внесение изменений в настройки функции восстановления. Если политика включена, при открытии вкладки «Защита системы» вы получите ошибку с кодом 0x81000203 на странице свойств. Откройте редактор локальных групповых политик командой gpedit.msc, перейдите в раздел «Конфигурация компьютера» → «Административные шаблоны» → «Система» → «Восстановление системы» и посмотрите, в каком состоянии находятся политики «Отключить восстановление системы» и «Отключить конфигурацию».

Обе они должны иметь статус «Не задано», но никак не «Включена». В противном случае откройте свойства политики двойным по ней кликом и активируйте радиокнопку «Не задано» или «Отключена».

В Windows редакции Home для отключения политики придется использовать редактор реестра. Откройте его командой regedit, разверните ветку HKLM\SOFTWARE\Policies\Microsoft\Windows NT и посмотрите, имеется ли в последнем разделе подраздел SystemRestore. Если да, удалите его со всем его содержимым.

Если подраздел отсутствует, создайте его, после чего внутри него создайте два DWORD-параметра DisableConfig и DisableSR со значением 0. Перезагрузите компьютер.



Если со службами и политиками у вас все в порядке, очевидно, что причина ошибки на странице свойств в чем-то другом. Это может быть следствием неосторожного применения некоторых твикеров и оптимизаторов, например, к описываемой проблеме приводило включение режима Turbo в программе TuneUp Utilities. Если вы используете подобный софт, отключите примененные в нем настройки оптимизации.
Вполне возможно, что неполадка вызвана повреждением системных файлов или ключей реестра. Для проверки целостности файлов выполняем в командной строке либо PowerShell команду sfc /scannow и смотрим на результат. В случае с реестром все сложнее, так как в Windows нет адекватного инструмента восстановления поврежденных ключей. Восстановить их можно только из резервной копии, созданной пользователем отдельно или системой в рамках работы той же функции теневого копирования.
В таких случаях вы можете попробовать выполнить откат системы к рабочей точке восстановления из загрузочной среды, перейдя в раздел «Поиск и устранение неисправностей» → «Дополнительные параметры» → «Восстановление системы». Либо, как вариант, попытаться с помощью программы ShadowExplorer извлечь из теневой копии (точки восстановления) экспортированные файлы реестра и заменить ими предположительно поврежденные кусты, хранящиеся в каталоге C:\Windows\System32\Config.
Всем привет! На очереди еще одна популярная ошибка под номером 0x81000203. Возникает она на всех версиях Windows 10, 11, 7 или 8.1. Чаще всего проблема появляется после неудачного отката из точки восстановления системы. Также её можно наблюдать при восстановлении из резервной копии ОС. Как и во всех подобных ошибках, точной причины мы не знаем, а поэтому будем перебирать сразу несколько способов.
Содержание
- Способ 1: Отключение оптимизаторов
- Способ 2: Проверка некоторых служб
- Способ 3: Настройка в редакторе ЛГП
- Способ 4: Правка реестра
- Способ 5: Восстановление WMI
- Способ 6: Комплексные меры
- Задать вопрос автору статьи
Способ 1: Отключение оптимизаторов

Как правило, ошибка программы восстановления системы (0x81000203) в Windows возникает из-за запущенного оптимизатора. Один из самых популярных программ – это TuneUp Utilities. Подобное ПО якобы оптимизирует работу операционной системы, отключает лишние службы и процессы. Также оно блокирует работу для функции восстановления. Если у вас есть подобное программное обеспечение – верните параметры по умолчанию. И лучше вообще удалить приложение на время восстановления.
Способ 2: Проверка некоторых служб
Если в системе отключены или не работают ряд определенных служб, то восстановление происходить не будет. То есть после перезагрузки или во время самой процедуры, вы можете увидеть эту ошибку. Поэтому нам в первую очередь нужно проверить эти службы.
- Вызываем окно «Выполнить» с помощью клавиш:
+ R
- Далее используем команду:
services.msc

- Найдите службу:
Программный поставщик теневого копирования
- Откройте свойства, двойным щелчком левой кнопкой мыши или через контекстное меню.
- Если служба не работает, запустите её. Если она «Выполняется», нажмите сначала по кнопке «Остановить», а потом «Запустить». В конце установите режим запуска в «Автоматический» режиме и нажмите по кнопке «Применить».

- Те же самые действия сделайте для служб:
Теневое копирование тома
Планировщик заданий
Способ 3: Настройка в редакторе ЛГП
Иногда проблема восстановления ОС возникает из-за выключенной настройки в редакторе локальной групповой политики.
- Жмём:
+ R
- Используем команду:
gpedit.msc
ПРИМЕЧАНИЕ! Если у вас после этого вылезла ошибка, значит у вас установлена «Домашняя» версия Windows. Перейдите к следующей главе, где мы то же самое сделаем через редактор реестра.

- В левом блоке пройдите по пути разделов:
Конфигурация компьютера/Административные шаблоны/Система/Восстановление системы
- Теперь в правой части окна откройте параметр «Отключить восстановление системы».

- Установите параметр «Не задано» и нажмите «Применить».

Способ 4: Правка реестра
ВНИМАНИЕ! В этой главе мы, по сути, будем делать то же самое, что и в прошлом способе. Если у вас «Профессиональная» версия ОС, и вы уже изменили конфигурацию через редактор ЛГП, то пропустите эту главу.
- Нажимаем на наши любимые клавиши:
+ R
- Вводим:
regedit

- Пройдите по пути:
HKEY_LOCAL_MACHINE\SOFTWARE\Policies\Microsoft\Windows NT
- Посмотрите на папки в разделе «Windows NT». Если там есть папка «SystemRestore» перейдите туда. Если её нет, то создайте, нажав правой кнопкой мыши по корневому разделу «Windows NT».

- В правой части окошка через правую кнопку мыши создайте два параметра типа «DWORD»:
DisableSR
DisableConfig

- Проверьте, чтобы оба имели значение:
0
- Перезагрузите систему.
Способ 5: Восстановление WMI
WMI – это важный компонент, который отвечает за многие функции операционной системы. Если он поврежден, то в процессе работы могут возникать разного рода ошибки. В том числе и наша любимая – 0x81000203. Поэтому нам нужно её восстановить.
- Дабы нам ничего не мешало – загружаем ОС в безопасном режиме.
- Запускаем командную строку с правами админа.
- Используем команду:
net stop winmgmt
- Через проводник заходим в раздел:
C:\Windows\System32\wbem
- Находим папку:
Repository
- Переименовываем её в:
Repository.bak
- Перезагружаемся.
- В консоли используем еще две команды:
net stop winmgmt
winmgmt /resetRepository
- Еще раз перезагружаемся.
Способ 6: Комплексные меры
Если ни один из вариантов нам не помог, а ошибка возвращается вновь – значит наша система сильно побита. Это могло случиться из-за сторонних программ или вирусов. Я подготовил для вас ряд советов и инструкций, которые должны решить проблему и починить побитую ОС.
- Проверьте системные файлы на целостность.
- Во время восстановления, система загружает данные с жесткого диска. Если он сильно поврежден, то во время процедуры будет возникать ошибка. Проверьте жесткий диск на наличие битых секторов.
- Почистите систему от мусора.
- Проверьте ОС антивирусной программой.
- Возможно, баг связан с последним обновлением. Обычно разрабы быстро выкатывают фиксы. Попробуйте выполнить обновление ОС. Устанавливайте все пакеты, которые будет предлагать установщик.
- Последнее, что можно сделать – это выполнить чистую установку. Особенно часто это помогает в тех случаях, если у вас изначально установлена чья-то сторонняя кривая сборка.
Вот и все. Пишите свои вопросы и предложения в комментариях в самом низу статьи. Специалисты портала WiFiGiD.RU вам обязательно помогут.
Рассказываем, как исправить ошибку 0x81000203.
Ошибка с кодом 0x81000203 может появиться при попытке восстановить Windows 10. Причины ее появления точно выявить не получится. Возможно, дело в стороннем программном обеспечении. Возможно, были повреждены какие-то системные компоненты.
Так или иначе, есть несколько универсальных методов решения этой проблемы. Ниже рассмотрим самые популярные из них.
Перезапускаем службы, необходимые для нормального восстановления работы системы
Для начала попробуем заново включить набор служб, отвечающих за нормальное функционирование функции восстановления системы.
Для этого:
- Одновременно нажимаем клавиши Win + R.
- Появится строка «Открыть:». Вводим в нее название утилиты services.msc и кликаем по кнопке ОК.

Сюда же можно попасть, введя в поиск название программы «Службы»
- Откроется список доступных служб. Среди них находим следующие:
- Теневое копирование тома;
- Планировщик заданий;
- Программный поставщик теневого копирования (Microsoft).
Для каждой из них проделываем следующую процедуру:
- Дважды кликаем по названию службы.

Брандмауэр указан для примера. В вашем случае будут службы из списка выше.
- В появившемся окошке меняем тип запуска на «Автоматически».
- А потом нажимаем на кнопку «Запустить».

Меняем настройки в таком порядке
- После этого сохраняем настройки и перезагружаем компьютер.
Ошибка должна исчезнуть.
Загрузка …
Используем скрипт для сброса параметров восстановления ОС
Иногда избавиться от ошибки помогает изменение некоторых параметров системы. А также удаление элементов реестра, мешающих корректной работе службы восстановления Windows.
Чтобы это сделать:
- Открываем встроенный поисковик Windows, кликнув по иконке в виде лупы.
- Вводим туда название программы cmd.exe.
- Затем кликаем по строчке «Запустить от имени администратора».

Возможно, понадобится пароль администратора компьютера
-
В открывшийся терминал вводим следующие команды по очереди:
- reg delete “HKLM\SOFTWARE\Policies\Microsoft\Windows NT\SystemRestore” /v “DisableSR” /f
- reg delete “HKLM\SOFTWARE\Policies\Microsoft\Windows NT\SystemRestore” /v “DisableConfig” /f
- reg add “HKLM\Software\Microsoft\Windows NT\CurrentVersion\SPP\Clients” /v ” {09F7EDC5–294E–4180-AF6A-FB0E6A0E9513}” /t REG_MULTI_SZ /d “1” /f
- schtasks /Change /TN “Microsoft\Windows\SystemRestore\SR” /Enable
- vssadmin Resize ShadowStorage /For=C: /On=C: /Maxsize=25GB
- sc config wbengine start= demand
- sc config swprv start= demand
- sc config vds start= demand
- sc config VSS start= demand
После ввода каждой нажимаем Enter, чтобы ее активировать.
- После выполнения всех команд перезагружаем компьютер.
Загрузка …
Создаем новый репозиторий WMI
За отслеживание работы некоторых функций Windows отвечает технология WMI. У нее есть определенная база данных с метаданными, повреждение которой может привести к сбою в работе системы восстановления Windows.
- Для начала перезапускаем компьютер и загружаем Windows в безопасном режиме без поддержки сетевых драйверов. Для того чтобы войти в безопасный режим, нужно несколько раз нажать F8 (до возникновения логотипа), а затем в появившемся меню выбрать вышеуказанный режим загрузки системы.
- Потом открываем встроенный поисковик и ищем там терминал cmd.exe.
- Запускаем его от имени администратора.
- Вписываем в консоль команду net stop winmgmt и нажимаем на клавишу Enter.
- После того как прекратится работа службы winmgmt, открываем встроенный файловый менеджер.
- Переходим в папку Windows -> System32 -> wbem.
- Ищем внутри директорию repository и меняем ее название на repositorybak
- Перезагружаем компьютер.
- Снова открываем терминал, но на этот раз вводим две команды. Сначала net stop winmgmt и winmgmt /resetRepository. После каждой нажимаем Enter.
- Затем перезагружаем компьютер и снова тестируем службу восстановления Windows.
Загрузка …
Удаляем недавно установленные программы
Если проблема возникла после установки конкретной программы, можно попробовать ее удалить.
Для этого:
- Кликаем по иконке в виде лупы в левом нижнем углу панели задач.
- В поиске ищем классическую панель управления и запускаем ее.

Вот она
- Затем переходим по ссылке «Удаление программы».

Если знаете другой способ удаления программ, можете воспользоваться им
- Ищем в списке потенциальную помеху и кликаем по ней правой кнопкой мыши.
- В контекстном меню выбираем пункт «Удалить».

Microsoft OneDrive указан для примера
Загрузка …
Post Views: 2 868
System Restore can help you restore your system back to the normal state but the precondition is that the restore point is created in advance. Sometimes, errors can happen, like System Restore error 0x81000203. This article on MiniTool Website will help you get rid of the 0x81000203 error.
System Restore Error Code – 0x81000203
As an essential part of the Windows system, System Restore can help you a lot when your system malfunctions. If you have trouble using System Restore, you can refer to this article: What Is System Restore Point and How to Create It? Look Here.
According to several users reported, the System Restore error 0x81000203 can happen when the Shadow copy services was disabled. This service is used to create backup snapshots or copies of computer volumes or files, therefore, it is important to ensure the feature is running.
Otherwise, you can consider if the 0x81000203 is triggered by some Shadow Copy Service errors and for that, you can read this post: Quick Fix Volume Shadow Copy Service Errors (for Windows 10/8/7).
Besides, when the Windows repository becomes corrupted, you will face the System Restore failure 0x81000203.
Windows repository enables the installation of software on remote Windows systems and contains a collection of software definition files so it plays an irreplaceable role in system restoration.
Then some conflicting third-party software can make System Restore error 0x81000203. For example, some users reported that they find this error after installing or using the TuneUp app. Under the circumstance, you need to uninstall it.
After understanding the reasons behind the 0x81000203, you can troubleshoot them one by one by trying the methods introduced in the next part.
Fix System Restore Error 0x81000203
Fix 1: Manually Enable the Required Services
Some services are required to be running, such as Microsoft Software Shadow Copy Provider and Volume Shadow Copy when you use the System Restore or the process will fail. You can go check for that and manually enable them.
Step 1: Open your Search box by pressing the Win + S key and input Services to open it.
Step 2: Locate the Volume Shadow Copy service and double-click on it to make sure that the service is running.
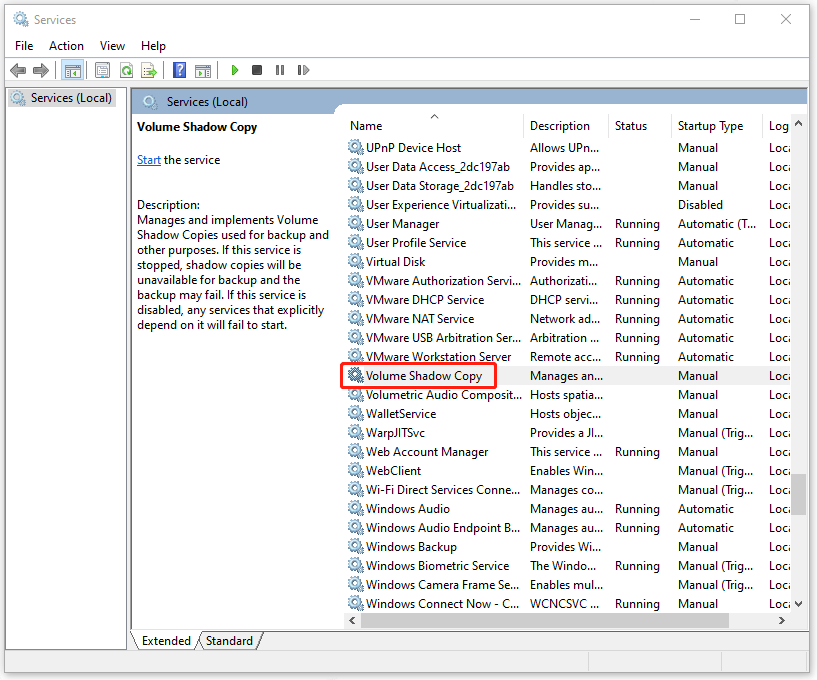
Step 3: If the Service status is stopped, please click Start to run it, and at the same time, make the Startup type set as Automatic.
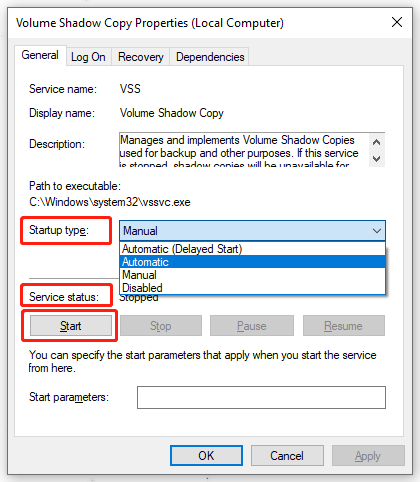
Step 4: Then click Apply and OK to save your changes.
Step 5: Please locate and double-click on the Microsoft Software Shadow Copy Provider and Task Scheduler services to make sure that the services are running. And then repeat the step 3 for them.
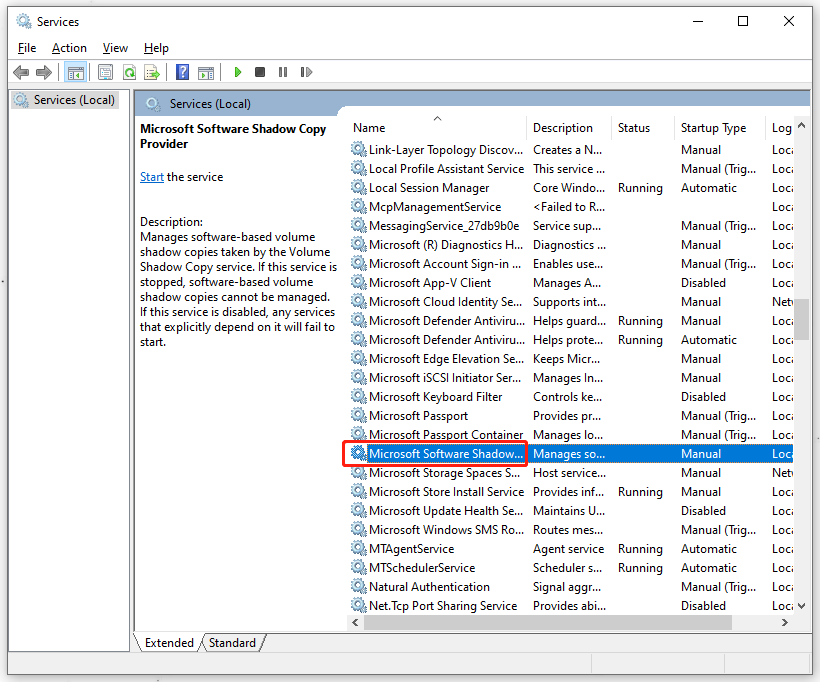
Step 6: Press the Win + S key to open Search and input control panel to open the best match result.
Step 7: When the window pop out, click on System and Security and then System.
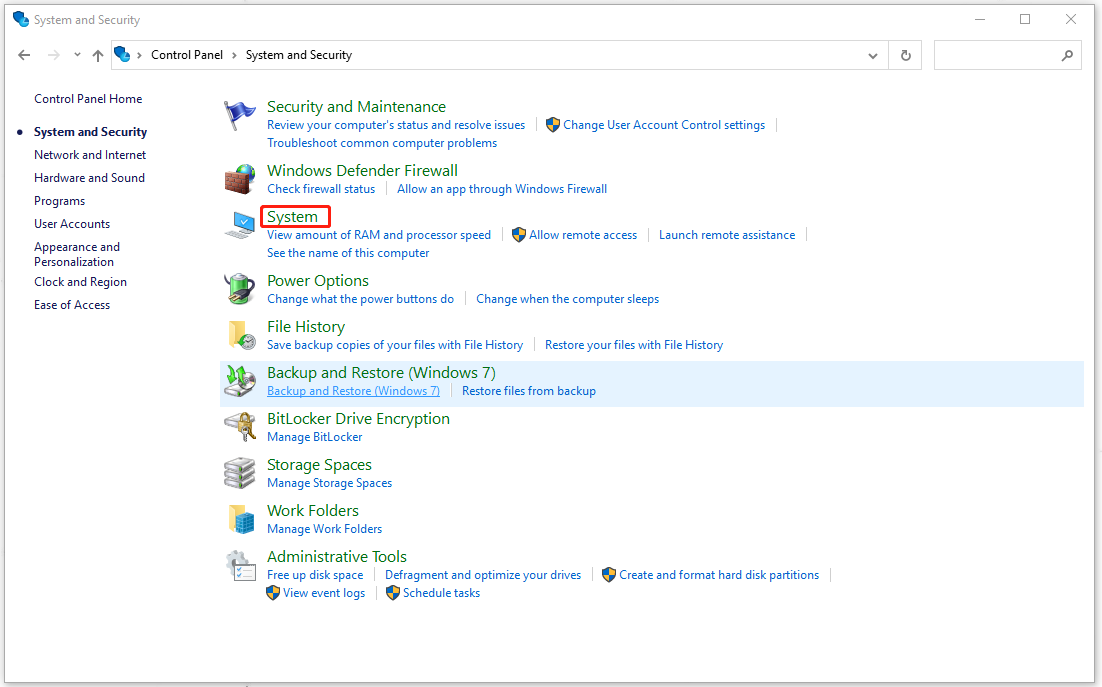
Step 8: Then in the next window, scroll down to choose System protection under Related settings.
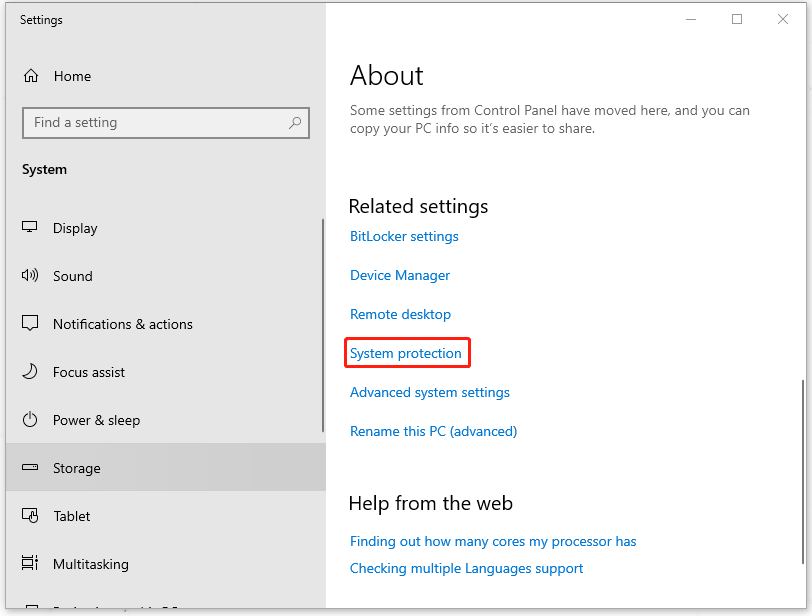
Step 9: Then please click on your C: disk under Protection Settings where you can find your available drives and click the Configure… button.
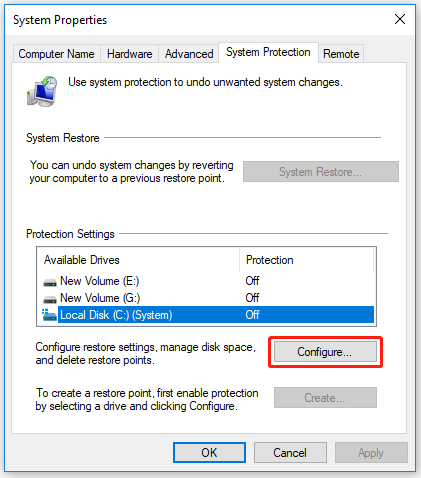
Step 10: Check the option of Turn on system protection and set the Max Usage value under Disk Space Usage to something more than zero, which depends on the number of restore points you want.
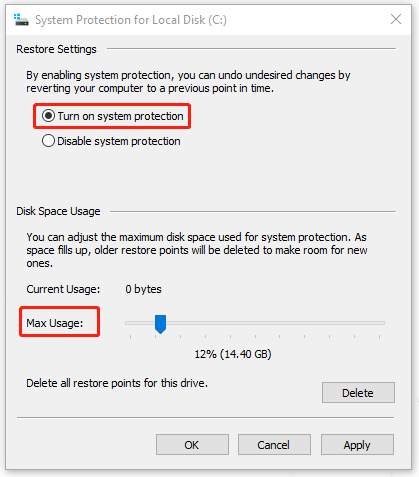
Step 11: Please click Apply and OK to save your changes.
Then restart your computer and check if the 0x81000203 has been fixed.
Fix 2: Uninstall the TuneUp Utilities Software
TuneUp utilities are designed to help manage, maintain, optimize, configure, and troubleshoot a computer system, which may cause software conflicts, leading to 0x81000203.
Some people have successfully gotten rid of the error code 0x81000203 by uninstalling the TuneUp utility software. It is worth trying! Of course, if you want to keep this program, you can go to the next method.
Step 1: Open your Run dialog box by pressing the Win + R key and input appwiz.cpl to bring up the Programs and Features window.
Step 2: Scroll down to locate the TuneUp utilities and right-click on it to choose Uninstall.
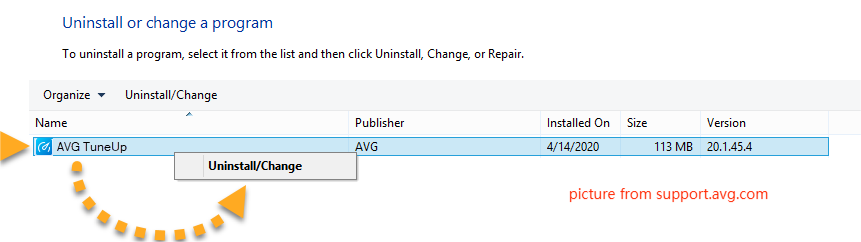
Step 3: Then select Yes on any confirmation dialog boxes that might pop up.
An uninstaller wizard for the software might then open. Go through that wizard to select the required uninstall options.
Then restart your computer and check if the error code 0x81000203 still exists.
Fix 3: Turn off Turbo Mode
If you don’t want to uninstall the TuneUp utility software, you can try to turn off the Turbo Mode. Turbo Mode is a feature in Scratch that runs code quickly, eliminating the short pause and speeding up projects, but it may cause other issues for its optimized computation.
Here are the specific steps to turn off Turbo Mode.
Step 1: Open the TuneUp Utilities Start Center on your computer.
Step 2: At the bottom left of the Window, find the PC Optimization Mode and choose the Economy or Standard option.
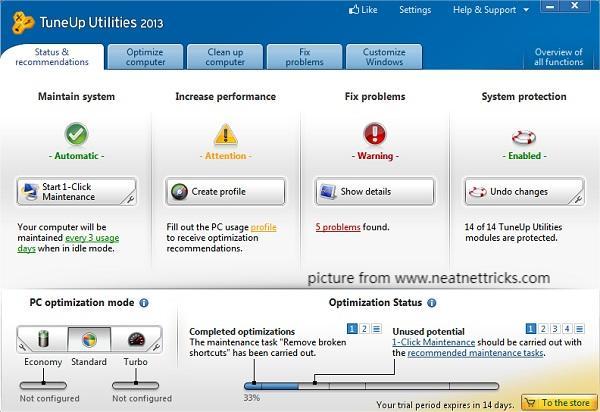
Or you can click on the icon below Turbo to disable the Turbo Mode option.
Then you can perform System Restore again to check if the error code persists. After uninstalling the TuneUp utilities or disabling Turbo Mode, if you find the error still prevails on your computer, you need to doubt whether there is another conflicting program. For that, the next method will help you resolve this issue.
Fix 4: Perform a Clean Boot
In a Clean Boot state, your Windows will start with a minimal set of drivers and startup programs, so that you can determine whether a background program is interfering with your game or program.
Let’s find out the real conflicting program and you will fix System Restore error 0x81000203 by uninstalling it.
Step 1: Input msconfig in your Run dialog box and press Enter to open System Configuration.
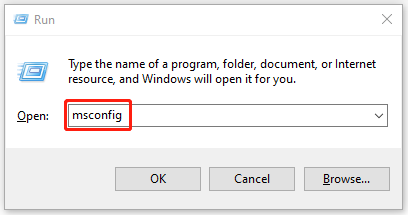
Step 2: Under the General tab, check Selective startup, clear the Load startup items checkbox, and make sure that Load system services and Use original boot configuration are checked.
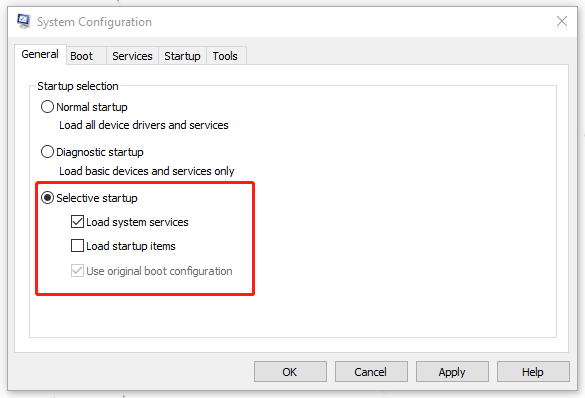
Step 3: After that, go to the Services tab, choose the Hide all Microsoft services checkbox, and click on the Disable all button.
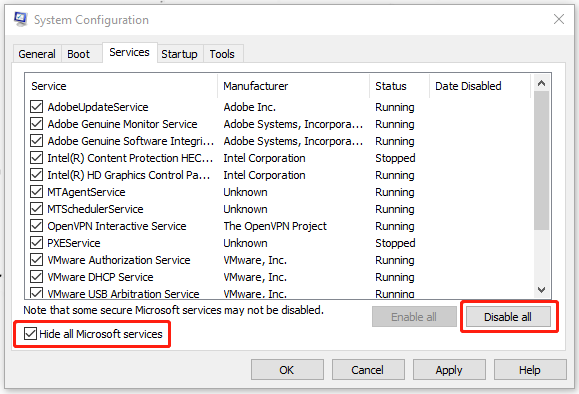
Step 4: Then click Apply and OK to implement the process and restart your computer.
Once you finish these steps and get into Safe Mode, the System Restore error 0x81000203 will be gone. To identify which process is the culprit causing this error, you need to enable one service after another and boot into Clean Boot till the problem reappears.
After you have identified the offender, you can consider removing or disabling it. The process may be troublesome but indeed useful.
Fix 5: Reset the Repository
A corrupted Windows Management Instrumentation (WMI) database can cause the 0x81000203 error if the above methods are useless. You can fix this issue by resetting the repository.
Step 1: Input cmd in the Search box and open Command Prompt by running it as an administrator.
Step 2: Input the following command and press Enter to stop the Windows Management Instrumentation service.
net stop winmgmt
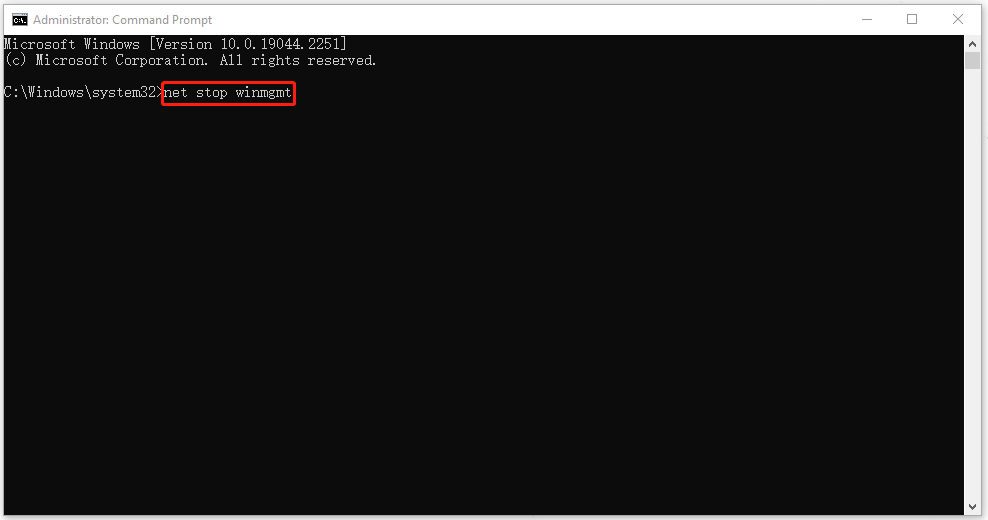
Step 3: Then go to the next location in your File Explorer and rename the Repository folder to Repositoryold.
C:\Windows\System32\wbem
Step 4: Restart your computer and run your Command Prompt as an administrator again to type the following commands to enter individually.
net stop winmgmt
winmgmt /resetRepository
Restart and see if you can create a System Restore Point manually.
If you’re still having issues starting this service, it’s possible a system policy prevents this launch. Please go to the next method to fix 0x81000203.
Fix 6: Use the Group Policy Editor
You can check if the System Restore is disabled in Group Policy, and change some settings to resolve the 0x81000203.
Note:
Note: This method is only available for Windows Pro and Enterprise editions.
Step 1: Input gpedit.msc in the Run box to enter the Group Policy Editor console.
Step 2: Navigate to the following path from the left panel.
Computer Configuration > Administrative Template > System > System Restore
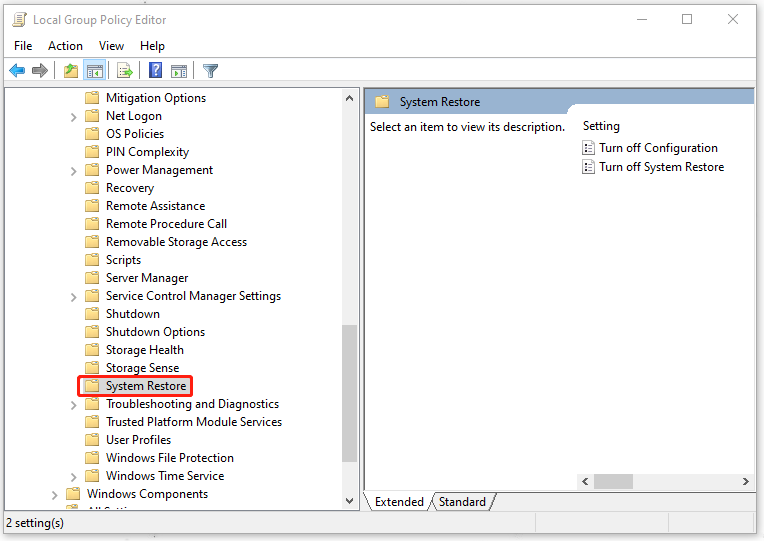
Step 3: Then double-click on the Turn off System Restore option from the right panel and choose the Not Configured option on the succeeding screen.
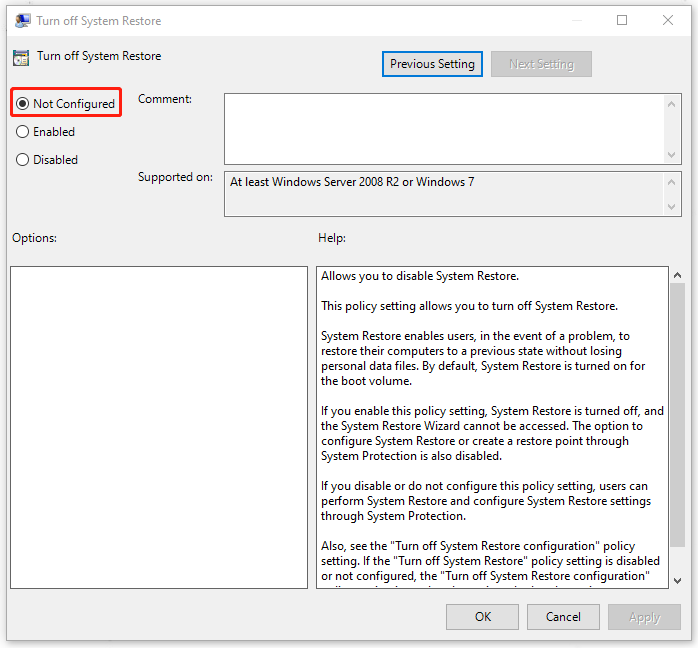
Step 4: Click Apply and OK and then restart your PC to check if the issue has been fixed.
Fix 7: Use Registry Editor
For those who can’t use Group Policy Editor, you can use your Registry Editor to disable and then re-enable System Restore so that the System Restore error 0x81000203 can be fixed.
Step 1: Input regedit.exe in the Run dialog box to enter and navigate to the following address:
HKEY_LOCAL_MACHINE\SOFTWARE\Policies\Microsoft\Windows NT
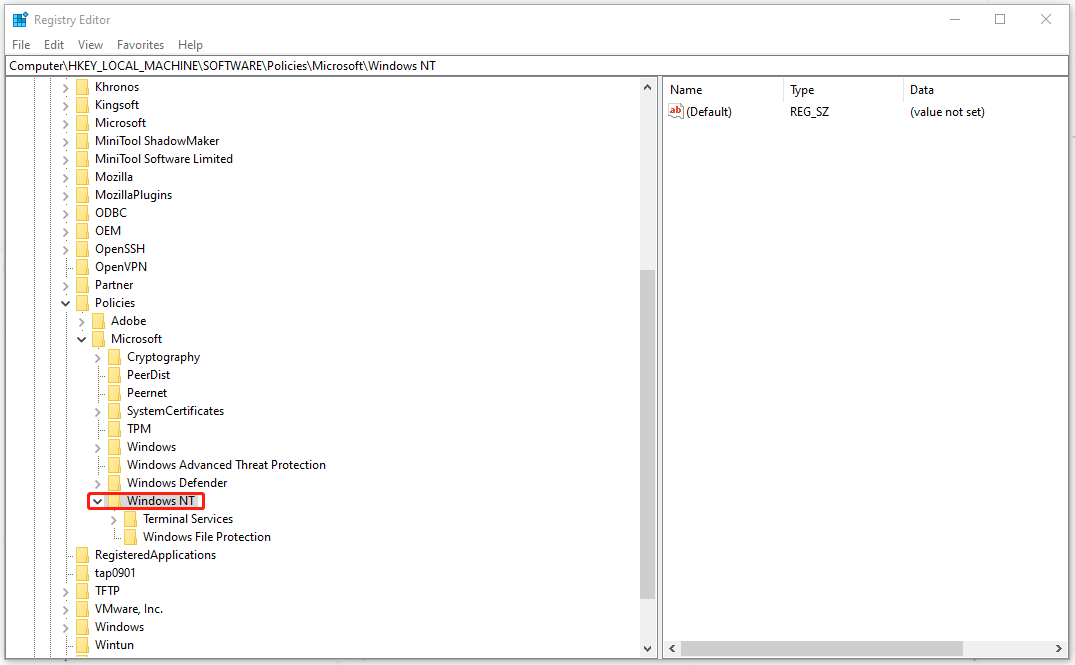
Step 2: Check whether this folder contains a sub-entry named SystemRestore; if not, please right-click on Windows NT, choose New and then Key to rename the key as SystemRestore.
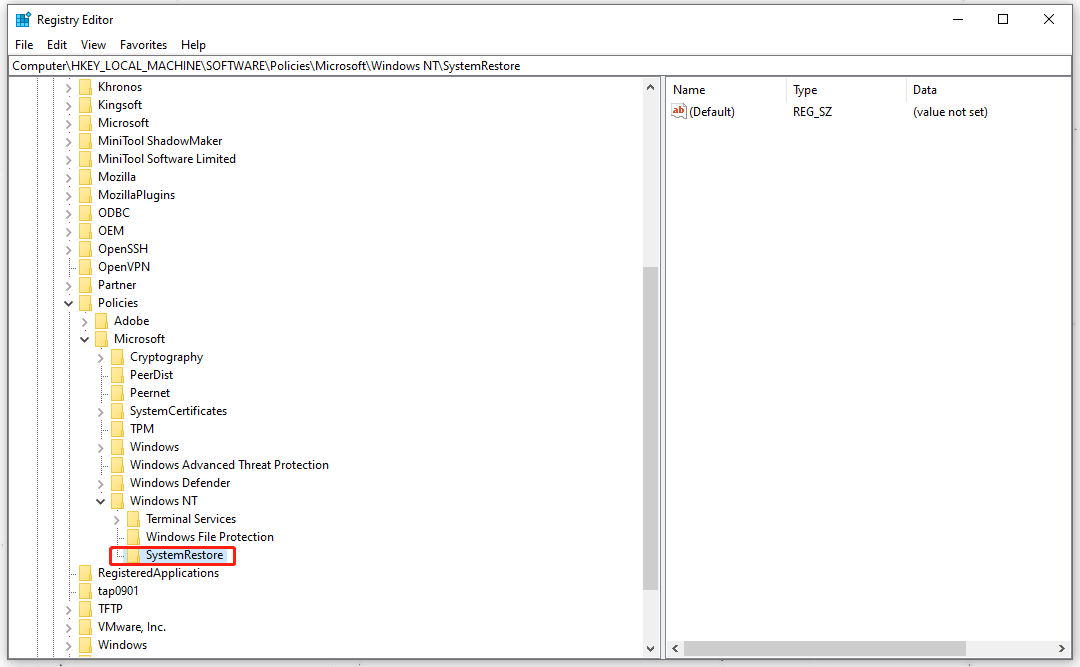
Step 3: Then check whether the sub key contains the DWORD value DisableConfig; if not, please right-click on the blank area from the right panel to choose New and then DWORD (32-bit) value, and rename the value as DisableConfig.
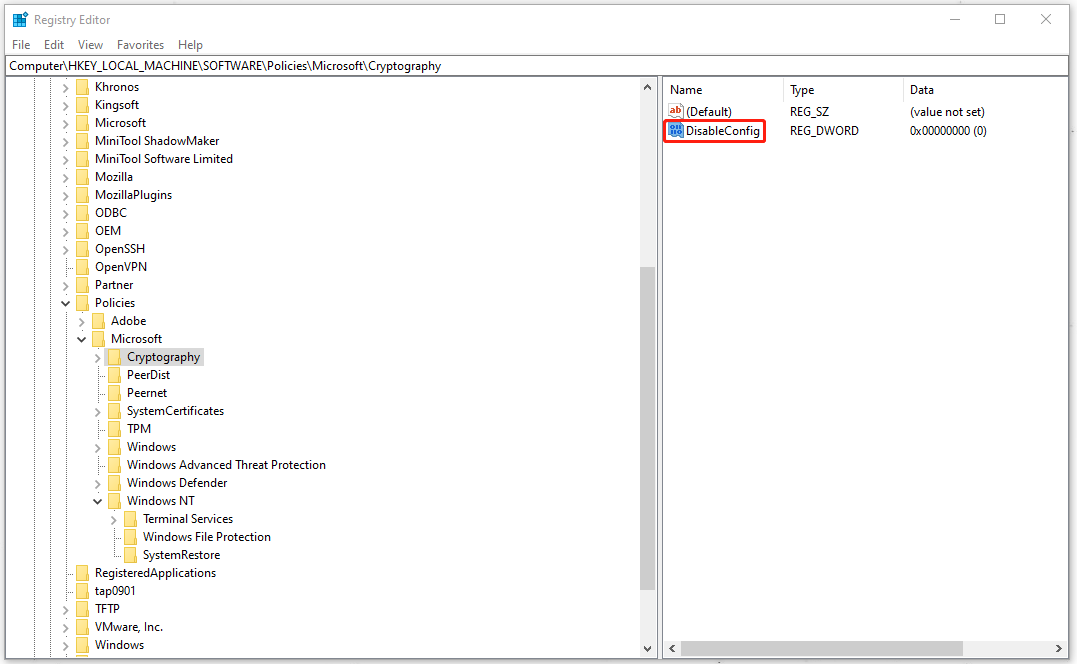
Step 4: Double-click on DisableConfig and put 1 instead of 0 at its Value data. Click OK to ensure the change.
Then restart your computer and then repeat the above steps to locate DisableConfig and change the value data back to 0 to enable System Restore.
Restart your computer again and check if the issue has been fixed.
System Restore error 0x81000203 is one of the System Restore error codes you may encounter when using the System Restore point. Apart from that, other annoying issues can happen, such as System Restore being stuck, restore points missing, failing, and System Restore error 0x80042302.
Therefore, you can’t make sure that the System Restore feature can run well every time. In some emergencies, these sudden errors may make you lose the timing for remedy. In this way, you can try another alternative for system restoration – MiniTool ShadowMaker.
MiniTool ShadowMaker allows you to back up files, disks, partitions, and system periodically or in different backup schemes. Besides, you can synchronize files or folders to two or more locations with the Sync feature and perform more functions in the Tools tab, such as Media Builder, Clone Disk, and Remote.
Click on the following button to download and install MiniTool ShadowMaker and you will get a 30-day free trial version.
MiniTool ShadowMaker TrialClick to Download100%Clean & Safe
Step 1: Open the program and click Keep Trial to get in.
Step 2: In the Backup tab, the system has been selected by default in the SOURCE section and you can click on the DESTINATION section to choose where you want to back up to.
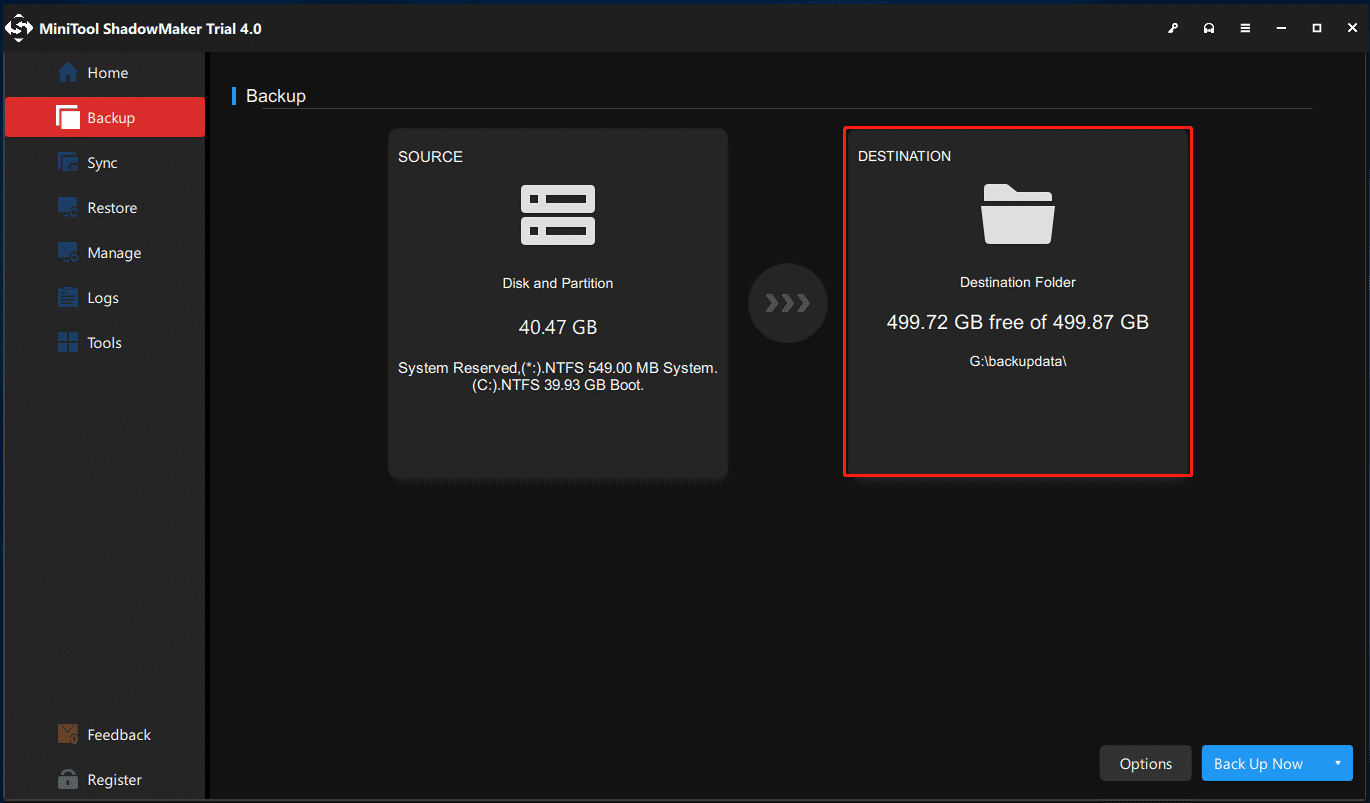
Step 3: Once you finish, click Back Up Now or Back Up Later to implement the process. You can start the delayed backup task on the Manage page.
If you want to restore your system, you can go to the Restore tab and all your backup tasks will show you here. Click on Restore to follow the on-screen instructions to finish that.
System Restore error 0x81000203 is an annoying issue and this article can help you resolve that. If you think it is useful, you can share it on Twitter.Click to Tweet
Bottom Line:
Apart from the System Restore error 0x81000203, there are some other System Restore errors you may encounter when using this tool. Some of them are introduced on MiniTool Website and if you meet these related error codes, you can search for them on MiniTool Website.
If you have encountered any issues when using MiniTool ShadowMaker, you can leave a message in the following comment zone and we will reply as soon as possible. If you need any help when using MiniTool software, you may contact us via [email protected].
