В этой инструкции пошагово о том, как исправить ошибку INACCESSIBLE_BOOT_DEVICE при загрузке Windows 10 в разных ситуациях — после сброса системы, обновления БИОС, подключения другого жесткого диска или SSD (или переносе ОС с одного на другой диск), изменения структуры разделов на диске и в других ситуациях. Есть очень похожая ошибка: синий экран с обозначением ошибки NTFS_FILE_SYSTEM, она может решаться теми же способами.
Начну с первого, что следует проверить и попробовать в этой ситуации, прежде чем пробовать исправить ошибку другими способами: отключите все дополнительные накопители (включая карты памяти и флешки) от компьютера, а также убедитесь, что ваш системный диск стоит первым в очереди загрузки в BIOS или UEFI (причем для UEFI это может быть даже не первый жесткий диск, а пункт Windows Boot Manager) и попробуйте перезагрузить компьютер. Дополнительная инструкция по проблемам загрузки новой ОС — Не запускается Windows 10.
Также, если вы что-то подключали, чистили или делали подобные действия внутри вашего ПК или ноутбука, обязательно проверьте все подключения жестких дисков и SSD к питанию и SATA интерфейсам, иногда также может помочь переподключение диска к другому SATA порту.
INACCESSIBLE_BOOT_DEVICE после сброса Windows 10 или установки обновлений

Один из сравнительно простых для исправления вариантов появления ошибки INACCESSIBLE_BOOT_DEVICE — после сброса Windows 10 в исходное состояние или же после установки обновлений системы.
В этом случае можно попробовать достаточно простой вариант решения — на экране «Компьютер запущен некорректно», который обычно появляется вслед за сообщением с указанным текстом после сбора информации об ошибки, нажмите кнопку «Дополнительные параметры».

После этого выберите «Поиск и устранение неисправностей» — «Параметры загрузки» и нажмите кнопку «Перезагрузить». В результате компьютер перезагрузится с предложением запустить компьютер в различных вариантах, выберите пункт 4, нажав клавишу F4 (или просто 4) — Безопасный режим Windows 10.

После того, как компьютер загрузится в безопасном режиме. Просто снова перезагрузите его через Пуск — Завершение работы — Перезагрузка. В описываемом случае возникновения проблемы это чаще всего помогает.
Также в дополнительных параметрах среды восстановления присутствует пункт «Восстановление при загрузке» — удивительным образом, в Windows 10 он порой умудряется решить проблемы с загрузкой даже в сравнительно непростых ситуациях. Обязательно попробуйте, если предыдущий вариант не помог.
Windows 10 перестала запускаться после обновления БИОС или сбоя питания
Следующий, часто встречающийся вариант ошибки запуска Windows 10 INACCESSIBLE_BOOT_DEVICE — сбой настроек БИОС (UEFI), имеющих отношение к режиму работы SATA накопителей. Особенно часто проявляется при сбоях питания или после обновления БИОС, а также в тех случаях, когда у вас села батарейка на материнской плате (что приводит к самопроизвольному сбросу настроек).
Если у вас есть основания предполагать, что именно это послужило причиной проблемы, зайдите в БИОС (см. Как зайти в БИОС и UEFI Windows 10) вашего компьютера или ноутбука и в разделе настройки SATA-устройств, попробуйте поменять режим работы: если там установлено IDE, включите AHCI и наоборот. На новых устройствах может помочь отключение VMD Controoler (обычно где-то в разделе Advanced). После этого сохраните настройки БИОС и перезагрузите компьютер.
Диск был поврежден или изменилась структура разделов на диске
Сама по себе ошибка INACCESSIBLE_BOOT_DEVICE говорит о том, что загрузчик Windows 10 не нашел или не смог получить доступ к устройству (диску) с системой. Это может происходить вследствие ошибок файловой системы или даже физических проблемах с диском, а также вследствие изменения структуры его разделов (т.е. если, например, вы каким-то образом разбивали диск уже при установленной системе с помощью Acronis или чего-то еще).
И в том и в другом случае вам следует загрузиться в среде восстановления Windows 10. Если у вас есть возможность запустить «Дополнительные параметры» после экрана с ошибкой, откройте эти параметры (это и есть среда восстановления).
Если такой возможности нет, используйте диск восстановления или загрузочную флешку (диск) с Windows 10 для запуска среды восстановления с них (если таковые отсутствуют, их можно сделать на другом компьютере: Создание загрузочной флешки Windows 10). Подробно о том, как использовать установочный накопитель для запуска среды восстановления: Диск восстановления Windows 10.

В среде восстановления перейдите к «Поиск и устранение неисправностей» — «Дополнительные параметры» — «Командная строка». Следующий шаг — узнать букву системного раздела, которая на данном этапе, вероятнее всего, будет не C. Для этого в командной строке введите:
- diskpart
- list volume — после выполнения этой команды обратите внимание на Имя тома с Windows, это и есть нужная нам буква раздела. Также стоит запомнить имя раздела с загрузчиком — зарезервированного системой (или EFI-раздела), он еще пригодится. В моем примере будет использоваться диск C: и E: соответственно, у вас могут быть другие буквы.
- exit
Теперь, если есть подозрения, что диск был поврежден, запустите команду chkdsk C: /r (здесь C — буква вашего системного диска, которая может быть другой) нажмите Enter и ожидайте завершения ее выполнения (может затянуться надолго). Если ошибки будут найдены, они будут исправлены автоматически.
Следующий вариант — на тот случай, если вы предполагаете, что ошибка INACCESSIBLE_BOOT_DEVICE может быть вызвана вашими действиями по созданию и изменению разделов на диске. В этой ситуации используйте команду bcdboot.exe C:\Windows /s E: (где C — раздел с Windows, который мы определили ранее, а E — раздел с загрузчиком).

После выполнения команды попробуйте перезагрузить компьютер снова в обычном режиме.
Среди дополнительных способов, предложенных в комментариях — при возникновении проблемы при переключении режимов AHCI/IDE предварительно удалить драйвер контроллера жесткого диска в диспетчере устройств. Возможно, в этом контексте будет полезно Как включить режим AHCI в Windows 10.
Если ни один способ исправить ошибку INACCESSIBLE_BOOT_DEVICE не помогает
Если же ни один из описанных способов не помог исправить ошибку и Windows 10 все так же не запускается, на данный момент времени могу рекомендовать лишь переустановку системы или сброс с использованием установочной флешки или диска. Для выполнения сброса в данном случае, используйте следующий путь:
- Загрузитесь с диска или флешки Windows 10, содержащей ту же редакцию ОС, что у вас установлена (см. Как поставить загрузку с флешки в БИОС).
- После экрана выбора языка установки, на экране с кнопкой «Установить» внизу слева выберите пункт «Восстановление системы».
- После загрузки среды восстановления нажмите «Поиск и устранение неисправностей» — «Вернуть компьютер в исходное состояние».
- Следуйте указаниям на экране. Подробнее про сброс Windows 10.
К сожалению, в том случае, когда рассматриваемая в данном руководстве ошибка имеет своей причиной проблемы с жестким диском или разделами на нем, при попытке выполнить откат системы с сохранением данных, вам могут сообщить о том, что сделать этого нельзя, только с их удалением.
Если данные на жестком диске критичны для вас, то желательно позаботиться об их сохранности, например, переписав куда-либо (если разделы доступны) на другом компьютере или, загрузившись с какого-либо Live накопителя (например: Запуск Windows 10 с флешки без установки на компьютер).
|
|
|
0 / 0 / 0 Регистрация: 09.09.2015 Сообщений: 48 |
|
После замены процессора и материнской платы перестала загружаться винда08.08.2019, 15:18. Показов 31427. Ответов 22 Здравствуйте, захотелось себе обновить комплектующие и заменил процессор и материнскую плату, при этом остальные комплектующие остались прежними. Думал, что все будет нормально и без переустановки системы, однако начала вылазить ошибка inaccessible_boot_device с синим экраном смерти. Далее, немного полазив в интернете нашел способ, согласно которому можно просто переустановить систему и все будет хорошо, однако, когда я записал на флешку новую Винду, то когда ее начинал устанавливать(выбирал в биосе загрузку с флешки), то снова начал вылазить синий экран смерти с ошибкой 0xc0000021ca. Теперь я вообще не знаю что делать, подключено два диска, один из них жёсткий (HDD), а второй твердотельный (SSD). Первый держу чтобы там всякий хлам хранить, а на втором, как раз таки, была установлена винда. Доступ к старой материнке у меня уже потерян, так что нужно что то решать с новой.
0 |
|
0 / 0 / 0 Регистрация: 09.09.2015 Сообщений: 48 |
|
|
08.08.2019, 17:20 [ТС] |
|
|
gecata, я бы сам хотел узнать этот стиль разделов… Очень уж непонятный Биос у Biostar
0 |
|
8934 / 2972 / 335 Регистрация: 14.02.2016 Сообщений: 9,073 |
|
|
08.08.2019, 17:29 |
|
|
Сообщение от gecata Если диск MBR, то флешку надо создавать Legacy(CSM) А что мешает создать обычную флешку, то есть универсальную, UEFI+Legacy? И стиль зегрузки выбирать уже в биосе перед загрузкой.
0 |
|
0 / 0 / 0 Регистрация: 09.09.2015 Сообщений: 48 |
|
|
08.08.2019, 19:35 [ТС] |
|
|
mol61, походу я так и сделал, потому что у меня есть выбор между тем и тем. Я когда в Rufus выбирал эти настройки то специально поставил универсальную запись, на то и на то (Bios+UEFI). Добавлено через 1 час 55 минут
0 |
|
Новые блоги и статьи
Все статьи Все блоги / |
||||
|
Чем асинхронная логика (схемотехника) лучше тактируемой, как я думаю, что помимо энергоэффективности — ещё и безопасность.
Hrethgir 14.05.2025 Помимо огромного плюса в энергоэффективности, асинхронная логика — тотальный контроль над каждым совершённым тактом, а значит — безусловная безопасность, где безконтрольно не совершится ни одного. . . |
Многопоточные приложения на C++
bytestream 14.05.2025 C++ всегда был языком, тесно работающим с железом, и потому особеннно эффективным для многопоточного программирования. Стандарт C++11 произвёл революцию, добавив в язык нативную поддержку потоков,. . . |
Stack, Queue и Hashtable в C#
UnmanagedCoder 14.05.2025 Каждый опытный разработчик наверняка сталкивался с ситуацией, когда невинный на первый взгляд List<T> превращался в узкое горлышко всего приложения. Причина проста: универсальность – это прекрасно,. . . |
Как использовать OAuth2 со Spring Security в Java
Javaican 14.05.2025 Протокол OAuth2 часто путают с механизмами аутентификации, хотя по сути это протокол авторизации. Представьте, что вместо передачи ключей от всего дома вашему другу, который пришёл полить цветы, вы. . . |
Анализ текста на Python с NLTK и Spacy
AI_Generated 14.05.2025 NLTK, старожил в мире обработки естественного языка на Python, содержит богатейшую коллекцию алгоритмов и готовых моделей. Эта библиотека отлично подходит для образовательных целей и. . . |
|
Реализация DI в PHP
Jason-Webb 13.05.2025 Когда я начинал писать свой первый крупный PHP-проект, моя архитектура напоминала запутаный клубок спагетти. Классы создавали другие классы внутри себя, зависимости жостко прописывались в коде, а о. . . |
Обработка изображений в реальном времени на C# с OpenCV
stackOverflow 13.05.2025 Объединение библиотеки компьютерного зрения OpenCV с современным языком программирования C# создаёт симбиоз, который открывает доступ к впечатляющему набору возможностей. Ключевое преимущество этого. . . |
POCO, ACE, Loki и другие продвинутые C++ библиотеки
NullReferenced 13.05.2025 В C++ разработки существует такое обилие библиотек, что порой кажется, будто ты заблудился в дремучем лесу. И среди этого многообразия POCO (Portable Components) – как маяк для тех, кто ищет. . . |
Паттерны проектирования GoF на C#
UnmanagedCoder 13.05.2025 Вы наверняка сталкивались с ситуациями, когда код разрастается до неприличных размеров, а его поддержка становится настоящим испытанием. Именно в такие моменты на помощь приходят паттерны Gang of. . . |
Создаем CLI приложение на Python с Prompt Toolkit
py-thonny 13.05.2025 Современные командные интерфейсы давно перестали быть черно-белыми текстовыми программами, которые многие помнят по старым операционным системам. CLI сегодня – это мощные, интуитивные и даже. . . |
Наверх
Ошибка Inaccessible_Boot_Device возникает при попытке запуска Windows, делая дальнейшую работу за ПК/ноутбуком невозможной. В этой статье мы рассмотрим причины ее появления и дадим советы по устранению проблемы.
Причины возникновения ошибки Inaccessible_Boot_Device в Windows 10
Сама по себе ошибка означает, что Windows не смогла получить доступ к загрузочному диску. Звучит так, словно проблема в накопителе, но в действительности причин, приводящих к синему экрану с Inaccessible_Boot_Device, куда больше:
- Неправильные параметры BIOS;
- Неудачное обновление Windows;
- Порча системных файлов из-за вирусов и вредоносного ПО;
- Битые сектора на системном накопителе.
Способы устранения ошибки Inaccessible_Boot_Device в Windows 10
Поскольку Windows не предоставляет никаких дополнительных сведений о причинах возникновения ошибки, устранять ее придется методом исключения.
Проверка настроек BIOS
Севшая батарейка на материнской плате, равно как и обновление BIOS, могут привести к выставлению неправильных параметров диска. Поэтому первым делом следует убедиться в корректности настроек. Для этого:
- Включите устройство и войдите в BIOS. Обычно это делается клавишей Del или F8;
- Поищите пункт Load Optimized Defaults. На разных версиях BIOS он может называть по-разному, но суть одна — это восстановит настройки по умолчанию;
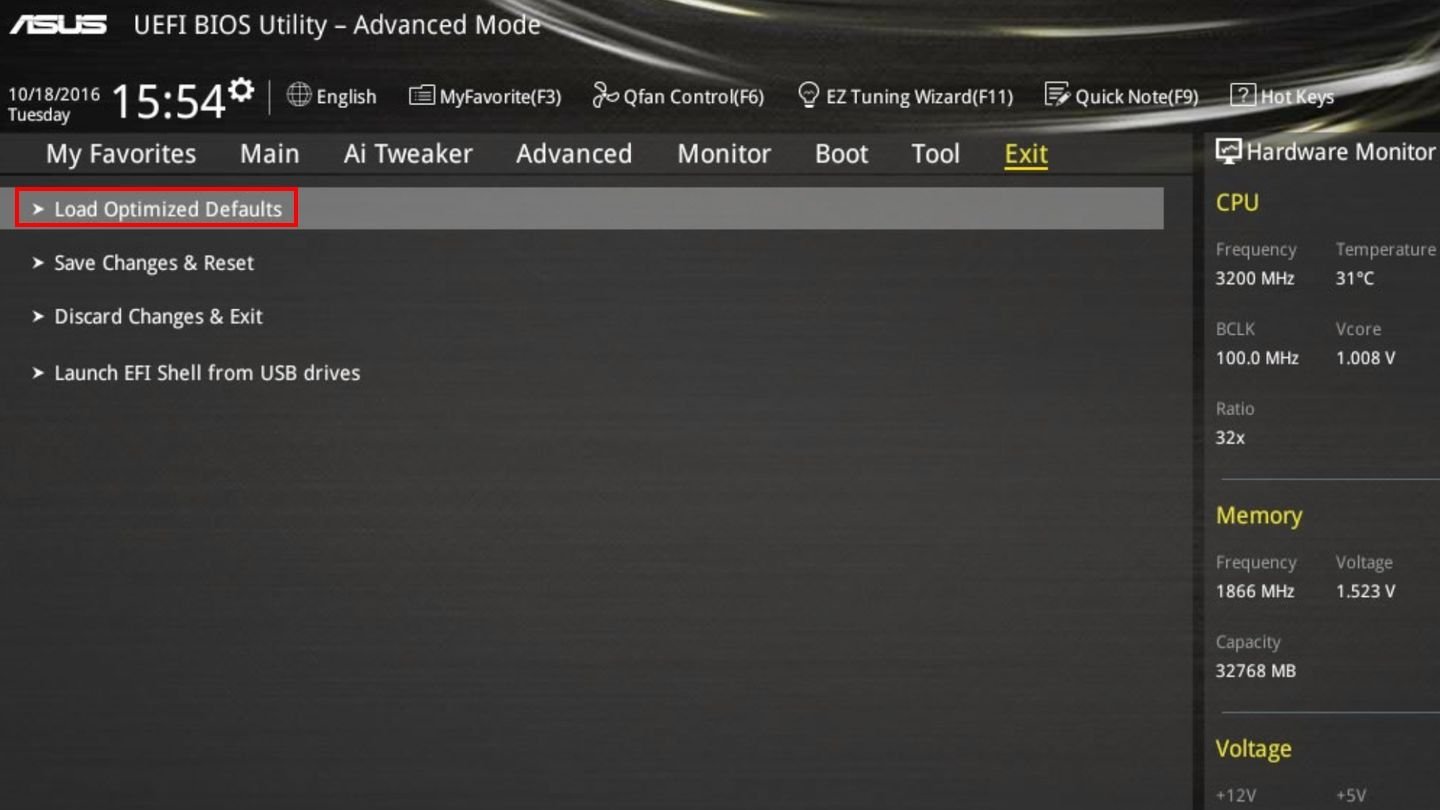
Источник: TechPowerUp / Скриншот BIOS
- Перезагрузите устройство.
Если ошибка никуда не делась, то снова зайдите в BIOS и попробуйте изменить параметры работы накопителя:
- Отыщите раздел SATA Configuration. Опять же, на разных BIOS он может называться по-разному, но суть одна — вам необходимо изменить параметр AHCI на IDE. Или наоборот;
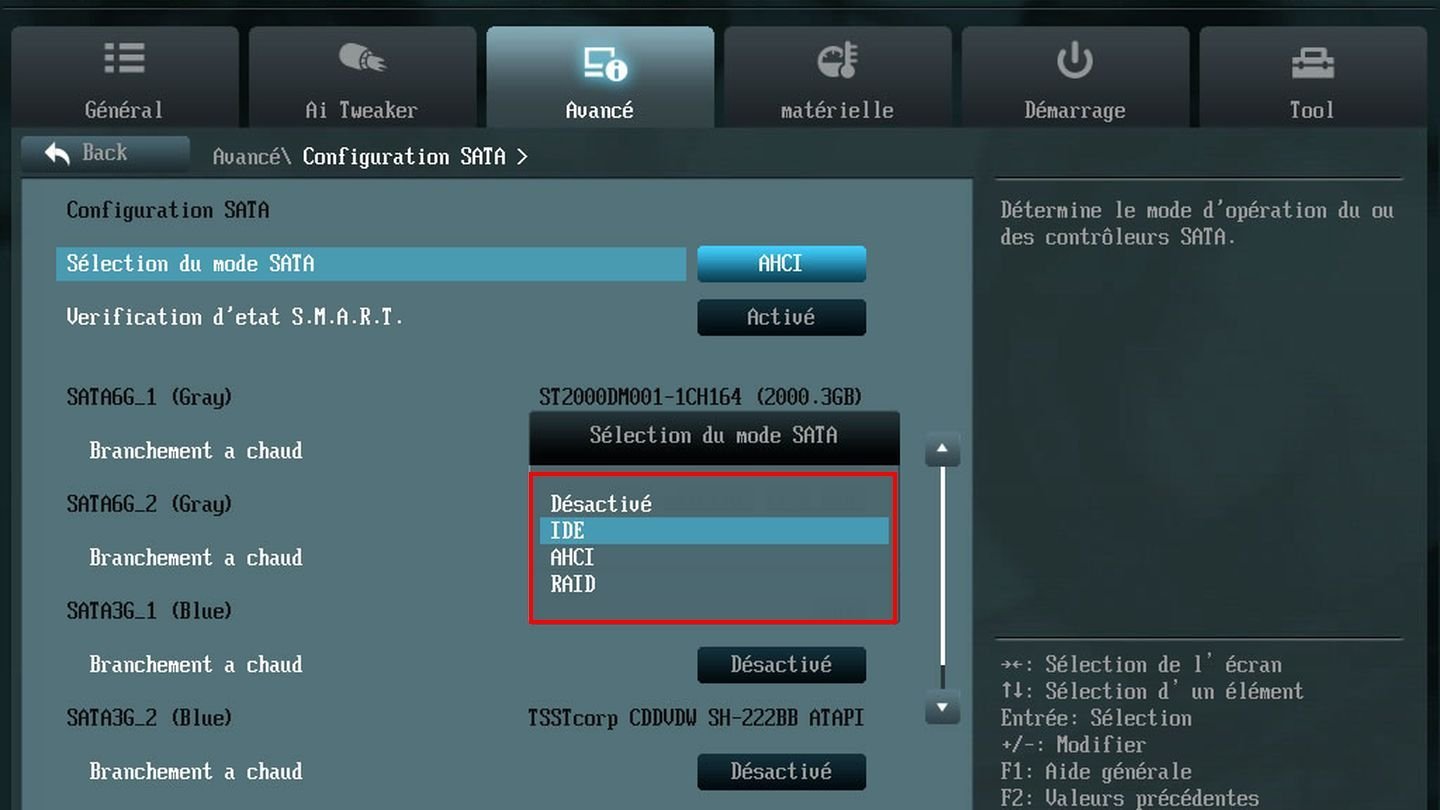
Источник: InformatiWeb / Скриншот BIOS
- Сохраните настройки и выходите из BIOS.
Проверка Windows 10 на вирусы
Иногда причиной возникновения ошибки Inaccessible_Boot_Device является вирусы и прочее вредоносное ПО.
Порядок действий:
- Включите устройство и выключите в процессе загрузки. Повторите это действие еще 2 или 3 раза, после чего Windows запустит среду восстановления;
- Нажмите на «Поиск и устранение неисправностей» (Troubleshoot);
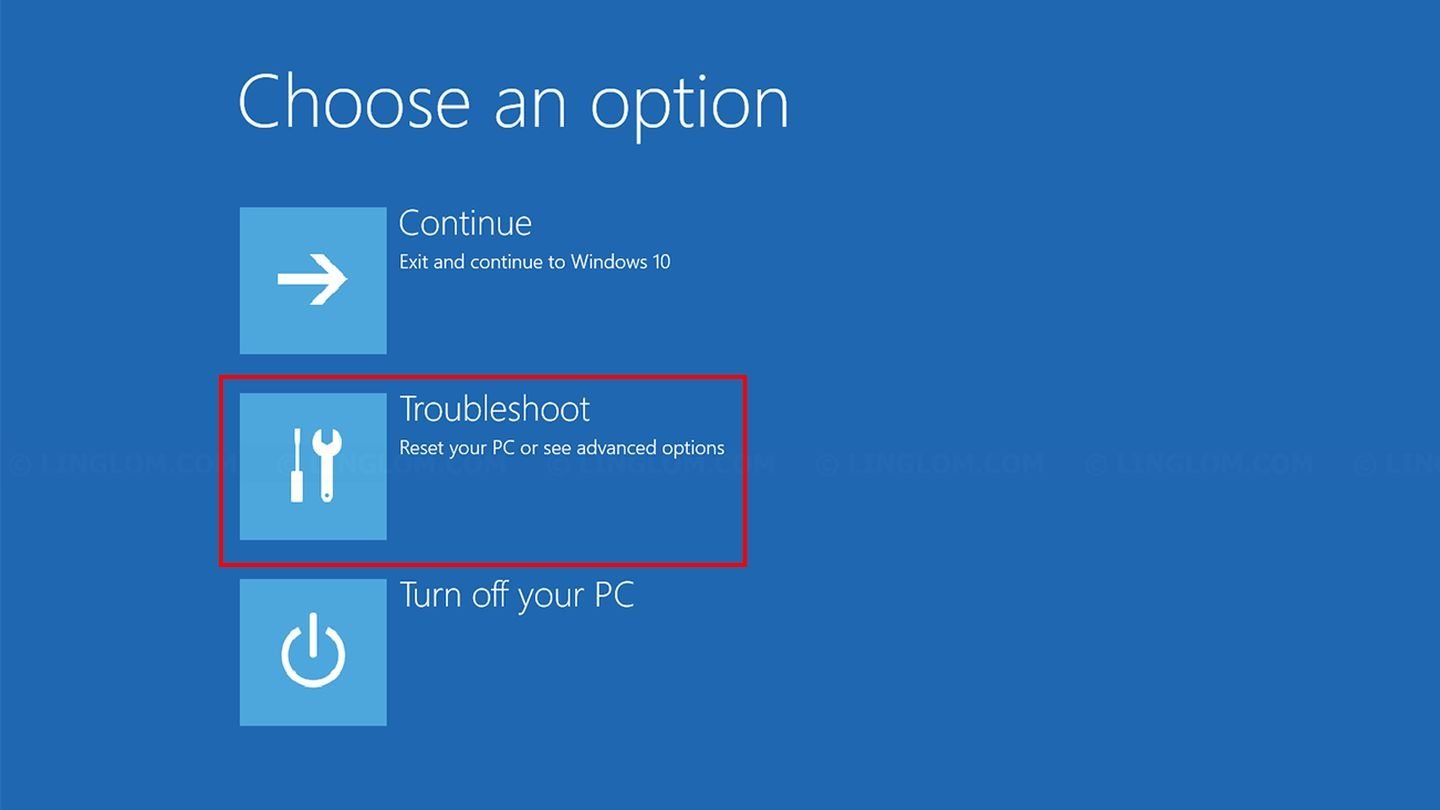
Источник: Linglom / Среда восстановления Windows 10
- Далее выберите «Дополнительные параметры» (Advanced Options);
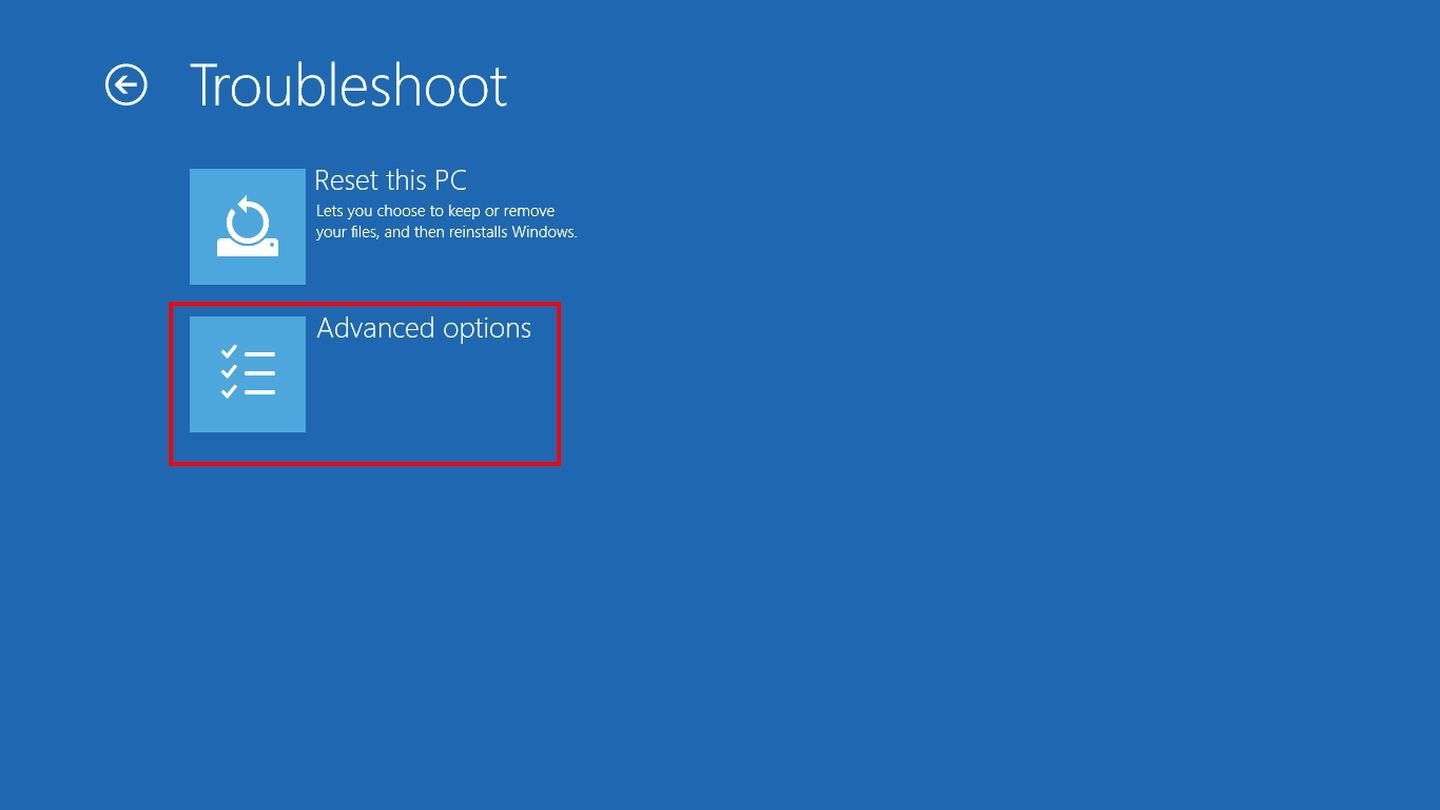
Источник: Lifewire / Среда восстановления Windows 10
- Следом нажмите на «Параметры загрузки» (Startup Settings);
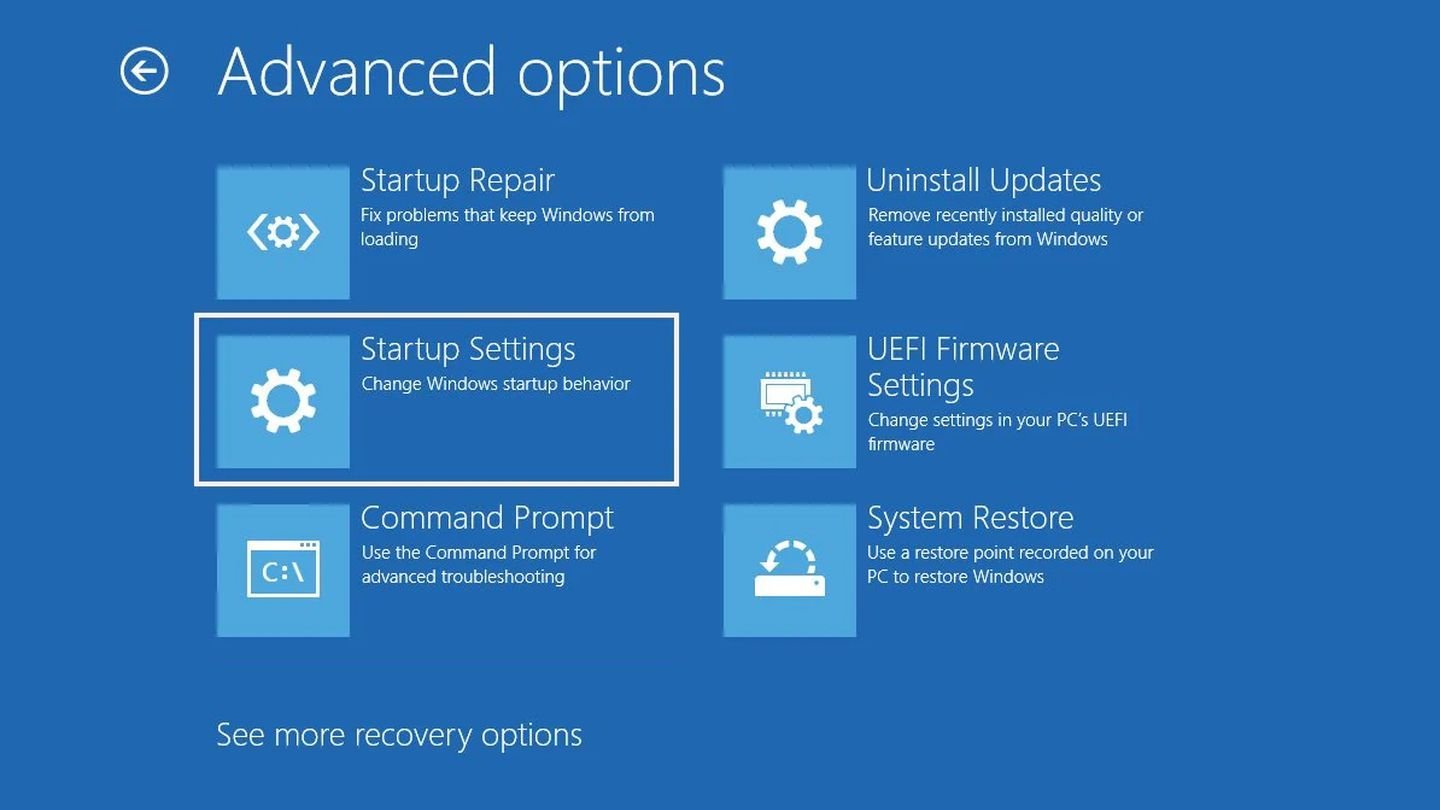
Источник: Android Authority / Среда восстановления Windows 10
- Нажмите F4 для загрузки Windows 10 в безопасном режиме;
- Если вам не повезет, то вы снова увидите знакомый «синий экран смерти». А если Windows 10 все же загрузится, то подключите к нему USB-флешку с заранее скачанной утилитой Dr.Web CureIt! и просканируйте систему на наличие вирусов;

Источник: Dr.Web CureIt! / Скриншот сайта Dr.Web CureIt!
- После завершения процесса нажмите Win + R, введите команду msconfig и нажмите Enter;
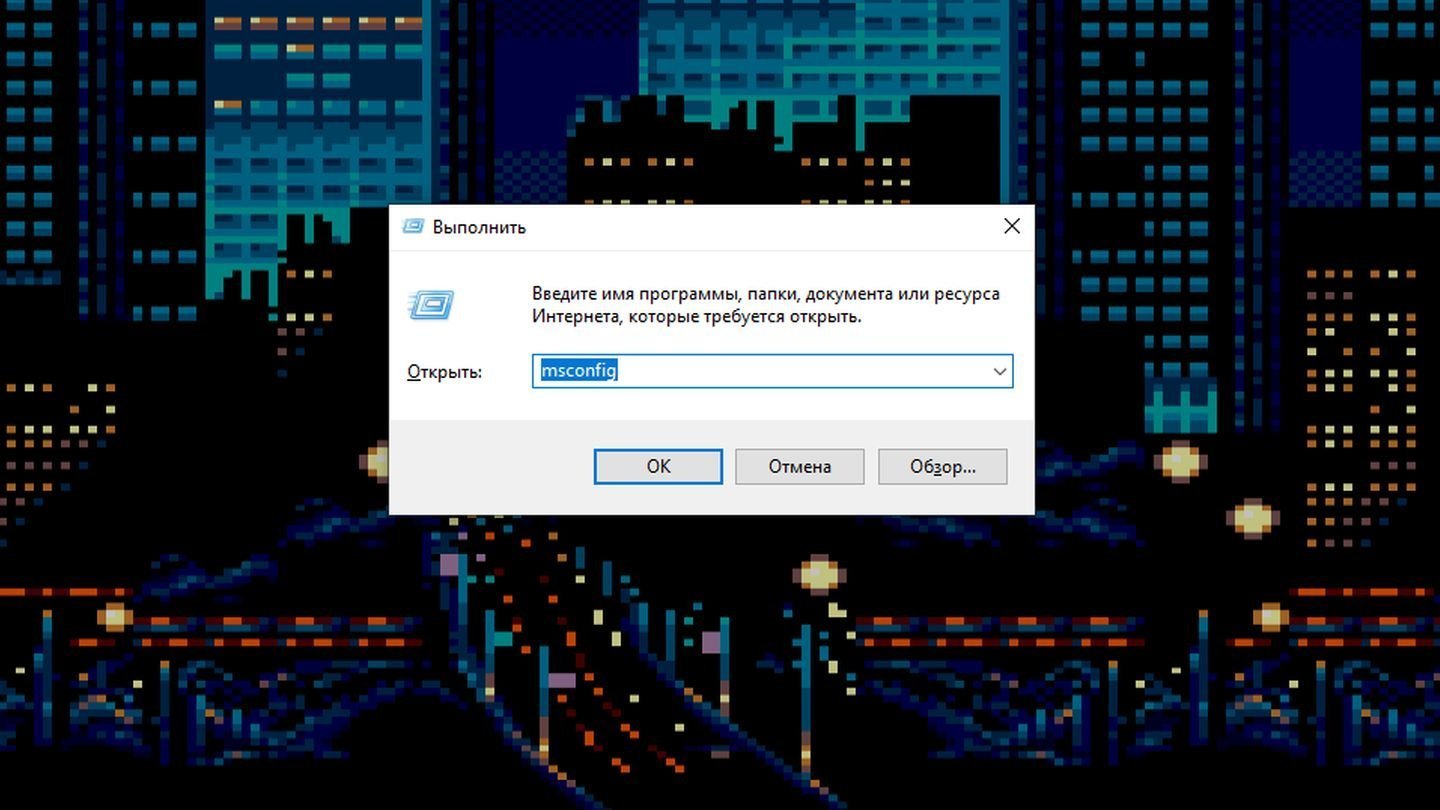
Источник: CQ / Скриншот Windows 10
- Откройте вкладку «Загрузки» и уберите галочку с «Безопасного режима»;
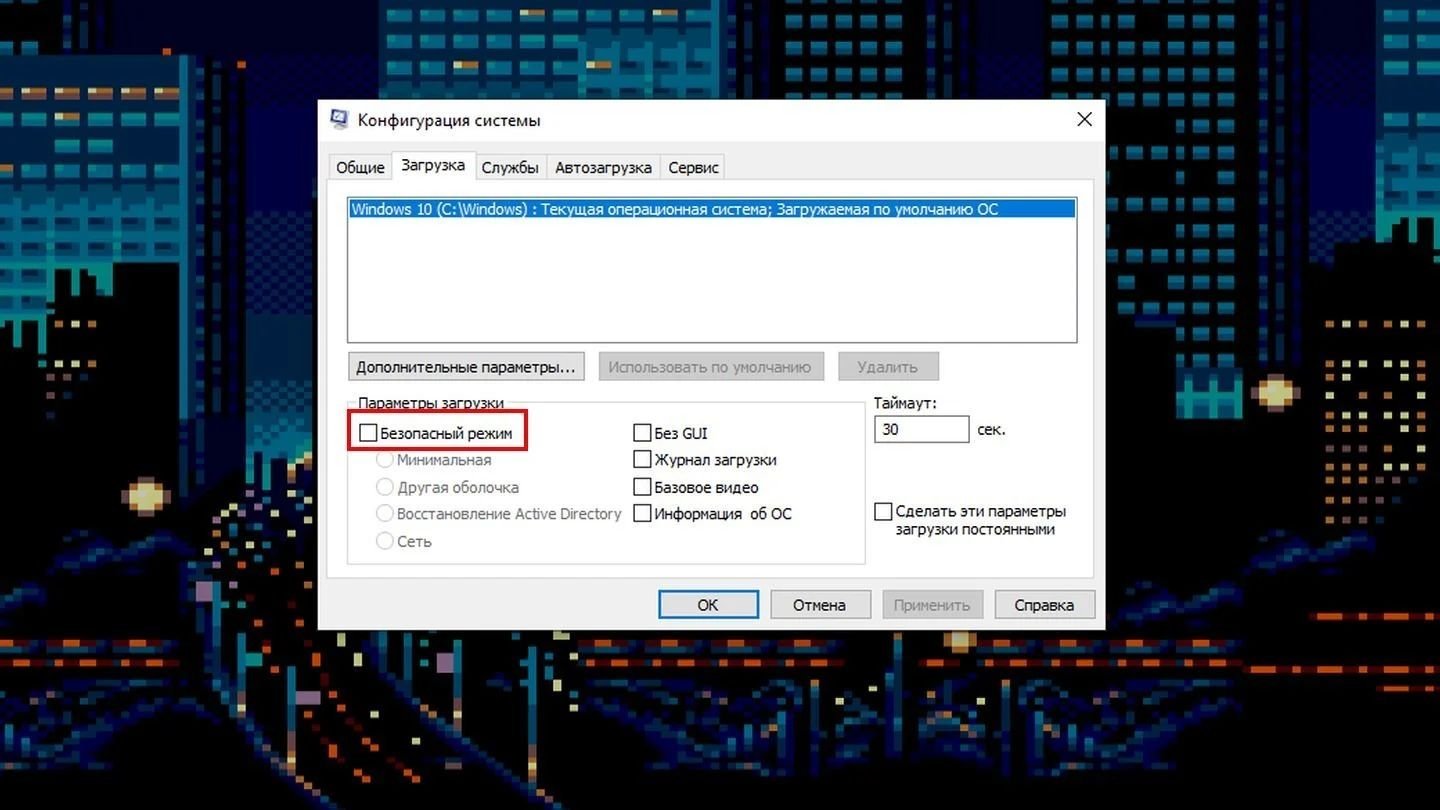
Источник: CQ / Скриншот Windows 10
- Перезагрузите устройство.
Загрузка последней удачной конфигурации
Порядок действий:
- Полностью выключите устройство и включите заново;
- Нажимайте на F8 до тех пор, пока не окажетесь в черном меню с множеством пунктов. Если за вход в BIOS отвечает та же клавиша, то нажимать на нее придется после того, как с экрана исчезнет заставка;
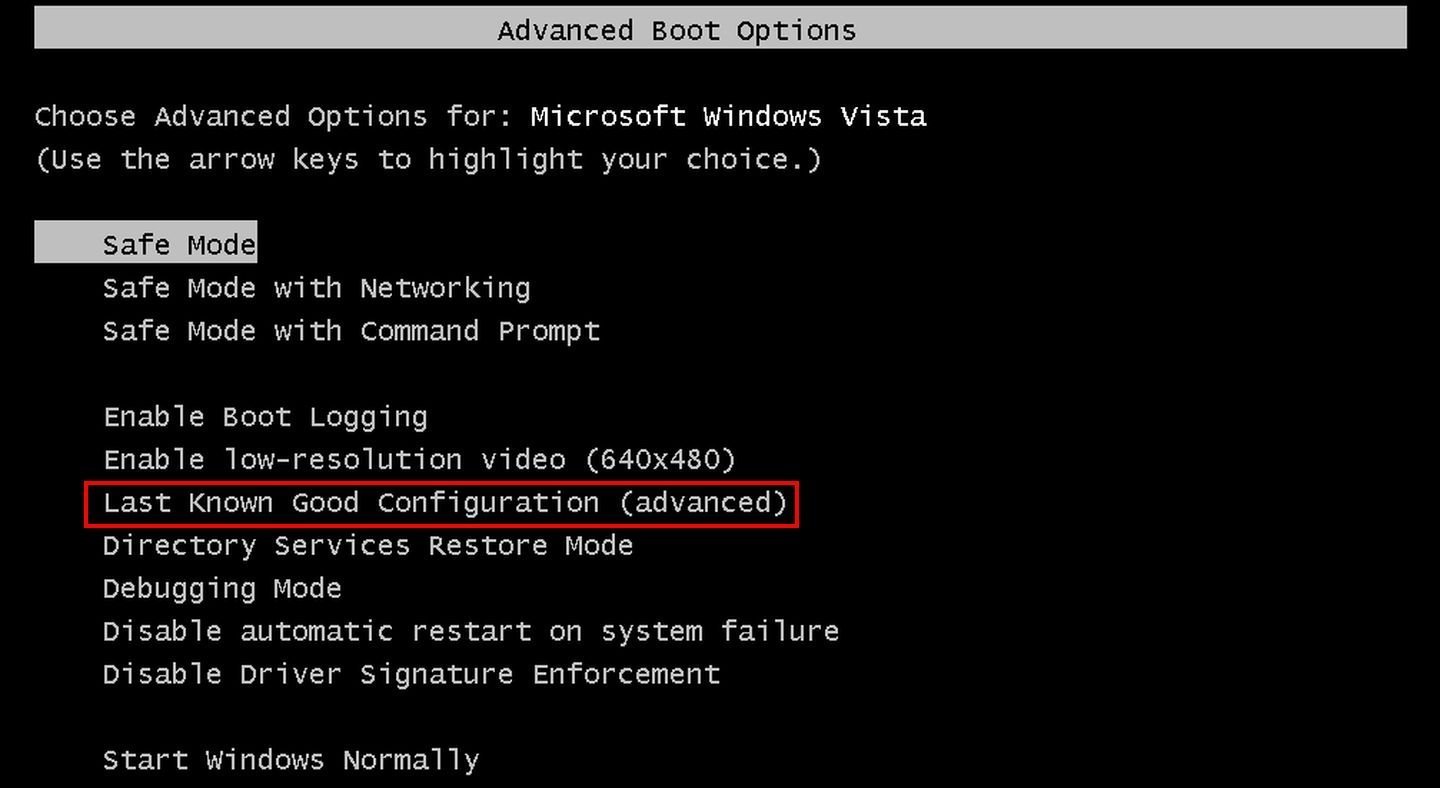
Источник: NeoSmart Technologies / Скриншот загрузочного меню
- Выберите пункт «Последняя удачная конфигурация» (Last Known Good Configuration).
Удаление последнего обновления
Этот и дальнейшие три способа будут доступны лишь в том случае, если вы не удалили раздел восстановления. Иначе придется пользоваться флешкой с образом Windows 10 — об этом читайте в самом конце материала.
Если ошибка появилась после установки свежего обновления Windows 10 — вполне возможно, что проблема в нем. Поэтому вам следует удалить его.
Для этого:
- Включите устройство и выключите в процессе загрузки. Повторите это действие еще 2 или 3 раза, после чего Windows запустит среду восстановления;
- Нажмите на «Поиск и устранение неисправностей» (Troubleshoot);

Источник: Linglom / Среда восстановления Windows 10
- Далее выберите «Дополнительные параметры» (Advanced Options);

Источник: Lifewire / Среда восстановления Windows 10
- Следом нажмите на «Удалить обновления» (Unistall Updates);
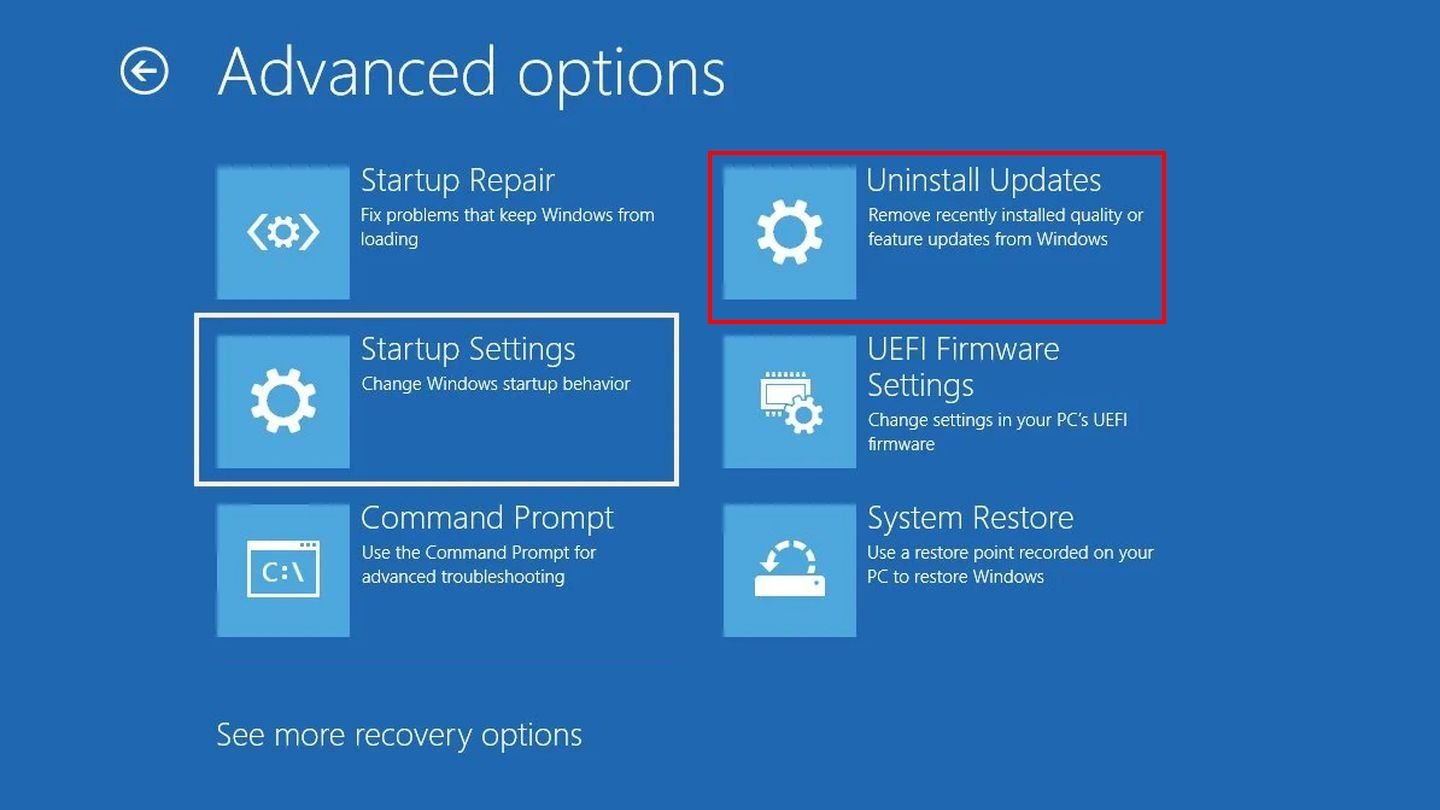
Источник: Android Authority / Среда восстановления Windows 10
- Выберите последнее обновление из списка и удалите его, после чего перезагрузите систему.
Восстановление при загрузке
В Windows 10 предусмотрен инструмент для выявления и устранения причин, препятствующих запуску ОС. В ряде случаев он помогает устранить ошибку.
Порядок действий:
- Включите устройство и выключите в процессе загрузки. Повторите это действие еще 2 или 3 раза, после чего Windows запустит среду восстановления;
- Нажмите на «Поиск и устранение неисправностей» (Troubleshoot);

Источник: Linglom / Среда восстановления Windows 10
- Далее выберите «Дополнительные параметры» (Advanced Options);

Источник: Lifewire / Среда восстановления Windows 10
- Кликните на «Восстановление при загрузке» (Startup Repair);
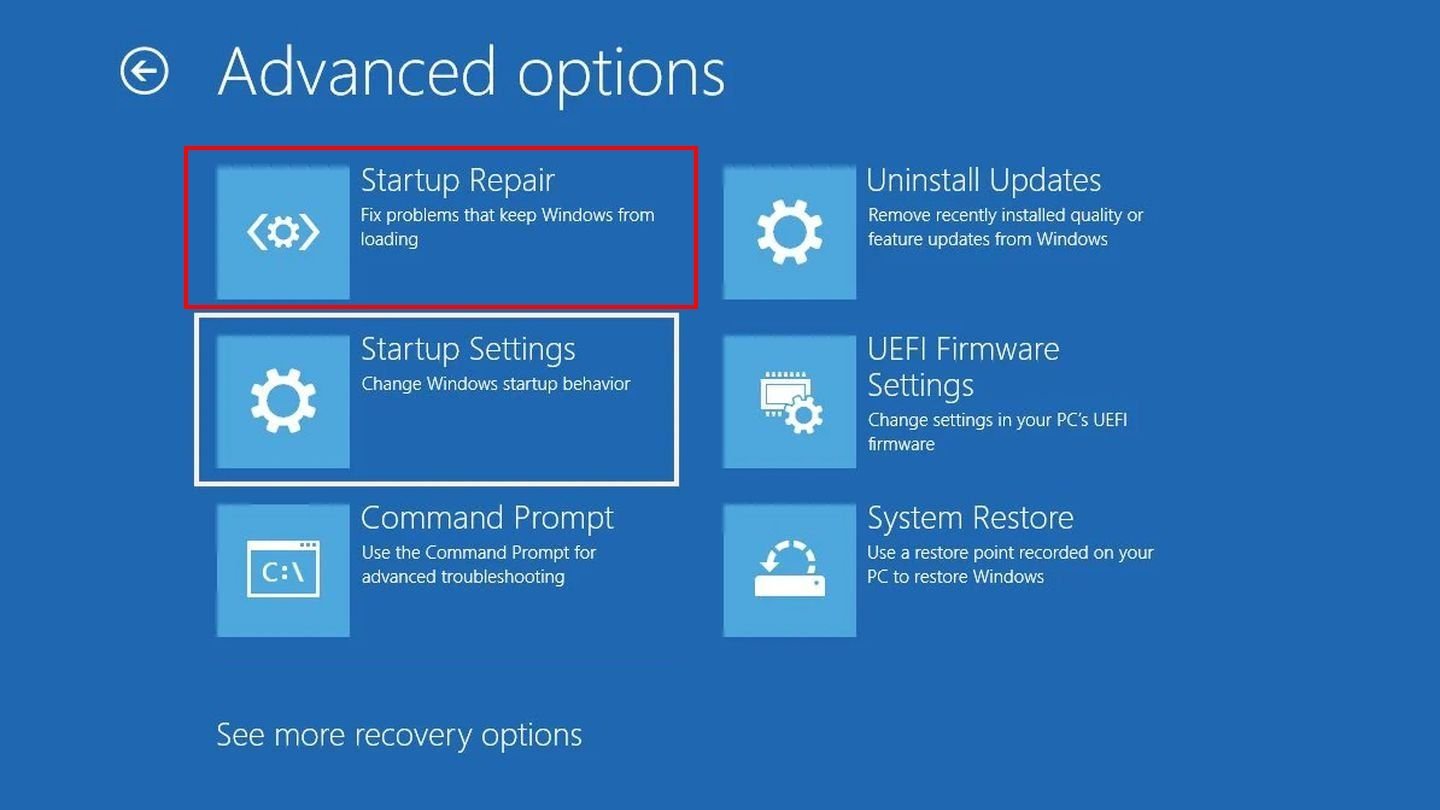
Источник: Android Authority / Среда восстановления Windows 10
- Дождитесь окончания проверки, которая может запросто занять и несколько часов.
Использование точек восстановления
Порядок действий:
- Включите устройство и выключите в процессе загрузки. Повторите это действие еще 2 или 3 раза, после чего Windows запустит среду восстановления;
- Нажмите на «Поиск и устранение неисправностей» (Troubleshoot);

Источник: Linglom / Среда восстановления Windows 10
- Далее выберите «Дополнительные параметры» (Advanced Options);

Источник: Lifewire / Среда восстановления Windows 10
- Кликните на «Восстановление системы» (System Restore);
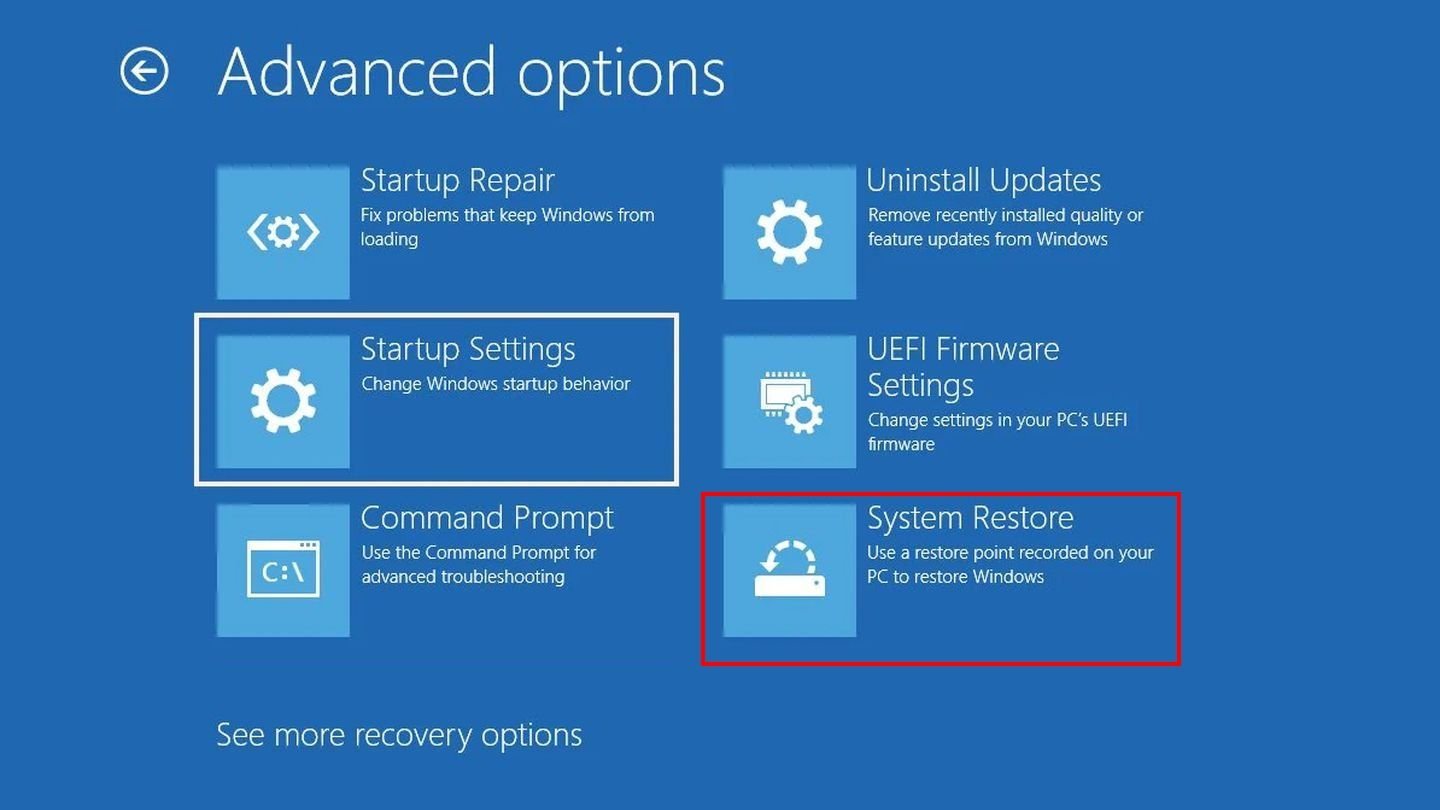
Источник: Android Authority / Среда восстановления Windows 10
- Выберите последнюю точку восстановления и перезагрузите систему. Если это не решит проблему, то можно попробовать откатить ОС до более ранней точки.
Проверка целостности системных файлов и наличия битых секторов
Если причиной ошибки служат поврежденные файлы ОС, то Windows 10 может восстановить их из образа системы при помощи специальной команды.
Вот что необходимо сделать:
- Включите устройство и выключите в процессе загрузки. Повторите это действие еще 2 или 3 раза, после чего Windows запустит среду восстановления;
- Нажмите на «Поиск и устранение неисправностей» (Troubleshoot);

Источник: Linglom / Среда восстановления Windows 10
- Далее выберите «Дополнительные параметры» (Advanced Options);

Источник: Lifewire / Среда восстановления Windows 10
- Кликните на «Командная строка» (Command Promt);
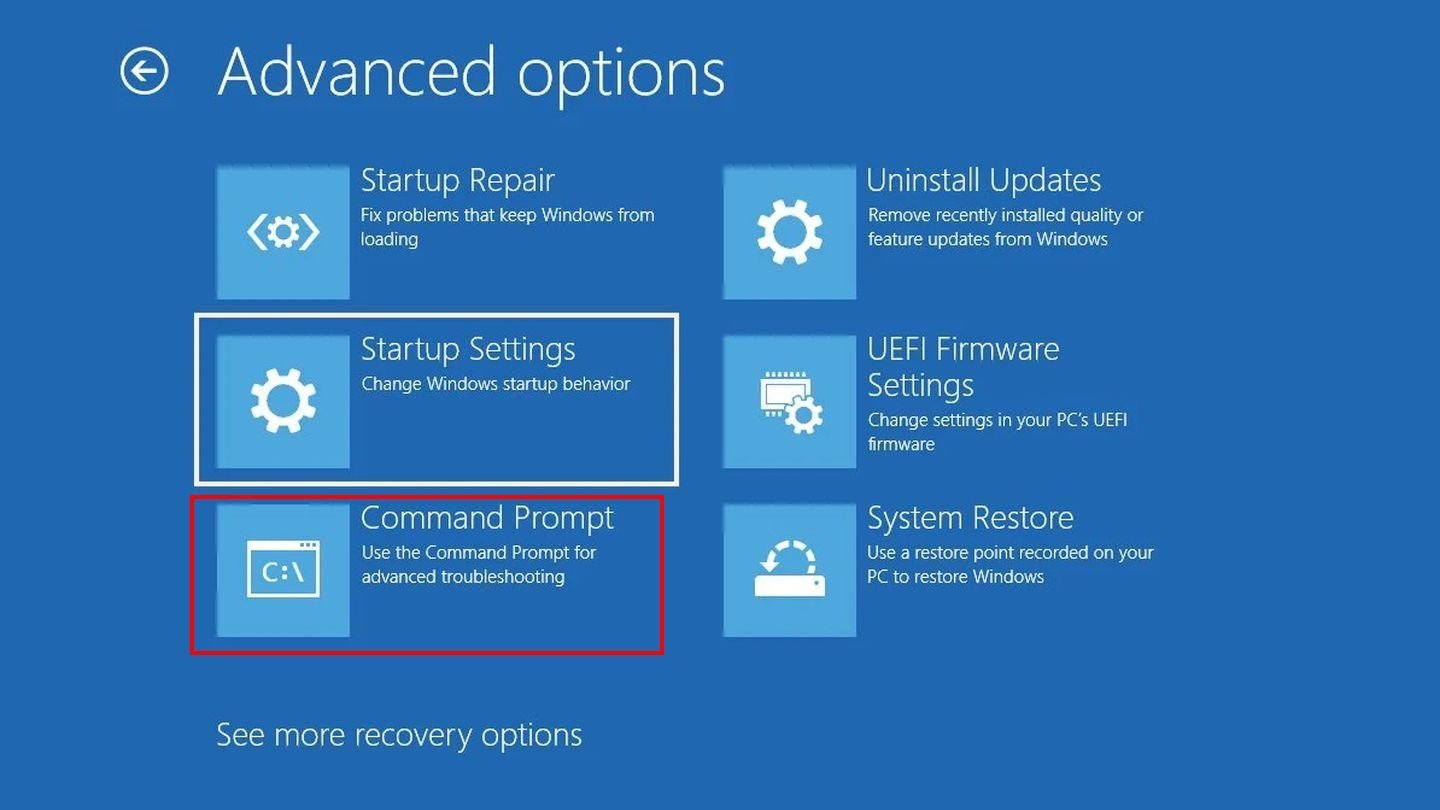
Источник: Android Authority / Среда восстановления Windows 10
- Введите команду sfc /scannow и нажмите Enter;
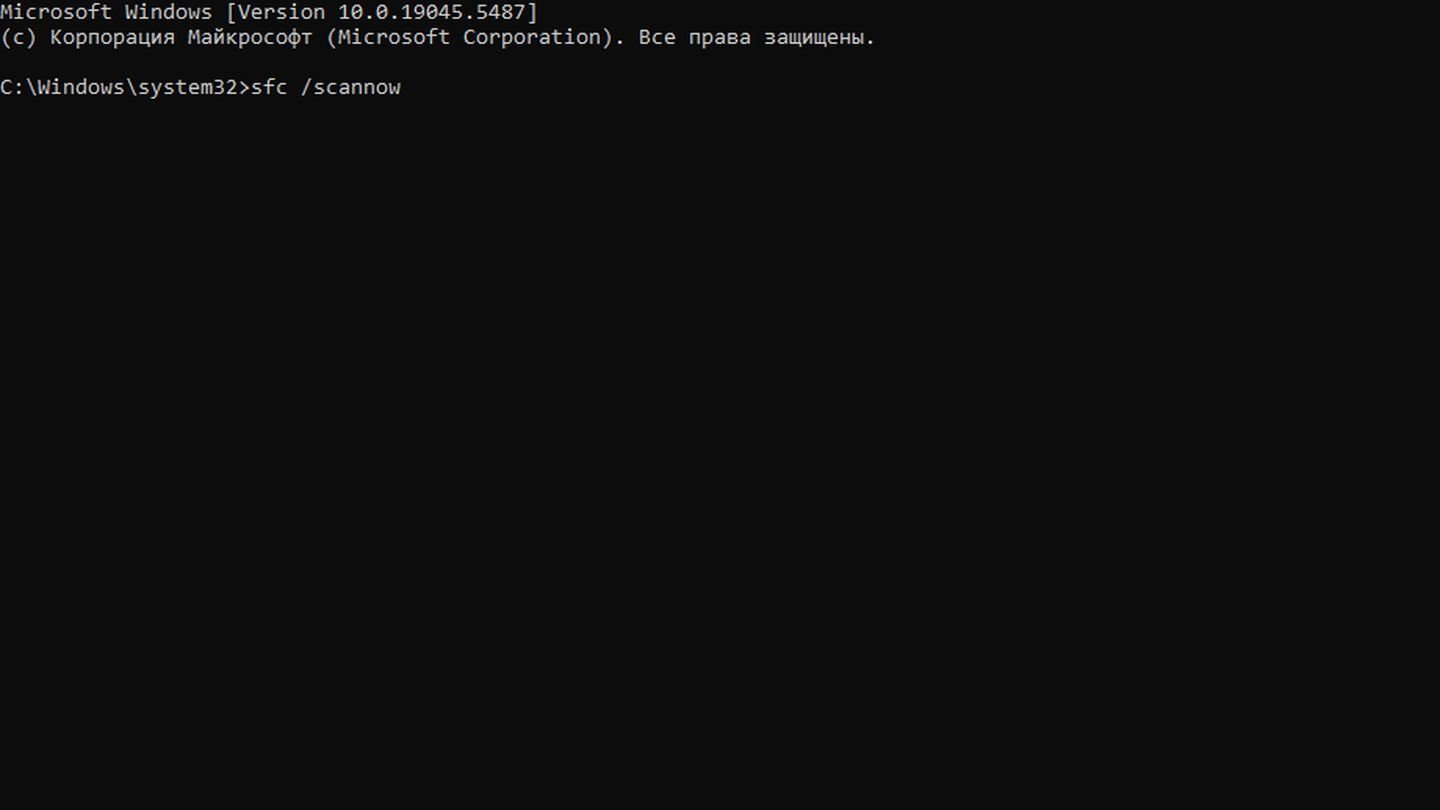
Источник: CQ / Командная строка
- Дождитесь завершения процесса, после чего введите chkdsk С: /f /r и снова нажмите Enter;
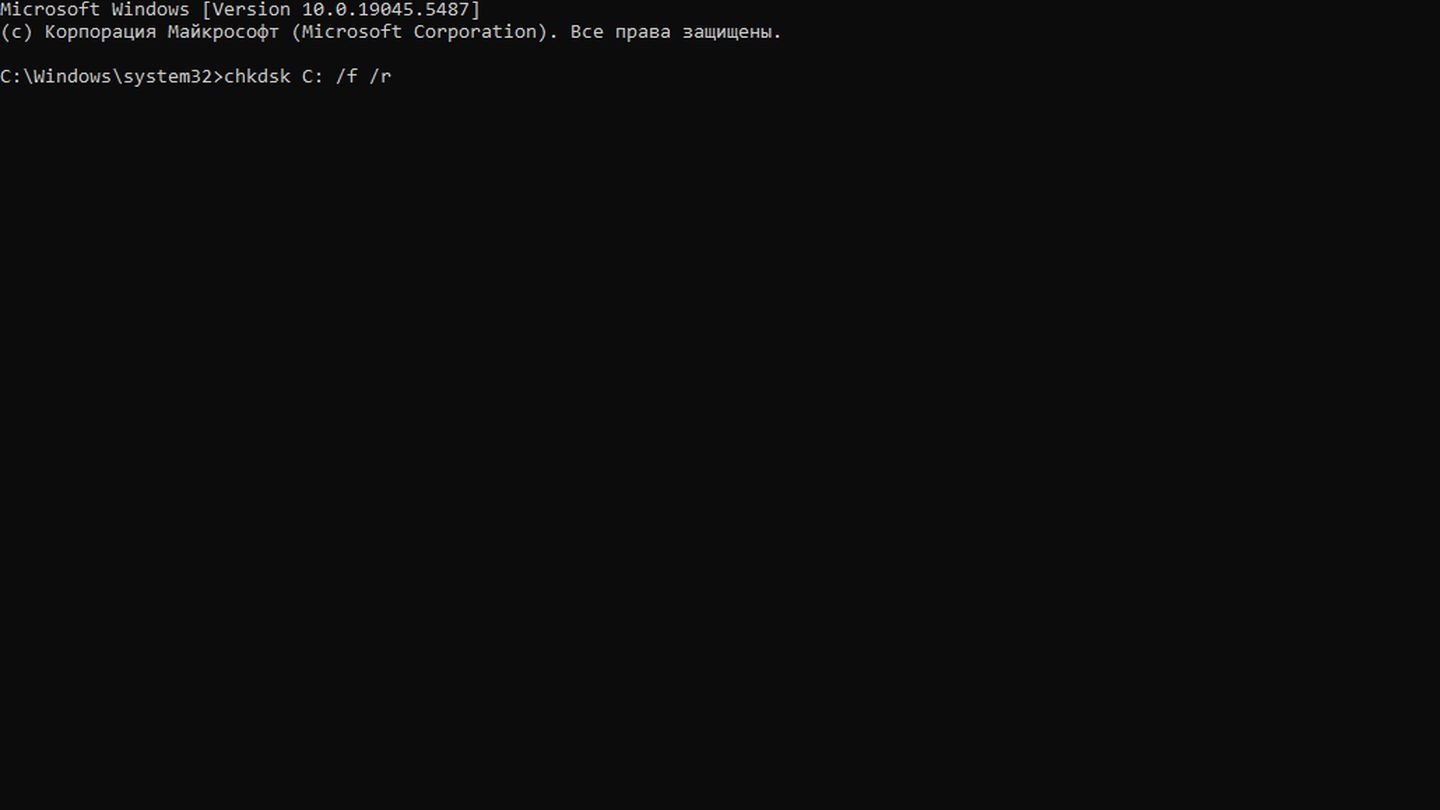
Источник: CQ / Командная строка
- После окончания второй проверки введите команду shutdown /r и опять нажмите Enter;
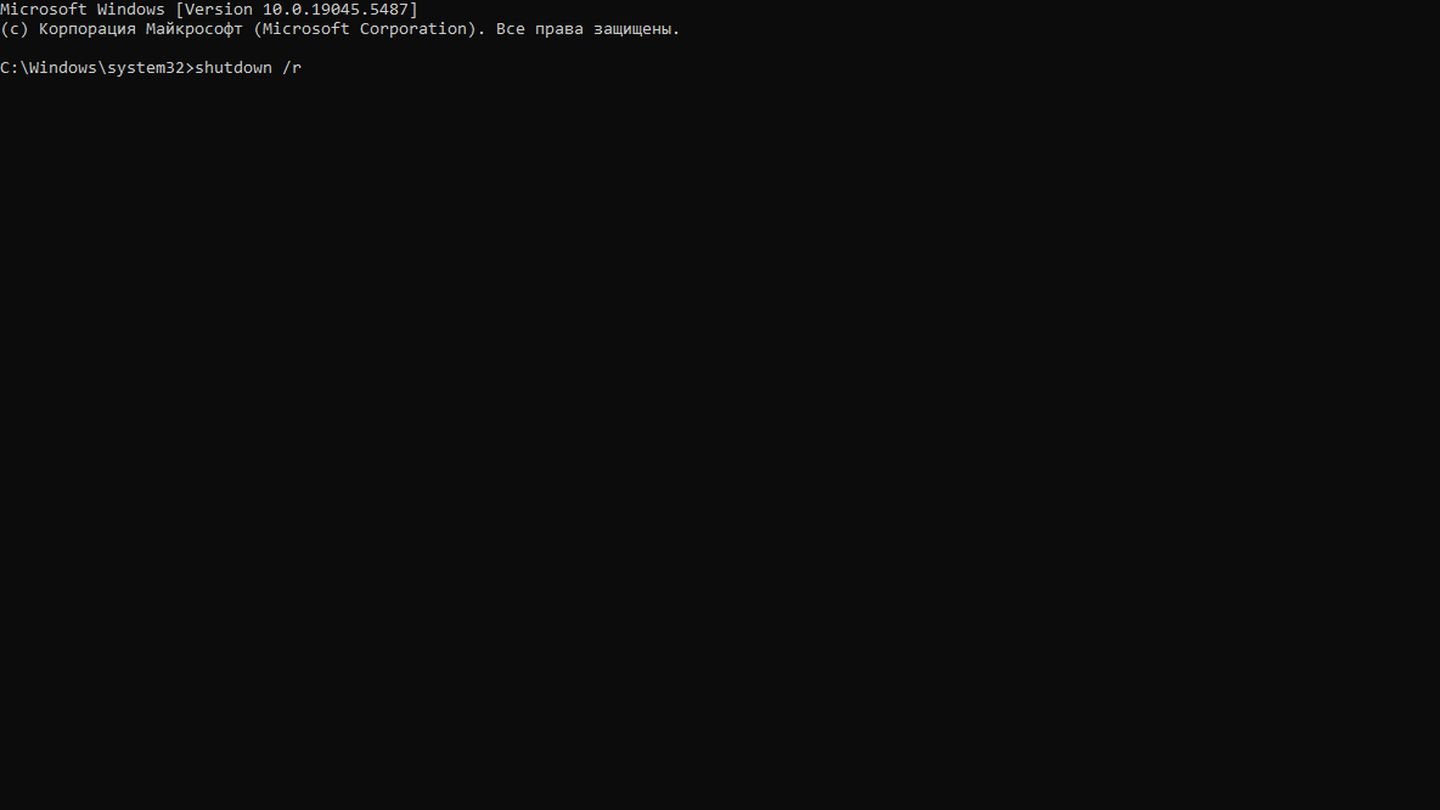
Источник: CQ / Командная строка
- Устройство перезагрузится.
Использование загрузочной флешки
Как уже отмечалось ранее, в случае удаления раздела восстановления вам не будут доступны четыре предыдущих способа. Поэтому придется прибегнуть к помощи загрузочной флешки с образом Windows 10. Для этого вам понадобятся другой и нормально функционирующий ПК/ноутбук, а также USB-накопитель объемом не менее 8 ГБ.
Используйте только качественные флешки от проверенных производителей.
Порядок действий:
- Скачиваем образ Windows 10 со стороннего сайта, поскольку Microsoft закрыла доступ к файлу для жителей РФ;
- Скачиваем утилиту Rufus и подключаем флешку к ПК/ноутбуку;
- Выставляем параметры как на скриншоте, после чего нажимаем «Выбрать» и указываем путь к образу;
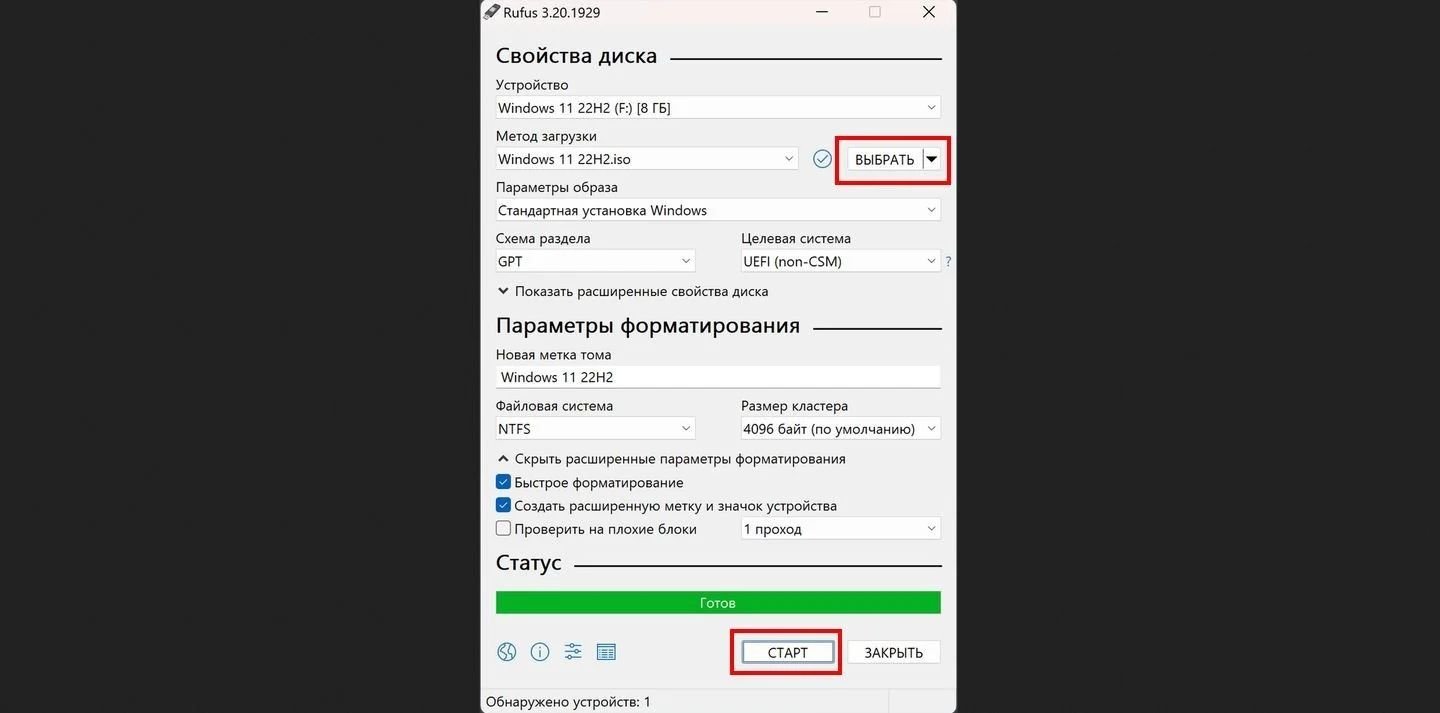
Источник: Rufus / Скриншот программы Rufus
- Кликаем на «СТАРТ» и ждем завершения процесса;
- Теперь подключаем USB-накопитель к ПК/ноутбуку, на котором хотим переустановить Windows и включаем устройство;
- Заходим в BIOS. Обычно для этого нужно нажать F8 или Del сразу же после включения. Если не получается, то узнайте в интернете, как вызвать BIOS именно на вашем устройстве;
- Ищем раздел с названием Boot или Boot Device Priority;
- В пункте 1st Boot Device (на разных BIOS он может называться иначе) выбираем нашу флешку;
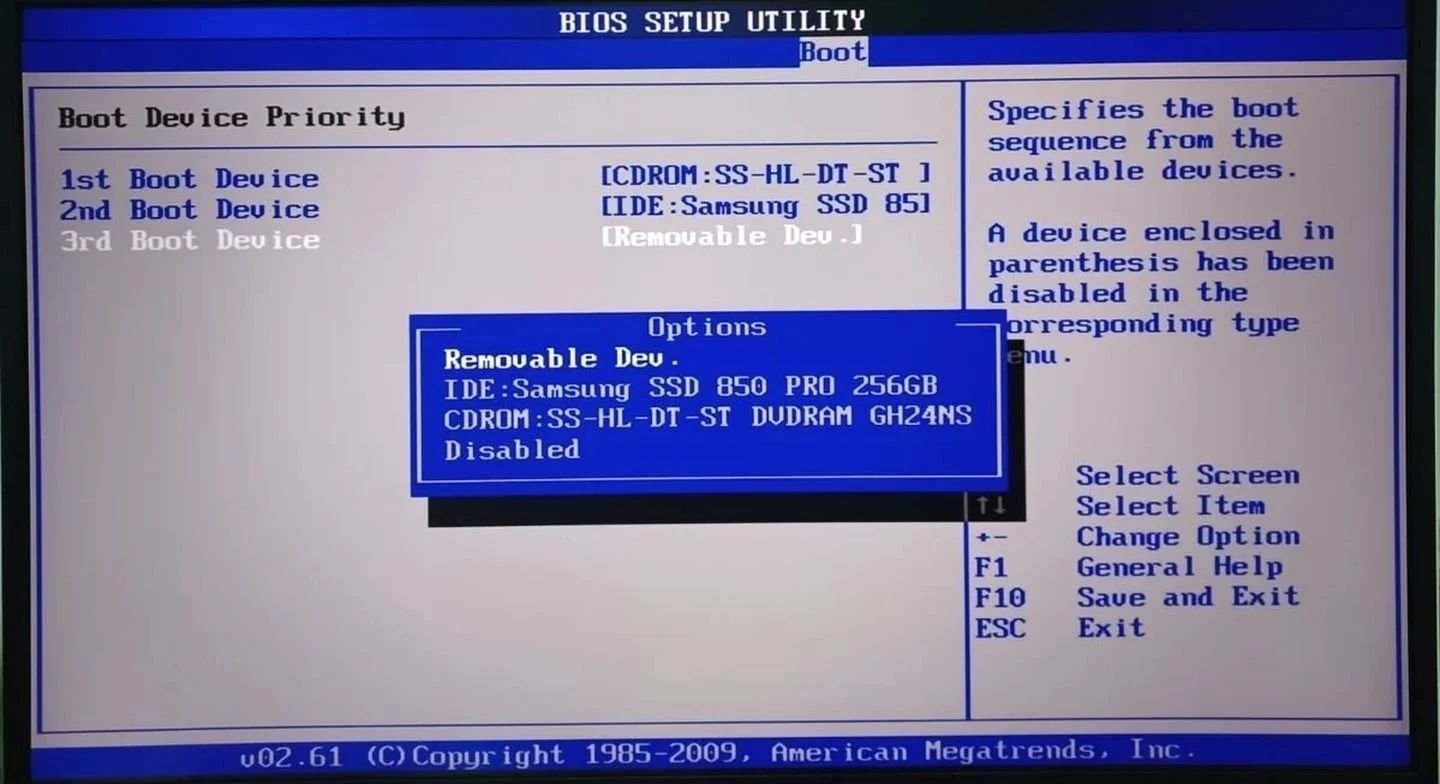
Источник: Tom’s Hardware Forum / Фото BIOS
- Сохраняем настройки, выходим из BIOS и ждем загрузки установщика;
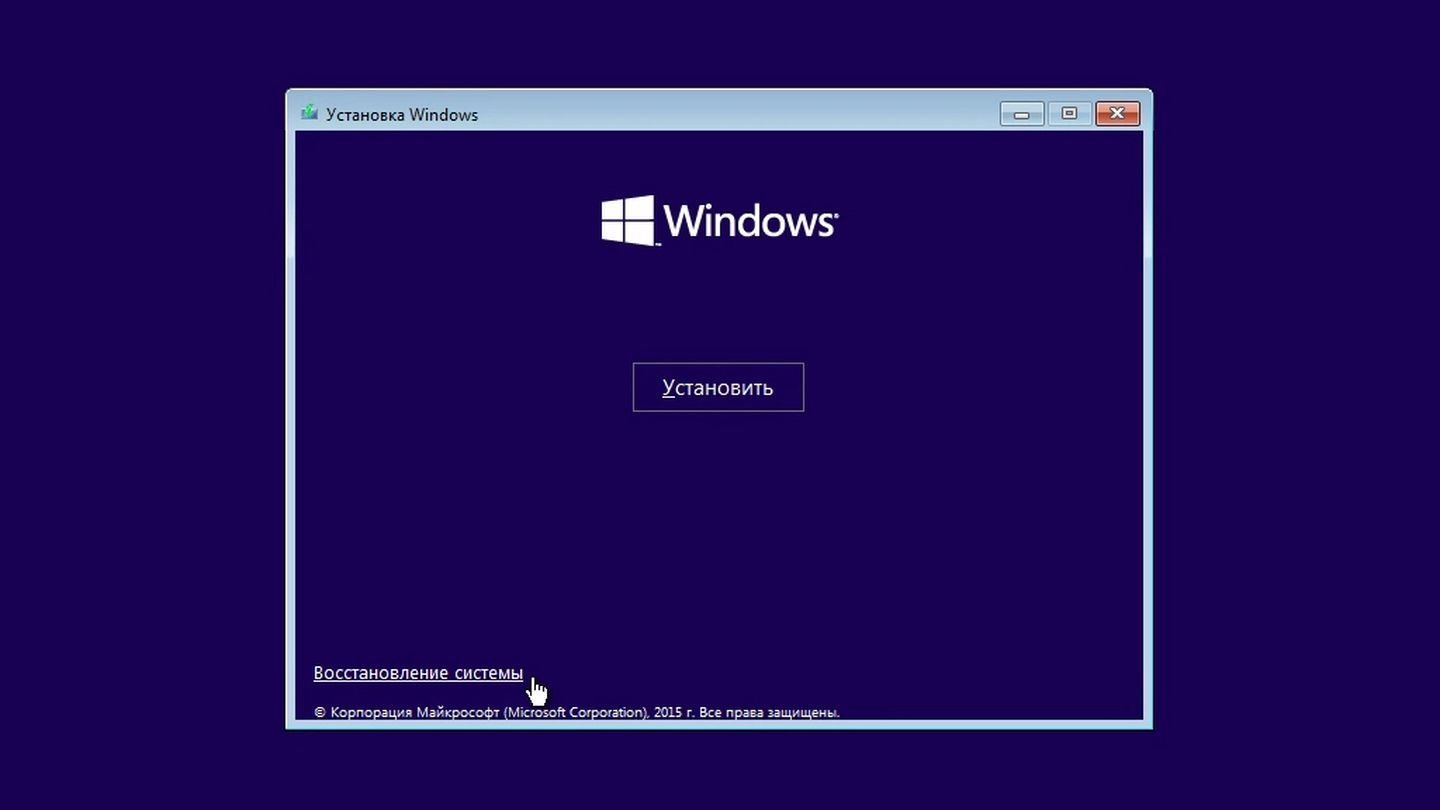
Источник: 2hpc / Скриншот установщика Windows 10
- Выбираем «Восстановление системы».
Переустановка Windows 10
Самый радикальный способ на случай, если все вышеперечисленные методы вам не помогли. Подробнее о том, как сделать это через среду восстановления или загрузочный носитель, мы рассказывали в этом материале.
Если после переустановки Windows 10 вы вновь столкнетесь с ошибкой Inaccessible_Boot_Device — значит, проблема в частично вышедшем из строя винчестере или SSD-диске, на который вы пытались установить ОС. Замените его и повторите процедуру.
Заглавное фото: Windows Report
Читайте также:
- Как исправить ошибку «Нет доступа к целевой папке» в Windows
- Ошибка при установке Windows 10 — причины и решения
- Как исправить ошибку 0x80300024 при установке Windows 10
- Ошибка BAD SYSTEM CONFIG INFO в Windows — причины и решения
- Ошибка ntoskrnl.exe — как убрать синий экран смерти на Windows 10
При включении компьютера частенько пользователи встречаются с ошибкой «INACCESSIBLE_BOOT_DEVICE», которая возникает на экране синего цвета и сообщает о недопустимом загрузочном устройстве. Возникает она по причине того, что когда мы включаем ПК, то сначала загружается BIOS, который пытается найти накопитель с установленной системой Windows, и если BIOS не находит его или не распознает расположение ОС, то происходит сбой.
Чаще всего причинами возникновения такой проблемы может быть:
1. Неверное обновление или установка драйверов.
2. Неисправная работа жёсткого диска.
3. Нанесение вреда операционной системе вредоносным ПО.
4. Неуспешная установка обновления Windows или неудачный сброс настроек.
5. Нанесение урона системным данным и ключам реестра.
6. Некоторые другие причины.
Для начала рекомендуется отсоединить от персонального компьютера все лишние накопители. Затем необходимо точно убедиться в том, что первым в списке загрузки BIOS стоит именно диск с системой. По окончании перезапустить ПК.
Также если вы вскрывали системный блок, например, для очистки от пыли, то необходимо убедиться в том, что обратно все подключено как нужно.
Если все вышеперечисленные действия выполнены, переходим к методу, который помогает в большинстве случаев.
После того, как ошибка высветилась нужно нажать на кнопку «Дополнительные параметры». Иногда она становится доступна только после нескольких неудачных запусков. На следующем экране выбираем раздел «Параметры загрузки» и далее жмём «Перезагрузить». После последующей загрузки, ОС спросит в каком режиме вы хотите работать. Мы выбираем «Включить безопасный режим». После запуска Windows нажимаем Пуск и перезапускаем ПК. Бывает что помогает выбор пункта «Восстановление при загрузке».
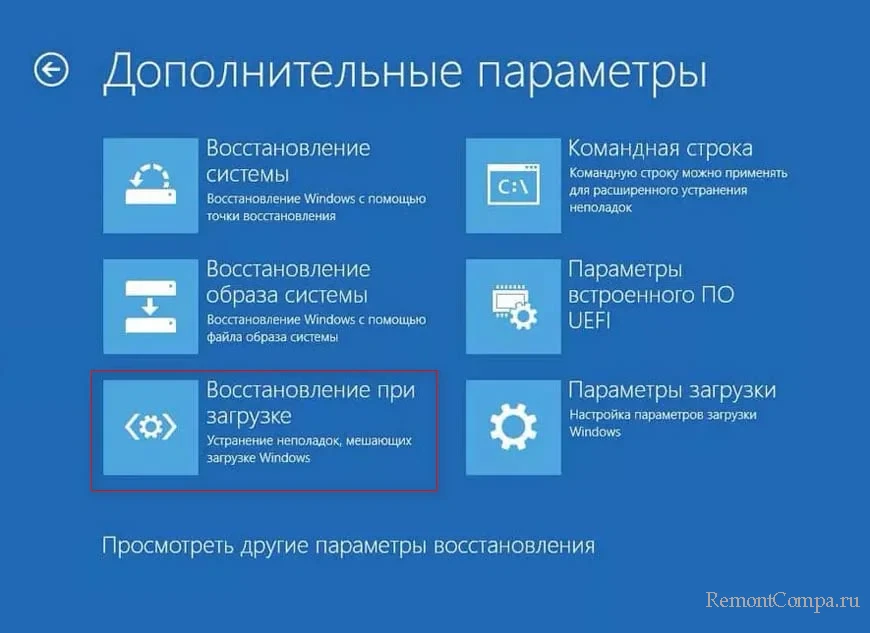
Выключение режима AHCI скорее всего также приведёт к ошибке «INACCESSIBLE_BOOT_DEVICE», так как система не сможет правильно распознать накопитель. В таком случае нужно попасть в BIOS. Чаще всего для этого при загрузке нужно нажать Delete. Далее перейти во вкладку «Advanced» и напротив AHCI Mode выбрать «Enabled». Расположение этой кнопки может отличаться, в зависимости от производителя материнской платы. При этом настройку «AHCI Mode Control» также желательно поставить в положение «Auto». После произведённых манипуляций сохраняем настройки и выходим из BIOS.
При каких-то проблемах с жёстким носителем также может появиться ошибка «INACCESSIBLE_BOOT_DEVICE». Для её устранения надо запустить сканирование. Заходим в поиск системы, вводим «cmd» и попадаем в командную строку. Прописываем такую команду «chkdsk /c». Затем нажимаем «Y», тем самым дав согласие на перезагрузку. Жмём клавишу «Enter». После этих действий начнётся проверка накопителя и восстановление его.
Некоторые юзеры заметили, что ошибка «INACCESSIBLE_BOOT_DEVICE» пропадает после обновления драйвера «контроллер IDE ATA / SATA». В этом случае нужно просто скачать с официального сайта более новые версии драйверов.
Бывает что ошибка возникает по причине повреждения системных файлов. Чтобы это исправить необходимо опять же попасть в командную строку и прописать команду «sfc /scannow». Затем подтверждаем действия клавишей «Enter». После этого начнётся проверка на ошибки и автоматическое их исправление. В случае если ошибки будут найдены, но не исправлены необходимо повторить действия в безопасном режиме.
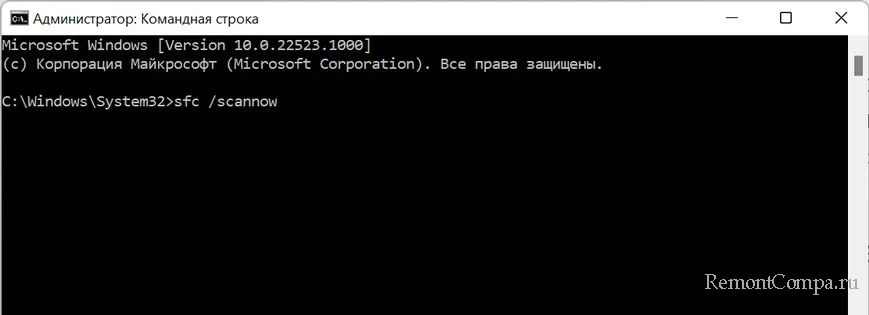
В ситуации, когда вышеприведённые методы не помогли, придётся делать сброс системы. Предварительно рекомендуем сделать резервную копию. При использовании этого способа нужно иметь установочную флешку с Windows. Первым делом перезапускаем ПК в среду восстановления. Далее нас интересует строка «Устранение неполадок» и нажимаем «Сбросить этот компьютер». В следующем окне кликаем на «Удалить все». Затем система оповестит вас о том, что нужно вставить установочную флешку. Вставляем её. Щелкаем по кнопке «Только диск, на котором установлена Windows». Далее «Просто удалите мои файлы». Нажимаем «Сброс».
Вот некоторые методы исправления ошибки недопустимого загрузочного устройства.
