Download Article
Learn every way to find settings you’re looking for in Windows 10
Download Article
- Start Menu
- Keyboard Shortcut
- Windows Search
- Power User Menu
- Action Center
- MS Copilot
- File Explorer
- Command Prompt
- PowerShell
- Run Menu
- Control Panel
- Desktop Menu
- Task Manager
- Specific Settings
- Taskbar
- Video
- Q&A
- Tips
|
|
|
|
|
|
|
|
|
|
|
|
|
|
|
|
|
As Microsoft is trying to move away from the Control Panel, the Windows 10 settings are slowly being moved into the modern Settings app. If you’re wondering all the ways the Settings app can be opened, we can help! This wikiHow article will teach you every way to open the Settings app on a Windows 10 PC.
- Click the Start menu and select the Settings gear icon.
- Press Windows key + i at the same time.
- Right-click the Start menu and select Settings.
- Type «start ms-settings:» into Command Prompt, PowerShell, or the run dialog.
-
The gear icon near the lower left corner of the Start menu is a quick and easy way to open your Windows 10 settings.
Advertisement
-
This is a very quick and convenient way to open Settings.
-
If you don’t see the Search bar in the taskbar at the bottom of the screen, click the circle or magnifying glass icon to open it first.
- You can also press the Windows key on your keyboard to activate search.
Advertisement
-
The Ctrl + X shortcut opens a secret Windows menu that gives you quick access to Settings, task manager, device manager, and more.
- You can also access the Power User menu by right-clicking the Start menu.
-
The Action Center (near the clock) is where you can view any notifications on your device. You can perform actions using the tiles at the bottom (called quick actions), including this tile that opens the Settings app.
- If you only see four tiles, click the «Expand» link to show the rest of them.
Advertisement
-
If you have Microsoft Copilot, the latest AI feature from Microsoft, for Windows 10, you can use it to open the Settings app. Look for a blue and pink icon to the right of the clock.
- If you don’t see this icon, Copilot may not be available for your device.[1]
- If you don’t see this icon, Copilot may not be available for your device.[1]
-
Copilot will reply, asking if you want to open Settings.
-
The Settings app will launch.
Advertisement
-
A fast way to do this is to right-click the Start menu and select File Explorer.
-
-
It’s the blue and white gear icon in the toolbar at the top of File Explorer.
- Alternatively, select the local drive Windows is installed on, navigate to «Windows\ImmersiveControlPanel», and then open «SystemSettings» or «SystemSettings.exe».
Advertisement
-
To do this, type cmd into the Windows Search bar, then click Command Prompt.
- If you don’t see the search bar in the taskbar at the bottom of the screen, click the circle or magnifying glass icon first.
-
. Type it exactly as written at the prompt.
-
This opens the Settings app.
Advertisement
-
Type powershell into the Windows search bar and press ↵ Enter to run PowerShell.
- If you don’t see the search bar in the taskbar at the bottom of the screen, click the circle or magnifying glass icon first.
-
.
-
You will now see the Windows Settings app.
Advertisement
-
This opens the Run dialog window.
-
.
-
The Settings window will now open.
Advertisement
-
You can launch Control Panel by clicking or tapping the search bar (or magnifying glass icon), typing control panel, and then pressing ↵ Enter or selecting the matching result. You can use the Control Panel to jump to different areas of the Settings app:
- System and Security > Security and Maintenance > Recovery. If you’re having problems with your PC, this will help you reset it.
- User Accounts > User Accounts. Make changes to my account in PC settings.
- Appearance and Personalization > Taskbar and Navigation (or Navigation properties). This takes you to your Taskbar settings.
- Appearance and Personalization > Turn High contrast on or off. Quick access to high-contrast theme settings.
- Time and Language. Make changes regarding the display language of the system or the timezone.
-
This takes you to the Personalization area of the Settings app. You can also navigate the rest of the Settings app by clicking Home at the upper-left corner.
Advertisement
-
This quick keyboard shortcut launches Task Manager, another place from which you can launch the Settings app in Windows 10.
-
The «Create new task» window will appear.
-
and click OK. The Windows Settings app will now open.
Advertisement
-
If you want to bypass the Settings app and head right to the setting you want to view or modify, just type the name of the setting into the search bar on the taskbar. For example, type color, and then selectColor settings to open the Colors area of your Personalization settings.
-
If you want to make the Settings app super easy to find in the future, you can pin it to your taskbar.
-
A list of options will appear.
-
You can now click the Settings icon in the taskbar to open Windows Settings.
Advertisement
Add New Question
-
Question
Is the Settings app a universal app or desktop app/program?
The Windows 10 Settings app is a universal app. It is available on multiple different Windows 10 platforms.
Ask a Question
200 characters left
Include your email address to get a message when this question is answered.
Submit
Advertisement
-
If Windows Settings won’t open, restart your computer. If that doesn’t help, there may be file system corruption. Open Command Prompt as an administrator, type sfc /scannow, and press Enter to scan for and repair errors.
-
If the Settings app still won’t open, you can reinstall it using PowerShell. Type powershell into the search bar, right-click Windows PowerShell, and select Run as administrator. Then, type the following command and press Enter:
- Get-AppXPackage | foreach {Add-AppxPackage -DisableDevelopmentMode -Register "$($_.InstallLocation)\AppXManifest.xml"}
Thanks for submitting a tip for review!
Advertisement
Video
References
About This Article
Thanks to all authors for creating a page that has been read 161,586 times.
Is this article up to date?
Navigating the settings in Windows 10 is pretty straightforward once you know where to look. Whether you need to adjust your display, change your network settings, or tweak your privacy options, accessing the settings menu is a crucial first step. Here’s a quick overview: Open the Start Menu, select the gear icon, and voilà—you’re in the Windows 10 Settings!
In this section, we’ll walk you through the steps to open the Settings menu in Windows 10. These instructions will help you access a wide range of system settings effortlessly.
Step 1: Click the Start Menu
At the bottom-left corner of your screen, click the Start Menu button.
The Start Menu is your gateway to various features and applications in Windows 10. You can find the Start button, which looks like a Windows logo, at the lower-left corner of your screen.
Step 2: Select the Gear Icon
Once the Start Menu pops up, find and click on the gear icon for Settings.
The gear icon is typically located on the left-hand side of the Start Menu. It’s easy to spot and a direct link to your system’s settings.
Step 3: Use Keyboard Shortcut (Alternative)
Press Windows Key + I simultaneously to open the Settings menu directly.
This keyboard shortcut is a quick and handy alternative if you prefer using keyboard commands over navigating through menus.
Step 4: Access Settings via Action Center
Click on the Action Center icon at the far-right end of the taskbar and then click on All Settings.
The Action Center is a notification and control panel that can swiftly get you to the Settings menu. The All Settings button is a shortcut within the Action Center.
Step 5: Use Cortana/Search Bar
Type “Settings” in the search bar next to the Start Menu and hit Enter.
Cortana or the search bar can help you find the Settings menu quickly. Just type «Settings» and press Enter to open it.
Once you’ve followed these steps, the Settings menu will appear, allowing you to customize your Windows 10 experience according to your preferences.
Tips for How to Open Settings in Windows 10
- Keep the gear icon in the Start Menu for easy access.
- Memorize the Windows Key + I shortcut for speed.
- Use the search bar if you can’t locate the Settings option.
- Pin the Settings to your taskbar for one-click access.
- Remember that the Action Center also provides a quick link to Settings.
Frequently Asked Questions
What is the quickest way to open Settings?
The fastest way is to press Windows Key + I. This shortcut instantly opens the Settings menu.
Can I pin the Settings to my taskbar?
Yes, you can. Right-click on the Settings icon and select «Pin to taskbar» for quick access.
What if my Start Menu doesn’t show the gear icon?
If the gear icon is missing, use the Windows Key + I shortcut or type “Settings” in the search bar.
Is the Control Panel the same as Settings?
No, they are different. The Control Panel has more traditional settings, while the Settings menu is more modern and user-friendly.
Can I access Settings from the File Explorer?
Yes, you can. Open File Explorer, and you’ll find the Settings option under the File tab.
Summary of How to Open Settings in Windows 10
- Click the Start Menu.
- Select the gear icon.
- Press Windows Key + I.
- Click on the Action Center icon and select All Settings.
- Type “Settings” in the search bar and hit Enter.
Conclusion
Opening the Settings menu in Windows 10 is your first step to customizing your computer to fit your needs perfectly. Whether you’re adjusting your display settings, configuring your network, or tweaking your privacy options, the Settings menu is your control center. As we’ve demonstrated, you have multiple ways to access this menu, ranging from clicking icons to using keyboard shortcuts.
Remember, mastering these simple steps can save you a lot of time and frustration. Familiarize yourself with the different methods to find the one that suits you best. This way, you’ll always have quick and easy access to adjust your Windows 10 settings as needed.
For further reading, consider exploring more advanced settings like system updates, device management, and user accounts. These features can help you get the most out of your Windows 10 experience. So, dive in and start customizing—your ideal setup is just a few clicks away!
Matt Jacobs has been working as an IT consultant for small businesses since receiving his Master’s degree in 2003. While he still does some consulting work, his primary focus now is on creating technology support content for SupportYourTech.com.
His work can be found on many websites and focuses on topics such as Microsoft Office, Apple devices, Android devices, Photoshop, and more.
6 Easy Ways to Open Windows Settings in Windows 10 or Windows 11
Navigating the inner workings of your computer can often feel like a daunting task, especially when you’re trying to adjust settings or troubleshoot issues. Fortunately, whether you’re using Windows 10 or Windows 11, the operating system provides multiple straightforward ways to access the Settings app. This article details six easy methods to open Windows Settings, allowing you to modify configurations, personalize your user experience, and enhance productivity.
Method 1: Using the Start Menu
The Start Menu is an essential feature of Windows, offering a gateway to applications, file locations, and system settings.
-
Using the Taskbar: Click on the Start button, the Windows logo usually located in the bottom-left corner of your screen, or simply press the Windows key on your keyboard.
-
Navigating the Menu: In the Start Menu, look for the gear icon, which represents the Settings app. It’s usually located just above the power button symbol.
-
Opening Settings: Click on the gear icon, and the Settings app will open instantly. This method works seamlessly in both Windows 10 and Windows 11.
The Start Menu is likely the quickest and most intuitive way to access Settings, and it’s particularly useful for users who are still acclimating to the Windows user interface.
Method 2: Using Keyboard Shortcuts
Efficiency often comes down to speed, and keyboard shortcuts can dramatically enhance your workflow.
-
Windows + I Shortcut: This is a universal shortcut that works in both Windows 10 and Windows 11. Press and hold the Windows key, then press the letter «I» simultaneously.
-
Immediate Access: Almost immediately, the Settings app will pop up on your screen, saving you the navigation time through the Start Menu.
Utilizing keyboard shortcuts not only fosters faster access to Settings but also helps minimize interruptions in your workflow.
Method 3: Right-clicking the Start Button (Quick Access Menu)
Another convenient way to access Settings is through the Quick Access Menu, which provides a plethora of options with a simple right-click.
-
Right-clicking: Position your mouse pointer over the Start button. Depending on your Windows version, you may see an icon resembling a Windows logo.
-
Selecting Settings: Right-click the Start button and select “Settings” from the list of options that appears. In Windows 11, it may show “Settings” more prominently.
-
Navigating Through Quick Access: From this menu, you also have access to other useful tools like Control Panel, Task Manager, and File Explorer.
This approach is practical for users who are accustomed to right-click functionalities and prefer a more contextual menu experience.
Method 4: Using the Run Dialog Box
The Run dialog is a powerful tool that allows you to execute commands quickly.
-
Opening Run: You can bring up the Run dialog by pressing the Windows key + R combination.
-
Typing the Command: In the dialog box that appears, type
ms-settings:(without quotes) and hit Enter. -
Accessing Settings: The Settings app should launch immediately. This method is less known but is incredibly efficient once mastered.
The Run dialog is particularly beneficial for advanced users who enjoy utilizing command-based interactions, increasing overall efficiency in accessing system settings.
Method 5: Using the Control Panel
Though Microsoft is gradually phasing out the traditional Control Panel in favor of the Settings app, many users still find it familiar and useful.
-
Accessing Control Panel: You can search for Control Panel by clicking the Start button, typing «Control Panel» into the search bar, and hitting Enter.
-
Navigating to Settings: Once in Control Panel, options are fairly straightforward. You can often find links to various settings that redirect to the modern Settings app.
-
Open Settings from Control Panel: If you hover over the options, you may find entries that lead directly to specific settings within the app.
Using Control Panel may serve as a bridge for those who are transitioning from older versions of Windows and remain reliant on its structure.
Method 6: Using the Taskbar Search Function
The search function in the taskbar is another handy feature for quick access to Settings.
-
Access the Search Bar: Click on the search button in the taskbar (the magnifying glass icon) or start typing immediately after clicking the Start button.
-
Entering Search Terms: Type “Settings” into the search bar.
-
Selecting Settings: In the search results, you will see the Settings app appear. Click on it to open.
The search function is particularly effective for users who may not regularly interact with the Start Menu or prefer typing out commands instead of navigating through graphical interfaces.
Conclusion
Each of these methods provides a unique pathway to access Windows Settings, catering to different preferences and working styles. Whether you’re a keyboard aficionado or a mouse navigator, understanding these various techniques paves the way for a more responsive and tailored computing experience in Windows 10 and Windows 11.
Adopting a mix of these strategies can not only optimize your productivity but also deepen your understanding of Windows as an operating system. With these six easy methods in your arsenal, you’ll find navigating Windows Settings to be a seamless and efficient endeavor. Feel free to experiment to see which combination fits your workflow the best.
Quick Links
-
Search for Settings in Windows Search
-
Access Settings From the Context Menu on the Desktop
-
Open Settings From File Explorer
-
Run a Command in the Run App
-
Run a Command in Command Prompt
-
Run a Command in Windows PowerShell
The Settings app is a hub for almost all of Windows 10’s settings, and you’ll probably find yourself accessing it pretty frequently. Luckily, there’s more than one way to open the Settings app—from several different locations.
Use a Keyboard Shortcut
Windows 10 is packed full of keyboard shortcuts to help you streamline your workflow, so it should come as no surprise that there’s a keyboard shortcut to open the Settings menu.
Just press Windows+i and the Settings menu will launch.
You can also quickly access Settings from the Start menu. First, click the Windows icon in the bottom-left corner of the desktop. The Start menu will open. Click the gear icon near the bottom of the menu.
The Settings app will open.
The Power User menu, also known as the WinX menu, is essentially the Start menu’s context menu. Open it by right-clicking the Windows icon in the bottom-left corner of your desktop, or use the Windows+X keyboard shortcut. The Power User menu will appear. Here, click «Settings.»
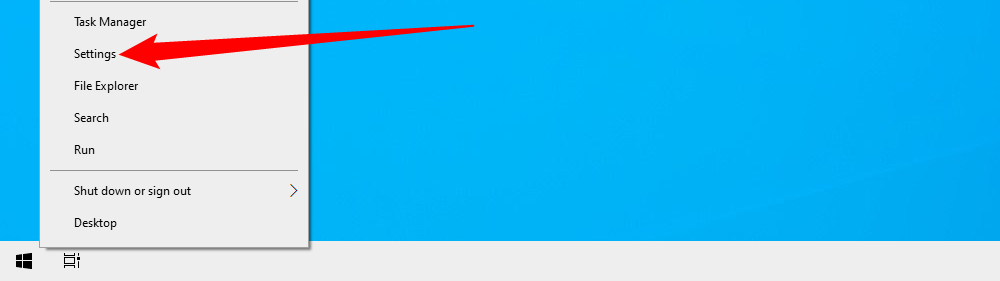
Settings will open.
Search for Settings in Windows Search
You can search for any app installed on your Windows 10 PC from the Windows Search bar—including the Settings app.
Type «Settings» in the Windows Search bar and click the «Settings» app from the search results.
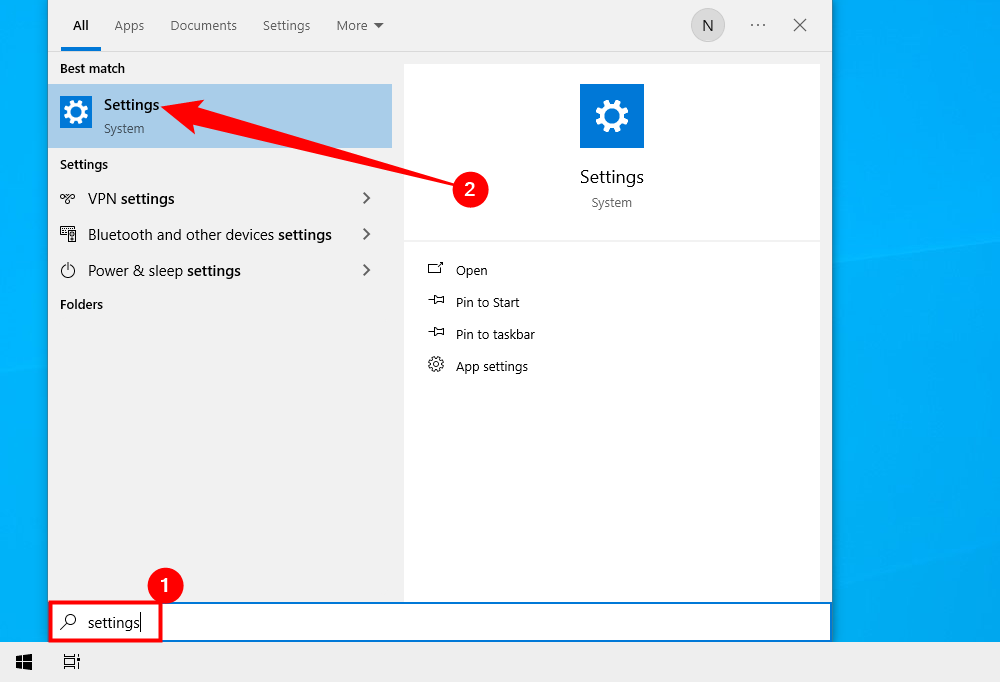
Settings will then launch.
Another quick way to access Settings is from the desktop’s context menu. First, right-click anywhere on your desktop and the context menu will appear. At the bottom of the context menu, click «Display Settings» or «Personalize.»
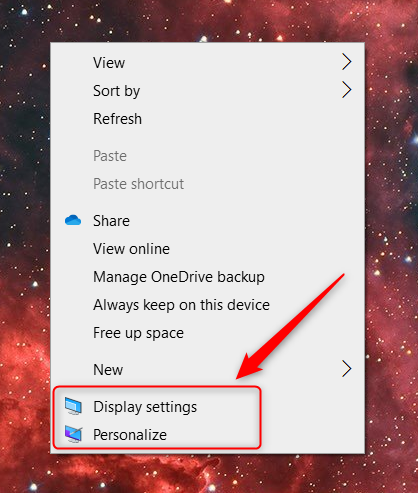
Either one will open up the respective option in the Settings menu. From there, just click «Home» to go to the top of the Settings app.
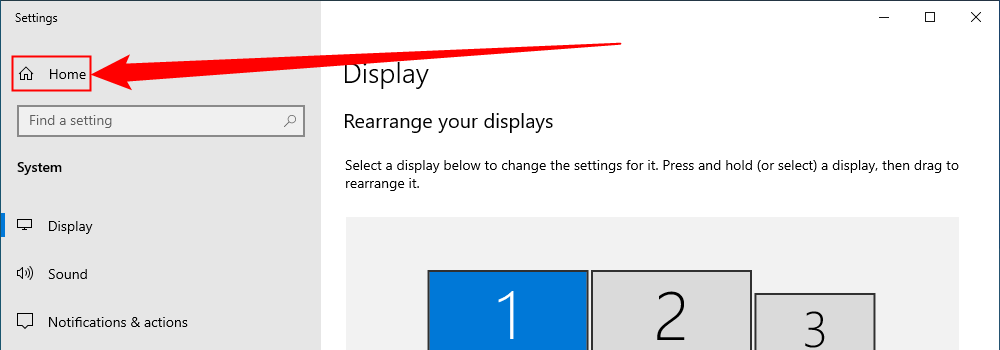
Open Settings From File Explorer
You can also access the Settings app from File Explorer’s ribbon. First, open File Explorer by clicking its icon in the Taskbar, or use the Windows+E keyboard shortcut.
Next, in File Explorer, click «This PC» in the left-hand pane and then click «Open Settings» in the ribbon.
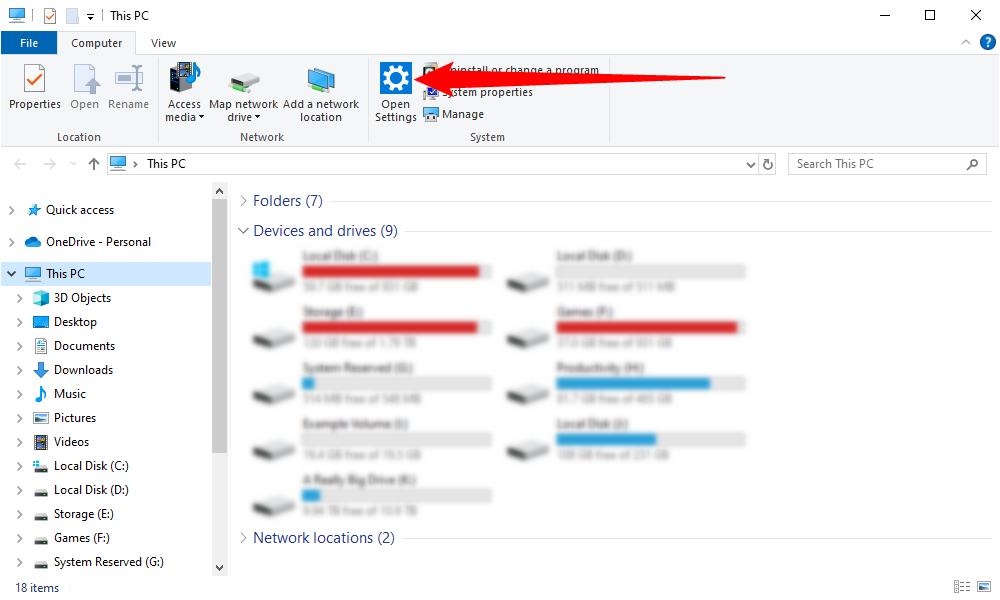
The Settings app will open.
Use the Action Center
There’s also a way to start the Settings app from the Action Center. First, click the text bubble in the bottom-right corner of your desktop to open the Action Center.
Next, click «Expand» in the bottom-left corner of the Action Center.
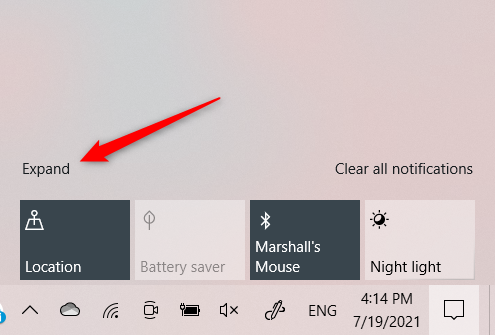
The list of options will expand. Click «All Settings.»
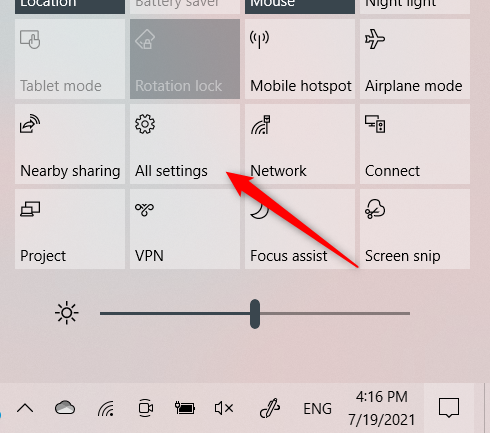
Settings will now open.
Use Task Manager
You can open all kinds of apps from Task Manager—including the Settings app. First, open Task Manager by using the Ctrl+Shift+Esc keyboard shortcut. In Task Manager, click the «File» tab and then click «Run New Task» from the drop-down menu.
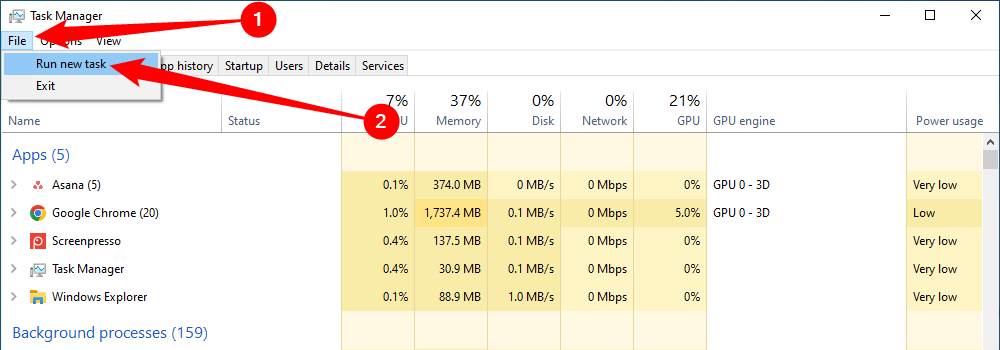
The Create New Task window will appear. In the text box, type ms-settings: in the field, and then click «OK.»
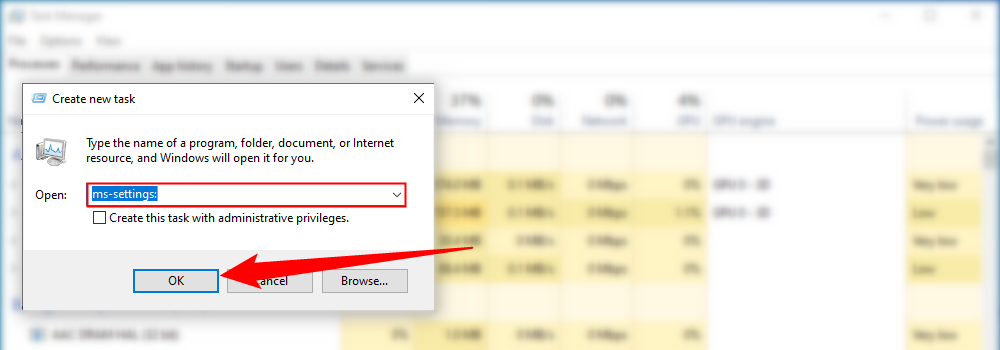
Settings will open.
Use the Control Panel
Opening the Settings app from the Control Panel is a bit more involved, but it can still be done. First, open the Control Panel by typing «Control Panel» in the Windows Search bar and then clicking the «Control Panel» app from the search results.
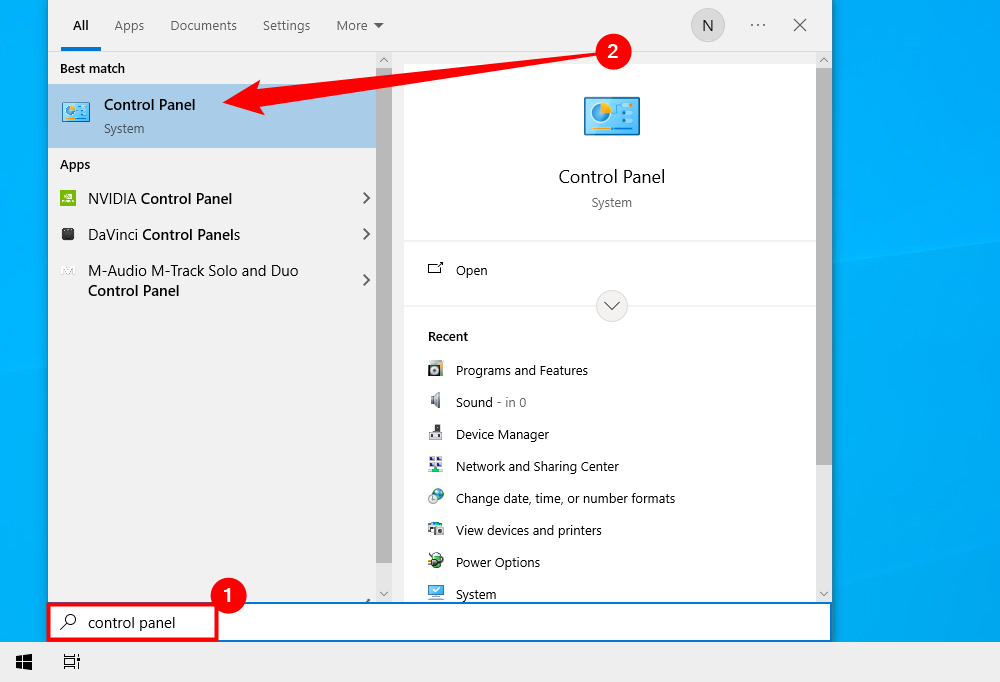
Once in Control Panel, click «User Accounts.»
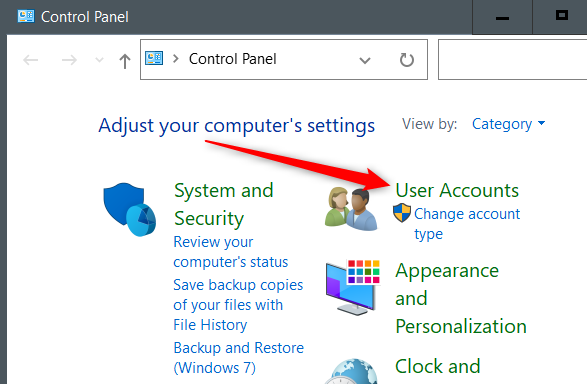
On the next screen, click «User Accounts» again.
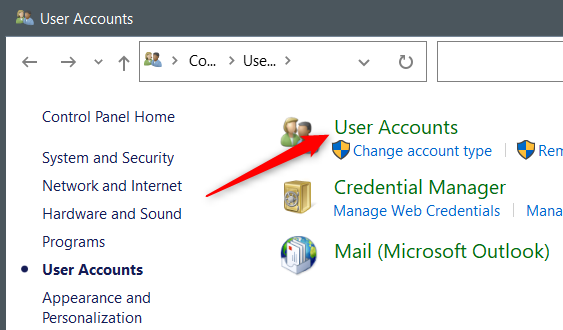
Next, click the «Make Changes to My Account in PC Settings» option.
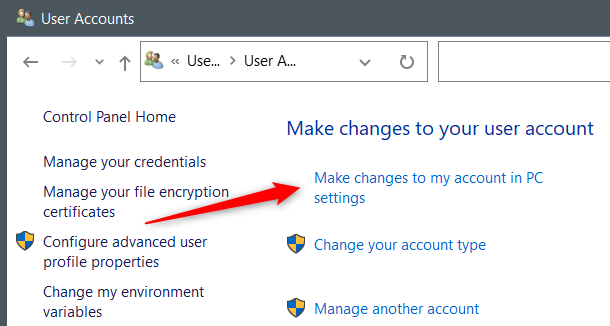
The Settings app will open and you’ll be on your profile information page. Click «Home» to go to the top page of the Settings app.
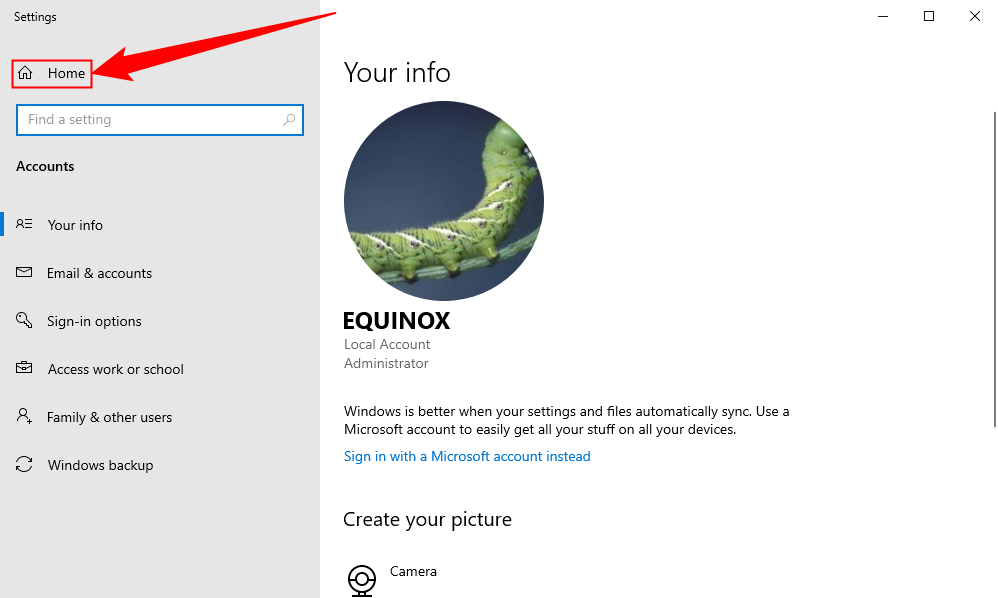
Run a Command in the Run App
You can also use the Run app to open Settings. Open the Run app by using the Windows+R keyboard shortcut. Once open, enter ms-settings: in the text box and then click «OK.»
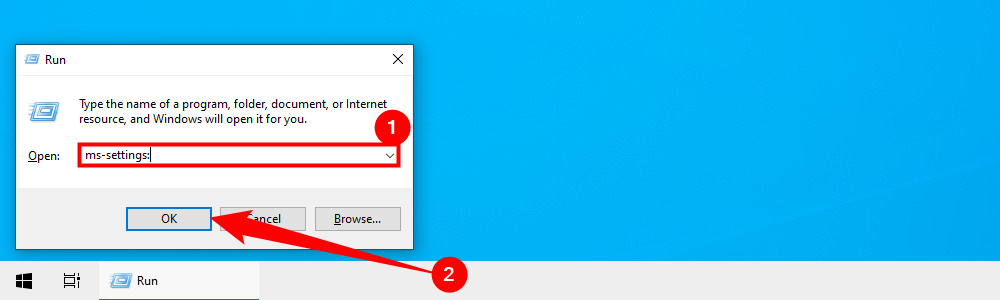
This will start the Settings app.
Run a Command in Command Prompt
You can run a simple command in Command Prompt to open the Settings app. First, open Command Prompt by typing «Command Prompt» in the Windows Search bar and then clicking the «Command Prompt» app from the search results.
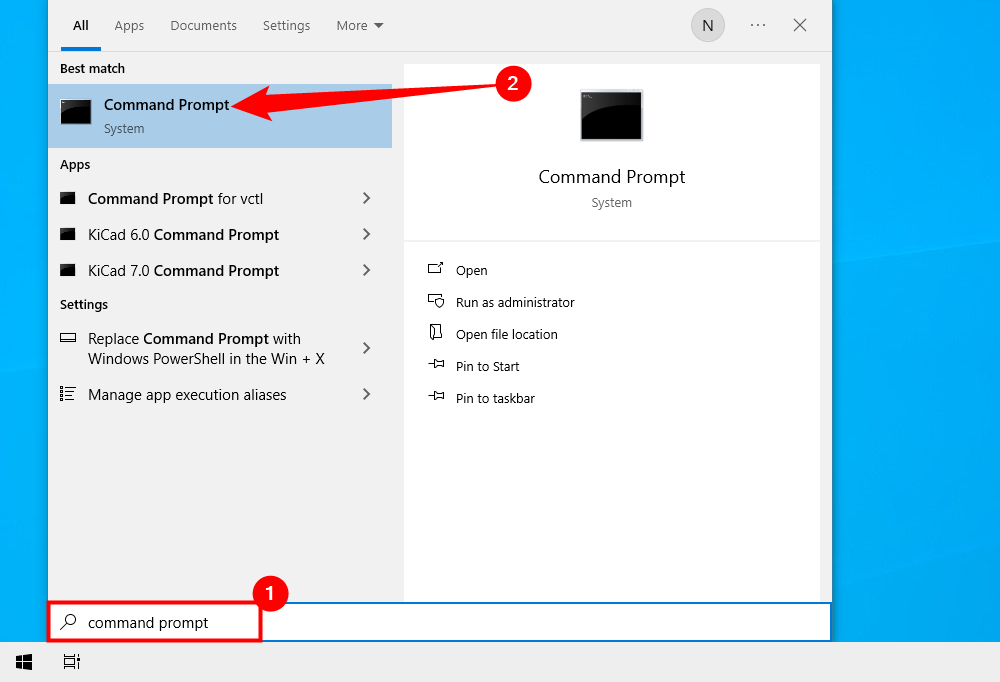
In Command Prompt, run this command:
start ms-settings:
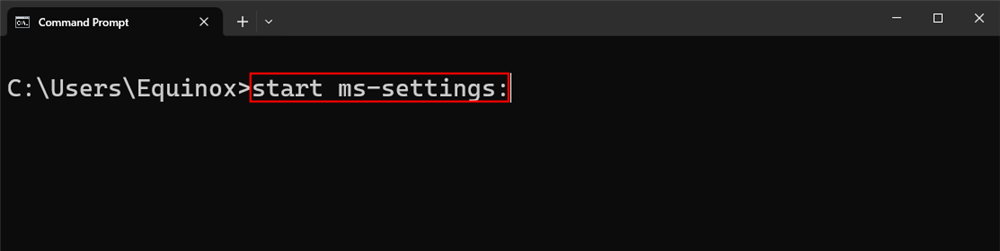
The Settings app will open.
Run a Command in Windows PowerShell
If you prefer using Windows PowerShell over Command Prompt, then you can still open the Settings app by running the same command. First, open Windows PowerShell by right-clicking the Windows icon in the bottom-left corner of the desktop. This opens the Power User menu. Here, click «Windows PowerShell.» You can also select «Windows PowerShell (Admin),» it change anything in this situation.
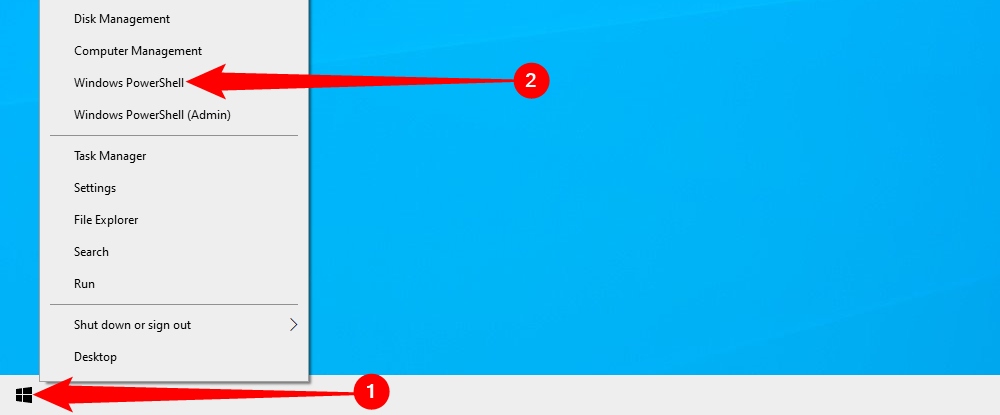
Windows PowerShell will open. Run this command:
start ms-settings:
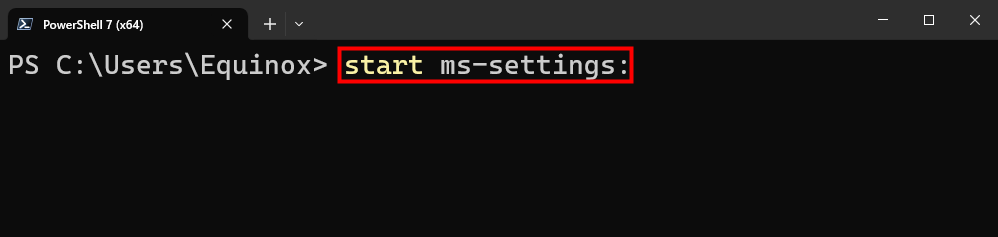
The Settings app will now open.
There you have it. With so many ways to open the Settings app, you’ll almost always have immediate access to it. But the Settings app isn’t an exception—there are many different ways to open all kinds of apps on Windows 10, including the Command Prompt and Control Panel. Discover your favorite way to open different apps!
Navigating the settings of your Windows 11 system is essential for tailoring your computing experience. From adjusting display preferences to managing devices to fine-tuning system configurations, knowing various ways to access the Settings menu can save you time and streamline your tasks. In this guide, we’ll explore 10 ways to open Settings in Windows 11, ensuring you have the flexibility to customize your system effortlessly.
Let’s begin!
Page Contents
Here are 10 ways to launch the Settings app on Windows 11:
1. Press the Windows key + X.
2. Click on “Settings“.
Method 2: Search and open Settings App
1. Click on the Search icon. Type “Settings” in the search bar.
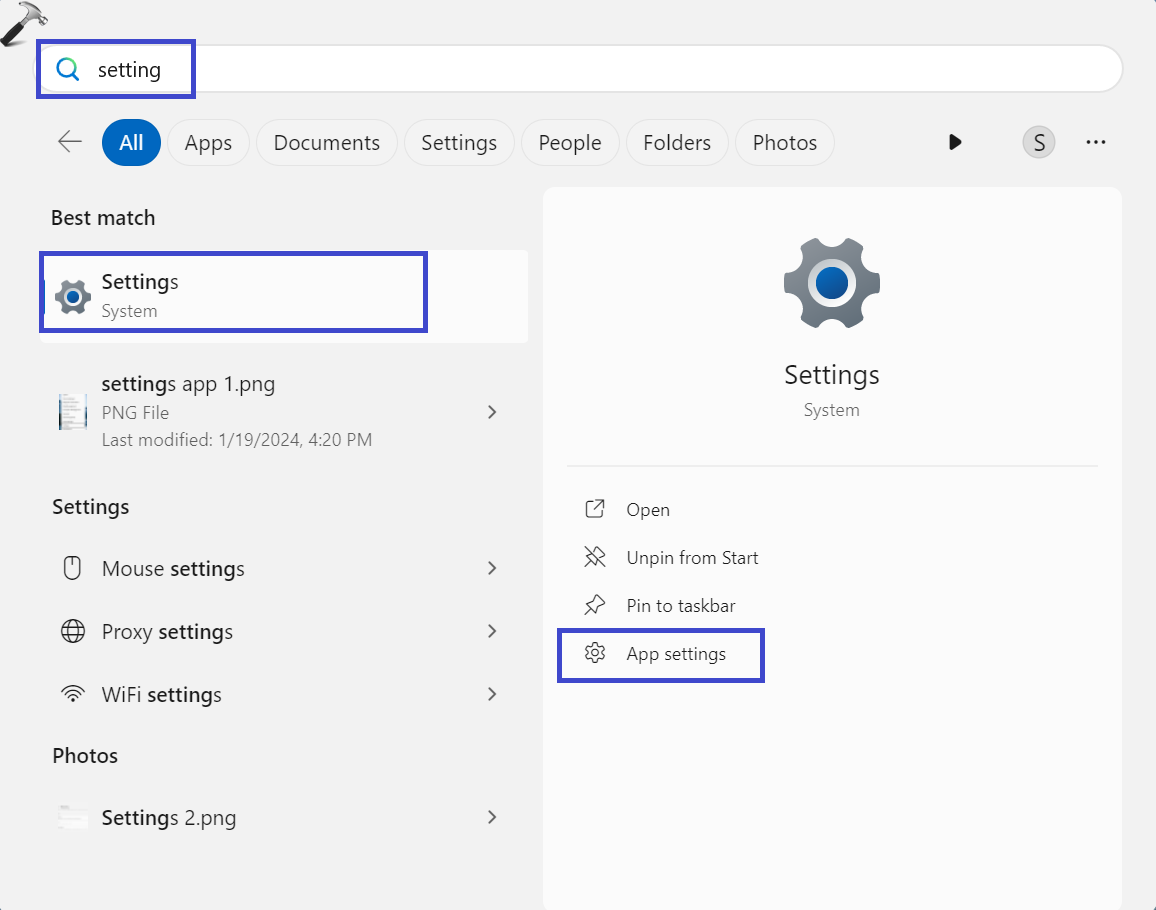
2. Now, click on “App settings” to open the Settings App.
Method 3: From Action Center
On the right side of the taskbar, you will see the battery icon/volume/Wi-Fi icons. Click on these icons and click on the “Settings” icon to open the Settings App.
Method 4: Using Keyboard Shortcut
This is the easiest way to open the Settings App. Just press the “Windows key + I” keyboard shortcut.
Method 5: By Running a Prompt
1. Press the Windows key + R.
2. Type “ms-settings:” and click OK.
1. Click on the Windows icon.
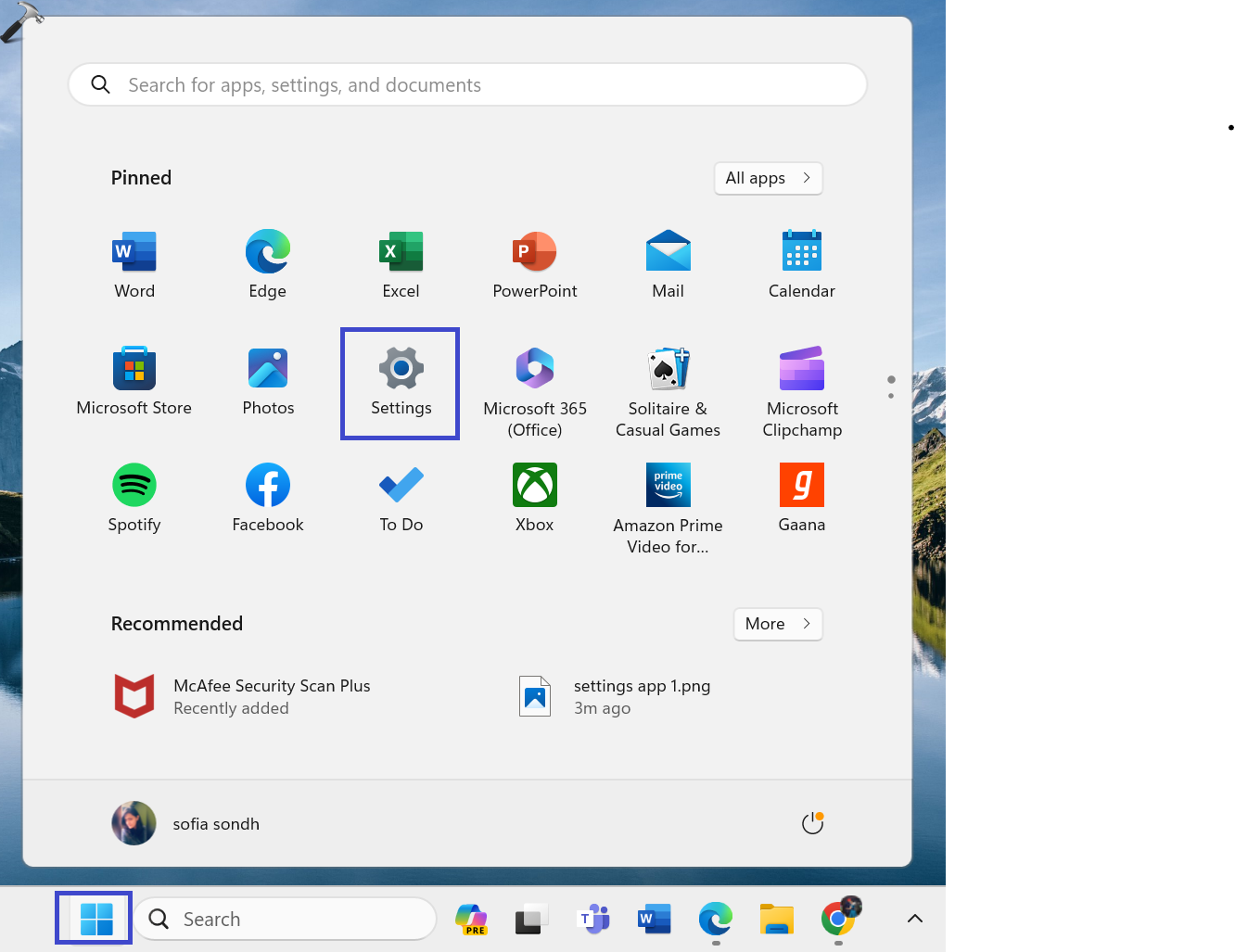
2. Under the pinned items, click on “Settings“.
Method 7: Open With Taskbar
By default, when you open the Settings app, it takes you to the “System” section. But if you specifically want to access Taskbar Settings, here’s a quick trick: just right-click on the taskbar and choose “Taskbar Settings.”
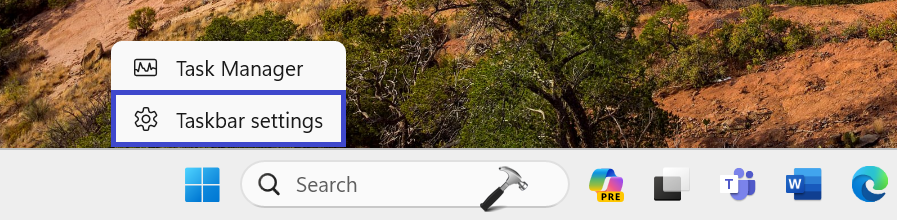
This action will directly take you to the Taskbar section within the Settings app, under Personalization => Taskbar.
Method 8: Open from Desktop
You can directly go to Personalization and Display Settings in the Settings App from Desktop.
Right-click on the Desktop and select “Personalization” or “Display Settings” as per your requirements.
Method 9: Using Task Manager
1. Press the Windows key + X. Select “Task Manager“.
2. Click on “Run a new task“.

3. A dialog box will appear. Type “ms-settings” and click OK.
Method 10: From Windows Terminal
1. Open the Command prompt and run as administrator.
2. Copy and paste the below command:
start ms-settings:

Press Enter.
The above command will work both in the Command prompt and Windows PowerShell.
That’s It!
Read also: Settings app won’t open in Windows 11.





























