Эта проблема возникает из-за того, что ваше имя профиля в Windows на русском языке, или ином. Оно должно содержвать только английские символы. В противном случае, DayZ Launcher не сможет работать корректно!
Не нужно флудить по этому поводу, это сделано специально для предотвращения множества ошибок и проблем.
Решаем проблему на Windows 7:
Скрытый текст
1. Откройте панель управления Windows, выберите раздел Учётные записи пользователей (надо включить показ — мелкие значки), затем выберите Управление другой учётной записью, Создание учётной записи.
2. Введите/выбирите:
1) имя профиля строго на английском языке (к примеру, IgrokZoS).
2) тип учётной записи — Администратор.
3. Тыкните кнопку Создание учётной записи.
4. Нажмите Пуск, затем стрелочку рядом с Завершение работы, и выберите Выход из системы (перед этим закройте браузеры, скайпы, и т.п. программы). Подробнее на скриншоте ниже.
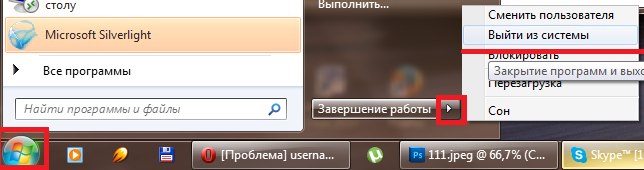
5. Войдите в Windows с только что созданной новой учётной записи пользователя.
6. Откройте свойства папки с игрой, снимите галочку с пункта Только чтение.
7. Запустите DayZ Launcher и играйте.
P.S. Переименование имеющейся у вас учётной записи из того же меню не поможет, т.к. программы в Windows используют другое, системное имя пользователя. О нём сказано чуть ниже.
Решаем проблему на Windows 8 / 8.1:
Скрытый текст
1. Откройте панель управления Windows.
Вы можете открыть панель управления, кликнув правой кнопкой мышки в левом нижнем углу экрана. Если у вас Windows 8.1 то кликните правой кнопкой мышки по кнопке Пуск, которая находится в том же левом нижнем угле экрана.
После такого клика перед вами откроется меню, с помощью которого вы сможете получить доступ к основным функциям операционной системы, среди которых есть и Панель управления.
Также, можно навести мышку в правый верхний угол экрана, появится интерфейс восьмёрки, и там выберите Настройки, панель управления.
2.После того, как вы открыли панель управления, можно приступать к изменениям имени пользователей в операционной системе Windows 8. Для этого откройте раздел Учетные записи и Семейная безопасность.

3. Дальше необходимо открыть раздел Учетные записи пользователей.
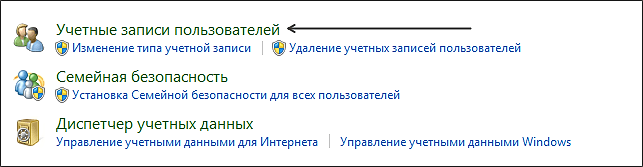
4. В открывшемся окне нужно кликнуть по ссылке Управление другой учётной записью, а затем на Создание учётной записи.
5. Потом введите имя профиля строго на английском языке (к примеру, IgrokZoS). И тыкните кнопку Создание учётной записи.
6. В разделе со списком учётных записей windows выберите новую учётную запись и щёлкните на ней.
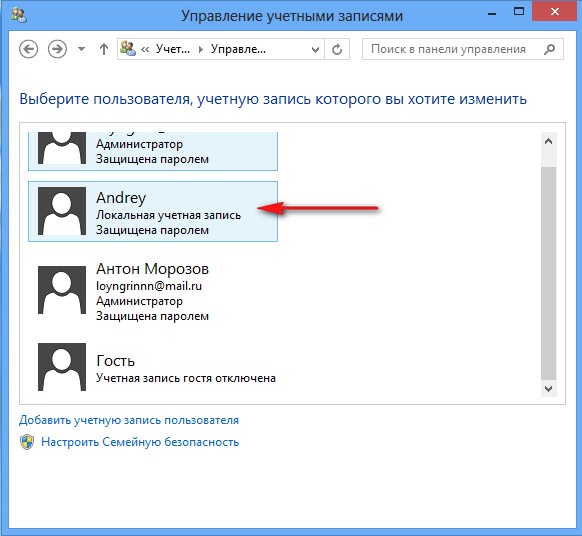
7. Выберите пункт Изменение типа учётной записи.
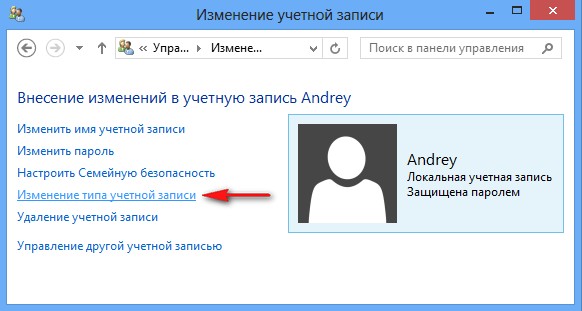
8. Отмечаем пункт Администратор и жмём Изменение учётной записи.
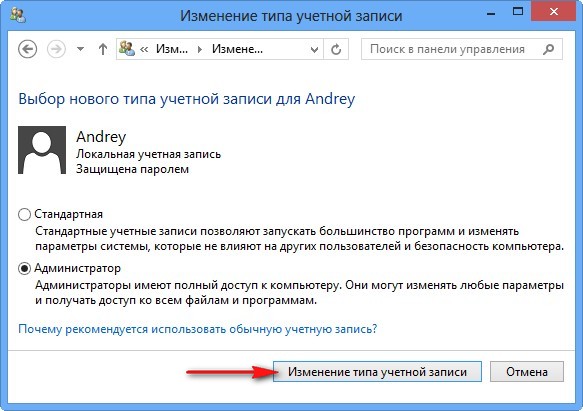
9. Убедитесь, что на следующем экране у вас будет подпись Администратор. Пример на скриншоте.
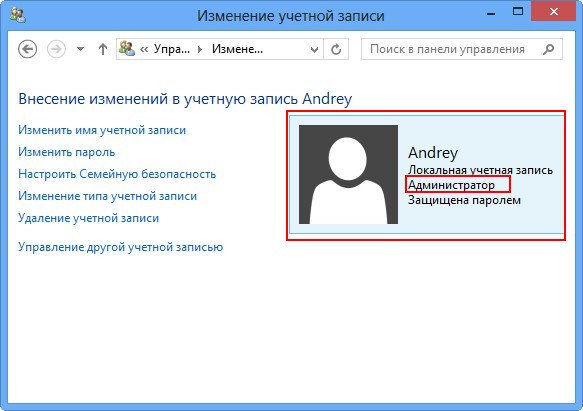
10. Перейдите в раздел Пуск (в виде metro-интерфейса плиток), щёлкните на своей активной учётной записи, и выберите Выйти (перед этим закройте браузеры, скайпы, и т.п. программы).подробнее
11. Выберите свою новую учётную запись на английском языке и войдите с неё в систему.
12. Откройте свойства папки с игрой, снимите галочку с пункта Только чтение.
13. Запустите DayZ Launcher и играйте.
P.S. Переименование имеющейся у вас учётной записи из того же меню не поможет, т.к. программы в Windows используют другое, системное имя пользователя. О нём сказано чуть ниже.
Решаем проблему на Windows 7 / 8 / 8.1 без создания новой учётной записи:
Скрытый текст
1. Нажимаем пуск, тыкаем правой кнопкой мыши на опции Компьютер, и выбираем Управление.
Для Windows 8 / 8.1 наводим мышку в левый нижний угол экрана и жмём правую кнопку мышки. Появится список опций. Выбираем Управление компьютером.
2. В открывшемся окне выбираем Локальные пользователи и группы —> Пользователи
3. Выбираем в списке свою учётную запись, тыкаем правую кнопку мышки на ней, выбираем Переименовать
4. Вводим имя пользователя на английском и тыкаем Enter
5. Перезагружаем ПК
6. Играем
Если вам не удобно пользоваться 2-мя учётными записями — просто перенесите все нужные файлы на новую учётную запись, а старую удалите!
Когда на USB создаешь Windows Media Creation Tool то там есть выбор на каком языке создавать это дело.
Если я правильно понял, то в моменте создания Windows media creation tool (картинка сверху) выбор языка не важен для моего вопроса.
Меня волнует момент, когда устанавливаешь винду на новый комп с этой флешки, вот доходит дело до выбора имени пользователя (я знаю, что его надо делать на латинице, чтобы избежать любых возможных проблем в будущем, в том числе в играх), смогу ли я с помощью Shift+Alt переключить язык на котором печатать на английский или это по-другому делается?
В момент, когда уже дело доходит до установки с флешки, нужно ли мне будет выбрать «метод ввода (раскладка клавиатуры)» английский вместо русского? Или уже на этом момента установки будет работать Shift+Alt с предустановленным переключением между русским и английским? Или там чуть позже перед тем как предложат выбрать имя пользователя будет возможность добавить дополнительную раскладку клавиатуры и это нужно будет сделать?
Как использовать OAuth2 со Spring Security в Java
Javaican 14.05.2025
Протокол OAuth2 часто путают с механизмами аутентификации, хотя по сути это протокол авторизации. Представьте, что вместо передачи ключей от всего дома вашему другу, который пришёл полить цветы, вы. . .
Анализ текста на Python с NLTK и Spacy
AI_Generated 14.05.2025
NLTK, старожил в мире обработки естественного языка на Python, содержит богатейшую коллекцию алгоритмов и готовых моделей. Эта библиотека отлично подходит для образовательных целей и. . .
Реализация DI в PHP
Jason-Webb 13.05.2025
Когда я начинал писать свой первый крупный PHP-проект, моя архитектура напоминала запутаный клубок спагетти. Классы создавали другие классы внутри себя, зависимости жостко прописывались в коде, а о. . .
Обработка изображений в реальном времени на C# с OpenCV
stackOverflow 13.05.2025
Объединение библиотеки компьютерного зрения OpenCV с современным языком программирования C# создаёт симбиоз, который открывает доступ к впечатляющему набору возможностей. Ключевое преимущество этого. . .
POCO, ACE, Loki и другие продвинутые C++ библиотеки
NullReferenced 13.05.2025
В C++ разработки существует такое обилие библиотек, что порой кажется, будто ты заблудился в дремучем лесу. И среди этого многообразия POCO (Portable Components) – как маяк для тех, кто ищет. . .
Паттерны проектирования GoF на C#
UnmanagedCoder 13.05.2025
Вы наверняка сталкивались с ситуациями, когда код разрастается до неприличных размеров, а его поддержка становится настоящим испытанием. Именно в такие моменты на помощь приходят паттерны Gang of. . .
Создаем CLI приложение на Python с Prompt Toolkit
py-thonny 13.05.2025
Современные командные интерфейсы давно перестали быть черно-белыми текстовыми программами, которые многие помнят по старым операционным системам. CLI сегодня – это мощные, интуитивные и даже. . .
Конвейеры ETL с Apache Airflow и Python
AI_Generated 13.05.2025
ETL-конвейеры – это набор процессов, отвечающих за извлечение данных из различных источников (Extract), их преобразование в нужный формат (Transform) и загрузку в целевое хранилище (Load). . . .
Выполнение асинхронных задач в Python с asyncio
py-thonny 12.05.2025
Современный мир программирования похож на оживлённый мегаполис – тысячи процессов одновременно требуют внимания, ресурсов и времени. В этих джунглях операций возникают ситуации, когда программа. . .
Работа с gRPC сервисами на C#
UnmanagedCoder 12.05.2025
gRPC (Google Remote Procedure Call) — открытый высокопроизводительный RPC-фреймворк, изначально разработанный компанией Google. Он отличается от традиционых REST-сервисов как минимум тем, что. . .
Если текущее имя пользователя Windows, отображаемое при входе или в меню Пуск вам не по душе, его сравнительно легко можно изменить как для локальной учетной записи, так и для локальной учетной записи Майкрософт. Если вы также хотите поменять имя папки пользователя — здесь сложнее, но и эту тему мы также затронем.
В этой пошаговой инструкции подробно о том, как переименовать пользователя Windows 11 или Windows 10 с локальной учетной записью или учетной записью Майкрософт, а также кратко об изменении имени папки пользователя.
Как переименовать локального пользователя
Если требуется переименование локальной учетной записи пользователя, сделать это можно одним из следующих способов.
Управление учетными записями пользователей
Первый вариант — использование утилиты управления учетными записями пользователей, порядок действий будет следующим:
- Нажмите правой кнопкой мыши по кнопке «Пуск», выберите пункт «Выполнить» (или нажмите клавиши Win+R на клавиатуре), введите
netplwiz
или
control userpasswords2
и нажмите Enter.
- В открывшемся окне выберите нужного пользователя и нажмите кнопку «Свойства».
- Задайте новое имя пользователя и нажмите «Ок», затем — «Ок» в окне управления учетными записями.
- Выйдите из системы и снова зайдите — имя вашего пользователя будет изменено.
Учитывайте, что несмотря на то, что имя пользователя изменится, название его папки останется прежним.
Локальные пользователи и группы
Второй способ подойдет только для Pro (Профессиональная) и Enterprise (Корпоративная) версий Windows 11/10. Необходимые шаги:
- Нажмите клавиши Win+R на клавиатуре, введите
lusrmgr.msc
и нажмите Enter.
- В окне «Локальные пользователи и группы» перейдите в раздел «Пользователи», нажмите правой кнопкой мыши по имени пользователя, которое нужно изменить и выберите пункт «Переименовать».
- Укажите новое имя пользователя, закройте окно, выйдите из системы и снова зайдите.
Командная строка
Ещё одна возможность — изменение имени пользователя в командной строке Windows:
- Запустите командную строку от имени администратора.
- Введите команду
wmic useraccount where name='старое_имя' rename новое_имя
и нажмите Enter.
- Закройте командную строку, выйдите из системы и вновь зайдите, уже под новым именем.
Изменение имени пользователя для учетной записи Майкрософт
Если вы используете учетную запись Майкрософт, изменение имени выполняется на соответствующем сайте:
- Зайдите на страницу вашей учетной записи Майкрософт https://account.microsoft.com/ с вашими учетными данными.
- Нажмите по вашему имени или перейдите на вкладку «Сведения».
- Нажмите «Изменить имя» и укажите новые имя и фамилию (необязательно).
После применения сделанных настроек они, через некоторое время (не сразу и, возможно, после перезагрузки) будут синхронизированы с вашим устройством, и вы увидите, что имя пользователя в Windows также изменилось.
Изменение имени папки пользователя
Изменить имя папки пользователя, если оно вам не нравится, в принципе, возможно, но часто приводит к неожиданным результатам: от неработоспособности некоторых программ, для которых были прописаны абсолютные пути, до невозможности зайти в Windows из-за ошибок профиля пользователя.
Простой и безопасный способ
Если вам нужен простой и безопасный способ, рекомендую использовать следующий подход:
- Создайте новую локальную учетную запись с нужным именем (рекомендую использовать латиницу), для нее будет создана папка с тем же именем, сделайте нового пользователя администратором. Подробно о том, как это сделать в статьях: Как создать пользователя Windows 11, Как создать пользователя Windows 10.
- Зайдите под вновь созданным пользователем, и, если нужно, прикрепите учетную запись Майкрософт (это можно сделать в Параметрах).
- Убедившись, что всё работает как нужно и перенеся все данные из старого профиля (например, хранящиеся в папках Документы, Изображения, Рабочий стол), удалите старого пользователя и работайте с новой учетной записью и новым именем папки.
Рискованный метод
Способ переименования папки текущего пользователя без создания нового выглядит иначе (и, ещё раз предупреждаю, небезопасный):
- Выйдите из текущей учетной записи и зайдите в систему с другой учетной записью Администратора (не с той, для которой мы изменяем имя папки), можно включить скрытую учетную запись Администратор.
- При желании измените имя пользователя, для которого меняется имя папки одним из способов, описанным ранее.
- Перейдите в папку C:\Пользователи (C:\Users\) и переименуйте папку нужного пользователя тем же способом, которым вы переименовываете другие папки.
- Запустите редактор реестра и перейдите в раздел
HKEY_LOCAL_MACHINE\SOFTWARE\Microsoft\Windows NT\CurrentVersion\ProfileList
- В подразделах этого раздела найдите такой, где для параметра с именем ProfileImagePath задан путь к изменяемой папке, дважды нажмите по этому параметру и измените путь на нужный.
- Закройте редактор реестра, перезагрузите компьютер и попробуйте вновь зайти в учетную запись, для которой менялся путь к папке.
Несмотря на то, что этот метод описан на официальном сайте Майкрософт , он остается крайне ненадежным и, если на почти чистой системе обычно работает, на ОС с множеством установленных программ зачастую вызывает неожиданные проблемы.
Иногда бывает достаточным изменить старые пути на новые в реестре, выполнив поиск по старому имени папки, а иногда даже это не позволяет избежать проблем: от необходимости повторно настраивать OneDrive и проблем с WinGet до, уже упоминавшихся проблем с профилем пользователя. О случаях неудачных попыток вы можете прочесть, например, в комментариях к статье Как изменить имя папки пользователя в Windows 10.
Добро пожаловать! В этой статье мы рассмотрим процесс смены имени пользователя с кириллицы на латиницу в операционной системе Windows 10. Если вы хотите сделать имя пользователя более удобным и совместимым с различными программами и сервисами, то вам потребуется следовать некоторым шагам. Давайте начнем!
1. Создание нового пользователя

Первым шагом является создание нового пользователя с желаемым латинским именем. Для этого выполните следующие действия:
- Откройте меню «Пуск» и перейдите в раздел «Настройки».
- Выберите вкладку «Учетные записи» и перейдите на вкладку «Семья и другие пользователи».
- В разделе «Другие пользователи» найдите кнопку «Добавить кого-то еще к этому ПК».
- Выберите «Я не имею данных для этого человека» и нажмите «Далее».
- На следующем экране выберите «Добавить учетную запись без учетной записи Microsoft».
- Заполните необходимые поля, включая новое латинское имя пользователя, и нажмите «Далее».
- Вам может потребоваться ввести пароль для новой учетной записи. Придумайте пароль и подтвердите его.
- После завершения процесса создания нового пользователя нажмите «Готово».
2. Перенос данных

Теперь, когда у вас есть новая учетная запись с латинским именем, перенесите все важные данные и файлы на эту учетную запись. Для этого выполните следующие действия:
- Откройте проводник и перейдите в папку «Пользователи».
- Найдите вашу текущую учетную запись с кириллическим именем и откройте ее.
- Скопируйте все необходимые файлы и папки на рабочий стол или в другую удобную папку.
- Вернитесь в папку «Пользователи» и откройте новую учетную запись.
- Вставьте скопированные файлы и папки в папку новой учетной записи.
3. Удаление старой учетной записи
Теперь, когда вы перенесли все нужные файлы и данные на новую учетную запись с латинским именем, можно удалить старую учетную запись с кириллическим именем. Вот что нужно сделать:
- Перейдите в раздел «Настройки» через меню «Пуск».
- Выберите вкладку «Учетные записи» и перейдите на вкладку «Семья и другие пользователи».
- В разделе «Другие пользователи» найдите вашу старую учетную запись.
- Выберите эту учетную запись и нажмите «Удалить».
- Подтвердите удаление учетной записи при необходимости.
Примечание: Удаление учетной записи приведет к удалению всех данных и файлов, связанных с этой учетной записью. Пожалуйста, убедитесь, что у вас есть все необходимые данные скопированы на новую учетную запись перед удалением.
Итог
Теперь вы успешно сменили имя пользователя с кириллицы на латиницу в Windows 10. Создали новую учетную запись, перенесли все важные данные и файлы, и удалили старую учетную запись. Теперь ваше имя пользователя будет более удобным и совместимым с различными программами и сервисами.
Если у вас возникли какие-либо проблемы или вопросы, не стесняйтесь обратиться за помощью к другим пользователям форума или специалистам в сфере информационных технологий. Удачи вам в использовании вашей обновленной учетной записи!
Как поменять имя пользователя с кириллицы на латиницу виндовс 10
Здравствуйте, уважаемые читатели! В нашей статье сегодня мы расскажем вам о том, как поменять имя пользователя с кириллицы на латиницу в операционной системе Windows 10. Эта проблема актуальна для многих пользователей, которые хотят сделать своё имя пользователя более понятным и удобным для использования.
Имя пользователя является одним из главных атрибутов вашей учётной записи в Windows 10. Оно используется не только для входа в систему, но и для обозначения папок и файлов на вашем компьютере. Поэтому для многих пользователей важно иметь латинское имя пользователя, которое будет удобно и понятно для всех.

Процесс смены имени пользователя в Windows 10 довольно прост и занимает всего несколько минут. Для начала зайдите в системные настройки, для этого нажмите на кнопку «Пуск» и выберите пункт «Настройки». Далее откройте раздел «Учётные записи».
В разделе «Учётные записи» выберите вкладку «Ваша информация». Здесь вы увидите информацию о вашей учётной записи, включая имя пользователя. Чтобы изменить имя пользователя, нажмите на кнопку «Изменить имя учётной записи».
В появившемся окне введите новое латинское имя пользователя. При этом обратите внимание, что новое имя должно соответствовать определенным правилам. Оно может содержать только латинские буквы, цифры и некоторые специальные символы, такие как точка и дефис. Кроме того, имя пользователя не может быть слишком длинным.
После ввода нового имени пользователя нажмите на кнопку «Далее» и подождите, пока произойдет изменение имени. Windows 10 может запросить ваш пароль для подтверждения операции. Если у вас есть пароль, введите его в соответствующее поле.
После завершения процесса изменения имени пользователя, вы увидите соответствующее сообщение об успешной операции. Теперь ваше имя пользователя в Windows 10 будет отображаться на латинице.
Обратите внимание, что при смене имени пользователя в Windows 10 изменится не только имя входа, но и имя папки профиля пользователя. По умолчанию папка профиля имеет такое же имя, что и имя пользователя. Поэтому, чтобы изменить имя папки профиля, вам нужно будет выполнить дополнительные действия.

Как видите, процесс смены имени пользователя с кириллицы на латиницу в Windows 10 довольно прост и не требует особых навыков. Это позволяет пользователям сделать своё имя более удобным для использования и управления файлами на компьютере.
В итоге, изменение имени пользователя в Windows 10 может производиться в несколько простых шагов. Откройте системные настройки, выберите раздел «Учётные записи» и вкладку «Ваша информация». Затем нажмите на кнопку «Изменить имя учётной записи» и введите новое латинское имя пользователя. Подтвердите операцию вводом пароля, если требуется. После завершения процесса изменения имени, вы сможете использовать новое имя пользователя в Windows 10.
Надеемся, что данная статья была полезной для вас и помогла решить вашу проблему. Изменение имени пользователя в Windows 10 — это одно из множества действий, которые можно выполнить для настройки и улучшения вашего компьютерного опыта. Удачи вам в использовании операционной системы Windows 10!
Как поменять имя пользователя с кириллицы на латиницу в Windows 10
Добро пожаловать в нашу статью, посвященную изменению имени пользователя с кириллицы на латиницу в операционной системе Windows 10. Мы поговорим о том, почему такая необходимость может возникнуть, как это сделать и какие могут быть последствия. Если вы хотите использовать латинские символы в вашем имени пользователя, то вам пригодится наш совет дня!
Почему может возникнуть необходимость изменения имени пользователя?
Существует множество причин, по которым пользователю может понадобиться изменить свое имя с кириллицы на латиницу. Например, при использовании некоторых программ, особенно разработанных для западных стран, кириллические символы могут вызывать проблемы или быть неподдерживаемыми. Также, если вы планируете использовать свое имя пользователя в Интернете или в сообществах, где преобладает латинский алфавит, то лучше сразу выбрать латинские символы.
Давайте перейдем к самому процессу изменения имени пользователя.
Как изменить имя пользователя с кириллицы на латиницу?
Шаг 1: Откройте меню «Пуск» и выберите «Настройки».
Шаг 2: В разделе «Настройки» выберите «Учетные записи».

Шаг 3: В разделе «Учетные записи» выберите «Ваша учетная запись».
Шаг 4: В разделе «Ваша учетная запись» выберите «Изменить имя учетной записи».

Шаг 5: Введите новое имя пользователя на латинице и нажмите «Далее».
Шаг 6: Подтвердите изменение имени пользователя, введя пароль своей учетной записи.
Поздравляю! Вы успешно изменили имя пользователя с кириллицы на латиницу.
Последствия изменения имени пользователя
Необходимо отметить, что изменение имени пользователя может повлечь за собой некоторые последствия. Например, некоторые программы могут потерять настройки, связанные с предыдущем именем пользователя, и вам придется настроить их заново. Также, в редких случаях, изменение имени пользователя может привести к неправильной работе некоторых приложений или потере доступа к некоторым файлам или папкам. Поэтому перед изменением имени пользователя настоятельно рекомендуется создать резервную копию всех важных данных.
Итог
В данной статье мы обсудили, как поменять имя пользователя с кириллицы на латиницу в операционной системе Windows 10. Мы рассмотрели причины, по которым может возникнуть необходимость в такой смене, и подробно описали процесс изменения имени пользователя. Мы также отметили, что изменение имени пользователя может иметь некоторые последствия, и поэтому необходимо быть внимательным и создать резервную копию данных перед изменением имени пользователя.
Будьте смелыми и проактивными в изменении своего имени пользователя! Надеемся, что наша статья помогла вам разобраться в этом процессе и сделала его более понятным и простым.







