Все способы:
- Способ 1: «Параметры»
- Способ 2: «Панель управления»
- Способ 3: «Командная строка»
- Способ 4: «Сведения о системе»
- Способ 5: Сторонний софт
- Вопросы и ответы: 0
Способ 1: «Параметры»
Самый простой способ посмотреть имя компьютера – воспользоваться разделом «Параметров», в котором отображается подробная информация о программных и аппаратных компонентах:
- Щелкните правой кнопкой мыши по значку Windows на нижней рабочей панели. Из появившегося меню выберите пункт «Система».
- В новом окне в блоке «Характеристики устройства» посмотрите строку «Имя устройства» — это и есть название ПК.

Переход в раздел «Система», как показано выше, самый быстрый, но можно открыть его и через приложение «Параметры»:
- Запускаются «Параметры» из главного меню. Нажмите на фирменный значок ОС, а затем по кнопке в виде шестерни.
- Тут вам нужен раздел «Система».
- Перейдите на вкладку «О системе», нажав на одноименный пункт на панели слева.


Читайте также: Как открыть «Параметры» в ОС Windows 10
Способ 2: «Панель управления»
Еще один метод посмотреть наименование ПК в Windows 10 – это «Панель управления», которая присутствует в «десятке», как и в предыдущих ОС. В «Параметры» перенесены еще не все возможности и функции, поэтому некоторые операции приходится делать через панель со всеми настройками устройства.
Читайте также: Открытие «Панели управления» на компьютере с Windows 10
- Запустите «Панель управления». Для удобства можно воспользоваться отображением разделов в виде мелких или крупных значков. В меню «Просмотр» выберите один из вариантов, если настройки разделены по категориям. Найдите «Система» и перейдите в раздел.
- Под информацией об установленных аппаратных компонентах можно найти имя ПК и другие сведения о рабочей группе или дополнительное описание, если оно есть.


Через «Панель управления» доступна смена имени компьютера на любое другое — достаточно нажать на ссылку «Изменить параметры».

Читайте также: Изменение названия ПК в Windows 10
Способ 3: «Командная строка»
Если нужно посмотреть только имя ПК, и другие сведения о системе не интересуют, то можно воспользоваться специальной командой и встроенным средством «Командная строка»:
- Запустите «Командную строку», отыскав ее в главном меню.
- Впишите
hostnameи нажмите на клавишу «Enter». - Ниже отобразится только наименование компьютера.


Если нужны более полные сведения, то воспользуйтесь следующим способом.
Способ 4: «Сведения о системе»
В операционке от Microsoft реализована очень полезная утилита «Сведения о системе», через которую позволяется посмотреть подробную информацию обо всех компонентах устройства.
- Чтобы узнать имя ПК, сперва отыщите приложение через встроенный поиск.
- На панели слева нажмите по первому разделу — «Сведения о системе». В окошке справа отыщите строку «Имя системы».


Помимо этого, в окне утилиты доступна и другая информация об ОС, включая тип и версию BIOS, разрядность, версия Windows, путь к системной папке и другое.
Способ 5: Сторонний софт
Для Windows разработан специальный софт, который позволяет узнать подобную информацию об устройстве, включая сведения о системе — такие, как имя компьютера. Одной из наиболее эффективных программ является AIDA64, которая отличается полнотой данных о компьютере и ОС. Она платная, но доступна пробная версия.
Скачать AIDA64
- Скачайте и установите программу, следуя инструкциям пошагового мастера.
- Чтобы посмотреть только наименование ПК, разверните меню «Компьютер», затем «Суммарная информация». В блоке «Компьютер» найдите строку «Имя компьютера».
- Для более подробной информации есть специальный одноименный раздел. Здесь можно узнать не только название ПК, но и полное имя DNS или хоста.



Читайте также: Программы для определения железа компьютера
Наша группа в TelegramПолезные советы и помощь
Applies ToMicrosoft365.com Office для бизнеса Office 365 для малого бизнеса Администратор Microsoft 365 Служба Office 365, предоставляемая 21Vianet служба Office 365 для малого бизнеса, предоставляемая 21Vianet — для администраторов Служба Office 365, предоставляемая 21Vianet, — для администраторов
Имя вашего компьютера определяет его в сети.
Поиск имени вашего компьютера в Windows 10
-
Откройте панель управления.
-
Щелкните ссылку Система и безопасность > Система.
На странице «Просмотр основных сведений о вашем компьютере» см. полное имя компьютера в разделе Имя компьютера, имя домена и параметры рабочей группы.
Поиск имени вашего компьютера в Windows 8
-
Нажмите клавиши Windows+X, чтобы отобразить список команд и параметров.
-
Щелкните пункт Система.
Имя компьютера появится в разделе Имя компьютера, имя домена и параметры рабочей группы.
Поиск имени вашего компьютера в Windows 7
-
Нажмите кнопку Пуск, щелкните правой кнопкой мыши пункт Компьютер, а затем щелкните пункт Свойства.
Имя компьютера появится в разделе Имя компьютера, имя домена и параметры рабочей группы.
Поиск имени вашего компьютера на компьютере Mac
-
Выберите меню Apple > Системные настройки > Общий доступ.
Имя компьютера появится вверху окна.
Нужна дополнительная помощь?
Нужны дополнительные параметры?
Изучите преимущества подписки, просмотрите учебные курсы, узнайте, как защитить свое устройство и т. д.
Every computer has a name to help identify it on a network. You may have changed this when setting up your PC, or you might be using the default name. You might be wondering how to find out your computer name on Windows 10. Don’t worry, it’s easy!
We’re going to show you different methods to quickly find out your Windows 10 computer name.
1. Use a Keyboard Shortcut
The quickest way to find out your computer name is to press Windows key + Pause/break. You can then look next to Computer name to find out the answer.
Your keyboard may not have a Pause/break key. Many modern keyboards won’t. If not, use another of these simple techniques.
2. Use the Start Button
Right click the Start button. This will open a list of choices. Click System, which will open a Settings window. Look next to Device name to find out the answer.
3. Use Command Prompt
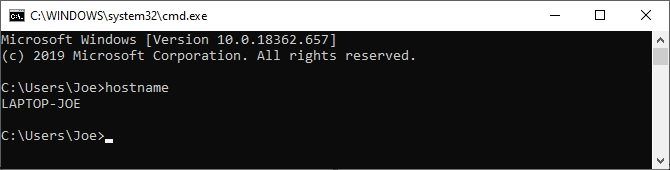
Press Windows key + R to open Run. Input cmd and click OK (or press Enter.) This will open the Command Prompt. Type hostname and press Enter. This will output your computer name on the next line.
4. Use Cortana
You can use Cortana or the Start menu search. Select Cortana from your taskbar, or press Start, and search for computer name. Click View your PC name from the results and look next to Device name.
5. Use Settings
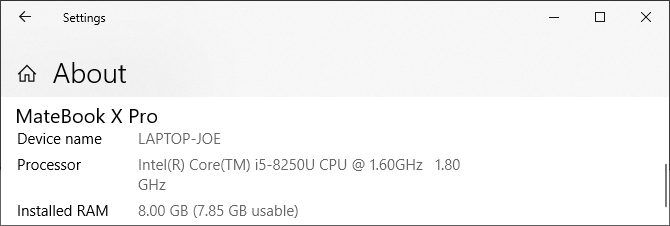
Press Windows key + I to open Settings. Click System > About and look next to Device name.
How to Rename Your Windows 10 Computer
Now you know your Windows 10 computer name and you have lots of different methods to find it out.
If you want to change the name, be sure to read how to change your PC’s name in Windows 10.
Самый простой способ узнать имя компьютера — это открыть окно «Свойства системы» и посмотреть там.

Добраться до этого окна можно с помощью горячих клавиш «Win+Pause/Break», либо через контекстное меню (правая клавиша мышки) значка компьютера на рабочем столе («Этот компьютер»), выбрав пункт меню «Свойства».
Более экзотический способ для обычного пользователя — это вызвать встроенное приложение «Сведения о системе» через панель поиска: либо нажать горячие клавиши «Win + S» и набрать в открывшейся панели команду «msinfo32», либо щелкнуть левой клавишей мышки на значке лупы на панели задач и ввести ту же команду в той же панели. В окне «Сведения о системе» имя компьютера будет «скрываться» под псевдонимом «Имя системы».

Last Updated :
22 Jan, 2024
Computer Name as the term itself suggests is the name by which we can identify a particular computer in the presence of other devices and not get confused. It is given to a computer for a very similar reason as a name is given to a person or pet. So that when contacted or given instruction by its name it can respond to it. In this article, we will be learning what is the computer name and its needs, and how we can find our computer name.
What is the Computer’s Name and its Need?
A computer name is a label assigned to a computer or device on a network. It is used to distinguish one computer from another within a networked environment. The computer name is generally assigned to a computer during its setup or configuration process. In different operating systems Computer names are called in different names example: host name or device name.
Now we should know what the need of a computer name and what convenience it provides to us. The most basic use it in a case when our device(computer) is connected to a network, then the name can help in uniquely identifying and addressing a particular computer on a network without getting us confused in the presence of multiple devices.
When troubleshooting network issues, accessing shared resources, or connecting to a computer remotely, knowledge of the computer’s name is essential. The process for finding or setting the computer name can vary depending on the operating system used.
We can observe its importance by observing some details in our daily lives example: When connecting earbuds via blue tooth we open the tooth option in our device and search for the name of the earbuds as there might be multiple blue tooth devices in our surroundings so knowing the right name is important. Similarly, when the hotspot is shared to allow its access through mobile we should know the right name of the computer.
Now you might be curious to know your device name as you know its importance. So let’s move forward to the next topic which is showing the way to find your computer name.
How to Find Computer Name?
Different operating system have different procedures to follow to get to know about Computer name. There will be different steps to follow for different operating system. We have shown for Windows with the help of steps along with screenshots as for other Operating System , the steps are provided , you can just follow them and will get to know your device name.
Find Computer Name For Windows
In windows there are multiple ways to know about device name, out of which some are listed below. So to know about your device name follow any of the given steps and you will be able to find the name of your device.
1. Using Command Prompt
It is one of the most direct way as command prompt is used to give instruction to computer without the need of mouse just through some specific cmd.
- First we have to search for «cmd» in the Start menu.
- Open Command Prompt.
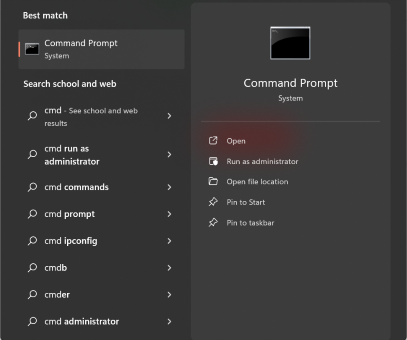
- Type «hostname» and press Enter.
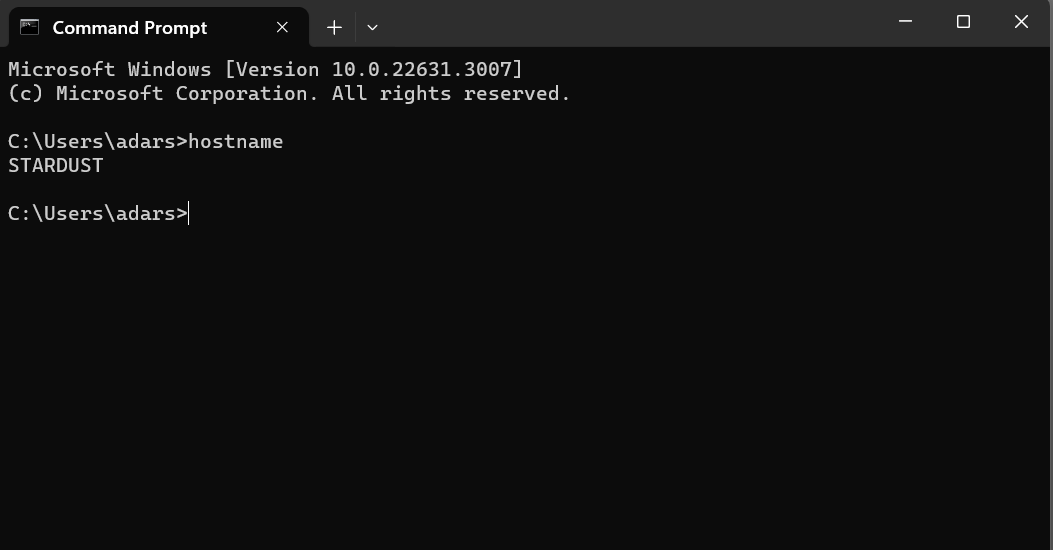
- The command will display your computer name as you can see in above screen shot.
2. Using Control Panel
- Search Control Panel in search bar.
- Go to System and Security.
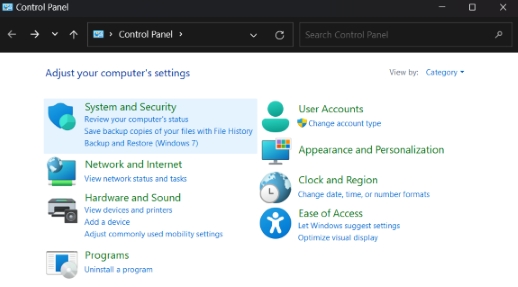
- Click System option and check under Device specification .
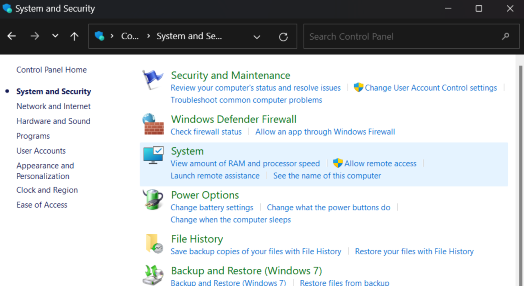
- Name of the computer will be shown.
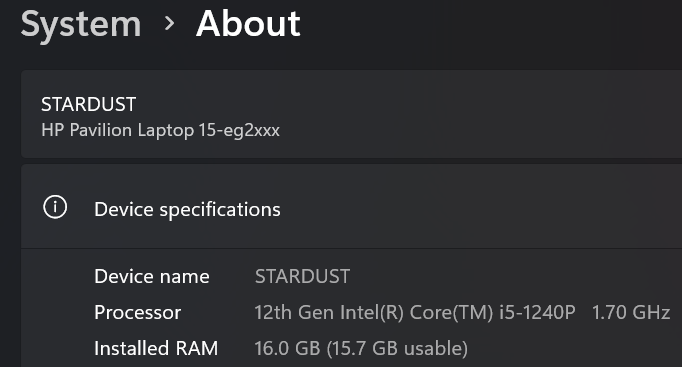
3. Using Settings App (Windows 10 and 11)
We can also check device name through Stetting. To know about device name through setting follow the steps:
- Open Settings by searching in search bar.
- At home or System of settings, Name of device will be present at top. You can see it in screenshot.
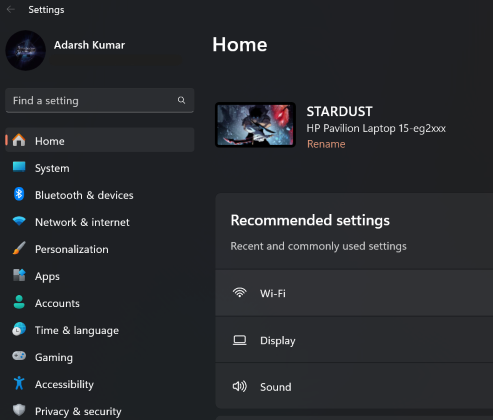
4. Using System Information
- Open System Information (search for «msinfo32 or System Information» in the search bar near start menu).
- In System Summary list computer name will be present as shown in below screenshot.
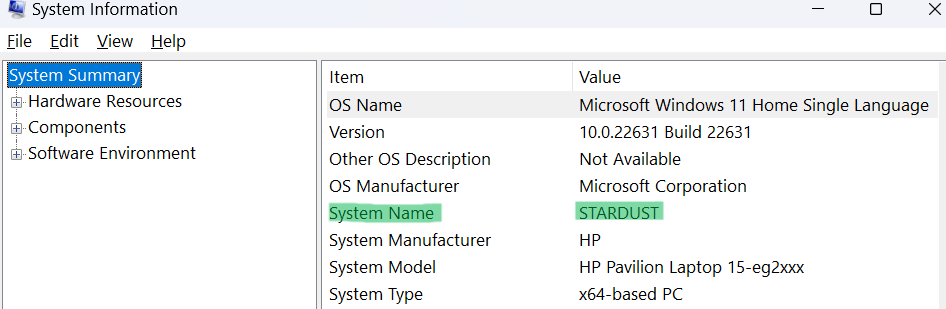
Find Computer Name for macOS
In macOS operating system two ways for searching name of computer are provided below:
1. Using System Preferences
- Go to Apple menu > System Preferences > Sharing.
- Computer name will be displayed at the top of the Sharing pane.
2. Using Terminal
As terminal is found in every operating system but is called in different name like one other name is command prompt for the same. The command for macOS devise name in terminal is hostname and the steps to find device name using terminal are as follows:
- Open Terminal (found in Applications > Utilities).
- Type «hostname» and press Enter.
- The command will reveal your computer name.
This is similar to Windows Command prompt.
Find Computer Name for Linux
We can see computer name in Linux OS by using Terminal.
Using Terminal
Below are three steps by which we can see name of system in Linux.
- Open a terminal window.
- Type «hostname» and press Enter.
- Your computer name will be displayed on screen.
Now, hopefully you have get to know about how to find your computer name in any of the above stated operating system.
