Экспорт закрытого ключа
Для экспорта закрытого ключа выполните следующие действия:
Откройте Крипто-Про CSP. Перейдите во вкладку «Сервис» и нажмите кнопку «Просмотреть сертификаты в контейнере» (Рис. 1).

В открывшемся окне укажите имя ключевого контейнера, нажав «Обзор» (Рис. 2).

Выберите ключевой контейнер пользователя, затем нажмите «Ок» (Рис. 3).
Нажмите «Далее» (Рис. 4).

Далее нажмите кнопку «Свойства» (Рис. 5).

В открывшемся окне перейдите во вкладку «Состав» и нажмите кнопку «Копировать в файл» (Рис. 6).

Откроется мастер экспорта сертификатов. Нажмите «Далее» (Рис. 7).

Далее отметьте «Да, экспортировать закрытый ключ» (1) и нажмите «Далее» (2) (Рис. 8).

Отметьте следующие пункты: «Файл обмена личной информацией – PKCS #12», «Включить по возможности все сертификаты в путь сертификации» и «Экспортировать все расширенные свойства» (1), затем нажмите кнопку «Далее» (2) (Рис. 9).

Укажите пароль и подтверждение пароля (1), затем нажмите кнопку «Далее» (2) (Рис. 10).

Далее укажите имя файла, используя «Обзор» (1), затем нажмите кнопку «Далее» (2) (Рис. 11).

Далее нажмите «Готово» (Рис. 12).

Система сообщит о чтении ключевой информации, нажмите кнопку «Ок» (Рис. 13).

Откроется окно с информацией об успешном экспорте. Нажмите «Ок» (Рис. 14).
Импорт закрытого ключа
Для установки закрытой части ключа откройте файл, сохранённый ранее (Рис. 15).

Откроется «Мастер импорта сертификатов», нажмите кнопку «Далее» (Рис. 16).

Укажите файл, который нужно импортировать, используя кнопку «Обзор», затем нажмите «Далее» (Рис. 17).

Далее введите пароль (1), отметьте пункт «Пометить этот ключ как экспортируемый, что позволит сохранять резервную копию ключа и перемещать его.» (2), затем нажмите кнопку «Далее» (Рис. 18).

Отметьте пункт «Поместить все сертификаты в следующее хранилище» (1), нажмите кнопку «Обзор» (2), в открывшемся окне отметьте «Личное» (3) и нажмите «Ок» (4). В окне мастера настроек нажмите «Далее» (5) (Рис. 19).

Нажмите «Готово» (Рис. 20).

В открывшемся окне КриптоПро CSP выберите носитель, на который будет импортирован ключ, затем нажмите «Ок» (Рис. 21).
Далее укажите новый пароль и его подтверждение (Рис. 22).
Система сообщит о чтении ключевой информации, нажмите кнопку «Ок» (Рис. 23).

Далее введите пароль (Рис. 24).
Далее нажмите «Ок» (Рис. 25).

Импорт успешно будет выполнен (Рис. 26).
Далее выполните установку личного сертификата по инструкции: /ru-ru/support/kb/333#1.
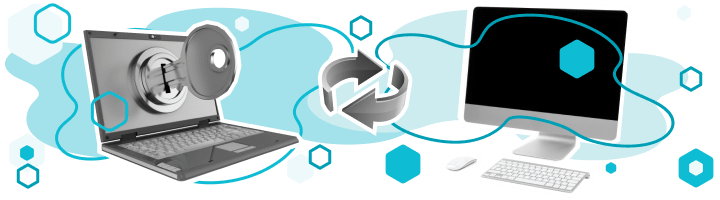
Из нашей статьи вы узнаете:
Для работы с электронной подписью (ЭП) требуется настроенное рабочее место. Для этого на ПК устанавливают средство криптографической защиты информации (СКЗИ). Такая программа создаёт ЭП и шифрует передаваемые данные. Также с её помощью можно перенести электронную подпись на другой компьютер. Одним из самых популярных СКЗИ является отечественная программа КриптоПро CSP от компании Cryptopro.
Купить подходящую лицензию КриптоПро рекомендуем в нашем интернет-магазине. Оставьте короткую заявку, для бесплатной консультации специалиста.
В статье подробно рассмотрим, как перенести сертификат электронной подписи на другой компьютер несколькими способами.
Когда нужно переносить сертификаты в другое место
Перенос сертификатов КриптоПро на другой компьютер осуществляется по нескольким причинам:
- неисправность внутренних компонентов или программного обеспечения персонального компьютера;
- модернизация текущего оборудования;
- создание выделенного сервера для хранения сертификатов электронной подписи.
Важно! Контейнер закрытого ключа, который записан на токене, перенести не получится. Разрешено переносить только сертификаты ЭП и контейнеры, хранящиеся в реестре.
Выбрать подходящий токен для КЭП рекомендуем в нашем интернет-магазине. В каталоге представлены только сертифицированные модели токенов.
Перенос сертификатов: способы
Перенос сертификатов на другой компьютер можно осуществить через:
- СКЗИ КриптоПро;
- браузер Internet Explorer;
- реестр Windows.
Перенос сертификатов с одного компьютера на другой с помощью КриптоПро
Чтобы перенести сертификат закрытого ключа ЭП с помощью КриптоПро потребуется:
Чтобы перенести сертификат закрытого ключа ЭП с помощью КриптоПро потребуется:
- Подключить к ПК внешний физический носитель, на который будет осуществляться перенос: флешку или жёсткий диск.
- Открыть панель управления и запустить КриптоПро CSP.
- Переключиться на вкладку «Сервис» и нажать «Скопировать».
- В открывшемся окне выбрать необходимый для экспорта сертификат и нажать «Ок».
- Вписать название для контейнера и нажать «Готово».
- В новом окне выбрать подключённый внешний носитель и подтвердить действие.
- Ключи сохраняются в файлах с расширением key. Далее потребуется перенести их с внешнего носителя на другой ПК.
Система не позволит пользователю перенести неэкспортируемый ключ. Если попытаться скопировать УКЭП, появится уведомление об ошибке.
Перенос сертификатов КриптоПро из реестра
Осуществлять перенос лицензии КриптоПро вместе с ключами и сертификатами можно без использования СКЗИ. Делается это с помощью браузера Internet Explorer и консоли управления Microsoft. Алгоритм действий отличается, но заканчивается одинаковыми настройками в мастере импорта и экспорта.
Перенос сертификатов с помощью браузера Internet Explorer
- Запустить Internet Explorer.
- Открыть «Свойства браузера».
- Во вкладке «Содержание» выбрать «Сертификаты».
- В открывшемся списке выбрать необходимый сертификат и нажать «Экспорт».
- Далее запускается «Мастер переноса и импорта». Как с ним работать, рассмотрим после следующего способа, так как действия будут аналогичны.
Перенос сертификатов с помощью консоли управления Microsoft
- Открыть консоль нажатием клавиш WIN+R.
- Ввести команду: MMC.
- В открывшемся окне выбрать «Личное», далее «Сертификаты».
- Выбрать требуемый сертификат и нажать на него правой кнопкой мыши.
- Выбрать «Все задачи», потом «Экспорт».
- После этого запускается «Мастер переноса и импорта».
Мастер переноса и импорта
После того как открылся «Мастер переноса и импорта», пользователю необходимо скопировать закрытый ключ:
- В приветственном окне нажать «Далее».
- Отметить пункт «Да, экспортировать закрытый ключ».
- Указать формат выгрузки — архив .pfx.
- Задать пароль и имя.
- Выбрать место хранения и нажать «ОК».
- После завершения операции нажать «Готово».
Для выгрузки открытого ключа используются те же способы, но на этапе подтверждения экспорта пользователю понадобится выбрать его отмену. После этого необходимо выполнить следующие шаги:
- Нажать «ОК».
- В появившемся списке указать формат — X.509 (.cer) в кодировке DEP и нажать «ОК».
- Задать имя и указать место для переноса файлов.
В памяти внешнего носителя должно появиться два файла: открытый ключ в формате .cer и закрытый ключ в формате .pfx.
Выгрузка файлов на другой ПК
После переноса сертификатов и ключей на другой компьютер, потребуется настроить рабочее место. Для этого необходимо:
- Запустить файл двойным кликом.
- В «Мастере импорта сертификатов» нажать «Далее».
- Выбрать хранилище — «Текущий пользователь» или «Локальный диск».
- Нажать «Далее», потом «Обзор».
- Выбрать первый файл для импорта, ввести пароль доступа и нажать «Далее».
- Отметить пункт «Автоматически выбрать хранилище на основе типа сертификата».
- Нажать «Далее» и «Готово».
Второй файл устанавливается аналогичным образом.
Перенос сертификатов КриптоПро на другой компьютер за минуту
Существует массовый перенос электронных подписей на другой ПК. Для этого в реестре создаётся точная копия ветки расположения файлов. Главное правило — оба компьютера должны иметь одну и ту же версию операционной системы Windows. Для этого необходимо:
- На ПК, где хранятся сертификаты, открыть консоль нажатием клавиш WIN+R.
- Ввести команду cmd.
- В открывшемся окне скопировать SID учётной записи пользователя, например: S-3-6-53-75461121676464-51946421212-77777777-6464667.
- Для экспорта закрытых ключей из реестра задать команду: HKEY_LOCAL_MACHINE\SOFTWARE\WOW6432Node\Crypto Pro\Settings\Users\ SID, который был получен ранее\ Keys.
- В директории Keys отобразятся закрытые ключи ЭП. Справа будут представлены файлы в формате .key.
- Открыть папку Keys и нажать «Экспорт».
- Указать место для сохранения — съёмный носитель.
- Далее требуется экспортировать открытые ключи. Путь к ним следующий: C:\Users\имя пользователя\AppData\Roaming\Microsoft\SystemCertificates\My.
- Скопировать папку со всем содержимым и переместить её на другой компьютер.
- Открыть файл key.reg в любом текстовом редакторе нового ПК.
- Открыть консоль нажатием клавиш WIN+R.
- Ввести команду cmd.
- Скопировать SID учётной записи пользователя и заменить его в текстовом файле в первой строке.
- Сохранить внесённые изменения.
- Запустить key.reg для импорта файлов.
- После завершения копирования можно работать с КриптоПро.
Какие сертификаты можно экспортировать
Представленные способы подходят для ключей электронной подписи, которые имеют отметку «Экспортируемый». К ним относятся простые и неквалифицированные ЭП. Их используют для внутреннего электронного документооборота. Эти правила прописываются в учредительных документах компании. Для взаимодействия с партнёрами нужно заключать дополнительное соглашение. Сдавать отчётность в государственные органы с такой подписью нельзя.
Неэкспортированные ключи имеют усиленные квалифицированные электронные подписи (УКЭП). УКЭП равнозначна своему рукописному аналогу. Она подтверждает личность владельца и делает электронные документы юридически значимыми. С их помощью можно заключать различные сделки, участвовать в торгах, вести электронный документооборот с контрагентами и госслужбами без дополнительных соглашений. В зависимости от вида владельца УКЭП получают в разных удостоверяющих центрах.
Физическим лицам и работникам юридического лица выдают УКЭП в квалифицированных удостоверяющих центрах, которые имеют аккредитацию Минцифры.
Для решения повседневных задач и дистанционной работы с юридически значимыми документами рекомендуем квалифицированные ЭП от УЦ «Калуга Астрал». В каталоге представлены тарифы для физлиц и сотрудников организаций.
Индивидуальные предприниматели и руководители юридического лица могут получить УКЭП только в УЦ ФНС или у её доверенных лиц.
Для ускоренного выпуска квалифицированной ЭП юрлица и ИП рекомендуем воспользоваться услугой Получение КЭП в ФНС под ключ. Специалисты УЦ «Калуга Астрал» помогут сэкономить время на получение электронной подписи и настройку рабочего места, а пройти идентификацию и получить подпись вы сможете через филиалы нашего партнёра — доверенного лица ФНС УЦ «Основание».
Свободный автор Астрал
Мы опишем установку сертификата электронной подписи и закрытого ключа для ОС семейства Windows. В процессе настройки нам понадобятся права Администратора (поэтому нам может понадобится сисадмин, если он у вас есть).
Если вы еще не разобрались что такое Электронная подпись, то пожалуйста ознакомьтесь вот с этой инструкцией. Или если еще не получили электронную подпись, обратитесь в Удостоверяющий центр, рекомендуем СКБ-Контур.
Хорошо, предположим у вас уже есть электронная подпись (токен или флешка), но OpenSRO сообщает что ваш сертификат не установлен, такая ситуация может возникнуть, если вы решили настроить ваш второй или третий компьютер (разумеется подпись не «прирастает» только к одному компьютеру и ее можно использовать на нескольких компьютерах). Обычно первоначальная настройка осуществляется с помощью техподдержки Удостоверяющего центра, но допустим это не наш случай, итак поехали.
1. Убедитесь что КриптоПро CSP 4 установлен на вашем компьютере
Для этого зайдите в меню Пуск КРИПТО-ПРО КриптоПро CSP запустите его и убедитесь что версия программы не ниже 4-й.
Если ее там нет, то скачайте, установите и перезапустите браузер.
Скачать КриптоПро CSP

2. Если у вас токен (Рутокен например)
Прежде чем система сможет с ним работать понадобится установить нужный драйвер.
- Драйверы Рутокен: https://www.rutoken.ru/support/download/drivers-for-windows/
- Драйверы eToken: https://www.aladdin-rd.ru/support/downloads/etoken
- Драйверы JaCarta: https://www.aladdin-rd.ru/support/downloads/jacarta
Алгоритм такой: (1) Скачиваем; (2) Устанавливаем.
Для токена может понадобиться стандартный (заводской) пин-код, здесь есть стандартные пин-коды носителей.
3. Если закрытый ключ в виде файлов
Закрытый ключ может быть в виде 6 файлов: header.key, masks.key, masks2.key, name.key, primary.key, primary2.key
Тут есть тонкость если эти файлы записаны на жесткий диск вашего компьютера, то КриптоПро CSP не сможет их прочитать, поэтому все действия надо производить предварительно записав их на флешку (съемный носитель), причем нужно расположить их в папку первого уровня, например: E:\Andrey\{файлики}, если расположить в E:\Andrey\keys\{файлики}, то работать не будет.
(Если вы не боитесь командной строки, то съемный носитель можно сэмулировать примерно так: subst x: C:\tmp появится новый диск (X:), в нем будет содержимое папки C:\tmp, он исчезнет после перезагрузки. Такой способ можно использовать если вы планируете установить ключи в реестр)
Нашли файлы, записали на флешку, переходим к следующему шагу.
4. Установка сертификата из закрытого ключа
Теперь нам нужно получить сертификат, сделать это можно следующим образом:
- Открываем КриптоПро CSP
- Заходим на вкладку Сервис
- Нажимаем кнопку Просмотреть сертификаты в контейнере, нажимаем Обзор и здесь (если на предыдущих шагах сделали все правильно) у нас появится наш контейнер. Нажимаем кнопку Далее, появятся сведения о сертификате и тут нажимаем кнопку Установить (программа может задать вопрос проставить ли ссылку на закрытый ключ, ответьте «Да»)
- После этого сертификат будет установлен в хранилище и станет возможным подписание документов (при этом, в момент подписания документа, нужно будет чтобы флешка или токен были вставлены в компьютер)
5. Использование электронной подписи без токена или флешки (установка в реестр)
Если скорость и удобство работы для вас стоит чуть выше чем безопасность, то можно установить ваш закрытый ключ в реестр Windows. Для этого нужно сделать несколько простых действий:
- Выполните подготовку закрытого ключа, описанную в пунктах (2) или (3)
- Далее открываем КриптоПро CSP
- Заходим на вкладку Сервис
- Нажимаем кнопку Скопировать
- С помощью кнопки Обзор выбираем наш ключ
- Нажимаем кнопку Далее, потом придумаем какое-нибудь имя, например «Пупкин, ООО Ромашка» и нажимаем кнопку Готово
- Появится окно, в котором будет предложено выбрать носитель, выбираем Реестр, жмем Ок
- Система попросит Установить пароль для контейнера, придумываем пароль, жмем Ок
Чтобы для сертификата проставить ссылку на этот закрытый ключ выполните действия из пункта (4).
Важное замечание: портал OpenSRO не «увидит» сертификат, если вышел срок его действия.
КриптоПро один из наиболее широко используемых криптопровайдеров на территории Российской Федерации, он широко используется в системах электронного документооборота, сдачи отчетности и взаимодействия с государственными органами, поэтому встретить его можно практически в любой организации. По этой причине у системных администраторов часто встает вопрос его переноса на другой ПК. А так как криптография является для многих сложной и непонятной областью, то эта простая задача может вызвать некоторые затруднения.
Онлайн-курс по устройству компьютерных сетей
На углубленном курсе «Архитектура современных компьютерных сетей» вы с нуля научитесь работать с Wireshark и «под микроскопом» изучите работу сетевых протоколов. На протяжении курса надо будет выполнить более пятидесяти лабораторных работ в Wireshark.
Если вы ранее не сталкивались с криптографией вообще, то рекомендуем прочитать нашу статью: Введение в криптографию. Общие вопросы, проблемы и решения. Здесь мы не будем углубляться в теорию, но приведем некоторый необходимый ликбез.
В повседневной деятельности широко распространено понятие «сертификат», им оперируют все, от сотрудников удостоверяющих центров, то бухгалтеров, работающих с ЭЦП. Часто можно услышать что-то подобное: «нам купили в бухгалтерию новый компьютер, нужно перенести сертификаты». Но если подходить с точки зрения криптографии, то слово «сертификат» в данном случае употребляется неправильно. Вся современная криптография строится вокруг инфраструктуры открытых ключей (PKI), которая подразумевает наличие у каждого участника ключевой пары: открытого и закрытого ключа.
Закрытый ключ является секретным, с его помощью мы можем подписывать документы, шифровать информацию и т.д. и т.п. Закрытый ключ Усиленной квалифицированной электронной подписи (УКЭП) равнозначен нотариально заверенной подписи и его попадание в чужие руки может привести к самым тяжелым последствиям.
Открытый ключ, дополненный некоторыми дополнительными данными, выпускается в форме сертификата и является публично доступным, с его помощью можно проверить действительность цифровой подписи, выполненной закрытым ключом или убедиться в подлинности участника обмена электронными документами.
Поэтому, когда мы говорим о переносе «сертификатов», то подразумеваем необходимость перенести ключевую пару: закрытый ключ и сертификат, перенос одних только сертификатов не принесет успеха, криптография на новом узле работать не будет.
Выяснив этот момент, перейдем к хранилищам закрытых ключей. КриптоПро предполагает в таком качестве токены, флеш-накопители и системный реестр. Токены являются наиболее защищенными устройствами, извлечь закрытый ключ из них невозможно, и вы можете не опасаться несанкционированного копирования (для этого закрытый ключ должен быть помечен как неэкспортируемый). Флеш-накопители представляют некий компромисс между безопасностью и мобильностью, а реестр удобен в тех случаях, когда на одном ПК нужно одновременно работать с большим количеством ключей. И именно с ним связаны определенные сложности при переносе на другой узел.
Экспорт ключей и сертификатов
Для того, чтобы правильно экспортировать закрытые ключи, нам нужно выяснить идентификатор безопасности (SID) текущего пользователя (который работает с ЭЦП), это можно сделать командной:
wmic useraccount where name='%username%' get sid
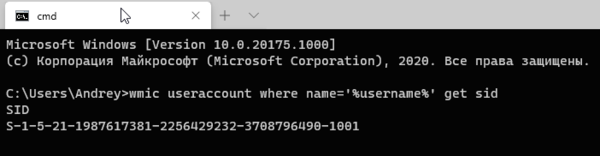
Затем откроем редактор реестра и перейдем в ветку для 32-битных систем:
HKEY_LOCAL_MACHINE\SOFTWARE\Crypto Pro\Settings\Usersдля 64-битных систем:
\HKEY_LOCAL_MACHINE\SOFTWARE\WOW6432Node\Crypto Pro\Settings\UsersНайдем и раскроем раздел с SID текущего пользователя и экспортируем оттуда ветку Keys.
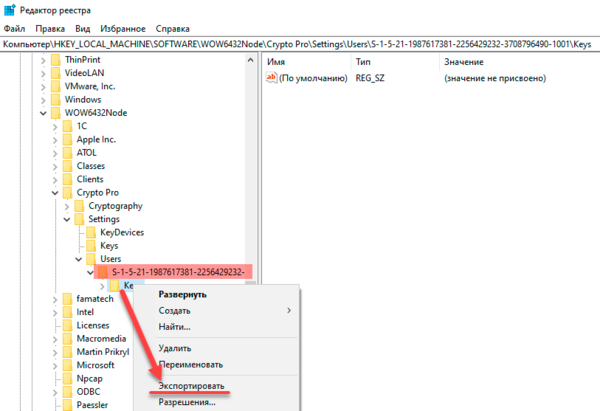
Обратите внимание, что данная ветка содержит закрытые ключи, поэтому следует принять все меры безопасности и не передавать файл экспорта по открытым каналам связи и вообще исключить к нему несанкционированный доступ посторонних лиц.
После чего скопируем все сертификаты, расположенные по пути
%USERPROFILE%\AppData\Roaming\Microsoft\SystemCertificates\My\CertificatesЭто открытые ключи, никакой секретности они не представляют, поэтому просто копируем их любым доступным способом.
Импорт ключей и сертификатов
Прежде всего установим на новый узел КриптоПро, обратите внимание, что переносить ключи и сертификаты следует между одинаковыми версиями. В противном случае либо обновите версию КриптоПро на старой системе, либо установите старую версию на новой и обновите ее уже после переноса ключевых пар.
Затем снова узнаем SID пользователя, который будет работать с ЭЦП, если это текущий пользователь, то снова выполните:
wmic useraccount where name='%username%' get sidВ противном случае:
wmic useraccount where name='Name' get sidгде Name — имя пользователя.
После чего откройте на редактирование файл реестра с экспортированными закрытыми ключами и замените в нем все вхождения старого SID на SID нового пользователя.

Сохраните файл и импортируйте его в реестр. Закрытые ключи перенесены, файл переноса в целях безопасности следует удалить.
Следующим шагом скопируйте сохраненные сертификаты в
%USERPROFILE%\AppData\Roaming\Microsoft\SystemCertificates\My\CertificatesПосле чего можно устанавливать и настраивать приложения работающие с криптографией, все будет работать.
Как быть если доступ к старой системе невозможен?
Теория — это хорошо, но практика может подкинуть самые неожиданные ситуации. Как быть, если доступ к старой системе невозможен? Скажем вышла из строя материнская плата или серьезно повреждена операционная система?
Все что нам нужно в таком случае — это доступ к файловой системе старой системы. Вы можете как напрямую подключить жесткий диск к новой системе, так и загрузиться при помощи консоли восстановления или любого более продвинутого инструмента, скажем MSDaRT.
С копированием сертификатов проблемы возникнуть не должно, их хранилище простая папка на диске, а вот с хранилищем закрытых ключей в реестре немного сложнее. Но не будем забывать, что системный реестр тоже хранится в файлах на диске. Вам следует любым доступным образом скопировать файл SOFTWARE из C:\Windows\System32\config
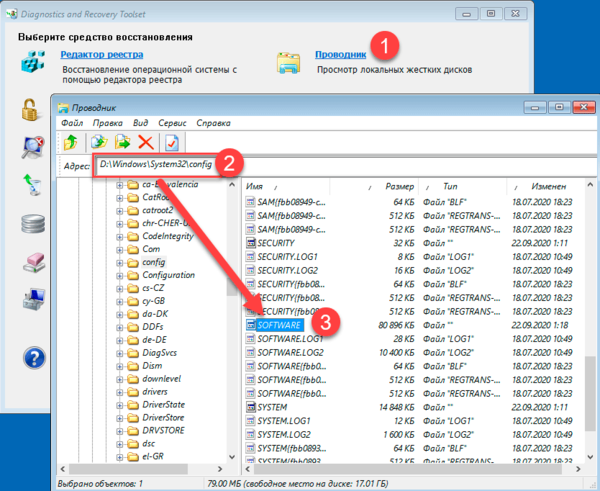
Затем на целевой системе откройте редактор реестра, перейдите в раздел HKEY_LOCAL_MACHINE и через Файл — Загрузить куст подключите скопированный из старой системы раздел реестра. Дайте ему осмысленное имя, скажем OLD_SOFTWARE.
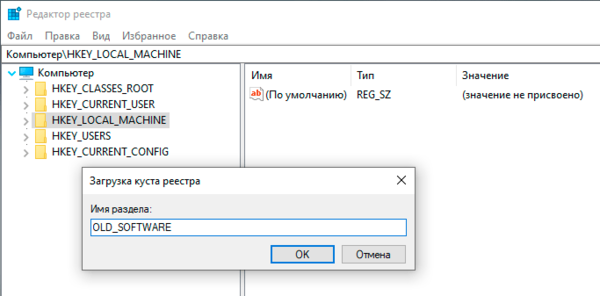
После чего пройдите в раздел с закрытыми ключами (с учетом новой точки монтирования) и выполните экспорт ветки Keys.
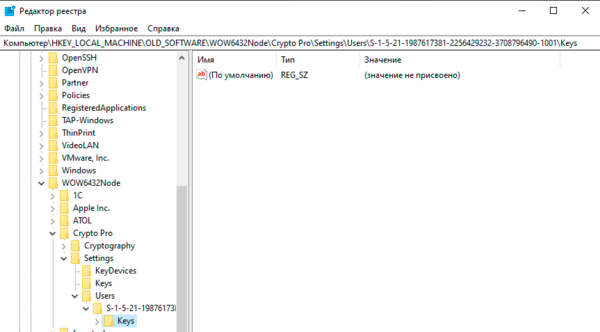
Дальнейшие действия ничем не отличаются от описанных нами в разделе Импорт ключей и сертификатов.
Онлайн-курс по устройству компьютерных сетей
На углубленном курсе «Архитектура современных компьютерных сетей» вы с нуля научитесь работать с Wireshark и «под микроскопом» изучите работу сетевых протоколов. На протяжении курса надо будет выполнить более пятидесяти лабораторных работ в Wireshark.
Если для работы используется дискета или flash-накопитель, копирование можно выполнить средствами Windows (этот способ подходит для версий КриптоПро CSP не ниже 3.0). Папку с закрытым ключом (и файл сертификата — открытый ключ, если он есть) необходимо поместить в корень дискеты (flash-накопителя). Название папки при копировании рекомендуется не изменять. Папка с закрытым ключом должна содержать 6 файлов с расширением .key.
Пример закрытого ключа — папки с шестью файлами, и открытого ключа — файла с расширением .cer.

Копирование контейнера также можно выполнить с помощью КриптоПро CSP. Для этого необходимо выполнить следующие шаги:Как правило, в закрытом ключе присутствует открытый ключ (файл header.key в этом случае будет весить больше 1 Кб). В этом случае копирование открытого ключа выполнять не обязательно.
Копирование с помощью КриптоПро CSP
1. Выбрать Пуск / Панель Управления / КриптоПро CSP.
2. Перейти на вкладку Сервис и кликнуть по кнопке Скопировать контейнер.

3. В окне «Копирование контейнера закрытого ключа» нажмите на кнопку «Обзор».

4. Выберите контейнер, который необходимо скопировать, и кликните по кнопке «Ок», затем «Далее».

5. Если вы копируете с защищённого ключевого носителя, то появится окно ввода, в котором следует указать pin-код.
6. Если вы не меняли pin-код на носителе, стандартный pin-код необходимо вводить соответственно его типу:
Rutoken — стандартный pin-код 12345678
eToken /JaCarta – 1234567890
7. В следующем окне необходимо ввести имя Вашей копии. Придумайте и укажите вручную имя для нового контейнера. В названии контейнера допускается русская раскладка и пробелы. Затем кликните «Готово».

8. В окне «Выбор ключевого носителя» выберите носитель, на который будет помещен новый контейнер.

9. На новый контейнер будет предложено установить пароль. Рекомендуем установить такой пароль, чтобы вам было легко его запомнить, но посторонние не могли его угадать или подобрать. Если вы не хотите устанавливать пароль, можно оставить поле пустым и нажать «ОК».

В случае утери пароля/pin-кода использование контейнера станет невозможным.
10. Если вы копируете контейнер на смарт-карту ruToken/eToken /JaCarta, окно запроса будет выглядеть так:
11. В окне ввода укажите pin-код. Если вы не меняли pin-код на носителе, стандартный pin-код
Rutoken — 12345678
eToken /JaCarta – 1234567890
12. После копирования система вернется на вкладку «Сервис» КриптоПро CSP. Копирование завершено.
13. Для работы с копией ключевого контейнера необходимо установить личный сертификат.
14. В меню Пуск выберите пункт «КРИПТО-ПРО», запустите приложение «КриптоПро CSP»
15. Перейдите на вкладку «Сервис» и нажмите кнопку «Просмотреть сертификаты в контейнере»:

16. В следующем окне нажмите кнопку Обзор, чтобы выбрать контейнер для просмотра (в нашем примере контейнер находится в Реестре):

17. После выбора контейнера нажмите кнопку Ок, затем Далее
18. Если после нажатия на кнопку Далее Вы видите такое сообщение:

19. «В контейнере закрытого ключа отсутствует открытый ключ шифрования», следует установить сертификат по рекомендациям, описанным в разделе «Установка через меню «Установить личный сертификат».
20. В окне Сертификат для просмотра нажмите кнопку Установить:

21. Если откроется сообщение «Этот сертификат уже присутствует в хранилище сертификатов. Заменить существующий сертификат новым, с проставленной ссылкой на закрытый ключ?», нажмите Да:
22. Дождитесь сообщения об успешной установке:
23. Сертификат установлен. Можно закрыть все открытые окна КриптоПро.
Установка через меню «Установить личный сертификат».
1. Для установки сертификата этим способом Вам понадобится файл сертификата (файл с расширением.cer).
2. В меню Пуск выберите пункт «КРИПТО-ПРО», запустите приложение «КриптоПро CSP»
3. Перейдите на вкладку «Сервис» и нажмите кнопку «Установить личный сертификат»:

4. В следующем окне нажмите кнопку Обзор, чтобы выбрать файл сертификата. Укажите путь к файлу сертификата и нажмите кнопку Открыть (в нашем примере файл сертификата находится на Рабочем столе):

5. В следующем окне нажмите кнопку Далее; в окне Сертификат для установки нажмите Далее.
6. Поставьте галку в окне Найти контейнер автоматически (в нашем примере контейнер находится в Реестре компьютера) и нажмите Далее:

7. В следующем окне отметьте пункт Установить сертификат (цепочку сертификатов) в контейнер и нажмите Далее:

8. В окне Завершение мастера установки личного сертификата нажмите Готово.
9. Если КриптоПро CSP запрашивает pin-код от контейнера, введите нужный код или попробуйте стандартные pin-коды носителей:
Rutoken — 12345678
eToken /JaCarta – 1234567890
10. Если откроется сообщение «Этот сертификат уже присутствует в хранилище сертификатов. Заменить существующий сертификат новым, с проставленной ссылкой на закрытый ключ?», нажмите Да:
11. Сертификат установлен. Можно закрыть все открытые окна КриптоПро.
Остались вопросы?
Отдел технической поддержки
тел.: 8 (800) 333-91-03, доб. 2400
email: otp@itcomgk.ru
