Привет, друзья. Это очередная публикация о возможностях программы Dism++. Это программа, являющая собой графический интерфейс к штатному консольному средству Windows Dism. И не только, у неё много функциональных возможностей, и одна из них, с которой мы будем ниже знакомиться – это экспорт установленных в системе Windows драйверов. Как с помощью Dism++ экспортировать драйвера, и как их потом в среде новой Windows импортировать?
Экспорт драйверов программой Dism++ и их внедрение в новой Windows
По традиции, друзья, напомню, что на сайте представлен цикл публикаций о возможностях программы Dism++. Вы можете почитать её комплексный обзор, а также посмотреть публикации, раскрывающие потенциал программы в конкретных ситуациях, по тегу Dism. Тег отфильтрует статьи сайта по работе с программой Dism++ и штатным консольным средством Dism.
{banner_google1}
Об экспорте драйверов
Ну а теперь по теме статьи – экспорт драйверов. Этой операции по возможности стоить предпочесть обычную установку драйверов, скачанных с официального сайта производителя материнской платы, ноутбука, видеокарты или прочего устройства, на который Windows не может сама найти драйвер. Как это делается на примере материнской платы Asus, читаем здесь. В качестве более удобной альтернативы можно использовать менеджеры установки драйверов типа Snappy Driver Installer. Это бесплатная годная программа, работающая как по типу онлайн-клиента, так и в связке с локальной базой драйверов. Экспорт-импорт драйверов я бы рекомендовал расценивать как запасной вариант – если инсталлятор драйвера нужного устройства поди знай где искать, либо его версия, предлагаемая на сайте производителя устройства или менеджером установки драйверов, работает со сбоями. Экспортированные драйвера также могут пригодиться в случае проблем после обновления Windows или системного сбоя. Или, например, в случае удаления с официального сайта устройства драйверов для старых версий Windows.
Экспорт-импорт драйверов, в принципе, можно рассматривать как альтернативу установке драйверов с официальных источников устройств или с помощью программ типа Snappy Driver Installer. Более того, это удобный способ решения вопроса в случае плановой переустановки Windows: в старой системе одним махом делам экспорт драйверов, в новой системе импортируем те драйверы, что сами не установились. Однако нужно учитывать, что импорт драйверов не всегда может быть осуществлён, это касается, в частности, случаев смены версии или разрядности Windows. Ну и ещё же новая инсталляция драйвера – это замечательный повод обновить его версию, тогда как при импорте мы внедрим в систему старую экспортированную версию.
Экспорт драйверов средством Dism
В системах Windows 8.1 и 10 для экспорта драйверов, установленных в текущей операционной системе, мы можем использовать штатное консольное средство Dism. Нам нужно на несистемном разделе диска создать папку для их хранения. Создать и назвать именем на латинице и без пробелов.

Затем нужно запустить от имени администратора командную строку и ввести:
dism /online /export-driver /destination:f:\exportdrivers

Где вместо f:\exportdrivers вам, друзья, нужно подставить свой путь и название папки. По итогу выполнения этой команды в указанной папке появятся подпапки с экспортированными драйверами устройств.

Но штатное средство Dism ограничено возможностью экспорта только сторонних драйверов. И только всех их вкупе.

Тогда как Dism++ может экспортировать и сторонние, и системные драйверы, и все подряд, и только указанные нами. Но главное – программа может это делать и в Windows 10, и в Windows 8.1, и в Windows 7.
Экспорт драйверов программой Dism++
{banner_google1}
В окне Dism++ идём в раздел «Драйверы». Здесь каталогизировано по типам устройств увидим перечень неких драйверов — это перечень таковых, не имеющих критического значения для работоспособности Windows. Поскольку в этом разделе программа предлагает, в частности, возможность удаления драйверов, критически важные для работы системы сокрыты по типу защиты от дурака. Если нужные нам драйвера есть в этом перечне, отмечаем их галочками и жмём кнопку «Экспорт».

Указываем папку хранения экспорта.

И через какое-то время можем смотреть результат: экспортированные драйверы в папке экспорта будут распределены по подпапкам устройств.

Кстати, преимущество Dism++ перед консольным Dism заключается ещё в такой вот удобной каталогизации экспортированного содержимого по типам устройств компьютера. Для импорта драйверов это не имеет никакого значения, но может пригодиться при принятии решения, какие папки оставлять, а какие – удалять, если со временем станет вопрос о расчистке места на диске.
Если нужных драйверов нет в перечне, либо же если нам нужно экспортировать все подряд драйверы системы, в окне Dism++ ставим галочку опции «Предустановленные». Далее действуем аналогично описанной выше процедуре: галочками отмечаем все или отдельные драйверы, жмём кнопку «Экспорт» и указываем папку.

Так вот всё просто, друзья.
Импорт экспортированных драйверов
{banner_google1}
Если после переустановки, обновления, восстановления после системного сбоя Windows окажется без драйверов каких-то комплектующих или периферии, идём в системный диспетчер устройств. Вызываем на проблемном устройстве контекстное меню, жмём «Обновить драйверы».

Кликаем «Выполнить поиск драйверов на этом компьютере».

Далее с помощью кнопки обзора указываем путь к нашей папке с экспортированными программой Dism++ драйверами. Смотрим, чтобы стояла галочка включения вложенных подпапок. Жмём «Далее».

Дожидаемся завершения импорта.

***
Друзья, информация для желающих узнать больше по теме работы с драйверами Windows: их экспорт-импорт можно осуществлять по типу бэкапа-восстановления не только средствами Dism, но с помощью других средств, например:
- С помощью PowerShell или программы DriverMagician;
- С помощью менеджеров установки драйверов – программ Slim Drivers и Advanced Driver Updater.
Зачем это нужно?
Экспортирование драйверов может пригодиться по разным причинам, например: переустановка ОС на устройствах, на которые проблематично найти драйвера в свободном доступе (в пример безымянные планшеты, работающие на Windows), или же необходимость сохранить заведомо работоспособный драйвер для его установки на другом устройстве, либо установка полного комплекта драйверов на множестве одинаковых машин.
На нашей практике, эта процедура чаще всего необходима при работе с непопулярными или специфическими устройствами, для которых драйвера-то в принципе сложно найти, а если необходима конкретная версия драйвера – так вообще атас.
Краткий экскурс в драйвера
Для начала стоит пояснить три термина, которые помогут понять, что есть «драйвер», а также будут полезны для понимания процесса экспорта драйверов.
Что есть «драйвер»?
Драйвер – это компонент, который позволяет работать операционной системе с определённым устройством. Эдакая инструкция, которая объясняет системе, какими командами и сигналами работать с этим устройством.
Драйвер всегда делается под одно конкретное устройство. На устройство того же производителя, но другой, пусть и очень похожей модели, этот драйвер чаще всего не подойдёт.
Операционная система для работы с устройством всегда использует один конкретный драйвер.
Что есть «пакет драйверов»?
Драйвера для распространения всегда «запаковываются» в пакет драйверов.
В пакете драйверов может быть как один конкретный драйвер, так и несколько драйверов на одно устройство. Например в пакетах драйверов принтеров иногда встречается, что в одном пакете идут драйвера на нескольких языках: UFR (UFR II), PCL, PostScript и прочие.
Иногда производители даже могут в один пакет драйверов засунуть драйвера на все выпущенные ими устройства – такое часто встречается у производителей, специализирующихся на узких сферах деятельности, обладающих небольшим ассортиментом устройств.
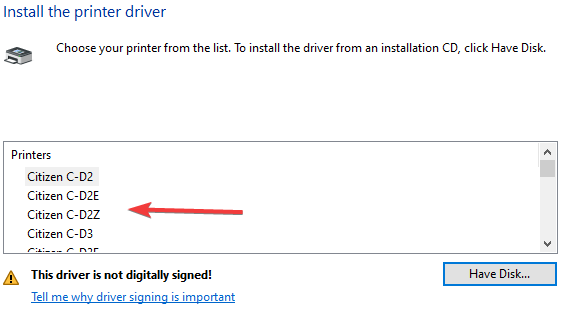
Пакет драйвера состоит из двух частей:
- INF-файл – эдакое оглавление, в котором указано, для какого производителя этот пакет драйверов предназначен, а так же список устройств, для которых присутствуют драйвера в этом пакете;
- Непосредственно файлы драйвера, чаще всего имеющие расширения cab, dll, sys, ini и прочие.
Зачастую корректно установить драйвер можно только из пакета драйверов, поскольку только в этом случае, при использовании INF-файла, операционная система поймёт, какие из пакета файлы ей необходимы, и сможет их корректно зарегистрировать в системе.
Что есть «установщик драйверов»?
Многие производители распространяют драйвера в виде исполняемых файлов (exe) или файлов установки (msi). Зачастую можно встретить установщики драйверов в виде архивов или самораспаковывающихся архивов, которые после распаковки или требуют запуска exe/msi файлов, или запускают их сами.
По сути, установщики драйверов – это те же самые пакеты драйверов, которые имеют «обвес» в виде графической оболочки установки драйвера, чтобы пользователь вместо того, чтобы шариться по операционной системе, просто нажал «Далее-Далее-Готово».
Дополнительно внутрь установщика может быть встроены такие опции, как чтение/принятие лицензионного соглашения, дополнительная параллельная установка ПО, создание ярлыков, подключение к сетевому оборудованию и прочие.
Что мы будем экспортировать?
Экспортировать мы будем именно пакеты драйверов. Чистые файлы драйверов, вне пакета, не имеют большого смысла, поскольку усложняют установку этих драйверов. Установщики драйверов же из системы скопировать нельзя, поскольку они в системе не хранятся, а хранятся только драйвера и пакеты драйверов.
Как будем это делать?
Существует множество программ, позволяющих экспортировать драйвера из ОС Windows. Какие-то из этих программ платные, какие-то – бесплатные. Однако нет ничего проще и надёжнее встроенных средств операционной системы. Поэтому будем экспортировать драйвера, не используя стороннее ПО.
Определяемся с устройствами
Первым делом стоит определиться: а какие драйвера нам вообще нужны: на конкретные устройства, или полный пакет драйверов с устройства?
Если нужны конкретные драйвера
Первым делом нужно найти названия INF-файлов для устройств, драйвера которых вы хотите экспортировать.
Для этого откройте оснастку «Диспетчер устройств», найдите необходимое устройство. Если устройство не отображается ни в одном из разделов, включите отображение скрытых устройств нажатием на пункт «Вид» в панели действий в Диспетчере устройств, и установите галочку на «Показать скрытые устройства»:
Это отобразит скрытые устройства.
Если конкретно ваше устройство всё ещё не удаётся найти (такое может происходить с отключенными устройствами), необходимо создать переменную среду с именем devmgr_show_nonpresent_devices и значением 1.
Для создания переменной среды перейдите в свойства компьютера (например путём нажатия на пустое место в «Компьютере» – Свойства), далее «Дополнительные параметры системы» и нажмите на «Переменные среды…»
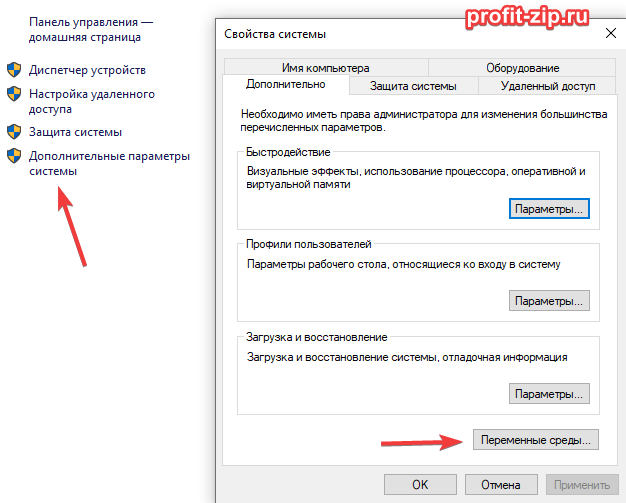
В разделе «Системные переменные» нажмите «Создать…», введите в имени переменной devmgr_show_nonpresent_devices и значение 1:
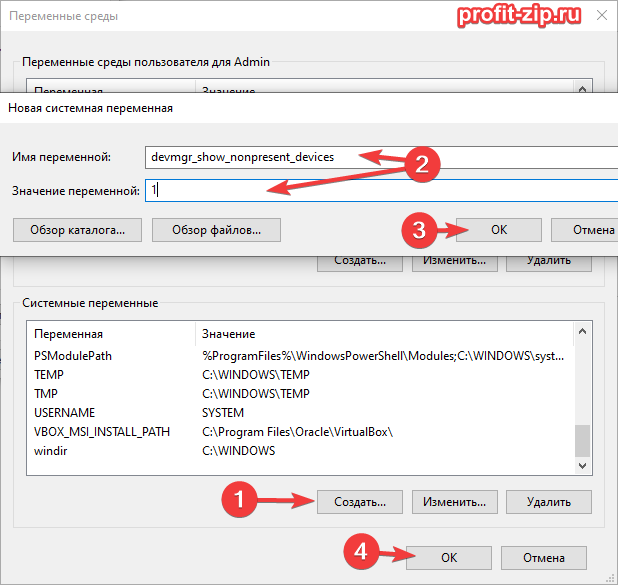
Либо вместо захода в свойства системы выполните в командной строке, PowerShell или терминале Windows (от имени администратора) следующую команду:
set devmgr_show_nonpresent_devices=1
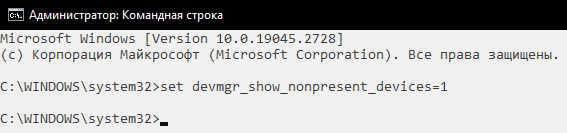
При использовании варианта с командой, отображение отключенных устройств заработает только у текущего пользователя.
В Windows 7 и младше, при использовании команды, её значение сбросится после закрытия командной строки.
После включения отображения скрытых и отключенных устройств, заново откройте диспетчер устройств. Все доступные устройства должны появиться в списке.
И так, вы нашли необходимое вам устройство
Дважды нажмите левой кнопкой мыши по устройству или нажмите правой кнопкой мыши и выберите «Свойства».
В открывшемся окне свойств устройства перейдите на вкладку «Сведения». В графе «Свойство» выберите «Имя INF». Необходимо скопировать, записать или запомнить значение, которое появится ниже (4).
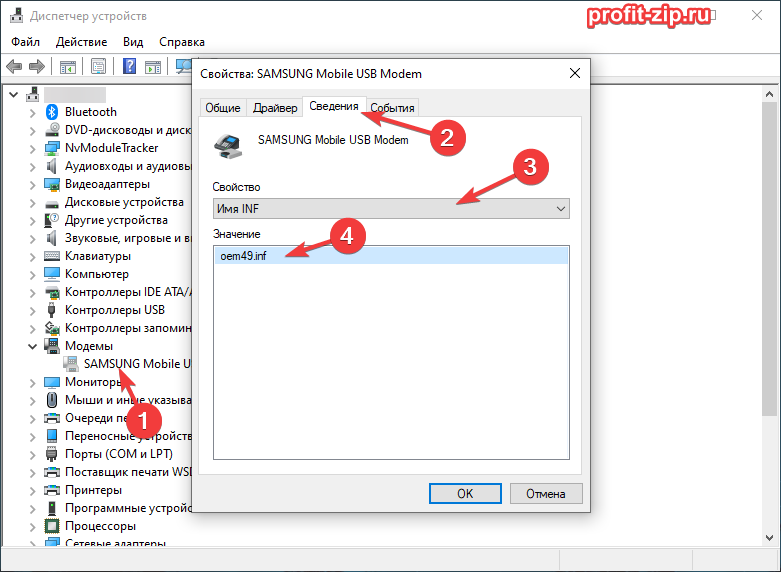
Переходим к экспорту
Экспорт одного драйвера
Для экспорта необходимого драйвера необходимо открыть командную строку, PowerShell или терминал Windows от имени администратора и ввести следующие команды:
mkdir "%userprofile%\desktop\DrvBackup" pnputil /export-driver ИМЯ_INF "%userprofile%\desktop\DrvBackup"
Команда mkdir создаст на рабочем столе текущего пользователя папку DrvBackup.
Команда pnputil экспортирует в эту папку пакет драйвера, ИМЯ_INF которого взят из диспетчера устройств.
В этом случае в папку будет экспортирован только пакет драйверов одного устройства.
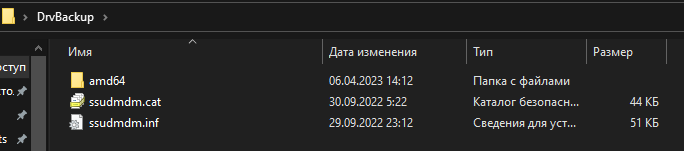
Экспорт всех драйверов
Если вам необходимо экспортировать все пакеты драйверов из системы, сделать это можно командой:
mkdir "%userprofile%\desktop\DrvBackup" pnputil /export-driver * "%userprofile%\desktop\DrvBackup"
В случае экспорта всех пакетов драйверов, внутри указанной папки окажутся подпапки, в каждой из которых будет один пакет драйверов.
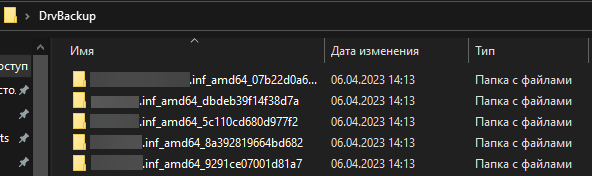
Экспорт нескольких драйверов
Для копирования нескольких драйверов вы можете воспользоваться следующей формой, которая сгенерирует все необходимые команды:
Путь сохранения:
INF-файлы:
Альтернатива в PowerShell
Частичной альтернативой будет экспорт драйвера через PowerShell. Почему частичной? Увы, на момент публикации статьи, данным способом невозможно скопировать один конкретный драйвер: только все скопом. Для копирования драйверов через PowerShell воспользуйтесь командой:
$folder = ($env:USERPROFILE + "/desktop/DrvBackup"); md $folder; Export-WindowsDriver -Online -Destination $folder
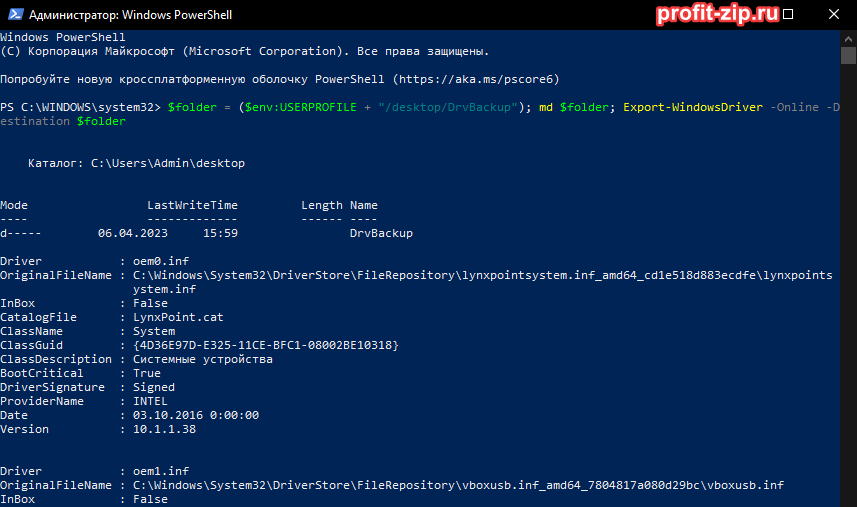
Альтернатива через DISM
Аналогично PowerShell, данная команда не умеет экспортировать один драйвер. Только все разом.
md "%userprofile%\desktop\DrvBackup" dism /online /export-driver /destination:"%userprofile%\desktop\DrvBackup"
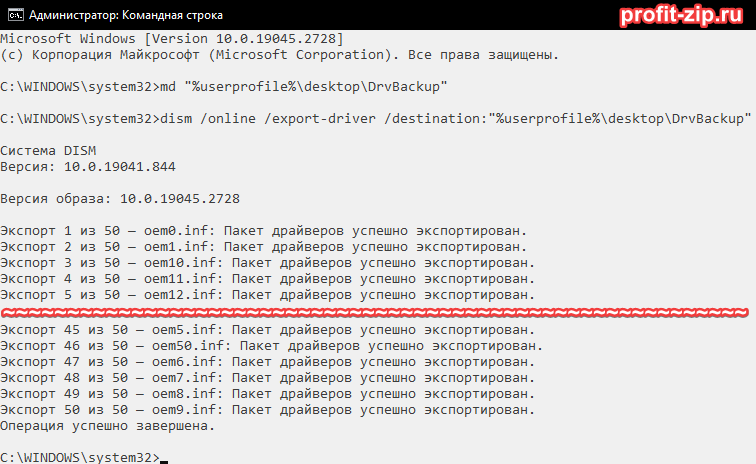
Установка драйверов из копии
Предположим: вы экспортировали один драйвер или все драйвера, после чего перенесли папку на другой компьютер или переустановили систему, после чего скопировали папку с драйверами обратно на компьютер. Теперь вам нужно их установить. Как это сделать? Очень просто.
Запустите Диспетчер устройств. Нажмите правой кнопкой мыши по устройству, на который вы хотите установить/обновить драйвер, после чего нажмите на «Обновить драйвер».
В открывшемся окне нажмите на «Найти драйверы на этом компьютере»:
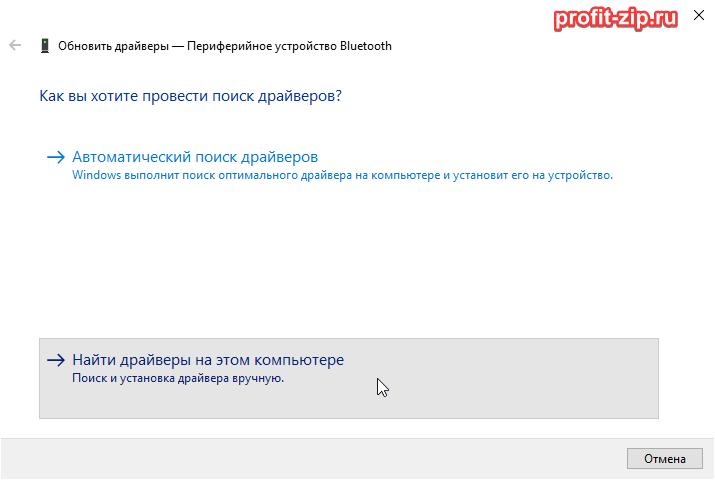
В следующем окне, рядом с графой «Искать драйверы в следующем месте» нажмите на кнопку «Обзор». Выберите папку с экспортированными драйверами, установите галочку на «Включая вложенные папки» и нажмите «Далее».
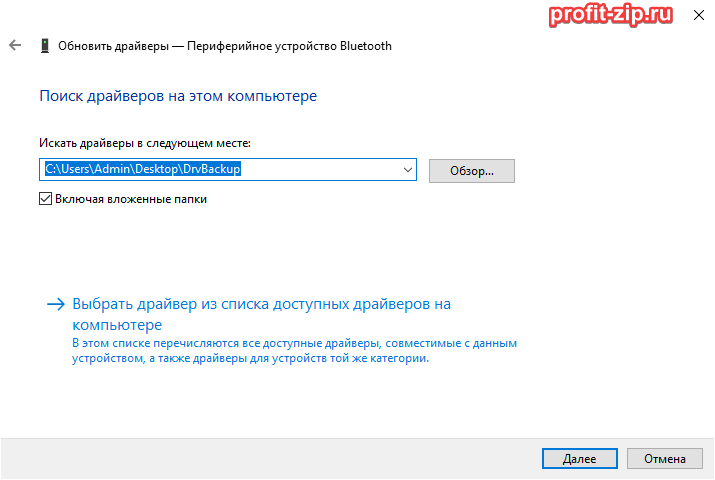
Средство установки драйверов начнёт поиск в выбранной папке, после чего начнётся процесс установки драйвера.
По окончанию установки, нажмите «Готово». Проделайте эти действия со всеми устройствами, на которые необходимо установить драйвера.
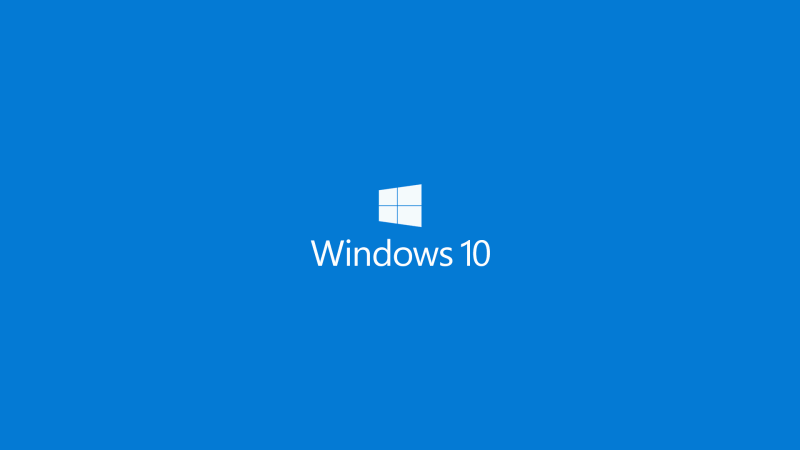
Все, кто хоть раз переустанавливал ОС на своём устройстве, всегда сталкивались с драйверами и связанными с ними проблемами — их поиском, а затем тратой времени на их установку и обновление. В этой статье я расскажу, как интегрировать установленные в текущую ОС драйвера в образ Windows 10, чтобы они автоматически установились вместе с ней.
Данная статья будет особенно полезна для обладателей планшетов на Windows, драйверов под которые нужно довольно много, но найти их часто сложно, и в лучшем случае обычно есть только куча папок с .inf, .sys и другими системными файлами, путь к каждой из которых после установки ОС приходится указывать вручную.
Извлечение файлов драйверов из текущей ОС
В Windows 8.1 был встроен специальный механизм резервного копирования драйверов. Он же перекочевал в Windows 10. После использования он оставляет несколько десятков папок со всеми установленными в системе драйверами, в каждой папке системные файлы того или иного драйвера.
Чтобы воспользоваться им, нам понадобится оболочка Windows Powershell. Наберите слово «Powershell» в поиске, кликните по найденному приложению правой клавишей мыши и выберите «Запустить от имени администратора».
Откроется синее окно консоли. Теперь введём команду для экспорта драйверов:
Export-WindowsDriver -Online -Destination D:\drivers
Вместо «D:\drivers» вставьте путь к папке, в которой вы хотите сохранить все драйвера.
Нажмите «Enter» и, откинувшись на спинку кресла, подождите, пока консоль не начнёт выводить список импортированных драйверов.
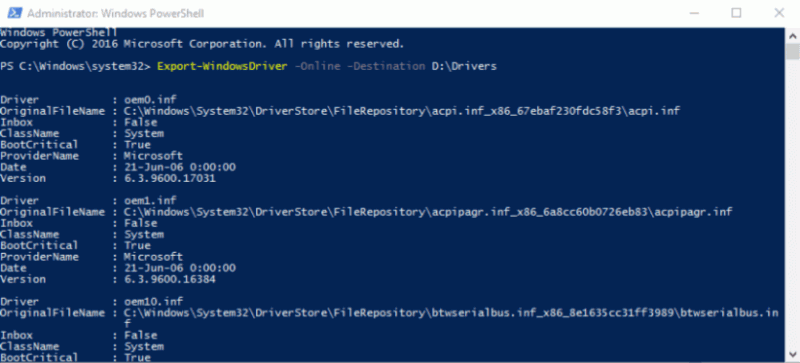
Открыв папку, которую вы ранее выбрали, вы сможете увидеть много-много папок с драгоценнейшими системными компонентами. В моём случае внутри было 102 папки.
Если, например, у вас есть драйвера, которые в системе пока не установлены, но которые вы бы хотели добавить в образ, добавьте папку с ними в эту папку резервной копии. Учтите, что ваши драйвера должны быть в виде файлов .inf, .sys и других, а не в виде .exe, .msi.
Подготовка образа ОС
Драйвера у нас есть, теперь подготовим образ ОС, в который будем их интегрировать. Скачать его можно, например, с официального сайта.
Работа по интегрированию производится с распакованным образом, а не с самим ISO-файлом! Если после интегрирования драйверов вы захотите собрать образ обратно, вы сможете сделать это с помощью множества сторонних программ. Я, например, использую UltraISO, однако его аналогов существует очень много.
Чтобы распаковать образ, можно воспользоваться каким-нибудь архиватором (бесплатный 7-Zip справляется с этим на ура). Можно сразу сделать загрузочную флешку и работать с ней.
После распаковки пройдите в одну из распакованных папок — «sources», откуда скопируйте два файла — «boot.wim» и «install.wim».
Создайте в корне какого-нибудь диска папку с названием «winpe» (необязательно в корне, но так будет удобнее, так как не придётся набирать длинные пути в консоли) и вставьте в неё два данных файла.
После этого скопируйте в только что созданную папку, в которой пока только 2 wim-файла, папку с резервной копией драйверов (ту, в которой внутри много папок), а также создайте в ней папку «mount«.
У вас должна получится такая папка:
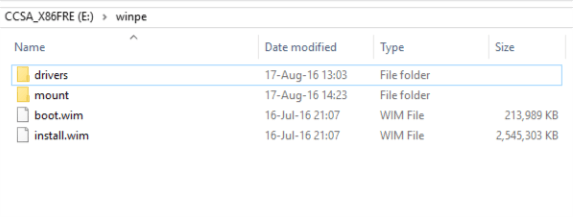
Уточнение редакции ОС
На данном шаге нужно произвести некоторые действия, связанные с редакцией ОС, которую вы собираетесь устанавливать.
Дело в том, что некоторые образы могут установить сразу несколько редакций. Например, стандартный образ Windows 10 предназначен для установки сразу двух редакций — Home и Pro. Для того, чтобы интегрировать драйвера в правильную редакцию, нам надо узнать некоторую информацию о ней.
Кликните правой клавишей мыши по кнопке «Пуск» и запустите командную строку от имени администратора.
Перейдём в папку «winpe«, для этого введите поочерёдно команды:
E:
cd winpe
Здесь E — диск, в корне которого расположена папка «winpe», замените его на свой.
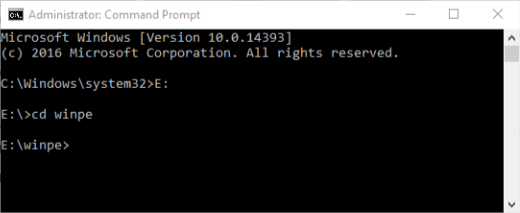
Теперь введите следующую команду:
dism /Get-WimInfo /WimFile:install.wim
Вы получите список редакций ОС, которые встроены в образ.
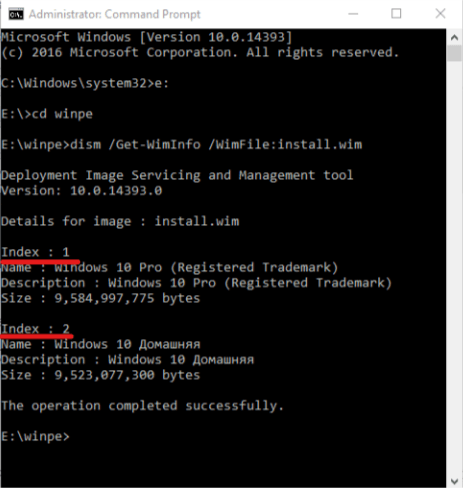
Нам здесь важен индекс редакции, строчка с ним подчёркнута на скриншоте. Выберите редакцию, которую вы собираетесь устанавливать и в которую, соответственно, нужно интегрировать драйвера, и запомните её индекс. Он пригодится позже.
Интеграция драйверов в образ ОС
Теперь нужно интегрировать драйвера поочерёдно в каждый из файлов «boot.wim» и «install.wim«. Команды, которые нужно вводить для каждого из файлов, абсолютно одинаковы, меняется только название файла (boot на install).
Уточню, что на данный момент мы уже находимся в директории winpe. Если после предыдущего шага вы закрыли консоль, откройте её заново и опять введите команды:
E:
cd winpe
Для забывчивых: здесь E — диск, в корне которого расположена папка «winpe», замените его на свой.
Теперь рассмотрим файл «boot.wim«.
Сначала необходимо монтировать его. Для этого вводим команду:
dism /mount-wim /wimfile:boot.wim /index:1 /mountdir:mount
В команде подчёркнут индекс редакции ОС, о котором мы говорили выше. Выставьте нужную цифру, которую я попросил запомнить, сразу после двоеточия.
Теперь непосредственно интегрируем драйвера:
dism /image:mount /add-driver:drivers /recurse
Обратите внимание на команду «/add-driver:drivers». После двоеточия должно следовать название папки, в которой хранятся резервные копии драйверов. У меня это — папка «drivers«, если у вас она называется по-другому, введите своё название.
Осталось сохранить полученный файл, в который уже добавлены драйвера:
dism /unmount-wim /mountdir:mount /commit
Теперь проводим аналогичные операции для файла «install.wim«. Единственное отличие будет находиться в первой команде. Она будет выглядеть так:
dism /mount-wim /wimfile:install.wim /index:1 /mountdir:mount
Мы просто изменили имя файла с «boot.wim» на «install.wim«. Следующие две команды абсолютно такие же, как и с файлом «boot.wim«.
Опять же не забываем про индекс!
Теперь скопируем полученные файлы «boot.wim» и «install.wim» и вставим их в папку «sources«, заменив исходные файлы.
Если вы «обновили» wim-файлы прямо на загрузочной флешке, то теперь она установит вам систему со всеми драйверами. Если нет, то создайте образ системы с помощью сторонних программ.
На этом всё. Надеюсь, данная инструкция кому-нибудь поможет.
Значительная часть проблем, связанных с работой Windows 10 после установки имеет отношение к драйверам устройств и, когда такие проблемы решены, а нужные и «правильные» драйверы установлены, имеет смысл создать их резервную копию для быстрого восстановления после переустановки или сброса Windows 10. О том, как сохранить все установленные драйверы, а затем — установить их и пойдет речь в этой инструкции. Также может оказаться полезным: Резервная копия системы Windows 10.
Примечание: существует множество бесплатных программ для создания резервных копий драйверов, таких как DriverMax, SlimDrivers, Double Driver и прочих Driver Backup. Но в этой статье будет описан способ, позволяющий обойтись без сторонних программ, только лишь встроенными средствами Windows 10.
Сохранение установленных драйверов с помощью DISM.exe
Инструмент командной строки DISM.exe (Deployment Image Servicing and Management) предоставляет пользователю самые обширные возможности — от проверки и восстановления системных файлов Windows 10 (и не только) до установки системы на компьютер.
В этом руководстве будем использовать DISM.exe для того, чтобы сохранить все установленные драйверы.
Шаги для сохранения установленных драйверов будут выглядеть следующим образом
- Запустите командную строку от имени Администратора (сделать это можно через меню правого клика по кнопке «Пуск», если у вас не отображается такой пункт, то введите «командная строка» в поиске на панели задач, после чего нажмите правой кнопкой по найденному пункту и выберите «Запустить от имени администратора»)
- Введите команду dism /online /export-driver /destination:C:\MyDrivers (где C:\MyDrivers папка для сохранения резервной копии драйверов, папка должна быть создана заранее вручную, например, командой md C:\MyDrivers) и нажмите Enter. Примечание: вы можете использовать любой другой диск или даже флешку для сохранения, не обязательно диск C.
- Дождитесь завершения процесса сохранения (примечание: не придавайте значения тому, что у меня на скриншоте сохранилось всего два драйвера — на реальном компьютере, а не в виртуальной машине, их будет больше). Драйверы сохраняются в отдельные папки с именами oem.inf под разными номерами и сопутствующими файлами.
Теперь все установленные сторонние драйверы, а также те, что были загружены из Центра обновлений Windows 10, сохранены в указанную папку и могут быть использованы для ручной установки через диспетчер устройств или, например, для интеграции в образ Windows 10 с помощью того же DISM.exe
Создание резервной копии драйверов с помощью pnputil
Еще один способ создания резервной копии драйверов — использования утилиты PnP, встроенной в Windows 7, 8 и Windows 10.
Для сохранения копии всех используемых драйверов выполните следующие шаги:
- Запустите командную строку от имени администратора и используйте команду
- pnputil.exe /export-driver * c:\driversbackup (в данном примере все драйверы сохраняются в папку driversbackup на диске C. Указанная папка должна быть создана заранее.)
После выполнения команды в заданной папке будет создана резервная копия драйверов, точно такая же, как и при использовании первого описанного способа.
Использование PowerShell для сохранения копии драйверов
И еще один способ выполнить то же самое — Windows PowerShell.
- Запустите PowerShell от имени администратора (например, используя поиск в панели задач, затем — правый клик по PowerShell и пункт контекстного меню «Запустить от имени администратора»).
- Введите команду Export-WindowsDriver —Online —Destination C:\DriversBackup (где C:\DriversBackup — папка для сохранения резервной копии, её следует создать еще до использования команды).
При использовании всех трех способов резервная копия будет одинаковой, тем не менее, знание о том, что таких способов более чем один может пригодиться в случае неработоспособности используемого по умолчанию.
Восстановление драйверов Windows 10 из резервной копии
Для того, чтобы заново установить все сохраненные таким образом драйверы, например, после чистой установки Windows 10 или ее переустановки, зайдите в диспетчер устройств (также можно сделать через правый клик по кнопке «Пуск»), выберите устройство, для которого нужно установить драйвер, кликните по нему правой кнопкой мыши и нажмите «Обновить драйвер».

После этого выберите «Выполнить поиск драйверов на этом компьютере» и укажите папку, где была сделана резервная копия драйверов, после чего нажмите «Далее» и установите нужный драйвер из списка.

Также вы можете интегрировать сохраненные драйверы в образ Windows 10 с помощью DISM.exe. Подробно описывать процесс в рамках данной статьи не стану, но вся информация доступна на официальном сайте Microsoft, правда, на английском: https://technet.microsoft.com/en-us/library/hh825070.aspx
Возможно, также будет полезным материал: Как отключить автоматическое обновление драйверов Windows 10.
Applies ToWindows 11 Windows 10
Обновления драйверов для большинства аппаратных устройств Windows автоматически загружаются и устанавливаются через клиентский компонент Центра обновления Windows. клиентский компонент Центра обновления Windows обновляет драйверы для различного оборудования, включая сетевые адаптеры, принтеры, сканеры и видеоадаптеры. Драйверы, обновляемые с помощью клиентский компонент Центра обновления Windows, обычно являются последними и актуальными.
Однако драйверы также можно обновить с помощью диспетчер устройств. Драйверы, обновленные с помощью диспетчер устройств, можно выполнить автоматически или вручную. При необходимости драйверы также можно переустановить с помощью диспетчер устройств. Чтобы обновить или переустановить драйвер с помощью диспетчер устройств в Windows, выберите нужную задачу из следующего списка:
-
Щелкните правой кнопкой мыши меню Пуск и выберите диспетчер устройств.
-
В открывавшемся окне диспетчер устройств щелкните стрелку рядом с нужной категорией устройства, чтобы развернуть категорию. Если щелкнуть стрелку рядом с категорией, категория будет развернута. Например, чтобы обновить драйвер принтера, щелкните стрелку рядом с полем Принтеры .
-
Несколько устройств могут быть перечислены в выбранной категории после ее развертывания. Определите, на каком из устройств требуется обновить драйверы.
-
Щелкните правой кнопкой мыши нужное устройство и выберите Обновить драйвер.
-
В открывщемся окне Обновление драйверов выберите Автоматический поиск обновленного программного обеспечения драйверов. Windows продолжает поиск обновленных драйверов. Если он находит какие-либо, он устанавливает обновленные драйверы.
-
Если Windows не находит обновленные драйверы, можно выполнить поиск обновленных драйверов из клиентский компонент Центра обновления Windows, выбрав параметр Поиск обновленных драйверов в обновлении Windows. После этого следуйте инструкциям в статье Автоматическое получение рекомендуемых драйверов и обновлений для оборудования.
-
Нажмите кнопку Закрыть , чтобы закрыть окно Обновление драйверов .
Этот метод основан на загрузке драйверов с веб-сайта изготовителя устройств.
-
Скачайте драйверы для нужного устройства с сайта изготовителя устройства. Обязательно скачайте правильные драйверы, соответствующие версии и архитектуре Windows. После скачивания при необходимости распакуйте скачанные драйверы. Запишите расположение драйверов на устройстве с Windows.
-
Щелкните правой кнопкой мыши меню Пуск и выберите диспетчер устройств.
-
В открывавшемся окне диспетчер устройств щелкните стрелку рядом с нужной категорией устройства, чтобы развернуть категорию. Если щелкнуть стрелку рядом с категорией, категория будет развернута. Например, чтобы обновить драйвер принтера, щелкните стрелку рядом с полем Принтеры .
-
Несколько устройств могут быть перечислены в выбранной категории после ее развертывания. Определите, на каком из устройств требуется обновить драйверы.
-
Щелкните правой кнопкой мыши нужное устройство и выберите Обновить драйвер.
-
В открывавшемся окне Обновление драйверов выберите Обзор моего компьютера для поиска драйверов.
-
В окне Обзор драйверов на компьютере нажмите кнопку Обзор…
-
В окне Обзор папки перейдите к расположению, куда были загружены драйверы, а затем нажмите кнопку ОК .
-
В окне Обзор драйверов на компьютере убедитесь, что указан правильный путь к драйверам, а затем нажмите кнопку Далее .
-
Windows продолжает установку драйверов, если обнаруживает, что драйверы являются обновленными версиями драйверов. Если обновленные драйверы уже установлены, отображается сообщение «Лучшие драйверы для устройства уже установлены «.
-
Нажмите кнопку Закрыть , чтобы закрыть окно Обновление драйверов .
-
Сохраните все работы и закройте все приложения.
-
Щелкните правой кнопкой мыши меню Пуск и выберите диспетчер устройств.
-
В открывавшемся окне диспетчер устройств щелкните стрелку рядом с нужной категорией устройства, чтобы развернуть категорию. Если щелкнуть стрелку рядом с категорией, категория будет развернута. Например, чтобы переустановить драйвер видеоадаптера, щелкните стрелку рядом с элементом Видеоадаптеры.
-
Несколько устройств могут быть перечислены в выбранной категории после ее развертывания. Определите, какое из устройств требуется переустановить драйвер.
-
Щелкните правой кнопкой мыши нужное устройство и выберите Удалить устройство.
-
В открывавшемся окне Удаление устройства подтвердите удаление устройства, нажав кнопку Удалить .
-
Перезапустите устройство Windows, щелкнув правой кнопкой мыши меню Пуск , а затем выбрав Завершить работу или выйти > Перезапустить.
-
После перезапуска устройства Windows Windows пытается переустановить драйвер для устройства. Если драйвер не переустанавливает, см. один из следующих разделов этой статьи:
-
Обновите драйвер устройства автоматически.
-
Обновите драйвер устройства вручную.
Примечание: Некоторые устройства, например принтеры, может потребоваться переустановить вручную. Дополнительные сведения см. в статье Установка принтера в Windows.
-
Нужна дополнительная помощь?
Нужны дополнительные параметры?
Изучите преимущества подписки, просмотрите учебные курсы, узнайте, как защитить свое устройство и т. д.



