👉 Mobile Users: Can’t see the whole content of this page? To see it, just press Settings of your browser > press Desktop site > Done!
You can also view your Mi 360 Home Security Camera 2K Pro using a laptop or pc. And for this tutorial, I will show you how to do this. So, without further ado, let’s start.

Download first one of the given files below according to your country.
✅ South East Asia and Middle East: [SE_Asia_Middle_East_IMICamera_DSmartLife]
✅ EU and UK: [EU_UK_IMICamera_DSmartLife]
✅ India: [India_IMICamera_DSmartLife]
✅ North and South America: [Americas_IMICamera_DSmartLife]
✅ China: [China_IMICamera_DSmartLife]
How to Install Mi Home Security Camera on Windows PC
Important Note: This tutorial assumes you already created a Mi Home account and opened your Mi Home Security Camera using your phone. If not, this tutorial won’t work for you.
1. After downloading one of the files above (make sure you download the suitable file for your country), extract the zip file.
2. After extracting, open the extracted folder, and then inside, open the IMICamera_DSmartLife_Windows_PC_App folder to proceed.
3. Now, find the IMICamera.exe and open it.
4. On the next page, you will see some Chinese character texts. But don’t worry about it. Log in to your registered Mi Home account using the given fields (see image below). Type your email and password. When done, press the login button to proceed.

5. The app will automatically detect your camera. Just press the PLAY button to proceed.

6. There you have it! You just viewed your Mi Home camera stream using your pc.

7. Done!
If your view is upside down, follow this tutorial to make it right: How to Fix Mi Home Security Camera 360° Inverted View.

The Security App you need
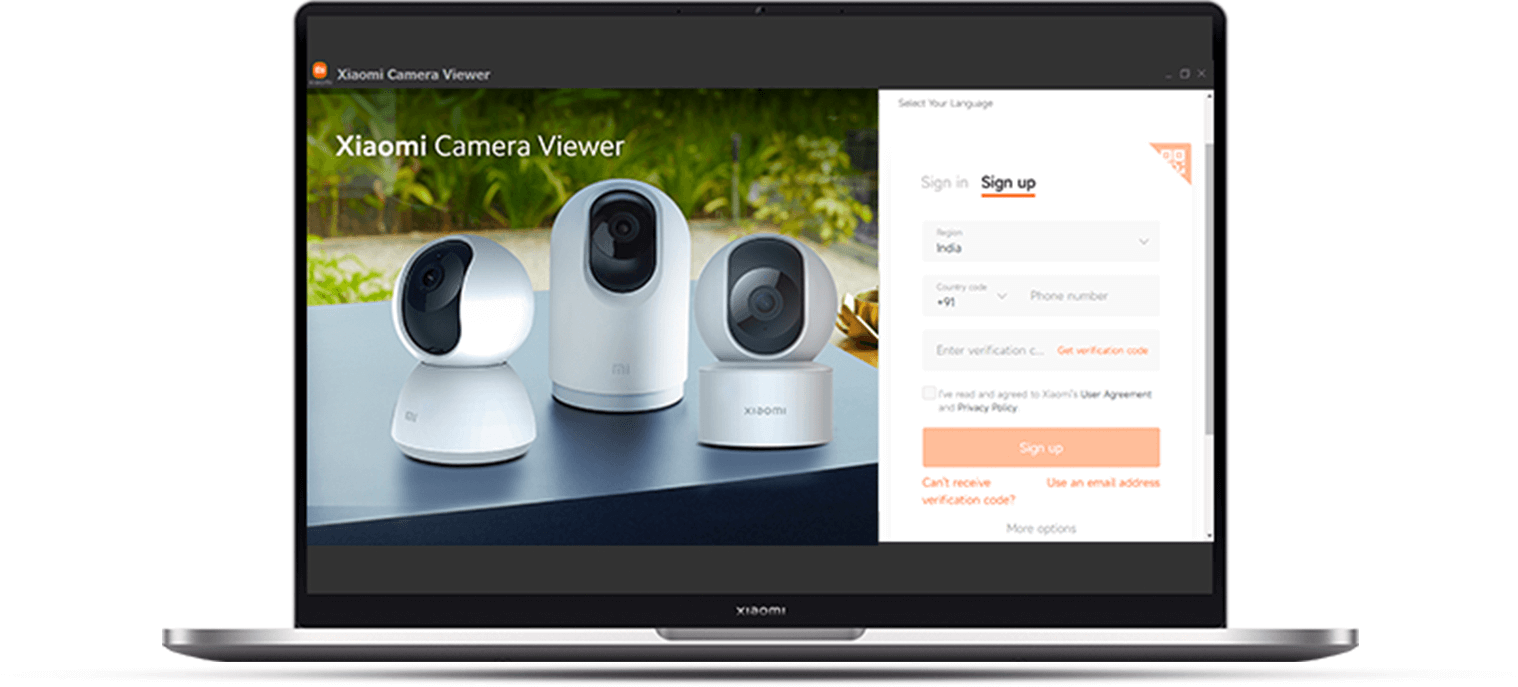
Do More With
Xiaomi Camera Viewer
The whole new desktop app for a better
viewing experience.
Be it your house or your workplace this camera app allows you to monitor multiple cameras, record videos, take snapshots,
and many more things.
One can use the same login credentials as Mi Home App.
Follow the steps for easy setup:
Step 1:Download the .exe file for the app through the mi.com app page.
Step 2:Install and log in with the same credentials used for Mi Home App.Step 3:Activated cameras linked with Mi Home App will directly appear on the screen when the login is done.
Download Now
Designed to intelligently identify every detail.
Now get up to 9 windows of screen playback at the same time
so you do not miss out on any movement.
Double clicking on any sub-window on the app,
makes the view window bigger.
Real-time screen view and
video playback
You can view real-time pictures and historical videos from
anywhere and anytime.
Important pictures and videos can be saved locally through screenshots and video recordings.
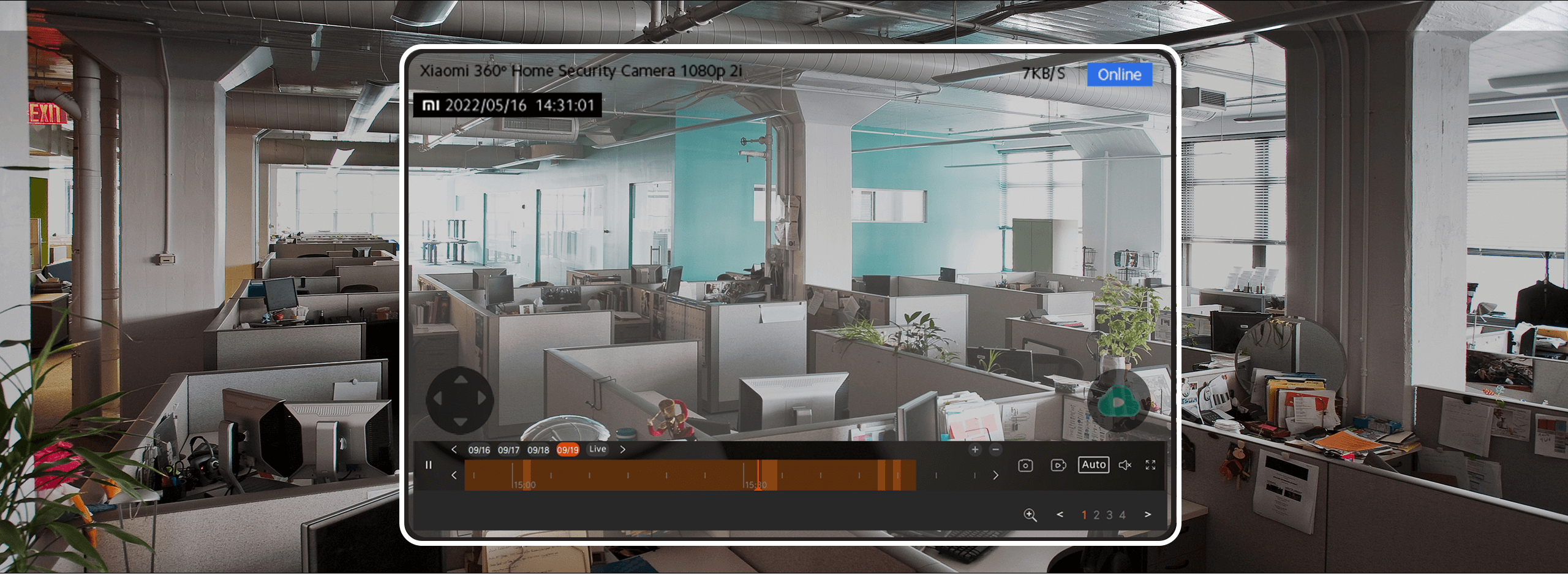
Features that make your life easy
With the app, you can filter the camera videos by date and event
for viewing.
A short clip of any human detection gets automatically stored
on the app.
You can even scroll back to the live footage and check footage without any lag.

Compatible with all
Xiaomi 360° Home Security Cameras
The app works smoothly with all your Xiaomi 360° Home
Security Cameras.
Now you can see what’s happening on your front porch or inside the home, even if you’re hundreds of miles away.
Keeps an eye on
what’s important
The app is suitable for multi-camera homes, small and medium-sized supermarkets, shops, and factories.
Other scenarios with indoor tutorial centers and outdoor security
can use this app.
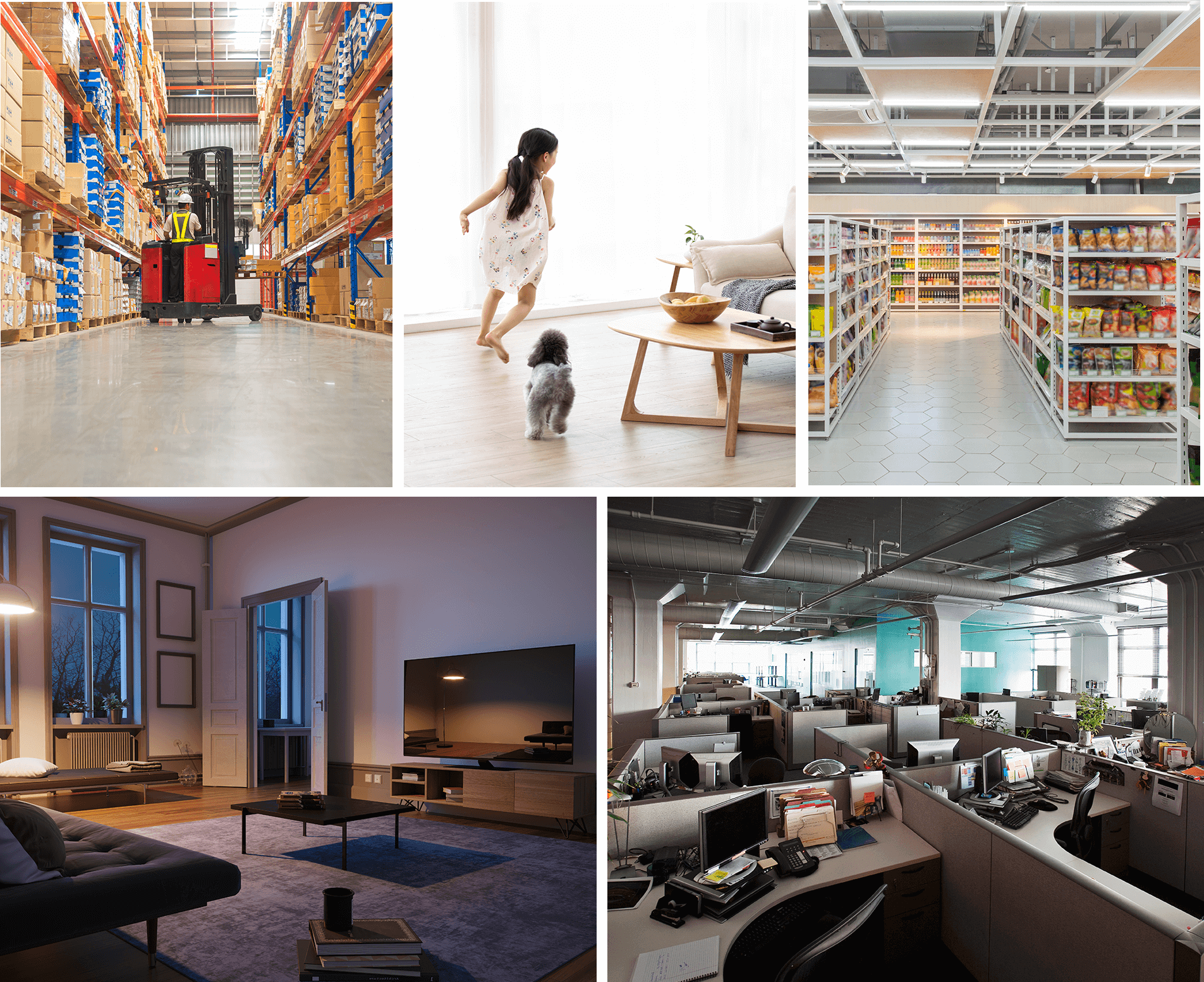
Notes:1.Xiaomi Camera Viewer App is a useful and simple standalone laptop camera app for Windows. It allows you to record videos and take snapshots. App will support all the three 360 degree cameras launched in Indian market.
2.Login with the Mi Id / Email Id / Phone number that already is registered on Mi. Home App, it integrates all the camera which are linked on mi home app to give you the functionality of multiple camera view at a given point of time.
3.An easy-to-use, app only requires you to run the EXE file to connect with the camera.
4.No need to go through installation process, just download the file and login, it will directly integrate with your Mi. home app instantly.
5.You can use this app on a laptop or desktop without any restrictions. The updated software can be downloadable from mi.com Xiaomi camera viewer page and mi home app.
6.Using the latest beta release of this camera app, you can have up-to 9 Camera feed at a same time, take pictures, record videos, open and play video/image files.
7.Ensure the region is selected as India on Desktop app — (The region also will be determined by your laptops region settings.)
8.The current software of Xiaomi Camera Viewer app is the beta version and upgrades will be available for download from https://www.mi.com/in/
We are going to learn in detail about the MI Home Security Camera App Windows and MAC versions.
In this post:
- How to Download this app
- App Running on MAC OS
- Logging Into the CMS
- Adding Cameras to software
- Obtain LiveView of your cameras
MI as one of the leading brands in the market has been providing the best quality of home security solutions in the global market.
Here we will learn how to install and set up the MI Security Cameras on a PC. The installation process is simple and easy for a Windows user.
To understand how the CCTV cameras can be connected with the MI Home Security Camera.
What is MI Home Security Camera App Software?
This is one of the best CCTV software ever developed by Xiaomi Company for control and monitoring MI Home Camera 360 CCTV cameras. This CMS provides many good functions and features to administer your CCTV cameras from remote locations.
Features of MI Home Security Camera Application
Let us now explore some of the best functions and features of this software. With these features, we will get a glimpse of how might the app serve your needs in security solutions. The features of the MI Home Security Camera App are as follows:-
- Provide access at remote locations.
- Able to connect on WiFi/3G/4G network without any connectivity issue.
- Provides multi-language support.
- Record video on PC.
- Provides playback of recorded video.
Get MI CCTV Camera Software Windows Version
Xiaomi Company has provided the MI Camera App for Windows to download. Here is the free download link of this CMS The downloaded file is in compressed format. You have to extract the file by using an extracting tool.
MI Camera App (MAC OS)
It is very regretful that Xiaomi Company has not provided any software for Mac clients.
As we know CMS is available for Windows OS users. In this case, we will not disappoint the Mac OS clients but in this situation, we will use software known as emulator software. With an emulator, you can now connect your MI camera to a MAC computer.
Uses of the Software
As we have discussed already this helps you to connect and get a live view from MI Security Camera to your computer. This software is developed and provided by the Xiaomi Company to its clients. This is one of the best CCTV software for CCTV surveillance.
1. Method # MI Home Security Camera App on a Windows PC
Get the download by clicking on the download link provided to you above. The downloaded file will be in compressed format.
You can extract the folder using WinRAR or some other software. After extracting the software just open the folder and double-click on the “IMICamera.exe”.

A window alert screen will as shown below. Just click on the “Run Anyway” button to start.

Now the login panel will appear where you must enter the mobile number or email ID with which you have created an account to connect the device on your smartphone and also the password.

Now a window firewall security screen pops up just allow access to a different network then click on the “Allow access” button.

Now your device will be displayed on the screen with a live view

How to Change the Language of the MI Camera Software
After running the software, you will see it is in a language that you can not understand so it is very hard to configure the software.
So you need to change the language of the software. It is a multi-language software and you just set the language that you want.
To do this for the guide below.

You can see an option in the right-upper corner (Highlighted in the above image). Click on that option and you will get so many language options in front of you as shown in the picture below.

now choose the language according to your needs. As I selected English and you can see in the picture below all the software options change in English.

How to Connect to MI Home Security Camera App on an Android Device
Here we are going to learn to connect MI Home Security Camera 360 on an Android smartphone. As we know the MI Security Camera App for Windows does not require registration and any other kind of formalities to add a device to the PC.
A question might arise in the mind, how do we add a device on the Mobile number or email ID?
So let us begin with the process to add a device on the MI Camera App for Android smartphones first then we will move to watch a live view of the CCTV camera on our PC.
You must plug and start the camera to add a device to the smartphone.
1. Step # Download the MI Home Security Camera App for Android
Here first download the MI Home Security Camera App for Android and we have provided the link below of this paragraph to download.
2. Step # Add devices on the App
After downloading, open the app on your android smartphone and the screen will appear to add the device by clicking the “+” sign at the top right side of the screen.

Now the screen of the camera models will appear to select which model you own to connect to MI Cameras.

Wait for a voice prompt from the App. Then click on the “Next” button to proceed.

Here we have to connect the CCTV camera with our WiFi Connection. Therefore, select the WiFi you use to connect.

A screen prompt will appear on your smartphone asking you to enter the password of your WiFi, enter the password of WiFi then click on the “OK” button.

After this, a screen will appear with a QR code which you have to scan.

QR code can be scanned by placing your smartphone screen in front of the Mi Home security camera and a blue light will start blinking. Just let the CCTV camera scan the QR code properly on the App.

A new screen will appear showing the progress of connecting the CCTV camera with the MI Home Security Camera for Android.

3. Step # Device Naming On the App
Here you can edit the name of the device which will be shown on your MI Home Security Camera App for Android. Then click the “Next” button and a screen will appear to share the device. If you do not want to share the device then click on the “Let’s get started” button.

4. Step # Live view on mobile app
Now you can see the live view of the MI Security camera on smartphones.

2. Method # 2 MI Security Camera App On MAC Using Emulator
As we know Xiaomi Company is not provide any App for Mac OS users. Here we will use an emulator program to run your cameras on a MAC PC.
An emulator is software that facilitates one computer system to function like another computer system.
An emulator typically allows the host system to run software or use peripheral devices designed for the guest system. Well, we also provide you with the download of the Bluestacks emulator for PC.
- Firstly, Download the Bluestacks from this link.
- Immediately go to the downloaded file and double-click on that.
- Now the software will begin the installation.
- Execute all steps of the Bluestacks installation.
- After finishing the installation of the emulator you can find the shortcut for this on your desktop.
- Run the Bluestacks by double-clicking on that shortcut.
- Now the system will start the configuration of the emulator on your PC.
- Now you need to select your aspired language for Bluestacks.
- Then the software will ask you for an email account.
- Put your email account information and click on the next.
- After logging in to the Bluestacks, go to the Playstore for Windows or Appstore for Mac.
- Search for your desired mobile application i.e. MI Home Security Camera App.
- Install and run the application on your PC.
- Now add your IP camera to the application.
- After successfully adding the device you can see the live view of your cameras on the MI Home Security App for Mac & Windows.
Frequently Asked Questions (FAQs)
Can the Mi Home camera connect to multiple devices?
The MI Home Camera can connect a maximum of 3 devices at a time. One account can add at max 3 cameras or 3 different accounts with 1 device each with shared permission from the master.
Can I use Mi Home on PC?
MI Home App is a surveillance App developed by MI. It is designed for Android devices. You can use MI Home on PC through the BlueStacks app. It is an emulator software. Download and install it then run this MI Home App through this emulator for remote monitoring.
Can the Mi security camera work without Wi-Fi?
No, it needs a secure internet connection. Then only you can add it with it for surveillance from any location.
Can the Mi camera be used as a webcam?
Yes, sure. Using your Mi Home Security Camera as a webcam is a great way to enhance your video conferencing experience. With its high-quality video and audio capabilities, it can provide a better video conferencing experience than most built-in webcams.
Does the Mi camera work without electricity?
This MI camera will not work when there is no electricity. It is not a battery-operated device.
How much data does Mi camera use?
Normally, a 1080p camera uses around 60GB to 100GB of data per month, if it is recording every event. However, if the camera is set to only record when motion is detected, the data consumption will be much lower.
How many users can use Mi camera?
MI Smart Camera supports up to 3 users in normal circumstances. In special cases with permission, this limit can be raised to 5 users to monitor at the same time.
Does the Mi camera store data?
To ensure the security of your data, Mi Camera adopts a combined secure encryption method for encrypted transmission and storage of your video. Itha has a slot for SD cards up to 256 GB.
What is the Mi Home app for?
Mi Home is the official app from Xiaomi that connects MI products as easily and conveniently as possible. You can install it on your smartphones and configure it for remote monitoring, MI Lamp, Vacuum Cleaner, Smartwatch, Alarm clock, Fan, etc operations.
How do I transfer data from MI to computer?
With a USB cable, connect your device to your computer. On your device, tap the ‘Charging this device via USB’ notification. Then select the File transfer option. This way you can transfer data.
Is the MI camera waterproof?
NO. The MI 360° Camera is an indoor Camera with no waterproof function. If placed in outdoor use, water can damage the camera.
Can we install Mi Home on Mi TV?
Yes, you can install. Go to the user center from PatchWall Homescreen scroll down to find the Mi Home app and then install it on Mi TV.
Does the Mi camera have cloud storage?
Yes. Cloud Storage provides Free 7-day services. After that, you have to buy its subscription plan for further Cloud Storage. However, you can always record on the inbuilt SD Card storage slot.
Can I use a Mi account on two phones?
Your recovery phone number is the only phone number that can be used to sign in to your account or reset your account’s password. Xiaomi Cloud will display the phone number of the current device you’re using. Multiple devices can connect and sync with the same Xiaomi Cloud simultaneously.
How many updates does Mi give?
It will receive four years of Android updates and five years of security updates. This is a significant increase from the three years of Android updates that Xiaomi has been offering on its flagship phones in recent years.
Conclusion
MI Home Security Camera CMS is a very good software for watching your CCTV cameras on your PC.
It has many features like device setting, remote Playback, Live monitoring, PTZ control, changing the device addresses, and so on.
This is the free software provided by Xiaomi company. Enjoy the MI Home Security Camera App Download For PC Free on your PC.
So this is all about MI App. We hope this information is helpful to you.
If you have any queries or suggestions regarding the CCTV on your PC please feel free to write us in the comment box below.
Thank you for visiting us. Have a great day.
Now you can live view your Mi Security Cameras directly on your Windows without the need of using an Android emulator (such as Bluetacks or Phoenix OS). The Official PC app which was earlier only available for the Chinese market is now translated into English and now have an option to choose the Mi Server for your cameras, However, this is still done with a simple code modification in the config file but it is by far the best option available to live view these cameras onto your PC. Earlier I also had written an article on this using the Chinese version but the only drawback with that was at that time that software only supported Chinese region cameras, this is fixed now and with a little modification you can select your own choice of server from the software. Continue reading below to know how to install it and what functions it incorporates.
How to Live View & Manage Xiaomi Security Cameras on PC?
As we have advanced, this application is only compatible with Windows (XP / 7 / 8 and 10) and although all the texts and menus are in Chinese, its interface is simple and intuitive.
Download for your PC
Head over to the below link to download the Mi Security Camera App for PC.
Download Link Updated: 05/08/2021
Version: 1.5.8.0
Install it on your computer
Double click to open the exe file to start the installer and follow on-screen instructions to install the software on your PC, the interface of the exe installer will be in Chinese so you can refer to the above GIF to understand which button to click.
Change Server Region
Now when you open the installed app it will only able to stream cameras in China Mainland region now to adjust the app according to your region just follow the below steps:
Head over to the installation folder (C:\Program Files (x86)\imilab\С°×ÖǼÒ) and open the file config.dll in any of your editor (Notepad). You will see two lines in the config.dll file first one is for language and another is machineCode which represents your server region. By default the machineCode is set to cn which is for China Mainland, you just need to replace the cn with the below-mentioned codes as per your region and save the file.
cn – China Mainland
sg – Middle East and Asia
i2 – India
de – Europe and UK
us – North and South America
Login with your Xiaomi Account
Launch the software from your start menu after you have saved your chosen region in the config.dll file.
Login with either your mobile number with OTP or use email id and password to access your cameras. Make sure that you have added the cameras in your Mi Home Mobile App.
Once you logged in you can switch views to view multiple cameras, control audio, pause feed and more.
Software Compatibility
The Software currently supports only the Windows Operating system, It is not compatible with macOS, and other Linux OS.
PTZ Functions are not currently supported. Above all, it will allow you to Live View your Mi 1080p Basic and Mi 1080p 360 Security Cameras.
Logout functionality is buggy as of now, app will crash as you hover your mouse over the username, To do re-login you can run the IMIClientLogin.exe file from the installation directory.
Unsupported Cameras:
- Xiaofang Camera
- Dafang Camera
- IMILab EC2 Camera
You Might Like: 13 Best Android Emulators for PC and Mac To Download
Software Functionalities:
- Ability to adjust the camera, such as video quality, sleep, status lights, etc.
- Support for detection configuration, including record management.
- Built-in functions for camera playback, pause, forward and rewind recorded videos, turn sound on and off, etc.
- Possibility of operating several cameras at the same time, dividing the screen into 1, 4 or 9 windows.
- Possibility to move the orientation of compatible cameras.
Xiaomi security cameras are great devices for home security because they have a bundle of features that are rare to find in any other surveillance camera on the market.
Besides the features, Xiaomi cameras come at an affordable price to make it possible for homeowners who dream of having an accurate security system for their homes.
But there are some drawbacks to having a Mi security camera on your property and one of them is the difficulty to control or view Xiaomi security camera from PC.
The complexity comes from the viewing software as it has a Chinese user interface, and the default language is also Chinese.
But don’t worry this can be solved and you’ll be able to control and view Xiaomi security camera from PC or laptop.
Now
Can I use or View a Mi camera on a PC?
The answer is Yes, you can control and view Xiaomi security camera from PC or laptop. There are two ways to do this, the first is to download the viewing software of Mi on your PC, and the second is through the MI mobile app by using an android emulator on the PC and then installing the camera application on it.
The difference between the two methods is depending on how you want to view your camera videos on the PC.
For example, if you’re familiar with using the MI home app on your smartphone, then the best approach for you is to use one of the android emulators such as Phoenix OS or Bluetacks on your PC.
On the other hand, if you hate the slowness of android emulators on PC then you can go for the second method and install the Xiaomi official viewing software on your computer, it’s suitable for Windows and Mac.
At this time, Let’s start with the first method by using the monitor software on a windows PC.
How to Control and View Xiaomi Security Camera from PC By Using IMILAB App
First, when the MI produces security cameras, it only makes it for the Chinese market, and the viewing software is designed for the Chinese people.
This is one of the main issues for non-Chinese customers as they invest in the MI surveillance smart systems, and cameras but they won’t be able to view or control their cameras due to the Chinese user interface of the software.
Some engineers find an effective way to monitor the cameras on the software with the Chinese language, by installing it, and then changing the server location from the CH to wherever you’re located.
For example, if you’re staying in the US then you have to change the setting in the Config.lll file and remove the default country which is china, and then write the US. In case you’re in Europe then you can choose the gamer server and write DE.
Now, after Xiaomi became a global brand, the old software with its problems has been updated, and the ability to change the server location exists from the software interface which means you don’t have to edit any files.
But
How to install the Mi Security Camera viewer for the desktop?
Before we start the setup, This method needs to have a Xiaomi account before and your security cameras are already linked to your account.
Step1: Download the IMILAB viewing software from the official site on your computer, and then Install it by following the setup instructions.
Step2: Login with your Xiaomi account information. After that, all of your security cameras will appear and you can select which one you want to see in its video feed.
Step3: To manage your camera, simply double-click it and the live feed will appear. You can also use the buttons at the bottom of the window to turn on/off audio, playback the recorded video, and more.
Also, From this software, you can adjust the sensitivity of your security camera, control camera focus, and more.
If you see this way is not suitable for you, then you can continue and read the second method to control and view Xiaomi security camera from PC.
For more watch the next video
Source: DSmartLife Channel
How to Control and View Xiaomi Security Camera from PC By Using MI Home Mobile App
Mobile applications make the world easier than before. For security and monitoring, By using MI Home mobile app on your device you can easily manage your MI cameras and start monitoring the live footage of your house.
Now
Can a Xiaomi Home App be used on a PC?
Shortly, the answer is YES. Not only for mobiles, but the Mi Home app can also be downloaded and used on any computer, or laptop through android emulators to control and view security cameras from a PC, especially if you have Mac as the viewing IMILAB software works only for Windows PCs.
How to install Mi smart Security Camera App on a PC?
As we mentioned above, to have the ability to view and control your MI cameras from a PC, you have to use one of the available Android Emulators on your PC.
Emulators such as Android Studio, Nox Player, Remix OS Player, Genymotion, BlueStacks, and more. For downloading Xiaomi Home App you can use any app you feel comfortable with but you should ensure it’s easy to use, and fast.
Once you finish downloading any of these Android Emulators then you go forward to the next step to log in and start controlling your cameras.
Note: In case you have installed Android emulators on your PC, then you can skip the download part mentioned in the above words, Follow the next.
Step1: First of all, Download the Emulator that you prefer, and then create an account.
Step2: Login in with your Account, After that go to the Play Store.
Step3: Search for the Mi Home app, Next download It.
Step4: Type the Username, and Password of your Xiaomi Account.
Step5: If you previously linked the MI cameras to your app, you’ll see the camera feed. If not? Try to link the cameras to your app.
Step6: View each camera feed on the App page, and double-click on the camera in case you want to see it alone.
Step7: change the camera setting, or Control and adjust the setting from the camera buttons on the screen.
Once you do the above steps in the right sequence, then you can go and test your MI camera and see how it works.
For more info, you can read our latest blog post How to View Security Cameras on Phone
Can Mi security cameras work without WiFi or the Internet?
Yes, MI security cameras can work without wifi or the internet, most security cameras can do the same also, as the cameras use WIFI signals to send and receive data from the network when one of the online functions is working such as remote viewing and controlling.
Unless that, The other features of MI cameras such as motion detection, 2-way audio, and others will continue to work without any stop due to the absence of the internet.
Final Thoughts
Finally, you can control and view a security camera from a PC by using any of the 2 methods mentioned in this article.
Selecting which way is the best is depending on your needs and your knowledge about security cameras, and viewing software.
But in general, If you’re a beginner then my advice to you is to go for the direct way and download the monitoring software from MI and install it on your PC, it’s good for checking security camera recording, watching the live view, and monitoring important things.
