Все способы:
- Для чего можно использовать ImgBurn
- Запись образа на диск
- Создание образа диска
- Запись отдельных данных на диск
- Создание образа из конкретных папок
- Очистка диска
- Вопросы и ответы: 71
ImgBurn — одно из популярнейших на сегодняшний день приложений для записи различной информации. Но помимо основной функции, этот софт обладает и рядом других полезных свойств. В этой статье мы расскажем вам о том, что можно делать с помощью ImgBurn, и как именно это реализовывается.
Скачать последнюю версию ImgBurn
Для чего можно использовать ImgBurn
Помимо того, что с помощью ImgBurn можно записать любые данные на дисковый носитель, вы также с легкостью сможете перенести на накопитель любой образ, создать его с диска или подходящих файлов, а также перенести на носитель отдельные документы. Обо всех этих функциях мы и поведаем далее в текущей статье.
Запись образа на диск
Процесс копирования данных на CD либо DVD накопитель с помощью ImgBurn выглядит так:
- Запускаем программу, после чего на экране появится перечень доступных функций. Нужно кликнуть левой кнопкой мышки на пункте с названием «Write image file to disc».
- В результате откроется следующая область, в которой нужно указать параметры процесса. В самом верху, в левой части, вы увидите блок «Source». В этом блоке необходимо щелкнуть на кнопочку с изображением желтой папки и лупы.
- После этого на экране появится окошко для выбора файла-источника. Так как в этом случае мы копируем на болванку образ, то находим нужный формат на компьютере, отмечаем его одиночным нажатием ЛКМ по названию, после чего жмем значение «Открыть» в нижней области.
- Теперь вставляем чистый носитель в привод. После выбора нужной информации для записи вы вернетесь снова к конфигурациям процесса записи. В этом моменте нужно будет также указать тот привод, с помощью которого будет происходить запись. Для этого просто выбираете нужное устройство из выпадающего списка. Если он у вас один, то оборудование будет по умолчанию уже выбрано автоматически.
- При необходимости вы можете включить режим проверки носителя после записи. Делается это с помощью отметки в соответствующем чекбоксе, который расположен напротив строки «Verify». Обратите внимание, что общее время операции при включенной функции проверки увеличится.
- Также можно вручную настроить скорость процесса записи. Для этого в правой области окна с параметрами есть специальная строка. Нажав на нее, вы увидите выпадающее меню со списком доступных режимов. Обратите внимание, что при завышенных скоростях есть вероятность неудачного прожига. Это значит, что данные на него могут быть нанесены некорректно. Поэтому мы рекомендуем либо оставлять текущий пункт без изменений, либо, наоборот, понижать скорость записи для большей надежности процесса. Допустимая скорость, в большинстве случаев, указывается на самом диске либо ее можно увидеть в соответствующей области с настройками.
- После того как выставите все параметры, следует нажать на область, отмеченную на скриншоте ниже.
- Далее появится изображение прогресса записи. При этом вы услышите характерный звук вращения диска в приводе. Необходимо дождаться окончания процесса, не прерывая его без крайней необходимости. Приблизительное время до завершения можно увидеть напротив строки «Time Remaining».
- Когда процесс завершится, привод автоматически откроется. На экране вы увидите сообщение о том, что привод нужно обратно закрыть. Это необходимо в тех случаях, когда вы включали опцию проверки, о которой мы упоминали в шестом пункте. Просто нажимаете «OK».
- Автоматически начнется процесс верификации всей записанной информации на диск. Необходимо подождать несколько минут, пока на экране не появится сообщение об успешном окончании проверки. В приведенном окне жмем кнопку «OK».







После этого программа снова перенаправит в окно параметров записи. Так как накопитель был успешно записан, то это окно можно попросту закрыть. На этом данная функция ImgBurn завершается. Проделав такие нехитрые действия, вы сможете с легкостью скопировать содержимое файла на внешний носитель.
Создание образа диска
Тем, кто постоянно пользуется каким-либо накопителем, будет полезно узнать об этой опции. Она позволяет создать образ физического носителя. Такой файл будет храниться на вашем компьютере. Это не только удобно, но и позволяет сохранить информацию, которая может быть утрачена вследствие износа физического диска при регулярном его использовании. Приступим к описанию самого процесса.
- Запускаем ImgBurn.
- В главном меню выбираем пункт «Create image file from disc».
- Следующим шагом необходимо выбрать источник, с которого будет создаваться образ. Вставляем носитель в привод и из соответствующего выпадающего меню в верхней части окна выбираем нужное устройство. Если дисковод у вас один, то выбирать ничего не нужно. Он будет указан автоматически в качестве источника.
- Теперь нужно указать место, куда будет сохранен созданный файл. Сделать это можно, нажав на иконку с изображением папки и лупы в блоке «Destination».
- Нажав на указанную область, вы увидите стандартное окно сохранения. Необходимо выбрать папку и указать имя документа. После этого нажимаем «Сохранить».
- В правой части окна с предварительными настройками вы увидите общую информацию о диске. Немного ниже располагаются вкладки, с помощью которых можно изменить скорость чтения данных. Можно оставить все без изменений либо указать ту скорость, которую поддерживает диск. Эта информация находится выше указанных вкладок.
- Если все готово, жмем на область, изображенную на картинке ниже.
- На экране появится окно с двумя строками прогресса. Если они заполняются, значит процесс записи пошел. Дожидаемся его окончания.
- Об успешном окончании операции будет свидетельствовать следующее окошко.
- В нем требуется кликнуть на слово «OK» для завершения, после чего можно закрыть саму программу.




На этом описание текущей функции завершено. В результате вы получите стандартный образ диска, который можно сразу же использовать. К слову, подобные файлы можно создавать не только при помощи ImgBurn. Для этого прекрасно подойдет софт, описанный в нашей отдельной статье.
Подробнее: Программы для создания образа диска
Запись отдельных данных на диск
Иногда возникают ситуации, когда на накопитель необходимо записать не образ, а набор каких-либо произвольных файлов. Именно для таких случаев в ImgBurn присутствует специальная функция. Данный процесс записи на практике будет иметь следующий вид.
- Запускаем ImgBurn.
- В главном меню вам следует щелкнуть на изображение, которое подписано как «Write files/folder to disc».
- В левой части следующего окна увидите область, в которой будут в виде списка отображаться данные, выбранные для записи. Для того, чтобы добавить в список свои документы или папки, нужно нажать на область в виде папки с лупой.
- Открывшееся окно выглядит весьма стандартным образом. Вам следует найти на компьютере нужную папку или файлы, выделить их одиночным нажатием левой кнопкой мыши, после чего кликнуть кнопку «Выбор папки» в нижней области.
- Таким образом нужно добавить ровно столько информации, сколько необходимо. Ну или пока не закончится свободное место. Узнать остаток доступного пространства можно при нажатии на кнопку в виде калькулятора. Она находится в этой же области настроек.
- После этого вы увидите отдельное окошко с сообщением. В нем необходимо щелкнуть кнопку «Да».
- Эти действия позволят вывести в специально отведенной области информацию о накопителе, в том числе и оставшееся свободное место.
- Предпоследним шагом будет выбор привода для записи. Жмем на специальную строчку в блоке «Destination» и выбираем из выпадающего списка нужное устройство.
- Выбрав нужные файлы и папки, вам следует нажать на кнопку со стрелкой от желтой папки к диску.
- Перед тем, как начнется непосредственно запись информации на носитель, вы увидите на экране следующее окно с сообщением. В нем необходимо кликнуть кнопку «Да». Это значит, что все содержимое выбранных папок будет находиться в корне диска. Если же вы хотите сохранить структуру всех папок и вложенных файлов, тогда следует выбрать вариант «Нет».
- Следом вам предложат настроить метки тома. Рекомендуем оставить все указанные параметры без изменений и просто щелкнуть по надписи «Yes» для продолжения.
- Напоследок на экране появится уведомление с общей информацией о записываемых папках с данными. Тут отображается их общий размер, файловая система и метка тома. Если все верно, жмем «OK» для начала записи.
- Уже после этого начнется запись выбранных ранее папок и информации на диск. Как обычно, весь прогресс будет отображаться в отдельном окне.
- Если прожиг закончится успешно, вы увидите на экране соответствующее уведомление. Его можно закрыть. Для этого нажмите «OK» внутри этого самого окна.
- После этого можно закрыть и остальные окна программы.









Вот, собственно, и весь процесс записи файлов на диск с помощью ImgBurn. Давайте теперь перейдем к оставшимся функциям софта.
Создание образа из конкретных папок
Эта функция весьма схожа с той, которую мы описывали во втором пункте приведенной статьи. Разница лишь в том, что вы можете создать образ из собственных файлов и папок, а не только тех, которые присутствуют на каком-то диске. Выглядит это следующим образом.
- Открываем ImgBurn.
- В начальном меню выбираем пункт, который мы отметили на изображении ниже.
- Следующее окно выглядит практически так же, как и в процессе записи файлов на диск (предыдущий пункт статьи). В левой части окна находится область, в которой будут видны все выбранные документы и папки. Добавить их можно с помощью уже знакомой вам кнопки в виде папки с лупой.
- Подсчитать оставшееся свободное место можно с помощью кнопки с изображением калькулятора. Нажав на нее, вы увидите в области выше все детали вашего будущего образа.
- В отличии от предыдущей функции, в качестве приемника нужно указать не диск, а папку. В нее будет сохранен конечный результат. В области под названием «Destination» вы найдете пустое поле. Можно прописать в него путь к папке собственноручно либо же нажать на кнопку правее и выбрать папку из общего каталога системы.
- Добавив в список все нужные данные и выбрав папку для сохранения, вам необходимо кликнуть кнопку старта процесса создания.
- Перед созданием файла появится окно с возможностью выбора. Нажав кнопку «Да» в этом окне, вы позволите программе содержимое всех папок вывести сразу в корень образа. Если же выберите пункт «Нет», тогда иерархия папок и файлов будет полностью сохранена, как и в источнике.
- Далее вам предложат изменить параметры метки тома. Советуем не трогать указанные здесь пункты, а просто щелкнуть «Yes».
- Напоследок вы увидите основную информацию о записываемых файлах в отдельном окошке. Если создавать образ не передумали, жмем кнопку «OK».
- Время создания образа будет зависеть от того, как много файлов и папок вы добавили в него. Когда создание завершится, появится сообщение об успешном окончании операции, ровно как и в предыдущих функциях ImgBurn. Жмем «OK» в таком окне для завершения.




Вот и все. Ваш образ создан и находится в том месте, которое было указано ранее. На этом описание данной функции подошло к концу.
Очистка диска
Если у вас имеется перезаписываемый носитель (CD-RW или DVD-RW), тогда может пригодиться описываемая функция. Как понятно из названия, она позволить стереть всю имеющуюся информацию с подобных носителей. К сожалению, в ImgBurn нет отдельной кнопки, которая позволяет очистить накопитель. Сделать это можно специфическим образом.
- Из стартового меню ImgBurn выбираем пункт, который перенаправит вас в панель записи файлов и папок на носитель.
- Необходимая нам кнопка очистки оптического накопителя очень маленькая и спрятана она именно в данном окне. Нажимаем на ту, что в виде диска с ластиком рядом.
- В результате появится небольшое окно посреди экрана. В нем можно выбрать режим очистки. Они схожи с теми, которые предлагает вам система при форматировании флешки. Если вы нажмете кнопку «Quick», то очистка пройдет поверхностно, но быстро. В случае с кнопкой «Full» все с точностью до наоборот — времени потребуется гораздо больше, но очистка будет максимально качественной. Выбрав нужный вам режим, нажимайте на соответствующую область.
- Далее услышите, как накопитель начнет вращаться в приводе. В левом нижнем углу окна будут отображаться проценты. Это прогресс процесса очистки.
- Когда информация с носителя будет полностью удалена, появится окно с сообщением, которое мы уже упоминали сегодня неоднократно.
- Закрываем такое окошко нажатием по кнопке «OK».
- Теперь ваш накопитель пуст и готов к записи новых данных.


Это была последняя из функций ImgBurn, о которых мы хотели сегодня поведать. Надеемся, наше руководство окажется дельными и поможет без особых трудностей выполнить поставленную задачу. Если же вам понадобится создать из загрузочной флешки загрузочный диск, тогда рекомендуем ознакомиться с нашей отдельной статьей, которая поможет в данном вопросе.
Подробнее: Делаем из загрузочной флешки загрузочный диск
Наша группа в TelegramПолезные советы и помощь
This guide will take you through the steps in burning a pre-prepared Windows Vista / Windows 7 / Windows 8 installation source directory to a disc.
Note: Instructions wise, Windows 2008 should be basically the same as Windows Vista, Windows 2008 R2 should be basically the same as Windows 7 and Windows 2012 should be basically the same as Windows 8.
My source directory (which I’ve called ‘VISTA_INSTALL’) looks as follows:
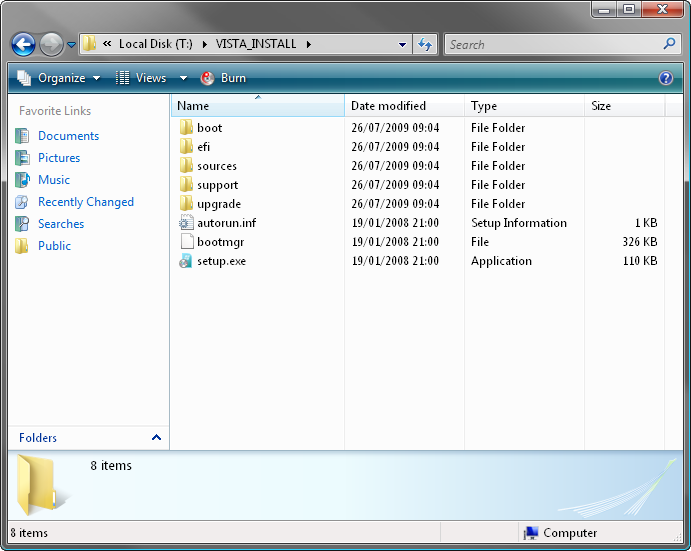
That’s everything you’d get on an original Vista installation disc. If you’re missing bits (e.g. the ‘boot’ folder), it probably won’t work.
Right, let’s begin!
1. Load ImgBurn!
2. Click the ‘Write files/folders to disc’ button.
Note: This is basically the same as switching the ‘Mode’ to ‘Build’ and setting ‘Output’ to ‘Device’.
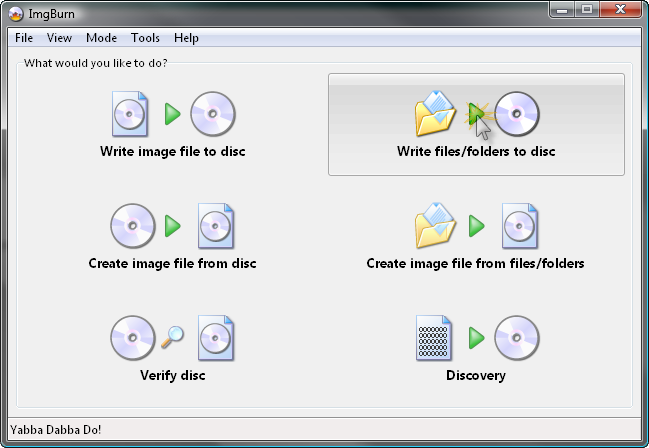
You should now see a screen like this:
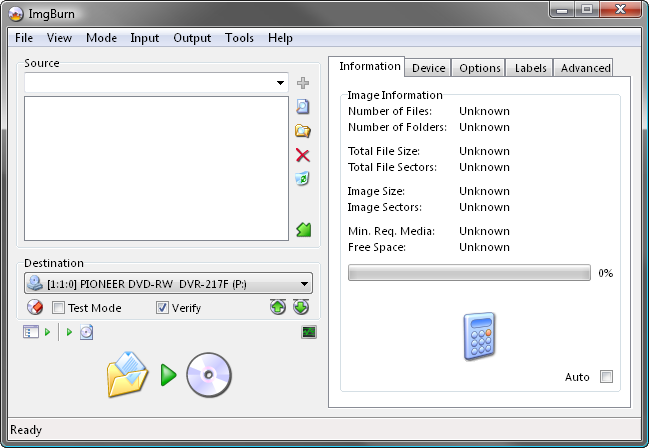
3. Insert a blank (or erasable) DVD disc in your burner.
Note: The message in the status bar should now say something along the lines of ‘Ready’.
4. Add the installation source folder to the ‘Source’ box.
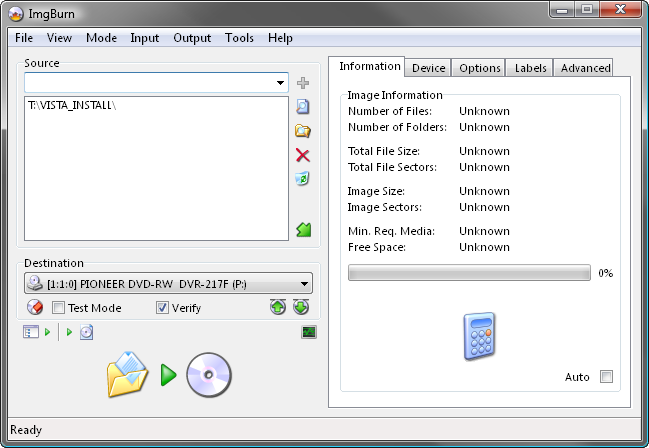
5. Switch to the ‘Advanced’ tab, and then to the ‘Bootable Disc’ one.
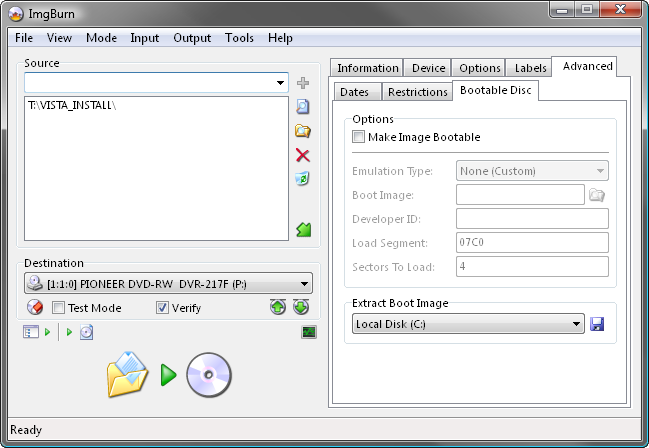
6. Enable the ‘Make Image Bootable’ option.
Set the ‘Emulation Type’ to ‘None (Custom)’.
Point the ‘Boot Image’ to the ‘etfsboot.com’ file within the ‘boot’ folder in your source folder — i.e. «T:\VISTA_INSTALL\boot\etfsboot.com»
Set the ‘Platform ID’ to ’80×86′.
Enter ‘Microsoft Corporation’ in the ‘Developer ID’ field.
Enter ’07C0′ in the ‘Load Segment’ field.
Enter ‘4‘ in the ‘Sectors To Load’ field if your etfsboot.com file is 2K in size, enter ‘8‘ if it’s 4K. (Basically it’s the size of the file in bytes divided by 512 — i.e. 2048 / 512 = 4)
Note: Vista’s is normally 2KB and Windows 7 / 8’s is 4KB… so enter ‘4’ if you’re building a Vista OS installation disc and ‘8’ if you’re building a Windows 7 / 8 OS installation disc.
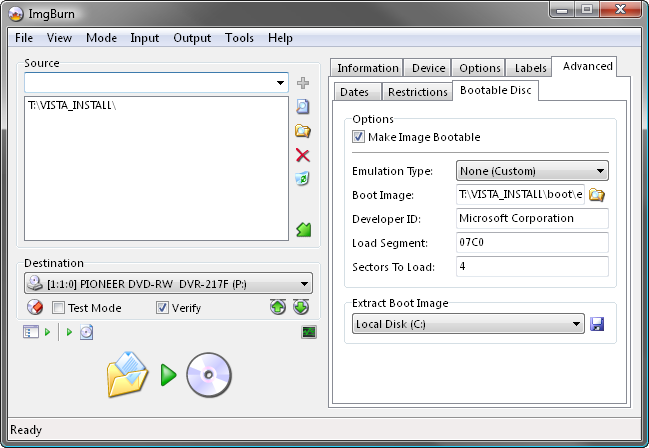
7. Now we’re ready to burn so click the big ‘Build’ button!
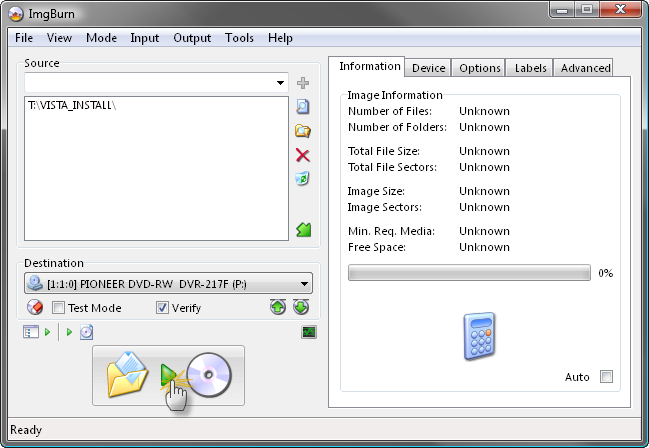
8. Assuming your source folder is in order (i.e. it contains a ‘sources’ folder with an ‘install.wim’ file in it) and depending on your current settings, the program will prompt to correct certain things so they match (as closely as possible) an official Microsoft disc/image.
Click ‘Yes’ to whatever it says needs correcting — these settings have been tried and tested so we know they work!
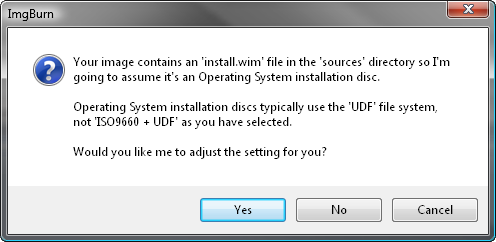
9. When prompted, give the disc a name and click the ‘Yes’ button.
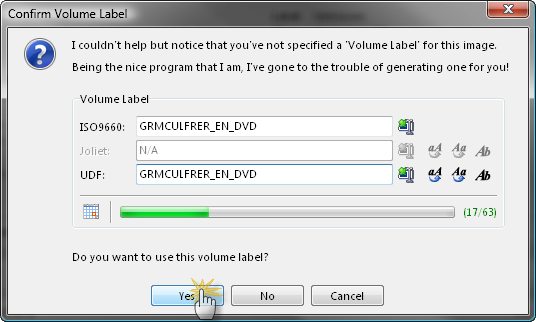
10. You’ll then be presented with one final ‘information’ screen before the program starts to burn the disc.
Double check everything looks roughly as it does below and then click ‘OK’.
That’s it!
ImgBurn – это утилита, функции которой позволяют записывать и создавать образы дисков. Впоследствии они могут быть использованы на компьютере или ином подходящем устройстве без физического носителя. Перед тем, как пользоваться ImgBurn нужно:
- Скачать ее с официального сайта разработчика.
- Установить на ПК, где планируется использовать утилиту, выбрав подходящую директорию.
- При необходимости можно дополнительно скачать русификатор.
- Остается только запустить программу, выбрать ImgBurn настройка и подстроить интерфейс в соответствии с собственными предпочтениями.
Внимание! Найти файл локализации для получения возможности использовать русский язык можно на ресурсе разработчика.
Содержание
- 1 Создание образа из диска
- 2 Запись образа на диск
- 3 Запись образа на флешку
- 4 Создание образа из конкретных папок
- 5 Запись образа отдельных данных на диск
- 6 Очистка диска
- 7 Фильтры для ImgBurn
- 8 Полезное видео
Создание образа из диска
Перед тем, как создать образ диска в ImgBurn, нужно:
- После запуска программы, в стартовом окне «Что вы хотите сделать?» кликнуть по пункту «Создать образ из диска».
- Выбрать графу «Источник» и указать привод, содержащий накопитель, с которого нужно сформировать образ.
- В позиции «Назначение» уточнить папку на собственном компьютере, куда необходимо сохранить файлы.
- Установить скорость чтения. При выборе подходящего значения нужно учитывать указанный выше принцип. Если образ содержит важные файлы, стоит определить меньшую скорость.
Нажав кнопку «Чтение» нужно ждать создания файла. После завершения процесса можно без проблем получить доступ к образу даже при отсутствии физического накопителя.


Запись образа на диск
Чтобы копировать данные на дисковый накопитель, необходимо действовать так:
- Запустить программу ImgBurn – как записать образ станет понятно из представленного перечня функций. Там нужно выбрать соответствующую опцию.
- После этого открывается окно, где опреляют параметры процесса. Потребуется указать источник с файлами, которые должны быть записаны на накопитель.
- Нужно уточнить скорость процесса (значок находится справа в углу). По базовым настройкам там стоит максимально допустимое значение. Если требуется записывать важные данные, рекомендуется снизить скорость, чтобы исключить риск потери информации или возникновения иных ошибок.
- В графе «Назначение» прописывается наименование привода дисковода ПК. После запуска программы и выбора файла следует вставить диск, куда будут записываться данные.
- Указать количество копий образа – при необходимости.
Остается только кликнуть по кнопке «Запись». В зависимости от выбранной скорости и объема данных придется ожидать от нескольких секунд до нескольких минут.
Осторожно! После окончания записи программа проверяет образ на ошибки или утраченную информацию. Данный процесс прерывать не рекомендуется.
Запись образа на флешку
Если возник вопрос как записать образ на флешку через ImgBurn, то для беспроблемного достижения поставленной цели следует придерживаться конкретной инструкции:
- После запуска программы в окне с предложением выбрать функцию кликнуть по позиции «Создать образ из файлов/папок».
- Через раздел «Источник» потребуется указать данные, из которых будет сформирован образ для его помещения на флешку.
- В графе «Назначение» выбрать накопитель, на который должна производиться запись.
- В поле «Устройство» установить подходящую скорость формирования.
После настройки процесса с учетом собственных предпочтений пользователю остается только нажать «Запись» и дождаться, пока программа не выполнит поставленную задачу.
Справка! ImgBurn учитывает возможную неопытность потребителя при проведении подобных операций, поэтому часть ошибок утилита вполне может исправить самостоятельно. К примеру, программа без подсказки пользователя способна определить вид накопителя и настроить запись с учетом данного факта.
Создание образа из конкретных папок
Вполне может возникнуть необходимость в том, чтобы сформировать образ из отдельных файлов или папок. Функционал ImgBurn позволяет без проблем справиться и с этой задачей. Для достижения нужно результата важно придерживаться конкретной инструкции:
- Осуществить запуск программы.
- При выборе функции нужно нажать на пункт «Создать образ из файлов/папок».
- Указать «Источник» – местоположение тех папок, которые необходимо добавить.
- Уточнить место, куда будет помещен созданный файл. Для этого в поле «Назначение» потребуется выбрать соответствующую папку на жестком диске компьютера. Также он может быть помещен на CD или DVD носителях.
- Остается только нажать кнопку «Создать» и дождаться, пока программа не запишет единый файл из конкретных папок.
Внимание! При успешном формировании образа рекомендуется воспользоваться специальными функциями программы, которые позволяют проверить диск на предмет ошибок. Для этого достаточно выбрать функции «Проверить диск» и «Тест качества», после чего запускается процесс сверки данных.
Запись образа отдельных данных на диск
Чтобы разместить на диске конкретные файлы – фото, музыку, не требуется создавать отдельный образ. Разработчиками для удовлетворения подобных запросов пользователя выделена отдельная функция. Чтобы разобраться, как записать диск в ImgBurn, после ее запуска потребуется:
Настроив процесс, достаточно нажать по кнопке «Создать» и ожидать, пока программа обрабатывает выбранные файлы. Запись дисков для xbox 360 в ImgBurn, аудио и видеофайлов происходит аналогично.
Очистка диска
Функция, позволяющая очистить накопитель от данных, может потребоваться при наличии перезаписываемого диска (RW) или стандартной флешки. В ImgBurn не предусмотрено отдельной опции, которая помогает избавиться от всех файлов и папок. Однако все же сделать это можно, соблюдая инструкцию:
- Через стартовое меню выбрать раздел «Записать файлы/папки на диск».
- Во вкладке «Информация» под полем «Источник» нужно кликнуть по небольшой иконке с изображением ластика и оптического диска.
- В появившемся окне выбрать режим очистки: поверхностный или полный – для этого требуется нажать на соответствующую кнопку. После этого программа начинает процесс удаления данных, о чем свидетельствует усилившийся шум в приводе.
При успешном удалении информации утилита извещает пользователя о завершенной процедуре. Для закрытия окошка с уведомлением нужно нажать «Ок».
Фильтры для ImgBurn
Файлы определенных форматов не могут быть записаны с помощью без дополнительных действий. К примеру, если необходимо обработать данные типа flac, потребуется установить специальный фильтр для ImgBurn – DirectShow. Далее нужно:
- Через меню утилиты перейти во вкладку «Инструменты».
- Выбрать позицию «Создать файл CD CUE».
- В открывшемся окне указать нужные данные.
- Поставить галочку в графе «Добавить в очередь записи по завершению настроек».
- После этого остается только поместить образ на выбранный накопитель, нажав в стартовом меню соответствующую кнопку.
Осторожно! При использовании дополнительных фильтров не рекомендуется устанавливать скорость записи данных больше 16.
Полезное видео
Программа ImgBurn является полностью бесплатной и обладает перечнем всех функций, которые требуются для записи и создания образов. Пользоваться утилитой достаточно просто, подробнее об этом в видеоматериале:
Do you want to create a bootable ISO from folder or files extracted from Windows Cd or Dvd?
If yes then you are in right place.
But before we begin let’s see how this post helped me a lot.
A couple of months ago, accidentally my pc got infected from some viruses due to which my windows got corrupted.
And all my files got deleted so I decided to do a clean Windows 7 install.
But unfortunately, at that time I was not having any copy of the Windows 7 DVD to install it.
So I borrowed it from my friend and then install it on my Pc.
After the installation is done, I copied all the windows installation files from that DVD so that I can use it later.
And after a few weeks, I realized that instead of creating a bootable iso from Dvd I copied all the installation files like some normal file.
Even though I could easily get that Dvd again but I decided to create a bootable ISO from that folder or copied files.
And then I searched for this post and learned how to make bootable ISO from a folder or extracted files.
And you can also do so.
Also Read:- Copy file names from Windows folder as Text
Let’s see How…
Table of Contents
In this tutorial, I will be using a Cd/Dvd burning tool called ImgBurn. ImgBurn is a simple Cd, Dvd, ISO burning Utility with lots of advanced features as compared to other tools.
Whenever I need to do any sort of bootable ISO burning work I always use ImgBurn. Download Link…
So Let’s get started with this tool and follow this step by step Guide
1. Download and Install ImgBurn
Download the Imgburn tool from the given link and Install it properly. And after installation is done Open this tool & Click on Create image file from files/folders.
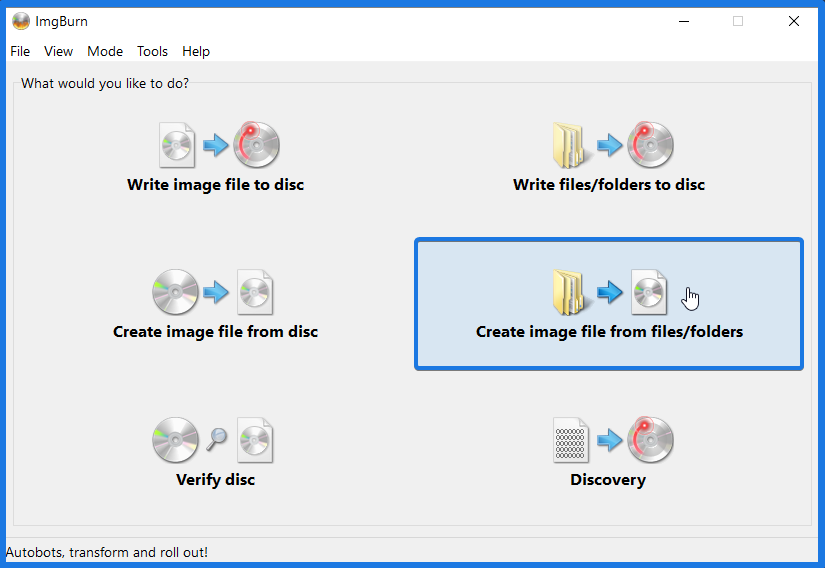
2. Select Windows Installation folder/files
Now Click on Browse for a folder… in the source section and then select that folder which contains all the windows installation files copied from that Dvd.
After that Select the Destination path where you want to save & create bootable ISO from folder/files.
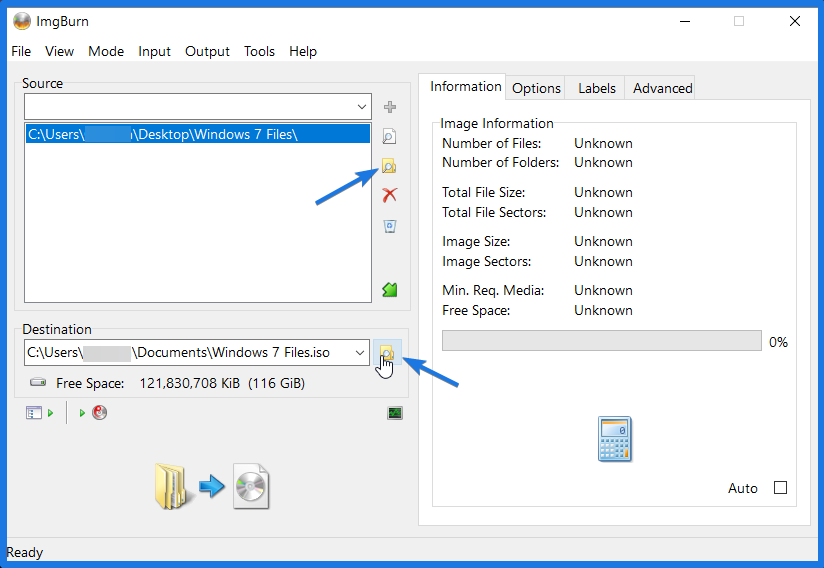
3. Make ISO Image Bootable
On the Right-hand side Click on the Advanced tab and then Click on the Bootable Disc tab. Now in the Options click on the Make Image Bootable checkbox & choose Emulation type as None (Custom).
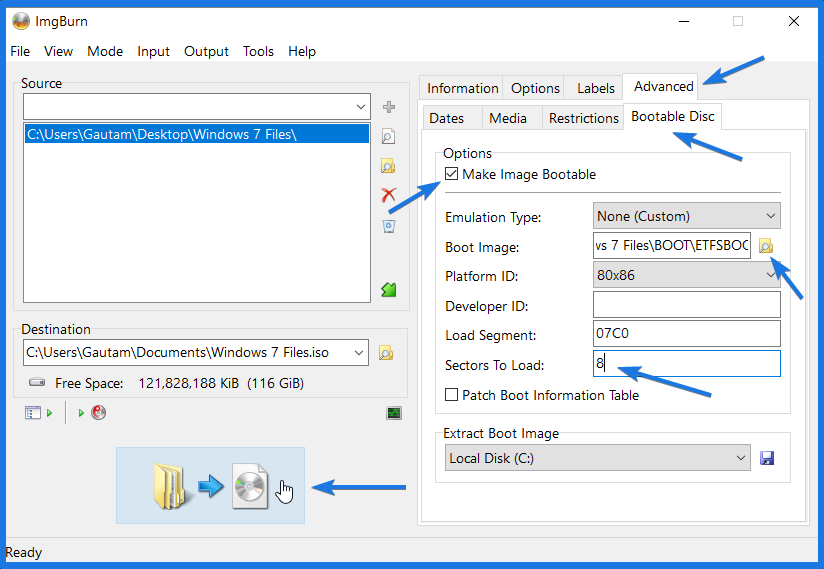
Now Select the Boot Image File from the BOOT folder present in the Windows installation folder and from that folder select ETFSBOOT file. And in Sectors To Load field type 8.
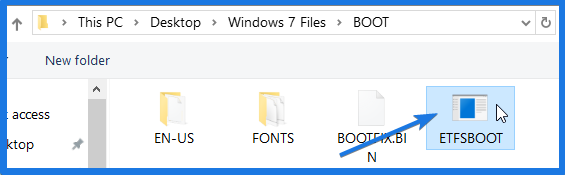
4. Advanced bootable Settings
Finally, Click on Build and Now it will show some warnings for incorrect UDF settings. But you have to just click on Yes and it will automatically adjust the correct settings for you.
That’s it! Wait for 4-5 mins and your bootable ISO file is ready.
Bonus Tip:- You can also create bootable USB from ISO file that you have created.
That’s it for now…
Some FAQs
How do I make a bootable ISO from a folder?
If you want to make a bootable ISO from folder then you need to install the ImgBurn app and follow this article.
How do I create a Windows 10 ISO file from a folder?
It’s pretty to create an ISO file for Windows 10 from a folder using ImgBurn, just you need the copied installation files from DVD.
Can you create ISO image from files?
Yes, you can easily create an ISO image from Windows installation files and folders copied from the disc.
How do I create an ISO file from a bunch of files?
To create ISO file from a bunch of files:-
1. Download & Install the ImgBurn tool.
2. Select Installation files of Windows OS.
3. Configure Bootable ISO Settings and Done.
For a full step-by-step tutorial, you can check this article.
Conclusion
So that’s how you can easily convert folder or files to an ISO file copied from the Windows installation disc. And you can also follow the same procedure for Windows 8 & Windows 10. So what are you waiting for? Go ahead and Use this awesome method to make your own ISO file from the files extracted from the Dvd.
Feel free to comment below and also tell us if you know any better way to create bootable ISO from folder or files.
If you liked this post, Don’t forget to share this with your friends on your favorite social media platform.
Содержание
Запись образа на CD в Windows (ImgBurn)
Описание
В данном уроке будет рассказано о записи ISO-образа Ubuntu на CD-диск с помощью программы ImgBurn.
Состояние: сценарий составлен
Цель урока
-
Научить пользователя записывать CD Ubuntu с помощью программы ImgBurn
Ссылки для просмотра и загрузки
| Youtube | H.264/AAC | OGG Theora / Vorbis |
|---|---|---|
| нет | нет | нет |
Сценарий
Порядок действий в уроке:
-
Запустить ImgBurn
-
Перейти в режим записи образа диска
-
Выбрать файл образа Ubuntu
-
Настроить основные параметры записи (проверка после записи, скорость)
-
Начать запись диска
-
Дождаться окончания записи и проверки диска
-
Сообщить о том, что диск записан и готов к работе
Итак, вы уже загрузили ISO-образ Ubuntu на диск. Если это не так, просмотрите урок «Получение Ubuntu в Windows» с инструкцией о том, как это сделать. Чтобы записать образ на диск, мы воспользуемся программой ImgBurn, которую можно скачать с её официального сайта.
Там же находится и инструкция по её установке. Запустите программу ImgBurn удобный для вас способом: либо двойным щелчком по ярлыку на рабочем столе, либо в меню «Пуск → Все программы → ImgBurn». Когда появилось главное окно программы, нажмите кнопку Write image file to disc (это означает «Запись файла образа на диск»). Теперь вставьте пустой диск CD-R в записывающий привод для компакт-дисков. В поле «Destination» выберите тот привод, куда вы вставили пустой диск. Если вы всё сделали правильно, то в правой части окна появится информация о вставленном вами диске. Далее, в поле «Source» нажмите на кнопочку справа от «Please select a file…» (переводится как «Пожалуйста, выберите файл») с изображением папки и лупы. Появится диалоговое окно Проводника с предложением выбрать файл. Найдите и выберите скачанный вами ранее ISO-образ Ubuntu. Осталось сделать последние маленькие настройки. Поставьте галочку рядом с пунктом «Verify» (переводится как «Проверить»). Если этот пункт включен, диск после записи будет проверен на правильность. Также в выпадающем списке «Write Speed» (переводится как «Скорость записи») выберите небольшую скорость записи (4х — в самый раз), это снизит вероятность возникновения ошибок. Теперь всё готово к записи. Нажмите на большую кнопки внизу окна с изображением файла и диска для начала записи. Когда запись завершится, появится соответствующее диалоговое окно. Нажмите ОК. Теперь ваш диск готов к работе!
Обсуждение
Страница будет заполняться по мере записи, монтажа и публикации урока.










