IMG and ISO are both archive formats and are used to distribute software over the internet. IMG format is regularly used for backing up optical discs or distributing large file sets intended to burn to an optical disc. ISO is the most popular archive format, and even Windows 11/10 allows you to mount it in a virtual drive without any third-party tool. Converting an IMG file to ISO is possible with the help of some freeware tools.
If you are looking for IMG to ISO converters, this post will help you with the best freeware available in the market.
This article will mention the freeware tools only that help to convert IMG to ISO format. These are the following:-
- PassMark OSFMount
- iTopsoft ISO Burner
- AnyBurn
- WinISO
- IMG to ISO
- ISOBuddy
- ISO Workshop
Convert IMG to ISO using PassMark OSFMount
OSFMount is a free application that lets you mount an ISO or IMG file as a disk drive or logical drive on Windows PC. It allows mounting an Image file in reading or write mode. With the default configuration of OSFMount, image files are mounted in read-only mode to avoid any accidental modification to the original file. Once the IMG file is mounted on a virtual drive, you can save them to an ISO file.
To convert an IMG to an ISO file using the OSFMount freeware tool, perform the following steps:-
Step 1. Download, install, and launch the OSFMount app.
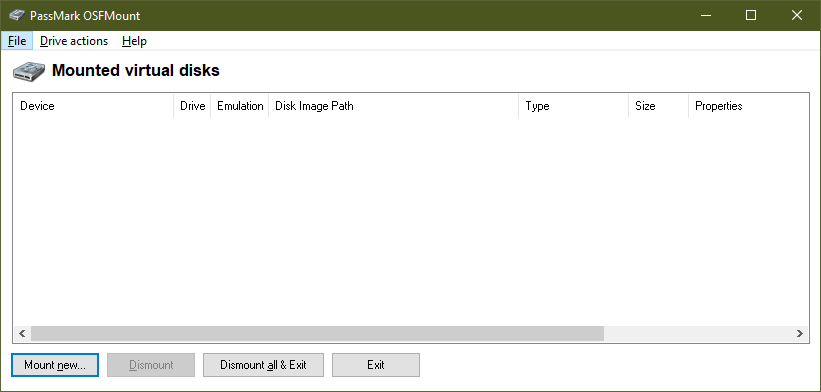
Step 2. From its interface, click on the “Mount new” button. It will open a new dialog box. Click on three dots (…) and select an IMG file from your PC which you want to convert into an ISO format.
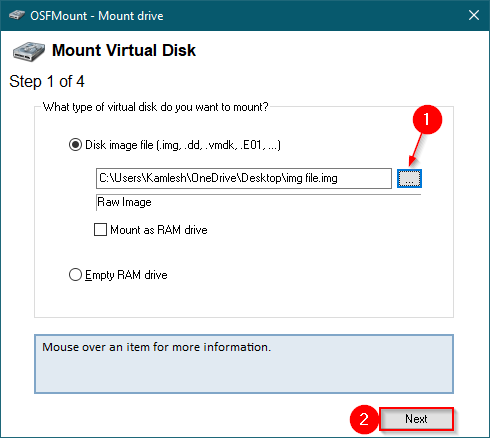
Step 3. Click Next.
Step 4. Click Next.
Step 5. Click Mount.
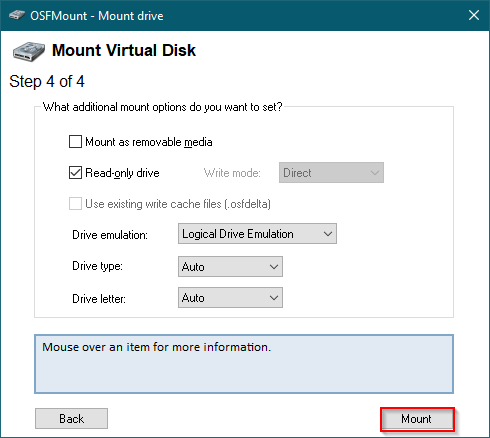
Step 6. Now, the IMG file is mounted on a virtual CD ROM. On the home interface of OSFMount, right-click on the IMG file, which is mounted, and select the “Save to Image file” option.
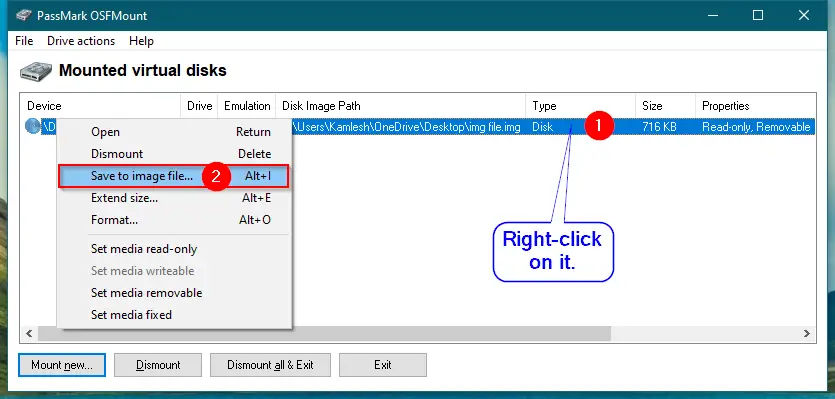
Step 7. On the next dialog box, select the location you want to save the ISO file. Write the name of the file on the “Filename” box. In the “Save as type” drop-down option, select “RAW CD Image (*ISO).” Finally, click on the Save button.
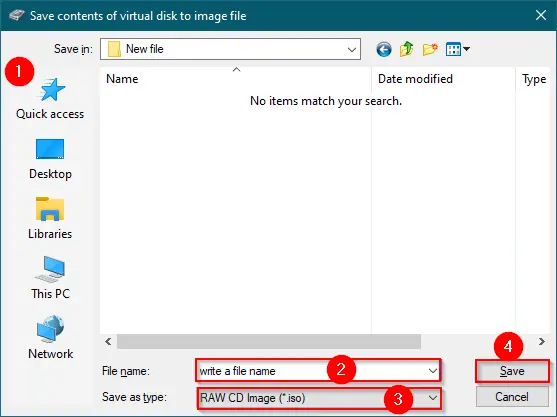
Above are the steps to convert an IMG to ISO file using PassMark OSFMount.
You can download the PassMark OSFMount from here.
Convert IMG to ISO using iTopsoft ISO Burner
iTopsoft ISO Burner is another free ISO burner and creator software for Windows. This software allows converting an IMG file to an ISO file. Users can add the IMG file as input and then create an ISO from it. It can create ISO with ISO9660, Joliet, and UDF file systems.
To convert an IMG file to ISO format using iTopsoft ISO Burner, perform the following steps:-
Step 1. Download, install, and open the free iTopsoft ISO Burner.
Step 2. From its toolbar, click on the “Select Files” option and then click on the “Add File” button from the bottom to select an IMG file from the hard disk you want to convert into an ISO file format.
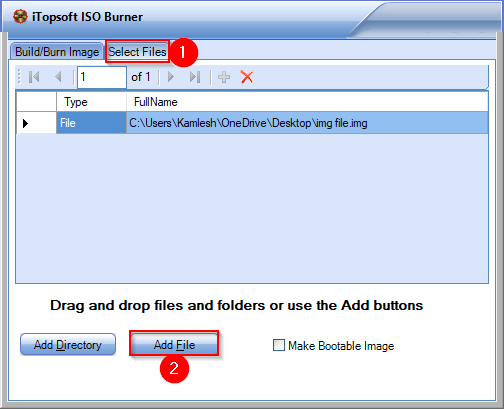
Step 3. Once you add an IMG file to the burner tool, navigate to “Build/Burn Image” on the toolbar. Click on the “Create File” and then press the “Save As” button to set the name of the ISO file and location.
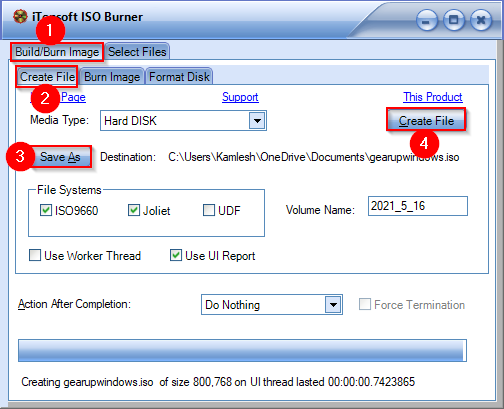
Step 4. Once you set the name and location of the output, click on the “Create File” button to convert the IMG file to an ISO file format.
You can download iTopsoft ISO Burner from here.
Convert IMG to ISO by AnyBurn
AnyBurn is an all-in-one tool to burn CD/DVD/Blu-ray disks. It also features an option to create a bootable USB flash drive. You can perform burning tasks and many other image-related tasks, such as ripping audio CDs, converting image file formats, modifying image files, or creating a bootable USB drive.
Unlike other freeware tools, there is a dedicated option available in AnyBurn to convert image file format. To convert IMG to ISO using AnyBurn, perform the following steps:-
Step 1. Download, install, and launch this free software.
Step 2. Click the button labeled “Conver image file format.”
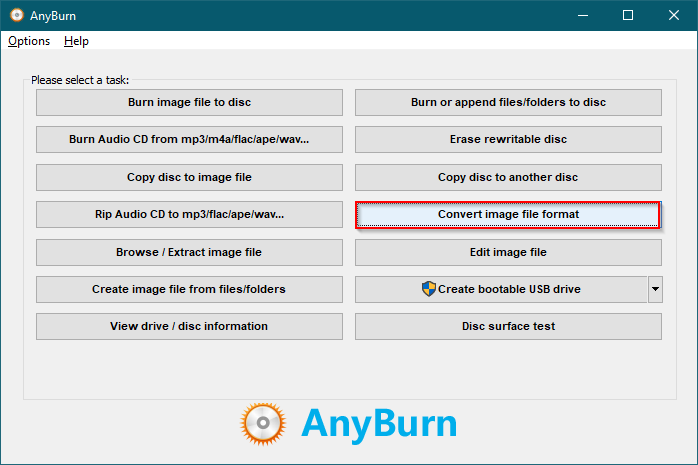
Step 3. In the following window that opens, click on the folder icon next to “Select source image file.” Next, select the location of the image file output by clicking on the folder icon next to “Select image file name.” Now, from the drop-down menu of “Select image file type,” choose the option “Standard ISO Images (.ISO).”
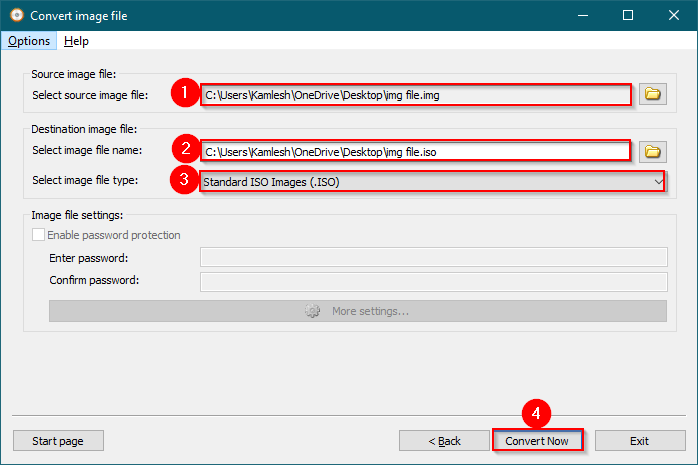
Step 4. Once you have filled and selected the required data as shown in the above image, click on the “Convert Now” button.
That’s all! IMG file is now converted to ISO format.
You can download AnyBurn from here.
Convert IMG to ISO using WinISO
WinISO is a free CD/DVD/Blu-ray Disc image burner. It can open, create, edit, extract, mount, and convert ISO files and other image file formats. You can also make bootable CD/DVD/BD and burn ISO image files to CD/DVD/Blu-ray Disc.
The freeware WinISO also lets you convert an IMG file to an ISO format. It also comes with a dedicated option to convert Image files.
To convert the IMG file to an ISO format using WinISO, perform the following steps:-
Step 1. Download, install, and run the WinISO.
Step 2. Click on the Convert icon on its toolbar.
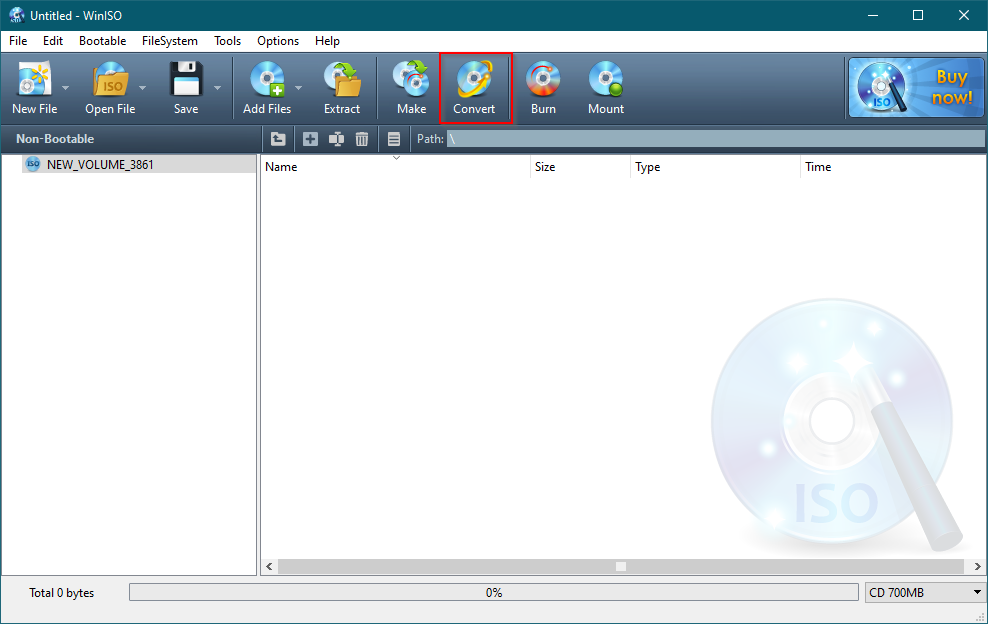
Step 3. A new dialog box will open. Click the “Browse” button and select the original file location you want to convert to an ISO format. Select the output format “ISO files(*.iso).” To save the output, click on the three dots (…), select the location on your hard disk, and write a file name.”
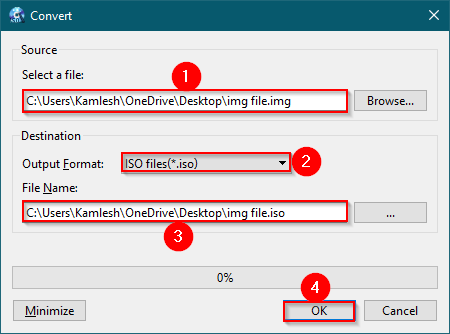
Step 4. Finally, click on the OK button to convert your IMG file into an ISO file format.
You can download WinISO from here.
Convert IMG to ISO using “IMG to ISO”
“IMG to ISO” is a freeware tool developed for only converting an IMG to an ISO file. Its interface is quite straightforward similar to Folder2iso. This 1 MB application is quite impressive, and if your intention is only to convert an IMG file to an ISO format, then it may be your best choice.
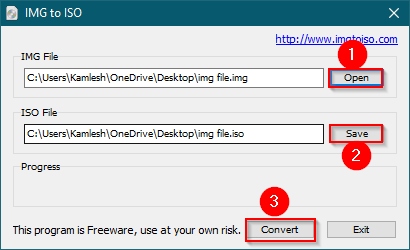
To convert an IMG to an ISO format, download, install, and open the “IMG to ISO” software. Click the “Open” button to select an IMG file from your PC. By clicking on the “Save” button, you can name the output file and select a location. Now, you are all set to convert your IMG file to an ISO format by clicking on the “Convert” button.
You can download the “IMG to ISO” freeware tool from here.
Convert IMG to ISO using ISOBuddy
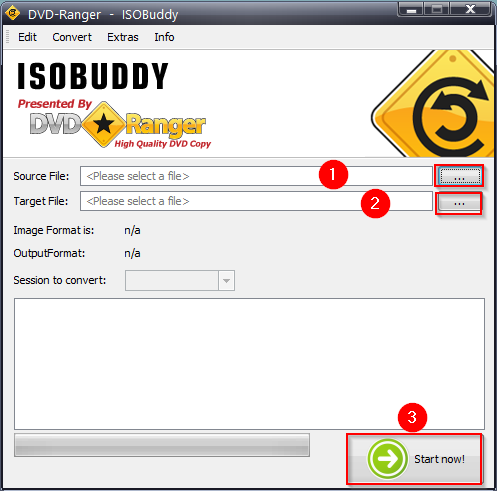
ISOBuddy is another cool piece of software that helps to convert an IMG file to an ISO format. It is free and portable, which means there is no need to install it on your computer or laptop. You can use it by copying it to a Pen Drive; when required, connect to a PC and run it. Apart from the IMG file, this ISOBuddy utility can convert GI, NRG, CDI, MDF, B5I, B6I, DMG, PDI, BIN, and CCD to ISO images. It also lets you erase CD/DVD and burn ISO image files to CD/DVD.
ISOBuddy comes with a straightforward option to convert the IMG file to ISO format. To convert an IMG to an ISO file using this freeware tool, download and run it on your PC. Click on the (…) next to “Source File” to select the source IMG file. Then click on the (…) next to “Target File” to name the file and select the location of the location. Finally, click on the “Start now” button to convert the IMG file to an ISO file format.
You can download ISOBuddy from here.
Convert IMG to ISO by ISO Workshop
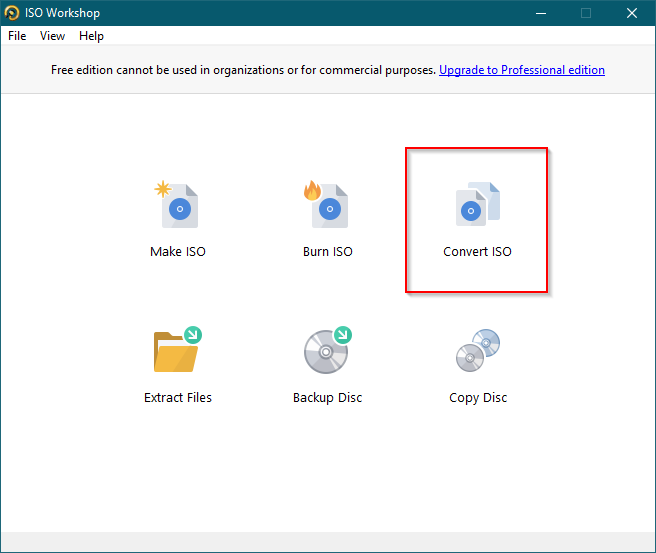
ISO Workshop is a helpful freeware that allows us to convert IMG to an ISO image. It is designed to expedite ISO image management and conversion. Apart from converting images, it also allows to burn CD/DVD/Blu-ray disks and copying data. The program has a very intuitive user interface. It enables you to make ISO images, extract files from disc images, create disc backups, convert and burn disc images, and make exact CD/DVD/Blu-ray copies.
There is a dedicated button available on the ISO Workshop to convert IMG to ISO file format. To convert an IMG file to ISO format, click on the “Convert ISO” button on the main interface of this software. A new dialog box will open.
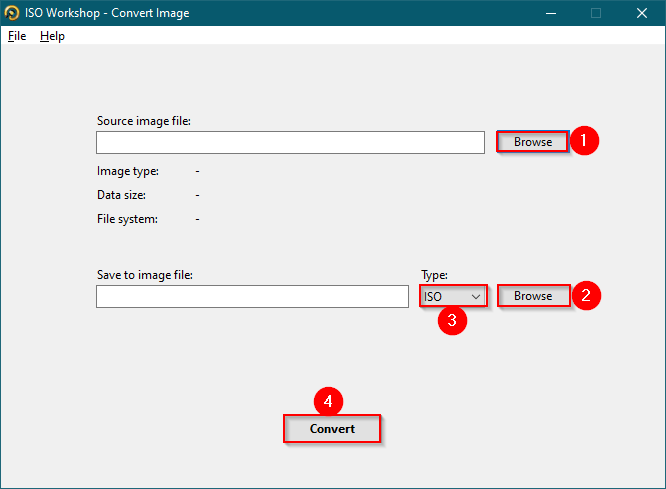
Click the “Browse” button next to “Source image file” and select the IMG file from your PC hard disk. Select the output location and set the name of the ISO file by clicking on the “Browse” button next to “Save to image file.” Choose the ISO option from the “Type” drop-down. Once all are set, click the “Convert” button to get the desired result.
You can download ISO Workshop from here.
This is not the end of the IMG to ISO converter freeware. If I find more, I will include them in this list. You can also suggest a good freeware tool by commenting on this post.
IMG is a disk image file format. It can either be in compressed or uncompressed form. It is widely used to store data that can be on disks. One limitation of the format is that it is incompatible with all operating systems.
ISO is the format that has a wider acceptance amongst computers and operating systems. Converting from IMG to ISO is necessary when you have a file in IMG that you want to open.
This article will give explanations of what IMG and ISO are. It will compare the two formats, and it will also explain the methods of converting from IMG to ISO for both Windows and Linux.
IMG:-
IMG is a file type that is usually associated with bitmap. Bitmap is a file format used for the creation and storage of graphics. In the creation of a bitmap, images are broken into pixels, and the color depth in each pixel is stored in bits which are arranged in rows and columns.
Speaking in general terms, an IMG file is a binary file with the .img extension. It stores disk images of hard drives, optical disks, and floppy disks. This means the IMG is one of the formats in which disk images are created and stored. IMG can also be a vector graphics file.
IMG files, being disk image files store the exact copy of the content of a disk. When an IMG file on your computer contains the image of a disc, you can play the files without needing to have the physical disk in your drives.
So, you can play a game even without having the actual disk containing the game inserted into your computer. In this regard, the IMG file is similar to the ISO format. All that is required is the right software to read the IMG file.
Though IMG files are stored in the hard drive, they are recognized as disks when used by the computer.
Creating an IMG file:-
In many regards, IMG files are interchangeable with ISO files, hence their methods of creation are similar. The methods for creating these disk images are not complicated.
First, download ImgBurn and install it on your computer. When it’s installed, open it and choose the icon, “create image from file/folders“.
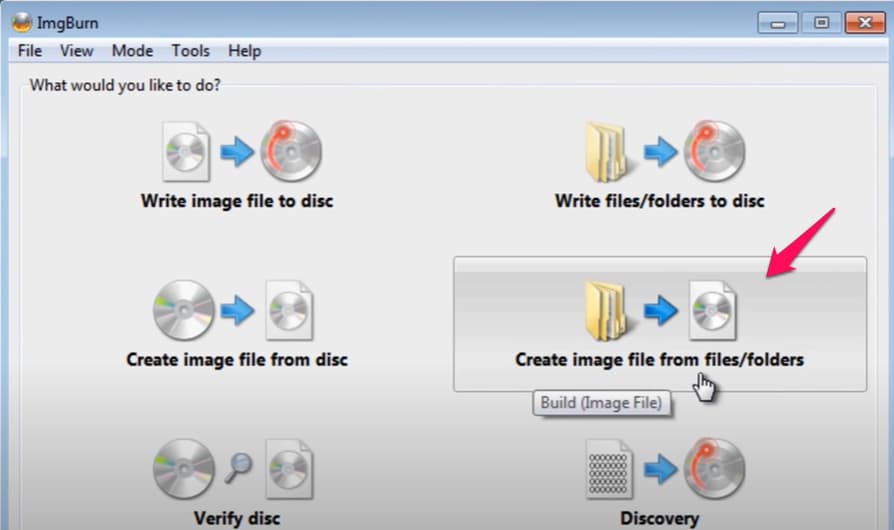
You can choose the folders you want by holding “Shift” while you click on folders. Click OK after selecting. Note that images can be created from CD, DVD or files.
Your next step is to select a destination. You do this by using the search icon next to the destination bar. Also, give the image a name you want it to be saved as. Next, from the “File type” bar select IMG file and click ok.
Finally, click the icon that resembles a folder pointing to a CD, to commence the imaging process. When it is completed, you can select the “Done” option.
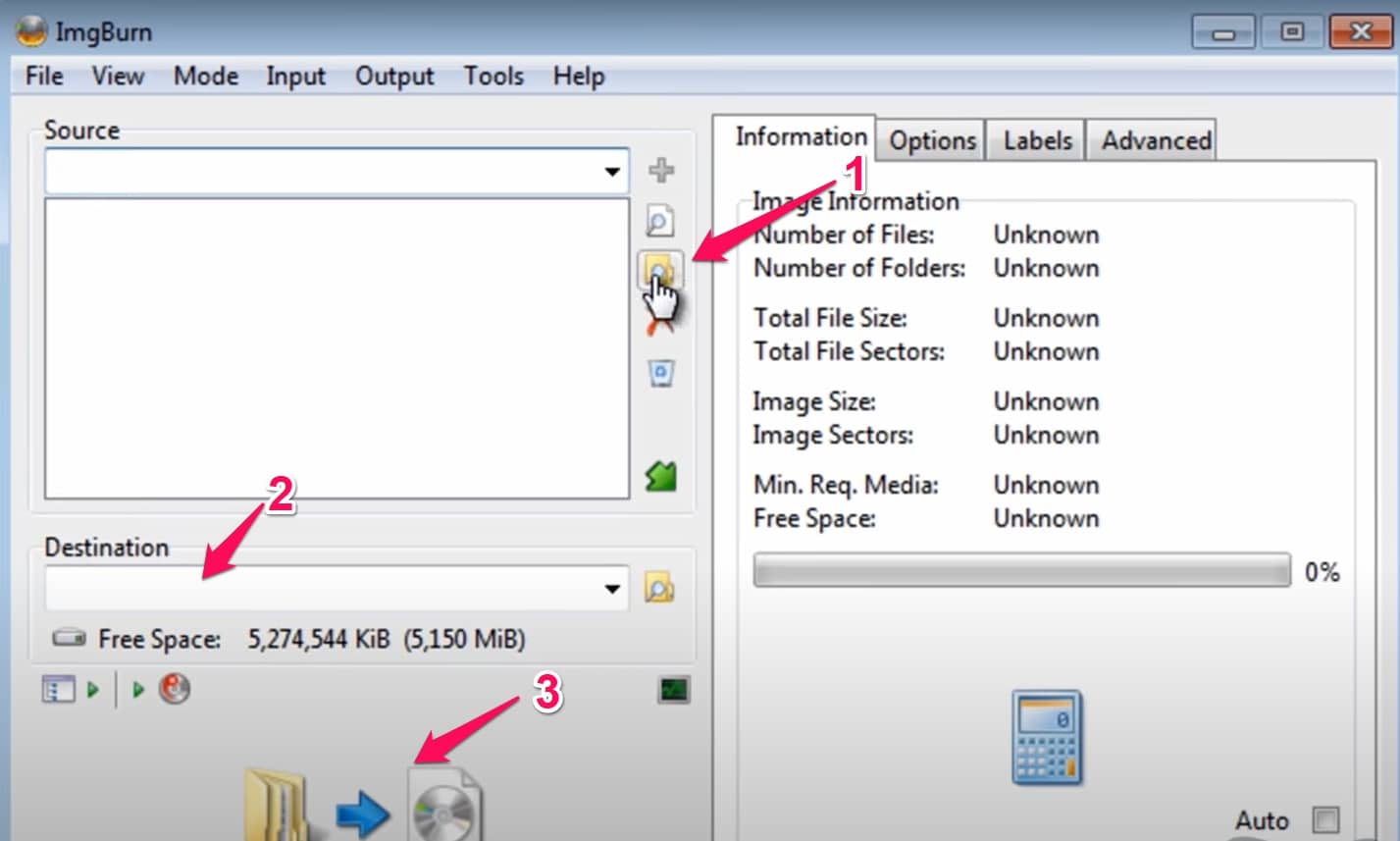
You can also create IMG files on Linux and macOS. You can use some specific commands to create the file on Linux. You can use Disk Utility to create a disk image on your Mac.
Opening an IMG file
Opening an IMG file is easy if you have the right tools. There are several ways to open an IMG file. These methods work with different operating systems.
The first method is to mount it as a drive. The Windows key + E opens the file explorer. You can then open the folder that contains the IMG file. Double click on the .img file and windows will mount the file like a disk and play its content.
You can also drag the file to another folder if you want to copy it. To unmount the file, right-click on mounted .img drive and select eject.
Note that you can mount the file as a drive in your Mac. The procedure is similar to that on windows.
Also, you can extract the file using apps such as WinZip.
ISO:-
An ISO file is a file that contains a replica of the data that can be found in a disc. Just like an IMG file, it stores disk images. All the data contained in a disk such as a hard drive, DVD, floppy disk, USB can be copied into an ISO file.
ISO files usually have the .iso extension, or sometimes the .udf extension. All the content in a disk is put in a way that they can be easily used. An ISO file is a file that contains everything that can be written into a disc, sector by sector.
This means they contain all the data in the disk, as opposed to containing only the files in the disk. This means all data not included in the files, such as the disk header information are also part of the ISO file.
The name ISO is derived from the international organization for standardization 9660 file system. It is a widely and universally accepted disc image format modeled after the international organization for standardization standard.
One of the main uses of the ISO file is in the software industry as a means of storing and distributing large software and operating systems. This is because it allows the software to be contained in an iso file that is easily downloadable.
Downloadable operating systems such as Windows and Linux are distributed this way. ISO images are also used as backup for optical disks and so forth.
Creating an ISO File
ISO files can be created from disks such as CDs, DVDs. They can also be created from files that are already found on your computer. As long as you have the right software you can create an ISO file on any operating system.
Being more widely accepted than the IMG files, it is more likely that your device accepts ISO files by default. There is more than one way to go about the ISO file creation.
To create ISO file from your computer files on windows, go to file explorer, click the desktop folder of file explorer. Select the “home” tab of file explorer, then “new item”.
From the drop down that appears, select folder. Enter the name you want to give the folder and hit enter. You can choose to use the folder’s default name. Add all the files you want to be included on the ISO file in the folder you created.
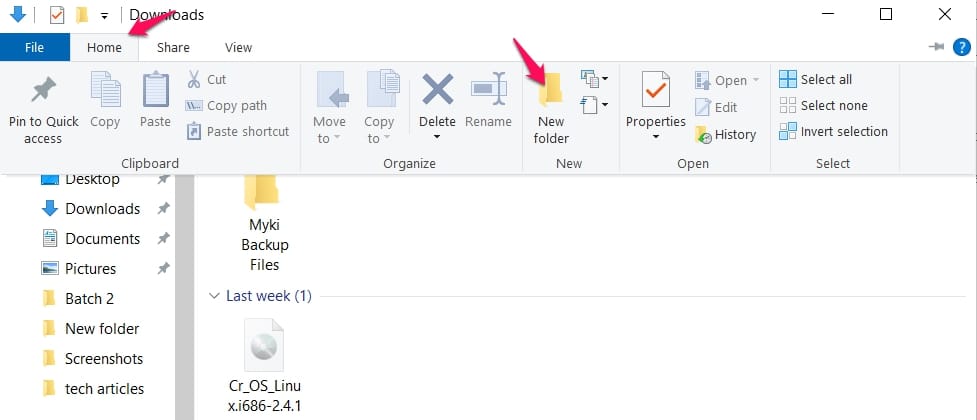
Go to the ninite.com website to create the ISO file. Download the InfraRecorder software from the website. This software will be used in creating your file.
You can also create am ISO file from the files on your Mac. It is also possible to create an ISO file from a disk on either Windows or Mac.
Opening ISO files
Like the IMG files, your ISO files can be mounted as a disk from their stored location on your computer.
The first method is to mount it as a drive. The Windows Key + E opens the file explorer. You can then open the folder that contains the ISO file. Double click on the .iso file and windows will mount the file like a disk and play its content.
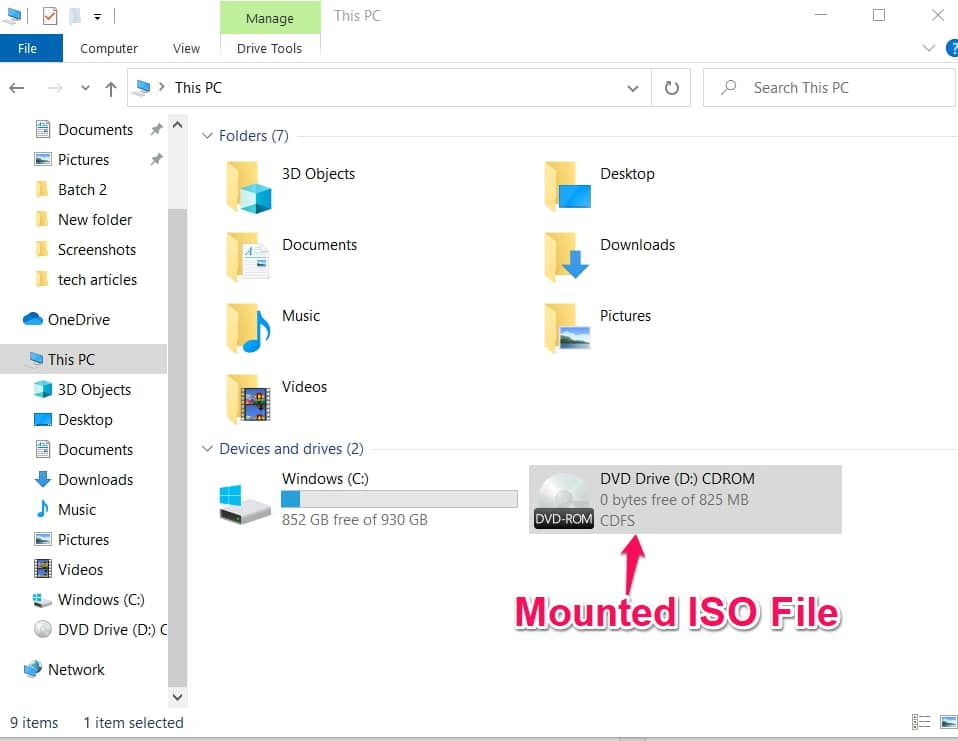
Using WinRAR is also another method for opening your ISO files. WinRAR is a free to install program mostly used on Windows. Umarchiver is a similar app users of the macOS can use for opening ISO files.
IMG vs ISO
There are no doubt several similarities between the IMG and ISO formats since they have basically the same uses. They can be used interchangeably, and many software that can open an ISO file will be effective in extracting an IMG file. The question many will have is which format is preferable. Is there any reason to convert from IMG to ISO?
Structurally, IMG and ISO files are alike. There is no difference between the IMG and ISO files if the IMG file is not compressed. This means it is possible to change the extension of an IMG file from .img to .iso and the file will be similar to one that was initially in the ISO format.
The first difference between IMG files and ISO files is that IMG files can be both uncompressed and compressed, whereas, ISO files are only uncompressed. Files in the ISO format do not support compression. So, an uncompressed IMG file is similar to an ISO file.
IMG files use the .img suffix, while the ISO file uses the .iso extension, though they also sometimes use the .img extension.
The main advantage of the ISO is its compatibility with different operating systems. Many operating systems have software that can open or extract ISO files by default. This is because ISO is the standard-bearer for disk image files. This is the major reason why it is important to know how to convert from IMG to ISO.
A major downside of the ISO format is that it contains only a single file, rather than several files in a folder. This means a CD containing several tracks will not be saved as an ISO file. Only one of the tracks will be saved in that format.
This implies that audio CDs, which usually contain multiple tracks cannot be stored in an ISO file. In fact, not even a single track of an audio CD will be saved in an ISO file because tracks in an audio CD only contain audio data and no file system within them.
This also explains the use of ISO files for software and operating ISO. Software and operating systems can be saved in a single file format.
This is a preferable mode of storing the data in a software to prevent unauthorized editing, and also to ensure all the necessary data in the software are used without omissions.
There are some online tools for converting IMG to ISO. A quick search will produce several results. It’s not easy to determine which of those tools is reliable.
The tools for converting in one operating system is different from the tool in other operating systems.
Convert from IMG to ISO by Changing Extension Name
This is one of the first methods that should come to your mind when you want to convert from IMG to ISO. As has been stated, files in IMG format and those in the ISO format are alike. The similarities are so close that a change in the suffix of the extension from .img to .iso will be sufficient to convert the file to ISO.
The only condition for this change is that the IMG file has to be uncompressed. ISO files cannot be compressed, so any IMG file you want to convert has to be uncompressed. If you can’t see the file extension, you can follow the steps below.
First, open the control panel and click on “Appearances and personalization“.
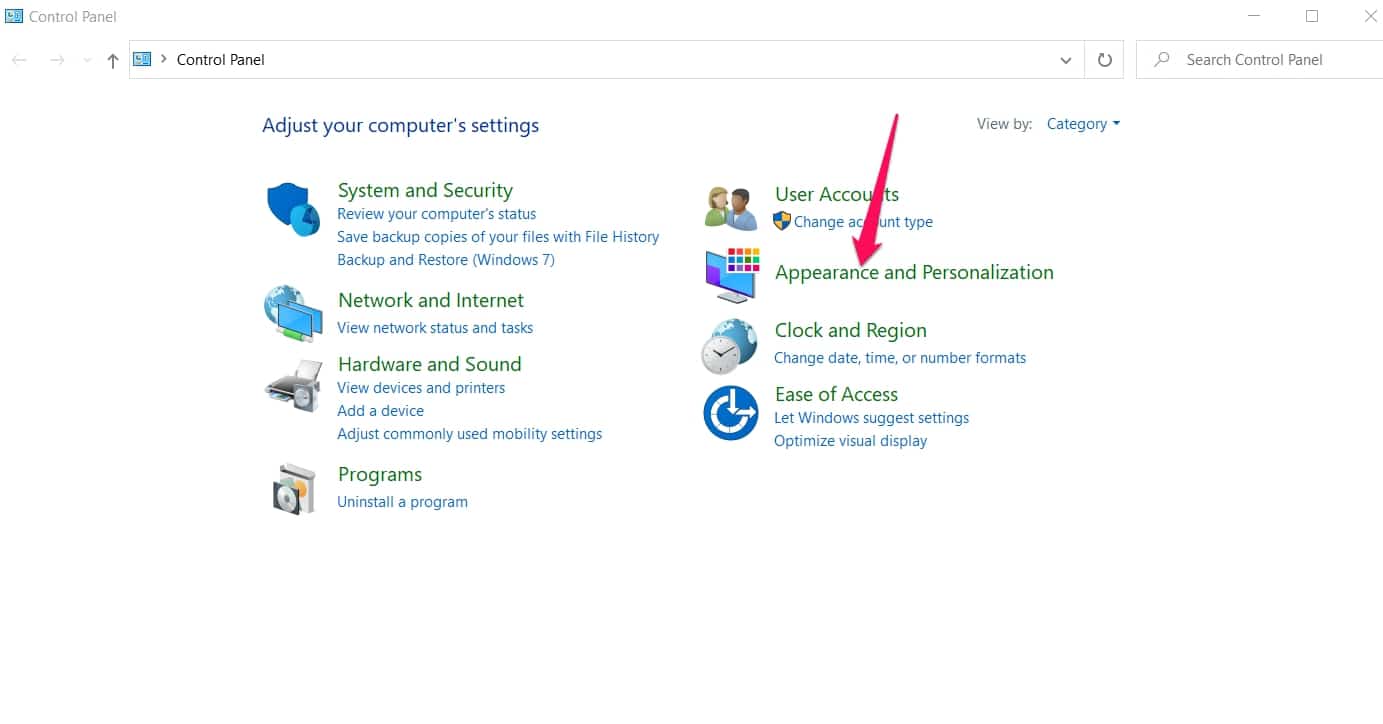
Under folder option, click show hidden folder. Next, uncheck the ” hide extensions for known file types” and click ok.
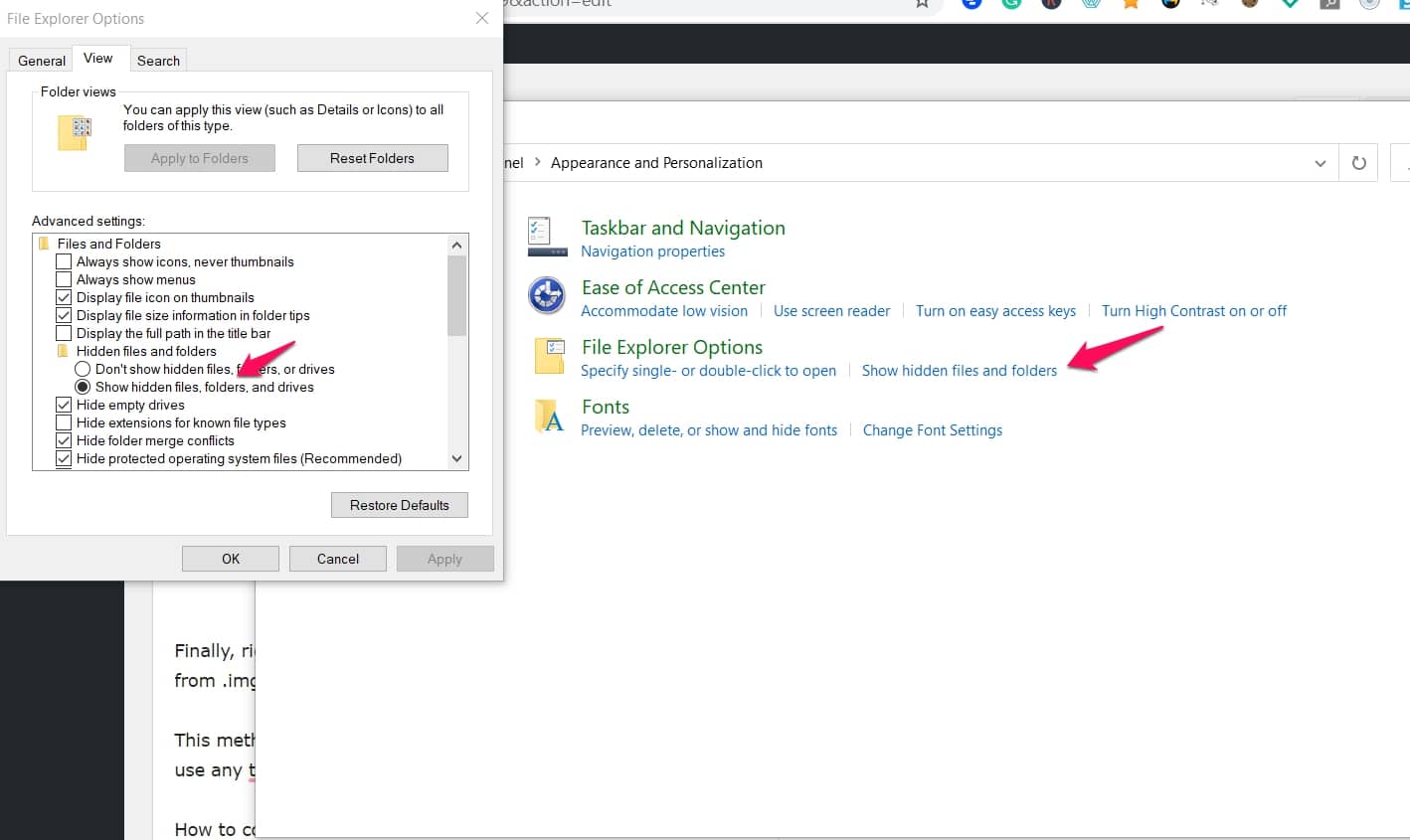
Finally, right-click on the file and select rename. Rename the file from .img to .iso.
This method of conversion is simple and doesn’t require you to use any third-party software.
How to Convert From IMG to ISO on Windows
OSF MOUNT
You can use several tools to convert your file from an IMG format to ISO on Windows. Windows do not have its own built-in tools for the conversion, so you will need to rely on third-party software. One of the most popular software for converting IMG to ISO on Windows is OSF Mount.
OSF mount first mounts the IMG file in Windows, then converts the mounted file. The image files are mounted as read-only to make sure the files are not altered before conversion.
OSF Mount supports RAM disks. This gives it a speed advantage and makes it suitable for applications such as games, and browsers, that require high-speed disk access. The second benefit of this is security.
First download the OSF Mount software, after downloading, double click on it and follow the prompts to install it. After the installation, you can open the software by double-clicking on the desktop shortcut or searching for it in the start menu.
To mount the IMG file, click on the “mount new” button found at the bottom left corner.
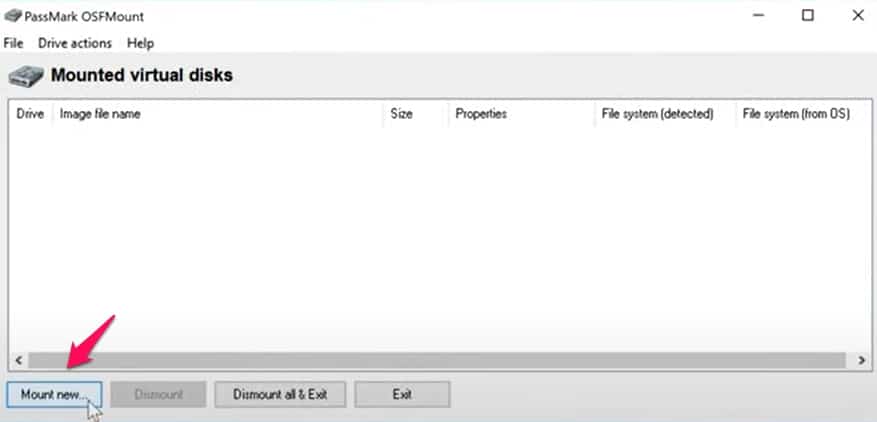
In the mount window, select the “Disk Image File” option, then tap the browse button to search for the IMG file. Once found, open it.
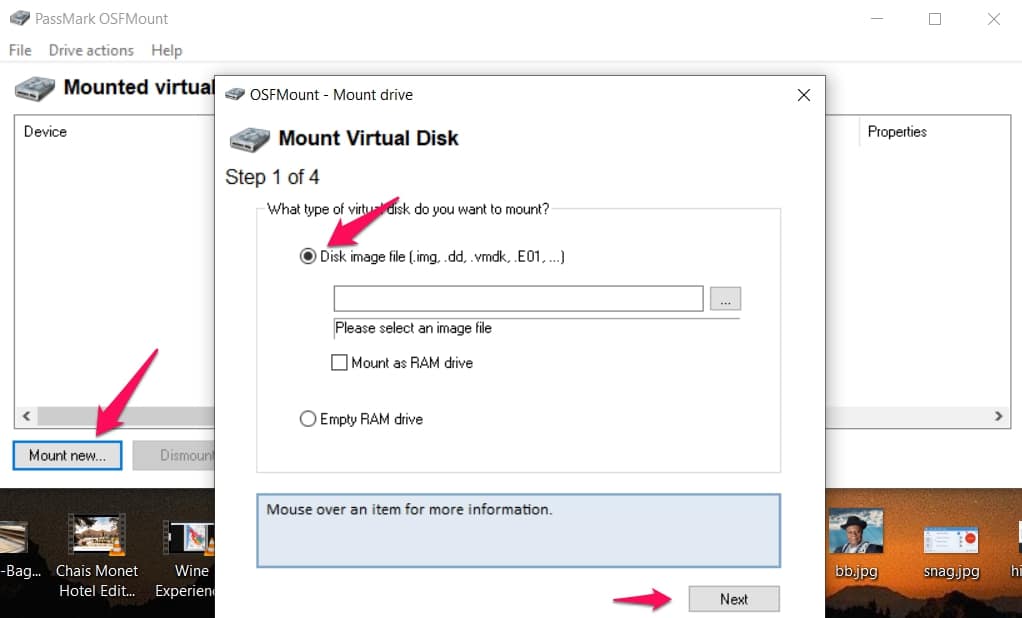
Click on the “Next” button then select “Mount entire image as virtual disk“, then click on “Next“.
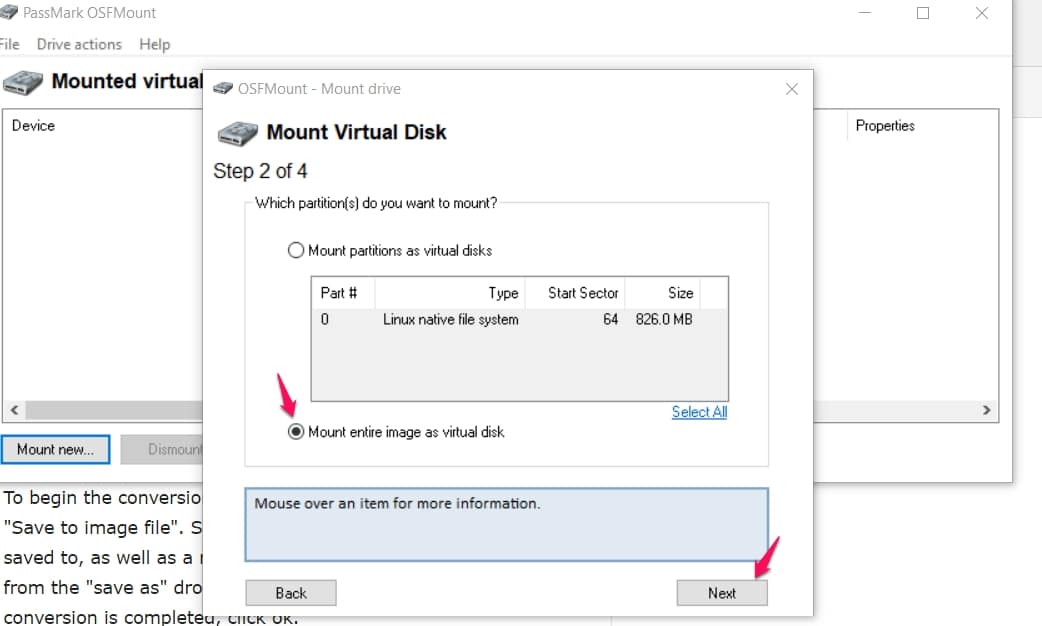
In the window that appears, click ” Mount” to continue. You don’t need to change the default options. Clicking Mount will make the software mount the IMG file.
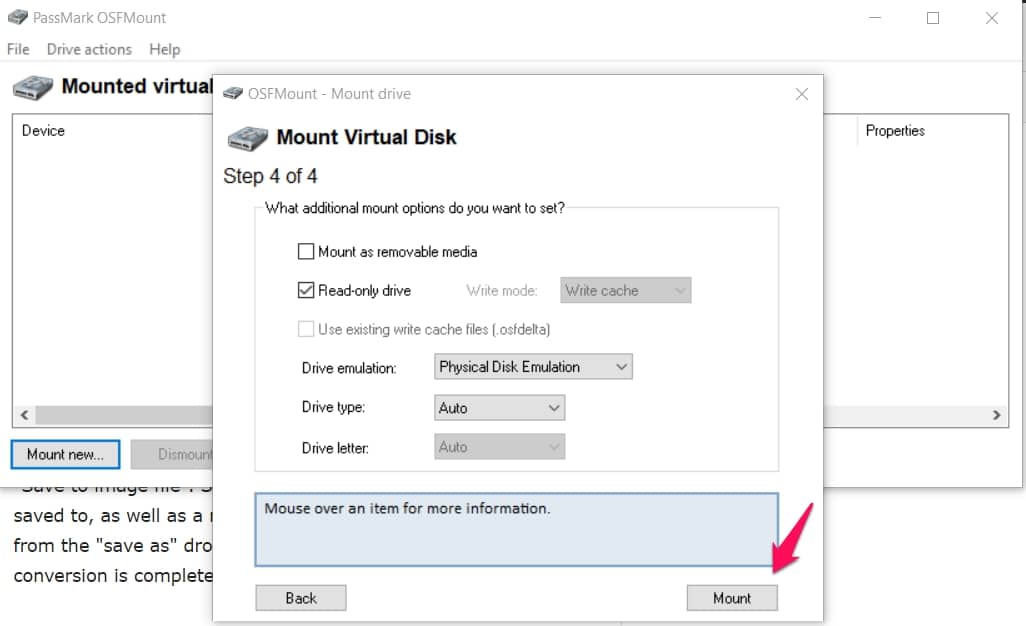
To begin the conversion, right-click on the mounted file and select “Save to image file“. Select the location you want the image to be saved to, as well as a name then select “RAW CD Image (ISO)” from the “save as” drop menu, then click save. Once the conversion is completed, click ok.
You can find the ISO image on the location you selected for it to be saved in. You can mount it if you wish.
Any Burn:-
A second software for converting IMG to ISO is AnyBurn (Download Here). AnyBurn is a versatile software. It is used to burn CD, DVD or blue-ray; backing up files and folders to CD; ripping audio CD to mp3 and other formats, creating image files; converting between formats of disk image files; and much more. It is free.
Another advantage is that it is easy to use. To convert from IMG to ISO, make sure AnyBurn is downloaded and installed. Launch the software and select “Convert image file format“.
Select the IMG file and choose the destination image file format as ISO. Click convert now to do the conversion. Once the file is converted to ISO, you will see the message, “converting image file finished successfully”.
NB: These are the same steps used in the Creating an IMG file section above. Only difference is that this time you select an IMG file and it is converted to ISO
IMGTOISO:-
A third software that can be used for converting from IMG to ISO is imgtoiso. The name makes it obvious what the software is used for. Download and install the software if you want to convert from one format to the other.
Launch the software, then import the IMGimg file you want to convert to ISO. Set the destination (output) directory. Finally, click the convert but to to begin the conversion from IMG to ISO.
These software are the best options for converting from IMG to ISO on Windows.
How To Convert IMG to ISO on Linux
As has been stated already, IMG is not supported by default in all operating systems. ISO has a compatibility with a wider range of computers, so the conversion is important. The secret is finding the right tool to do the conversion for you.
There are many software that converts between formats. It is important to choose a software that does the work of conversion easily, and efficiently, with little chance if error.
ccd2iso
One of the most used software for converting IMG to ISO on Linux is ccd2iso. It is usually one of the top recommended software for this purpose. It is a command-line tool and will give the outcome you want if you follow the necessary steps.
To install the tool on any Linux based distribution, use: “sudo apt install ccd2iso“, without the quotation marks.
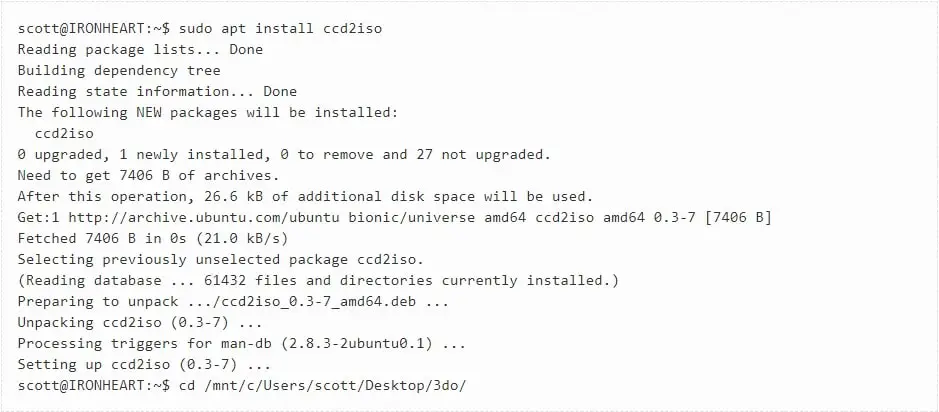
Once your installation is done, the conversion process is simple and straightforward. To convert from IMG to ISO format, use: “ccd2iso source_file.img destination_file.iso“.

Note that, if there are fewer arguments than expected, ccd2iso will show a help message and quit, and if there are more arguments, it will ignore most of them and print only two.
A limitation in using ccd2iso is that it only copies the first session of a multi-session disk. It also puts out warnings of unrecognized sector mode. This warning is harmless, so it can be ignored.
Note also that this software ignores any extra data in the CCD and SUB files. The CCD file contains is a file that describes the disk layout. It is a plaintext configuration file. The SUB on the other hand contains additional data for the disk format. These files are almost always included in the IMG file.
AcetoneISO
Another tool for converting IMG to ISO file format is AcetoneISO. AcetoneISO is free software for mounting, as well as managing image files. Some advantages of using this software are its ease of use, stability, and intuitive goal. It is a GUI tool.
The major limitation of this software is that it only mounts the first track of a multi-session file. Attempting to mount a multi-session file results in the loss of data.
Install it with: “sudo apt install acetoneiso“.
Follow the prompts to launch it, and accept the suggested settings. You cannot convert from IMG to ISO immediately. You’ll have to first download ” PowerISO command line utility for Linux” from the poweriso site.
Move to the acetoneiso folder with: “CD ~/.acetoneiso“.
Next, extract the powerISO with:
“tar xvf /home/USERNAME/Down]“.
Return to AcetoneISO and select “Convert image to ISO” from the image conversion menu.
Choose the IMG file and enter a name, as well as a path for the converted file. After a short while, your ISO file will be available.
A third method we shall consider for converting IMG to ISO is iat. It can read, as well as burn IMG image to CD. It can do the conversions to ISO. It can read other formats apart from IMG. It is a versatile converter that can do a lot.
To install use: “sudoaptinstall iat“.
For your conversion, use the command: “iat input_file.img output_file.iso“.
These tools are recommended for Linux users to convert from IMG to ISO.
📗FAQ
Are ISO and IMG the same?
ISO and IMG are similar file formats but have distinct differences.
ISO is a standard file format for storing disk images, such as OS installation files. It is essentially an archive of all files and folders on an optical disc, such as a CD or DVD.
IMG is a file format for storing digital images like photos or graphics. It can be created using various software applications.
Although ISO and IMG files are digital images, they are not interchangeable. ISO files are for disk images, while IMG files are used for other types of images.
How to convert IMG to ISO in Linux?
To convert an IMG file to an ISO file in Linux, use the ‘dd’ command with these steps:
Step 1:- Open the Linux terminal.
Step 2:– Navigate to the directory where the IMG file is stored.
Step 3:- Run this command to convert the IMG file to ISO:
dd if=input.img of=output.iso bs=4M status=progress
Replace “input.img” with the IMG file name and “output.iso” with the preferred ISO file name.
Step 4:– Wait for the command to complete, which may take some time depending on file size.
Step 5:- Once the command is done, a new ISO file will be in the directory.
How do I convert to ISO format?
Converting to ISO format depends on the type of file you have. Here are some general methods:-
Convert CD or DVD:- Use disk image software like ImgBurn or PowerISO to create an ISO file from a CD or DVD. Select the option to create an ISO file and insert the disc.
Convert other disk image formats:- Use software like UltraISO or AnyToISO to convert the file to ISO. Open the software, select the disk image file, and choose to save it as an ISO file.
Convert other file formats:– Use software like Folder2Iso or WinCDEmu to create an ISO file from the folder’s contents. Select the files to include and choose to create an ISO file.
Can .IMG files be mounted?
Yes, .IMG files are mountable as virtual disk drives on your computer, similar to other disk image formats such as .ISO or .BIN.
To mount .IMG files on Windows, software like WinCDEmu or Virtual CloneDrive can be used. Right-click the .IMG file, and select “Mount” from the context menu.
For Linux, use the loop device to mount .IMG files as a virtual disk. Open the terminal, and enter this command:
sudo mount -o loop -t auto /path/to/image.img /mnt/point
Replace “/path/to/image.img” with the path to your .IMG file, and “/mnt/point” with the mount point for virtual disk access.
After being mounted, the .IMG file will appear as a new virtual disk drive on your computer, providing access to its contents as you would with a physical disk.
How do I open an IMG file?
To open an IMG file, options depend on the file type and usage:
For an image file:- Use an image viewer or editor, such as Windows Photos, Paint, or GIMP. Open the file, right-click, select “Open with,” and choose your software.
For a disk image:- Burn it to CD/DVD via disk burning software, such as ImgBurn. Or, mount it as a virtual disk via software like WinCDEmu or Virtual CloneDrive.
For an archive:- Use archive software like 7-Zip or WinRAR to extract its contents. Right-click the file, select “Extract,” or “Extract here” to unzip the contents to a folder.
Conclusion
There are several disk image file formats. IMG and ISO are some of the most popular. ISO is the most used format because it is compatible with most operating systems.
Converting from IMG to ISO is something you will have to do at some point. Knowing the quickest methods for conversion and the best software to use will make your task easier. Be sure to share this guide with your friends.
Here is a list of 6 free IMG to ISO converters for Windows. IMG and ISO, both are archive formats that are generally used to distribute software over the internet. Unlike ISO, IMG format is commonly used to create backup copies. Converting an IMG file to ISO is feasible with the help of appropriate software.
If you are looking for IMG to ISO converters then here are 6 free software that you can check. These software are available for Windows only. Two of these software are to handle and mount image files whereas the rest three are for disk-burning purposes.
All these software can easily convert IMG to ISO. Each software has a different approach for this conversion. With some software, you get a direct option to convert IMG to ISO. Whereas, with the rest, you have to mount the IMG file and then create an ISO file from that.
My Favorite IMG to ISO Converter
OSFMount is my favorite IMG to ISO converter software for Windows. It is a simple tool focusing on a single purpose; mounting image files. This makes it simple to convert IMG to ISO. Users can just mount the IMG file and save it as an ISO file.
You can also check out lists of the best free ISO Extractor, DMG Extractor, and DMG to ISO Converter software for Windows.
OSFMount
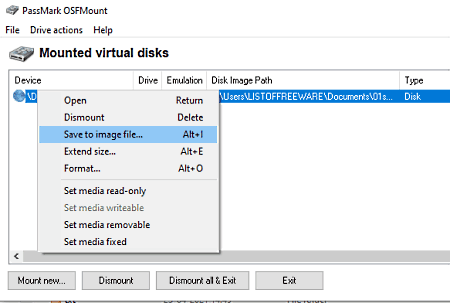
OSFMount is a free software to mount local image files as a disk drive or logical drive in Windows. It can mount image files in read/write mode. By default, it mounts image files in read-only mode to avoid any accidental alteration to the original file. Users can easily mount an IMG file with this software. From there, they can use the “save to image file” option. This lets users save the mounted IMG file as an ISO file.
Main Features:
- IMG to ISO convert
- Mount image files as disk or logical drive
- Supports various popular image file extensions
iTopsoft ISO Burner
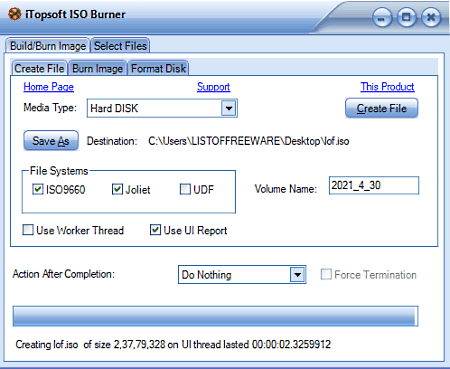
iTopsoft ISO Burner is yet another free burner software for Windows. This software offers several features to create and burn ISO files. This feature can also be used to convert an IMG file to an ISO file. Users can add the IMG file as input and then create an ISO from it. It can create ISO with ISO9660, Joliet, and UDF file systems.
Main Features:
- IMG to ISO convert
- Create standard and bootable ISO files
- Create and burn image files
AnyBurn
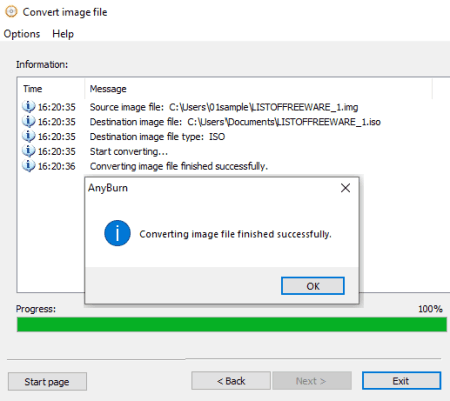
AnyBurn is a free CD/DVD/Blu-ray burning software that can easily convert IMG to ISO. All it takes is to add an IMG source file and select convert to ISO. Then depending on the file size, this software converts that IMG file to an ISO file. Apart from that, this software can also be used to burn and rip disks. It can also copy disk sector by sector creating an exact replica of any disc.
Main Features:
- IMG to ISO convert
- Burn CD/DVD/Blu-ray
- Create image files from hard disk files or CD / DVD / BD discs
- Rip Audio CD to MP3, FLAC, APE, WMA, WAV files
- Copy disc using sector by sector method
- Test disk sectors
- Create bootable drives
WinISO
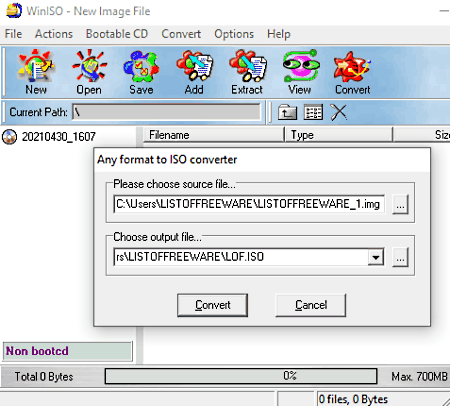
WinISO is another free CD/DVD/Blu-ray image file utility software for Windows. This software has a native feature to convert image files. Users can simply pick that option and then add the path to the IMG file. After that, they can define a destination path and name for the ISO file and begin the conversion. Apart from IMG to ISO conversion, this software can burn image files to CD/DVD drives and also make bootable disk images.
Main Features:
- IMG to ISO convert
- Make image files from CD/DVD/Blu-ray drive
- Convert image files
- Extract, edit, rename ISO files
- Burn ISO image file to CD/DVD/Blu-ray Disc
- Make bootable disk images
BurnAware Free
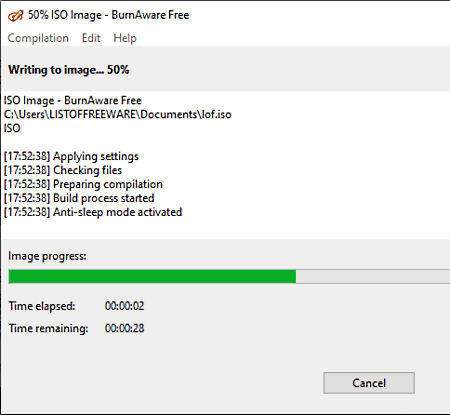
BurnAware Free is a free version of popular disk burning software for Windows. This program packs common disk burning tools for basic tasks. It has a feature to burn ISO images. With this feature, users can pick the IMG file as input and burn it into the ISO file. This feature can also be used to create bootable ISO files and bootable drives.
Main Features:
- IMG to ISO convert
- Creates and burn standard and bootable ISO Images
- Burn CD / DVD / Blu-ray
- Rip CD/DVD/Blu-ray disks
- Create bootable drives
ImgBurn
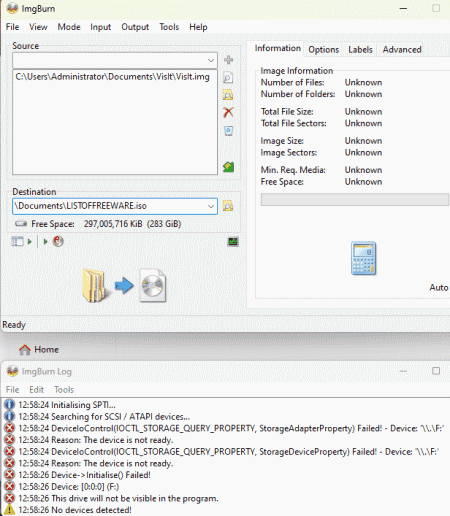
ImgBurn is a free image file burner software for Windows. You can use this software as an IMG to ISO converter. It supports a wide range of image file formats – including BIN, CCD, CDI, CUE, DI, DVD, GI, IMG, ISO, MDS, NRG, and PDI. It can burn Audio CD’s from any file type supported via DirectShow / ACM – including AAC, APE, FLAC, M4A, MP3, MP4, MPC, OGG, PCM, WAV, WMA, and WV. You can also use it to it to build DVD Video discs (from a VIDEO_TS folder), HD DVD Video discs (from an HVDVD_TS folder), and Blu-ray Video discs (from a BDAV / BDMV folder) with ease.
Main Features:
- IMG to ISO convert
- Creates standard ISO and IMG
- Verify Disc
- Test Disc
Download Windows Speedup Tool to fix errors and make PC run faster
We all know how tricky it can be when we have to deal with a huge number of files in our day-to-day life. We come across a variety of files with different types of file extensions which means every file extension is different from another and serves a specific purpose. IMG is also one of the file extensions but it is also one of those which we don’t come across in our daily lives. In this article, we will learn how to convert these IMG files into ISO files without decreasing the quality of items present inside.

Before we start with how to convert the file, let’s first understand what the purpose of an IMG file is. IMG files are almost the same as ISO files are, used for storing the complete image of a disc. The IMG format is mostly used for distributing programs like Operating Systems, heavy applications, games, etc. If you are a PC gamer, then you might have seen that most of the games come in the format of either IMG or ISO. It is considered one of the better ways to dump data or burn a CD/DVD in operating systems like Windows and Mac. Windows 11/10 allows you to access files inside an IMG file just like it opens an ISO file like a drive in the File Explorer but you may still face certain issues while burning any CD/DVD.
Now, there are multiple ways to convert a .img file into a .iso file. You can use applications like PowerISO or an online free tool like IMGtoISO, but both of these methods are not fully proof. PowerISO will simply change the extension from .img to .iso, and IMGtoISO will end up with a broken file with missing internal files. Another full-proof and working way of converting the file is using the free OSFMount application.
Download and install the OSFMount tool.
Start the application as an administrator.
Once the application is running, Click on Mount new.

Select the option of Disk image file and choose the path of the .img file.

Now, if your .img file consists of multiple partitions like a system backup then choose the option of Mount partitions as virtual disks else choose Mount entire image as virtual disks.

Let the application choose the type of Mount according to the contents of the .img file and then click on Mount.

Once the file is mounted as a Virtual Disk, right-click on the disk and click on Save to image file.

Choose the folder where you want to save the converted file and change the Save as type option to Raw CD Image (*.iso).

In a few minutes, you will have a fully converted file.
You can mount multiple files and convert them as you want. This process not only makes it easier for us to create the working ISO file but also ensures that files are not lost in the process.
When the conversion process is over, make sure to unmount the virtual disk to save disk space.
Read next: How to convert BIN to ISO.
Shubham is a PHP Developer, who is skilled in PHP, DOM, Angular, JavaScript, and C#. He loves talking about Microsoft technologies.
Как конвертировать Macintosh Disk Image (IMG) в Disc Image Format (ISO) с сохранением логического и структурного содержания информации. Для этого нужно воспользоваться одной из 9 специальных программ, самые популярные из которых ISOBuster, Nero Platinum Suite и Nero Classic.
Программы для конвертирования файлов IMG в ISO
Windows
Mac OS
Конвертация файла в другое расширение позволяет использовать другие программы для открытия и редактирования полученного файла ISO. Если вы не получили желаемого результата конвертирования IMG файла. Вы можете попробовать найти в Интернете подходящую версию вашего файла, который был успешно преобразован в формат ISO.
