Не все знают, что в составе утилиты NVIDIA GeForce Experience, устанавливающейся по умолчанию с драйверами видеокарты этого производителя, присутствует функция NVIDIA ShadowPlay (внутриигровой оверлей, in-game overlay), предназначенная для записи игрового видео в HD, трансляции игр в Интернете и которую также можно использовать для записи происходящего на рабочем столе компьютера в Windows 10, 8.1 и Windows 7.
Не так давно я писал две статьи на тему бесплатных программ, с помощью которых можно записать видео с экрана, думаю стоит написать и об этом варианте, к тому же по некоторым параметрам ShadowPlay выгодно отличается от других решений. Внизу этой страницы есть видео, снятое с помощью данной программы, если интересно. Если у вас нет поддерживаемой видеокарты на базе NVIDIA GeForce, но вы ищите такие программы, то можете посмотреть: Бесплатные программы для записи игрового видео, Бесплатное ПО для записи рабочего стола (для видео уроков и прочего).
- Установка и требования для работы NVIDIA ShadowPlay
- Запись видео с экрана в NVIDIA ShadowPlay в GeForce Experience
- Видео инструкция
Об установке и требованиях для работы ShadowPlay
При ручной установке последних драйверов с сайта NVIDIA, GeForce Experience, а вместе с ним и ShadowPlay устанавливаются автоматически, если только вы специально не отключили этот компонент. В случае, если GeForce Experience отсутствует на компьютере, просто загрузите установщик с сайта NVIDIA, лучше всего — в комплекте с последними драйверами для вашей видеокарты. Но можно скачать GeForce Experience и отдельно — https://www.nvidia.com/ru-ru/geforce/geforce-experience/
На настоящий момент запись экрана поддерживается для следующих серий графических чипов (GPU):
- GTX 600, GTX 700 (т.е. например, на GTX 660 или 770 будет работать) и более новых.
- GTX 600M (не все), GTX700M, GTX 800М и более новых.
Есть также требования к процессору и оперативной памяти, но, уверен, если у вас стоит одна из этих видеокарт, то по этим требованиям ваш компьютер подходит (посмотреть, подходит или нет можно в GeForce Experience, зайдя в настройки и пролистав страницу настроек до конца — там в разделе «Функции», указано, какие из них поддерживаются вашим компьютером, в данном случае нам требуется внутриигровой оверлей).
Запись видео с экрана с помощью Nvidia ShadowPlay в GeForce Experience
Ранее функции записи игрового видео и рабочего стола в NVIDIA GeForce Experience были вынесены в отдельный пункт ShadowPlay. В последних версиях такого пункта нет, однако сама возможность записи экрана сохранилась (хотя на мой взгляд стала несколько менее удобно доступна), и называется теперь «Внутриигровой оверлей», «Внутриигровое наложение» или «Оверлей Share» (в разных местах GeForce Experience и на сайте NVIDIA функция называется по-разному).
Для ее использования выполните следующие действия:
- Откройте Nvidia GeForce Experience (обычно достаточно нажать правой кнопкой мыши по значку Nvidia в области уведомлений и открыть соответствующий пункт контекстного меню, также можно найти программу в меню Пуск).
- Перейдите в настройки (значок шестеренки). Если вас попросят зарегистрироваться перед использованием GeForce Experience — придется это сделать (раньше необходимости не было).
- В настройках включите параметр «Внутриигровой оверлей» — именно он отвечает за возможности трансляции и записи видео с экрана, в том числе с рабочего стола.
После выполнения указанных шагов вы сразу сможете записывать видео в играх (запись рабочего стола по умолчанию отключена, но её можно включить), нажав клавиши Alt+F9 для начала записи и последующей остановки или вызвав игровую панель, нажав клавиши Alt+Z, однако рекомендую предварительно изучить доступные настройки NVIDIA ShadowPlay.
После включения пункта «Внутриигровой оверлей» станут доступны настройки функций записи и трансляции.
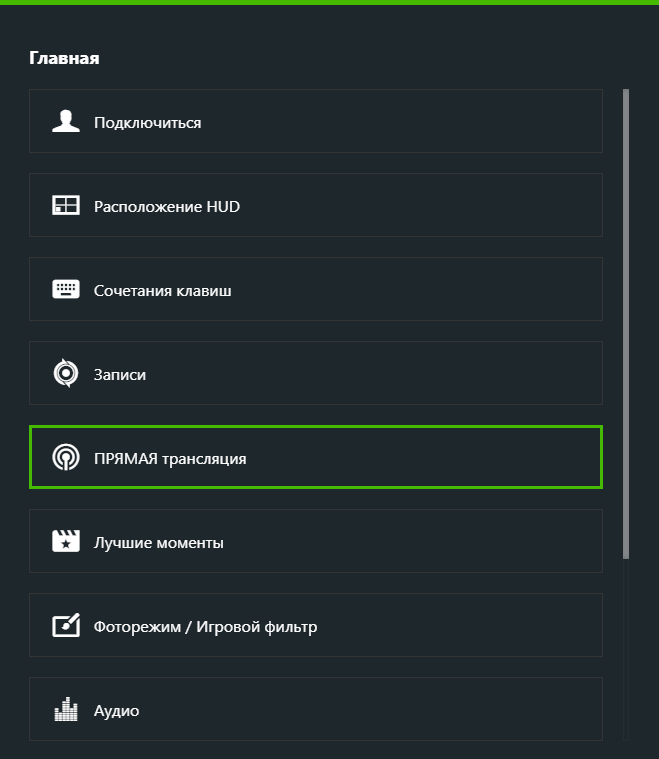
Среди наиболее интересных и полезных из них:
Нажав клавиши Alt+Z в любой момент времени, даже вне NVIDIA GeForce Experience, вы вызовите панель записи, в которой доступны еще некоторые настройки, такие как качество видео, запись звука, изображения с веб-камеры.
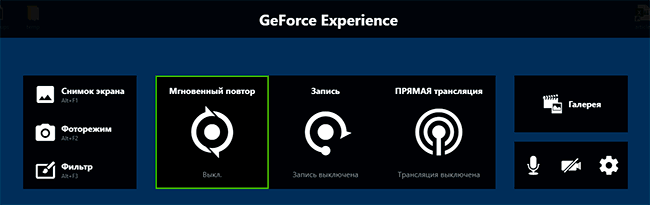
После того как все настройки выполнены, просто используйте горячие клавиши для начала и остановки записи видео с рабочего стола Windows или из игр. По умолчанию они будут сохраняться в системную папку «Видео» (видео с рабочего стола — во вложенную папку Desktop).
Запись видео с рабочего стола и из игр в NVIDIA ShadowPlay — видео инструкция
Лично я долгое время использовал именно утилитой NVIDIA для записи своих видео (сейчас перешел на OBS Studio). Заметил, что иногда (причем как в более ранних версиях, так и в более новых) бывают проблемы при записи, в частности — нет звука в записанном видео (или записывается с искажениями). В данном случае помогает отключение функции «Внутриигровой оверлей», а затем её повторное включение.
Четыре приложения на все случаи жизни
Раньше переустанавливал Windows и собирал ПК по гайдам в интернете, теперь сам их пишет
Содержание
Заснять эпичный момент из игры или показать коллеге, как подключиться к конференции в Zoom, можно с помощью записи экрана. Для этого у Windows есть одна стандартная программа и приложения от других разработчиков. Учимся пользоваться самыми популярными.
Стандартное приложение Xbox Game Bar
Программа встроена в Windows 10 и 11, поэтому настраивается в меню операционной системы. Кроме записи экрана она умеет делать скриншоты, показывает температуру процессора, ОЗУ и видеокарты. Есть ограничения: вы не сможете захватить видео с рабочего стола, проводника или весь экран с несколькими окнами сразу. Программа фиксирует на видео только то окно, которое открыто в начале записи.
Программа предустановлена, а если вы ее удалили, то скачайте в Microsoft Store.
Чтобы настроить параметры записи. В Windows 10 нажмите на меню «Пуск» → «Параметры» (шестеренка). В Windows 11 правой кнопкой мыши нажмите на «Пуск» → пункт «Параметры».
В открывшемся окне перейдите в раздел «Игры», оттуда в меню «Записи». В Windows 10 нужная кнопка находится в левом меню раздела «Игры», а в Windows 11 ее поместили прямо по центру окна.
В открывшемся меню можно настроить максимальную длину клипа, качество звука и видео, частоту кадров, отображение курсора мыши.
Также есть функция «Запись в фоновом режиме» (в Windows 11 называется «Запись событий») — если ее включить, компьютер будет непрерывно записывать последние 30 секунд экрана. Когда в игре вдруг произошло что-то интересное, вы можете нажать Win + Alt + G и сохранить этот момент, даже если не включили запись заранее.
В Windows 10 и 11 по умолчанию видео сохраняются по адресу «Диск C» → Users → имя пользователя → Videos → Captures. В русском интерфейсе папка может называться «Клипы».
Чтобы изменить место хранения записей, в меню настройки записи в верхней части окна нажмите кнопку «Открыть папку».
Нажмите на стрелку влево, которая находится в верхнем меню «Проводника».
Переместите папку Captures («Клипы») в удобное место на компьютере. Для этого выделите папку, нажмите сочетание клавиш Ctrl + Х, откройте нужный диск и папку в нем, нажмите Ctrl + V.
Чтобы начать запись экрана, запустите игру или откройте окно приложения, а затем нажмите сочетание клавиш Win + G и в появившемся меню кликните на кружок. Запись можно начать и без меню — нажмите Win + Alt + R.
Первая кнопка — скриншот, вторая — мгновенный повтор, четвертая — включить/выключить микрофон
Чтобы остановить запись, верните меню сочетанием клавиш Win + G и нажмите на кнопку с красным кружком. Также для остановки можно нажать на клавиатуре Win + Alt + R.
Плюсы
- Работает на видеокартах от всех производителей.
- Не требует загрузки и установки.
Минусы
- Совместима только с Windows 10 и 11.
- Настраивать программу не очень удобно: подсказок нет, а параметры спрятаны в настройках ОС.
- Не захватывает рабочий стол, проводник и целый экран — можно записать только одно окно установленного приложения.
Сторонние приложения: iSpring Free Cam, NVIDIA GeForce Experience, AMD Radeon Software
Эти программы подходят для разных задач: от записи простой инструкции до создания летсплеев и ведения прямых трансляций.
iSpring Free Cam
С помощью этого приложения можно записывать видео со звуком из микрофона, сразу их редактировать и выкладывать на YouTube. Программа простая и не перегруженная лишними функциями вроде онлайн-трансляций.
Скачать iSpring Free Cam
Чтобы открыть меню записи, запустите программу и нажмите «Новая запись».
Появится окно, в котором можно выбрать разрешение видео и один из режимов записи.
Максимальное разрешение видео — HD (1280×720 пикселей). Этого хватит, чтобы записать короткую инструкцию для коллег. Режима записи три:
- «Полный экран». Программа запишет рабочий стол, все программы и любые окна, которые будете открывать на экране.
- «Выбрать область». Выделите прямоугольную область экрана, которая попадет в запись. Это удобно, например, чтобы в видео не попадали уведомления из мессенджеров.
- «Приложение». Выберите приложение, которое будет записывать программа. Например, это может быть браузер Google Chrome — в видео будет видно, как вы переключаетесь между вкладками, но не появится интерфейс настроек Windows, если вы откроете их во время записи.
Чтобы начать запись, кликните на красный круг слева.
Чтобы завершить запись и сохранить файл, нажмите клавишу Esc, в появившемся окне кликните на «Сохранить как видео» и выберите папку.
Плюсы
- Совместима со всеми Windows, начиная с версии XP.
- Работает на видеокартах всех производителей.
- Занимает мало места на диске: 74 МБ.
- Имеет три режима записи: область записи, приложение, полный экран.
Минусы
- Для скачивания нужно ввести адрес электронной почты.
- Максимальное разрешение — HD.
- Сложный интерфейс.
NVIDIA GeForce Experience
Это программа для обновления драйверов видеокарт NVIDIA. Но заодно она умеет оптимизировать графические настройки игр, записывать видео с экрана и вести стримы.
Скачать Nvidia Geforce Experience
Чтобы зайти в настройки параметров записи, нажмите на шестеренку справа сверху.
Откройте вкладку «Общие» на левой панели.
Чтобы разрешить запись игр, передвиньте вправо ползунок в разделе «Внутриигровой оверлей».
Чтобы записывать не только игры, но и другие программы или рабочий стол, в том же меню нажмите кнопку «Настройки» → «Настройки конфиденциальности».
Откройте этот раздел и передвиньте ползунок вправо.
Чтобы изменить качество записи, в настройках внутриигрового оверлея зайдите в раздел «Захват видео» и выберите параметры. Проще воспользоваться готовыми режимами — для игр подойдет значение «Среднее» или «Высокое». Но можно настроить запись детальнее: выбрать разрешение и количество кадров в секунду (FPS). Также есть настройка битрейта (в интерфейсе он называется «Скорость передачи») — чем выше его значение, тем меньше теряется деталей при записи видео, но итоговый файл будет весить больше.
Чтобы изменить место хранения записей, вернитесь в настройки записи NVIDIA GeForce Experience.
Возле «Видео» нажмите на три точки и выберите путь хранения файлов.
Чтобы начать запись, запустите игру или другое приложение, а затем нажмите сочетание клавиш Alt + Z и в меню выберите «Запись» → «Пуск». Начать запись можно и без этого меню — нажмите Alt + F9.
Также можно запустить:
- Мгновенный повтор (Alt + F8). Функция сохраняет последние минуты геймплея. По умолчанию NVIDIA GeForce Experience постоянно записывает пять минут экрана, чтобы вы в любой момент могли сохранить отрывок, даже если не включили запись вручную. Длительность роликов можно изменить в настройках.
- Прямую трансляцию (Alt +F10). Запустить стрим на Twitch, YouTube или Facebook.
Плюсы
- Совместима со всеми Windows, начиная с 7-й версии.
- Имеет интуитивно понятный интерфейс.
- Захватывает как игры, так и рабочий стол.
- Занимает мало места на диске: 20 МБ.
Минусы
- Работает только с видеокартами NVIDIA.
AMD Radeon Software
Это программа для обновления драйверов видеокарт и процессоров AMD, но еще в ней можно записывать на видео игры и рабочий стол.
Скачать AMD Radeon Software
Чтобы разрешить запись игр, нажмите на шестеренку справа вверху.
После этого откройте вкладку «Настройки» и в поле «Внутриигровой оверлей» передвиньте ползунок вправо.
Чтобы открыть настройки записи, в этом же меню кликните на вкладку «Запись и трансляция».
Чтобы разрешить запись рабочего стола, в левой части окна найдите пункт «Записать видео с рабочего стола» и передвиньте ползунок в режим «Включено».
Чтобы изменить качество записи, в левой части окна настройте разрешение и кадровую частоту записи, тип кодирования и скорость потока видео. Для удобства есть профили с готовыми настройками качества — низкое, среднее и высокое. Например, в низком качестве видео записывается в разрешении 1280×720 пикселей при частоте 30 кадров в секунду.
Чтобы изменить место хранения записей, справа в разделе «Файлы мультимедиа» нажмите на пункт «Место сохранения мультимедиа» и выберите новую папку.
Чтобы начать запись, нажмите Alt + Z и в открывшемся меню выберите «Запись видео».
- «Сделать снимок экрана» — сохранится скриншот.
- «Повторный показ» — сохранить видео последних минут в игре.
- «Мгновенный GIF» — сохранить GIF-анимацию последних 15 секунд игры.
Начать запись можно и без этого меню — для этого нажмите Ctrl + Shift + E.
Плюсы
- Совместима с Windows 7, 8, 8.1, 10, 11.
- Имеет интуитивно понятный интерфейс.
- Захватывает как игры, так и рабочий стол.
Минусы
- Работает только на видеокартах и процессорах AMD.
- Занимает сравнительно много места на диске: 300 МБ.
OBS Studio
Программа для записи видео с экрана и проведения стримов — можно просто транслировать картинку из игры или настроить сложную запись с веб-камерой, списком донатов и окном чата.
Ее редко используют, чтобы записать короткую инструкцию. Она больше подходит для сложных задач: когда нужно показывать изображения с нескольких мониторов, делать интересные видеопереходы, выводить на экран много окон.
Скачать OBS Studio
Чтобы зайти в настройки параметров записи нажмите на кнопку «Настройки» справа внизу.
Чтобы изменить разрешение экрана и количество кадров в секунду, откройте раздел «Видео» и выберите в формах подходящие значения.
Чтобы отрегулировать качество видео, перейдите в раздел «Вывод» и выберите подходящий вариант в поле «Качество записи».
Чтобы изменить место хранения записей, в поле «Путь записи» нажмите на кнопку «Обзор» и выберите папку, в которую будут загружаться видео.
Чтобы записать видео, нужно выбрать источник — место на экране, которое будет видно на записи. Источником может быть браузер, игра, конкретное окно или весь экран.
Слева внизу есть раздел «Источники». Нажмите на +.
Выберите изображение, которое хотите записать.
Если захватите весь экран, достаточно будет кликнуть на ОК в появившемся меню.
Если захватите окно, нужно будет создать или выбрать существующий источник и определить, какое окно будет записываться.
Чтобы начать запись, нажмите справа внизу «Начать запись».
Плюсы
- Совместима со всеми Windows, начиная с 7-й версии.
- Работает на видеокартах любых производителей.
- Захватывает как игры, так и рабочий стол.
- Занимает мало места на диске: 85 МБ.
- Дает больше возможностей для записей и стримов: сцены, переходы, фильтры.
Минусы
- Сложный интерфейс для новичков: нужно настраивать источники, которых нет в других программах.
У нас ещё много всего интересного
Оставьте почту и получайте подборку лучших материалов от главного редактора
раз в две недели.
Запись и потоковая передача игрового процесса стали довольно популярными, и у вас есть много вариантов для этого, например, OBS Studio, Game DVR в Windows 10, QuickTime Play и другие. Фактически, у вас уже может быть приложение для записи игр, даже если вы этого не знаете. Приложение GeForce Experience доступно всем, у кого на компьютере есть графический процессор Nvidia. Приложение будет установлено после обновления драйверов графического процессора Nvidia. Это руководство расскажет о том, как запись экрана с GeForce Experience.

СОДЕРЖИМОЕ СТРАНИЦЫ
- Часть 1: Краткое знакомство с записью GeForce Experience
- Часть 2: Как использовать запись GeForce Experience
- Часть 3: Лучшие альтернативы записи GeForce Experience
- Часть 4: Часто задаваемые вопросы о записи GeForce Experience
Часть 1: Краткое знакомство с записью GeForce Experience
Nvidia GeForce Experience — невероятно мощное приложение, способное на многое. Вообще говоря, он предлагает три основных функции:
- Мгновенное воспроизведение: автоматически записывайте последние 5–20 минут игры или экрана.
- Запись: вручную записывать игровой процесс или рабочий стол без ограничения длины.
- Трансляция в прямом эфире: транслируйте свой игровой процесс или экран на YouTube, Facebook или Twitch.
Кроме того, он предоставляет настраиваемые параметры для каждой функции и позволяет управлять ею с помощью ярлыков. Еще одно преимущество — бесплатное использование. Единственное требование к GeForce Experience — это графический процессор Nvidia. В приложении нет параметров, связанных с оплатой, рекламой или регистрацией.
Часть 2: Как использовать запись GeForce Experience

Убедитесь, что на вашем компьютере установлен графический процессор Nvidia. Обновите драйверы графического процессора, и GeForce Experience будет установлен, если ваше оборудование и программное обеспечение поддерживаются. Более того, вы можете вручную загрузить приложение с веб-сайта Nvidia.
Как автоматически записывать экран с GeForce Experience
Шаг 1: Посетите веб-сайт Nvidia (https://www.nvidia.com/en-us/geforce/geforce-experience/games/) и проверьте, поддерживается ли ваша игра GeForce Experience. Если уверены, нажмите Alt + Z клавиши на клавиатуре, чтобы открыть оверлей.
Шаг 2: Нажмите на Мгновенное воспроизведение и выберите Настройки или На заказ. Установить Продолжительность воспроизведения, Качествои многое другое в зависимости от вашей ситуации. Чтобы получить наилучшую запись игрового процесса, выберите 60 кадров в секунду под Частота кадрови щелкните Сохранить.

Шаг 3: Затем выберите Включить в Мгновенное воспроизведение или нажмите Alt + Shift + F10 чтобы включить эту функцию.

Шаг 4: Теперь играйте в свою игру, и GeForce Experience будет записывать последние минуты вашего экрана.
Как вручную записать рабочий стол с помощью GeForce Experience
Шаг 1: Откройте оверлей GeForce Experience, нажмите Запись вариант и выберите Настройки или На заказ.

Шаг 2: Установить Качество, разрешение и другие параметры и щелкните Сохранить для подтверждения и закрытия диалогового окна.
Шаг 3: Когда вы входите в экран или игру, которую хотите записать, выберите Начало от Запись меню, чтобы начать запись GeForce Experience.

Шаг 4: Чтобы остановить запись, щелкните Запись и выберите Остановить и сохранить.
Как транслировать экран в прямом эфире с GeForce Experience
Шаг 1: Откройте игру или экран, который хотите транслировать, и запустите GeForce Experience.
Шаг 2: Щелкните Трансляция а потом Настроить. Задайте индивидуальные параметры и нажмите Сохранить кнопка.

Шаг 3: После настройки нажмите Трансляция, выбирать Начало, выберите целевую платформу и войдите в свой аккаунт. Нажмите Go Live чтобы начать потоковую передачу с рабочего стола.
Здесь вам может понравиться: 100% Рабочие методы для записи игрового процесса Fortnite на ПК 2020
Часть 3: Лучшие альтернативы записи GeForce Experience
Если вам не нравится запись GeForce Experience или у вас нет графического процессора Nvidia, ознакомьтесь с лучшими альтернативами ниже.
Вариант 1: лучшая альтернатива GeForce Experience на ПК / Mac
Vidmore Screen Recorder это мощное приложение для записи экрана. Он предоставляет множество профессиональных функций, которыми каждый может легко овладеть. Вы можете запись Clash of Clans, TF2 Gameplay или другие игры с высоким качеством.
Основные характеристики лучшей альтернативы GeForce Experience
- Записывайте экран, игровой процесс или онлайн-видео в один клик.
- Автоматическая оптимизация записи экрана.
- Добавьте свое лицо и голос в запись экрана.
Как записать экран с лучшей альтернативой GeForce Experience
Шаг 1: Настройка альтернативы GeForce Experience
Запустите программу записи экрана после установки на свой компьютер. Есть еще одна версия для Mac. выберите Видеомагнитофон из основного интерфейса.

Шаг 2: Экран записи
Включить ДИСПЛЕЙ и установите область записи. Включить Системный звук и отрегулируйте громкость. Если вы хотите добавить свои реакции на запись экрана, включите Вебкамера а также Микрофон; в противном случае отключите их. Нажмите REC кнопку, чтобы начать запись экрана с альтернативой GeForce Experience

Совет: Вы можете найти настраиваемые параметры в Предпочтения диалог, который можно открыть, нажав Шестерни икона.
Шаг 3: Сохранить запись экрана
Когда запись экрана будет завершена, нажмите кнопку Стоп кнопку, чтобы войти в диалоговое окно предварительного просмотра. Просмотрите запись и нажмите Сохранить чтобы сохранить его на свой компьютер.

Вариант 2: лучшая альтернатива GeForce Experience Online
Иногда устанавливать программное обеспечение неудобно. Vidmore Бесплатная онлайн-запись экрана — лучшая альтернатива GeForce Experience в таких случаях.
Ключевые особенности альтернативы GeForce Experience Online
- Совершенно бесплатно для использования.
- Запись экрана без установки ПО.
- Сохраняйте записи экрана в видео высокого качества.
Как записать экран с помощью альтернативы GeForce Experience
Шаг 1: Посетите https://www.vidmore.com/free-online-screen-recorder/ в браузере и щелкните Запустить бесплатный рекордер кнопку, чтобы загрузить программу запуска.

Шаг 2: Есть четыре варианта, Экран, Вебкамера, Системный звук, а также Микрофон. Включите или отключите каждую опцию в зависимости от ваших потребностей. Нажмите REC , чтобы начать запись экрана.

Шаг 3: Наконец, щелкните Стоп по окончании записи экрана. Затем скачайте запись.

Часть 4: Часто задаваемые вопросы о записи GeForce Experience
Где записи GeForce Experience?
Записи экрана, созданные GeForce Experience, сохраняются в C: / Пользователи / (Имя пользователя) / Видео.
Как оптимизировать игры с GeForce Experience?
Шаг 1. Откройте GeForce Experience, перейдите в Предпочтения вкладку и щелкните Игры.
Шаг 2: проверьте Рекомендовать оптимальные настройки.
Шаг 3: Перезагрузите компьютер и выложите игру.
Какие настройки записи лучше всего подходят для GeForce Experience?
Вы можете настроить частоту кадров в диалоговом окне настроек для обоих Мгновенное воспроизведение а также Запись. Чем выше частота кадров, например 60 кадров в секунду, тем лучше будет запись игры.
Вывод
В этом руководстве содержится полное руководство по Nvidia GeForce Experience. Нельзя отрицать, что приложение является хорошим выбором для записи всего на вашем экране, если вы используете графический процессор Nvidia. Даже если у вас нет графического процессора Nvidia, вы все равно можете записывать экран в видео высокого качества с помощью Vidmore Screen Recorder. Больше вопросов? Запишите, пожалуйста, под постом.
Как записать экран с помощью ОС Windows?
Проще всего записать видео с компьютера средствами операционной системы – Windows 10 и 11 версий имеют встроенную поддержку видеозаписи экрана. Если у вас устаревшая версия ОС (например, Windows 7), необходимо установить программу видеозахвата.
Как включить запись экрана, используя возможности ОС Windows 10? Нажмите три клавиши одновременно: Windows + Alt + R. Прервать запись можно двумя способами: либо повторить комбинацию клавиш, либо нажать мышкой на индикатор записи, который появится в углу экрана.
После остановки записи должно открыться окно предпросмотра снятого видео. Если оно не появилось, нажмите Windows + G для открытия приложения XboxGame. Этот инструмент поможет обработать готовое видео. Также вы можете сами найти видеозапись на компьютере и открыть её другим, удобным именно для вас способом. По умолчанию видеозаписи экрана хранятся в папке С: … Videos\Captures.
Если вам неудобно нажимать три клавиши, используйте утилиту Xbox для установки собственного клавиатурного сокращения. Решайте сами, как начать записывать экран на ПК!
Как записать экран на ПК с MacOS?
Операционная система MacOS даёт возможность записать по желанию как весь экран, так и определённую его часть. Чтобы включить запись экрана, вызовите панель видеозахвата нажатием клавиш Command + Shift + 5. Появится полоска с двумя кнопками. Одна из них запускает запись всего экрана, а другая – запись выделенной области. После нажатия выбранной кнопки указатель мыши превратится в фотоаппарат и запись начнётся тогда, когда вы щёлкнете ею по экрану. Для остановки процесса записи нажмите кнопку Stop.
Как вариант, можно запрограммировать запись экрана по таймеру. Помните, что по умолчанию MacOS сохраняет ролики в формате .MOV на рабочий стол. Как сохранить видео в другую папку? Выберите её в настройках видеозахвата.
Как записать видео экрана, если у вас видеокарта NVIDIA?
В комплект видеокарты от компании NVIDIA входит фирменное приложение GeForceExperience. Запуская эту программу впервые, не забудьте создать учётную запись на сайте производителя. С помощью этого инструмента вы сможете вызывать панель записи экрана нажатием клавиш Alt + Z.
Чтобы начать запись видео, используйте кнопку Record. Для завершения записи повторно нажмите Alt + Z, затем выберите пункты «Остановить» и «Сохранить». Для обработки готового видео нажмите значок шестерёнки в панели настроек.
Как на ПК с видеокартой AMDRadeon сделать запись экрана?
Целевая аудитория AMDRadeonReLive – геймеры, но с помощью этого приложения можно записать всё что угодно. Чтобы вызвать программу, щёлкните мышью (правой кнопкой) в любом месте на рабочем столе и выберите настройки Radeon. В появившемся меню выберите RadeonReLive и активируйте приложение сдвигом ползунка вправо. Теперь зайдите в настройки программы и выберите необходимые параметры: качество записи, место хранения видео, требуется ли запись звука и так далее. Управление записью осуществляется как в GeForceExperience: нажатием клавиш Alt + Z и выбором опции видеозахвата. Появляется индикатор записи, нажав на который, вы вернётесь к управлению записью.
Для работы с готовыми видеозаписями нажмите значок с изображением домика.
Помните, что любая работа на компьютере с визуальным контентом требует высокого качества изображения. Только тогда вы сможете разглядеть каждую деталь и отредактировать запись экрана именно так, как считаете нужным. Следовательно, нужен хороший монитор. К примеру, одна из моделей LG. В каталоге представлены различные устройства с экранами разных диагоналей, с разрешением от бюджетного HD до ультравысокой чёткости стандарта 4К.
Компания LG, в частности, выпускает:
- Игровые мониторы UltraGear ™ – в линейку входят модели с разрешением FullHD, QHD, 4K и матрицами IPS, VA, OLED. Отличный выбор для геймера – монитор с OLED-экраном, который имеет большой запас яркости и с безупречной реалистичностью передает цвета, в том числе глубокий черный.
- Мониторы UltraFine 4K – высокое разрешение 4K, поддержка HDR, экраны с матрицами IPS делают их особенно подходящими для работы с визуальным контентом.
- Мониторы UltraWide ™ с соотношением сторон 21:9 – позволяют эффективно использовать рабочее пространство, дают возможность удобно работать с несколькими документами одновременно.
Широкий ассортимент позволяет каждому найти модель в соответствии с задачами, которые стоят перед ним. Наши мониторы воспроизводят яркую, четкую картинку, отображают естественные цвета.
Как записать с экрана компьютера видео? Воспользуйтесь средствами операционной системы, фирменной программой от производителя видеокарты или любым понравившимся вам сторонним приложением. Снять хорошее видео поможет качественный монитор LG.
#Руководства
-
0
Возможно, даже не придётся ничего скачивать. Рассказали не только о сторонних программах и онлайн-сервисах, но и о встроенных возможностях ОС.
Иллюстрация: Катя Павловская для Skillbox Media
Редактор и иллюстратор. Перепробовал пару десятков профессий — от тестировщика до модели, но нашёл себя в удалёнке. Учится в Skillbox и делится в своих текстах новыми знаниями.
Функция записи экрана полезна не только стримерам и блогерам, которые проводят трансляции, но и другим пользователям. С помощью записи экрана можно, например, показать рабочие процессы, объяснить, как работает программа, сохранить полезный вебинар или видео с онлайн-встречи.
На клавиатуре некоторых ноутбуков есть специальная кнопка для записи видео с экрана — как правило, это игровые ноутбуки. Если такой кнопки нет, можно использовать встроенные инструменты операционной системы компьютера, сторонние программы или онлайн-сервисы. В статье подробно рассмотрим все эти способы.
- Встроенные средства для записи экрана на Windows
- Встроенные средства для записи экрана на macOS
- Программы и онлайн-сервисы для записи видео с экрана
Записать экран на компьютерах с Windows 10 можно без установки дополнительных программ — с помощью панели Xbox Game Bar или встроенных программ от производителей видеокарт NVIDIA или AMD. Давайте разбираться.
Чтобы начать запись, нажмите комбинацию клавиш Windows + Alt + R.
Для остановки записи снова нажмите это же сочетание клавиш или кликните по значку индикатора в углу экрана.
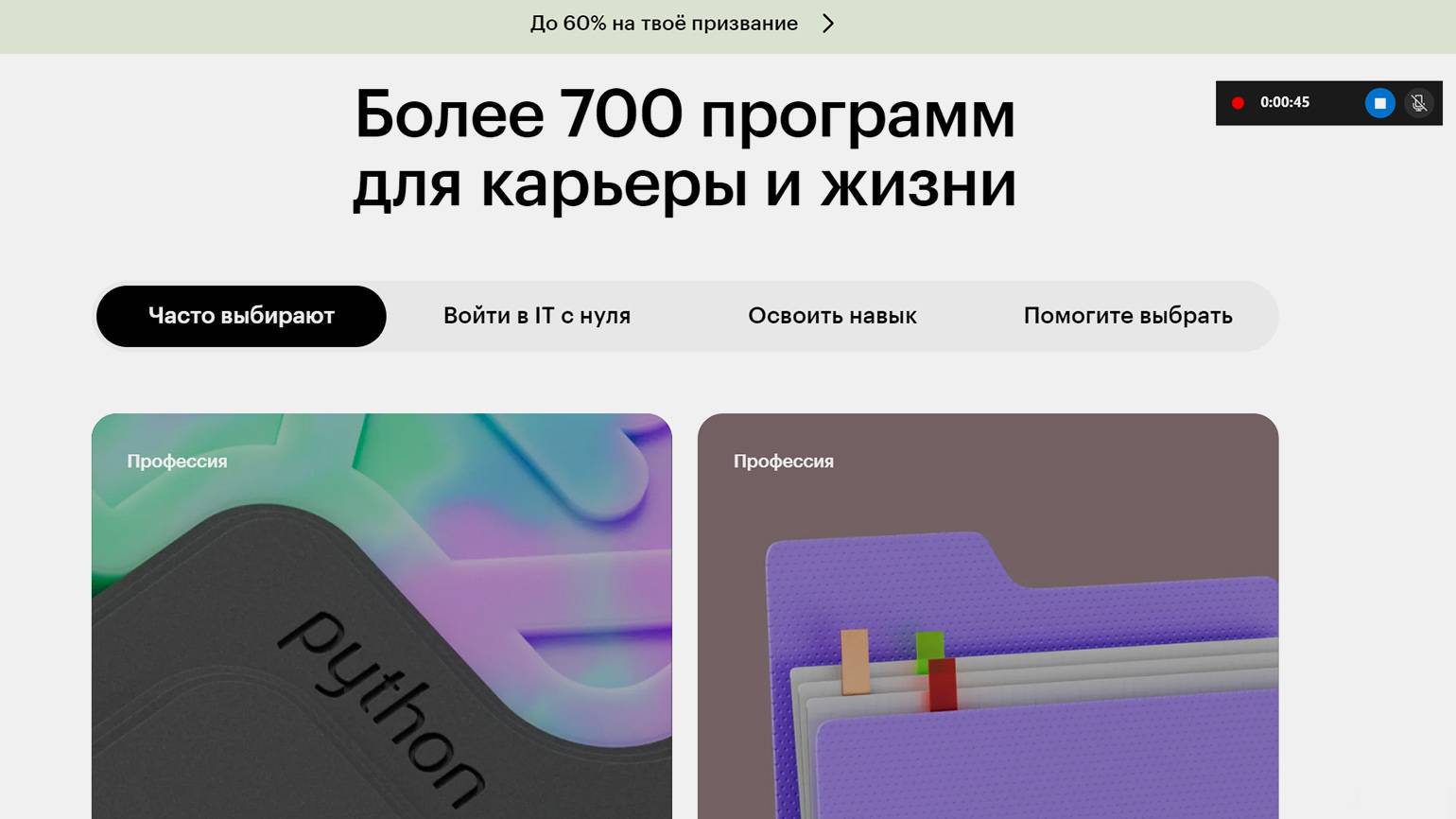
Скриншот: Xbox Game Bar / Skillbox Media
Когда запись завершится, откроется окно предпросмотра видео.
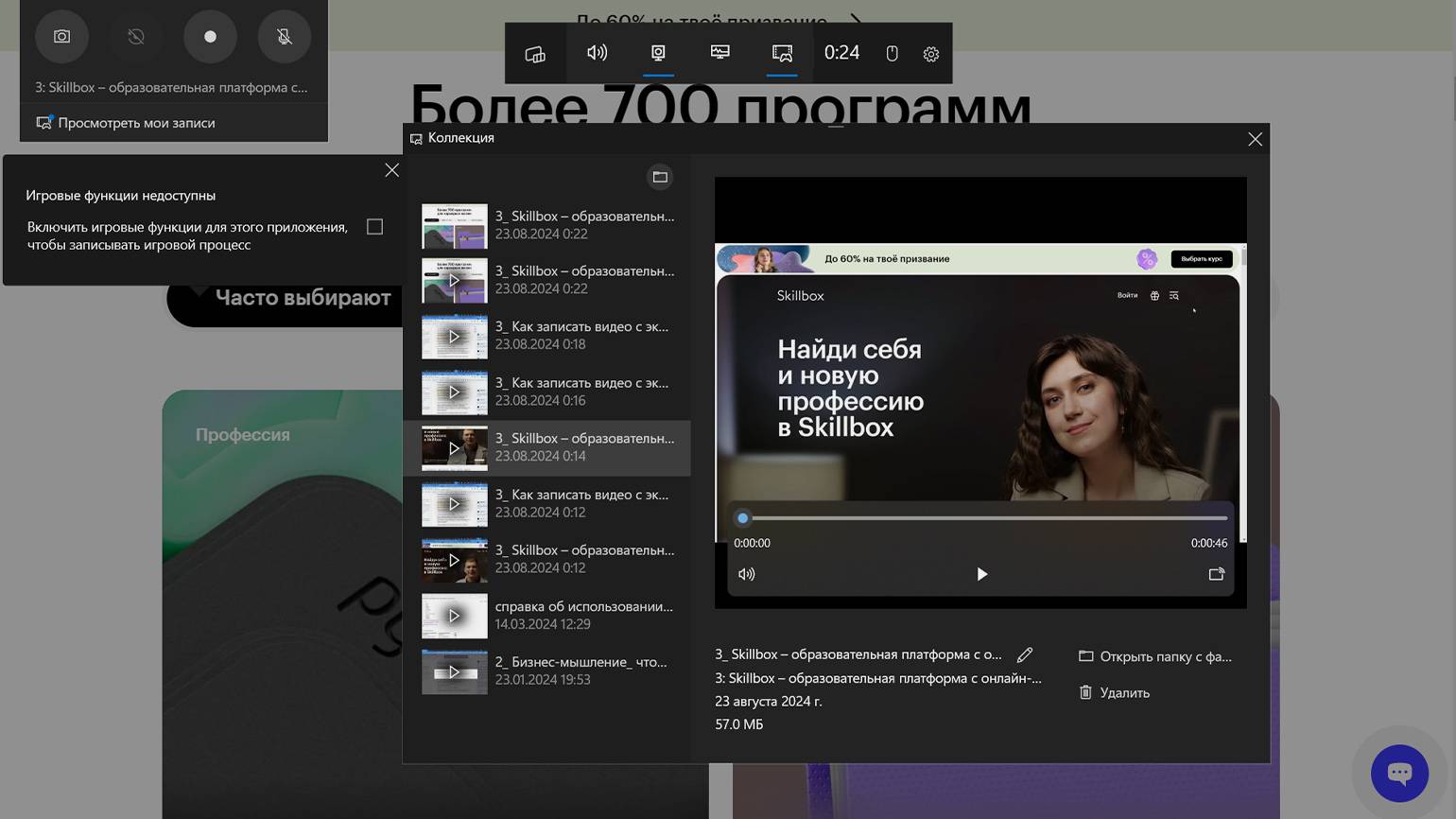
Скриншот: Xbox Game Bar / Skillbox Media
Чтобы настроить параметры записи, нажмите сочетание клавиш Windows + G.
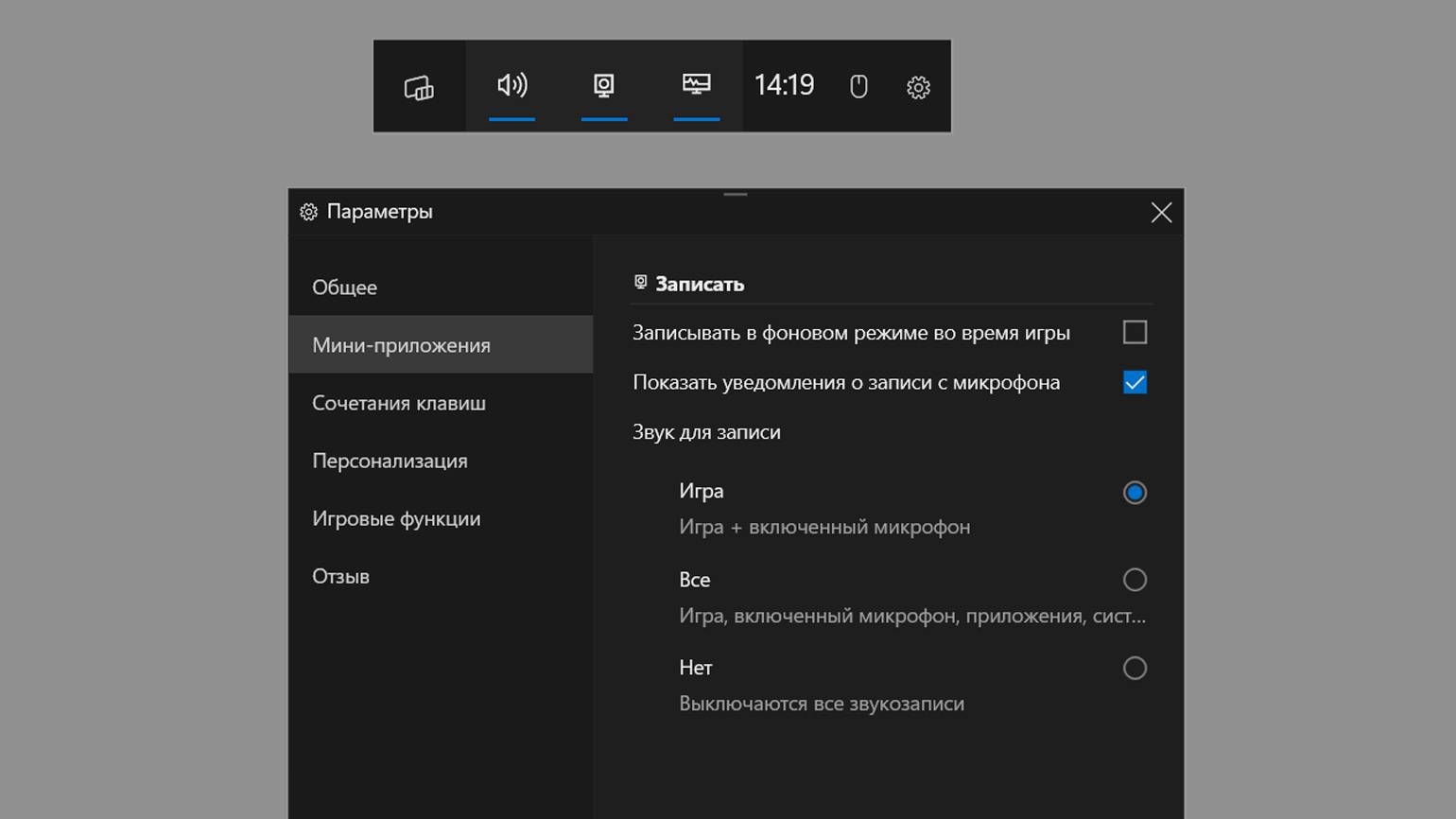
Скриншот: Windows / Skillbox Media
В более старых версиях Windows, таких как 7 или 8, этот способ не сработает — в них нет встроенных возможностей для записи экрана. Поэтому потребуется установить дополнительные программы — расскажем о них ниже.
Если в вашем компьютере установлена видеокарта NVIDIA, вы можете записывать экран с помощью программы GeForce Experience.
Обычно эта программа предустановлена вместе с драйверами, но, если у вас её нет, можно скачать её отдельно с официального сайта. Будьте внимательны: не все модели видеокарт поддерживают GeForce Experience, поэтому перед скачиванием проверьте системные требования.
Откройте GeForce Experience и войдите в систему. Для этого можно использовать учётную запись NVIDIA либо авторизоваться через Google или «Фейсбук»*.
Для начала записи нажмите сочетание клавиш Alt + Z и выберите «Запись». Чтобы завершить запись, снова нажмите Alt + Z и выберите «Остановить и сохранить».
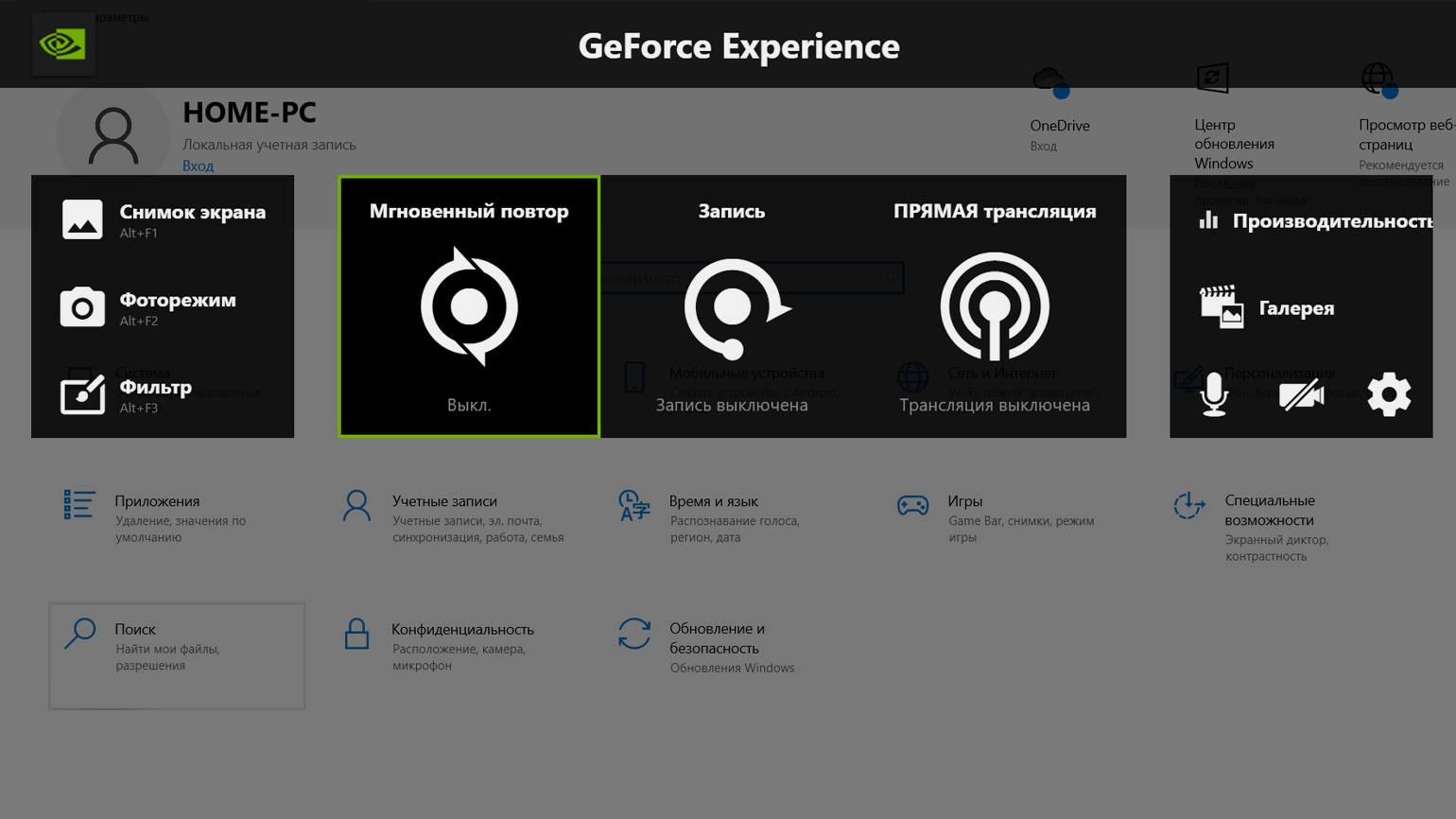
В программное обеспечение AMD для Windows входит программа Radeon ReLive, с помощью которой можно записывать происходящее на экране.
Щёлкните правой кнопкой мыши на рабочем столе и выберите «Настройки Radeon». Другой способ открыть программу — найти её в поиске. Перейдите на вкладку «Запись и трансляция».
При первом открытии программы вам предложат пройти несколько шагов для настройки её параметров. Обратите внимание на последний экран — здесь нужно активировать опцию «Записать видео с рабочего стола».
После завершения настройки нажмите комбинацию клавиш Alt + Z — откроется боковая панель. Чтобы начать запись экрана, кликните на «Запись видео» или используйте сочетание клавиш Ctrl + Shift + E.
Когда запись начнётся, в углу экрана появится индикатор. Кликнув по нему, вы сможете вернуться в окно управления записью и остановить её. На вкладке «Дом» можно просматривать сохранённые видео, делиться ими, редактировать их и удалять.
На компьютерах macOS записывать видео с экрана можно с помощью встроенного приложения QuickTime Player. Вот как это сделать.
Вызовите окно настроек. Нажмите сочетание клавиш Command + Shift + 5. В нижней части экрана появится окно настроек записи. В нём нужно выбрать область записи — весь экран или его часть, а также источник звука и другие параметры.
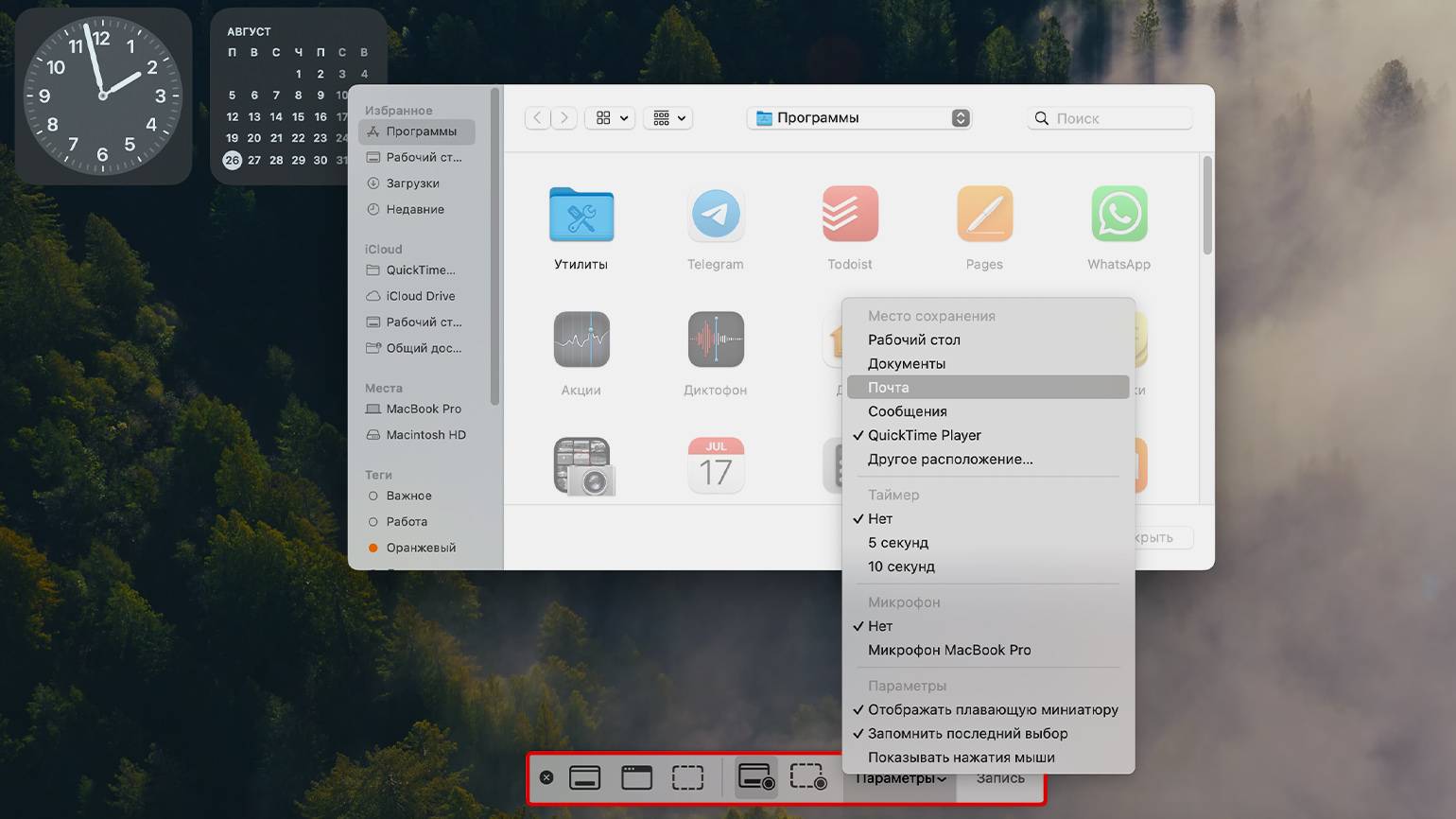
Скриншот: macOS / Skillbox Media
После этого нужно нажать кнопку «Запись» или клавишу Return (Enter).
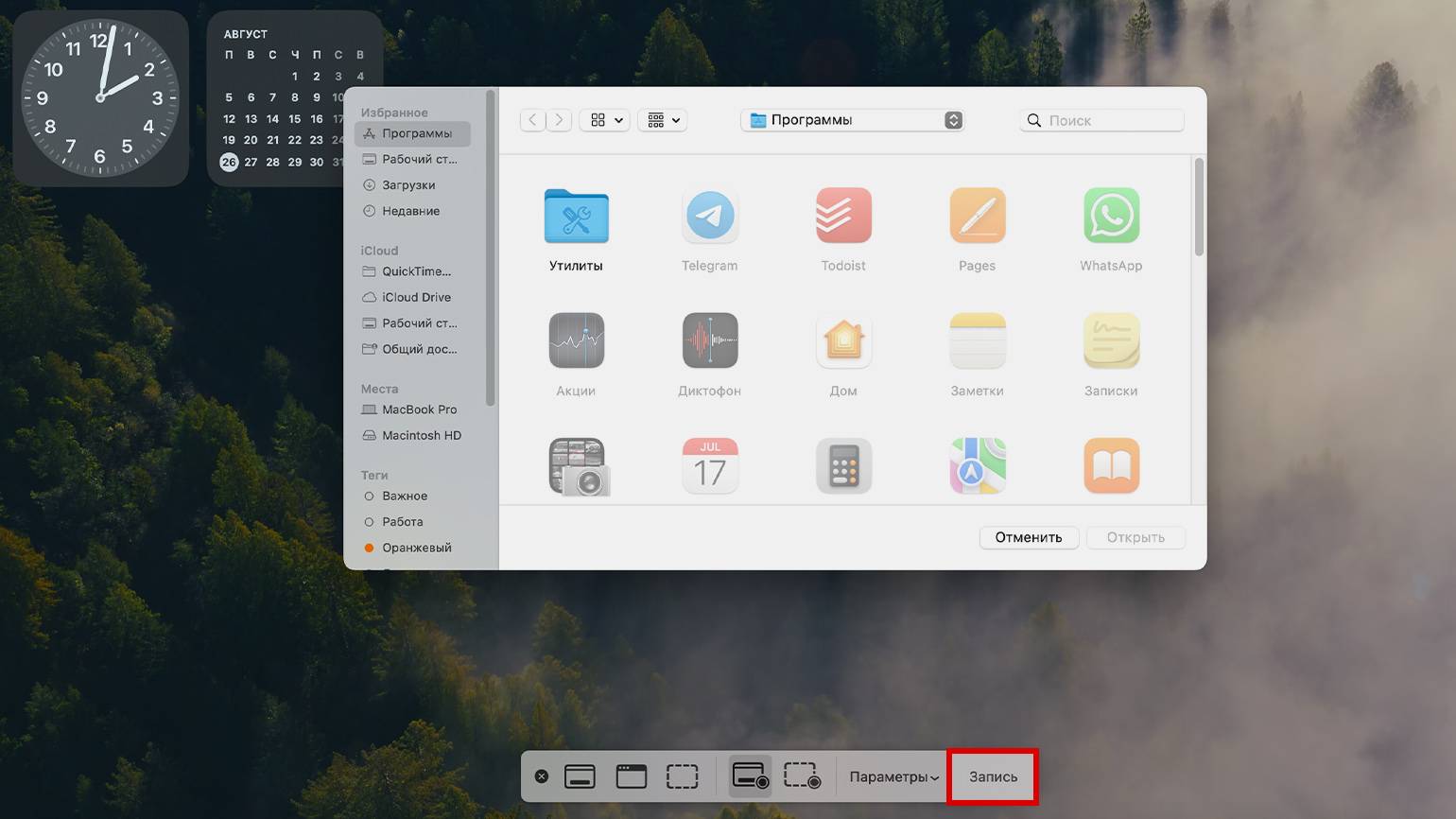
Скриншот: macOS / Skillbox Media
Запишите экран и завершите запись. Когда запись начнётся, на панели управления в верхней части экрана появится кнопка «Стоп». Кликните по ней, когда нужно будет завершить запись.

Скриншот: macOS / Skillbox Media
После завершения записи видео автоматически откроется в QuickTime Player. А файл с записью появится на рабочем столе.
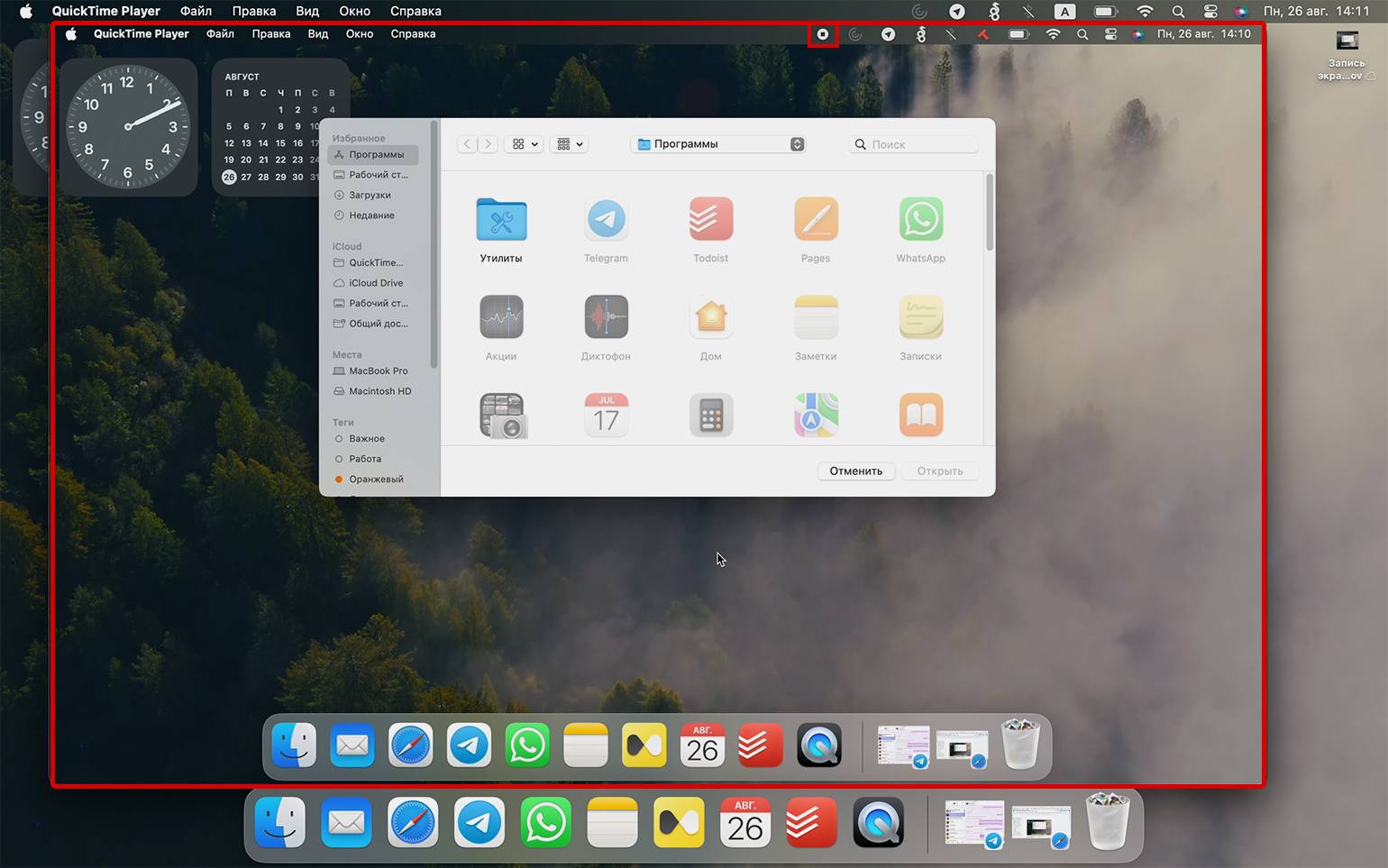
Скриншот: macOS / Skillbox Media
Также открыть программу можно другим способом — найти её в папке «Программы» в Finder или с помощью поисковика в LaunchPad. Но для этого нужно выполнить больше действий. Вызывать окно записи сочетанием клавиш Command + Shift + 5 проще.
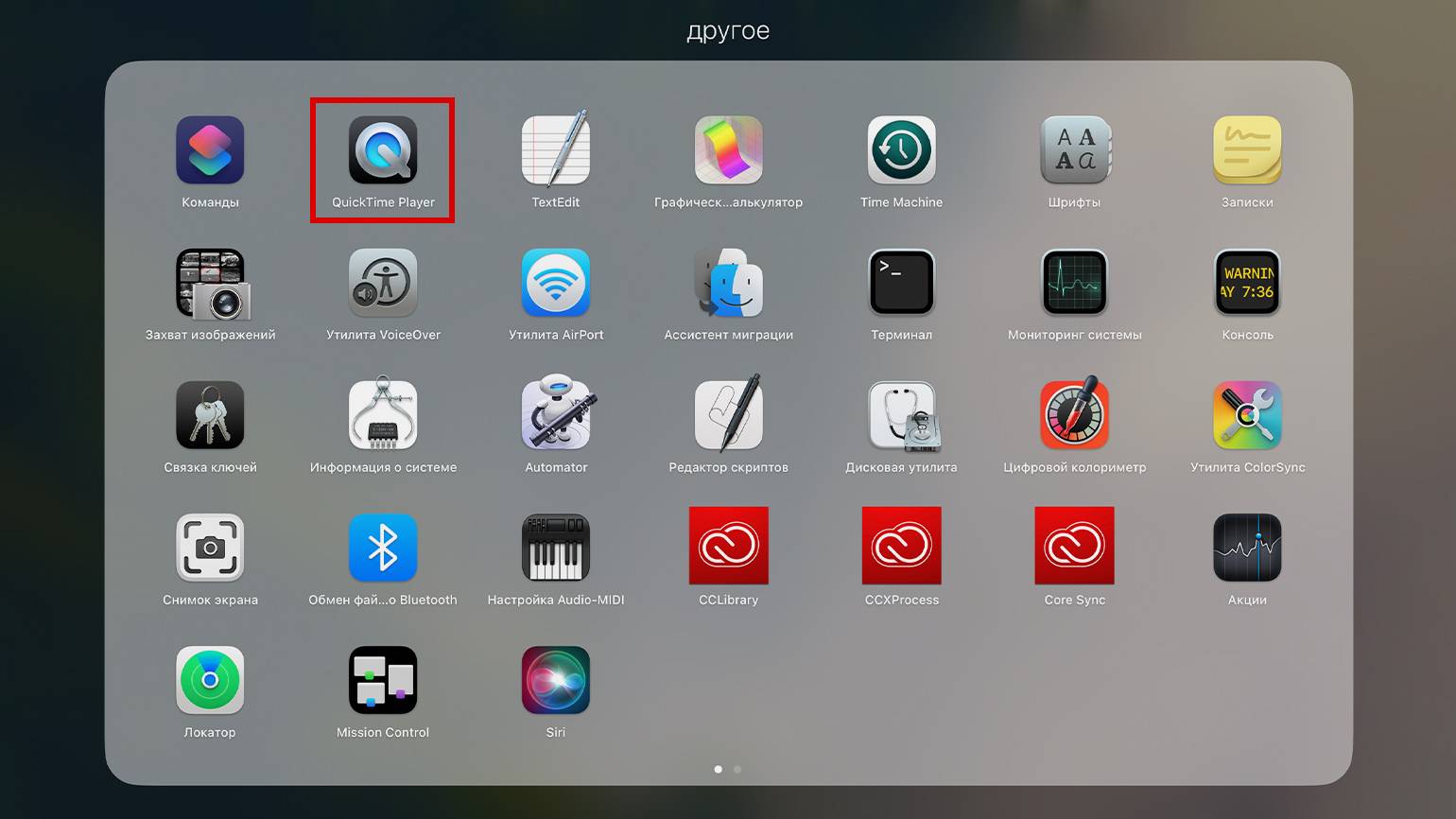
Скриншот: macOS / Skillbox Media
Существует много сторонних программ, которые используют для записи видео с экрана компьютера. Расскажем о некоторых популярных.
Это бесплатная программа, которая больше известна как проигрыватель видео и музыки на компьютере. Принадлежит компании VideoLAN. Работает на Windows, Linux, macOS, Unix, iOS, Android.
VLC записывает видео в формате MP4. Поддерживает запись видео со звуком.
Чтобы записать видео, в верхнем меню программы нажмите «Медиа», а затем «Выбрать устройство захвата».
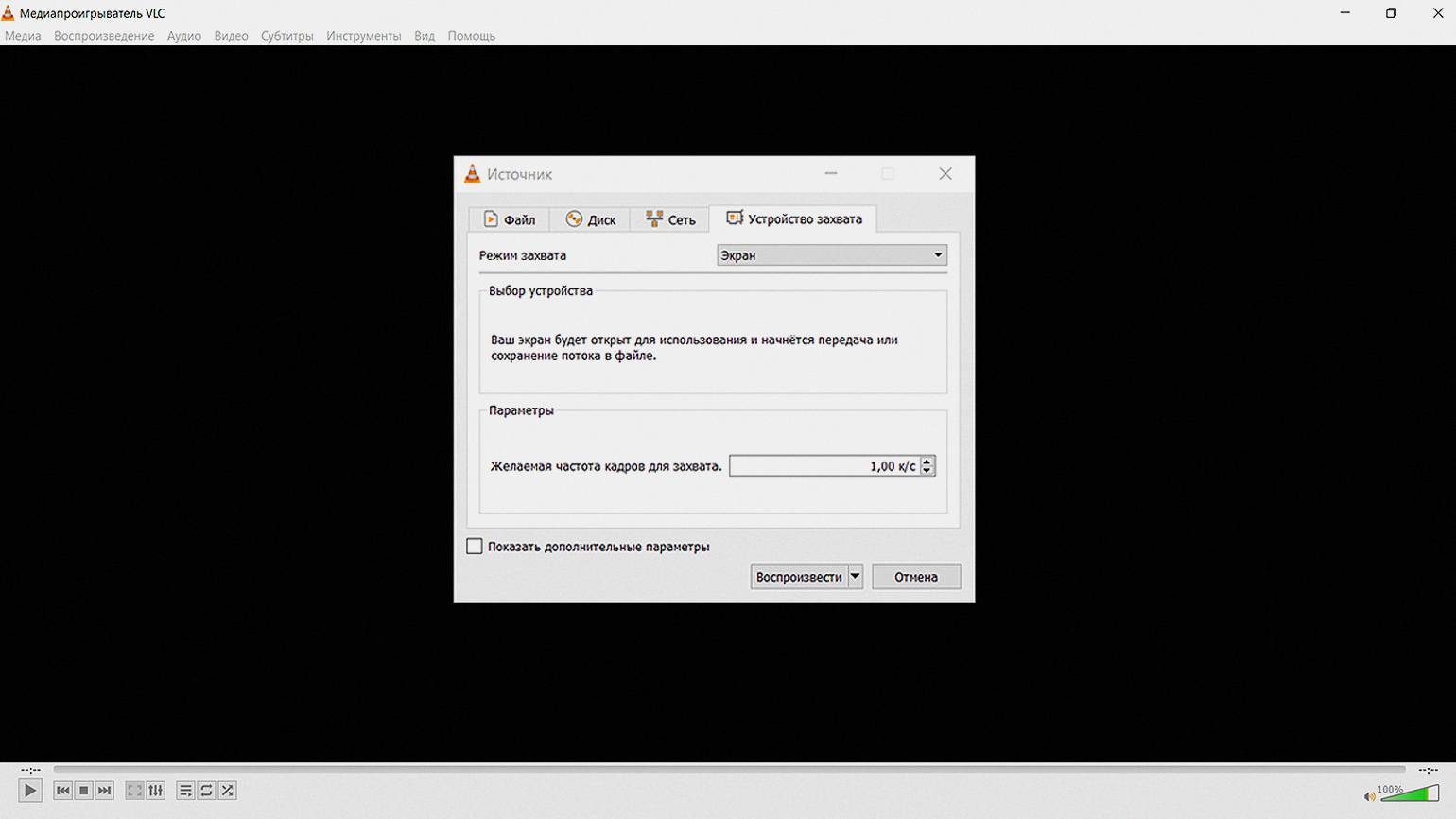
Скриншот: VLC Media Player / Skillbox Media
Ещё одна бесплатная программа для записи видео с экрана компьютера. Выпущена компанией RenderSoft Software. Работает только на Windows.
С помощью CamStudio можно записывать видео всего экрана, открытого окна или выделенной части экрана — со звуком или без. При записи стандартный курсор мыши можно заменить на анимированный.
Записанное видео сохраняется в формате AVI или MP4, также есть возможность конвертировать его в формат SWF.
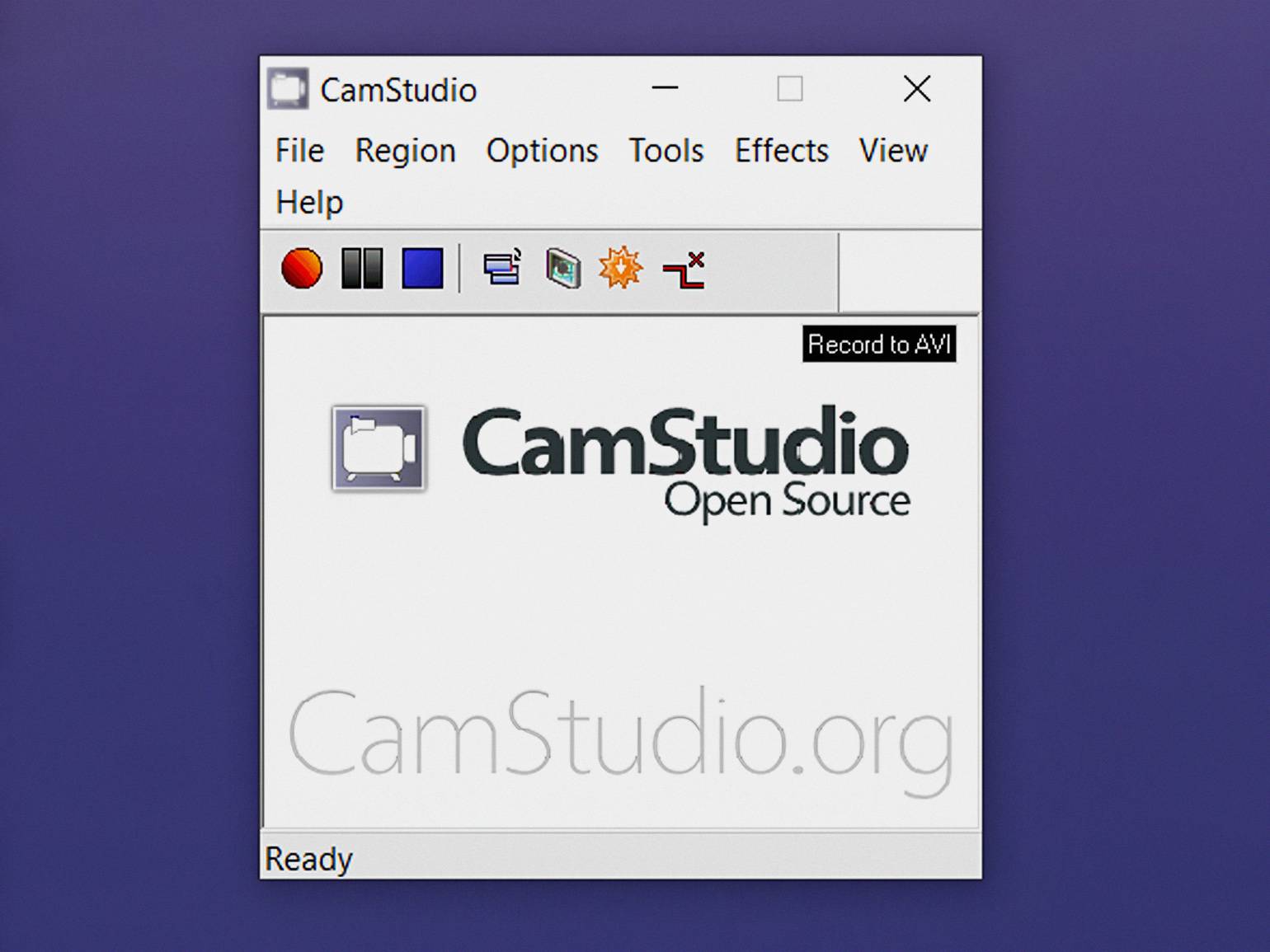
Скриншот: CamStudio / Skillbox Media
Эта программа для записи экрана тоже работает только на Windows. Принадлежит компании Bandicam Company.
Программа условно-бесплатная. При бесплатном использовании можно записать видео до 10 минут. На полученной записи программа разместит своё название в виде водяного знака.
Платная подписка — от 2,78 доллара в месяц при ежемесячной оплате. Купить программу можно с помощью карты Visa, Mastercard. Но российские карты для оплаты не поддерживаются.
С помощью Bandicam можно создавать рисунки на видео в режиме реального времени, добавлять на видеоролик запись с веб-камеры или закадровый голос, создавать видео с эффектом хромакея, а ещё добавлять анимацию щелчка мыши.
Полученное видео сохраняется в форматах AVI и MP4.
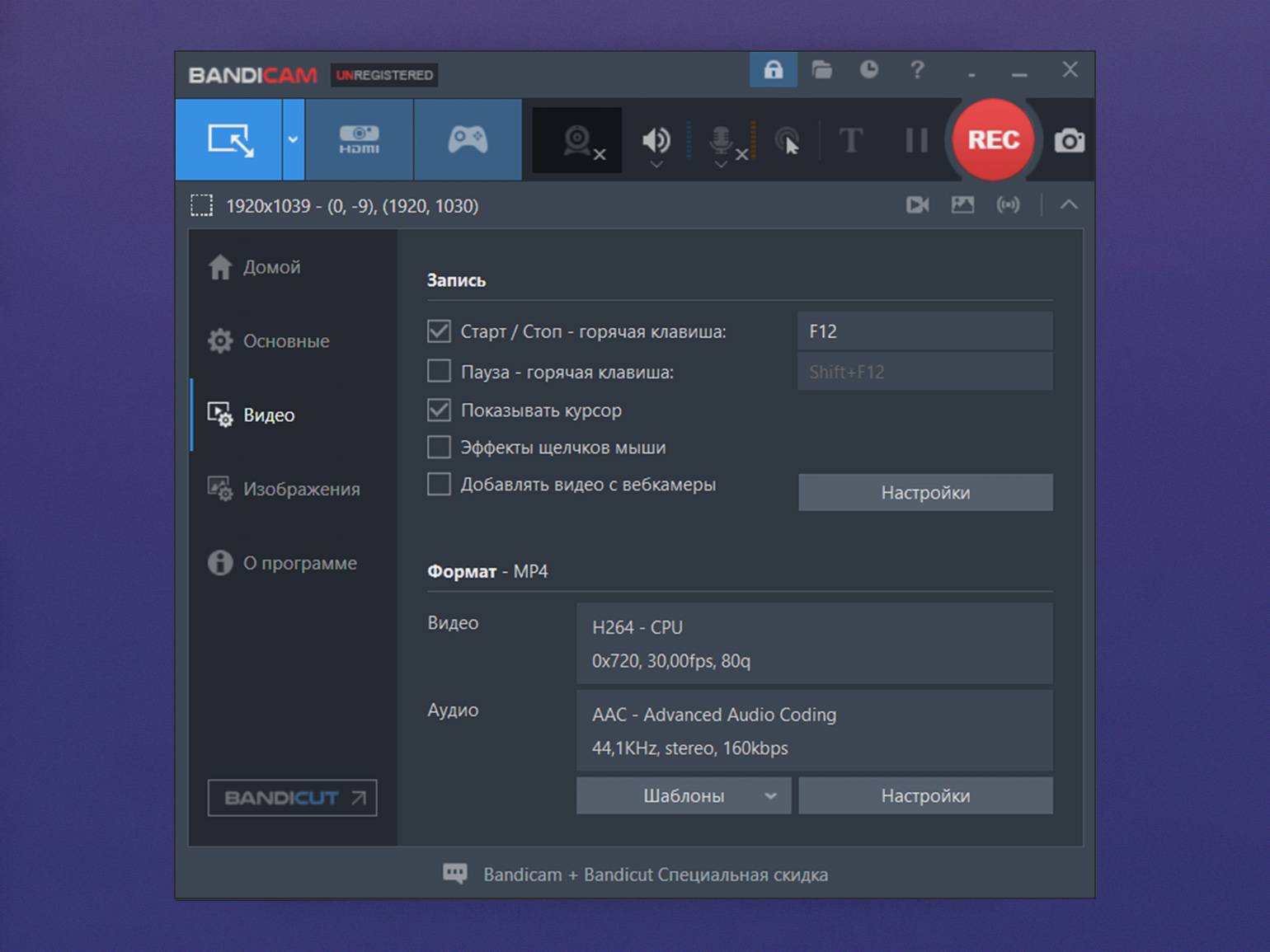
Скриншот: Bandicam / Skillbox Media
Бесплатная программа для стриминга и записи видео с экрана. Разработана независимым сообществом разработчиков OBS. Программа работает на Windows, macOS и Linux.
Программа позволяет записывать видео со звуком — при этом в настройках можно регулировать громкость разных источников звука. На видео можно накладывать фильтры.
Ещё в OBS Studio есть готовые предустановки для прямой трансляции на YouTube, в Twitch, «Инстаграме»*.
Записанное видео по умолчанию сохраняется в формате MKV. Можно выбрать и другие форматы — например, MP4 или MOV.
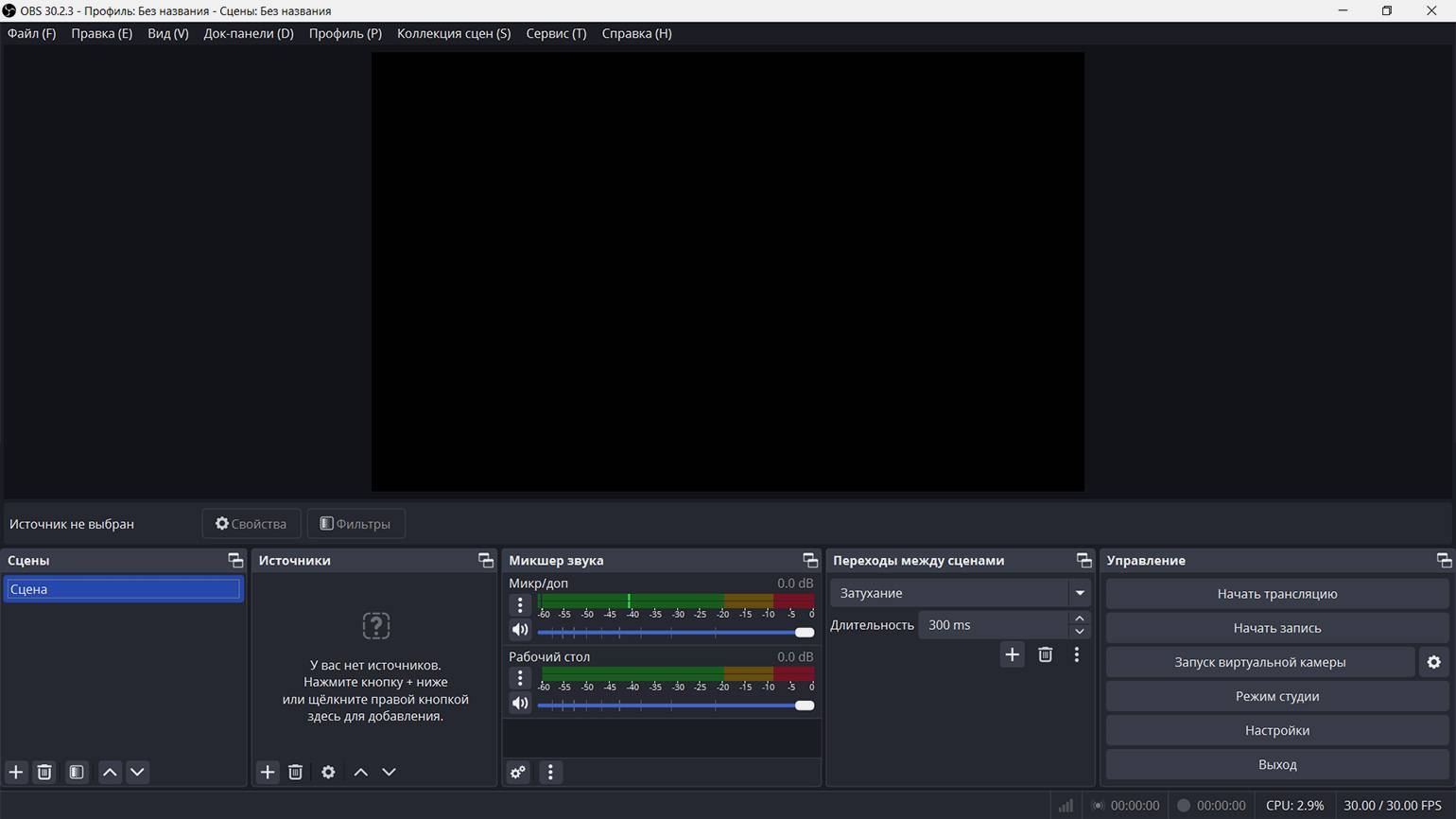
Скриншот: OBS Studio / Skillbox Media
Вот ещё три программы, которые можно использовать для записи видео с экрана компьютера:
- iSpring Free Cam российской компании «Ричмедиа». Предназначена для создания видеоуроков и презентаций. Можно выбрать отдельную область экрана для записи, записать голос с микрофона, а также системные звуки. Кроме того на записи можно подсветить курсор мыши и добавить звуковые эффекты. Программа бесплатная.
- iTop Screen Recorder китайского разработчика IObit. Подходит для создания видеоуроков и записи геймплея. Поддерживает веб-камеры. Программа бесплатная.
- Camtasia Studio компании TechSmith — программа для записи видео с экрана и видеоредактор в одном флаконе. Платная версия стоит от 179,88 доллара в год. Сервис не принимает карты российских банков. Есть бесплатный пробный период.
Если вы не хотите устанавливать дополнительные программы, можно воспользоваться онлайн-сервисами для записи экрана. Расскажем о трёх таких сервисах — все они бесплатные. С помощью них можно записывать экран не только компьютеров, но и смартфонов.
Snipclip Record
Сервис работает без рекламы, регистрации и не оставляет водяных знаков на записанных видео.
Чтобы записать экран, откройте сайт сервиса и нажмите на Start recording. Выберите источник записи — веб-камеру, экран или всё сразу — и определите область для записи. При необходимости откройте доступ к записи звука и кликните «Поделиться этим окном».
После окончания записи вы сможете скачать видео в формате WebM.
Аналогичный сервис для записи экрана через браузер. Перейдите на сайт программы и нажмите Record. Затем выберите источник записи, укажите область, которую нужно записать, и нажмите на Start Recording. Полученное видео также можно будет скачать себе на устройство.
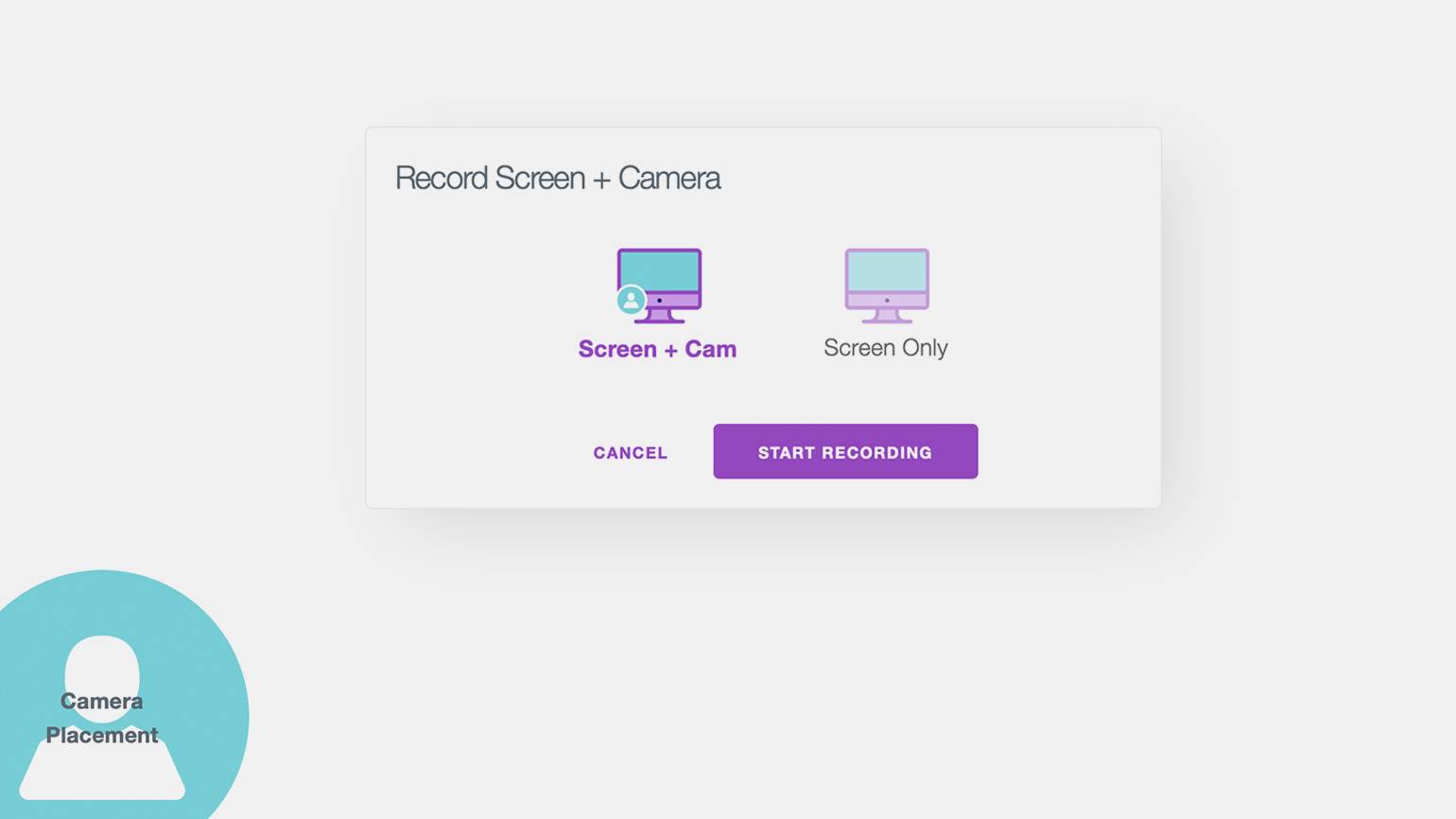
Скриншот: RecordScreen / Skillbox Media
Расширение для браузера Chrome. От других сервисов для записи экрана отличается тем, что поддерживает запись в офлайн-режиме и автоматически сохраняет ролики на «Google Диск». Также можно сохранить полученное видео на своём устройстве или поделиться им в YouTube и соцсетях.
Чтобы использовать Screencastify, его нужно скачать и установить через магазин расширений Chrome. Перед первым использованием нужно войти в аккаунт Google и настроить параметры записи.
Для начала записи нажмите сочетание клавиш Alt + Shift + S, выберите источник записи и нажмите на Record.
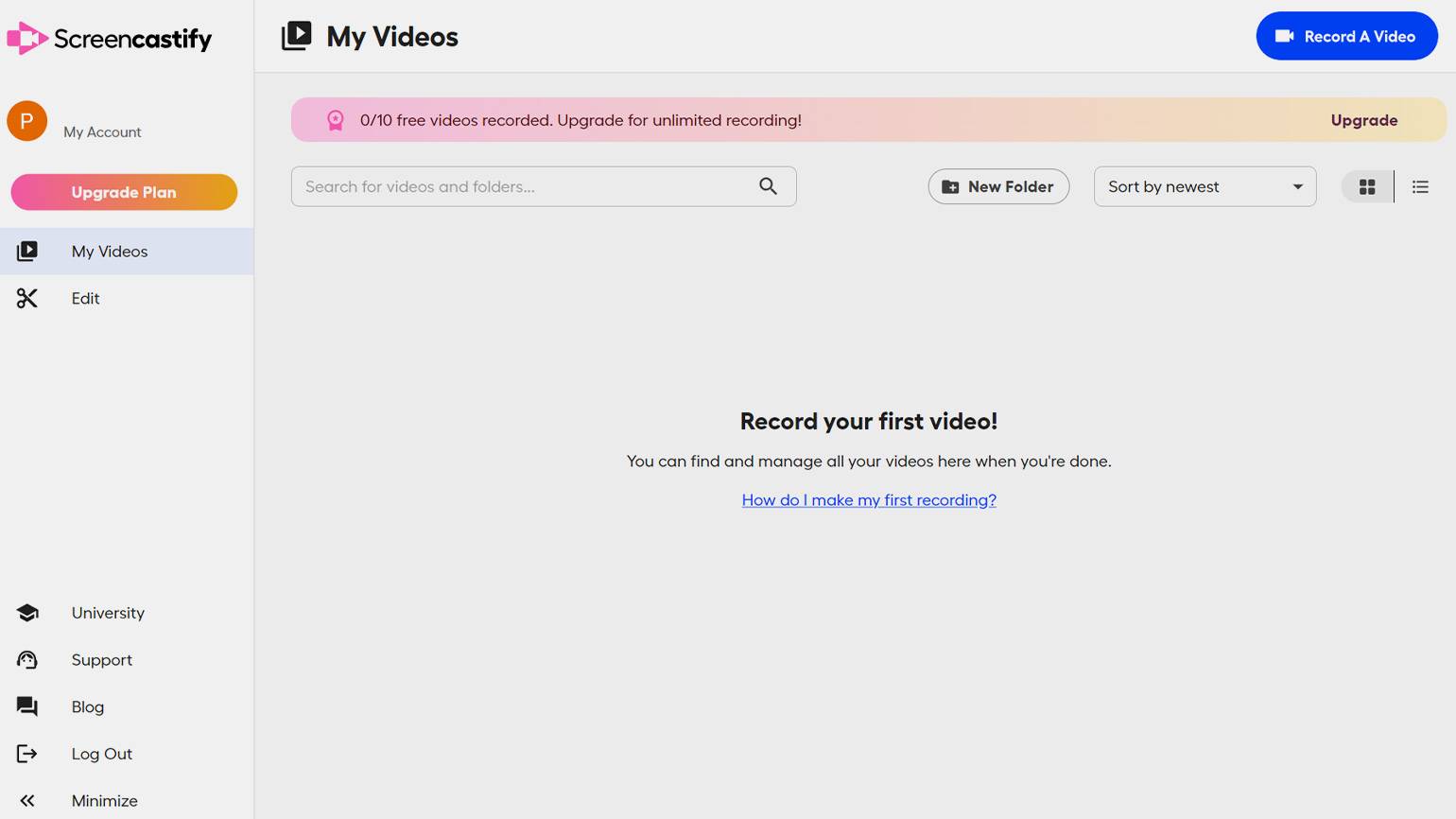
Скриншот: Screencastify / Skillbox Media
Другие полезные материалы Skillbox Media
* Решением суда запрещена «деятельность компании Meta Platforms Inc. по реализации продуктов — социальных сетей Facebook и Instagram на территории Российской Федерации по основаниям осуществления экстремистской деятельности».
В какой профессии на удалёнке вы добьётесь успеха?
Пройдите бесплатный тест и узнайте ответ за 15 минут. А потом попробуйте свои силы в выбранной специальности.
Пройти тест →
Бесплатный тест: какая digital-профессия вам подходит?
Узнайте ответ за 15 минут и попробуйте свои силы в новой специальности.
Пройти тест →

