Switching between different operating systems (OS) on the same computer can be a major headache. The constant need to reboot just to access another OS disrupts your workflow and wastes precious time. If you’ve ever faced this inconvenience, you know the frustration it brings.
Fortunately, there’s a more efficient way to switch between macOS and Windows without interruption. This guide will show you how to streamline the process, making your transitions smooth and hassle-free. Let’s dive in!
The Traditional Method: Rebooting with Option Key
In the past, switching between macOS and Windows required rebooting your computer and holding down the Option key during startup to select the desired OS. Here’s a more detailed look at the process:
- Shut Down and Restart: To switch operating systems, you first needed to shut down or restart your computer.
- Hold the Option Key: During the boot-up process, you had to hold down the Option (Alt) key continuously until the Startup Manager screen appeared.
- Select the OS: The Startup Manager displayed the available operating systems. You then selected the OS you wanted to boot into (macOS or Windows) using the arrow keys and pressed Enter.

Drawbacks
- Time-Consuming: Each switch required a full reboot, taking several minutes.
- Disruptive: Interrupts workflow, causing loss of momentum and productivity.
- Inconvenient: Having to remember to press the Option key and manually select the OS each time was cumbersome.
This method, while functional, was far from efficient and often led to frustration, especially for users who needed to switch frequently between operating systems.
Using Apple’s Boot Camp: A More Efficient Solution
With the old method, users had to press the Option key during reboot to switch operating systems. Now, with Boot Camp, an in-built software utility designed for this purpose, the process is much simpler.
There are two main scenarios for switching between operating systems. The first involves using Apple hardware, where Boot Camp facilitates seamless transitions between macOS and Windows.
The second scenario involves using non-Apple hardware running Windows, where different methods are required to switch operating systems. Let’s explore the process for both cases.
Using Apple Hardware with Boot Camp
The Boot Camp software, created in collaboration with Microsoft, is Apple’s solution to the problem of trying to time the option key. This method does not require pressing any keys on time, and it uses Boot Camp as the built-in software to perform a MAC switch between Windows while using any operating system.
On the other hand, Boot Camp has been around since 2006, its use case has increased. It has extended support for different OS versions to run on Apple hardware in recent years. Boot Camp can be found in the Utilities folder within the application folder on your MacOS.
Switching from Windows to macOS
- Access the Boot Camp Icon: In the taskbar, click the upward arrow to reveal hidden icons.

- Restart in macOS: Click the Boot Camp icon and select ‘Restart in macOS’. Your computer will reboot directly into macOS.

Switching from macOS to Windows
- Open System Preferences: Click on the Apple logo in the top-left corner and select ‘System Preferences’.

- Access Startup Disk: In System Preferences, click on the ‘Startup Disk’ icon.
- Select Windows: Click the lock icon and enter your administrator password to make changes. Choose the Windows partition and click ‘Restart’. Your computer will reboot into Windows

Setting a Default OS
To further streamline the process, you can set a default operating system:
- Open Boot Camp in Windows: Click the Boot Camp icon in the taskbar.
- Set Default OS: Select ‘Set Default OS’ and choose either macOS or Windows. Your computer will now boot into the selected OS by default, eliminating the need to manually select it each time.
For Non-Apple Hardware: The Hackintosh Method
Running macOS on non-Apple hardware presents significant challenges due to Apple’s restrictions. To achieve this, users often resort to creating a “Hackintosh,» a non-Apple computer that runs macOS.
We do not recommend using this method, as goes against macOS terms of use. Here’s a simplified guide, for knowledge purposes:
Requirements for a Hackintosh
A Hackintosh setup allows users to install macOS on custom-built PCs or existing non-Apple hardware. However, this involves several complex steps and potential legal and technical issues.
- Compatible Hardware: Not all hardware components are compatible with macOS. Research and choose components known to work well with macOS. Commonly compatible parts include Intel processors and certain motherboards and graphics cards.
- macOS Installation Files: Obtain the macOS installer from a legitimate source. You may need access to a Mac to download the installer from the Mac App Store.
Setting Up a Hackintosh
- Create a Bootable USB Drive:
- Use a Mac or a Hackintosh to create a bootable USB drive with the macOS installer. Tools like UniBeast can help with this process.
- BIOS Configuration:
- Enter your computer’s BIOS settings. Adjust settings such as enabling AHCI mode for SATA, disabling Secure Boot, and setting the USB drive as the primary boot device.
- Install macOS:
- Boot your computer from the USB drive. Follow the on-screen instructions to install macOS. You may need to use additional tools like Clover or OpenCore to manage the boot process and apply necessary patches for hardware compatibility.
- Post-Installation:
- After installation, use MultiBeast or similar tools to install the necessary drivers (kexts) and configure your system. This step is crucial for enabling network, audio, and other hardware functionalities.
Switch Between Operating Systems Smoothly with Virtual Desktops
Virtual desktops eliminate the need for rebooting entirely, offering a seamless experience for users who need to switch between macOS and Windows frequently.
Services like V2 Cloud provide robust virtualization solutions that enable you to run both operating systems on virtual desktops, maintaining workflow continuity without the need for hardware adjustments.
Here’s how virtualization works and its benefits:
- Setting Up Virtual Machines: Install virtualization software such as V2 Cloud on your primary operating system. This software creates virtual machines (VMs) that can run different operating systems simultaneously.
- Creating Virtual Desktops: Set up a VM for each operating system you need. For example, create one VM for macOS and another for Windows. Each VM operates independently, allowing you to run multiple OS environments on the same hardware.
- Seamless Switching: Use the virtualization software’s interface to switch between VMs instantly. This eliminates the need for rebooting and allows you to switch operating systems as easily as switching between applications.
Benefits of Virtualization
- No Reboots Required: Virtualization allows you to switch between macOS and Windows without restarting your computer, saving time and minimizing workflow disruption.
- Simultaneous Operation: Run both macOS and Windows simultaneously on the same machine. This is especially useful for tasks that require tools or applications from both operating systems.
- Resource Efficiency: Allocate system resources (CPU, memory, storage) to each VM as needed. This ensures optimal performance for each operating system based on your requirements.
- Scalability: Easily scale your setup by creating additional VMs for other operating systems or configurations as your needs evolve.
- Accessibility: Access your virtual desktops from any device with an internet connection. This enhances flexibility, allowing you to work from anywhere without being tied to a specific physical machine.
Final Thoughts
While Boot Camp offers a practical solution for Apple hardware users, virtualization provides the most efficient and interruption-free method for switching between macOS and Windows. By leveraging virtual desktops with services like V2 Cloud, you can seamlessly run both operating systems on a single machine, enhancing productivity and flexibility.
Ready to streamline your workflow and eliminate the hassle of switching between operating systems? Experience the benefits of virtualization. Talk to a Cloud Expert Today and transform the way you work.
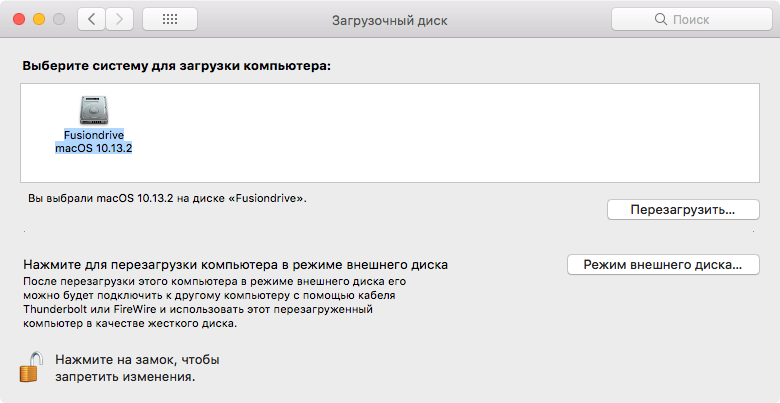
Установил Win10 (Boot Camp) для игрушек. Наигрался, перезагрузил в режиме OS X, но теперь не могу найти Windows в загрузочном томе. Как перезагрузить OS X в режиме Windows снова?
Может есть вариант через консоль?
-
Вопрос задан
-
7772 просмотра
Пригласить эксперта
Попробуй поставить refind. Если раздел целый — он его найдет.
При запуске компьютера зажми option [alt] — появится менеджер загрузки — выбери windows (придется повторять при каждом запуске компьютера)
или
Еще пишут что если хочешь установить windows для загрузки по умолчанию, но в «Системные настройки» —> «Загрузочный том» только macos, то в менеджере загрузок нужно зажать control (справа от option[alt]) и нажать на стрелку под нужной ОС
У меня подобная проблема: после ребута mac os — слетел пароль для входа в систему. Сбросил пароль, через apple ID. Зашел в OS X — все ок. Ребутаюсь с зажатым Alt и без оного — грузится только OS X.
Через панель управления Boot Camp — выставляю систему по умолчанию Win 7. После ребута — грузится win7.
Но уже в винде в панели управления Boot Camp отсутствует раздел OS X.
С зажатым alt macbook вообще не грузится — черный экран; отпускаешь грузит win7.
Я в панике! Жду помощи коллектива!
-
Показать ещё
Загружается…
Минуточку внимания
С Mavericks на Yosemite и обратно: простое переключение ОС на Маке через AppleScript
Если вы уже установили на свой Мак бета-версию OS X 10.10 Yosemite и отвели ей роль второстепенной операционной системы, значит, вам постоянно приходится перезагружать Мак то под одной «осью», то под другой. Сложного в этом ничего нет, но этот процесс можно значительно упростить. Поможет в этом старый-добрый AppleScript.
Перезагрузить Мак под другой операционкой вручную можно двумя основными способами. Во-первых, это удержание клавиши ⌥ в момент стартовой загрузки компьютера (когда звучит хорошо всем знакомый аккорд) — после этого появляется меню выбора загрузочного раздела, где остается только выбрать нужный дисковый том и нажать клавишу ввода, чтобы загрузилась соответствующая ось.
Второй способ более простой и очевидный: открыть «Системные настройки», щелкнуть на значке Загрузочный том, выбрать диск с системой для загрузки и нажать кнопку Перезагрузить, после чего остается только подождать, пока загрузится выбранная вами система.
В обоих случаях нужно выполнить всего несколько простых действий. Но все можно упростить до двойного щелчка мыши и ввода администраторского пароля, после чего можно хоть уйти от компьютера по каким-нибудь делам — требуемая система загрузится сама собой.
Создание программы перезагрузки
Запустите редактор AppleScript и вставьте в окно следующий короткий код:
set currentHD to "Macintosh HD"
set toBoot to “Yosemite HD”
set deviceID to (do shell script “diskutil list | awk ‘/” & toBoot & “/ {print $NF}‘”)
do shell script “bless ‑device /dev/” & deviceID & ” ‑setBoot ‑nextonly” with administrator privileges
tell application “Finder” to restart
Эти пять строчек делают следующее. В первой строке указан дисковый том, на котором установлена ваша текущая система. Во второй строке — раздел, на котором установлена OS X Yosemite. Если ваши диски называются под другому, вставьте в кавычки их имена.

Далее, через консольную команду AppleScript определяет программный идентификатор дискового раздела, указанного во второй строке (именно на нем находится ОС, под которой мы хотим быстро перезагрузиться).
Четвертая строка с другой консольной командой берет полученный ранее идентификатор и присваивает соответствующему дисковому тому статус загрузочного — то есть как бы вы ни перезагрузили теперь свой Мак, он загрузится уже с этого раздела вашего диска. Правда, эта операция требует подтверждения со стороны администратора системы.
Наконец пятая строка перезапускает систему с новыми параметрами.
Сохранение программы
Готовый код с правильными именами дисковых разделов нужно сохранить в виде приложения. Нажмите клавиши ⌘S (или выберите команду меню Файл / Сохранить) и в диалоге сохранения выберите формат файла Программа. Задайте имя приложения — например, Загрузить Yosemite — и нажмите кнопку Сохранить.
Также нужно создать аналогичную программу для возврата из Yosemite в вашу рабочую систему. Для этого нажмите клавиши ⌥⌘S (или выберите команду Файл / Дублировать) и в новом окне поменяйте местами названия дисковых разделов в первой и второй строке кода. После этого сохраните новую программу под именем, например, Вернуться в Mavericks. Скопируйте это приложение на внешний диск, чтобы, будучи в Yosemite, перенести ее на рабочий стол OS X 10.10.
Все готово. Двойным щелчком откройте программу Загрузить Yosemite, введите пароль администратора — и подождите, пока загрузится OS X 10.10. Поиграв с бета-версией новой операционки, запустите приложение Вернуться в Mavericks — и, снова введя пароль админа, подождите, пока загрузится ваша рабочая система. Все просто и удобно.
И Windows — тоже
Таким же макаром можно перезапускать Мак с любого загрузочного тома, доступного на вашем компьютере. Даже с Windows-раздела, который вы создали через Boot Camp. Правда, для перезагрузки под виндой код программы должен быть чуточку другим.
Во-первых, конечно, во второй строке исходного кода нужно указать имя Windows-тома (по умолчанию это Bootcamp). А во-вторых, в четвертой строке в консольной команде нужно добавить флаг -legacy
В целом код программы перезагрузки Мака под Windows выглядит так:
set currentHD to "Macintosh HD"
set toBoot to “Bootcamp”
set deviceID to (do shell script “diskutil list | awk ‘/” & toBoot & “/ {print $NF}‘”)
do shell script “bless ‑device /dev/” & deviceID & ” ‑legacy ‑setBoot ‑nextonly” with administrator privileges
tell application “Finder” to restart
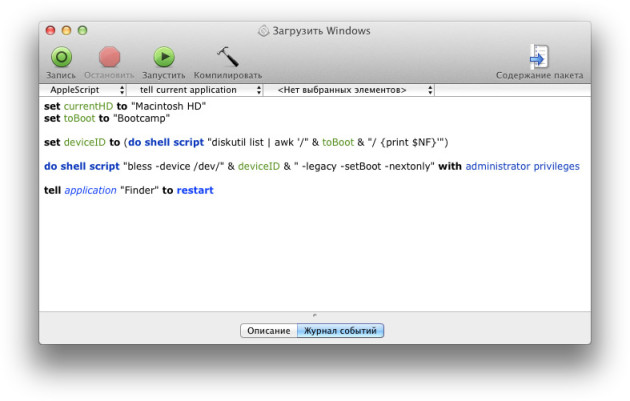
Сохраните этот код в формате программы под названием Загрузить Windows. Единственное но — из Windows обратно в OS X придется возвращаться вручную. Хотя если вы знаете волшебный batch-сценарий, который позволит выполнить такую же автоматическую перезагрузку — добро пожаловать в комментарии. 
Альтернативные способы загрузки и выключения iMac
Mac OS как и любая другая современная операционная система поддерживает несколько расширенных параметров загрузки. Применить их рядовому пользователю за весь жизненный путь компьютера может так и не придется, но потребность в быстром выключении iMac или его принудительной перезагрузке, не говоря уже про выбор загрузочного тома, запросто может возникнуть у любого пользователя iMac.
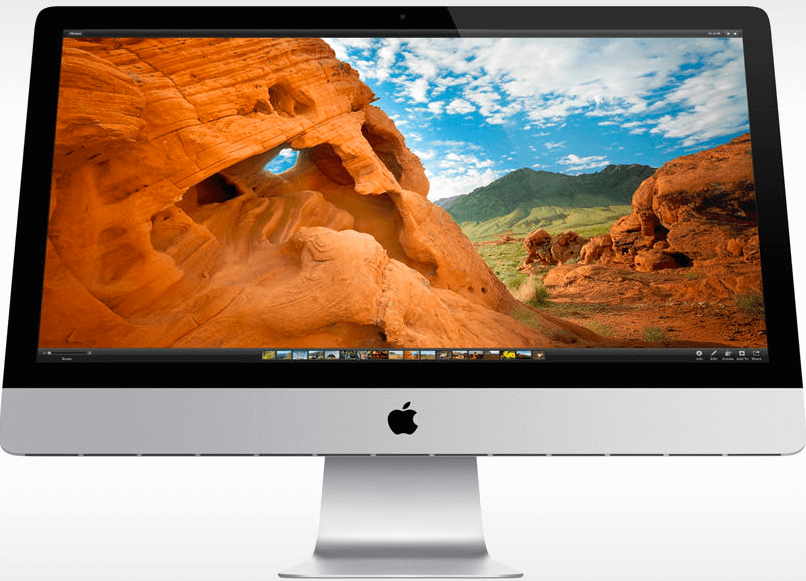
Конечно, в крайнем случае можно просто отключить iMac от сети, но на фоне более безопасных способов принудительного выключения подобное действие выглядит натуральным варварством.
- Принудительное выключение и перезагрузка
Если вы не знаете, как отключить iMac при зависании, на помощь придет сама операционная система. Произвести быстрое выключение iMac можно комбинацией клавиш Control + Option + Command + Eject (кнопка выброса диска). При этом все запущенные приложения принудительно закроются (без предупреждения) и компьютер выключится (не отображая диалоговых окон).
Как перезагрузить iMac? Перезагрузить компьютер можно сочетанием клавиш Control + Command + Eject. При этом выключение пройдет по тому же сценарию, освобождая пользователя от каких-либо дополнительных действий и подтверждений.
Принудительное выключение или перезагрузка iMac таким способом подходит для тех случаев, когда приложение или система зависли, а вернуть работоспособность Mac OS другими средствами (вставить ссылку на зависание) невозможно.
- Режим сна
Чтобы выключить экран imac, можно ввести компьютер в режим сна сочетанием Control + Shift + Eject или просто погасить экран, нажав Control + Command + Eject.
Если iMac в режиме сна продолжает работать, то дело может быть в физическом или цифровом принтере. В таком случае в разделе “Печать и сканирование” системных настроек будут находиться недопечатанные или готовящиеся к печати документы. Их удаление в большинстве случаев может избавить пользователя от продолжающейся работы iMac при входе в режим сна.
- Экстренное выключение
Как выключить iMac, если компьютер потерял связь с клавиатурой или по каким-то другим причинам не реагирует на указанные сочетания клавиш? Можно зажав кнопку питания (находится на задней части корпуса слева) на некоторое время, обычно хватает пяти — десяти секунд. После полного выключения загрузка компьютера проходит в стандартном режиме. Прибегать к такому методу стоит только в крайнем случае, если все описанные выше действия не привели к должному результату.
- Безопасный режим
В случае если Imac завис при обновлении или неисправна операционная система для выявления и устранения неполадок используйте безопасный режим (Safe Mode), во время которого загружаются только необходимые функции системы. При входе в безопасный режим компьютер проводит диагностику файловой системы, а также очищает кэш. Чтобы войти в безопасный режим необходимо для начала перезагрузить iMac если он включен, после чего, во время загрузки, зажать клавишу Shift, как только компьютер воспроизведет звук приветствия. Клавишу стоит держать нажатой, пока не появится индикатор загрузки.
- Отображение детальной информации о загрузке
Если компьютер перестал загружаться или система выдает сбои при старте, можно произвести загрузку с отображением детальной информации (Verbose Mode), что позволит при запуске вывести лог сервисных сообщений. Подобные сообщения зачастую хранят в себе информацию ошибках, мешающих нормальной загрузке операционной системы. Чтобы произвести загрузку с отображением детальной информации следует зажать клавиши Command + V вовремя загрузки.
- Режим одиночного пользователя
Для работы с командной строкой предусмотрен режим одиночного пользователя (Single User). Этот режим нужен для копирования данных с поврежденного жесткого диска или сброса пароля и подразумевает задействование исключительно ядра системы при работе. Чтобы войти в режим Single User следует перезагрузить или выключить iMac, после чего произвести запуск с зажатой комбинацией клавиш Command + S.
- Сброс настроек PRAM
Если возникли неполадки с устройствами вывода видео и аудио на iMac, а также в случае некорректной работы кулеров охлаждения (например необоснованная работа на повышенных оборотах), можно произвести сброс PRAM. Настройки PRAM хранят в себе данные о работе периферийных устройств, такие как громкость динамиков и разрешение экрана, а сброс осуществляется запуском компьютера с зажатыми клавишами Option + Command + P + R.
- Диагностика аппаратного обеспечения
Помимо этого предустановленные средства Mac OS позволяют произвести диагностику системы (Apple Hardware Test). Эту диагностику желательно проводить при возможных аппаратных неисправностях или при покупке компьютера на вторичном рынке. Запускается диагностика при включении или перезагрузке iMac с зажатой клавишей D.
- Выбор загрузочного диска
В случае, когда на iMac установлено несколько операционных систем (например Mac OS и Windows) на собственные разделы жесткого диска, можно открыть меню выбора загрузочного диска. Для этого во время загрузки компьютера следует зажать клавишу Option.
В добавок к этому можно загрузить систему с внешнего жесткого диска или второго компьютера Mac, подключенного через интерфейс Thunderbolt или FireWire (режим Target Disk). Это может понадобится в том случае, если система Mac OS по каким-то причинам отказывается загружаться. Чтобы произвести загрузку в этом режиме нужно зажать клавишу T во время запуска или перезагрузки iMac.
Чтобы выполнить загрузку с диска CD или DVD следует зажать клавишу C во время запуска системы. Помимо этого можно извлечь диск, зажав кнопку мыши или трекпада во время загрузки Mac OS.
- Восстановление системы
Для восстановления системы (когда imac завис при обновлении и других случаях) из сетевого образа NetBoot следует зажать клавишу N во время включения. Этот способ позволяет получить доступ к загрузочному образу Mac OS, расположенному на сервере, и он не будет работать, если отключить iMac от сети Ethernet.
Чтобы загрузить компьютер в режиме восстановления (Recovery Tools) для диагностики и форматирования диска или переустановки системы (ссылка на переустановку Mac OS) Следует загрузить компьютер с зажатой комбинацией клавиш Command + R. Как и в предыдущем случае, для переустановки системы требуется подключение к интернету.
- Параметры входа в систему
Чтобы открыть меню ввода пароля в том случае, если он не установлен, следует удерживать клавишу Shift перед самой загрузкой Mac OS. Помимо этого можно произвести загрузку, минуя повторный запуск приложений, которые были открыты до выключения системы. Для этого после ввода пароля следует зажать клавишу Shift и нажать Enter.
Вышеописанные средства загрузки системы способны помочь в исправлении системных ошибок, а также дают широкий функционал для загрузки Mac OS из “резервных” разделов диска или с внешнего накопителя, что пригодится, например при замене или установке в Ваш Apple iMac SSD или дополнительного жесткого диска с новой системой.
Хотите узнавать больше информации про apple и просто следить за актуальными новостями — подписывайтесь на нашу группу vkontakte и facebook.
Аренда и подмена
Предлагаем услугу аренды Macbook и iMac. Предоставляем аппарат на подмену на время ремонта.
Курьерская служба
Сохраним ваше время и силы, курьер заберёт на ремонт и доставит восстановленное устройство.
Гарантия до 12 месяцев
Уверены в качестве выполняемого ремонта и используемых комплектующих.
Компонентный и модульный ремонт
Выполняем компонентный ремонт, что дешевле. Также можем заменить целиком модуль.
Инженеры с большим опытом
У нас все прозрачно и честно
Спросите любого:
КОМАНДА MACPLUS
Советы экспертов: Как правильно выбрать сервис?
Никогда раньше не обращались за ремонтом электроники?
Не знаете с чего начать? В первую очередь — не переживать! Признаки хорошего и качественного сервиса видны сразу. Мы подготовили инструкцию для тех, кто ищет мастерскую или сервисный центр по ремонту Apple

Настоящие, честные и прозрачные цены на сайте

Реальные сроки и гарантия — это уважение к вам

Репутация профессионалов Apple и опыт в несколько лет
Задать вопрос
Виталий
17 мая
Вопрос: У меня на imac сломалась кнопка включения ( есть способы включить иначе ?
Ответ: Здравствуйте. У вас проблема либо с контактной площадкой кнопки или блоком питания, если аппарат не реагирует на включение. Просто кнопки на iMac редко выходят из строя, поэтому есть предположение, что это блок питания, точно скажем только после диагностики, диагностика бесплатная. Включить иначе, не повреждая кнопку, не представляется возможным.
Посмотреть весь комментарийСкрыть
Воронин Александр Андреевич
30 марта
Вопрос: Имеется makbook air (модель A1465). установил обновление прошивки для флеш-накопителя — и вот после этого при каждом включении макбука при входе пользователя всплывает окно «Обновление прошивки флеш-накопителя для MacBook Air успешно установлено. Для флеш-накопителя была установлена новая прошивка». Как бы избавится от появления этого окна при каждой загрузке??? Заранее спасибо!
Ответ: Добрый день, Александр! В вашем случае, нужно смотреть по факту, из-за чего появляется это сообщение. Возможно, есть какие-то логические ошибки в самой системе. Чтобы сказать точно, нужно провести диагностику аппарата . Диагностика у нас бесплатная в любом случае . С Уважением, MacPlus!
Посмотреть весь комментарийСкрыть
Кирилл
08 августа
Вопрос: Добрый день!
Имеется makbook air (модель A1465). Были проблемы с загрузкой — восстановил работоспособность через загрузку в режиме recovery, в AppStore обновил ОС до Capitan (ver 10.11.6), также установил обновление прошивки для флеш-накопителя — и вот после этого при каждом включении макбука при входе пользователя всплывает окно «Обновление прошивки флеш-накопителя для MacBook Air успешно установлено. Для флеш-накопителя была установлена новая прошивка». Как бы избавится от появления этого окна при каждой загрузке??? Заранее спасибо!
Ответ: Добрый день!
Пришлите скриншот, пожалуйста!
Посмотреть весь комментарийСкрыть
Как вы оцениваете качество предоставляемых услуг?
Как вы оцениваете стоимость услуг?
- Компьютеры
- IT
- Cancel
Задача:
Двумя кликами запустить процесс перезагрузки компьютера, который приведет в итоге к загрузке Windоws (bootcamp). Но НЕ СДЕЛАЕТ том Windows (bootcamp) загрузочным по умолчанию.
Как решается сейчас (слишком много действий — не подходит или долго ждать):
1. Яблоко — Сис. настройки — Загрузочный том — замочик — ввод пароля — выбор иконки windows — кнопка перезагрузить. (7 действий, если считать ввод пароля за одно)
2. Перезагрузка — ожидание звука — нажатие alt — выбор загрузочного диска — ввод. (длительное время ожидания завершения работы а потом загрузки)
Каков должен быть конечный результат:
Выполняю программу, скрипт, ярлык или пункт меню в 2 клика — и мак перезагружается в Windows (bootcamp).
Воспроизвести результат цепочки действий с помощью одного из заданных способов:
1. Ярлыка в доке или на раб. столе;
2. Создания пункта в строке меню;
3. Через исполняемый файл со скриптом или командой для терминала итд;
4. Или что-то еще, что можно сделать в 2 клика.
Не предлагать:
— Через сис настройки;
— Через alt;
— Через выбор загрузочного тома по умолчанию;
— Запускать win через виртуальную машину;
Заранее благодарю.

