Многие пользователи задаются вопросом: можно ли использовать iMac как внешний монитор? Ответ зависит от модели компьютера и используемой операционной системы. Некоторые старые iMac поддерживают режим Target Display Mode, позволяющий использовать их в качестве дисплея для других устройств, но современные модели уже лишены этой функции. В этой статье мы разберём, какие iMac можно использовать как монитор, как подключить их к Mac и Windows, а также какие существуют альтернативные способы.
Какие модели iMac можно использовать как монитор?
Режим Target Display Mode – что это и как работает
Target Display Mode (TDM) – это специальный режим, позволяющий использовать iMac как монитор при подключении к другому Mac через Thunderbolt 2 или Mini DisplayPort. Однако он поддерживается только на моделях iMac с 2009 по 2014 год.
Какие модели iMac поддерживают TDM
- iMac 27″ (Late 2009 – Mid 2014)
- iMac 21,5″ (Mid 2011 – Mid 2013)
Почему современные iMac (2015 и новее) не поддерживают TDM
Apple отказалась от этого режима из-за технических и маркетинговых причин:
- Новые iMac с Retina-дисплеями (5K и 4K) требуют мощного видеосигнала, который невозможно передать через Thunderbolt 2.
- В iMac 2015+ изменена архитектура дисплея, которая не позволяет ему работать как внешний монитор.
Совместимость iMac с macOS и Windows
Подключение iMac как второго монитора возможно только с macOS, если модель поддерживает Target Display Mode. Windows не поддерживает прямое подключение iMac как монитора, но есть обходные пути с использованием стороннего программного обеспечения.
Как подключить iMac как монитор для MacBook или Mac mini
Подключение через Target Display Mode (iMac 2009–2014)
Если у вас iMac, поддерживающий TDM, выполните следующие шаги:
- Подключите iMac к другому Mac с помощью Mini DisplayPort или Thunderbolt 2 (в зависимости от модели).
- Включите iMac и войдите в macOS.
- Нажмите Cmd + F2 (или Cmd + Fn + F2) на клавиатуре iMac, чтобы активировать режим Target Display Mode.
- Теперь iMac должен работать как внешний монитор.
Важно:
- Не работает с Thunderbolt 3/USB-C без адаптера.
- TDM недоступен на macOS Monterey и новее.
Использование iMac как монитора для новых Mac (2015 и новее)
Если ваш iMac 2015 года или новее, подключить его как монитор напрямую невозможно. Однако есть альтернативные способы через сторонние приложения.
Программы для использования iMac как монитора:
- Luna Display – аппаратное решение с USB-C или HDMI-адаптером.
- Duet Display – подключение через кабель или Wi-Fi.
- Astropad – для художников и дизайнеров.
Минусы:
- Не поддерживает 4K и 5K разрешение на полной мощности.
- Возможны задержки при беспроводном соединении.
Можно ли использовать iMac как монитор для Windows?
Прямое подключение – возможно ли это?
Подключить iMac к Windows через HDMI или DisplayPort невозможно, так как iMac не поддерживает видеовход – он работает только на вывод изображения.
Обходные пути – использование стороннего программного обеспечения
Можно использовать специальные программы, передающие изображение по сети:
Популярные решения:
- Luna Display (адаптер для Windows)
- Duet Display (через USB или Wi-Fi)
- Deskreen (бесплатное приложение для трансляции экрана по Wi-Fi)
Недостатки:
- Возможны задержки и снижение качества изображения.
- Невозможно передавать 4K-картинку без проводного соединения.
Как использовать iMac как второй монитор по сети
Подключение через Sidecar (для iPad, аналогично с iMac)
Apple разработала Sidecar – функцию, позволяющую использовать iPad как второй монитор. Однако этот метод не работает для iMac, но похожие решения существуют.
Использование AirPlay для дублирования экрана
- Если ваш Mac поддерживает AirPlay, можно транслировать экран на iMac (некоторые модели 2017+ поддерживают AirPlay-приёмник).
- Работает только для macOS Monterey и новее.
Приложения для передачи изображения по Wi-Fi
Если нужно использовать старый iMac как внешний монитор по сети, можно попробовать следующие приложения:
- Luna Display – передаёт картинку по сети или через USB-адаптер.
- Duet Display – подключение через Wi-Fi или USB.
- Deskreen – бесплатное ПО для дублирования экрана на любое устройство.
Старый iMac как монитор – стоит ли использовать?
Какие модели iMac устарели и не подходят для работы как монитор?
- iMac 2008 года и старше – не поддерживают TDM.
- iMac 2015 года и новее – не поддерживают видеовход.
Альтернативные способы использования старого iMac
Если ваш iMac не подходит в качестве монитора, его можно использовать иначе:
- Установить Windows или Linux – превратить в рабочую станцию.
- Использовать как медиаплеер для просмотра фильмов.
- Превратить в домашний сервер для хранения файлов.
Заключение – стоит ли использовать iMac как монитор?
Какие iMac можно использовать как монитор?
- iMac 2009–2014 – поддерживают Target Display Mode.
- iMac 2017+ с AirPlay – можно использовать для беспроводного дублирования экрана.
Какие iMac не подходят?
- iMac 2015 года и новее – не поддерживают Target Display Mode.
- iMac 2008 и старше – устаревшие модели без поддержки внешнего подключения.
Лучшие альтернативные способы
- Для Mac → Luna Display, Duet Display, AirPlay.
- Для Windows → Luna Display для Windows, Deskreen.
- Другие варианты → Установить другую ОС, использовать как медиаплеер.
Вывод: если у вас iMac 2009–2014 годов, его можно легко использовать как монитор. Если модель новее, придётся использовать сторонние программы или найти альтернативное применение.
Как использовать iMac в качестве второго монитора для ПК с Windows [решено]
Наличие iMac даст вам достойный дисплей с его лучшими функциями, такими как сетчатка 4K, которая улучшит ваш рабочий процесс. И теперь можно используйте iMac в качестве монитора для ПК с Windows! Установив iMac в качестве дополнительного монитора, вы сможете наслаждаться просмотром фильмов, играть в любимые игры и даже эффективно работать. Вы также можете спросить: «Есть ли другие требования для подключения iMac?» или «Совместима ли моя версия iMac с ролью дополнительного монитора?» Итак, эта статья ответит на ваши вопросы и подробно расскажет о шагах по как использовать iMac в качестве монитора для ПК. Продолжайте читать и узнайте больше советов для сделать iMac монитором вашего ПК.
Как использовать iMac в качестве второго монитора для ПК с Windows
До настройка iMac в качестве дополнительного монитора для ПК, есть еще некоторые требования, на которые нужно обратить внимание. Обычно вам необходимо убедиться, что ваш iMac и ПК с Windows соответствуют следующим двум требованиям:
◆ О версии для iMac. Чтобы использовать iMac в качестве монитора для ПК, вы должны использовать версию iMac конца 2014 года, которая поставляется с функциями порта Mini Display и Thunderbolt. Другими версиями iMac могут быть также версии 2009 или середины 2010 года с размером 27 дюймов (конечно, с портом Mini Port Display), версии 2011 и 2014 годов с портом Thunderbolt.
◆ Еще одно требование к вашему ПК. Он должен иметь порт Mini Display или Thunderbolt. Но если на вашем ПК их нет, вы можете использовать порт HDMI или Display с совместимым адаптером, чтобы сделать iMac монитором.
Примечание
Если вы не уверены в версии iMac, ее легко найти. Просто нажмите кнопку «Apple» в верхней части экрана iMac и нажмите кнопку «Об этом Mac». Нажмите кнопку «Обзор» и найдите год, помимо модели и версии iMac.
Если вы убедились, что ваш iMac является одной из указанных версий, вы можете прочитать следующее руководство по как настроить iMac в качестве второго монитора ПК:
Шаг 1.Сначала вам нужно подключить iMac к ПК с помощью кабеля Thunderbolt или кабеля Mini Display. Убедитесь, что iMac и ваш компьютер выключены.
Шаг 2.Подключите кабель к порту Thunderbolt, HDMI или порту дисплея на ПК. Другой конец кабеля подключите к порту Mini Display Port или Thunderbolt на iMac. Если вы используете адаптер, вам необходимо сначала подключить кабель к адаптеру. Мужской конец должен идти к мини-дисплею или порту Thunderbolt iMac.
Шаг 3.Когда все будет расставлено по местам, вы можете включить ПК и iMac и нажать клавиши «Command+F2» или «Command+Fn+F2» на клавиатуре iMac, чтобы активировать целевой режим отображения. Подождите, пока экран ПК не отобразится на экране iMac. Теперь вы можете использовать iMac в качестве монитора для ПК и изменить выходное разрешение на более высокое.
Если вам все еще трудно настроить iMac в качестве монитора для ПК, вот другие советы, которые помогут вам решить ваши проблемы. Узнайте больше о других важных вещах, которые вы должны знать:
-
Что такое целевой режим отображения и почему он важен для iMac?
Режим целевого дисплея позволяет отображать экран iMac на другом экране. Это важно, так как он позволяет обмениваться файлами и, конечно же, подключать iMac к ПК. Таким образом, это одна из самых важных вещей, когда вам нужно сделать ваш iMac дополнительным монитором для ПК.
-
Как превратить старый iMac во второй монитор Mac?
Включите Target Display Mode на клавиатуре. Убедитесь, что iMac также поддерживает режим целевого дисплея и у вас есть кабель Thunderbolt. С ними легко продолжить настройку:
Шаг 1.Выключите iMac и Mac и подключите кабель Thunderbolt к их портам.
Шаг 2.Включите устройства, нажмите клавиши «Command+F2» на клавиатуре iMac, чтобы активировать целевой режим отображения. Затем iMac отобразит экран Mac.
-
Почему мой ПК не может использовать iMac с экраном 5k?
iMac имеет разрешение 2560×1440 и еще 5120×2880 (5K). Если вы собираетесь выбрать 2560 × 1440, убедитесь, что на ПК установлено то же разрешение, что и на iMac. Когда вы не можете использовать экран iMac 5K в качестве монитора для ПК с Windows, это в основном из-за несовместимости с ПК.
-
Как отключить iMac от второго монитора для ПК?
Если вы хотите отключить iMac, просто выйдите из режима целевого дисплея, нажав клавиши «Cmd + F2» на клавиатуре. Или вы можете отключиться другим способом: выключите устройства, а затем отсоедините кабель MiniPort или Thunderbolt. Режим целевого отображения также будет автоматически отключен.
Бонусные советы: лучший рекордер экрана для любого монитора на Windows/Mac

Если вы обнаружите, что ваш проигрыватель Windows Media не поддерживается для запись экрана на ПК с Windows После Вас использовать iMac в качестве монитора для ПК, вы можете просто положиться на упомянутый экранный рекордер.
Заключение
Чтобы покончить с этим взрывом, имея iMac в качестве дополнительного монитора ПК не является невозможным, если у вас есть правильные требования для его подключения. А если вы хотите снимать видео высокого качества на экране iMac, вы можете использовать AnyRec Screen Recorder для записи как с мониторов iMac, так и с вашего ПК. Если вы выполните шаги, чтобы сделайте свой iMac вторым монитором ПК, добро пожаловать, чтобы сообщить нам хорошие новости.
Статьи по Теме
Если Вам нужен ремонт imac — звоните, поможем в кротчайшие сроки!
iMac в качестве внешнего дисплея
Компания Apple позаботилась о высоком качестве дисплеев iMac, при этом у Вас рано или поздно, скорее всего, возникнет вопрос как подключить iMac как монитор.
Такой шаг избавит Ваше рабочее место от огромного количества проводов и нескольких устройств вывода изображения, будь то монитор или телевизор, позволяя сделать из iMac своеобразный хаб для внешних устройств.
Использовать iMac в качестве монитора можно с помощью функции TDM (Target Display Mode). Эту функцию поддерживают 27” iMac предыдущего поколения (в толстом корпусе), а также все новые iMac с разъемом Thunderbolt. Режим внешнего дисплея за счет недостаточной пропускной способности интерфейса Thunderbolt не поддерживается компьютером iMac 5K Retina. Переход в режим TDM осуществляется сочетанием клавиш Command + F2.
Чаще всего возникает необходимость использования iMac в качестве монитора для компьютера-компаньона в виде ноутбука Macbook. В таком случае для работы зачастую гораздо удобнее использовать ноутбук Apple в связке с большим экраном и внешними устройствами ввода, чем в качестве самостоятельного компьютера. Впрочем, как внешний монитор iMac можно использовать не только для Macbook, но и для любого другого компьютера Apple.
- Для iMac 27”, выпускаемых до 2012 года и оборудованных портом Mini Displayport, подключение осуществляется через двухсторонний кабель Mini Displayport. Поскольку интерфейс Thunderbolt обратно совместим с Mini Displayport таким образом можно подключать к iMac как новые компьютеры Apple, так и компьютеры предыдущего поколения.
- Для всех iMac, выпускаемых с конца 2012 года, подключение возможно только через кабель Thundebolt. К сожалению, высокоскоростной интерфейс Apple способен только передавать изображение через Mini Displayport, но не принимать его.
В обоих случаях iMac, используемый в качества внешнего монитора, помимо изображения способен передавать звук с целевого устройства. Для этого в параметрах звука следует выбрать iMac в качестве звуковой системы.
Модели iMac 27”, выпущенные до конца 2012 года, могут выполнять роль внешнего монитора также для PC или игровых консолей. Для их подключения следует соединить iMac и целевое устройство кабелем Mini Displayport либо кабелем-переходником. При использовании Mini Displayport — HDMI доступен вывод звука на iMac, в то время как при использовании Mini Displayport — DVI передается только звук.
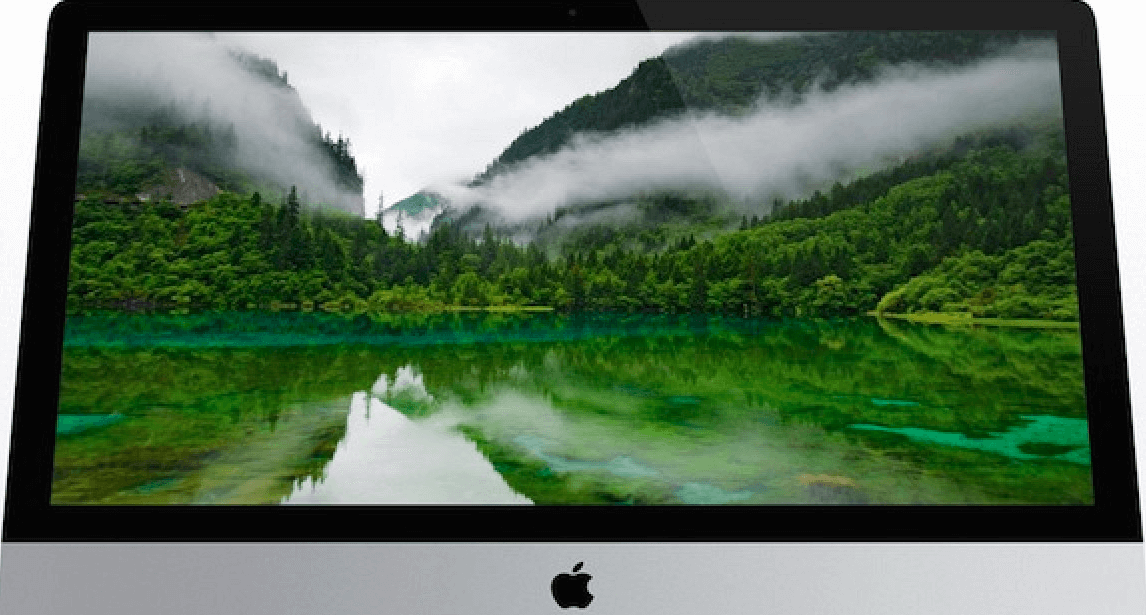
Новые iMac в качестве монитора способны работать только с видеокартами или материнскими платами, оборудованными разъемом Thunderbolt и встроенной графикой Intel HD 4000. Иногда для получения желаемого результата требуется отключить дискретную видеокарту, так как для передачи изображения могут быть задействованы только мощности встроенной графики.
Существует также несколько сторонних решений, позволяющих передать картинку с HDMI на интерфейс Thunderbolt, но цена подобных систем начинается от $100. В таком случае устройство работает своеобразным умным переходником и подключение iMac к компьютеру или консоли осуществляется тем же способом, что и в случае использования предыдущего поколения iMac.
При использовании iMac в качестве монитора на нем остаются запущены все открытые приложения, однако проводить какие-либо операции с мышью и клавиатурой становится невозможно. Так, в качестве устройств ввода будут использоваться мышь и клавиатура, подключенные к компьютеру, с которого выводится изображение. Помимо этого нельзя использовать камеру и микрофон iMac, используемого в качестве монитора.
При входе используемого компьютера в режим сна спустя несколько секунд на экране iMac снова появляется собственный рабочий стол. Помимо этого выйти из режима TDM можно с помощью сочетания клавиш Command + F2.
Безусловно, практически полный отказ Apple от поддержки сторонних устройств в текущем поколении компьютеров накладывает некоторые ограничения на использование iMac в качестве монитора, однако до сих пор функционал режима TDM в связке с интерфейсом Thunderbolt остается достаточно широким.
Возможности такой связки уникальны, но при подключении к iMac внешних устройств (особенно от сторонних производителей) будьте крайне осторожны! Любой сбой в питании подключаемого устройства может привести к выходу некоторых цепей материнской платы из строя, в результате чего при включении iMac не загорается экран или изображение периодически пропадает.
Больше информации про Apple в нашей группе vkontakte и facebook.
Аренда и подмена
Предлагаем услугу аренды Macbook и iMac. Предоставляем аппарат на подмену на время ремонта.
Курьерская служба
Сохраним ваше время и силы, курьер заберёт на ремонт и доставит восстановленное устройство.
Гарантия до 12 месяцев
Уверены в качестве выполняемого ремонта и используемых комплектующих.
Компонентный и модульный ремонт
Выполняем компонентный ремонт, что дешевле. Также можем заменить целиком модуль.
Инженеры с большим опытом
У нас все прозрачно и честно
Спросите любого:
КОМАНДА MACPLUS
Советы экспертов: Как правильно выбрать сервис?
Никогда раньше не обращались за ремонтом электроники?
Не знаете с чего начать? В первую очередь — не переживать! Признаки хорошего и качественного сервиса видны сразу. Мы подготовили инструкцию для тех, кто ищет мастерскую или сервисный центр по ремонту Apple

Настоящие, честные и прозрачные цены на сайте

Реальные сроки и гарантия — это уважение к вам

Репутация профессионалов Apple и опыт в несколько лет
Задать вопрос
Оксана
13 июня
Вопрос: Добрый день! Удастся ли мне использовать IMAC 5K, 27-inch, 2019 в качестве монитора для ПК?
Ответ: Здравствуйте. Такой возможности нет
Посмотреть весь комментарийСкрыть
Роман
12 ноября
Вопрос: Добрый день, подскажите, можно ли подключить imac 4k late 2015 как монитор для windows, на сайте apple читаю что для моделей старше 2014 года?
Ответ: Здравствуйте. На нашем сайте есть статья, как использовать iMac в качестве внешнего дисплея и, что для это потребуется https://www.macplus.ru/info/instruktsii/instruktsii-imac/imac-v-kachestve-vneshnego-displeya.html С Уважением, MacPlus!
Посмотреть весь комментарийСкрыть
Наталья
07 октября
Вопрос: Добрый день! iMac (27-inch, Mid 2011) сломалась видеокарта, сам мак работает, но экран чёрный. Как и при помощи какого кабеля к нему можно подключить внешний монитор?
Ответ: Здравствуйте! Если у вас проблема с видеопамятью, то решается она заменой/перепайкой старого видеочипа, на новый. Услуга по замене (работа) + новый чип, обойдутся в 12000 рублей на модель A1312 2011 года. Как использовать его в качестве внешнего монитора расписано в нашей статье на сайте https://www.macplus.ru/info/instruktsii/instruktsii-imac/imac-v-kachestve-vneshnego-displeya.html С Уважением, MacPlus!
Посмотреть весь комментарийСкрыть
Владимир
18 апреля
Вопрос: Здравствуйте! подскажите пожалуйста, будет ли imac 27″ mid2011 работать в качестве монитора, то есть я хочу подключить ПК к imac, при этом imac должен работать как монитор. Спасибо!
Ответ: Добрый день, Владимир! Да, на Вашей модели поддерживается эта возможность. С уважением, MacPlus!
Посмотреть весь комментарийСкрыть
Николай
10 января
Вопрос: Здравствуйте! У меня iMac late 2015, не совсем понял можно ли использовать его как монитор для pc у которого видеокарта gtx 1080, если можно то как?
Ответ: Добрый день, Николай! Да, можно подключить, для этого требуется кабель для их соединения и включить режим монитора. С уважением, MacPlus!
Посмотреть весь комментарийСкрыть
Как вы оцениваете качество предоставляемых услуг?
Как вы оцениваете стоимость услуг?
Если в кладовке залежался старый iMac, за который сейчас сложно выручить приличную сумму денег, не сдавайте его за бесценок. Многие модели iMac можно использовать в качестве внешнего дисплея.
Зачем это нужно
Все модели iMac имеют великолепный дисплей и при использовании другого компьютера или ноутбука глупо не задействовать его. Старый iMac может устареть в плане железа, но в виде дополнительного дисплея ему по-прежнему нет равных.
Какие компьютеры подойдут

В качестве второго дисплея получится использовать такие модели iMac:
- iMac (27 дюймов, конец 2009 г.);
- iMac (27 дюймов, середина 2010 г.);
- iMac (середина 2011 г. – середина 2014 г.).
На iMac должна быть установлена ОС OS X 10.6.1 или более поздняя версия операционной системы Apple.
К большому сожалению, iMac с дисплеем Retina 5K (конец 2014 г.) и более новые модели нельзя использовать в качестве внешних дисплеев. Apple ограничила сферу применения новых моделей настольных компьютеров.
В качестве основного компьютера, с которого будет выводиться изображение, может выступать любой актуальный Mac, работающий под управлением macOS. iMac до 2011 года выпуска умеет выводить изображение и с Windows-PC.
Что нужно для подключения
При использовании 27-дюймовых моделей 2009 и 2010 годов понадобится кабель Mini DisplayPort – Mini DisplayPort, а для вывода картинки на iMac, выпущенных с 2011 по 2014 годы, нужен кабель с разъемами Thunderbolt.

Чтобы выводить картинку с новых MacBook с USB Type-C портами, потребуется еще и переходник Thunderbolt 3 (USB-C)/Thunderbolt 2.
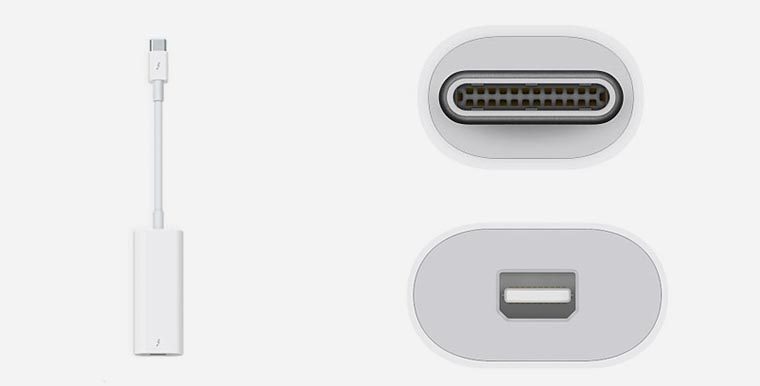
Как настроить
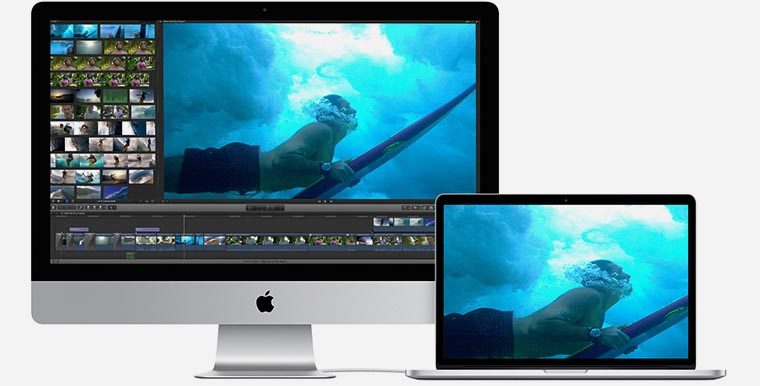
Никаких специальных приложений и подготовительных процедур не потребуется.
1. Включите оба компьютера Mac, на основном (с которого будет выводиться изображение), нужно обязательно произвести вход в систему.
2. Соедините компьютеры подходящим кабелем.
3. Нажмите сочетание клавиш Command + F2 на клавиатуре iMac, который будет использоваться в качестве дисплея.
После этого на экране iMac появляется рабочий стол подключенного компьютера Mac, в системных настройках можно выбрать режим зеркалирования или расширения рабочего стола на два дисплея.
Для выхода из режима нужно повторно нажать Command + F2 на клавиатуре iMac или просто отключить кабель, соединяющий компьютеры.
Какие ограничения

В таком режиме работы есть определенные особенности и ограничения:
- Вывод изображения будет работать только в macOS, при использовании Boot Camp режим внешнего дисплея не поддерживается.
- При использовании iMac в качестве внешнего дисплея, яркость его экрана будет регулироваться с основного компьютера.
- Можно выводить звук через динамики iMac и регулировать громкость с основного компьютера.
- С основного компьютера не получится задействовать встроенную камеру iMac, нельзя получить доступ к портам компьютера и подключенным к ним устройствам.
- На запущенном iMac все запущенные приложения и сервисы остаются активными, пока он работает в режиме внешнего монитора. Так можно перед включением режима запустить долгий ресурсоемкий процесс и оставить iMac, например, загрузку файлов или рендеринг видео.
⭐ Спасибо re:Store за полезную информацию.
(21 голосов, общий рейтинг: 4.14 из 5)

iPhones.ru
Вторая жизнь старого iMac.
Артём Суровцев
@artyomsurovtsev
Люблю технологии и все, что с ними связано. Верю, что величайшие открытия человечества еще впереди!
Вас не устраивает размер экрана вашего ПК, над которым вы работаете? Фактически, Apple дает iMac особую функцию, которая может использоваться в качестве дисплеев на других устройствах. Поскольку iMac обладает впечатляющей функцией отображения, вы можете использовать его в качестве монитора для ПК с Windows. Этот пост даст вам пошаговое руководство по использованию iMac как монитор для ПК.

- Часть 1. Как использовать iMac в качестве монитора для ПК
- Часть 2. Как использовать iMac в качестве монитора для ПК через двойную загрузку
- Часть 3. Часто задаваемые вопросы об использовании iMac в качестве монитора для ПК
Часть 1. Как использовать iMac в качестве монитора для ПК
Последний iMac отличается превосходными дисплеями, такими как монитор Retina 4K, высокий динамический диапазон, яркие цвета и многое другое. Это действительно отличный выбор для отображения экрана на ПК с Windows. Перед этим вам необходимо проверить, можно ли использовать ваш iMac в качестве дополнительного монитора. Если на iMac есть порт Thunderbolt или Mini Display, его можно использовать в качестве монитора. Вы можете проверить следующие совместимые модели:
— 27-дюймовые iMac с конца 2009 и середины 2010 года с портом Mini Display.
— iMac середины 2011 и 2014 годов с портом Thunderbolt
Кроме того, вам необходимо убедиться, что на вашем ПК есть мини-дисплей или порт USB Type-C / Thunderbolt. Если нет, вы можете использовать порт HDMI или Display с подходящим адаптером. Теперь следуйте инструкциям по использованию iMac в качестве монитора для вашего ПК.
Шаг 1. Выключите iMac и компьютер. Затем вам нужно соединить их вместе с помощью кабеля Thunderbolt.
Шаг 2. Подключите один конец кабеля к разъему HDMI, Display Port или Thunderbolt на ПК или ноутбуке с Windows. Другой конец кабеля подключите к разъему Mini Display Port или Thunderbolt вашего iMac. Если вы используете адаптер, сначала подключите кабель к адаптеру, а затем вставьте вилку в порт Mini Display / Thunderbolt на iMac.
Шаг 3. Теперь вы можете включить iMac и ПК. Нажмите и удерживайте Cmd + F2 или Cmd + Fn + F2 на iMac. Через несколько секунд вы сможете отобразить экран вашего ПК на iMac.
Лучшее средство записи экрана для ПК с Windows и Mac, которое вам может понравиться
Vidmore Screen Recorder
- Записывайте активность экрана, видео, аудио и веб-камеру на Windows и Mac.
- Захватите весь экран или настройте регион для записи активности в нем.
- Редактируйте записанное видео в реальном времени, добавляя примечания, текст, выделение, линии и многое другое.
- Экспорт записанных видео и аудио в MP4, WMV, AVI, FLV, GIF, MP3, AAC и т. Д.
- Создавайте запланированные задачи записи для автоматической записи экрана в определенное время.
Часть 2. Как использовать iMac в качестве монитора для ПК через двойную загрузку
Если вы устанавливаете Windows на iMac, вы можете использовать его в качестве дополнительного дисплея. Для этого на iMac должна быть установлена последняя версия Windows 10 Домашняя или Профессиональная.
Шаг 1. Подключите ПК с Windows и iMac под управлением Windows к одной сети Wi-Fi или подключите их к Интернету через кабель Ethernet.
Шаг 2. На iMac под управлением Windows выберите Настройки, перейдите к Система и выберите Проецирование на этот ПК вариант.
Шаг 3. Затем щелкните значок Доступно везде вариант из раскрывающегося меню. А затем выберите Только в первый раз вариант под Попросить проецировать на этот ПК. Затем вам нужно дать вашему компьютеру имя внизу страницы.
Шаг 4. Затем на вашем ПК с Windows перейдите в Центр событий вкладка в правом нижнем углу. Выберите плитку Project и выберите Подключитесь к беспроводному дисплею. Затем ваш компьютер выполнит поиск беспроводных дисплеев, и iMac должен появиться в списке.
В конце нажмите на iMac, чтобы добавить дисплей, и дисплей вашего ПК должен мерцать. Теперь ваш iMac будет зеркалом вашего ПК с Windows.
Часть 3. Часто задаваемые вопросы об использовании iMac в качестве монитора для ПК
1. Как использовать старый iMac в качестве монитора для другого Mac?
Вам нужно включить целевой режим отображения, чтобы использовать iMac в качестве монитора для другого Mac. Все, что вам нужно, — это iMac с поддержкой TDM и кабеля Thunderbolt. Сначала выключите iMac и Mac и подключите их с помощью кабеля Thunderbolt. Затем включите их и нажмите Command-F2 на клавиатуре iMac, чтобы включить целевой режим отображения. Затем ваш iMac отобразит экран вашего Mac.
2. Что такое режим отображения цели?
Целевой режим отображения — это относительно новая функция, представленная Apple и изначально доступная только на 27-дюймовом iMac конца 2009 года. Это позволило пользователям подключить совместимое устройство к порту Mini Display на iMac и получить эксклюзивное право на использование дисплея iMac.
3. Что такое режим целевого диска?
Режим целевого диска — это более старый родственник режима целевого дисплея, который позволяет использовать жесткий диск одного Mac в качестве внешнего диска на старом Mac.
Это все, чтобы использовать ваш iMac в качестве внешнего монитора для ПК. Если вам нужно экранная запись вашего Mac, Vidmore Screen Record будет отличным вариантом, чтобы помочь вам в этом. И вы также можете использовать его для записывать звук на вашем Mac. Мы надеемся, что это руководство помогло вам управлять дисплеем iMac с ПК с Windows.

