CenterTaskbar

Archived
- Windows 11 will not be supported. Underlying changes to the taskbar break the technique this program uses to center the icons so this solution no longer functions and since Windows 11 implements native centering there will be no updates to support Windows 11. I’ve swithced to using StartAllBack which offers way more features and cleaner animations. Archiving this project for record purposes and it will remain available to use
Features
- Dynamic — works regardless of number of icons, DPI scaling grouping, size. All padding is calculated
- Animated — resizes along with default windows animations
- Performant — sleeps when no resizing taking place to 0% CPU usage
- Multimonitor suppport
- Vertical orientation support
- Multiple DPI support
Usage
Run the program and let it run in the background. It uses Windows UIAutomation to monitor for position changes and calculate a new position to center the taskbar items.
Command Line Args
First command line argument sets the refresh rate in hertz during active icon changes. Default 60. Recommended to sync to your monitor refresh rate or higher. When no changes are being made program goes to sleep and awaits for events triggered by UIAutomation to restart the repositioning thread allowing it to drop to 0% CPU usage.
Specifically it will monitor for:
WindowOpenedEventWindowClosedEventAutomationPropertyChangedEvent: BoundingRectanglePropertyStructureChangedEvent
TaskbarX
TaskbarX will give you an original Windows dock like feel. The icons will move to the center or user given position when an icon gets added or removed from the taskbar. You will be given the option to choose between a variety of different animations and change their speeds. The animations can be disabled if you don’t like animations and want them to move in an instant. The center position can also be changed to bring your icons more to the left or right based on the center position. Currently all taskbar settings are supported including the vertical taskbar. And Unlimited taskbars!
Start icon
Looking for a start icon file? Start.ico
How to use TaskbarX with Windows 11?
Do you want to install Windows 11 but you really like the taskbar of windows 10? Then you can actualy patch the Windows 11 Explorer to get back the old taskbar. Doing this will make TaskbarX functional again in Windows 11. Visit ExplorerPatcher
Frequently Asked
What versions of Windows does TaskbarX support? TaskbarX only supports Windows 10. Version 1709 and lower will have issues with the «taskbar styling» option but, the centering will work fine. Windows 7 does not work and is not supported. It could be working on Windows 8 but, is not officially tested and is also not supported.
Whats the difference between the normal version and the store version? The store version is exactly the same as the normal/free version. It’s a donation sytem. The store version does give you the benefit of automatic updates and easy installing.
Does TaskbarX change my settings or registry? No, TaskbarX is completely portable doesn’t change your settings or your registry. Closing TaskbarX will stop the centering.
How to run TaskbarX on startup? Once you click apply inside the Configurator a Taskschedule should be created with a delay of 3 seconds. If this doesn’t work try increasing the delay to like 10 seconds or so inside the Configurator under the Taskschedule tab.
How do i uninstall TaskbarX? Open the «TaskbarX Configurator» and hit the «Stop TaskbarX» button. This will stop the TaskbarX process and put your icons back to the left. Then go to the «Taskschedule» tab and hit the «Remove» button. After that you can simply remove the files where you installed TaskbarX.
Watch on Youtube
How to update TaskbarX? Open the «TaskbarX Configurator» and hit the «Stop TaskbarX» button. This will stop the TaskbarX process and put your icons back to the left. Then overwrite the old TaskbarX files with the updated ones.
Watch on Youtube
Error Windows cannot find ‘shell:AppsFolder\Chris… after uninstalling Store version? At the moment the Store has no option to remove a taskschedule. So it has to be done manually until Microsoft provides a solution. Here’s how to fix it. In your startmenu search for «Task Scheduler». On the left menu click on «Task Scheduler Library». In the middle a list will appear. Right click on the «TaskbarX» or «FalconX» entry and click «Delete».
Watch on Youtube
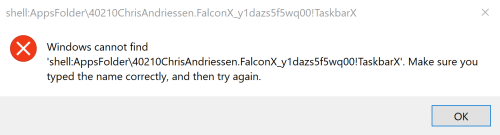
.
CenterTaskbar is an innovative application that allows users to customize their Windows taskbar and make it look more organized and efficient. CenterTaskbar offers a variety of features that make it a powerful and reliable tool for organizing the taskbar.
CenterTaskbar allows users to easily organize their taskbar by grouping and categorizing applications into folders.
Features:
• Easy to Use Interface: CenterTaskbar offers an intuitive and easy to use interface. The user can quickly and easily customize their taskbar with the easy to navigate layout.
• Customizable: CenterTaskbar offers a variety of customization options. Users can customize the taskbar layout, color, background, and more.
• Taskbar Organization: CenterTaskbar offers a variety of ways to organize the taskbar. Users can arrange icons, create groups, and more.
• Notification Center: CenterTaskbar has a powerful Notification Center that can be used to quickly access important notifications.
• Customizable Hotkeys: CenterTaskbar offers customizable hotkeys to quickly access various features.
• Multi-Monitor Support: CenterTaskbar offers multi-monitor support, allowing users to customize their taskbar on multiple monitors.
• Performance Monitoring: CenterTaskbar offers performance monitoring, allowing users to monitor their system performance at any time.
• Compatibility: CenterTaskbar is compatible with Windows 10 and Windows 7.
• Security: CenterTaskbar offers enhanced security, allowing users to keep their taskbar secure and protected from malicious attacks.
• Easy to Install: CenterTaskbar is easy to install and set up. The installation process is fast and straightforward.
• Support: CenterTaskbar offers excellent customer support, allowing users to quickly get help if they have any questions or concerns.
With CenterTaskbar, users can customize their taskbar to look more organized and efficient. The application offers a variety of features that make it a powerful and reliable tool for organizing the taskbar. It is easy to use, customizable, secure, and compatible with Windows 10 and Windows 7. CenterTaskbar also offers excellent customer support, allowing users to quickly get help if they have any questions or concerns.
Minimum
• Operating System: Windows 7, 8, 10
• Processor: Intel Core 2 Duo processor or higher
• RAM: 2GB or higher
• Hard Disk Space: 10GB or higher
• Graphics: 1024 x 768 resolution or higher
• Network: Broadband Internet connection
• Software: Microsoft .NET Framework 4.0
Recommended
• Operating System: Windows 10
• Processor: Intel i3 or higher
• RAM: 4GB or higher
• Hard Disk Space: 20GB or higher
• Graphics: 1920 x 1080 resolution or higher
• Network: Broadband Internet connection
• Software: Microsoft .NET Framework 4.0 or higher
По умолчанию, панель задач Windows 10 предоставляет пользователю некоторые возможности настройки оформления, такие как мелкие или обычные значки, выбор цвета и некоторые другие. Однако, в некоторых случаях этого может оказаться недостаточно. Например, частый вопрос: как разместить значки по центру или сделать панель задач прозрачной, бывают и другие задачи. Одна из простых бесплатных программ, позволяющие сделать это — TaskbarX (ранее называлась FalconX).
В этом обзоре подробно о возможностях настройки оформления панели задач в TaskbarX, доступных функциях и особенностях использования программы.
Загрузка и установка
Программа TaskbarX доступна в магазине Microsoft Store, но является платной. Однако, если использовать официальный сайт разработчика — https://chrisandriessen.nl/taskbarx мы можем скачать программу в виде ZIP-архива (portable-версию) полностью бесплатно. Также, в бесплатном виде она доступна на GitHub автора.
Портативная версия программы не требует какой-либо установки на компьютере: достаточно распаковать архив с файлами программы в удобное вам расположение на компьютере и приступить к использованию.
Использование TaskbarX для изменения оформления панели задач
В папке с распакованной программой вы найдете два основных исполняемых файла — TaskbarX, запускающий саму программу и TaskbarX Configurator для настройки того, как именно будет выглядеть ваша панель задач.
Для того, чтобы приступить, достаточно запустить TaskbarX (при этом значки на панели задач будут расположены по центру между крайними левыми системными элементами панели задач и значками в трее Windows 10), после этого — запустить TaskbarX Configurator для того, чтобы настроить оформление.

Доступные настройки в TaskbarX Configurator (для того, чтобы увидеть эффект от сделанных изменений, достаточно нажать кнопку «Apply»):
- Style — стиль оформления панели задач. Можно включить прозрачную панель задач, выбрать другие варианты оформления: градиент, полупрозрачная, с размытием фона. Здесь же можно задать параметры цвета и уровень прозрачности панели задач (не применяется для выбора пункта «Transparent» с полностью прозрачной панелью задач). Отметка «Switch back to Default on maximized window» включает стандартный вид панели задач при разворачивании окна на весь экран.
- Animation — стиль и время анимации при появлении новых значков на панели задач (при запуске какой-либо программы).
- Position — сдвиг значков панели задач относительно автоматически рассчитанного центра. Под Primary Taskbar здесь понимается панель задач на первом мониторе, под Secondary — на втором и последующих. Пункт Skip Resolution позволяет отключить размещение значков по центру для выбранного разрешения экрана. Здесь же можно полностью отключить размещение значков по центру (пункт «Don’t Center Taskbar»).
- Taskschedule — нажав кнопку «Create» на этом экране вы создадите задание планировщика заданий Windows 10, которое будет автоматически запускать TaskbarX при входе в систему.
- Extra — дополнительные настройки. Позволяют включить размещение по центру только для одного монитора, скрыть область уведомлений и кнопку Пуск на панели задач, включить отображение иконки TaskbarX в области уведомлений. Пункт «Pause looper when fullscreen app is running» отключает перерисовку панели задач в полноэкранных программах (может быть полезно в играх, если панель задач появляется поверх игры).
Для того, чтобы убрать другие элементы панели задач (не отраженные в разделе Extra), например, поиск или кнопку представления задач, используйте системные средства: просто нажмите правой кнопкой мыши по элементу, отключите отображение ненужной кнопки или строки поиска (как убрать поиск с панели задач Windows 10). На изображении ниже — пример результата после использования TaskbarX и средств системы для настройки панели задач.

Разобраться сравнительно не сложно, а работает это не только для панели задач, размещенной внизу экрана, но и для других её расположений. Возможно, также будет интересной статья Оформление меню Пуск в Windows 10.
There is a new application published on the Microsoft Store that automatically moves all the icons of pinned apps in Windows 10 Taskbar.
Windows 10 comes with lots of handy features, but still, it lacks lots of features and one out of them is the possibility of moving the icons of pinned apps and programs to the center of the taskbar. Lots of users are already requesting the same feature.
The steps to do the same thing manually or third-party programs to get the icons in the center of the Windows 10 taskbar offer unsatisfactory results or sometimes create problems and malfunctions the operating system shell.
TaskbarX for Windows 10
TaskbarX earlier known as FalxonX (when in beta) is a simple tool that has the ability to move pinned apps icons to center of the Windows 10 Taskbar. It doesn’t matter if the taskbar is locked or not. All the icons will move to center automatically, once the application is enabled. The application is developed by Chris Andriessen.
What makes this TaskbarX different from third-party programs is that it won’t affect the operating system shell.
Center Windows 10 Taskbar icon using TaskbarX
Download Taskbar X from Microsoft Store either by searching the app or using the link at the end of the post.
To start the app, click on the Start button and scroll down until you find TaskbarX app and click to open it.
Now wait for few seconds, and all the icon in the Windows 10 taskbar will be moved to the center of the taskbar.

Apart from TaskbarX app it also has Taskbar Configurator app that give you full control to manage the app the way you want. In the app, you can manage
- Styles which includes Default, Transparent, Blur, and Acrylic.
- Set Animation Style, Animation Style OnBattery and Animation speed.
- Custom position for icon
- TaskSchedule with some extra settings




In the FalconX, there was not option to stop the app and users have to uninstall the app, but in Taskbar Configurator there’s option to Stop the app.
Download Taskbar for Windows 10 from Microsoft Store
You can also check YouTube tutorial on how to use TaskbarX to center taskbar icon:
Find this TaskbarX app handy? We would like to hear from you in the comments.
Viney Dhiman, the mind behind GeekerMag, is a seasoned content writer with over 12 years of experience. Specializing in simplifying complex tech concepts, he covers Windows OS, Android, iOS, web apps, and product reviews. His work can be found on popular tech websites like Gizmodo and The Verge, and he has been interviewed by the Microsoft Edge team.
