Иногда при установке Windows 11 или Windows 10 можно столкнуться с нестандартной проблемой: после выбора устанавливаемой редакции или ввода ключа продукта появляется сообщение «Не удалось найти лицензионное соглашение. Проверьте, что источник установки указан правильно и перезапустите установку».
В этой инструкции подробно о том, что делать и как решить проблему, если установка отменена из-за невозможности найти лицензионное соглашение при установке Windows на компьютер, ноутбук или в виртуальной машине.
Способы исправить ошибку «Не удалось найти лицензионное соглашение»

Рассматриваемая ошибка говорит о том, что по какой-то причине программе установки не удалось прочитать и загрузить текстовый файл лицензионного соглашения для его отображения. Причины могут быть разными, но обычно устраняются сравнительно легко.
Быстрые варианты решения проблемы
Иногда ошибка «Не удалось найти лицензионное соглашение» возникает как случайный сбой и каких-то особенных действий для её исправления выполнять не требуется. Прежде чем переходить к более затратным по времени способам, попробуйте следующие варианты решения:
- Нажать «Ок» в окне с сообщением об ошибке — вы окажетесь на первом экране программы установки Windows. Повторите первые шаги установки — иногда при второй попытке ошибка исчезает и нужное лицензионное соглашение отображается:
- Попробуйте перезапустить установку, подключив загрузочную флешку к другому USB-разъему, без использования каких-либо USB-разветвителей (в случае ПК — лучше на задней панели).
- Попробуйте использовать другой тип разъема USB — 2.0 вместо 3.0 или наоборот.
- Отключите все необязательные USB-устройства.
В некоторых случаях одно из указанных действий может помочь и Windows установится без ошибок.
Проблемы с накопителем или образом
Одна из распространенных причин ошибки «Не удалось найти лицензионное соглашение» — те или иные проблемы с загрузочной флешкой, её совместимостью с текущей системой (при использовании сторонних программ создания установочного накопителя), либо самим образом системы.
- Используйте другой накопитель (флешку). К этому шагу рекомендую отнестись серьезно и найти возможность использовать другую флешку — очень часто причиной является именно нестабильная работа накопителя.
- Если для создания установочного накопителя использовалась программа Ventoy или аналогичные, используйте более «стандартные», такие как Rufus или Media Creation Tool
- Попробуйте создать установочный накопитель с использованием другого образа ISO из другого источника.
- Иногда может помочь запись установочной флешки на другом компьютере: этот сценарий достаточно редкий, но случается, что из-за ошибок оперативной памяти, либо работы вредоносного ПО, записываемые данные повреждаются, что приводит к сбоям установки.
Если предыдущие варианты не помогли, несколько дополнительных решений, которые оказываются работоспособными у некоторых пользователей:
- Попробуйте сбросить настройки БИОС, если включен разгон оперативной памяти, отключите его.
- Если ошибка появляется при установке Windows на ноутбуке, учитывайте, что иногда такое может происходить в случае выполнения установки при питании от батареи и, если это совпадает с вашей ситуацией, подключите зарядное устройство.
- Используйте режим UEFI при включенном Secure Boot во время установки.
- При наличии подозрений на ошибки оперативной памяти и наличии нескольких модулей RAM, попробуйте оставить подключенным только один. Если ошибка появилась снова — замените его одним из ранее отключенных.
- Если проблема возникает в виртуальной машине Hyper-V, попробуйте выделить больший объем оперативной памяти (и отключить динамическое выделение памяти), включить безопасную загрузку — всё это можно сделать в параметрах выбранной виртуальной машины. Также может помочь использование другого поколения виртуальной машины (потребуется создать ВМ заново).
- Динамически определяемый объем RAM может быть причиной рассматриваемой ошибки в других виртуальных машинах, например, VMware.
- Некоторые виртуальные машины могут автоматически создавать виртуальный Floppy-накопитель, а его наличие — вызывать ошибку (достаточно удалить такой накопитель из виртуальной машины для того, чтобы исправить её).
Надеюсь, один из предложенных вариантов помог разобраться, а установка Windows была успешно продолжена. Буду благодарен, если ниже в комментариях вы сможете поделиться информацией о том, какой именно из способов сработал в вашей ситуации.
Если вы видите это сообщение, значит, произошла проблема с загрузкой файлов в стилей (CSS) нашего сайта. Попробуйте сбросить кэш браузера (Ctrl+F5).
Если это не поможет, а вы находитесь в регионе, где возможны ограничения интернет-трафика с российских серверов — воспользуйтесь VPN.
|
Есть 2 устройства — один нетбук и один ноутбук, есть короткие сроки. Два этих устройства — asus, и оба староваты. При установке win xp с флешки пишет на синем экране — «Не найдена лицензия» или типа того, предлагает нажать F3 для выхода из установки. Впервые сталкиваюсь с таким. Если кто решит помочь, могу назвать модели или железо (просто я сейчас не рядом с этими пластиками). Тестировать память? — мне кажется, только время потеряю.. Флешку записывал rufus-ом. Пробовал два разных дистрибутива, при том один — конкретно проверенный. Диски, кстати, на этих устройствах форматнул с загрузочной установочной флешки с windows 7 — не помогает. Прошу мудрых идей! Подобная ошибка возникала при попытке установить на железо с двумя жесткими дисками, с одним HDD, ставиться без проблем. Если у вас два диска отключите один на время установки micro 8 лет назад Какая то стремная установочная флешка.никогда такой не видел,тем более на ХР.может просто найти на торренте что то другое и попробовать установить dmitr 8 лет назад а раньше эту винду ставили куда то? может проблема в ней? попробуйте поставить семёрку или другую ХРень скачать! Вряд ли проблема в железе! Nik Sedof 4 года назад Сталкивался с такой проблемой. Достаточно отключить в биос ACHI Знаете ответ? |
Установка Windows — процесс предельно простой. Даже начинающий пользователь с этим справится. Главное, не стоит забывать про резервные копии важных файлов на случай, если что-то пойдет не так. В этом материале мы расскажем, как установить Windows на компьютер.
Системные требования
Как скачать
Как установить
Как переустановить
Частые проблемы
Вопросы и ответы
Системные требования
Как скачать
Как установить
Как переустановить
Частые проблемы
Вопросы и ответы
В статье расскажем, как сохранить важные данные и установить разные версии Windows на компьютер или ноутбук прямо из памяти ПК, с флешки и другими способами.
Системные требования для Windows 7, 10, 11
Windows 11 более требовательна к ресурсам компьютера, чем Windows 7 или Windows 10. Если у вас не самый мощный ПК, лучше ограничиться «десяткой». Рассмотрим системные требования операционных систем подробнее.
| Характеристики | Windows 7 | Windows 10 | Windows 11 |
| Процессор | 32-разрядный (x86) или 64-разрядный (x64) процессор с тактовой частотой 1 ГГц или выше | не менее 1 ГГц | двухъядерный с частотой 1 ГГц или выше |
| Оперативная память | 1 ГБ (для 32-разрядного процессора) 2 ГБ (для 64-разрядного процессора) |
1 ГБ (для 32-разрядного процессора) 2 ГБ (для 64-разрядного процессора) |
4 ГБ |
| Накопитель | 16 ГБ (для 32-разрядной системы) 20 ГБ (для 64-разрядной системы) |
16 ГБ (для 32-разрядной системы) 20 ГБ (для 64-разрядной системы) |
64 ГБ |
| Видеокарта | DirectX 9 с драйвером WDDM 1.0 или более поздней версии | DirectX 9 с драйвером WDDM 1.0 или более поздней версии | DirectX 12 или более поздней версии с драйвером WDDM 2.0 |
| Монитор | — | 800 х 600 | 720p, минимум 9 дюймов, 8 бит |
| Прочее | — | — | UEFI, TPM 2.0 |
Как скачать Windows на компьютер или ноутбук
Для россиян сейчас доступны не все способы загрузки Windows. Мы проверили самые популярные методы и собрали актуальную информацию о том, как можно скачать Windows на компьютер или ноутбук в текущих условиях.
1. С помощью утилиты Media Creation Tool

Официальная утилита для создания загрузочного носителя доступна для скачивания в разных разделах портала Microsoft. Ее можно скачать для установки разных версий Windows:
- Windows 10 — кликните на кнопку «Скачать средство сейчас» в разделе «Хотите установить Windows 10 на своем компьютере?»;
- Windows 11 — кликните на кнопку «Скачать» в разделе «Создание установочного носителя Windows 11».
После запуска утилиты примите лицензионное соглашение и выберите опцию для загрузки ISO-файла. Укажите, куда нужно сохранить образ, затем подтвердите скачивание.
2. С помощью утилиты Universal Media Creation Tool
Вместо официальной утилиты, можно воспользоваться программой Universal Media Creation Tool, которая доступна на GitHub.

- Скачайте программу. Нажмите на стрелочку, расположенную на зеленой кнопке Code, и выберите Download Zip. После этого распакуйте архив и запустите файл MediaCreationTool.bat.
- Появится окошко с выбором версии Windows. Можно выбрать одну из последних версий Windows 10 или Windows 11. Если возникают ошибки, попробуйте выбрать другую версию системы (в нашем случае версия 21H2 выдавала ошибку, а 21H1 успешно скачалась).
- Откроется окно с действиями. Выберите Auto ISO, чтобы начать загрузку образа системы.
Если выбрать Auto USB, можно создать загрузочную флешку. Мы рекомендуем скачать образ, а уже на его основе создать флешку. Образ при этом желательно сохранить, на случай если понадобится сделать еще одну флешку.

Также можно выбрать MCT Defaults, чтобы загрузить утилиту Media Creation Tool и выполнить загрузку образа уже с ее помощью. Мы про это тоже писали в гайде по созданию загрузочной флешки.
3. С помощью Rufus
В качестве альтернативы можно использовать стороннюю утилиту Rufus. Она позволяет скачивать образы операционной системы и создавать загрузочные носители. Однако пользователям из России потребуется VPN.

- Скачайте программу с официального сайта (есть портативная версия).
- Запустите программу и убедитесь, что в разделе «Метод загрузки» указано «Диск или ISO-образ».
- Нажмите на стрелочку, которая находится на кнопке «Выбрать», затем выберите «Скачать».
- Укажите версию операционной системы и параметры.
- Из-за VPN в процессе появлялись ошибки доступа. В этом случае стоит повторить попытку или сменить сервер (в крайнем случае сам сервис) VPN.
- Когда выскочит окошко с предложением загрузить образ через браузер, поставьте соответствующую галочку. Как только начнется загрузка, VPN стоит отключить (загрузка прервется, ее нужно будет возобновить).
4. Через торренты
Официальный образ системы можно скачать и через торрент, но этот метод рекомендуется использовать только в крайнем случае, если нет других вариантов. Важно понимать, что торрент-трекеры — это ненадежный источник.
Невозможно предсказать, какие неприятные сюрпризы могут скрываться в скачанном файле. Особенно следует избегать оптимизированных или облегченных сборок, если вы не уверены, что вам нужна именно такая версия.
Как установить Windows на новый компьютер с флешки или диска
Пошагово разбираем, как установить Windows на новый компьютер, если он на нем нет предустановленной операционной системы.
1. Скачайте Windows
Этот шаг мы подробно разобрали выше. Вам нужно скачать образ системы подходящим способом и сохранить его в удобном месте. Если вы планируете использовать для создания загрузочной флешки программы Media Creation Tool или Rufus, скачивать можно также через них.
2. Подготовьте загрузочную флешку

Когда образ уже загружен, подготовить флешку можно с помощью программы Rufus. Возьмите чистую флешку объемом не менее 8 ГБ. Далее выполните следующие шаги:
- Скачайте и запустите программу.
- Выберите носитель, на который нужно установить Windows.
- Убедитесь, что в разделе «Метод загрузки» указано «Диск или ISO-образ».
- Нажмите на кнопку «Выбрать» и укажите скачанный образ системы.
- Выберите схему раздела GPT (если у вас современный ПК с UEFI) или MBR.
- Остальные параметры оставьте по умолчанию и нажмите «Старт».
Подробно о процессе создания загрузочного носителя мы писали в отдельном материале. Рекомендуем ознакомиться.
3. Зайдите в BIOS
Важно! В первую очередь вставьте загрузочный носитель в компьютер, на который нужно установить Windows, и включите питание. Нажмите клавишу F8 (может быть также F10, F11, F12 или Esc), чтобы открыть меню загрузки и выбрать подготовленный носитель. Если это не сработало, тогда уже придется идти в настройки BIOS.

После того как вы вошли в BIOS, сделайте следующее:
- Измените приоритет загрузки носителей. Найдите раздел Boot, Boot Priority или похожий по названию.
- Установите флешке наивысший приоритет загрузки. Остальные накопители можно на время убрать из списка (но потом придется вернуть их на место).
- Сохраните изменения (клавиша F10) и перезагрузите ПК.
После этого компьютер перезагрузится, и должно появиться окно установки операционной системы.
4. Установка Windows






Дальнейший процесс не должен вызвать затруднений, все проходит буквально в автоматическом режиме, пользователю придется лишь выбирать нужные параметры:
- Выберите язык и раскладку клавиатуры.
- Если будет предложено ввести код продукта, сделайте это или оставьте на потом (можно и вовсе не вводить код, Windows все равно будет работать).
- Выберите версию системы (для продвинутых пользователей рекомендуется Pro-версия, но тут все зависит от того, какая лицензия у вас приобретена).
- Если будет предложено, выберите тип установки (обновление или чистая установка) в зависимости от ваших потребностей.
- Теперь предстоит подготовить накопитель. Если он новый, нужно создать раздел или несколько разделов (тут на ваше усмотрение, проще всего сделать один раздел).
- Выберите созданный раздел и нажмите «Далее». Дождитесь окончания установки.



Если вы меняли приоритет загрузки накопителей, после установки не забудьте вернуть все обратно. Это же стоит сделать, если Windows в процессе перезагрузилась и снова вышла на USB-накопитель.
Как переустановить Windows на компьютере
Переустановка Windows предполагает, что у вас на ПК уже установлена одна из версий этой операционной системы. Здесь есть два варианта: переустановка средствами самой системы или при помощи загрузочного носителя. Разберем их подробнее.
С флешки
Переустановка с флешки практически ничем не отличается от установки с нуля, но есть некоторые особенности. Перед началом переустановки обязательно сделайте резервную копию важных файлов и программ.
1. Подготовка загрузочной флешки
Скачайте образ системы одним из указанных выше способов и создайте загрузочный накопитель или запишите оптический диск.
2. Загрузка с флешки
Вставьте флешку и включите ПК. Во время запуска нажмите клавишу F8 (также F10, F11, F12 или Esc). Откроется загрузочное меню, где можно выбрать подготовленный носитель. Если нет, придется идти в BIOS (UEFI) и выставлять приоритет загрузки вручную.
3. Выбор типа установки Windows
На этом этапе нужно выбрать тип установки (обновление или чистая установка). Если вы хотите сохранить файлы, параметры и приложения, выбирайте обновление. Если это сделать невозможно или вы целенаправленно хотите установить систему с нуля, выбирайте обычную установку Windows.
4. Форматирование раздела для установки
Если вы выбрали новую установку, отформатируйте системный накопитель (данные, разумеется, будут уничтожены). Выберите отформатированный накопитель и завершите установку системы, следуя указаниям на экране.

Без флешки
Без использования внешнего загрузочного накопителя Windows можно вернуть к заводским настройкам через меню «Параметры». Это наиболее простой способ переустановки.
1. Зайдите в «Параметры» системы
В зависимости от версии операционной системы действия немного различаются.

Для Windows 11 нажмите сочетание клавиш Win + I и пройдите по пути: «Система» > «Восстановление» > «Вернуть компьютер в исходное состояние» > кнопка «Перезагрузка ПК».

Для Windows 10 путь следующий: «Обновления и безопасность» > «Восстановление» > «Вернуть компьютер в исходное состояние» > кнопка «Начать».
В дальнейшем процесс идентичен для обеих операционных систем.
2. Выберите тип переустановки
Откроется окно, в котором можно выбрать «Сохранить мои файлы» или «Удалить все». Выберите нужный способ (удалить все — более радикальный, но он позволит установить систему с нуля). Независимо от этого, убедитесь, что у вас сохранены на отдельном носителе важные данные.

3. Выберите источник
Теперь нужно определиться с тем, откуда будет взят образ системы. Можно загрузить его из облака (соответственно, нужен интернет) или локально.

4. Завершите переустановку
Убедитесь, что все параметры выбраны правильно, затем нажмите «Далее». Затем еще раз подтвердите свои намерения, нажав кнопку «Сбросить». Дождитесь окончания переустановки.



Частые проблемы при установке Windows на компьютер
Хотя установка Windows — не самый сложный процесс, все равно нередко возникают проблемы. Мы разобрали типичные сложности, с которыми могут столкнуться пользователи.
1. Компьютер не видит флешку
Если флешку не видно в BIOS, причина может быть в неисправном разъеме или в самом накопителе. Если есть возможность, стоит проверить флешку на другом ПК. Если нет, попробуйте поменять разъем или заменить флешку на новую. При установке используйте порты на материнской плате, а не на корпусе ПК.
2. Не отображается SSD при установке Windows
Если при установке система не видит внутренние накопители, может быть несколько причин. Такое часто встречается на ноутбуках. Может помочь отключение функции Intel VMD. Еще решение — скачать драйвер Intel Rapid Storage Technology на официальном сайте и записать его на флешку. Подробная инструкция есть на сайте ASUS.
3. Windows циклически перезагружается при установке
Если установка Windows пошла кругами, значит, система вновь и вновь загружается с флешки. В этом случае нужно вернуть изначальный порядок загрузки в BIOS. Выставьте на первое место внутренний системный накопитель (тот, на который устанавливается Windows). Или же просто отключите флешку после копирования всех необходимых файлов системой.
4. После установки не работает тачпад, интернет и т. п.
Отсутствуют необходимые драйверы. Если Windows сама их не подтянула, придется идти на официальный сайт производителя и устанавливать драйверы вручную.
Вопросы и ответы
Установка и переустановка Windows обычно не вызывает трудностей, но у пользователей часто возникают одни и те же вопросы. На некоторых из них мы ответим ниже.
Что делать, если отсутствуют драйвера на компьютере после установки Windows?
На современных версиях Windows драйверы обычно устанавливаются автоматически (лучше всего с этим справляется Windows 11). Если же какие-то из устройств не работают, возможно, потребуется скачать необходимые файлы через «Центр обновления Windows». Если и после этого часть устройств не работает, придется скачивать необходимые драйверы с официального сайта и устанавливать их вручную.
Можно ли перенести Windows со старого ПК на новый?
Если нужно перенести лицензию (то есть ключ продукта), это можно сделать только с коробочной (купленной в розничном магазине на диске или флэш-накопителе) или полноценной цифровой версией системы (OEM-версия работает только на одном устройстве). После установки Windows повторно введите ключ продукта или войдите в учетную запись, к которой привязана цифровая лицензия, а затем запустите средство устранения неполадок активации.
Где можно найти лицензионный ключ для Windows?
Если вы приобрели компьютер с предустановленной операционной системой, ключ продукта должен быть указан на наклейке, которая расположена на корпусе устройства. Если вы приобрели коробочную версию, ключ должен поставляться в комплекте. При цифровом способе покупки ключ обычно высылают в письме, подтверждающем факт приобретения лицензии. В остальных случаях пользователь получает цифровую лицензию, поэтому ключ для активации не требуется.
При установке любого программного обеспечения пользователю традиционно предлагается принять лицензионное соглашение, и операционная система Windows здесь не является исключением, как не являются исключением возникающие в процессе обращения к файлу лицензии ошибки. Так, если установщику не удается загрузить или прочитать поставляемые вместе с дистрибутивом файл лицензии, пользователь получает ошибку следующего содержания:
Ошибка «Не удалось найти лицензионное соглашение» при установке Windows
Несмотря на то, что причины этой ошибки могут быть самые разные, ее устранение в большинстве случаев не представляет особой сложности. Чаще всего неполадка вызывается повреждением файлов установки во время создания загрузочной флешки, но проблема может скрываться и в самом дистрибутиве системы, особенно если это кастомизированная сборка. Нельзя исключать и повреждения файловой системы или физической памяти накопителя.
Итак, что можно и нужно сделать, если вам довелось столкнуться с этой ошибкой? Для начала следует исключить вероятность сбоя – нажмите в окне с сообщением «ОК» и повторите шаги установки. Возможно, вам повезет, и ошибка более не повториться. В противном случае рекомендуем придерживаться следующих рекомендаций:
● Подключите установочную флешку в другой порт, лучше всего к задней панели. Избегайте использования хабов.
● Вычислите хэш дистрибутива и сравните его с его контрольной суммой, указанной на том сайте, с которого вы его скачали. Если хэши не совпадают, значит скачанный ISO поврежден.
● Перезапишите загрузочный носитель, можно с использованием другой программы. Лучше всего для записи загрузочных флешек подходит Rufus или Media Creation Tool от Microsoft.
● Ошибка может быть вызвана несоответствием редакции системы в файле ei.cfg и ключа в файле pid.txt. В этом случае поможет такое решение. На флешке или в файле ISO-образа нужно зайти в папку sours и создать в ней текстовый файл, вставить в него строки следующее содержимое:
[Channel]
OEM
а затем сохранить это файл как ei.cfg. Если в папке sours уже имеется файл ei.cfg, откройте его Блокнотом и убедитесь, что в нем прописан указанный выше тест. Если вместо OEM в нем указано Retail, замените его на OEM.


● Проверьте флешку флешку с записанным на нее дистрибутивом Windows на предмет ошибок файловой системы, выполнив в командной строке или PowerShell команду chkdsk X: /f, где X – буква флешки. Для поиска и обхода физических повреждений флеш-памяти лучше использовать специализированные сторонние программы, например, Victoria. Как вариант, используйте для записи образа с Windows другую флешку.
● Если установка выполняется в режиме UEFI, попробуйте включить или, напротив, отключить функцию безопасной загрузки (Secure Boot).
● Сбросьте настройки BIOS.
И последнее. Столкнуться с ошибкой «Не удалось найти лицензионное соглашение» можно при попытке установить ритейл-дистрибутив Windows 10 LTSC с просроченной или заблокированной лицензией. Установить такую систему можно, но только в обход – путем развертывания из WIM- или ESD-файла средствами Dism или специального программного обеспечения.
Программе установки не удалось найти лицензионное соглашение
В данной статье рассмотрим ошибку, возникающую при установке Windows: «Программе установки не удалось найти лицензионное соглашение.«.

Решения:
1) Проверьте дату и время в BIOS, установите правильные значения.
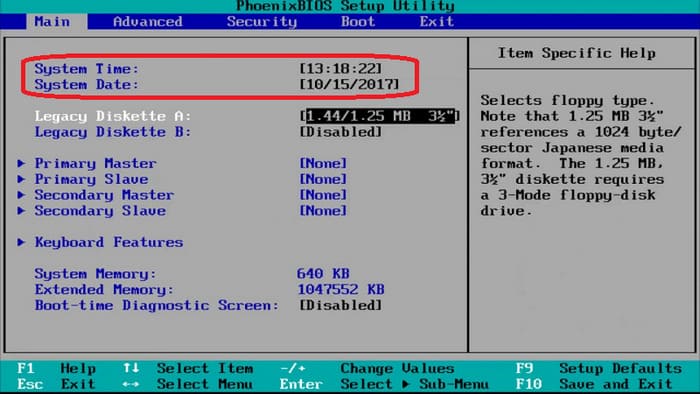
2) Попробуйте заново записать установочный дистрибутив с помощью приложения от Novicorp — WinToFlash Lite.
3) Если на ПК установлено несколько жестких дисков, иногда помогает физически отключить лишние диски, оставив только системный диск.
Лицензионный ключ активации Windows от
290
Похожие статьи
Получайте первыми лучшие скидки и свежие новости!

