В данной статье мы установим и проведем базовые настройки веб-сервера IIS на сервере с операционной системой Windows Server 2012-2019.
1. Установим роль веб-сервера IIS.
Пуск (Start) — Диспетчер серверов (Server Manager)
Далее Управление (Manage) — Добавить Роли и Компоненты (Add Roles and Features)
Жмем Далее (Next)
Оставляем выбранную опцию Установка ролей или компонентов (Role-based or feature-based installation) и Далее (Next)
Выбираем локальный сервер, жмем Далее (Next)
Выбираем Веб сервер Web Server (IIS), жмем Добавить Компоненты (Add Features) и Далее (Next)
В следующем окне Далее (Next)
Далее (Next)
Выбираем для установки CGI (в разделе Application Development). Также рекомендую дополнительно установить FTP сервер, что позволит закачивать файлы на сервер с помощью FTP клиента (например FileZilla)
Далее (Next), ставим галочку для автоматического перезапуска сервера после установки роли и кнопку Install
После перезапуска сервера, IIS запустится автоматически. Но если необходимо перезапустить, достаточно выполнить команду (Пуск — Выполнить)
iisreset
или запустить
iisreset /start
Для проверки работы веб-сервера, откройте в браузере страницу http://localhost/
Корневая папка сайта по умолчанию размещена по пути
C:\inetpub\wwwroot
Но часто бывает, что на сервере необходимо разместить несколько сайтов. По этой причине, создадим тестовый сайт со своей корневой папкой.
2. Создание сайта в IIS
Вначале создадим корневую папку сайта на диске сервера. Для примера, будем использовать имя сайта domain.name
Далее в Диспетчере серверов (Server Manager) — в меню Средства (Tools) — откроем Диспетчер служб IIS (Inetnet Information Services (IIS) Manager)
В окне Диспетчера служб IIS необходимо открыть меню сервера — Сайты (Sites) — правой кнопкой мышки — Добавить веб-сайт… (Add Website…)
Заполним указанные на скриншоте обязательные поля
Имя сайта (Site name) — произвольное название сайта.
Физический путь (Physical path) — путь к корневой папке сайта.
Тип (Type) — тип протоколв (http или https). Для начальнйо настройки сайта будет достаточно http протокола.
Имя узла (Host name) — доменное имя сайта.
Жмем кнопку Ок и видим, что в списке сайтов, кроме сайта по умолчанию, добавился наш, только что созданный сайт.
Чтобы проверить работу сайта, создадим в его корневой директории файл с именем index.html и скопируйте в этот файл такое содержимое
<html>
<body>
Тело страницы: Test HTML page
</body>
</html>
Примечание: файл index.html можно открыть программой Блокнот или другим текстовым редактором.
Откройте в браузере страницу своего сайта (в нашем примере это domain.name) и увидите такую страницу.
3. Интеграция IIS и PHP
Перед выполнением этого пункта, необходимо установить на сервере PHP. Для этого воспользуйтесь статьей: Как установить и настроить PHP на Windows Server
Чтобы веб-сервер мог успешно обрабатывать php запросы, необходимо выполнить интеграцию IIS и PHP. Для этого в Модуле IIS перейдите в меню нашего сайта и откройте Отображение обработчика (Handler Mappings)
в списке Действий (Action) которого есть пункт меню «Добавить модульный обработчик» (Add Module Mapping). Заполните форму как на скриншоте и нажмите кнопку «Запрос ограничения» (Request Restrictions…)
Выберите вариант «Файл или папка» (File or folder)
Нажмите ОК, потом снова ОК на форме модульного обработчика и подтвердите создание действия
В списке обработчиков должен появиться только что созданный:
Теперь добавим настройку на уровне веб-сервера, чтобы файл index.php открывался в качестве страницы по умолчанию.
Для этого в меню сервера (а не сайта) открываем «Документ по умолчанию» (Default document),
выбираем в списке действий «Добавить» (Add), заполняем поле Имя (Name) значением index.php и жмем ОК
Полученный результат
Для применения всех настроек необходимо перезапустить веб сервер. Для этого остановим его
и запустим
Интеграция веб-сервера с PHP настроена.
Давайте проверим работу PHP скрипта. Для этого в корневой папке сайта создадим файл с именем index.php, откроем его в блокноте и добавим такое содержимое
<?php
phpinfo();
?>
Сохраним файл и обновим в браузере сайт «http://domain.name/»
Должна отобразиться такая страница
Это значит, что PHP скрипты успешно обрабатываются веб-сервером.
В данной статье мы научились устанавливать на Windows Server 2012-2019 веб-сервер IIS, выполнять первоначальные настройки, интегрировать с установленным ранее PHP и создавать отдельный сайт в IIS Manager.
Обычно, когда говорят о web-сервере, подразумевают решения на базе платформы Linux. Но если ваша инфраструктура развернута на основе Windows Server то логично будет использовать веб-сервер IIS. Вопреки распространенному мнению, это весьма популярная платформа, которая позволяет работать как с большинством популярных CMS, так и имеет широкий спектр систем, предназначенных для работы именно на Windows и IIS.
Онлайн-курс по устройству компьютерных сетей
На углубленном курсе «Архитектура современных компьютерных сетей» вы с нуля научитесь работать с Wireshark и «под микроскопом» изучите работу сетевых протоколов. На протяжении курса надо будет выполнить более пятидесяти лабораторных работ в Wireshark.
Несомненным достоинством IIS является его тесная интеграция с другими технологиями и средствами разработки Microsoft. В частности веб-решения для IIS могут использовать богатые возможности .NET и легко взаимодействовать с настольными приложениями на этой платформе. Если же вас это пока не интересует, то к вашим услугам богатый выбор готовых CMS, в том числе написанных специально для IIS. Сегодня мы рассмотрим как установить и настроить IIS для работы с веб-решениями на базе ASP.NET и установим одну из популярных CMS для этой платформы.
Для установки веб-сервера на платформе Windows перейдем в оснастку Роли в Диспетчере сервера и выберем установку ролей Веб-сервер (IIS) и Сервер приложений.

Но не спешите нажимать Далее, слева, под названием каждой роли, доступна опция Службы ролей, перейдем на нее и установим для Сервера приложений следующие опции: Поддержка веб-сервера (IIS), Общий доступ к TCP-портам и Активация через HTTP.

А для веб-сервера установите службу FTP-сервер.

После чего установите выбранные роли. Для проверки работоспособности IIS наберите в браузере IP-адрес вашего сервера, вы должны будете увидеть стандартную страницу-заглушку веб-сервера.

Теперь перейдем в к настройке сервера, для этого откроем Диспетчер служб IIS (находится в Пуск — Администрирование).

Первым делом создадим новый сайт, для этого щелкните правой кнопке на пункте Сайты в боковом меню Диспетчера IIS и выберите Создать новый сайт.

В открывшемся окне укажите имя сайта, путь к корневой папке (по умолчанию сайты пользователей располагаются в C:\inetpub\wwwroot), которую следует предварительно создать и укажите имя узла (доменное имя сайта), в нашем случае iissite.local

Не забудьте добавить A-запись с именем вашего сайта на DNS-сервер или пропишите необходимые строки в файлы hosts тех рабочих станций, откуда будете обращаться к сайту
В принципе вы уже можете размещать в папке сайта web-страницы и получать к ним доступ через браузер, но для полноценной работы с сайтом не помешает FTP-доступ к нему. Для этого щелкните правой кнопкой по названию вашего сайте в боковом меню и выберите Добавить FTP-публикацию

Далее укажите привязку FTP-cлужбы к сетевым интерфейсам и портам, а также настройте параметры безопасности. Если вы собираетесь использовать SSL, то учтите что вам потребуется сертификат, хотя если вы будете использовать FTP-доступ только для собственных нужд, то можно обойтись самоподписанным сертификатом. Не забудьте поставить галочку для автоматического запуска FTP-сайта.

На следующей странице укажите параметры доступа к серверу, мы советуем указывать конкретных пользователей, которые будут работать с данным сайтом.

Попробуйте подключиться через FTP используя любой клиент и загрузите проверочную html страницу с именем index.html, пример такой страницы мы приводили здесь. Если все сделано правильно, то, набрав в браузере имя нашего сайта, вы увидите такую страницу:

Веб-сервер настроен и вы можете использовать его для размещения HTML-страниц, однако современные сайты используют для хранения своих данных СУБД, поэтому следующим шагом установим MS SQL Express 2012, возможностей которого с лихвой хватит для наших задач. Установка производится со значениями по умолчанию, кроме Режима проверки подлинности, который следует переключить в Смешанный режим и задать пароль суперпользователю SQL-сервера sa.

Теперь попробуем установить какую либо популярную CMS созданную на базе технологии ASP.NET, обширный выбор таких решений представлен в галерее web-приложений Microsoft. Обратите внимание, что по кнопке скачать вы получите пакет для установки через Web PI, для установки на IIS вам потребуется перейти на сайт разработчика и скачать полный пакет с CMS
Мы будем устанавливать Orchard CMS, для получения пакета пройдите по ссылке и выберите Загрузить как zip, распакуйте полученный архив и закачайте в корень сайта содержимое папки Orchard.

Данная CMS создана на базе ASP.NET 4, поэтому настроим наш сайт на использование необходимых технологий. Для этого щелкните правой кнопкой на имени сайта в боковом меню и выберите Управление веб-сайтом — Дополнительные параметры

В открывшемся окне измените параметр Пул приложений, указав там ASP.NET v.4

Затем установите необходимые права на папку с сайтом, вам нужно добавить пользователю IIS_IUSRS возможность записи и изменения содержимого данной папки.
Также не забудьте создать базу данных для сайта, для этого зайдите в SQL Server Management Studio и, щелкнув правой кнопкой на пункте Базы данных в боковом меню, создайте новую базу.

Для установки CMS наберите в браузере адрес сайта и следуйте указаниям скрипта установки. Никаких сложностей там нет, единственное затруднение может вызвать правильное указание параметров подключения к SQL-серверу. Укажите что вы используете SQL Server (или SQL Express)

В строке подключения ниже укажите следующее:
server=SERVERNAME\SQLEXPRESS;database=iissite;user=sa;password=sapasswd;где:
- server=SERVERNAME\SQLEXPRESS — имя сервера, на котором установлен SQL-сервер, и экземпляра SQL-сервера.
- database=iissite — имя базы данных (в нашем случае iissite)
- user=sa — пользователь СУБД (в нашем случае sa)
- password=sapasswd — пароль пользователя sa.
Так как наш сайт предназначен для внутреннего использования и использует изолированный экземпляр SQL, то мы использовали для доступа к серверу параметры пользователя sa, если же вы собираетесь размещать на веб-сервере несколько сайтов и администрировать их будут разные пользователи, то заведите на SQL сервере дополнительных пользователей и для подключения используйте их учетные данные, не забыв ограничить им доступ только к «своим» базам.
Спустя некоторое время, необходимое для установки CMS, в вашем браузере отобразиться страница сайта с тестовым содержимым. Можете переходить в админ-панель и настраивать сайт согласно ваших потребностей.

Несмотря на то, что мы рассмотрели установку только одного «движка», установка других CMS производится аналогичным образом и сложностей вызвать не должна
В следующей части нашей статьи мы расскажем как добавить нашему серверу поддержку PHP для запуска на нем популярных CMS написанных на этом языке.
Онлайн-курс по устройству компьютерных сетей
На углубленном курсе «Архитектура современных компьютерных сетей» вы с нуля научитесь работать с Wireshark и «под микроскопом» изучите работу сетевых протоколов. На протяжении курса надо будет выполнить более пятидесяти лабораторных работ в Wireshark.
В статье расскажем, как установить службу Internet Information Services (IIS) на серверы с операционной системой Windows Server 2019. Инструкция подойдет и для ОС Windows Server 2016.
IIS (Internet Information Services) — набор сервисов от компании Microsoft для работы веб-сервера и других интернет служб. IIS устанавливается на сервер и работает с протоколами HTTP/HTTPS, POP3, SMTP, FTP, NNTP.
Чтобы приступить к установке, зайдите на сервер с правами администратора.

«Диспетчер серверов» (Server Manager) будет уже запущен (запускается автоматически при старте ОС) или запустите его вручную из меню «Пуск».

То же самое можно сделать через панель «Локальный сервер» (Local Server) — «Управление» (Manage).


Выберите тип установки «Установка ролей или компонентов» (Role-based or feature-based installation) и нажмите «Далее» (Next).

Выберите сервер из пула серверов (Select a server from the server pool) и отметьте имя вашего сервера. Нажмите «Далее» (Next).






Обратите внимание, что служба FTP по умолчанию не устанавливается. Если в дальнейшем вам понадобятся новые роли, то вы сможете их добавить без переустановки IIS.

При необходимости отметьте «Автоматический перезапуск конечного сервера» (Restart the destination server automatically if required), если пункт не выбран, то перезагрузите сервер самостоятельно после окончания установки.

Запустите «Диспетчер серверов» (Server Manager) из меню «Пуск» (Start).
В списке содержимого появится установленная служба IIS.


Панель «Просмотр возможностей» (Features View)
Возможности, доступные вам в службе IIS, перечислены на панели Просмотр возможностей (Features View). Отсюда управляйте возможностями IIS, настраивайте и перезапускайте. Например, настройте SSL-сертификаты.

Сразу после установки IIS по умолчанию создается пустой сайт Default Web Site.



Добавьте сайты, которые будут обслуживаться этим веб-сервером. Для этого в контекстном меню пункта «Сайты» (Sites) на вкладке «Подключения» (Connections) выберите «Добавить сайт» (Add Website).

Заполните поля формы данными о сайте и нажмите ОК.

В списке сайтов IIS появится только что добавленный.
Этот материал был полезен?
- Home
- Blog
-
Step By Step Procedure To Configure IIS On The Windows Server
/
/
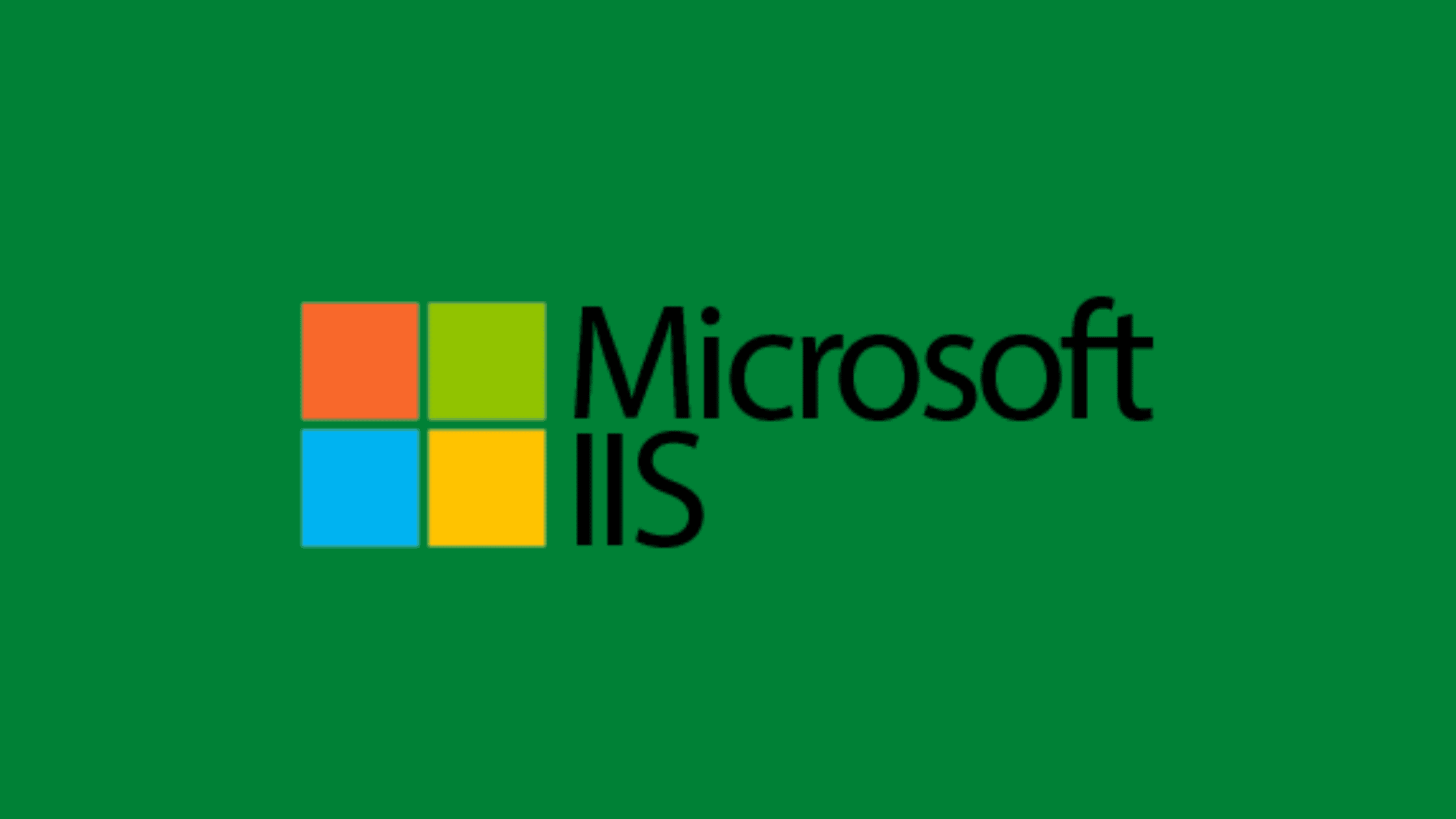
Even today, IIS is a popular choice for many web developers or web application hosting services, as it offers many features and can be easily integrated with other Microsoft products. However, for people, especially from a non-windows background, it can be complex to set up and Configure IIS on the Windows Server. We tried to solve this problem through this post. We created this post for those who struggle to configure IIS on the Windows platform.
We will start this post with what IIS is, its important pros and cons, its installation, important roles and features, and finally, a step-by-step procedure to configure IIS on the Windows server.
What Is IIS Server?
Internet Information Services (IIS, formerly Internet Information Server) is an extensible web server created by Microsoft for use with the Windows NT family. IIS supports HTTP, HTTPS, FTP, FTPS, SMTP, and NNTP. It has been an integral part of the Windows NT family since Windows NT 4.0, though it may be absent from some editions (e.g. Windows XP Home edition), and is not active by default.
IIS is a set of Internet-based services that share a common graphical user interface (GUI). The IIS management console allows an administrator to configure the services, administer security, and manage website content. In addition to the management console, IIS provides a set of graphical utilities for performing common tasks, such as creating and editing websites, managing user accounts, and configuring security settings.
General Pros And Cons Of Using IIS Server:
Benefits Of Using IIS:
-
IIS is a feature-rich web server that can be easily integrated with other Microsoft products.
-
IIS is easy to set up and manage, making it a good choice for small businesses or those new to web hosting.
Drawbacks Of Using IIS:
-
IIS can be complex to set up and manage, especially if you are not familiar with Microsoft products.
-
IIS is often the target of attacks due to its popularity, so it is important to keep your IIS installation up-to-date and secure
Installation Of IIS Server
IIS is not installed by default on Windows 10 or Windows Server 2016. It can be added through the “Turn Windows features on or off” dialog in the Control Panel or using the following PowerShell cmdlets:
Install-WindowsFeature Web-Server
Install-WindowsFeature Web-Asp-Net
Install-WindowsFeature Web-Mgmt-ConsoleOnce IIS is installed, the services can be started and stopped using the “net start,” and “net stop” commands. The default website can be accessed at http://localhost.
Roles And Features Of IIS Server
IIS has a modular design that allows functionality to be added or removed via “roles” and “features.” By default, IIS includes the following roles and features:
-
Web Server (IIS) role: This is the core component of IIS and includes the web server, configurable security settings, and management tools.
-
Common HTTP Features: This includes static content, default document, directory browsing, and HTTP errors.
-
Dynamic Content: This includes ASP.NET, server-side Includes, and WebDAV publishing.
-
Application Development: This includes .NET Extensibility, ISAPI Extensions, and ISAPI Filters.
-
Health and Diagnostics: This includes HTTP logging, request tracing, and custom errors.
-
Security: This includes request filtering, IP and domain restrictions, and Basic authentication.
-
Performance: This includes caching and compression.
-
Management Tools: This includes the IIS Management Console and IIS Management Scripts and Tools.
IIS can be managed using the IIS Manager GUI or through a command-line interface using the “appcmd” tool.
Adding The Components Of IIS Server
IIS can be extended by installing additional roles and features, such as ASP.NET, PHP, or a media streaming server. These components can be added through the “Turn Windows features on or off” dialog in the Control Panel or using the following PowerShell cmdlets:
Install-WindowsFeature Web-Asp-Net
Install-WindowsFeature Web-PHP
Install-WindowsFeature Web-Media-StreamingIIS is a flexible and versatile web server that can be configured to suit a wide variety of needs. It can be used for simple websites or complex web applications and is an essential component of any Windows Server deployment.
IIS can be found on Windows Server 2021, Windows Server 2019, Windows Server 2016, Windows Server 2012, Windows Server 2008, and Windows Server 2003. It is also available as a free download for Windows 10.
IIS is a popular web server used by many businesses and organizations. It is easy to set up and configure and can be customized to suit your specific needs. IIS is a reliable and secure web server that will keep your website running smoothly.
How to Configure IIS on the Windows Server 2019?
Step 1. Set up Web Server (IIS) Role- Open the ‘Add Roles and Features’
Let’s begin this process by setting up the IIS role. Open the ‘Add Roles and Features.’ In Server Manager, go to Manage –> Add Roles and Features.
Step 2. Select Installation Type
Click Next button in the ‘Add Roles and Features’ wizard. Select Role based or Feature based installation since it is a role based. Click Next.
Step 3. Select the Destination Server
The Destination server is the Server on that you are going to install the WebServer (IIS) Role.In this demo,since we are going to install IIS on the local server local server, select that local server then click Next.
Step 4. Select ‘Web Server (IIS)’ role
Select ‘Web Server (IIS)’ role then click on Next.
Step 5. Add the ‘Add Features’
Click on ‘Add Features’ button to add the IIS features.
Step 6. Select the roles to install IIS on the selected server
Click Next to continue ‘Server Roles‘ and ‘Features‘.
Step 7. Select features to install IIS on the selected server
Step 8. Choose the Web Server Role
Click Next as we are installing Web Server Roll (IIS) with Default Role services.
Step 9. Select the role service to install for IIS Web Server
Leave the default selection as it is as the default ‘Role Services’ are good to configure Basic IIS site. Click Next.
Step 10. Confirm the installation configuration of ‘Web Server (IIS)’ role
Verify the settings and Click on the Install button to being the installation of ‘Web Server (IIS)‘ role.
Step 11. Close the configuration wizard after successful installation
Click on the Close button upon the completion of the configuration wizard.
Step 12. Verify the IIS web server is running
You can verify your IIS serer by visiting its default page. To verify the Default Webpage, open browser in the server and type Server HoastName or IP Address in the Address bar and click enter.
That’s it. See how easy to configure IIS on the Windows Server.
We hope this post will show you step by step procedure to Configure IIS on the Windows Server. Please share this post and help to secure the digital world. Visit our social media page on Facebook, LinkedIn, Twitter, Telegram, Tumblr, & Medium and subscribe to receive updates like this.
You may also like these articles:
Arun KL
Arun KL is a cybersecurity professional with 15+ years of experience in IT infrastructure, cloud security, vulnerability management, Penetration Testing, security operations, and incident response. He is adept at designing and implementing robust security solutions to safeguard systems and data. Arun holds multiple industry certifications including CCNA, CCNA Security, RHCE, CEH, and AWS Security.
Установка IIS на Windows Server 2022
В статье расскажем, как установить службу Internet Information Services (IIS) на серверы с операционной системой Windows Server 2022. Инструкция подойдет и для ОС Windows Server 2016 и Windows Server 2019.
IIS (Internet Information Services) — набор сервисов от компании Microsoft для работы веб-сервера и других интернет служб. IIS устанавливается на сервер и работает с протоколами HTTP/HTTPS, POP3, SMTP, FTP, NNTP.
Установка IIS на Windows Server 2022
1. Чтобы приступить к установке, зайдите подключитесь к серверу по RDP с правами администратора и зайдите в «Диспетчер серверов» (Server Manager). Если он не запущен, то зайдите в меню «Пуск» — «Диспетчер серверов» (Server Manager)

2. Теперь выберите слева «Панель мониторинга» (Dashboard), затем пункт «Добавить роли и компоненты» (Add roles and features).
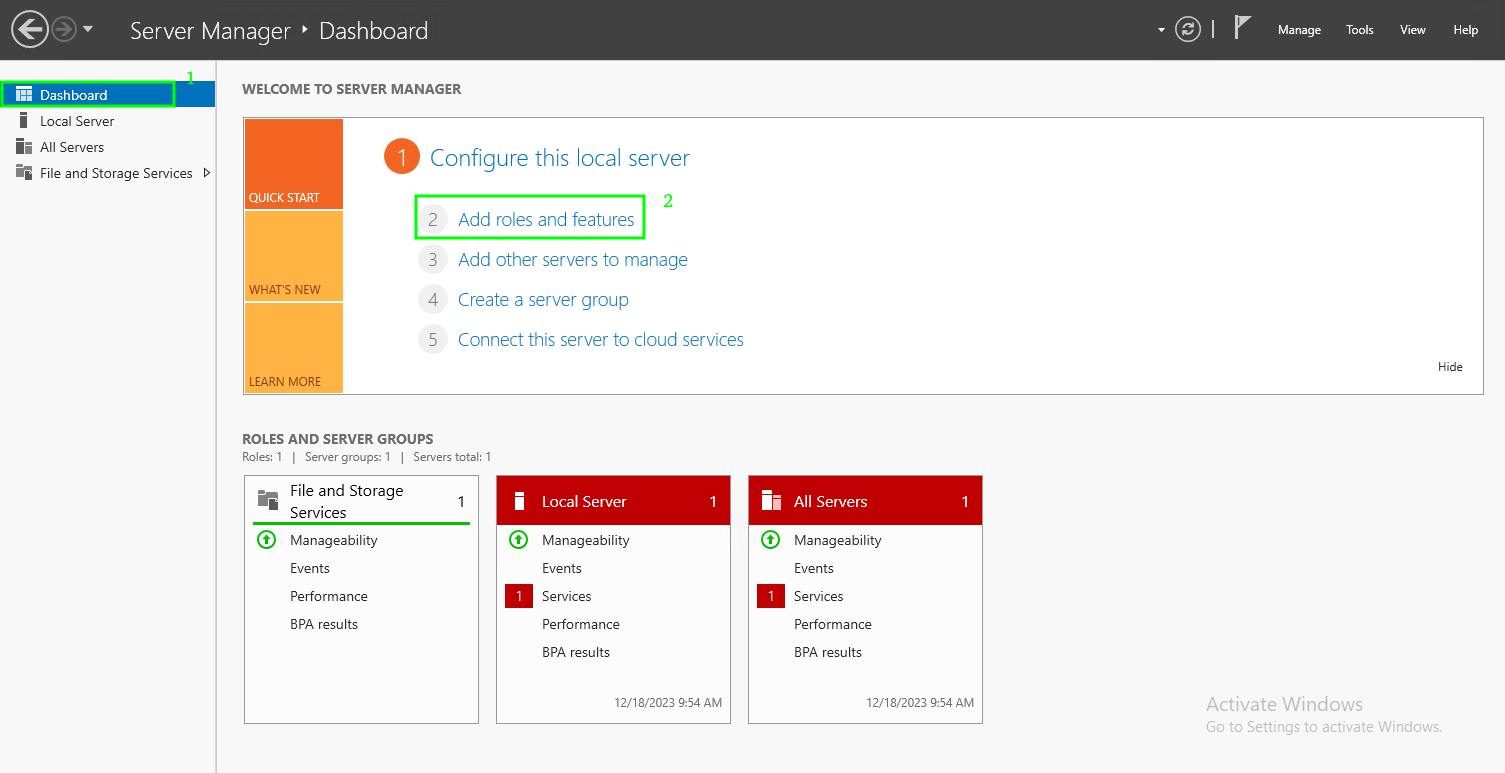
3. Запустится мастер установки IIS, ознакомьтесь с первой страницей и нажмите «Далее» (Next)
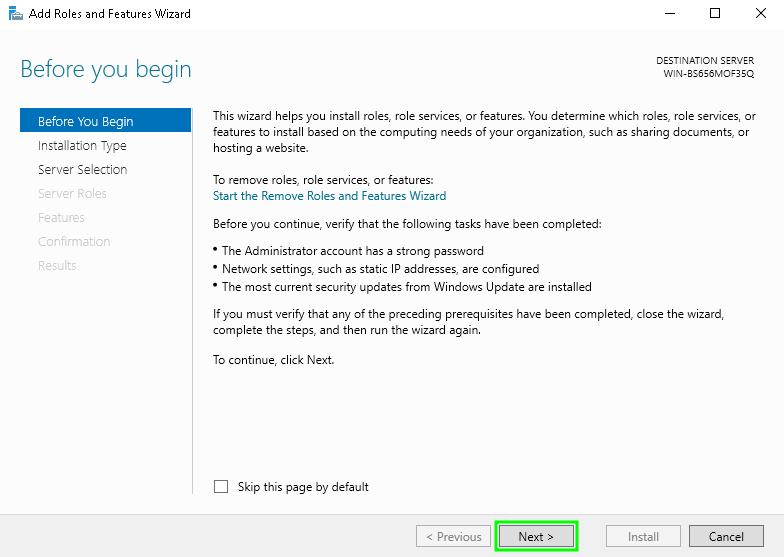
4. Выберите тип установки «Установка ролей или компонентов» (Role-based or feature-based installation) и нажмите «Далее» (Next)
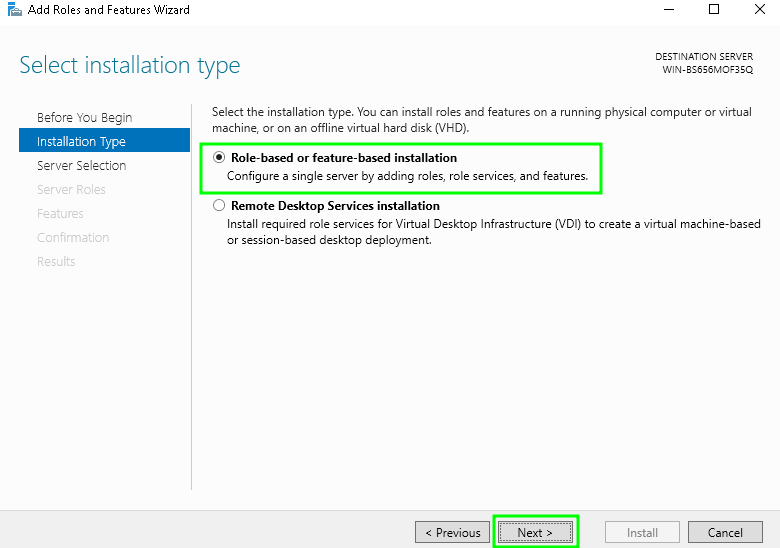
5. Выберите сервер из пула серверов (Select a server from the server pool) и отметьте имя вашего сервера. Нажмите «Далее» (Next)
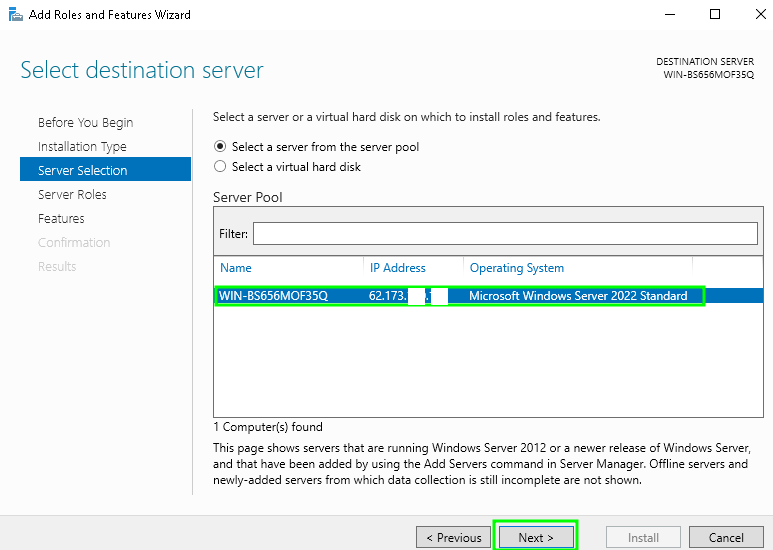
6. На странице выбора ролей сервера поставьте чекбокс напротив «Веб-сервер IIS» (Web Server IIS).
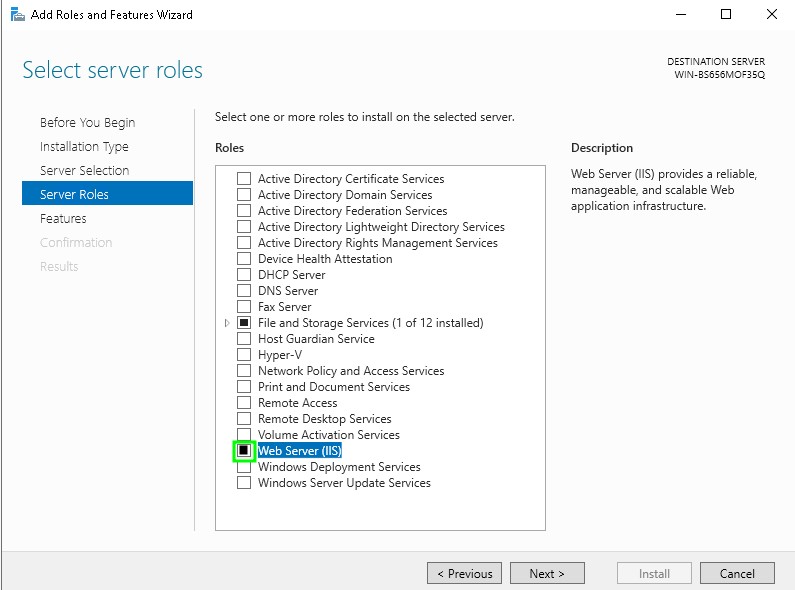
7. Оставьте все без изменений в появившемся окне и нажмите «Добавить компоненты» (Add Features)
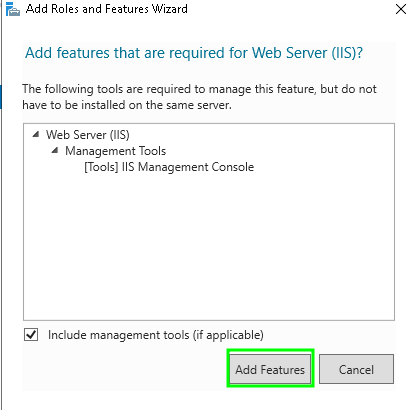
8. Нажмите «Далее» (Next)
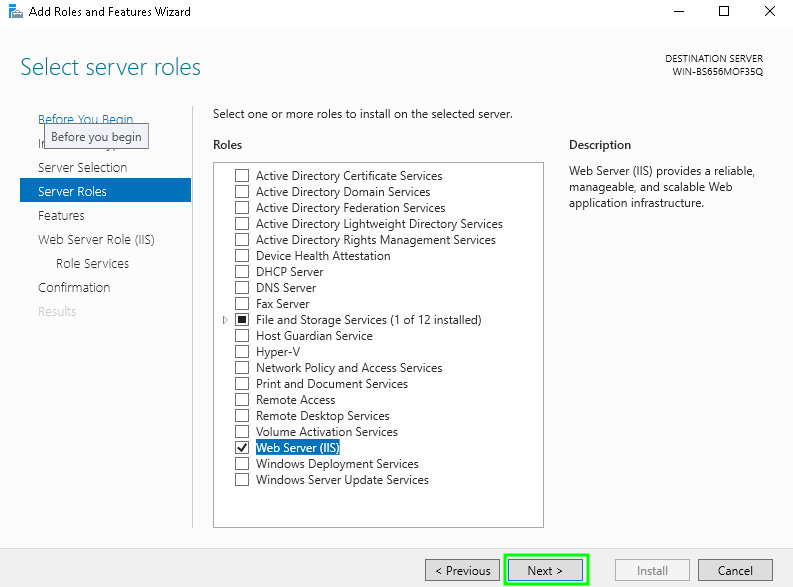
9. Проверьте список компонентов IIS, выберите нужные или оставьте по умолчанию, нажмите «Далее» (Next)
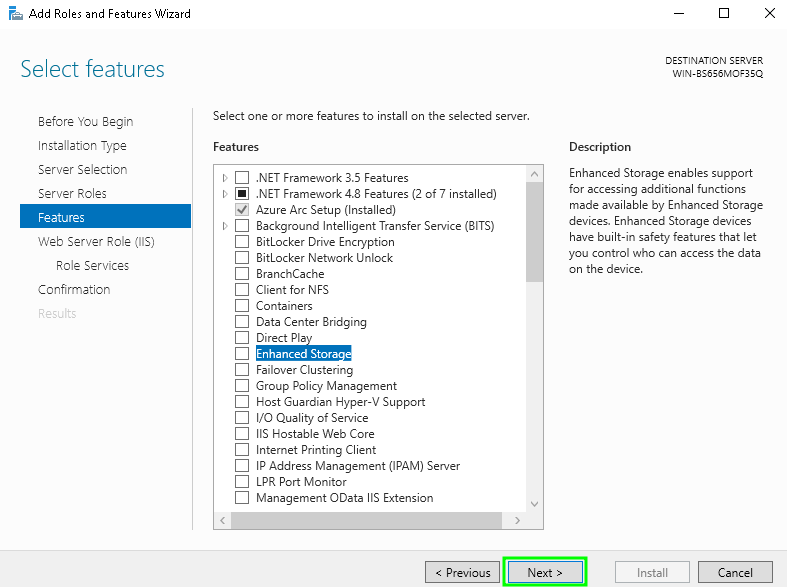
10. Ознакомьтесь с информацией в следующем окне и нажмите «Далее» (Next)
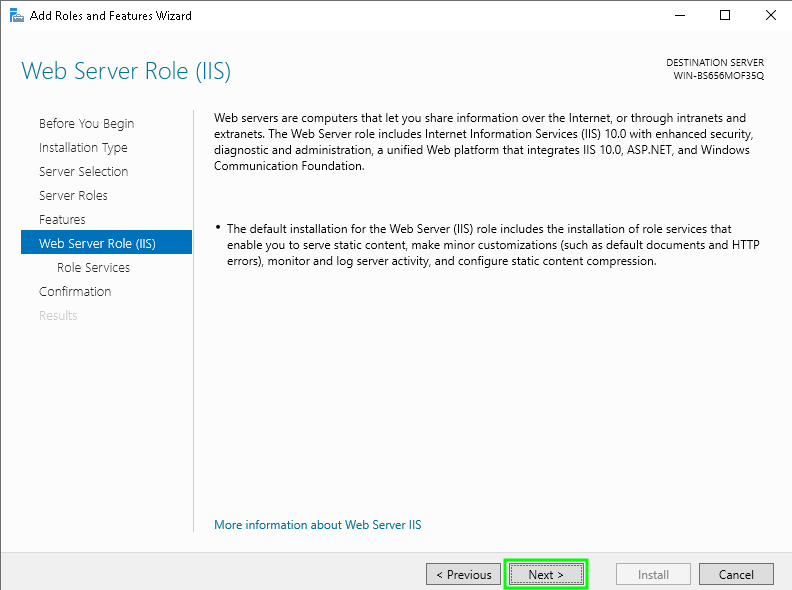
11. Просмотрите список ролей веб-сервера IIS, которые будут установлены. Отметьте необходимые или оставьте без изменения и нажмите «Далее» (Next). Обратите внимание, что служба FTP по умолчанию не устанавливается. Если в дальнейшем вам понадобятся новые роли, то вы сможете их добавить без переустановки IIS.
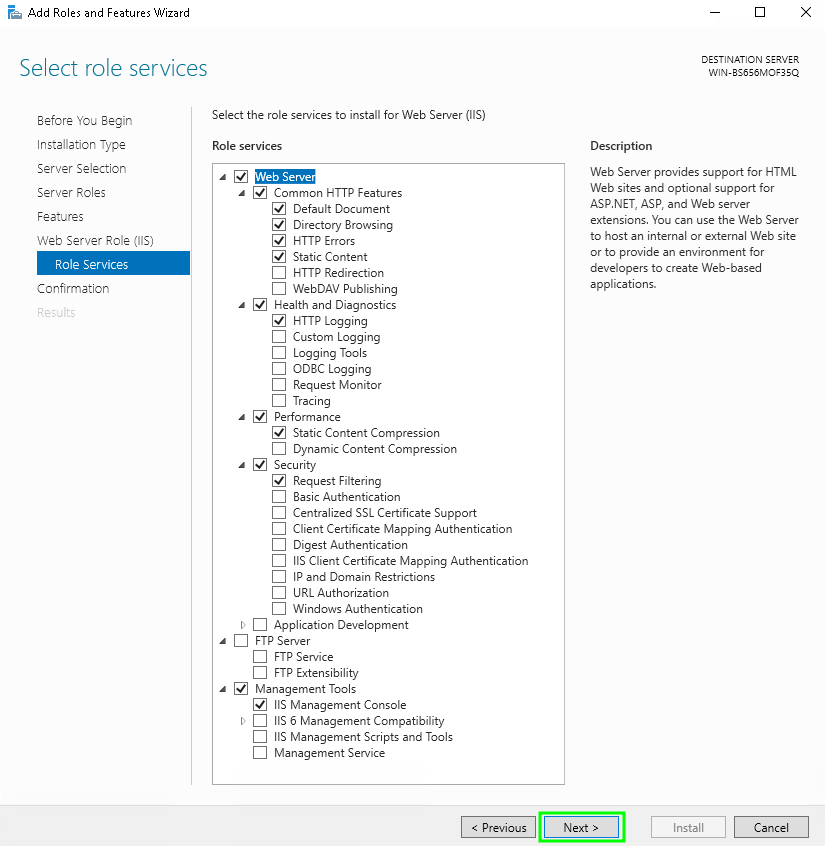
12. Нажмите кнопку «Установить» (Install). При необходимости отметьте «Автоматический перезапуск конечного сервера» (Restart the destination server automatically if required), если пункт не выбран, то перезагрузите сервер самостоятельно после окончания установки.
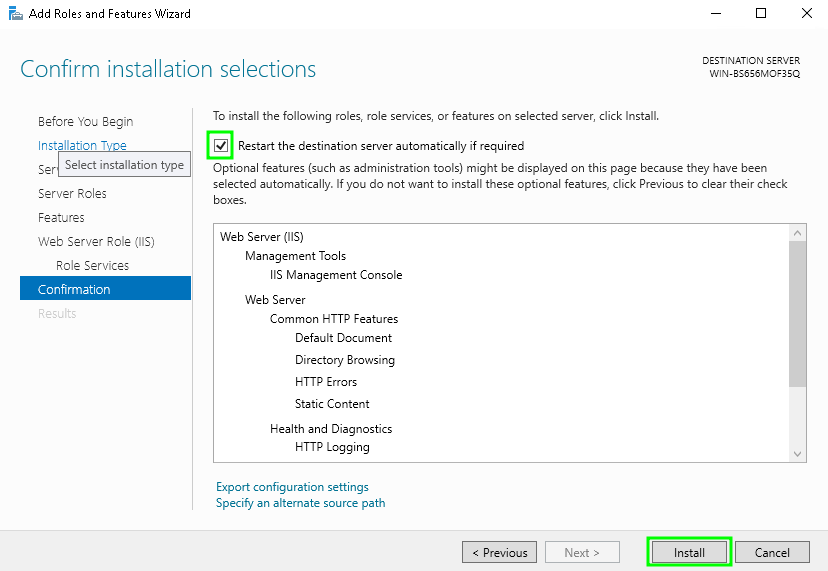
13. Дождитесь окончания установки и нажмите «Закрыть»(Close)
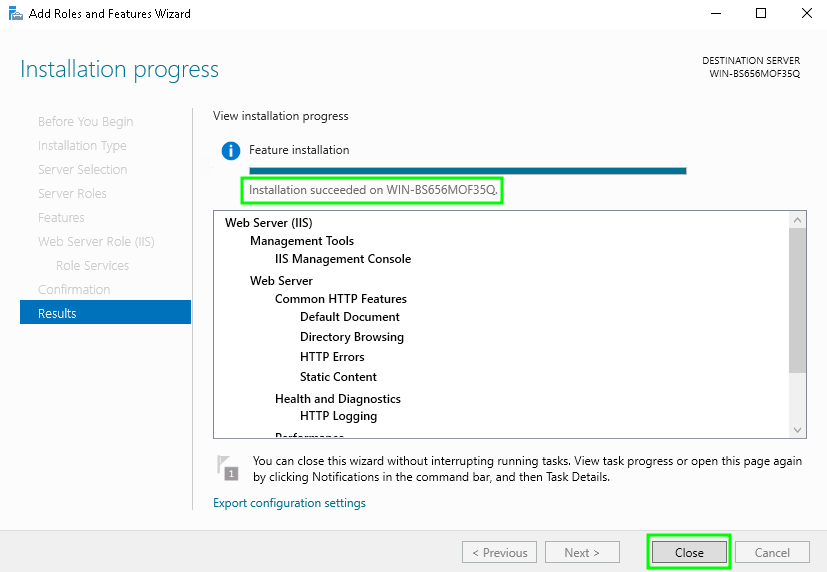
14. После перезагрузки запустите «Диспетчер серверов» (Server Manager) из меню «Пуск» (Start). Теперь выберите раздел «Средства»(Tools) справа вверху. В списке содержимого появится установленная служба IIS. Запустите её.
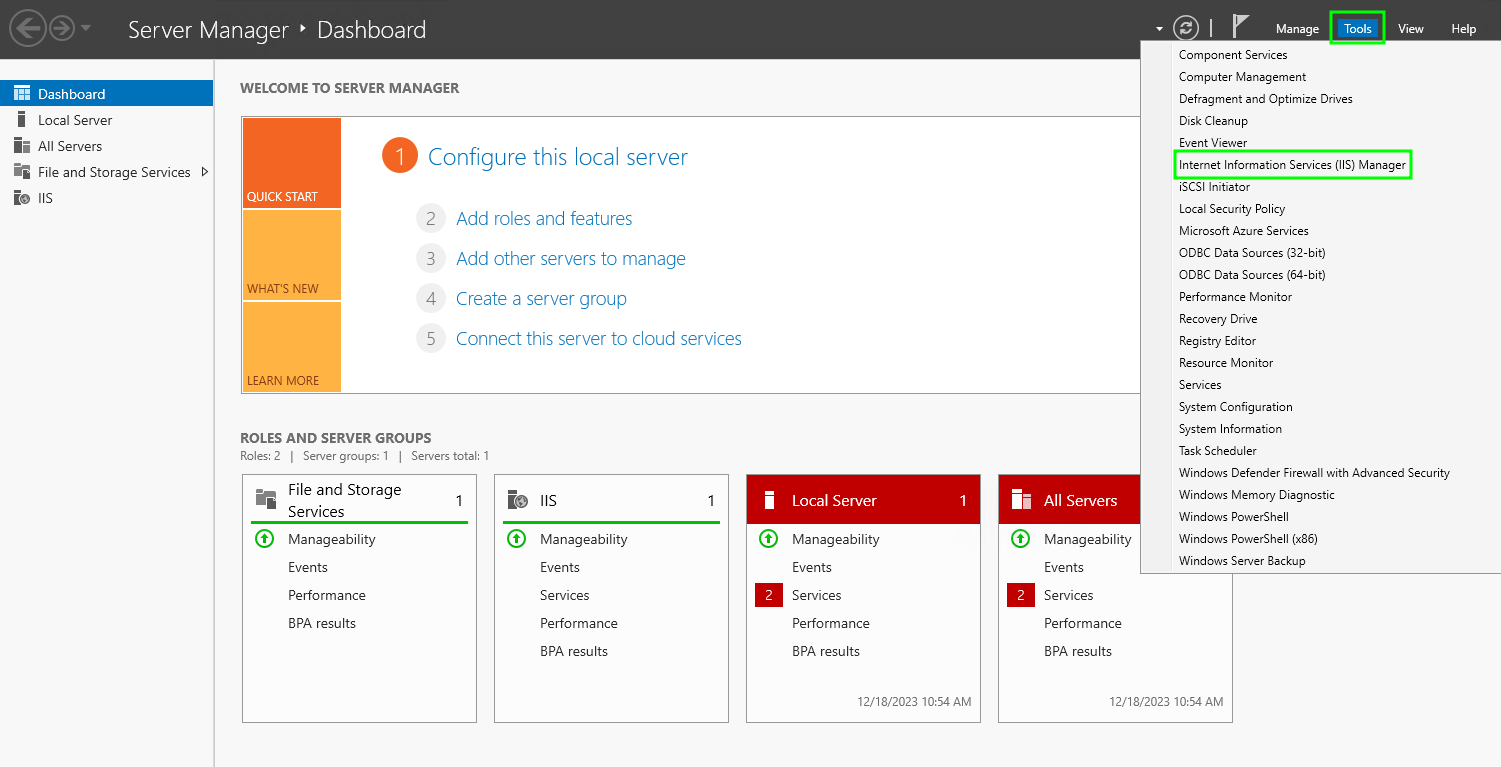
Возможности сервера IIS
Возможности, доступные вам в службе IIS, перечислены на панели Просмотр возможностей (Features View). Отсюда управляйте возможностями IIS, настраивайте и перезапускайте. Например, настройте SSL-сертификаты.
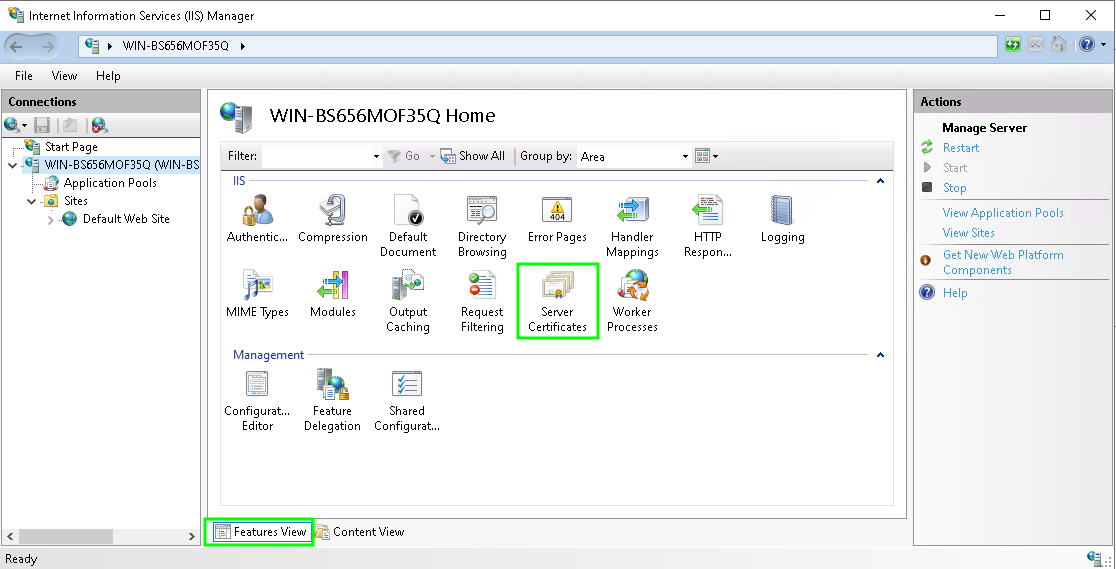
Проверка работы Web-сервера IIS
Сразу после установки IIS по умолчанию создается пустой сайт Default Web Site.
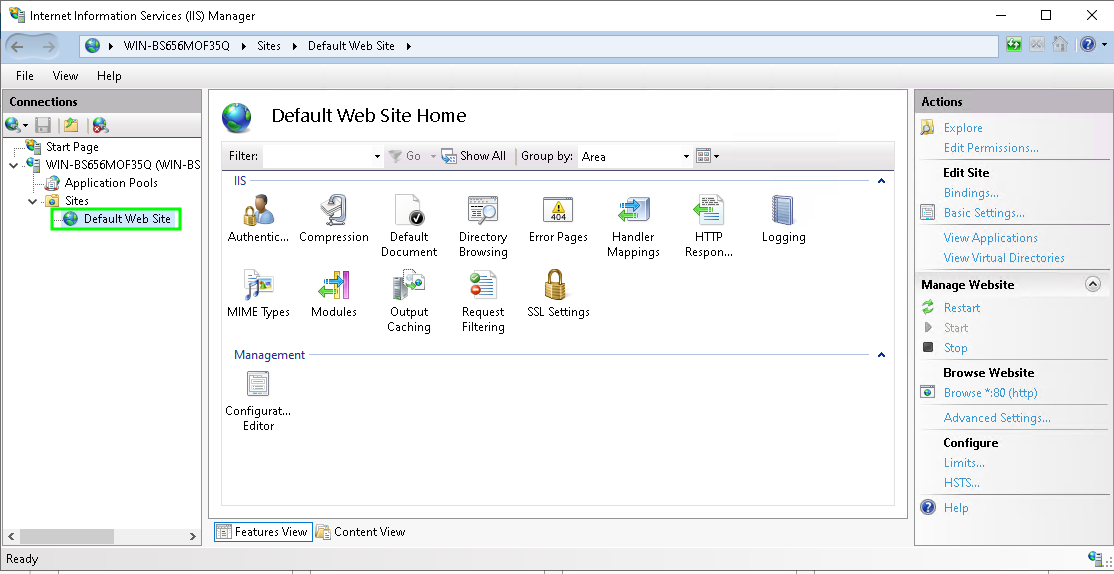
Проверьте его работу, набрав на вашем сервере в адресной строке браузера localhost. Загрузится страница, созданная по умолчанию.
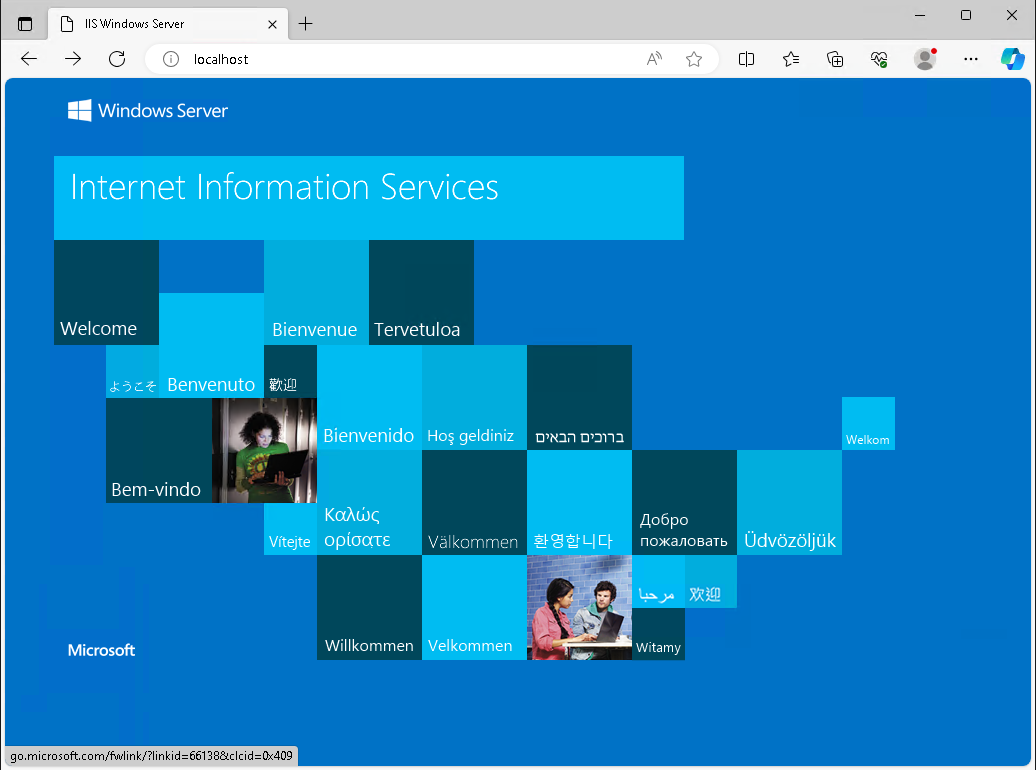
Файлы этой страницы по умолчанию расположены на диске C:\inetpub\wwwroot
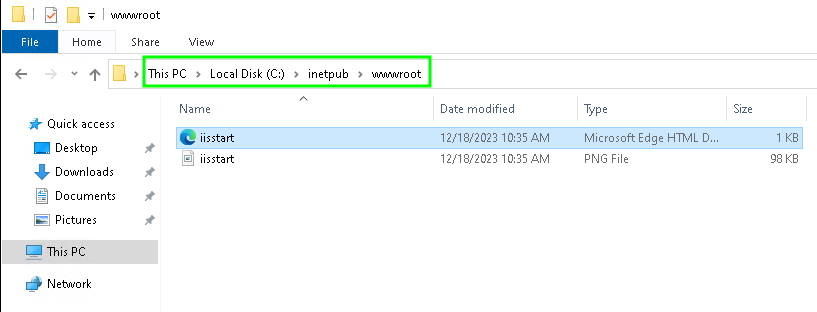
Добавление нового сайта на сервер
Добавьте сайты, которые будут обслуживаться этим веб-сервером. Для этого в контекстном меню выберите слева пункт «Сайты» (Sites) и выберите справа «Добавить сайт» (Add Website).
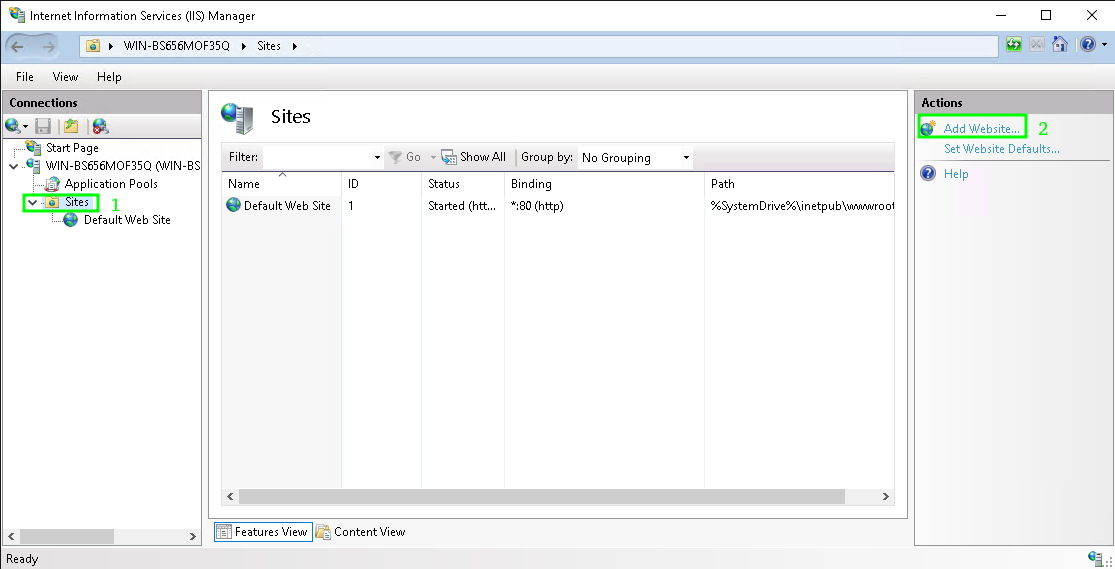
Заполните поля формы данными о сайте и нажмите ОК. Пример заполнения данных для сайта plhost-test.ru представлен ниже.
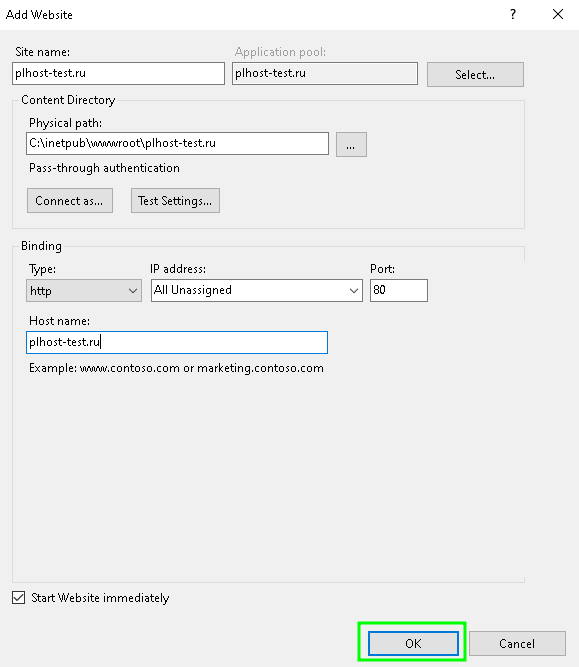
Готово. Теперь Вы можете увидеть только что добавленный сайт в списке сайтов.
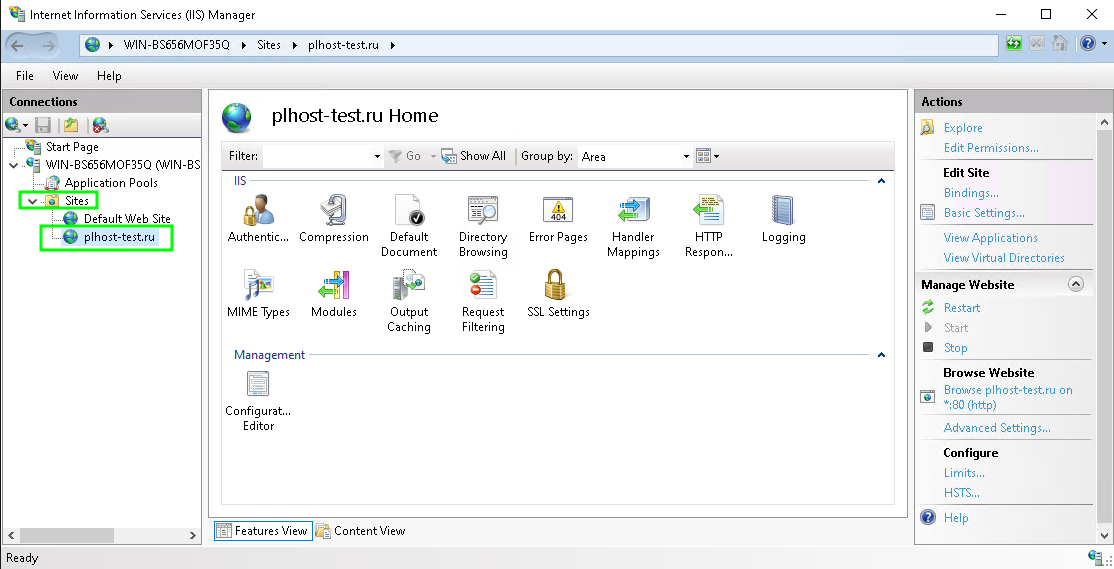
Таким образом мы установили Web-сервер IIS на операционную систему Windows Server 2022, а затем добавили сайт. Данный способ работает только для статичных html-сайтов. Если у вас сайт, созданный на движке одного из популяных CMS, таких как WordPress, Joomla, Drupal и т.д. , то вам нужно будет добавить поддержку PHP, включить необходимые расширения а также установить сервер базы данных SQL. Но это уже тема для отдельной статьи…
