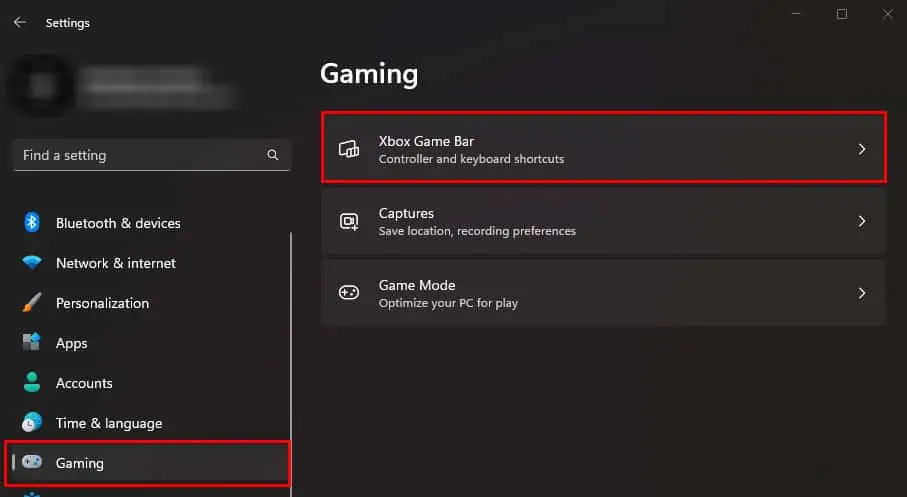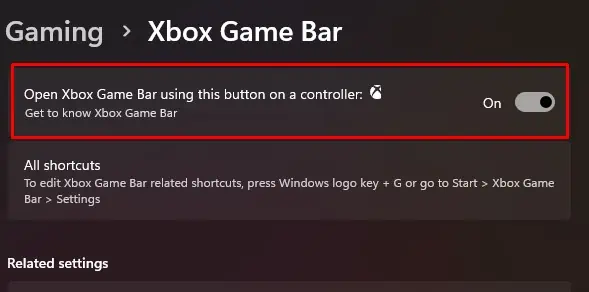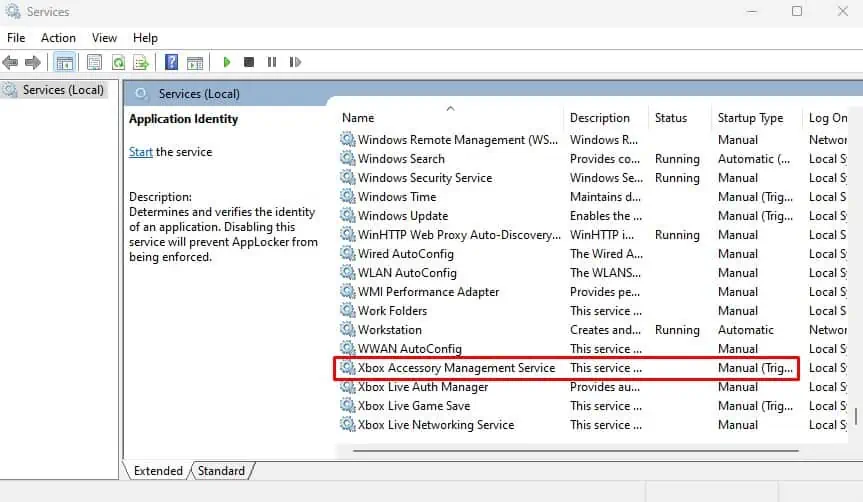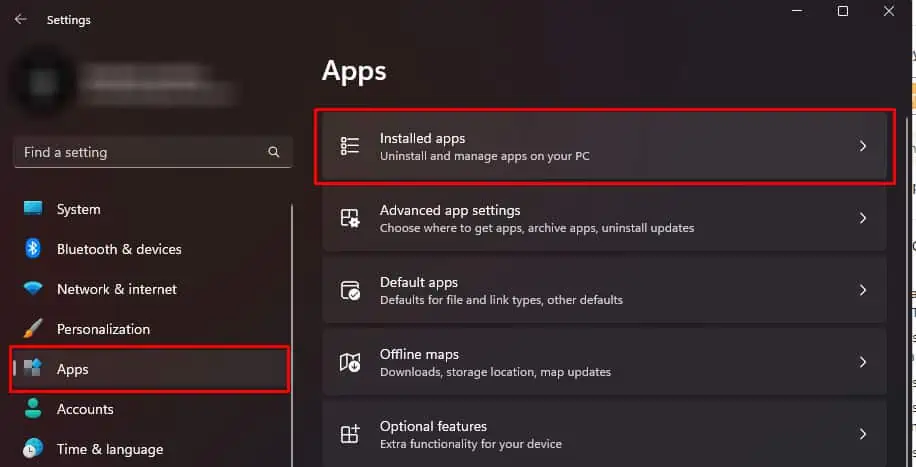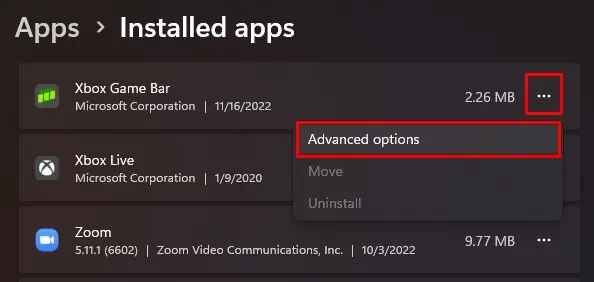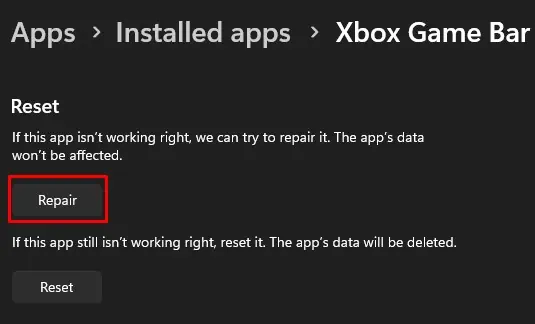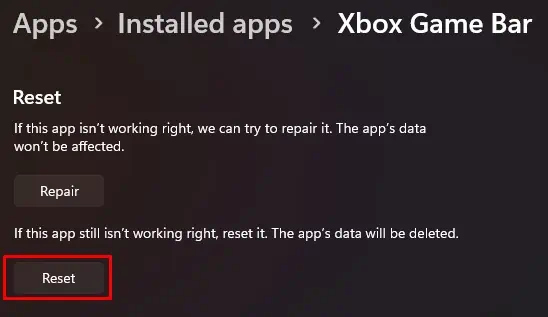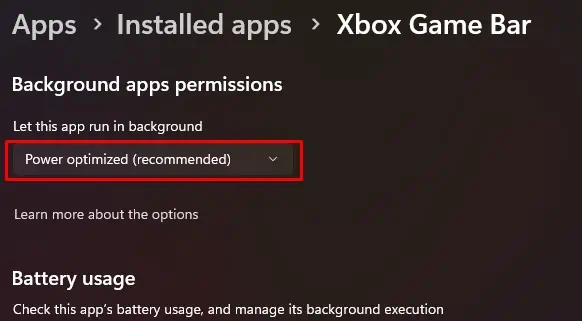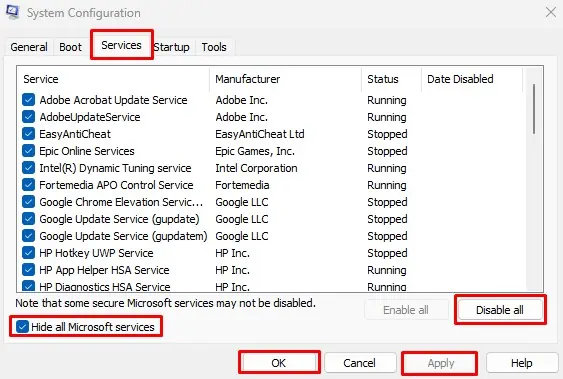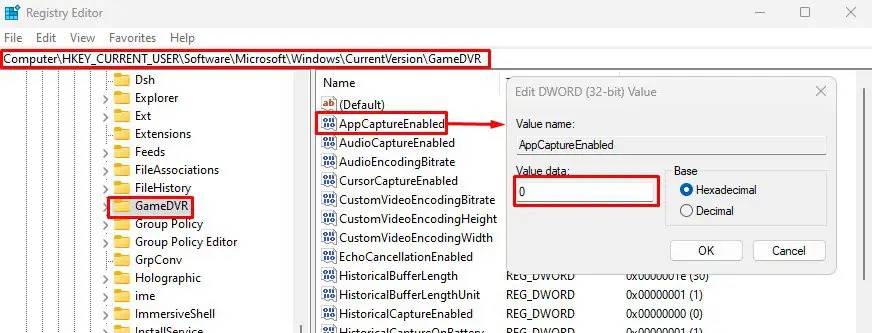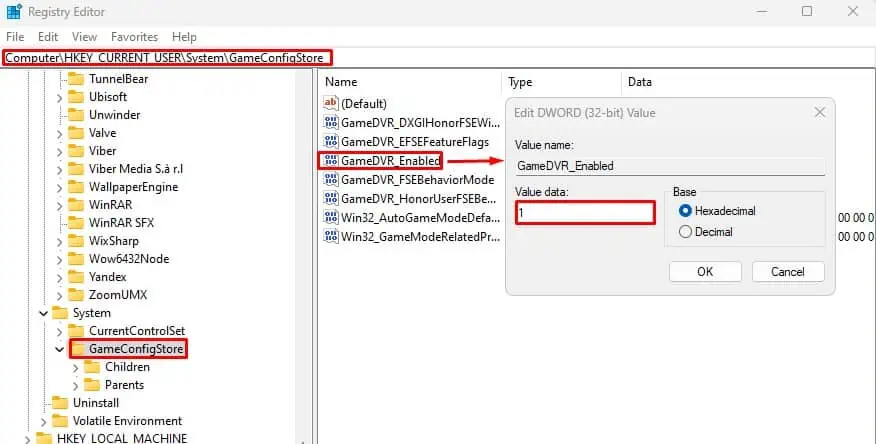Xbox Game Bar helps gamers record gameplay, connect with other players, and stream it online. This is why gamers face issues when the Game Bar is buggy or stops recording. Luckily, there are different ways to troubleshoot the Xbox Game Bar’s inability to record, and we will discuss them in this post.
Query – I used the Xbox Game Bar to record the game, and I was pretty happy with it until today when it just stopped recording. I tried freeing up space, updating Windows and the Game Bar App, and using Alt+ R + Windows key and Windows + G to record. Also, I have reset and repaired the app, but nothing is working. I have even watched YouTube videos but have had no luck; it would be great if someone could help me.
Resolution – We understand finding Game Bar is refusing to open can be frustrating. However, as you mentioned, you have already tried some fixes, but nothing has worked. We suggest you close the game, relaunch it, and try to record it. To do so, follow these steps:
- Press Ctrl + Shift + Esc to open the Task Manager.
- Click the Processes tab > look for Broadcast bar sever (bcastdvr.exe) process.
- Select it > End Task.
- Restart your game and try to use Game Bar to record it.
In addition to this, ensure that you set up the Game Bar correctly. However, if nothing works, we have mentioned several other ways below to fix the Xbox game bar not working. Please follow them and see if it works.
Why Does The Xbox Game Bar Video Capture Not Working Error Occur?

As Game Bar’s new addition to Windows 10/11 pin, pinpointing the exact reason is difficult. However, the error usually appears due to incorrect Game Bar settings, full-screen recording, registry settings, and:
- The Xbox game bar Settings might have been misconfigured.
- There might be a conflict within the registry Settings.
- Corrupt or missing system files related to the Xbox app.
- Outdated drivers.
- Incompatible hardware
- Unsupported games.
- The shortcut key Windows + G is changed or is not working.
- Game Bar does not support recording games in full screen.
- Third-party software running in the background or Windows updates might have disabled the game bar.
Note : The steps will be same for both Windows 10 and Windows 11, only some settings can be different
There are a few expert-recommended troubleshooting steps that can help fix Xbox game bar video capture not working on Windows. Let’s implement them to fix the issue.
- Before trying the fixes, ensure you are running the latest version of Windows and all Windows updates are installed.
- The game is not running in full-screen mode, as the Game Bar won’t open. However, press the Win + Alt + R keys if you want to record in full screen.
- The system meets hardware requirements. This means the PC video card must support:
- Intel Quick Sync H.264 or later
- NVIDIA NVENC
- AMD VCE
- You may need to download additional software if you are a Windows N edition user. To download it, click – Media Feature Pack list for Windows N editions.
Method 1: Enable Xbox Game Bar
- Press Windows + I to open Windows settings.
- On Windows 11, in the left pane, you will find the Gaming option.
- Click on it and go to Xbox Game Bar settings.
- Windows 11 users can see the “Open Xbox Game Bar using this button on a controller” option. Enable it by sliding the toggle bar to the right.
- Now, use the Windows + G shortcut key or the highlighted button on the Xbox controller to bring up the Game Bar and record games.
Method 2 – Enable Gaming Captures
If gaming capture is disabled, then you will not be able to record games. Hence, the first step is to ensure that the feature is enabled. To do so, follow these steps:
1. Press Windows + I to open Windows settings.
2. Click Gaming > Captures > Look for the Record what happened option and enable it. You will find it under Recording Preferences.

Method 3: Update Windows and Game Bar
If your system meets minimum hardware requirements for Game Bar and you still face Game Bar greyed recording problem, update Windows and Game Bar and ensure that the graphics driver is up to date.
Read the post to learn how to update graphics drivers.
To check for Windows updates, press Windows + I > Windows Update > Check for updates.
If an update is available, it will be automatically downloaded.

You will get the Download and Install button. Click on it and follow the on-screen instructions to update Windows.
Method 4 – Verify The Xbox App Settings
One of the main causes of the problems with Game Bar is a change in the Xbox app’s settings. Let’s check and make the required changes to the Xbox app settings.
Step 1: Launch the Xbox app and click on the menu on the left to open Settings.
Step 2: Click on the Game DVR tab.

Step 3: Locate Visit Windows Settings to adjust Game DVR settings and click on it.
Step 4: Next, select the Game bar and ensure the options to record games and take screenshots are enabled.
Step 5: Check the box labeled Open Game Bar using this button on a controller.
Read Also: How to Take Scrolling Screenshot in Windows 11, 10
Method 5 – Check Background Apps and Permissions
When the settings are misconfigured, or their access is restricted, encountering Xbox Game Bar can’t record is common. To fix it, run Xbox Game Bar as an admin or check for background running applications that might interfere.
To close unnecessary apps, press Ctrl + Shift + Esc, look for the processes running, and close the ones that are not required.

Next, check for Camera and Microphone permission.
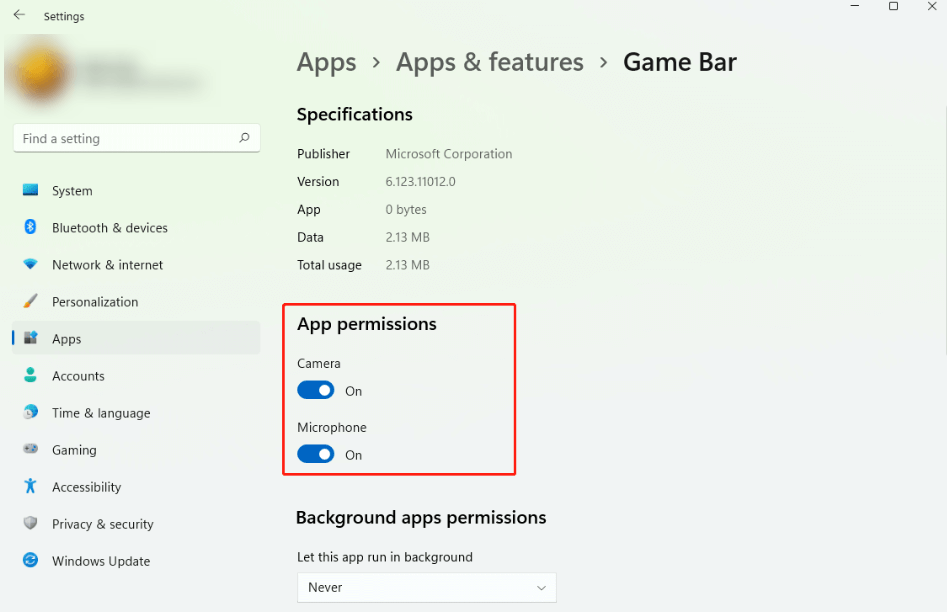
Go to Windows Settings > Apps > Apps & features > Game Bar > App permissions.
Method 6: Make Changes In The Windows Registry
The next method to fix the Xbox game bar screen recording not working is to make some changes in the Windows Registry. Make sure to follow every step as mentioned below:
Step 1: Press Win + R to open the RUN box.
Step 2: Type “regedit” and click on the OK button.
Step 3: Copy the following path and paste it into the address bar of your Windows Registry.
HKEY_CURRENT_USER\SOFTWARE\Microsoft\Windows\CurrentVersion\GameDVR
Step 4: Locate AppCaptureEnabled DWORD and right-click on it to select Modify. Change the value to “0”.

Step 5: Copy the following path and paste it into the Xbox app.
HKEY_CURRENT_USER\System\GameConfigStore

Step 6: Locate the registry key GameDVR_Enabled and right-click on it to choose Modify. Change the value to “1”.
Step 7: Exit the Registry Editor and restart your computer.
Method 7: Check Game Bar Storage
If the storage space to save the recording is insufficient, where will the recording be saved? Go to the default address where Game Bar saved recordings C:\Users\user name\Videos\Captures and see if there is sufficient space available.
Method 8: Repair the ieframe.dll file
1. Run Command Prompt as an administrator.
2. Type the following commands. Ensure you press Enter after entering each command:
sfc /scanfile=c:\windows\system32\ieframe.dll sfc /verifyfile=c:\windows\system32\ieframe.dll assoc sfc /scannow
3. Restart your PC, and the Xbox Game Bar should work now.
Method 9: Use Local Group Policy Editor to Enable the Xbox Game Bar
1. Press Win + R to open the Run window > type gpedit.msc and press Enter.
2. Go to Local Computer Policy > Administrative Templates > Windows Components > Windows Game Recording and Broadcasting.
3. Double-click on Windows Game Recording and Broadcasting in the right pane and select Enabled.
4. Click Apply > OK to save changes.
Read Also: How to Record Xbox One Gameplay for YouTube
Method 10: Repair And Reset The Xbox Game Bar App
Moving forward, to fix the Xbox Game Bar not working, we suggest you first repair and then reset the Xbox Game Bar app. Here is how to do just that:
Step 1: Press Windows + I to open Windows Settings, then click on the Apps tab in the left panel.
Step 2: Next, click on Installed Apps in the right section.

Step 3: Your screen will be populated with a list of apps installed on your PC. Type Xbox in the search bar at the top and locate the Xbox app among the search results.
Step 4: Click on the three dots next to the Xbox app to reveal the context menu and choose Advanced Options.

Step 5: Scroll down until you reach the reset section. Click on the Repair button first and check if the issue has been resolved.

Step 6: If not, click the Reset button. The Xbox app will be restored to its default settings, causing you to lose all your customized settings.
Method 11: Reinstall The Xbox App
The next step in fixing the game bar screen recorder’s failure is reinstalling the Xbox app using the Powershell tool.
Step 1: Press Win + X to open the Power Menu.
Step 2: Select Terminal (admin), and the PowerShell window will open in admin mode.
Step 3: Copy and paste the following command and hit Enter to execute it.
get-appxpackage -allusers *xboxapp* | Remove-AppxPackage

Step 4: The Xbox app is now completely uninstalled from your PC.
Step 5: Press Win + S to open the Windows Search box and type Microsoft Store.
Step 6: Click on the relevant result under best match to launch the Microsoft Store.
Step 7: Type Xbox in the search bar on the very top to find the Xbox app and click on the install button.
Step 8: Follow the onscreen instructions to install the Xbox app on your PC.
Writer’s Tip – If Nothing Works, Use An Alternative App to Record Game
If the Xbox game bar screen recording is still not working, we recommend using an alternative screen recorder, Advanced Screen Recorder, to record your gaming sessions and capture screenshots. We have been using this one of the best screen recorders for Windows for quite some time now and find it to be a fantastic tool. You can judge all about the tool just by looking at the features it offers to its users.
| Record in 4k resolution in .mp4, flv, and other formats. | Record full screen, selected region, or active window. | Record with or without audio. |
| Create and add a personalized watermark. | Reform footage from the webcam. | Capture a full or partial screenshot, including scrolling ones. |
| Use a microphone to record the voiceover. | Auto Stop & Auto Split recording based on time and size | Broadcast your captures to a live audience over YouTube and Facebook. |
| Automatically Schedule Recording to capture webinars, online classes, and more. | Upload your recorded content to Dropbox, Google Drive, and One Drive. | Does not consume many resources as it is a lightweight tool. |
| Denoise your recorded video to remove unwanted sounds. | Compress recorded video to reduce size. | Annotate videos while recording. |
Here are the steps to use this tool:
Step 1: Download and install Advanced Screen Recorder using the below button.
Step 2: Launch the software and click on the mode you wish to record.
Step 3: Click on the Record button.

Step 4: You will be able to see an audio customization window. Choose the relevant options and click on the Start Recording button.
Step 5: A three-second timer will be displayed, after which your screen capture will begin. The floating bar with a pen icon can annotate text while recording.
Step 6: The relevant buttons on the small menu bar allow you to pause and stop recording anytime. Whenever necessary, click the camera icon on the bar to take screenshots.
Step 7: The recording will be saved automatically after the user hits the red square (Stop) button. You can navigate to the recording section to view all the recorded content.

Did You Fix the Xbox Game Bar Not Working On Windows?
The Xbox game bar screen recording not working on Windows can be very frustrating, especially for gamers who regularly record gaming sessions to create content for their YouTube channels. We hope the above fixes will help you resolve this issue. As a quick fix, we recommend using Advanced Screen Recorder, which offers more features than the Xbox Game Bar. Moreover, we suggest re-registering the Xbox Game Bar and reverting to Windows Update if the issue starts after updating Windows.
Note – The above fixes will help resolve –
- The Xbox Game Bar shortcut is not working
- The Xbox Game Bar keeps turning off.
- Game DVR stopped working for Windows 10 users.
- Game Bar is unable to open up on Steam.
- Game Bar is not recording anything and is not working on Windows 10/11.
- The Xbox Game Bar is not opening with the controller and working properly.
- The recording isn’t working Error: 2147942523
Q. How do I restore my Xbox game bar?
Press the Win + G to restore the Xbox game bar after configuring all the settings and completing the above troubleshooting steps.
I am trying to record my desktop with Xbox Game Bar, but the recording is greyed out or unavailable. How can I solve the problem?
Please note that the Xbox Game Bar does not support recording on desktops or File Explorer. Therefore, you see it greyed out.
Home
Windows
By
Deep Shrestha
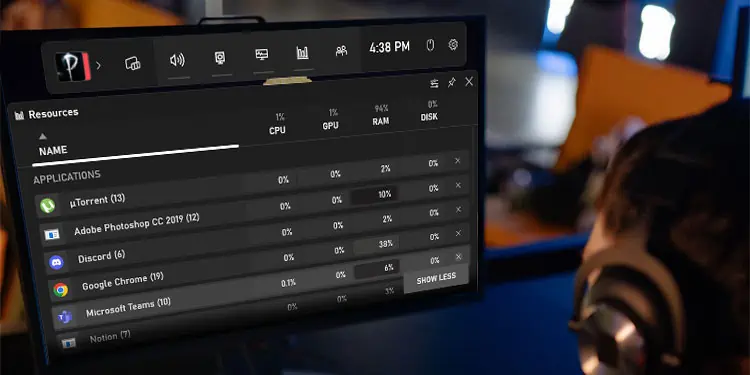
XBOX Game Bar is a handy little feature that allows you to capture the screen, control sound on the system, and record or stream your gameplay with a push of a button. The default button to enable Game Bar is Windows + G.
If the Game Bar is disabled from Windows settings, it may not open. However, it is not the only reason Game Bar does not open. Anything from a PC failing to run the right services to corrupted system files could halt the Game Bar process from running.
To fix this, you first need to make sure that Game Bar is enabled from Windows settings. If it is enabled and you still cannot open the Game Bar overlay, you might need to perform some advanced fixes.
Why is My XBOX Game Bar Not Opening?
Windows + G automatically opens the XBOX game bar overlay. Even if you have disabled the setting, the overlay will automatically start. However, if the application is not installed in the application package itself, Game Bar will not run.
Besides this, here are a few reasons that might cause the game bar to close.
- Game Bar disabled from settings
- XBOX services are not running
- Services from another application causing conflict with XBOX services
- Incorrect registry value
- Corrupted iFrame DLL file
Game Bar Not Opening? Here’s How to Fix It
Before we jump into the fixes, make sure that the version of Windows you are running is Windows 10 or newer. Windows 8.1 or lower does not support XBOX Game Bar. If you are on a Windows version 10 or greater but cannot open the game bar, try enabling it from Windows Settings.
Enable Game Bar
First, let us make sure that you have enabled the game bar. As previously discussed, the shortcut key will automatically start the game bar, even if you have a disabled game bar. However, there are cases where disabling it will not open the game bar.
Therefore, first, let’s check whether your game bar is enabled.
- Press the Windows + I key to open Settings.
- Go to Gaming.
- Select XBOX Game Bar.
- Enable Open XBOX Game Bar using this button on a controller.
- Press Windows + G or the X button on your XBOX controller to open XBOX Game Bar
Start XBOX Services
Several XBOX services must run when you open the Game Bar. If the XBOX-related Service’s startup type is manual, it may not run automatically when you try to run Game Bar. You need to set these service startup types to automatic.
- Press the Windows + R key to open Run.
- Type
services.mscand press Enter to open Services. - Scroll down and select XBOX Accessory Management Service.
- Set the Startup type to automatic. Also, if the service is not running, click on Start to ensure that the service is running.
- Click on Apply and then OK.
Once you enable this Service, set the startup type to automatic and the Service status to running on the following services as well.
- XBOX Live Auth Manager
- XBOX Live Game Save
- XBOX Live Networking Service
Repair/Reset XBOX and XBOX Game Bar
Most pre-installed applications on Windows come with a feature to repair. The repair function scans for possible errors and bugs in the application and fixes any issues found. The same is the case for XBOX Game Bar and XBOX.
If the application is not functioning correctly, you can repair or even reset it. Repairing the application will not affect the app data, which means it won’t delete any saved information. However, resetting will set the application to its default state, and the system will reset any saved settings, configuration, and application data.
- Press the Windows + I key to open Settings.
- Navigate to Apps > Installed apps.
- Click on the three horizontal dots on XBOX Game Bar and click on Advanced Options.
- Scroll down to Reset and select Repair. The repair process may take a few minutes.
- Once done, press Windows + G to open the XBOX Game Bar overlay.
- If that does not work, under Repair, click on Reset. Wait for the reset process to complete.
- Now, try opening XBOX Game Bar.
Manage Background Permission
Background permission on any application manages whether the app runs in the background. If the settings are configured for the application not to run in the background, the shortcut key may not open the Game Bar.
To fix this, you will need to manage background permission.
- Open Settings.
- Then, Navigate to Apps > Installed apps.
- Click on the three horizontal dots on XBOX Game Bar and click on Advanced Options.
- Under Background apps and permissions, make sure that the drop-down menu is either selected to Power optimized or Always.
Enable Game Bar from Application Package
Sometimes, just enabling Game Bar from Windows Settings may not work. This can happen if XBOX Game Bar is disabled from the application package. When disabled from the application package, the game bar will not open even when you press the shortcut key.
If that’s the case for you, you will need to enter a command that will enable the game bar from Powershell.
- Press Windows + R to open Run.
- Type
powershelland press Ctrl + Shift + Enter to open PowerShell as Administrator. - Now type the following Command. Press Enter after each command.
- Restart the PC once you run both commands.
The first command re-installs Game Bar, and the second command re-installs XBOX apps and services.
Clean Boot Your PC
Another reason XBOX Game Bar fails to run can be due to conflicts between Services from an application and XBOX services. These conflicts could be complications in resource usage or memory issues. No matter the reasons, you will need to end this Service to run XBOX Game Bar.
- Press the Windows + R key to open Run.
- Type
msconfigand press Enter to open the System configuration. - Go to the Services tab.
- Check Hide all Microsoft services and select Disable all.
- Click on Apply and then OK.
- Restart your PC and see if you can run the XBOX game bar.
Change Registry Value
In the registry, you will find a particular value named Game DVR. Game DVR is responsible for recording video in the background while you are gaming. If a specific D-word value in Game DVR is disabled, XBOX Game Bar may not record your screens.
To fix this, you need to change the value from the registry editor. However, changing registry values can be risky as changing wrong values can cause the entire system to malfunction. Therefore, make sure that you backup the registry before making any changes to the registry.
- Press the Windows + R key to open Run.
- Type
regeditand press Enter to open Registry Editor. - Navigate to
HKEY_CURRENT_USER/SOFTWARE/Microsoft/Windows/CurrentVersion/GameDVR - Now on the right panel, double-click on AppCaptureEnabled.
- Set Value data to 1.
- Now, navigate to
HKEY_CURRENT_USER\System\GameConfigStore. - On the right panel, double-click on GameDVR_Enabled.
- Set Value Data to 1.
- Now, restart your PC and check if the Game Bar works
The following content will introduce you 3 ways for how to open Game Bar as well as 2 solutions for how to fix game bar won’t open issue. For more information involving in Microsoft Xbox Game Bar, please visit MiniTool Partition Manager.
Press Win + G to Open Game Bar
Whatever task you are doing now, playing game, chatting, listening, writing, reading, etc.; whatever screen you are on, game scene, streaming screen, application UI, Word/Excel/PowerPoint/Text interface or just on desktop, you are able to open the Game Bar by pressing the Windows key together with the letter G key.
No matter the Capslock is on or not, just hold down the key with Windows logo and press the “G” key. Then, a strip with the Xbox logo in the left will appear and locate in the most front layer. In other words, an overlay will pop up. That is the Windows Game bar.
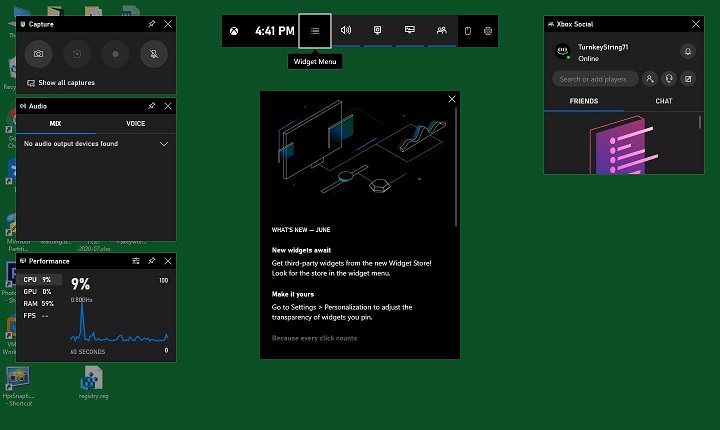
The overlays on the Xbox Game Bar:
- Audio
- Broadcast & Capture
- Performance
- Captures
- Spotify
- Looking for Group (new)
- Xbox Social (new)
How to Open Game Bar with Xbox Controller?
There is an Xbox button on the controller. Just press the button and the game bar will show itself automatically on the monitor. It is just so easy!

How Do I Enable Windows Game Bar?
How to open Windows Game bar? It is also possible to open the game bar through the popup. Launch a game from inside the Xbox app or from Windows Start menu. If there is a pop-up window asking whether you want to enable the game bar, just confirm it to enable the Game Bar.
How Do I Fix My Game Bar Wont Open?
If you can’t launch the GameBar with all ways above, that is to say, no change happens or the Gamebar not open, you may try to fix the issue with the following guide:
Step 1. Make use of Windows + I shortcut to open Windows Settings. Or, you can just access Windows Settings in Windows Start.
Step 2. Click Gaming to enter the Windows Game Settings.
Step 3. In the default Game bar, make sure you have the “Record game clips, screenshots, and broadcast using Game bar” feature enabled. If the option is disabled, you can’t open the game bar either by hotkey nor by the Xbox button on controller. To fix Xbox Game bar not working problem, just click on the switch icon to turn on the function.
Step 4. Next, make sure the “Open Game bar using this button on a controller: (Xbox logo)” is checked. If the square box before this option is unchecked, you can’t launch Game bar using the Xbox button on Xbox console. To fix the “Xbox open Game bar won’t open” issue, just tick this item.
Step 5. Under the Keyboard shortcuts theme, look at the shortcut for “Open Game bar” to see whether you have customized the shortcut or not. If you have, no wonder you cannot open the game bar with “Windows + G”. To fix Windows Game bar not opening error, just reopen it with your personalized hotkeys.
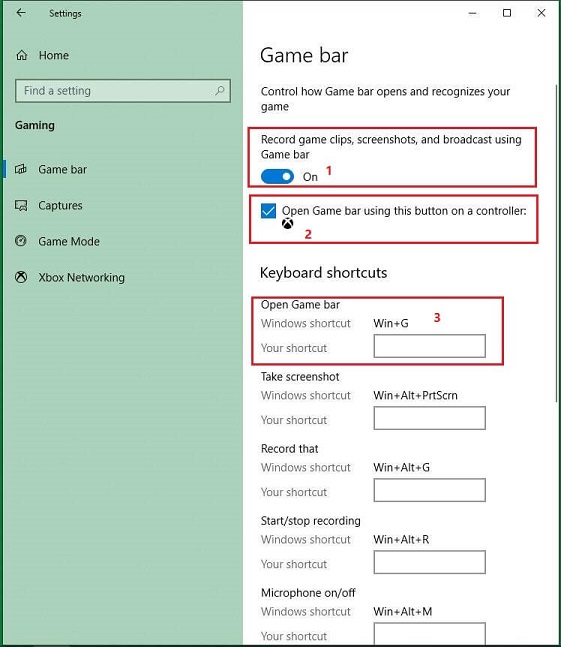
Here in above picture, you can learn the default shortcuts for other utilities related to Xbox game bar including:
- “Win + Alt + PrtScrn” for taking screenshot
- “Win + Alt + G” for recording
- “Win + Alt + R” for starting or stopping recording
- “Win + Alt + M” for turning on or turning off Microphone
- “Win + Alt + B” for starting/pausing broadcast
- “Win + Alt + W” for showing camera in broadcast
Also, you can specify your special shortcuts respectively for all features above.
Step 6. Move to the Captures tab through the left menu.
Step 7. Active the Windows game bar by switching on “Record in the background while I’m playing a game”. If this option is on, you will probably be prompted with choice to enable the game bar after you launch a game.
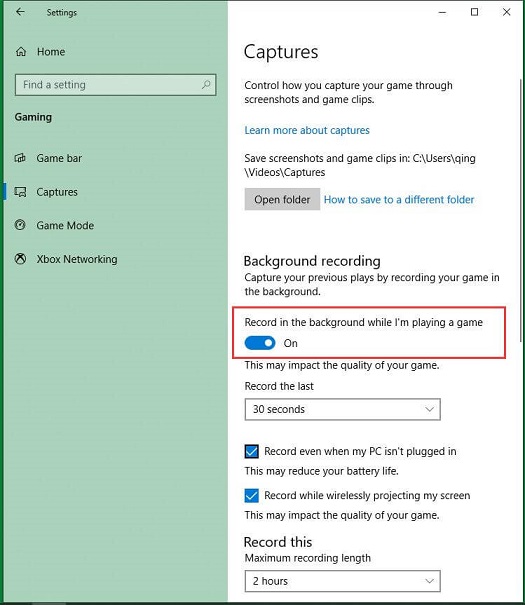
Step 8. It is also recommended to enable “Record audio when I record a game”.
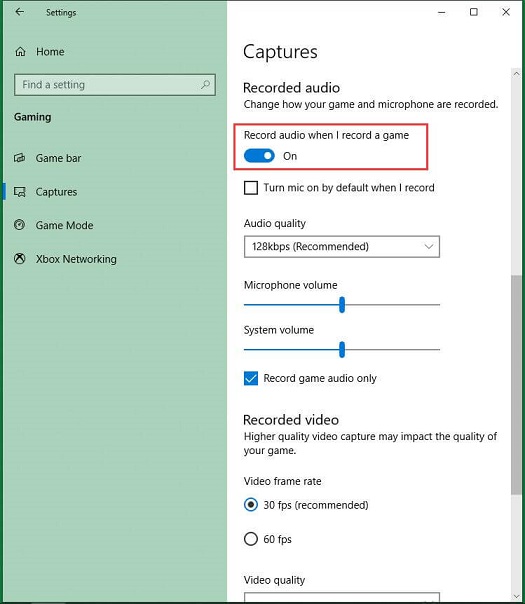
Article related to how to open game bar: [Solved] How to Record Gameplay on Xbox One in 4 Ways?
If you still can’t open the Game Bar using your customized shortcut, you can clear all the existing hotkeys in Registry and reopen the game bar with “Win + G”.
- Search “regedit” in Taskbar, find and launch Registry Editor.
- In Registry Editor, click File on the top menu and select Export to export a copy of original registry file. This step is recommended for editing in Registry Editor is risky; a small mistake may cause big problem.
- Reach this address in the left tree path:
HKEY_CURRENT_USERSoftwareMicrosoftWindowsCurrentVersionGameDVR
- In the right area, it lists all contents in the GameDVR folder. Select all existing keys, right click on them and choose Delete.
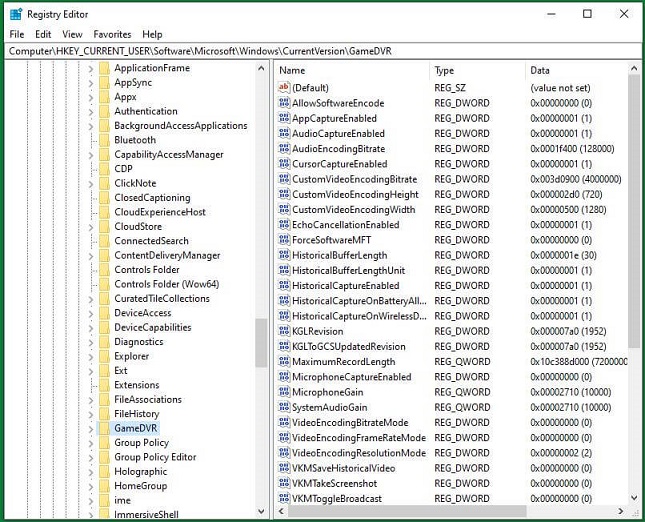
- Try to launch the Game Bar by “Win + G” and it should work. Also, Windows will recreate all required keys in Registry automatically.
How to Disable/Close/Hide/Turn Off Windows Game Bar?
After reading the ways to open Game Bar in above contents, it is easy to disable Game Bar in Windows Settings. Just turn off the option “Record game clips, screenshots, and broadcast using Game bar” and that is all.
Conclusion for How to Open Game Bar
The above content provides 3 solutions for opening the game bar as well as fixes for the game bar won’t open error. If you still have question about the Windows Game Bar, just write it down in below comment section and we will reply you ASAP.
Related Articles
- The Evolution of Xbox: Embracing 4K Gaming and Entertainment
- Best 4K Games on PC/Consoles & Is 4K Gaming Worth It
- 4K Switch Review: Definition, Benefits, & Nintendo Switch Prospect
Today I faced a strange and irritating problem in Windows 10. As we know Windows 10 comes with Game Bar feature which allows users to take screenshots and record videos while playing PC games. Game Bar can be launched by pressing WIN+G keys together.
Today when I tried to launch Game Bar by pressing WIN+G keys, it didn’t appear on screen. I tried multiple times but the Game Bar was not opening. I tried with different games but same result. Game Bar was not working in my Windows 10 device at all.
I tried many solutions and finally I was able to fix the issue. For readers convenience, I’m sharing all tried solutions here in this tutorial, so that if someone faces this annoying issue, he’ll be able to fix the issue with the help of these solutions.
If you also face Game Bar related issue in Windows 10 operating system such as Game Bar not opening, not working for some games, you are getting error messages or some keyboard shortcuts are not working in Game Bar, following solutions will help you:
Table of Contents
- 1. Make Sure Game Bar is Enabled in Settings
- 2. Remember Game Bar doesn’t Show in Full-Screen Games
- 3. Fix Corrupted Game Bar Settings Using Registry Editor
- 4. Reset Xbox App Using Settings
- 5. Uninstall and Reinstall Xbox App
- 6. Make Sure Xbox App Not Blocked by Firewall
1. Make Sure Game Bar is Enabled in Settings
The first method which you should try is to make sure the Game Bar is actually enabled in your computer. To check whether Game Bar is enabled or not, try following steps:
1. Open Settings app from Start Menu. Alternatively, you can press WIN+I keys together to open Settings directly.
2. Now click on Gaming icon in Settings app and it’ll open Game Bar section.
PS: Alternatively, You can directly launch this page using “ms-settings:gaming-gamebar” command in RUN dialog box as mentioned here.
3. Now make sure that the “Record game clips, screenshots, and broadcast using Game bar” option is set to ON.

If it’s not enabled, click on the toggle button and set it to ON.
Now try to launch Game Bar using WIN+G hot key and it should open without any problem.
2. Remember Game Bar doesn’t Show in Full-Screen Games
Remember if you are running a game in full-screen, the Game Bar won’t show. For full-screen games, you can use the WIN+ALT+R hotkey to start and stop recordings. Your computer screen will flash when the recording starts and completes. If the keyboard shortcut doesn’t not work for you, press WIN+G hotkey and you’ll see the screen flash twice confirming that the game is recognized by Game Bar. After this, you can use the WIN+ALT+R hotkey to record game.
3. Fix Corrupted Game Bar Settings Using Registry Editor
Sometimes the Game Bar settings might get corrupted in Windows Registry. In such case, you’ll need to fix the settings using Registry Editor.
1. Press “WIN+R” key combination to launch RUN dialog box then type regedit and press Enter. It’ll open Registry Editor.
2. Now go to following key:
HKEY_CURRENT_USER\Software\Microsoft\Windows\CurrentVersion\GameDVR
3. Click on GameDVR key and in right-side pane, select all existing keys and delete them.

Now try to open Game Bar using WIN+G hotkey and Windows will automatically recreate all required keys in Registry.
PS: That was the solution which worked for me.
4. Reset Xbox App Using Settings
You can also try to reset Xbox app settings to default which should fix all Game Bar related problems.
1. Open Settings app from Start Menu or using WIN+I hotkey.
2. Now click on Apps icon in Settings app and it’ll open Apps & features section.
PS: Alternatively, You can directly launch this page using “ms-settings:appsfeatures” command in RUN dialog box.
3. In right-side pane, scroll down to bottom and click on Xbox app. It’ll show details of Xbox app, click on “Advanced options” link.
4. Again scroll down to bottom and under “Reset” section, click on “Reset” button.

It’ll take a few seconds and Xbox app will be reinstalled and revert to its default settings.
Now the Game Bar should work fine.
5. Uninstall and Reinstall Xbox App
If resetting Xbox app doesn’t help, you can try to uninstall and then reinstall Xbox app to fix Game Bar related issue.
To uninstall Xbox app, check out following tutorial:
[Guide] How to Remove All Built-in Apps in Windows 10
To reinstall Xbox app, check out following tutorial:
[Guide] How to Reinstall All Default Built-in Apps in Windows 10
6. Make Sure Xbox App Not Blocked by Firewall
Also make sure that Xbox app and related executables are not getting blocked by Windows Firewall or any 3rd party security program installed in your PC. Sometimes if these executable files are blocked in Firewall, these kind of issues might occur.
If you find these executables listed in Firewall, remove them and it should solve the problem.
Also Check:
[Tip] How to Disable Game Mode and Game Bar in Windows 10