When working on a device, we are unsure how it processes data or gives us an output. Be it a simple calculation, font change, or screen resolution. Any such task is handled by a program designed by their respective vendors.
One such application that works on Windows 10/11 is the IgfxEM module. IgfxEM module is responsible for display and screen resolution settings. We will discuss this module’s functionality and features in detail.
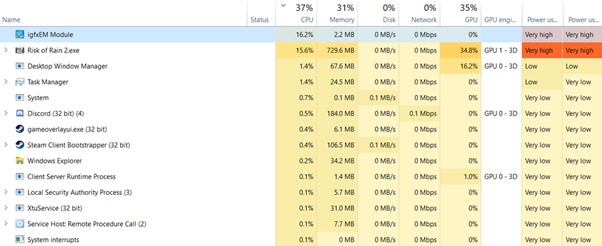
IgfxEM module or a driver is designed by Intel Corporation, and its primary usage is to act as a bridge between graphics device and computer interface.
It processes all given commands by the system GUI; process and saves them in real-time. For example: change screen resolution and keep those settings intact on the next launch after the restart.
Although this tool is designed by Intel and is mainly used (or seen) on a device with Intel HD as a graphics processing unit, it is also seen on machines with NVIDIA and AMD GPUs.
Being IgfxEM module designed by a third party, this file is not a Windows critical resource, and even without this exe file on the machine. Windows can work as expected.
As we are now aware of the IgfxEM module, let’s talk about whether it is a genuine file or not.
Is the IgfxEM Module File Genuine?
In most Windows attacks, hackers attack system files or applications that run on the device. So, just by looking at the name, we cannot be 100% sure about a file is real or fake.
This can also stand true for the IgfxEM module, and we should find a way to check and validate its legality; here is how below:
- Go to the search bar on Windows 10/11 and type “igfxem” -> right-click and select the open file location. This will open the installer file location folder with the igfxem.exe file in it.
- In this step, do a right-click on the igfxem.exe and select properties; The properties will display all information about that particular file. Tap on Digital Signatures and look through the signature list.
- IgfxEM file is developed by Intel and is digitally verified and signed by Intel and Microsoft. Hence if you see their name in the signature list, the exe file is authentic. In other cases, if a file is compromised or modified in any way, the signature list will say “unable to verify”.
- If you see other cases that we discussed in step 3, then it is highly likely that the file is not genuine, and you should delete it as soon as possible.
Please be aware that deleting the IgfxEM module won’t cause any significant issue to the PC. It is not a system file, but an addon used by Intel and other GPU manufacturers to enhance Windows performance and interact with base Windows 10/11 OS.
But what if it is consuming a high CPU and causing performance issues, and before removing it, you would like to stop it? In this case, we’ll first close the program and then move to the next step to remove it.
How to Disable the IgfxEM Module?
There are two ways to disable the igfxem.exe module:
- Using Task Manager:
- To kill the igfxem.exe process running on the PC, the user can press CTRL+ALT+DEL keys on the keyboard and select Task Manager from the option list.
- Go to the Processes tab and look for igfxem.exe module -> right-click and select End task.
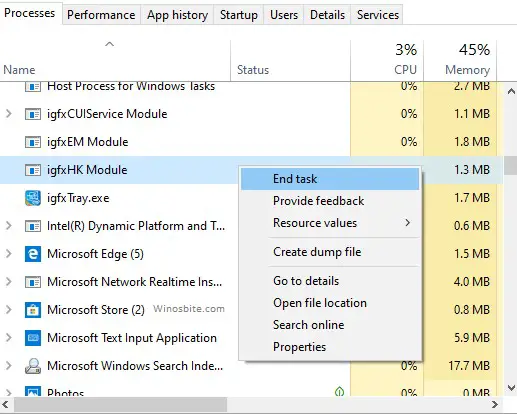
3) The above step will close the IgfxEM application immediately.
- Using Windows Services:
Users can disable the program using Windows services responsible for igfxem.exe to load with Windows 10/11 OS.
- Go to the search bar on Windows 10/11 and type “services.msc” -> enter
- In services window, look for igfxem process -> right-click -> properties
- From Startup type -> select Disabled -> apply and ok to save
- The above step will immediately disable the IgfxEM services from running on the Windows 10/11 OS.
Even disabling the IgfxEM module using the above step doesn’t solve the problem. We have to try removing the application from the system itself as a last resort.
Please be informed that removing the IgfxEM module won’t break the system but only slows down due to resources not being able to transfer from Intel or GPU to Windows OS. This issue can be overcome by reinstalling the module back once removed.
How to Uninstall the IgfxEM Module?
- Go to the search bar on Windows 10/11 and type “control panel” -> enter
- From the program list, locate Intel Graphics Driver, select the application, and click on uninstall from the top left-hand side.
- The application will be removed from the system to clean rest over files, close all windows and restart the computer.
If the user has uninstalled the application and now looking for a safe way to install the application back, then here is the step-by-step process to install the IgfxEMmodule below:
How to Install IgfxEM Module on Windows 10/11
- As we know IgfxEM module is designed by Intel Corporation; then, we should be looking for a way to get this file from the Intel Download Center section here.
- The above link will list the IgfxEM module based on different generations of Intel processors. Users can look into their system config using the msinfo command in the Run window and download the correct file.
- Double click on the downloaded file to run. The exe file will try to reinstall the IgfxEM file back into the system. After the installation process is complete, it may ask the user to restart the OS to adapt to the new changes.
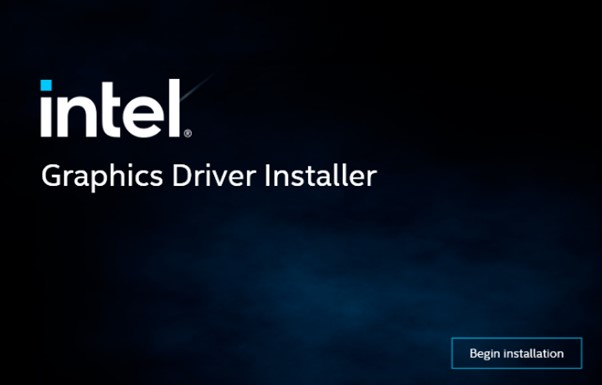
- After completing the above step, check how the newly installed IgfxEM module works and its health or behaviour.
Users can go to Task Manager -> look for igfxem.exe module and observe the CPU/GPU and memory usages for some time.
If everything seems normal and doesn’t cause any problem, it can be assured that a correct IgfxEM file is now configured.
In today’s internet-connected device, any device or file can get compromised and cause such issues. Have you encountered any such problems on your device? How did you solve it? Do let us know in the comment section below.
Some users have been reaching us with questions about the validity of the igfxEM.exe process. Their suspicions regarding igfxEM.exe usually appear after seeing that the executable prevents them from accessing certain files on the C drive or to perform certain 3rd application updates.
What is igfxem.exe?
The genuine igfxem.exe process belongs to the Intel graphics suite. Igfxem.exe is part of Intel(R) Common User Interface and is referred to as the Graphics Executable Main Module.
This particular process is often used by Nvidia and AMD graphic cards drivers. What this executable does is enable the display resolution settings to persist and remain saved even when the monitor is turned off or disconnected from the cable.
Although this might not seem like a big deal, most laptops, and notebooks rely on this service and will schedule it to run at startup.
Potential security threat?
Although we haven’t managed to identify any particular malware that uses the igfxEM process as camouflage, most malware writers specifically target executable with enhanced privileges in order to avoid getting detected by security scanners.
One way to distinguish the genuine process from a malware in disguise is to view its location. To do this, open Task Manager (Ctrl + Shift + Esc), go to the processes tab and locate the igfxem.exe process. Next, right-click on it and click on Open File Location.
If the revealed location is different than C:\ Windows \ System32 \ igfxem.exe, you’re probably dealing with a malicious executable. If that’s the case, we recommend scanning your system with a powerful anti-malware scanner like Malwarebytes or Safety Scanner. If you’re unsure of how to do this, follow our in-depth guide (here) on scanning and removing malware from your system with Malwarebytes.
Should I disable igfxem.exe?
If you established that the igfxem.exe executable is legitimate, it’s time to decide what to do with the legitimate executable. Although some laptops and notebooks still rely on igfxem.exe, the process is by no means essential for the well functioning of your computer. On desktops, this process can be considered useless and can be removed without any consequences.
If you’re struggling with an issue caused by the igfxEM.exe process, see if the following two fixes will help. If you’re looking for a way to permanently disable the igfxEM.exe process, follow the very last guide.
Fixing the “cannot find igfxEM.exe” error on startup
If you’re seeing the “cannot find igfxEM.exe” error at every startup following a Windows 10 update, it’s very likely that the executable has been altered once the new update files have been installed.
In this case, the solution is to reinstall the needed Intel drivers from official download center (here). If the installation kit refuses to re-apply the latest drivers, try temporarily disabling the real-time protection of your external antivirus suite (if you have one).
Fixing the “missing file privileges” error
If you find that the igfxem.exe process prevents you from performing a Steam / Origin update with the “missing file privileges” error, you can quickly resolve the issue by closing the process via Task Manager. To do this, open Task Manager (Ctrl + Shift + Esc) and locate igfxem.exe in the Processes tab. Once you manage to find the process, right-click on it and choose End Task to temporarily disable it.
Keep in mind that while this will instantly resolve the issue and allow the updates to go through, the igfxem.exe process will get automatically opened at the next system startup or when you open the Intel(R) Common User Interface.
If you want a more permanent solution, follow the steps below to disable the igfxem.exe process indefinitely.
Disabling the igfxem.exe process from msconfig
If you got a serious grudge on igfxem.exe, you can easily prevent the process from being called without the fear of unforeseen consequences. You can do this easily by stopping the process via msconfig and prevent it from ever opening again. To do this, follow the steps below:
- Press Windows key + R to open up a Run command. Type “msconfig” and hit Enter to open the System Configuration menu.
- In the System Configuration menu, go to the Services tab and locate the igfxEM module.
- Uncheck the box next to the igfxEM module and hit Apply to save your changes.
Now, the igfxem.exe process should be prevented from running on your system again. If you decide to use it again in the future, reverse engineer the steps above to schedule it back on your system.
Kevin Arrows
Kevin Arrows is a highly experienced and knowledgeable technology specialist with over a decade of industry experience. He holds a Microsoft Certified Technology Specialist (MCTS) certification and has a deep passion for staying up-to-date on the latest tech developments. Kevin has written extensively on a wide range of tech-related topics, showcasing his expertise and knowledge in areas such as software development, cybersecurity, and cloud computing. His contributions to the tech field have been widely recognized and respected by his peers, and he is highly regarded for his ability to explain complex technical concepts in a clear and concise manner.
If you are here, then you must be wondering about igfxEm.exe in Windows 10. It is a genuine file and software element of Intel Common User Interface (CUI). When you install Microsoft Windows OS on your PC, igfxEm.exe is installed too along with the driver of Intel graphics card. Nvidia and AMD graphic card drivers widely use this specific .exe file. This file refers to GEMM (graphical executable main module) interface.
So, if you see igfxEm.exe in Windows 10, you may be curious what is this file doing on your computer? Here, in this article, we will tell you each and every detail related to this executable file.
igfxEm.exe in Windows 10 – What is it and How does Work
IgfxEm.exe in Windows 10 stands for Intel Graphics Executable Main Module where .exe indicates it is an executable file. This is a middleware file, which exists on Intel graphics card and directly works on GUI interface. It is not a core file of Windows OS; however, a genuine file which is signed by Microsoft. The rating says that it is only 5% dangerous and consumes less memory of your CPU about 489.75 kb. (Size may vary according to the process running in the background).
Some detail about igfxEM.exe is:-
| Product name | Intel(R) Common User Interface |
| Company name | Intel Corporation |
| File description | igfxEM Module |
| Internal name | IGFXEM |
| Original filename | IGFXEM.EXE |
| Product version | 6.15.10.3621 |
| File version | 6.15.10.3621 |
Is this a Virus?
You may misapprehend this file as a virus owing to its extension. However, there is a quite an easy way to detect whether this is a malware or just a regular file of Windows 10.
Just right-click on the suspicious file and then click on Open File Location.
If its path is C:\Windows\System32\igfxEM.exe then there is nothing to worry about.
However if the path is other than the above-mentioned one, you need to do a full scan of your system.
You can also see igfxEm.exe module by pressing “Ctrl-Alt-Del” and clicking on “Task Manager“. Here, click on Details Tab. Here also, when you right-click the igfxEm.exe file and select “Open File Location”, you can see its path.
Note: Be sure to always double check the spelling of these executable files. This is necessary because often spyware disguises themselves with a similar spelling of system processes or other computer tasks.
How to Disable this File
You can easily disable igfxEm.exe in Windows 10. All you have to do is to –
Step-1: Open Start Menu by clicking the Windows logo icon. Then type cp and hit Enter when Control Panel appears as the final result.
Step-2: Locate and click the applet namely Programs and Features.
Step-3: Here, choose “Intel® Common User Interface” and at last click Uninstall.
In addition, you can also disable this file using RUN command. Make a combined hit on Win+R hotkeys to open Run dialog box.
Type “msconfig” in the text field and click OK to proceed.
System Configuration will show up on the PC screen, switch to the Services tab. Here, locate and untick the igfxEm.exe file and click Apply button.
So, that’s all about igfxEm.exe in Windows 10.
igfxem.exe is Intel’s main control module for their graphics cards. This Intel module sits between the Intel Graphics card and the Windows OS. It allows your video card to rotate the screen, modify keyboard settings, along with several other important Intel graphic card features.
- Do I need igfxEM module?
- Can I disable igfxEM module?
- How do I remove igfxEM EXE?
- Is IAStorIcon a virus?
- Why does igfxEM exe crash?
- What is RivetAPS?
- What is user Oobe broker?
- What is PresentationFontCache EXE?
- What is Igfxext module?
- How do I fix igfxEM exe error?
- What is start on my task manager?
- What is a runtime broker in Windows 10?
Do I need igfxEM module?
Description: Igfxem.exe is not essential for Windows and will often cause problems. Igfxem.exe is located in a subfolder of C:\Windows\System32—typically C:\Windows\System32\DriverStore\FileRepository\igdlh64.
Can I disable igfxEM module?
Force Stop the igfxEM Module
Launch the Windows Task Manager (press Ctrl + Shift + Esc), right-click the igfxEM module, and select End task. You can also reduce the CPU usage of the IgfxEM module by closing other unnecessary applications that are active in the background.
How do I remove igfxEM EXE?
To do this, follow the steps below:
- Press Windows key + R to open up a Run command. Type “msconfig” and hit Enter to open the System Configuration menu.
- In the System Configuration menu, go to the Services tab and locate the igfxEM module.
- Uncheck the box next to the igfxEM module and hit Apply to save your changes.
Is IAStorIcon a virus?
IAStorIcon.exe is a file that belongs to Intel’s Rapid Storage Technology (RST) software. … You might do this if IAStorIcon.exe is using too much memory or CPU, you’re seeing IAStorIcon.exe errors, or if you suspect that IAStorIcon.exe is fake and is really a virus or malicious tool.
Why does igfxEM exe crash?
The ‘igfxEM module has stopped working’ error is usually caused if you have an outdated Intel Graphics driver or an unstable one. … This only means that your drivers are outdated or you are using an unstable version in which case you should roll back your graphics driver.
What is RivetAPS?
RAPS.exe file information
The process known as RivetAPS belongs to software SmartByte Drivers and Services by Rivet Networks.
What is user Oobe broker?
First of all, User OOBE Broker is not a virus, malware or suspicious process. It’s a system process which comes bundled or preinstalled with Windows 10 operating system. So don’t worry about the process running in background in your device.
What is PresentationFontCache EXE?
presentationfontcache.exe is a Windows Presentation Foundation Service from Microsoft Corporation belonging to . NET Framework 3.0. This is the graphical subsystem of the . NET Framework 3.0, an essential component of Windows Vista. PresentationFontCache.exe is located in a subfolder of C:\Windows.
What is Igfxext module?
The genuine igfxext.exe file is a software component of Intel® Common User Interface by Intel Corporation. … It is part of the Intel® Common User Interface which installs alongside Intel® graphics drivers and provides the user with a convenient graphical interface to configure the graphics card or onboard chipset.
How do I fix igfxEM exe error?
The igfxEM Module has stopped working error is often caused by the corrupt or incompatible Intel graphics driver on your computer. So you should update your Intel graphics driver to resolved the problem.
What is start on my task manager?
In Sandboxie, Start.exe is used to launch applications within the protected sandbox so that changes made within a program won’t effect the rest of your computer. … If you haven’t downloaded and installed Sandboxie on your computer, then it is likely that the Start.exe you are seeing in your Task Manager is spyware.
What is a runtime broker in Windows 10?
Windows 10. Runtime Broker is a Windows process in Task Manager that helps manage permissions on your PC for apps from Microsoft Store. It should only use a few megabytes of memory, but in some cases, a faulty app might cause Runtime Broker to use up to a gigabyte of RAM or more.
Have you ever noticed a process called Igfxem.exe running on your Windows computer and wondered what it is? In this article, we will explore what Igfxem.exe is, its purpose, and whether or not you should remove it from your system.

What is Igfxem.exe?
Igfxem.exe is a legitimate process that is associated with Intel Graphics. It is a part of the Intel Common User Interface, which is a software component that provides a graphical user interface for Intel graphics drivers. The process is responsible for managing the user interface and settings for Intel graphics drivers.
Intel Graphics is a series of integrated graphics processors that are commonly found in laptops and desktops. These graphics processors are designed to provide high-quality graphics performance for everyday computing tasks, such as web browsing, video playback, and light gaming.
Is Igfxem.exe Safe?
Yes, Igfxem.exe is a safe process that is not known to be associated with any malware or virus infections. However, like any other process, it can be exploited by malware to perform malicious activities on your system.
If you suspect that your system has been infected with malware, it is recommended that you run a scan with a reputable anti-malware software such as Malwarebytes Free. This software is designed to detect and remove malware from your system, including any malware that may be using Igfxem.exe to perform malicious activities.
Should I Remove Igfxem.exe?
No, you should not remove Igfxem.exe from your system. This process is an essential component of Intel Graphics, and removing it can cause issues with your graphics drivers and user interface.
However, if you notice that Igfxem.exe is using a significant amount of system resources, such as CPU or memory, it may be an indication of a problem with your graphics drivers or user interface. In this case, you may need to update your graphics drivers or perform a system scan to identify and fix any issues.
How to Identify Igfxem.exe?
If you want to check if Igfxem.exe is running on your system, you can use the Windows Task Manager. Here’s how:
- Press Ctrl + Shift + Esc to open the Task Manager.
- Click on the “Processes” tab.
- Look for “Igfxem.exe” in the list of processes.
If you cannot find Igfxem.exe in the list of processes, it may not be running on your system.
Conclusion
Igfxem.exe is a legitimate process that is associated with Intel Graphics. It is responsible for managing the user interface and settings for Intel graphics drivers. While it is a safe process, it can be exploited by malware to perform malicious activities on your system. Therefore, it is recommended that you run a scan with a reputable anti-malware software such as Malwarebytes Free if you suspect that your system has been infected with malware.
It is not recommended that you remove Igfxem.exe from your system, as it is an essential component of Intel Graphics. However, if you notice that it is using a significant amount of system resources, you may need to update your graphics drivers or perform a system scan to identify and fix any issues.
How to Stay Safe Online
Here are 10 basic security tips to help you avoid malware and protect your device:
-
Use a good antivirus and keep it up-to-date.
It’s essential to use a good quality antivirus and keep it up-to-date to stay ahead of the latest cyber threats. We are huge fans of Malwarebytes Premium and use it on all of our devices, including Windows and Mac computers as well as our mobile devices. Malwarebytes sits beside your traditional antivirus, filling in any gaps in its defenses, and providing extra protection against sneakier security threats.
-
Keep software and operating systems up-to-date.
Keep your operating system and apps up to date. Whenever an update is released for your device, download and install it right away. These updates often include security fixes, vulnerability patches, and other necessary maintenance.
-
Be careful when installing programs and apps.
Pay close attention to installation screens and license agreements when installing software. Custom or advanced installation options will often disclose any third-party software that is also being installed. Take great care in every stage of the process and make sure you know what it is you’re agreeing to before you click «Next.»
-
Install an ad blocker.
Use a browser-based content blocker, like AdGuard. Content blockers help stop malicious ads, Trojans, phishing, and other undesirable content that an antivirus product alone may not stop.
-
Be careful what you download.
A top goal of cybercriminals is to trick you into downloading malware—programs or apps that carry malware or try to steal information. This malware can be disguised as an app: anything from a popular game to something that checks traffic or the weather.
-
Be alert for people trying to trick you.
Whether it’s your email, phone, messenger, or other applications, always be alert and on guard for someone trying to trick you into clicking on links or replying to messages. Remember that it’s easy to spoof phone numbers, so a familiar name or number doesn’t make messages more trustworthy.
-
Back up your data.
Back up your data frequently and check that your backup data can be restored. You can do this manually on an external HDD/USB stick, or automatically using backup software. This is also the best way to counter ransomware. Never connect the backup drive to a computer if you suspect that the computer is infected with malware.
-
Choose strong passwords.
Use strong and unique passwords for each of your accounts. Avoid using personal information or easily guessable words in your passwords. Enable two-factor authentication (2FA) on your accounts whenever possible.
-
Be careful where you click.
Be cautious when clicking on links or downloading attachments from unknown sources. These could potentially contain malware or phishing scams.
-
Don’t use pirated software.
Avoid using Peer-to-Peer (P2P) file-sharing programs, keygens, cracks, and other pirated software that can often compromise your data, privacy, or both.
To avoid potential dangers on the internet, it’s important to follow these 10 basic safety rules. By doing so, you can protect yourself from many of the unpleasant surprises that can arise when using the web.

