POCO, ACE, Loki и другие продвинутые C++ библиотеки
NullReferenced 13.05.2025
В C++ разработки существует такое обилие библиотек, что порой кажется, будто ты заблудился в дремучем лесу. И среди этого многообразия POCO (Portable Components) – как маяк для тех, кто ищет. . .
Паттерны проектирования GoF на C#
UnmanagedCoder 13.05.2025
Вы наверняка сталкивались с ситуациями, когда код разрастается до неприличных размеров, а его поддержка становится настоящим испытанием. Именно в такие моменты на помощь приходят паттерны Gang of. . .
Создаем CLI приложение на Python с Prompt Toolkit
py-thonny 13.05.2025
Современные командные интерфейсы давно перестали быть черно-белыми текстовыми программами, которые многие помнят по старым операционным системам. CLI сегодня – это мощные, интуитивные и даже. . .
Конвейеры ETL с Apache Airflow и Python
AI_Generated 13.05.2025
ETL-конвейеры – это набор процессов, отвечающих за извлечение данных из различных источников (Extract), их преобразование в нужный формат (Transform) и загрузку в целевое хранилище (Load). . . .
Выполнение асинхронных задач в Python с asyncio
py-thonny 12.05.2025
Современный мир программирования похож на оживлённый мегаполис – тысячи процессов одновременно требуют внимания, ресурсов и времени. В этих джунглях операций возникают ситуации, когда программа. . .
Работа с gRPC сервисами на C#
UnmanagedCoder 12.05.2025
gRPC (Google Remote Procedure Call) — открытый высокопроизводительный RPC-фреймворк, изначально разработанный компанией Google. Он отличается от традиционых REST-сервисов как минимум тем, что. . .
CQRS (Command Query Responsibility Segregation) на Java
Javaican 12.05.2025
CQRS — Command Query Responsibility Segregation, или разделение ответственности команд и запросов. Суть этого архитектурного паттерна проста: операции чтения данных (запросы) отделяются от операций. . .
Шаблоны и приёмы реализации DDD на C#
stackOverflow 12.05.2025
Когда я впервые погрузился в мир Domain-Driven Design, мне показалось, что это очередная модная методология, которая скоро канет в лету. Однако годы практики убедили меня в обратном. DDD — не просто. . .
Исследование рантаймов контейнеров Docker, containerd и rkt
Mr. Docker 11.05.2025
Когда мы говорим о контейнерных рантаймах, мы обсуждаем программные компоненты, отвечающие за исполнение контейнеризованных приложений. Это тот слой, который берет образ контейнера и превращает его в. . .
Micronaut и GraalVM — будущее микросервисов на Java?
Javaican 11.05.2025
Облачные вычисления безжалостно обнажили ахиллесову пяту Java — прожорливость к ресурсам и медлительный старт приложений. Традиционные фреймворки, годами радовавшие корпоративных разработчиков своей. . .
Последнее обновление: 11/26/2024
[Необходимое время для чтения: ~4–6 мин.]
Файлы Internet Explorer, такие как iexplore.exe, считаются разновидностью файла Win32 EXE (Исполняемое приложение). Они соотносятся с расширением EXE, разработанным компанией Microsoft для Internet Explorer.
Выпуск iexplore.exe для Windows состоялся 10/25/2001 в Windows XP.
Последнее обновление для Microsoft Office Access 2010 14 состоялось 07/04/2011 [версия файла 11.00.16299.371 (WinBuild.160101.0800)].
Файл iexplore.exe включен в пакет ПО в Windows 10, Windows XP и Windows Vista.
Ниже приведены подробные сведения о файле, порядок устранения неполадок, возникших с файлом EXE, и бесплатные загрузки некоторых версий файла iexplore.exe.
Что такое сообщения об ошибках iexplore.exe?
iexplore.exe — ошибки выполнения
Ошибки выполнения — это ошибки Microsoft Office Access 2010, возникающие во время «выполнения». Термин «выполнение» говорит сам за себя; имеется в виду, что данные ошибки EXE возникают в момент, когда происходит попытка загрузки файла iexplore.exe — либо при запуске приложения Microsoft Office Access 2010, либо, в некоторых случаях, во время его работы. Ошибки выполнения являются наиболее распространенной разновидностью ошибки EXE, которая встречается при использовании приложения Microsoft Office Access 2010.
In most cases, iexplore.exe runtime errors occurring while the program is running will result in the program terminating abnormally. Most of these iexplore.exe error messages mean that Microsoft Office Access 2010 was either unable to locate this file on startup, or the file is corrupt, resulting in a prematurely-aborted startup process. Generally, Microsoft Office Access 2010 will be unable to start without resolving these errors.
Таким образом, крайне важно, чтобы антивирус постоянно поддерживался в актуальном состоянии и регулярно проводил сканирование системы.
Поиск причины ошибки iexplore.exe является ключом к правильному разрешению таких ошибок. Несмотря на то что большинство этих ошибок EXE, влияющих на iexplore.exe, происходят во время запуска, иногда ошибка выполнения возникает при использовании Internet Explorer. Причиной этого может быть недостаточное качество программного кода со стороны Microsoft Corporation, конфликты с другими приложениями, сторонние плагины или поврежденное и устаревшее оборудование. Кроме того, эти типы ошибок iexplore.exe могут возникать в тех случаях, если файл был случайно перемещен, удален или поврежден вредоносным программным обеспечением. Таким образом, крайне важно, чтобы антивирус постоянно поддерживался в актуальном состоянии и регулярно проводил сканирование системы.
Как исправить ошибки iexplore.exe — 3-шаговое руководство (время выполнения: ~5-15 мин.)
Если вы столкнулись с одним из вышеуказанных сообщений об ошибке, выполните следующие действия по устранению неполадок, чтобы решить проблему iexplore.exe. Эти шаги по устранению неполадок перечислены в рекомендуемом порядке выполнения.
Шаг 1. Восстановите компьютер до последней точки восстановления, «моментального снимка» или образа резервной копии, которые предшествуют появлению ошибки.
Чтобы начать восстановление системы (Windows XP, Vista, 7, 8 и 10):
- Нажмите кнопку «Пуск» в Windows
- В поле поиска введите «Восстановление системы» и нажмите ENTER.
- В результатах поиска найдите и нажмите «Восстановление системы»
- Введите пароль администратора (при необходимости).
- Следуйте инструкциям мастера восстановления системы, чтобы выбрать соответствующую точку восстановления.
- Восстановите компьютер к этому образу резервной копии.
Если на этапе 1 не удается устранить ошибку iexplore.exe, перейдите к шагу 2 ниже.

Шаг 2. Если вы недавно установили приложение Microsoft Office Access 2010 (или схожее программное обеспечение), удалите его, затем попробуйте переустановить Microsoft Office Access 2010.
Чтобы удалить программное обеспечение Microsoft Office Access 2010, выполните следующие инструкции (Windows XP, Vista, 7, 8 и 10):
- Нажмите кнопку «Пуск» в Windows
- В поле поиска введите «Удалить» и нажмите ENTER.
- В результатах поиска найдите и нажмите «Установка и удаление программ»
- Найдите запись для Microsoft Office Access 2010 14 и нажмите «Удалить»
- Следуйте указаниям по удалению.
После полного удаления приложения следует перезагрузить ПК и заново установить Microsoft Office Access 2010.
Если на этапе 2 также не удается устранить ошибку iexplore.exe, перейдите к шагу 3 ниже.
Microsoft Office Access 2010 14
Microsoft Corporation
Шаг 3. Выполните обновление Windows.
Когда первые два шага не устранили проблему, целесообразно запустить Центр обновления Windows. Во многих случаях возникновение сообщений об ошибках iexplore.exe может быть вызвано устаревшей операционной системой Windows. Чтобы запустить Центр обновления Windows, выполните следующие простые шаги:
- Нажмите кнопку «Пуск» в Windows
- В поле поиска введите «Обновить» и нажмите ENTER.
- В диалоговом окне Центра обновления Windows нажмите «Проверить наличие обновлений» (или аналогичную кнопку в зависимости от версии Windows)
- Если обновления доступны для загрузки, нажмите «Установить обновления».
- После завершения обновления следует перезагрузить ПК.
Если Центр обновления Windows не смог устранить сообщение об ошибке iexplore.exe, перейдите к следующему шагу. Обратите внимание, что этот последний шаг рекомендуется только для продвинутых пользователей ПК.

Если эти шаги не принесут результата: скачайте и замените файл iexplore.exe (внимание: для опытных пользователей)
Если ни один из предыдущих трех шагов по устранению неполадок не разрешил проблему, можно попробовать более агрессивный подход (примечание: не рекомендуется пользователям ПК начального уровня), загрузив и заменив соответствующую версию файла iexplore.exe. Мы храним полную базу данных файлов iexplore.exe со 100%-ной гарантией отсутствия вредоносного программного обеспечения для любой применимой версии Microsoft Office Access 2010 . Чтобы загрузить и правильно заменить файл, выполните следующие действия:
- Найдите версию операционной системы Windows в нижеприведенном списке «Загрузить файлы iexplore.exe».
- Нажмите соответствующую кнопку «Скачать», чтобы скачать версию файла Windows.
- Скопируйте этот файл в соответствующее расположение папки Microsoft Office Access 2010:
Windows XP: C:\WINDOWS\system32\dllcache\
Windows XP: C:\Program Files\Internet Explorer\
Windows Vista: C:\Program Files\Internet Explorer\
Windows Vista: C:\Program Files (x86)\Internet Explorer\
Windows 7: C:\Program Files (x86)\Internet Explorer\Показать на 8 каталогов больше +
Windows 7: C:\Program Files\Internet Explorer\
Windows 8: C:\Program Files\Internet Explorer\
Windows 8.1: C:\Program Files\Internet Explorer\
Windows 10: C:\Windows\WinSxS\wow64_microsoft-windows-i..etexplorer-optional_31bf3856ad364e35_11.0.16299.98_none_f9c84ce2be3d17db\
Windows 10: C:\Windows\WinSxS\amd64_microsoft-windows-i..etexplorer-optional_31bf3856ad364e35_11.0.16299.98_none_ef73a29089dc55e0\
Windows 10: C:\Windows\Temp\527D94AF-D053-4381-B105-0D815D53791E\wow64_microsoft-windows-i..etexplorer-optional_31bf3856ad364e35_11.0.16299.371_none_f42b67e6767f3929\
Windows 10: C:\Windows\Temp\527D94AF-D053-4381-B105-0D815D53791E\amd64_microsoft-windows-i..etexplorer-optional_31bf3856ad364e35_11.0.16299.371_none_e9d6bd94421e772e\
Windows 10: C:\Program Files\Internet Explorer\ - Перезагрузите компьютер.
Если этот последний шаг оказался безрезультативным и ошибка по-прежнему не устранена, единственно возможным вариантом остается выполнение чистой установки Windows 10.
СОВЕТ ОТ СПЕЦИАЛИСТА: Мы должны подчеркнуть, что переустановка Windows является достаточно длительной и сложной задачей для решения проблем, связанных с iexplore.exe. Во избежание потери данных следует убедиться, что перед началом процесса вы создали резервные копии всех важных документов, изображений, установщиков программного обеспечения и других персональных данных. Если вы в настоящее время не создаете резервных копий своих данных, вам необходимо сделать это немедленно.
Скачать файлы iexplore.exe (проверено на наличие вредоносного ПО — отсутствие 100 %)
ВНИМАНИЕ! Мы настоятельно не рекомендуем загружать и копировать iexplore.exe в соответствующий системный каталог Windows. Microsoft, как правило, не выпускает файлы Microsoft Office Access 2010 EXE для загрузки, поскольку они входят в состав установщика программного обеспечения. Задача установщика заключается в том, чтобы обеспечить выполнение всех надлежащих проверок перед установкой и размещением iexplore.exe и всех других файлов EXE для Microsoft Office Access 2010. Неправильно установленный файл EXE может нарушить стабильность работы системы и привести к тому, что программа или операционная система полностью перестанут работать. Действовать с осторожностью.
Файлы, относящиеся к iexplore.exe
Файлы EXE, относящиеся к iexplore.exe
| Имя файла | Описание | Программное обеспечение (версия) | Размер файла (в байтах) | Расположение файла |
|---|---|---|---|---|
| WaaSMedic.exe | WaasMedic | Microsoft® Windows® Operating System (10.0.16299.936) | 348160 | C:\Program Files\WindowsApps\Microsoft.BingNews… |
| wuauclt.exe | Windows Update | Microsoft® Windows® Operating System (10.0.16299.98) | 48112 | C:\WINDOWS\Tasks\ |
| hvsisettingsworker.exe | Windows Executable | Microsoft Office Access 2010 14 | 66960 | C:\Users\Tester\AppData\Local\Microsoft\Windows… |
| SETLANG.EXE | Microsoft Office 2010 component | Microsoft Office 2010 (14.0.4750.1000) | 37760 | C:\Users\Tester\AppData\Local\Microsoft\OneDriv… |
| ExtExport.exe | Internet Explorer ImpExp FF exporter | Internet Explorer (11.00.16299.371) | 45568 | C:\Windows\inf\ |
iexplore.exe — How to Fix? Download Now
Sometimes Windows system displays error messages regarding corrupted or missing iexplore.exe files. Situations like that can occur, for example, during a software installation process. Each software program requires certain resources, libraries, and source data to work properly. Corrupted or nonexistent iexplore.exe file can therefore effect in failed execution of the started process.
iexplore.exe file Windows Executable. The file was developed by Microsoft for use with Windows software. Here you will find detailed information about the file and instructions how to proceed in the event of iexplore.exe related errors on your device. You can also download iexplore.exe file compatible with Windows 10, Windows 8.1, Windows 8, Windows 7, Windows 7, Windows Vista, Windows Vista, Windows XP devices which will (most probably) allow you to solve the problem.
Compatible with: Windows 10, Windows 8.1, Windows 8, Windows 7, Windows 7, Windows Vista, Windows Vista, Windows XP
User popularity
- 1 Information about iexplore.exe file
- 2 Errors related to iexplore.exe file
- 3 How to fix iexplore.exe related errors?
- 3.1 Scanning for malicious software
- 3.2 System and driver update
- 3.3 System File Checker tool
- 3.4 System recovery
- 4 Download iexplore.exe
- 4.1 List of iexplore.exe file versions
File info
| General information | |
|---|---|
| Filename | iexplore.exe |
| File extension | EXE |
| Type | Executable Application |
| Description | Windows Executable |
| Software | |
|---|---|
| Program | Windows 10 |
| Software | Windows |
| Author | Microsoft |
| Software version | 10 |
| Details | |
|---|---|
| File size | 822592 |
| Oldest file | 2008-04-14 |
| Latest file | 2017-03-18 |
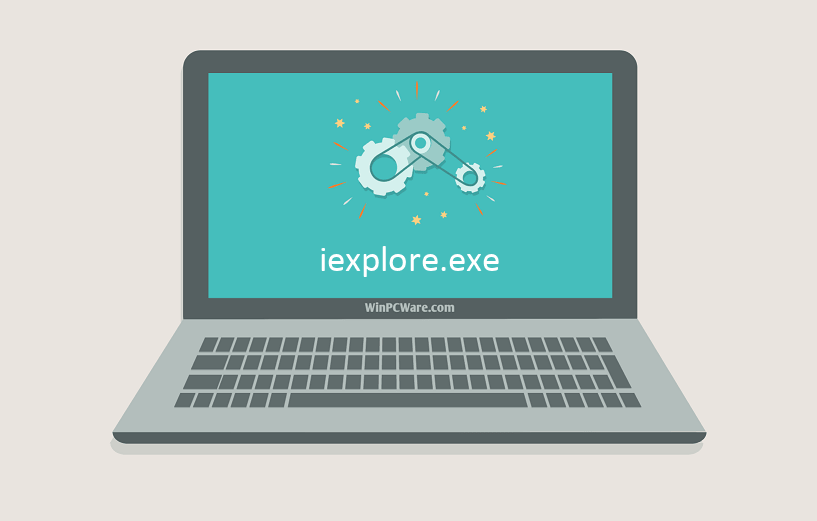
There are various types of errors related to iexplore.exe file. iexplore.exe file may be located in wrong file directory on your device, may not be present in the system, or may be infected with malicious software and therefore not work correctly. Below is a list of most common error messages related to iexplore.exe file. If you encounter one listed below (or similar), please consider the following suggestions.
- iexplore.exe is corrupted
- iexplore.exe cannot be located
- Runtime Error — iexplore.exe
- iexplore.exe file error
- iexplore.exe file cannot be loaded. Module was not found
- cannot register iexplore.exe file:
- iexplore.exe file could not be loaded
- iexplore.exe file doesn’t exist
iexplore.exe
Application could not be started because iexplore.exe file is missing. Reinstall the application to solve the problem.
OK
Problems related to iexplore.exe can be addressed in various ways. Some methods are meant only for advanced users. If you don’t have confidence in your skills, we suggest consulting a specialist. Fixing iexplore.exe file errors should be approached with utmost caution for any mistakes can result in unstable or unproperly working system. If you have the necassary skills, please proceed.
iexplore.exe file errors can be caused by various factors, so its is beneficial to try to fix them using various methods.
Step 1: Scan your computer for any malicious software
Windows files are commonly attacked by malicious software that prevents them from working properly. First step in addressing problems with iexplore.exe file or any other Windows system files should be scanning the system for malicious software using an antivirus tool.
If by any chance you don’t have any antivirus software installed on your system yet, you should do it immediately. Unprotected system is not only a source of file errors, but, more importantly, makes your system vulnerable to many dangers. If you don’t know which antivirus tool to choose, consult this Wikipedia article – comparison of antivirus software.
Step 2: Update your system and drivers.
Installing relevant Microsoft Windows patches and updates may solve your problems related to iexplore.exe file. Use dedicated Windows tool to perform the update.
- Go to the Windows «Start» menu
- Type «Windows Update» in the search field
- Choose the appropriate software program (name may vary depending on your system version)
- Check if your system is up to date. If any unapplied updates are listed, install them immediately.
- After the update has been done,restart your computer in order to complete the process.
Beside updating the system, it is recommended that you install latest device drivers, as drivers can influence proper working of iexplore.exe or other system files. In order to do so, go to your computer or device producer’s website where you will find information regarding latest driver updates.
Step 4: Restoring Windows system
Another approach is to restore system to previous state, before the iexplore.exe file error occured. In order to restore your system, follow the instructions below
- Go to the Windows «Start» menu
- Type «System Restore» in the search field
- Start the system restore tool – it’s name may differ depending on version of the system
- The application will guide you through the process – read the messages carefully
- After the process has finished, restart your computer.
If all the above-mentioned methods failed and the iexplore.exe file problem has not been resolved, proceed to the next step. Remember that the following steps are intended only for advanced users.
Download and replace iexplore.exe file
The last solution is to manually download and replace iexplore.exe file in appropriate folder on the disk. Select file version compatible with your operating system and click the «Download» button. Next, go to your web browser’s «Downloaded» folder and copy the downloaded iexplore.exe file.
Go to the folder where the file should be located and paste the downloaded file. Below is the list of iexplore.exe file example directory paths.
- Windows 10: C:\Program Files\Internet Explorer\
- Windows 8.1: C:\Program Files\Internet Explorer\
- Windows 8: 1: C:\Program Files\Internet Explorer\
- Windows 7: C:\Program Files\Internet Explorer\
- Windows 7: C:\Program Files\Internet Explorer\
- Windows Vista: —
- Windows Vista: —
- Windows XP: —
If the steps did not solve your iexplore.exe file problem, you should consult a professional. A probability exists that the error(s) might be device-related and therefore should be resolved at the hardware level. A fresh operating system installation might be necessary – a faulty system installation process can result in data loss.
File versions list
Filename
iexplore.exe
System
Windows 10
File size
822592 bytes
Date
-0001-11-30
| File details | ||
|---|---|---|
| MD5 | ee7f712771fe50c9e9f120a21cef0d04 | |
| SHA1 | 6a19a08f8df6852815fdac131bb362643e628721 | |
| SHA256 | 26484bd6d3476e4e58007897a3938466fce5e040d17fb56a649cf358c828d278 | |
| CRC32 | 88036484 | |
| Example file location | C:\Program Files\Internet Explorer\ |
Filename
iexplore.exe
System
Windows 8.1
File size
815248 bytes
Date
-0001-11-30
| File details | ||
|---|---|---|
| MD5 | 5f1b1148c830c0f149a476a58ce0d09d | |
| SHA1 | 014d287c4dd33bee02b59115234ff315fbf22ac6 | |
| SHA256 | 79da28ebefa4edfc3321cb851d667243c87be7b649624cbe3196e33209922dff | |
| CRC32 | c87c67e8 | |
| Example file location | C:\Program Files\Internet Explorer\ |
Filename
iexplore.exe
System
Windows 8
File size
770504 bytes
Date
-0001-11-30
| File details | ||
|---|---|---|
| MD5 | 1249974f2a658d07e2647dd9c3592b9e | |
| SHA1 | 2db91ca6f37beceb921078586f138a9f2e4062ad | |
| SHA256 | be96cc9766d16e3059b521e464689ef47c0da2b4071c9ad9f936c267bf518759 | |
| CRC32 | e8d1a433 | |
| Example file location | 1: C:\Program Files\Internet Explorer\ |
Filename
iexplore.exe
System
Windows 7
File size
695056 bytes
Date
-0001-11-30
| File details | ||
|---|---|---|
| MD5 | 86257731ddb311fbc283534cc0091634 | |
| SHA1 | 2aa859f008fafbaefb578019ed0d65cd0933981c | |
| SHA256 | cfa888e71c65a8807cd719a19c211d1a5dcc04b36d2ebe2d94bf17971ec22690 | |
| CRC32 | 92d9ec60 | |
| Example file location | C:\Program Files\Internet Explorer\ |
Filename
iexplore.exe
System
Windows 7
File size
673040 bytes
Date
-0001-11-30
| File details | ||
|---|---|---|
| MD5 | c613e69c3b191bb02c7a191741a1d024 | |
| SHA1 | 1962888198ae972cbb999d0dc9c9ee5cbabf5e0d | |
| SHA256 | e285feeca968b3ca22017a64363eea5e69ccd519696671df523291b089597875 | |
| CRC32 | dbbefdd4 | |
| Example file location | C:\Program Files\Internet Explorer\ |
Filename
iexplore.exe
System
Windows Vista
File size
636080 bytes
Date
-0001-11-30
| File details | ||
|---|---|---|
| MD5 | 2c5168c856455cc43c4b4e1cc1920001 | |
| SHA1 | 82d99b7051eab0f9e05e486e7b5e40d2d76e8773 | |
| SHA256 | 7aab20979d5928d7552e9c14b3b5fcd9a56a6e6fe67471a2fe7b9564ae0e92f1 | |
| CRC32 | 2c6a38b6 | |
| Example file location | — |
Filename
iexplore.exe
System
Windows Vista
File size
712864 bytes
Date
-0001-11-30
| File details | ||
|---|---|---|
| MD5 | 58136ab5a3df2d44bbb483629188584a | |
| SHA1 | 40d2cab09e081b1d550f9019aad006db5ccc4e7e | |
| SHA256 | 8732eab920640a67594c3c83a5a7b283f53de1799bcdf37723ba8b3fc67f6645 | |
| CRC32 | 1cdbf33c | |
| Example file location | — |
Filename
iexplore.exe
System
Windows XP
File size
93184 bytes
Date
2008-04-14
| File details | ||
|---|---|---|
| MD5 | 55794b97a7faabd2910873c85274f409 | |
| SHA1 | 58e80c90bf54850b5f3ccbd8edf0877537e0ea8e | |
| SHA256 | 814a37d89a79aa3975308e723bc1a3a67360323b7e3584de00896fe7c59bbb8e | |
| CRC32 | cef81e59 | |
| Example file location | — |
На чтение11 мин
Опубликовано
Обновлено
Владельцы ПК с операционной системой Windows XP могут быть знакомы с неприятной проблемой, которая выражается в появлении ошибки Sysfader iexplore.exe. Эта ошибка возникает при запуске приложения Internet Explorer и может проявляться в виде аномального поведения браузера, медленной работы или даже его вылета.
Причиной ошибки Sysfader iexplore.exe обычно является конфликт между различными программами или неправильная конфигурация системы. Приложение Internet Explorer может столкнуться с проблемами, если установлены некорректные драйверы, установлены неподходящие плагины или если в системе присутствуют вредоносные программы.
Решение проблемы с ошибкой Sysfader iexplore.exe может варьироваться в зависимости от причины ее возникновения. Прежде всего, рекомендуется обновить операционную систему и все приложения до последних версий, так как может быть исправлено какое-либо известное Microsoft неполадок. Также следует проверить компьютер на наличие вирусов и вредоносного ПО с помощью антивирусной программы.
Если эти меры не помогают, можно попробовать отключить или удалить все плагины, установленные в Internet Explorer, и переустановить сам браузер. Если ошибки Sysfader iexplore.exe все еще возникают, можно попытаться использовать другой браузер, такой как Mozilla Firefox или Google Chrome, как временное решение.
В целом, ошибка Sysfader iexplore.exe приходит к нам как неприятное сюрприз, но в большинстве случаев ее можно легко устранить, следуя указанным выше рекомендациям. В случае, если ваши действия оказались безуспешными, обратитесь за помощью к специалистам или на форумы, где пользователи с опытом могут поделиться своими решениями.
Понимание проблемы
При использовании операционной системы Windows XP пользователи могут столкнуться с проблемой, связанной с появлением ошибки приложения «Sysfader iexplore.exe». Эта ошибка происходит при запуске интернет-браузера Internet Explorer и может быть вызвана несколькими причинами.
Одной из основных причин появления ошибки «Sysfader iexplore.exe» является конфликт между файлами системы и файлами браузера. Возможно, некоторые файлы браузера были повреждены или испорчены, что приводит к ошибке при его запуске.
Другой возможной причиной может быть наличие вредоносного программного обеспечения или вирусов, которые воздействуют на работу браузера и вызывают появление ошибки. В этом случае необходимо провести проверку системы на наличие вирусов и удалить их.
Также, ошибка «Sysfader iexplore.exe» может возникать из-за несовместимости драйверов видеокарты с браузером. Неправильно установленные или устаревшие драйверы могут вызвать ошибку и привести к некорректной работе браузера.
Для решения проблемы с ошибкой «Sysfader iexplore.exe» можно предпринять следующие шаги:
- Обновить браузер Internet Explorer до последней версии.
- Проверить систему на наличие вредоносного программного обеспечения и провести его удаление.
- Обновить драйверы видеокарты до последней версии.
- Выполнить повторную установку браузера.
Если все вышеперечисленные шаги не помогли решить проблему, возможно, потребуется обратиться за помощью к специалисту или в службу технической поддержки операционной системы Windows XP.
Причины возникновения ошибки
Ошибка Sysfader iexplore exe приложения в Windows XP может возникнуть по нескольким причинам:
- Несовместимость с установленными программами: Некоторые программы, установленные на компьютере, могут быть несовместимы с Internet Explorer и вызывать ошибку Sysfader iexplore exe. Это может произойти, если программа изменяет некоторые системные файлы или конфигурации браузера.
- Вредоносные программы: Вирусы, трояны или другие вредоносные программы могут также вызвать ошибку Sysfader iexplore exe. Эти программы могут изменять системные файлы, включая файлы браузера, и вызывать ошибку при их запуске.
- Проблемы с видеокартой: Если у вас возникают проблемы с видеокартой или драйверами видеокарты, это также может вызвать ошибку Sysfader iexplore exe. Некорректные или устаревшие драйверы могут привести к неправильному функционированию браузера и появлению ошибок.
- Неисправности оперативной памяти: Если ваша оперативная память испытывает проблемы или находится в неисправном состоянии, это может вызывать ошибку Sysfader iexplore exe. Некорректная работа оперативной памяти может приводить к непредсказуемому поведению приложений.
- Проблемы с системой: Некоторые проблемы с операционной системой Windows XP могут также вызывать ошибку Sysfader iexplore exe. Это может быть связано с повреждением некоторых системных файлов, конфликтами программного обеспечения или другими причинами.
Это лишь некоторые из возможных причин появления ошибки Sysfader iexplore exe приложения в Windows XP. Для решения проблемы вам может потребоваться произвести ряд диагностических и технических мероприятий, чтобы выяснить конкретную причину и предпринять необходимые шаги для устранения ошибки.
Диагностика ошибки
Для решения проблемы с ошибкой Sysfader iexplore exe в Windows XP необходимо провести диагностику проблемы. Ниже приведены шаги, которые помогут вам выяснить причину возникновения ошибки и найти ее решение:
- Перезагрузите компьютер. Иногда ошибка возникает из-за временных проблем в системе, и перезагрузка может помочь ее устранить.
- Проверьте наличие обновлений для операционной системы Windows XP. Устаревшие версии операционной системы могут вызывать конфликты и ошибки. Чтобы обновить Windows XP, откройте меню «Пуск», выберите «Все программы», затем «Windows Update» и следуйте инструкциям на экране.
- Проверьте наличие обновлений для браузера Internet Explorer. Устаревшая версия IE также может быть причиной ошибки. Перейдите на сайт Microsoft и загрузите последнюю версию Internet Explorer для Windows XP.
- Отключите или удалите недавно установленные плагины или расширения браузера. Некоторые плагины могут вызывать конфликты и ошибки при работе с браузером IE.
- Проверьте компьютер на наличие вирусов и вредоносных программ. Иногда ошибки могут происходить из-за заражения компьютера вредоносными кодами. Установите и запустите антивирусное программное обеспечение, чтобы провести полное сканирование системы.
- Переустановите браузер Internet Explorer. Если все вышеперечисленные шаги не помогли решить проблему, попробуйте переустановить браузер IE. Убедитесь, что у вас есть последняя версия установочного файла браузера, и следуйте инструкциям по его переустановке.
Если после проведения всех вышеперечисленных шагов ошибка Sysfader iexplore exe всё равно остается, рекомендуется обратиться к специалисту по компьютерам или технической поддержке Microsoft, чтобы получить дополнительную помощь в решении проблемы.
Решение проблемы через обновление браузера
Чтобы решить проблему с ошибкой приложения Sysfader iexplore.exe в Windows XP, можно попробовать обновить используемый вами браузер. В большинстве случаев причиной ошибки является устаревшая версия Internet Explorer, которая несовместима с последними обновлениями операционной системы.
Для обновления браузера Internet Explorer в Windows XP следуйте следующим шагам:
- Откройте меню «Пуск» и выберите пункт «Выполнить».
- Введите команду «appwiz.cpl» и нажмите клавишу Enter.
- В появившемся окне «Добавление или удаление программ» найдите Internet Explorer в списке установленных программ.
- Щелкните правой кнопкой мыши и выберите пункт «Обновить».
- Подождите, пока процесс обновления завершится.
- После завершения обновления перезагрузите компьютер.
После перезагрузки компьютера проверьте, устранена ли ошибка Sysfader iexplore.exe. Если проблема осталась, попробуйте выполнить следующие дополнительные действия:
- Убедитесь, что все последние обновления операционной системы установлены, выполнив Windows Update.
- Проверьте наличие и обновите все установленные расширения и плагины браузера Internet Explorer.
- Попробуйте временно отключить антивирусное программное обеспечение и брандмауэр, чтобы исключить их возможное влияние на ошибку.
- Если ничто из вышеперечисленного не помогло, рекомендуется обратиться за помощью к специалисту или технической поддержке.
Обновление браузера может помочь исправить ошибку Sysfader iexplore.exe в Windows XP. Если после обновления браузера проблема осталась, рекомендуется обратиться за помощью к специалисту или технической поддержке, чтобы провести более глубокий анализ и решить проблему.
Решение проблемы с помощью средств системы
Если у вас возникла ошибка «Sysfader iexplore exe ошибка приложения» в Windows XP, вы можете попробовать решить эту проблему с помощью встроенных средств системы. Вот несколько шагов, которые могут помочь вам восстановить работу Internet Explorer и устранить эту ошибку:
- Удалите недавно установленные плагины или дополнения
Часто проблемы с Internet Explorer могут возникать из-за несовместимых или поврежденных плагинов или дополнений. Откройте Интернет-параметры в Панели управления, перейдите на вкладку «Программы» и нажмите кнопку «Управление дополнениями». В списке дополнений найдите потенциально проблемные элементы и отключите или удалите их. - Выполните очистку временных файлов
Накопление временных файлов в папке временных файлов может привести к ошибкам в работе Internet Explorer. Откройте «Свойства» системного диска (обычно это диск C:) и выберите вкладку «Общие». Нажмите кнопку «Очистить» в разделе «Временные файлы Интернета». Также рекомендуется выполнить очистку кэша из Интернет-параметров в браузере. - Обновите Internet Explorer
Устаревшая версия Internet Explorer может быть причиной сбоев и ошибок. Попробуйте обновить ваш браузер до последней версии. Для этого откройте меню «Пуск», выберите «Обновление Windows» и следуйте инструкциям по обновлению браузера. - Проверьте систему на наличие вирусов и вредоносного ПО
Иногда вирусы и вредоносное ПО могут вызывать ошибки в работе Internet Explorer. Проведите проверку системы с помощью вашей антивирусной программы и антишпионских утилит. - Настройте настройки DEP (Data Execution Prevention)
Ошибка «Sysfader iexplore exe ошибка приложения» может быть вызвана проблемой с DEP. Чтобы исправить это, откройте «Системные свойства» (Мой компьютер -> Свойства -> Дополнительные -> Восстановление и настроить DEP). Выберите опцию «Включить DEP для всех программ и служб, за исключением выбранных», а затем добавьте iexplore.exe в список исключений. - Проведите восстановление системы
Если все остальные методы не сработали, вы можете попробовать восстановить систему до более ранней даты, когда ошибки не возникали. Для этого откройте «Системные свойства» (Мой компьютер -> Свойства -> Восстановление системы) и следуйте инструкциям по восстановлению.
Если после выполнения всех этих шагов ошибка все еще остается, возможно, вам стоит обратиться в службу поддержки или поискать дополнительные решения в Интернете.
Устранение ошибки через отключение некоторых плагинов
Ошибка Sysfader iexplore.exe приложения в Windows XP может быть вызвана конфликтом или неправильной работой плагинов в интернет-браузере Internet Explorer. Для устранения этой ошибки можно попробовать отключить некоторые плагины:
- Откройте интернет-браузер Internet Explorer.
- Нажмите на кнопку «Инструменты» в верхней части окна браузера.
- В раскрывающемся меню выберите «Управление добавками».
- В открывшемся окне «Управление добавками» выберите раздел «Плагины».
- Проанализируйте список плагинов и отключите любые плагины, которые вызывают подозрение или были установлены недавно.
- После отключения плагинов закройте окно «Управление добавками».
- Перезапустите интернет-браузер Internet Explorer и проверьте, повторяется ли ошибка Sysfader iexplore.exe приложения.
Если после отключения некоторых плагинов ошибка не повторяется, то скорее всего, проблема была именно в одном из них. В этом случае можно попробовать установить обновленную или альтернативную версию этого плагина, либо полностью удалить его.
Однако, если ошибка Sysfader iexplore.exe приложения продолжает возникать, то проблема может быть более серьезной и потребовать более глубокого исследования. В таком случае рекомендуется обратиться к специалисту или посетить форумы и сообщества пользователей Windows XP для получения дополнительной помощи и рекомендаций.
Важно также отметить, что для предотвращения возникновения подобных ошибок в будущем, рекомендуется регулярно обновлять операционную систему, интернет-браузер и устанавливать обновления для плагинов. Также следует обращать внимание на установку программ из надежных и проверенных источников и стараться избегать установки ненужных и потенциально опасных плагинов и программ.
Обновление операционной системы для решения проблемы
Если вы встречаете ошибку приложения Sysfader iexplore.exe в операционной системе Windows XP, одним из способов решения проблемы может быть обновление операционной системы до последней версии.
Обновление операционной системы может решить множество проблем, включая ошибку Sysfader iexplore.exe. Новые версии операционной системы обычно содержат исправления проблем безопасности, улучшения стабильности и функциональности, а также обновления для компонентов операционной системы, включая Internet Explorer.
Для обновления операционной системы выполните следующие шаги:
- Откройте меню «Пуск» в левом нижнем углу экрана и выберите «Панель управления».
- В окне Панель управления найдите и откройте раздел «Автоматическое обновление».
- В разделе «Автоматическое обновление» убедитесь, что опция «Включить автоматическое обновление» включена.
- Нажмите на кнопку «Применить» и затем на кнопку «ОК», чтобы сохранить изменения.
После включения автоматического обновления операционная система будет загружать и устанавливать все доступные обновления автоматически. Это включает в себя как важные исправления ошибок, так и обновления безопасности.
После того, как обновления будут установлены, перезагрузите компьютер, чтобы изменения вступили в силу. После перезагрузки проверьте, исправилась ли ошибка Sysfader iexplore.exe. Если ошибка все еще возникает, рекомендуется обратиться к специалисту по технической поддержке для получения дополнительной помощи.
Контакт с технической поддержкой
Если вы столкнулись с ошибкой Sysfader iexplore exe приложения в Windows XP и не можете ее решить самостоятельно, то одним из вариантов решения проблемы может быть обращение в техническую поддержку компании Microsoft.
Техническая поддержка Microsoft предоставляет возможность получить помощь от квалифицированных специалистов, которые помогут вам решить проблему и восстановить нормальную работу вашего компьютера.
Для контакта с технической поддержкой Microsoft вы можете использовать следующие способы:
- Позвонить по телефону, указанному на официальном сайте Microsoft
- Задать вопрос на форуме поддержки Microsoft, где уже есть подобные темы и возможно, случайно там описано, что делать с вашей проблемой
- Отправить электронное письмо на указанный электронный адрес
- Воспользоваться специальной формой обратной связи, которая есть на официальном сайте Microsoft
При обращении в техническую поддержку необходимо быть готовым предоставить как можно больше информации о проблеме, чтобы специалисты могли лучше оценить ситуацию. Опишите подробно при каких условиях появляется ошибка, какие действия вы уже предприняли для её исправления и какие еще проблемы могут быть связаны с вашим компьютером.
Также не забывайте сохранять все логи и сообщения об ошибках, чтобы они были в вашем распоряжении для передачи специалистам технической поддержки.
Контакт с технической поддержкой Microsoft может занять некоторое время, поэтому будьте готовы к тому, что вам могут предложить выполнить некоторые действия самостоятельно в процессе общения с консультантом. Всегда полезно записывать все, что вы предпринимаете для устранения проблемы при общении с технической поддержкой.
Внимательно слушайте советы и инструкции специалистов, чтобы справиться с проблемой и восстановить нормальную работу вашего компьютера.
Ошибка сокета 10013 — Что это?
Ошибка сокета 10013 это код ошибки, который часто появляется на экране при попытке доступа к серверу. Этот код ошибки ограничивает ваше разрешение на доступ. Это показывает, что ваш запрос на разрешение был отклонен. Сообщение об ошибке отображается в следующем формате:
«Socket.error: [Errno 10013] была предпринята попытка получить доступ к сокету способом, запрещенным его правами доступа»
Решения
Причины ошибок
Трудно сузить конкретную причину ошибки сокета 10013, обычно потому, что этот код ошибки может быть сгенерирован по нескольким причинам. Вот некоторые из распространенных причин его появления на вашем компьютере:
- Настройка высокого уровня безопасности — брандмауэр или антивирусная программа
- Слишком много функций, привязанных к одному и тому же драйверу, сбивает сокет с толку
- Устаревшие драйверы
- вредоносных программ
Хорошей новостью является то, что ошибка сокета 10013 не является фатальной. Тем не менее, желательно, чтобы исправить и решить проблему, чтобы избежать неудобств.
Дополнительная информация и ручной ремонт
Вот некоторые из лучших, быстрых и простых способов обойти проблему и устранить ошибку сокета 10013 без каких-либо хлопот или задержек.
Способ 1 — отключить брандмауэр
Вы не поверите, но высокий уровень мер безопасности в Интернете, таких как Брандмауэры и антивирусные программы являются распространенной причиной ошибки сокета 10013. Брандмауэры предназначены для защиты компьютера от вредоносных подключений, но иногда они также могут ограничивать подключения к серверу, рассматривая их как угрозу безопасности вашей системы. Из-за этого доступ к разрешению категорически запрещен. Чтобы решить эту проблему на вашем ПК, лучше всего отключить брандмауэр или любые другие антивирусные программы, установленные в вашей системе. После отключения этих программ попробуйте снова получить доступ к серверу. В большинстве случаев проблема решается выполнением этого шага. Тем не менее, если ошибка все еще сохраняется, попробуйте методы, указанные ниже.
Способ 2. Проверьте раздел «Разрешения» программы брандмауэра.
Другой способ решить эту проблему — проверить раздел разрешений программы брандмауэра и проверить сервер. Если сервера нет в списке, обратитесь в Интернет-провайдер (ISP) и попросить помощи в добавлении сервера в список.
Способ 3 — обновить драйверы
Устаревший драйвер иногда может быть причиной ошибки сокета 10013. Сокет может больше не использовать драйверы, установленные на вашем ПК, поэтому разрешение на доступ к серверу не предоставляется. Если причина в этом, попробуйте обновить драйверы, чтобы решить проблему. Для получения новых драйверов посетите веб-сайт производителя программного обеспечения, загрузите и установите.
Способ 4 — сканирование на наличие вирусов и вредоносных программ
Другой альтернативой является сканирование на наличие вирусов и вредоносных программ. Иногда причиной ошибки является вирусная инфекция. Поэтому удалите их, чтобы решить. Лучше всего скачать Restoro. Это удобный в использовании PC Fixer следующего поколения со встроенными 6 сканерами, включая мощный антивирус. Он сканирует весь ваш компьютер и за считанные секунды удаляет все типы вирусов, включая вредоносные программы, рекламное ПО, шпионское ПО и трояны.
Открыть скачать Ресторо.
Узнать больше
Wallpapers by MyWay — это угонщик браузера, также известный как рекламное ПО Wallpaper Homepage. Он был разработан Mindspark Interactive Network, Inc. и широко рекламируется в Интернете как настоящая поисковая система на базе Google с возможностью настройки фона домашней страницы и добавления некоторых ссылок для быстрого доступа. Этот угонщик можно найти в самых популярных веб-браузерах, включая Mozilla Firefox, Google Chrome и IE. Как правило, Wallpaper by MyWay угонщик появляется на компьютере пользователя, даже если пользователь не знает о его модификации.
В то время как установленные пользователи будут видеть дополнительные объявления в своих результатах поиска, а также рекламный контент и всплывающие окна с рекламой. Это расширение было помечено несколькими антивирусными сканерами, и рекомендуется удалить его с вашего компьютера.
О браузере угонщиков
Взлом браузера — это очень распространенный тип онлайн-мошенничества, когда настройки вашего веб-браузера изменяются, чтобы он мог делать то, чего вы никогда не собирались. Вредоносные программы-угонщики браузеров созданы по разным причинам. Обычно они используются для принуждения посетителей к заранее определенным сайтам, манипулирования веб-трафиком для получения дохода от рекламы. Тем не менее, это не так уж и безобидно. Ваша интернет-безопасность находится под угрозой, и это также очень раздражает. Кроме того, злоумышленники могут сделать всю зараженную систему уязвимой — другие вредоносные программы и вирусы воспользуются этими возможностями и очень легко проникнут в вашу систему.
Признаки заражения браузера угонщиком
Симптомы того, что ваш браузер имеет плохую репутацию, включают:
1. вы видите несанкционированные изменения на домашней странице вашего браузера
2. Вы регулярно направляетесь на сайт, отличный от того, который вы имели в виду
3. веб-движок по умолчанию и настройки браузера по умолчанию изменены
4. найти новые панели инструментов, которые вы не добавили
5. вы замечаете много всплывающих окон на экране вашего компьютера
6. Ваш интернет-браузер имеет проблемы нестабильности или отображает частые ошибки
7. вам заблокирован доступ к этим сайтам поставщиков решений для защиты от вредоносных программ.
Как именно браузер угонщик находит свой путь на ваш компьютер
Угонщики браузера могут проникнуть в компьютер теми или иными способами, например, через обмен файлами, загрузки и электронную почту. Многие взломы интернет-браузеров происходят из дополнительных программ, т. е. вспомогательных объектов браузера (BHO), панелей инструментов или подключаемых модулей, добавляемых в веб-браузеры для предоставления им дополнительных функций. Угонщик браузера может быть установлен как часть бесплатных, условно-бесплатных, демонстрационных и поддельных программ. Примеры некоторых популярных угонщиков браузера включают Babylon, Anyprotect, Conduit, DefaultTab, SweetPage, RocketTab и Delta Search, однако их имена часто меняются. Угонщики браузеров могут записывать нажатия клавиш пользователя для сбора потенциально ценной информации, которая приводит к проблемам с конфиденциальностью, вызывает нестабильность в системах, значительно нарушает работу пользователя в Интернете и, наконец, замедляет работу системы до такой степени, что она становится непригодной для использования.
Методы удаления угонщика браузера
Некоторые типы угонщиков браузера можно быстро удалить с вашего компьютера, удалив вредоносные программы или любые другие недавно установленные условно-бесплатные программы. Тем не менее, от большинства кодов угона, безусловно, непросто избавиться вручную, так как они проникают глубже в операционную систему. Кроме того, ручное удаление требует глубоких знаний системы и поэтому может быть очень сложной задачей для новичков. Установка и запуск антивирусных программ на пораженном компьютере может автоматически удалить угонщики браузера и другие вредоносные программы. SafeBytes Anti-Malware — один из лучших инструментов для устранения заражений браузера угонщиками. Это поможет вам избавиться от любого ранее существовавшего вредоносного программного обеспечения на вашем компьютере и обеспечит вам мониторинг в режиме реального времени и защиту от новых угроз. Используйте системный оптимизатор (например, Total System Care) вместе с антивирусом, чтобы исправить различные проблемы с реестром, удалить уязвимости компьютера и повысить общую производительность компьютера.
Как удалить вредоносные программы, предотвращающие установку антивируса?
Все вредоносные программы являются вредоносными, и последствия ущерба будут зависеть от конкретного типа вредоносного программного обеспечения. Некоторые вредоносные программы делают все возможное, чтобы помешать вам загрузить или установить что-либо на ваш компьютер, особенно антивирусные программы. Если вы читаете эту статью, возможно, вы заразились вирусом, который мешает вам загрузить на ваш компьютер программное обеспечение безопасности, такое как Safebytes Antimalware. Обратитесь к приведенным ниже инструкциям, чтобы удалить вредоносное ПО альтернативными способами.
Используйте безопасный режим, чтобы исправить проблему
Если вредоносная программа настроена на запуск при запуске Windows, то загрузку в безопасном режиме следует избегать. Когда вы загружаете свой ноутбук или компьютер в безопасном режиме, загружаются только минимально необходимые приложения и службы. Чтобы запустить компьютеры с Windows XP, Vista или 7 в безопасном режиме с загрузкой сетевых драйверов, следуйте приведенным ниже инструкциям.
1) После включения компьютера нажмите клавишу F8 до начала загрузки заставки Windows. Это вызовет в меню «Дополнительные параметры загрузки».
2) Выберите Safe Mode with Networking с помощью клавиш со стрелками и нажмите ENTER.
3) Когда этот режим загружается, у вас должно быть подключение к Интернету. Теперь используйте свой веб-браузер в обычном режиме и перейдите по адресу https://safebytes.com/products/anti-malware/, чтобы загрузить и установить Safebytes Anti-Malware.
4) После установки выполните полное сканирование и позвольте программе удалить обнаруженные угрозы.
Переключиться на другой интернет-браузер
Вредоносный код может использовать уязвимости в определенном интернет-браузере и блокировать доступ ко всем веб-сайтам с антивирусным программным обеспечением. Когда вы подозреваете, что ваш Internet Explorer был захвачен трояном или иным образом скомпрометирован онлайн-хакерами, наиболее эффективным способом действий будет переключение на другой интернет-браузер, такой как Google Chrome, Mozilla Firefox или Apple Safari, для загрузки. выбранное вами программное обеспечение компьютерной безопасности — Safebytes Anti-Malware.
Установить антивирус на флешку
Вот еще одно решение, которое создает портативный USB-пакет антивирусного программного обеспечения, который может сканировать ваш компьютер на наличие вредоносных программ без необходимости установки. Примите эти меры, чтобы использовать флэш-накопитель для восстановления поврежденного компьютера.
1) На чистом ПК загрузите и установите Safebytes Anti-Malware.
2) Подключите флешку к незараженному компьютеру.
3) Запустите программу установки, дважды щелкнув исполняемый файл загруженного программного обеспечения в формате .exe.
4) Выберите флешку в качестве места назначения для сохранения файла программного обеспечения. Следуйте инструкциям по активации.
5) Теперь перенесите флешку на зараженный компьютер.
6) Дважды щелкните EXE-файл антивирусного программного обеспечения на флэш-накопителе.
7) Нажмите кнопку «Сканировать сейчас», чтобы начать сканирование на наличие вредоносных программ.
Как SafeBytes Anti-Malware защищают компьютер от вирусов
Если вы хотите загрузить приложение для защиты от вредоносных программ для своего компьютера, на рынке есть множество инструментов, которые стоит рассмотреть, но вы просто не можете слепо доверять кому-либо, независимо от того, бесплатная это программа или платная. Некоторые из них хорошо справляются с устранением угроз, в то время как многие сами разрушат ваш компьютер. Вы должны выбрать тот, который надежен, практичен и имеет хорошую репутацию в плане защиты от вредоносных программ. При рассмотрении вариантов коммерческих приложений для защиты от вредоносных программ многие люди выбирают известные бренды, такие как SafeBytes, и их это вполне устраивает. SafeBytes — это мощное антивирусное приложение, работающее в режиме реального времени, которое помогает обычным пользователям защитить свой компьютер от вредоносных угроз. Благодаря самой передовой технологии обнаружения и восстановления вирусов это программное обеспечение поможет вам защитить ваш персональный компьютер от инфекций, вызванных различными типами вредоносных программ и других интернет-угроз, включая рекламное ПО, шпионское ПО, вирусы, черви, трояны, клавиатурные шпионы, программы-вымогатели и потенциально нежелательные программы. программа (щенки).
С этим продуктом безопасности вы получите множество замечательных функций. Некоторые из них перечислены ниже:
Надежная защита от вредоносных программ: Используя свой продвинутый и сложный алгоритм, этот инструмент устранения вредоносных программ может эффективно обнаруживать и удалять вредоносные программы, скрывающиеся в вашей компьютерной системе.
Активная защита: SafeBytes обеспечивает круглосуточную защиту вашего ПК, ограничивая атаки вредоносных программ в режиме реального времени. Он будет постоянно проверять ваш персональный компьютер на подозрительную активность и защищает ваш компьютер от несанкционированного доступа.
Быстрое сканирование: Это компьютерное программное обеспечение оснащено одним из самых быстрых и эффективных механизмов поиска вирусов в отрасли. Сканирование очень точное и занимает мало времени.
Веб-защита: Safebytes присваивает всем сайтам уникальную оценку безопасности, которая помогает вам понять, безопасен ли сайт, который вы собираетесь посетить, для просмотра или известен ли он как фишинговый.
Легкий: SafeBytes обеспечивает полную защиту от онлайн-угроз при небольшой нагрузке на ЦП благодаря усовершенствованному механизму и алгоритмам обнаружения.
Сервисная служба 24 / 7: Квалифицированные специалисты к вашим услугам 24/7! Они быстро решат любые технические проблемы, которые могут возникнуть у вас с программным обеспечением безопасности. В заключение, SafeBytes Anti-Malware действительно отлично подходит для защиты вашего ПК от всех видов вредоносных программ. Проблемы с вредоносными программами уйдут в прошлое, как только вы начнете использовать эту программу. Поэтому, если вы ищете лучшую подписку на защиту от вредоносных программ для своего ПК с ОС Windows, мы настоятельно рекомендуем программное обеспечение SafeBytes Anti-Malware.
Технические детали и удаление вручную (для опытных пользователей)
Если вы хотите вручную удалить обои MyWay без использования автоматизированного инструмента, это можно сделать, удалив приложение из меню «Установка и удаление программ» Microsoft Windows или, в случае расширений веб-браузера, перейдя в браузеры. Менеджер дополнений/расширений и его удаление. Возможно, вы также захотите сбросить настройки интернет-браузера по умолчанию. Если вы решите вручную удалить системные файлы и записи реестра, используйте следующий контрольный список, чтобы убедиться, что вы точно знаете, какие файлы нужно удалить, прежде чем выполнять какие-либо действия. Пожалуйста, имейте в виду, что это только для профессиональных пользователей и может быть сложно, так как неправильное удаление файла может привести к дополнительным системным ошибкам. Кроме того, некоторые вредоносные программы способны воспроизводить или предотвращать удаление. Рекомендуется выполнять этот процесс удаления вредоносных программ в безопасном режиме.
файлы:
%UserProfile%Local SettingsApplication DataWallpapersMyWayTooltab %LOCALAPPDATA%WallpapersMyWayTooltab %LOCALAPPDATA%GoogleChromeUser DataDefaultExtensionsglhahjphgpghoefihgllamaapanabkmp %UserProfile%Local SettingsApplication DataGoogleChromeUser DataDefault Расширенияglhahjphgpghoefihgllamaapanabkmp
Реестр:
HKEY_CURRENT_USER Software WallpapersMyWay
Узнать больше
Если вы столкнулись с ошибкой Центра обновления Windows 0x80092004 при попытке обновить компьютер с Windows 10, то этот пост для вас. Такая ошибка Центра обновления Windows может быть вызвана многими причинами, но ни одна из них не включает ваше оборудование или установленное программное обеспечение драйвера. Microsoft выпускает обновления, которые либо не должны выходить, либо вы устанавливаете их, когда нажимаете кнопку «Проверить наличие обновлений», которая может устанавливать обновления, которые еще не прошли тестирование. В результате вы можете столкнуться с ошибкой Центра обновления Windows 0x80092004. Чтобы устранить ошибку Центра обновления Windows 0x80092004, вы можете попробовать следующие исправления.
Вариант 1. Попробуйте удалить последние обновления и пакеты.
При сбое Центра обновления Windows он в основном откатывается и очищает все остатки. Однако бывают случаи, когда этого не происходит, и вы можете очистить этот пакет вручную. Чтобы удалить последние обновления и пакеты, вы можете зайти в «Историю обновлений» и узнать, какие обновления KB были установлены, и, как только вы выяснили это, вы можете запустить инструмент DISM, чтобы удалить его вручную.
- Нажмите клавиши Win + X и нажмите «Командная строка (Admin)».
- После этого выполнитеDism / онлайн / Get-пакеты». Это даст вам список пакетов, которые были недавно установлены.
- Теперь запустите программу Remove Package, чтобы удалить соответствующее обновление и пакет.
dism.exe /online /remove-package /packagename:Package_for_RollupFix_Wrapper~31bf3856ad364e35~amd64~~16299.248.1.17 /packagename:Package_for_RollupFix~31bf3856ad364e35~amd64~~16299.125.1.6 /packagename:Package_for_RollupFix_Wrapper~31bf3856ad364e35~amd64~~16299.192.1.9 /packagename:Package_for_RollupFix~31bf3856ad364e35~amd64~~16299.192.1.9 /norestart
- Теперь перезагрузите компьютер и войдите снова.
- После этого выполните следующую команду:
Dism.exe / онлайн / Очистка-Image / StartComponentCleanup
- Затем просмотрите обновления.
Примечание: Имейте в виду, что команда remove package предназначена специально для 64-битных машин AMD.
Вариант 2. Попробуйте удалить файлы из папки SoftwareDistribution и сбросить настройки папки Catroot2.
Загруженные обновления Windows находятся в папке «SoftwareDistribution». Файлы, загруженные в эту папку, автоматически удаляются после завершения установки. Однако, если файлы не очищены или установка еще не завершена, вы можете удалить все файлы в этой папке после приостановки службы Windows Update. Для получения полных инструкций см. Шаги ниже.
- Откройте меню WinX.
- Оттуда откройте командную строку от имени администратора.
- Затем введите следующую команду — не забудьте нажать Enter сразу после ввода каждого из них.
net stop wuauserv
net start cryptSvc
чистые стартовые биты
net start msiserver
- После ввода этих команд он остановит службу обновления Windows, фоновую интеллектуальную службу передачи (BITS), криптографию и установщик MSI.
- Затем перейдите в папку C: / Windows / SoftwareDistribution и избавьтесь от всех папок и файлов, нажав клавиши Ctrl + A, чтобы выбрать их все, а затем нажмите «Удалить». Обратите внимание: если файлы уже используются, вы не сможете их удалить.
После сброса папки SoftwareDistribution вам необходимо сбросить папку Catroot2, чтобы перезапустить только что остановленные службы. Для этого выполните следующие действия:
- Введите каждую из следующих команд.
net start wuauserv
net start cryptSvc
чистые стартовые биты
net start msiserver
- После этого выйдите из командной строки и перезагрузите компьютер.
Вариант 3. Попробуйте запустить средство устранения неполадок Центра обновления Windows.
Запуск встроенного средства устранения неполадок Центра обновления Windows также может помочь устранить ошибку «Не удалось установить некоторые обновления, поскольку компьютер был выключен». Чтобы запустить его, перейдите в «Настройки», а затем выберите «Устранение неполадок» в настройках. Оттуда нажмите Центр обновления Windows, а затем нажмите кнопку «Запустить средство устранения неполадок». После этого следуйте следующим инструкциям на экране, и все будет хорошо.
Вариант 4. Попробуйте установить обновления Windows вручную.
Ошибка Центра обновления Windows 0x80092004 может быть связана с ошибкой Центра обновления Windows. Поэтому, если это не обновление функций, а только накопительное обновление, вы можете загрузить Центр обновления Windows и установить его вручную. Но сначала вам нужно выяснить, какое обновление не удалось, и для этого выполните следующие действия:
- Перейдите в Настройки и оттуда перейдите в Обновление и безопасность> Просмотреть историю обновлений.
- Затем проверьте, какое именно обновление не удалось. Обратите внимание, что обновления, которые не удалось установить, будут отображаться в столбце «Состояние» с меткой «Ошибка».
- После этого перейдите в Центр загрузки Microsoft и найдите это обновление по номеру КБ, а после того, как найдете его, загрузите, а затем установите его вручную.
Примечание: Вы также можете использовать каталог обновлений Microsoft — службу от Microsoft, которая предоставляет список обновлений программного обеспечения, которые можно распространять по корпоративной сети. С помощью этой службы вам может быть проще найти обновления программного обеспечения Microsoft, драйверы, а также исправления.
Узнать больше
Если вы не знаете, Windows 10 поддерживает установку и использование ряда съемных устройств, включая мышь, клавиатуру и другие USB-устройства с функцией plug and play. Но на самом деле это может представлять угрозу целостности компьютерной системы, поэтому некоторые организации вводят ограничения на использование таких устройств. ограничение на эти устройства также полезно, особенно если вы продолжаете оставлять свой компьютер бездействующим, и кто-то пытается испортить его, подключив съемное устройство. В таких ситуациях ограничение защитит пользователя от кражи данных. Таким образом, в этом посте вы узнаете, как предотвратить установку съемных устройств на вашем компьютере с Windows 10. Есть два варианта, которые могут помочь вам предотвратить установку каких-либо съемных устройств на ваш компьютер — вы можете либо попробовать использовать редактор реестра, либо вместо этого использовать редактор групповой политики. Следуйте любому варианту, который вы хотите использовать, используя приведенные ниже инструкции, но прежде чем начать, не забудьте сначала создать точку восстановления системы.
Вариант 1. Запретить установку съемных устройств через редактор реестра.
- Нажмите клавиши Win + R, чтобы открыть диалоговое окно «Выполнить», введите в поле «Regedit» и нажмите Enter, чтобы открыть редактор реестра.
- Далее перейдите к этому пути реестра: HKEY_LOCAL_MACHINESOFTWAREPoliciesMicrosoftWindowsDeviceInstallRestrictions
- Оттуда найдите DWORD с именем «DenyRemovableDevices» и установите его значение равным «0». С другой стороны, если вы не можете найти этот DWORD, просто создайте его и установите его значение равным 0.
- После этого закройте редактор реестра и перезагрузите компьютер, чтобы изменения вступили в силу.
Вариант 2 — запретить установку съемных устройств с помощью редактора групповой политики
Помните, что редактор групповой политики недоступен в домашней версии операционных систем Windows. Таким образом, если вы используете один, просто придерживайтесь первого варианта, в противном случае перейдите к следующим шагам.
- Нажмите клавиши Win + R, чтобы открыть утилиту «Выполнить», введите «gpedit.msc» и нажмите «ОК» или нажмите «Ввод», чтобы открыть редактор групповой политики.
- После этого перейдите к этому параметру политики: Конфигурация компьютераАдминистративные шаблоныSystemDevice InstallationDevice Ограничения установки
- Затем найдите запись «Запретить установку съемных устройств» и, как только вы найдете ее, установите ее как «Включено». В этом окне вы должны увидеть следующее описание этого параметра политики:
«Этот параметр политики позволяет запретить Windows устанавливать съемные устройства. Устройство считается съемным, когда драйвер для устройства, к которому оно подключено, указывает, что устройство является съемным. Например, сообщается, что устройство универсальной последовательной шины (USB) может быть удалено драйверами для концентратора USB, к которому оно подключено. Этот параметр политики имеет приоритет над любым другим параметром политики, который позволяет Windows устанавливать устройство. Если вы включите этот параметр политики, Windows не сможет установить съемные устройства, и на существующих съемных устройствах не удастся обновить их драйверы. Если этот параметр политики включен на сервере удаленного рабочего стола, этот параметр политики влияет на перенаправление съемных устройств с клиента удаленного рабочего стола на сервер удаленного рабочего стола. Если вы отключите или не настроите этот параметр политики, Windows сможет устанавливать и обновлять драйверы устройств для съемных устройств, как это разрешено или запрещено другими параметрами политики ».
- Затем нажмите кнопку «Применить» и «ОК», чтобы сохранить сделанные изменения.
- Теперь перезагрузите компьютер, чтобы сохранить сделанные изменения. Это должно предотвратить установку любых сменных устройств на вашем компьютере с Windows 10.
Узнать больше
Если VirtualBox внезапно отображает черный экран без текста или курсора мыши, когда вы пытаетесь загрузить гостевую операционную систему, читайте дальше, так как этот пост поможет вам решить такую проблему. Этот черный экран возникает, когда Windows 10 не может предоставить конкретный параметр, который требуется VirtualBox. Следовательно, вы не сможете установить или использовать какую-либо гостевую операционную систему в VirtualBox, даже если ваш компьютер поддерживает виртуализацию, лучшее, что вы можете сделать сейчас, — это решить эту проблему с черным экраном. Есть два способа исправить этот черный экран в VirtualBox: вы можете попробовать отключить Hyber-V или отключить 3D-ускорение. Для получения более подробной информации обратитесь к каждому из приведенных ниже вариантов.
Вариант 1. Попробуйте отключить Hyper-V.
Hyper-V — это встроенный инструмент виртуализации, доступный в Windows, который помогает пользователям создавать виртуальные машины, а также устанавливать гостевую операционную систему без использования сторонних инструментов, таких как VMware, VirtualBox и многих других. Однако проблема с этим инструментом виртуализации заключается в том, что некоторые системы не могут запускать его и VirtualBox одновременно, что, скорее всего, является причиной того, что экран внезапно становится черным. Таким образом, вам необходимо отключить Hyper-V, чтобы решить проблему. Как? Обратитесь к этим шагам:
- В Начальном поиске введите «Включение или отключение функций Windows», а затем щелкните его по результатам.
- После того, как вы открыли окно Windows Features, снимите флажок с поля Hyper-V.
- Нажмите кнопку ОК и перезагрузите компьютер.
- Теперь попробуйте снова использовать VirtualBox и посмотрите, исправлена ли проблема.
Вариант 2 — Попробуйте отключить 3D-ускорение
Гостевая операционная система будет использовать графический процессор главного компьютера для визуализации 3D-графики, если вы включите 3D-ускорение для виртуальной машины. Проще говоря, это улучшит графику виртуальной машины и позволит вам использовать 3D-графику. Хотя это может показаться приятным, но на самом деле может вызвать появление черного экрана, поэтому вам, возможно, придется отключить его, чтобы изолировать проблему. Фактически, многие операционные системы не смогли использовать 3D-ускорение для гостевой операционной системы из-за этой проблемы черного экрана. Чтобы отключить его, выполните следующие действия:
- Откройте VirtualBox на своем компьютере и выберите виртуальную машину.
- Далее нажмите кнопку «Настройки» и перейдите в раздел «Дисплей».
- После этого найдите флажок «Включить 3D-ускорение» справа и снимите его.
- Сохраните внесенные изменения и перезагрузите компьютер и посмотрите, сможете ли вы без проблем запустить виртуальную машину.
Узнать больше

Parallels — разработчик приложений для MAC OS, в основном известный своим программным обеспечением для виртуализации ПК Parallels Desktop, программным обеспечением для виртуализации ПК, работающим на компьютерах Mac и позволяющим запускать Windows и Linux с соответствующим программным обеспечением на вашем MAC. В последней версии Desktop 17 программное обеспечение может изначально работать на MAC-устройствах на базе Intel и M1. Благодаря этой функции пользователи MAC смогут воспользоваться различными улучшениями скорости при работе как с Windows 10, так и с предварительной версией Windows 11. Как на Intel, так и на M1 Parallels возобновляет работу Windows и Linux на 38 % быстрее, обеспечивает до 25 % прироста в 2D-графике и шестикратное увеличение обработки графики OpenGL. Статистика, ориентированная на M1, включает ускорение запуска Windows на 33 %, повышение производительности DirectX 28 до 11 % и повышение производительности диска до 20 % в Windows 10 Insider Preview. Parallels Desktop 17 предоставляет набор новых функций, включая новый видеодрайвер, который улучшает воспроизведение видео и игр, а также повышает скорость отклика пользовательского интерфейса Windows. Улучшенный режим Coherence позволяет пользователям запускать приложения Windows в среде Mac, сокращая отвлекающие изменения во внешнем виде во время входа в систему, завершения работы и обновления программного обеспечения Windows. Операции перетаскивания также улучшены благодаря поддержке текста и графики между приложениями Mac и Windows. Эта функция хорошо работает с функцией Quick Note MAC OS Monterey, которая может принимать содержимое из любого приложения Windows. Поддержка USB, управление дисками, копирование и вставка неформатированного текста и автоматическая оптимизация виртуальной машины также получили обновления.
Узнать больше
В последнее время все изменилось с запретом Китая на крипто-майнинг, и многие бывшие в употреблении графические процессоры, вероятно, поступят на рынок. Но стоит ли покупать подержанный графический процессор? Короткий ответ: НЕТ, длинный ответ: продолжайте читать, чтобы узнать, почему.

Дефицит GPU и его причина
Как вы все уже знаете, мы, к сожалению, живем в мире, пораженном глобальной пандемией. Из-за этой ужасной болезни и мер, принятых против нее, многие люди либо работают из дома, либо находятся дома, что затрудняет производство новых чипов, в то время как спрос на рынке вырос. Добавьте к этому крипто-майнинг, популярность которого выросла, и вы получите современный рынок, на котором у нас нехватка графических процессоров. Теперь, с последними новостями о том, что Китай запретил добычу криптовалюты, следует ожидать, что в какой-то момент используемые там карты для майнинга будут соответствовать рынку во всем мире. К сожалению, даже при большом количестве графических процессоров, которые станут доступны, общая цена карт не будет сильно снижена, я боюсь, поскольку спрос все еще очень высок, и многие люди не захотят покупать бывшие в употреблении карты для майнинга, как и вы.
Будьте готовы к худшему сценарию
Хотя это звучит очень пессимистично и в большинстве случаев не окажется правдой, вы всегда должны морально готовиться к тому, что вы можете оказаться в том более низком проценте, что в конечном итоге приведет к действительно плохому графическому процессору. Что оказалось абсолютно верным при рассмотрении GPU, которые занимались майнингом, так это то, что если что-то вообще можно было сделать с GPU для повышения производительности, то это было сделано. Майнеры хотят оптимизировать, и почти каждый графический процессор, если его можно было разогнать, был разогнан. Обширный майнинг также означает, что термопаста высохла, и на данный момент она практически бесполезна, и очень высока вероятность того, что вентиляторы и радиаторы потребуют тщательной очистки или даже замены, что повысит цену самой карты для упомянутой пасты, вентиляторов и т. д. и радиаторы. Невозможно сказать, что предыдущий владелец мог сделать с видеокартой, когда вы делаете покупки в Интернете, поэтому мы советуем предполагать худшее. Не доверяйте продавцу правдивую информацию. Любой список, в котором говорится, что он «никогда не использовался для майнинга», вероятно, является ложью.
Возраст GPU имеет значение
Дата изготовления самого графического процессора действительно имеет значение. Более новые карты, даже если они широко использовались, использовались в течение гораздо более короткого периода времени и не были так повреждены, как карты, выпущенные несколько лет назад, которые часто использовались. Допустим, вы получаете RTX 3060. В худшем случае майнинг ведется с конца февраля 2021 года, и, по сути, он все еще находится на гарантии, поэтому он должен вести себя нормально и хорошо работать в играх даже в таком состоянии. С другой стороны, если мы возьмем, к примеру, GTX 1080Ti, которому уже 4 года, все резко изменится. Графический процессор за 4 года может выйти из строя, даже если он использовался только для длительных игровых сессий, не говоря уже о майнинге.
Нет политики возврата и рейтинг продавца
Большую часть времени вы столкнетесь с продуктом, который не может быть возвращен или без политики возврата. Это должно сразу насторожить и отпугнуть вас от покупки. Продавцы с самым высоким рейтингом заслуживают большего доверия, так как многие из них не захотят портить свою репутацию, но у них, вероятно, даже не будет таких товаров в их магазине. Покупка у продавца с плохим рейтингом и без политики возврата товара просто напрашивается на неприятности. И хотя в некоторых магазинах есть арбитраж и они будут стоять на стороне клиента, это не гарантируется, и обработка займет слишком много времени.
Если вам действительно нужно купить подержанный графический процессор
Конечно, в эти смутные времена, иногда из-за неисправности или по любой другой причине, не было бы другого выбора, кроме как купить подержанный графический процессор. В этом случае, если нет другого варианта, рассмотрите продавцов с большим количеством положительных оценок. Если вы можете купить на месте, это было бы даже лучше, или в лучшем случае вы могли бы визуально увидеть и осмотреть сам GPU, чтобы увидеть, в каком он состоянии. Ищите гарантийные наклейки, чтобы убедиться, что они шипы и карта не подделана. Также внимательно осмотрите винты, если на них есть царапины, карта была открыта, вероятно, для замены вентилятора или радиаторов, что означает, что она много работала.
Заключение
Очень сложно дать наилучший совет в этой ситуации из-за нехватки графических процессоров, но я бы предпочел новый графический процессор с более низкой производительностью, чем высокопроизводительный, который использовался для майнинга.
Узнать больше
В Windows 10 есть множество полезных функций, и одна из них — функция «Общий доступ». Вы можете получить доступ к этой функции, выбрав «Пуск» > «Настройки» > «Система» > «Общий опыт». Оттуда включите параметр «Общий доступ рядом» и выберите папку, в которую вы хотите загрузить файлы. Эта функция действительно полезна, поскольку позволяет обмениваться файлами. Однако недавно появились сообщения от ряда пользователей о том, что функция «Общий доступ с окружением» не работает на их компьютерах с Windows 10. Если вы один из пользователей, столкнувшихся с этой проблемой, вы можете попробовать проверить, установлено ли на вашем компьютере обновление Windows 10 v1803. Вы также можете попробовать проверить, поддерживает ли Bluetooth режим энергосбережения, или вы также можете попытаться приблизить устройство или проверить, поддерживает ли адаптер Bluetooth версии 4.0 или более поздней. Для получения дополнительной информации обратитесь к каждому из приведенных ниже вариантов.
Вариант 1. Попробуйте проверить, установлено ли обновление для Windows 10 v1803.
Чтобы проверить, установлено ли на вашем компьютере обновление Windows 10 v1803, выберите «Пуск»> «Настройки»> «Система»> «О программе». Оттуда прокрутите вниз до технических характеристик Windows и проверьте версию. Если это 1803 или выше, то на вашем компьютере должна быть активна функция совместного использования. Однако, если вы обнаружите, что обновление Windows 10 v1803 еще не установлено, вам необходимо обновить свой компьютер до последней версии, а затем посмотреть, решит ли оно проблему или нет.
Вариант 2. Убедитесь, что Bluetooth поддерживает режим низкого энергопотребления.
Несмотря на то, что режим низкого энергопотребления на самом деле не является необходимым при использовании совместного доступа, есть некоторые терминалы Bluetooth, которые поддерживают режим низкого энергопотребления, который имеет большое значение. Таким образом, вам нужно проверить, поддерживает ли Bluetooth на вашем компьютере режим энергосбережения, выполнив следующие действия:
- Нажмите клавиши Win + R, чтобы открыть диалоговое окно «Выполнить».
- Далее введите «devmgmt.msc”И нажмите Enter, чтобы открыть диспетчер устройств.
- После этого разверните список адаптеров Bluetooth, а затем щелкните правой кнопкой мыши свой адаптер и выберите «Свойства».
- Перейдите на вкладку «Сведения» и в раскрывающемся меню выберите «Радиомодуль Bluetooth поддерживает центральную роль с низким энергопотреблением», и если его значение указано « ”, Это означает, что ваш Bluetooth поддерживает режим низкого энергопотребления, в противном случае — нет.
- Если ваш Bluetooth не поддерживает режим низкого энергопотребления, вы можете рассмотреть возможность приобретения внешнего.
Вариант 3. Попробуйте поднести устройства ближе
Совместное использование может не работать, если ваши устройства расположены недостаточно близко. Таким образом, вам нужно поднести свои устройства ближе друг к другу и посмотреть, решит ли это проблему. И когда вы это сделаете, убедитесь, что общий доступ к сети включен для всех соответствующих устройств.
Вариант 4. Убедитесь, что вы используете Bluetooth версии 4.0 или более поздней.
Чтобы использовать функцию совместного использования, вы должны убедиться, что адаптер для всех соответствующих устройств использует Bluetooth версии 4.0 или более поздней. Поэтому, если одно из устройств или все устройства не используют эту версию или более поздние версии, вы должны купить внешний адаптер Bluetooth, чтобы пользоваться функцией обмена с близкого расстояния.
Узнать больше
Код ошибки 0x8007267C — что это?
Код ошибки 0x8007267C специфичен для Windows 10. Эта ошибка возникает, если DNS-сервер в настоящее время не настроен в настройках вашей сети во время процесса активации. Если вы достаточно уверены в своей способности решать проблемы с инструментами командной строки и сетевые проблемы, вы можете выполнить следующие шаги, чтобы попытаться исправить код ошибки самостоятельно. В противном случае вам может потребоваться обратиться к квалифицированному специалисту для успешного устранения ошибки.
Решения
Причины ошибок
Причина появления кода ошибки 0X8007267C в системе Windows 10 довольно проста. Для активации Windows требуется действительный DNS-сервер, чтобы завершить процесс активации; если он недоступен или неправильно настроен, вы можете увидеть этот код ошибки, и активация завершится неудачно.
Дополнительная информация и ручной ремонт
Следующие методы могут помочь вам устранить эту ошибку, но для успешного выполнения этих шагов вам потребуется некоторое знание инструментов командной строки. Если эти методы не работают или вам неудобно использовать командную строку, вам может потребоваться проконсультироваться с техническим специалистом, чтобы полностью устранить этот конкретный код ошибки в системе Windows 10.
Метод 1: Зарегистрируйте DNS-сервер в свойствах вашей сети и проверьте соединение.
Чтобы устранить этот код ошибки, сначала необходимо установить подключение клиента к DNS-серверу. Следующие шаги могут помочь вам определить корневую проблему с вашим состоянием подключения:
- Откройте командную строку, после чего запустите IPCONFIG /all.
- Проверьте следующие значения: IP-адрес, который был назначен, DNS-сервер, маска подсети и шлюз по умолчанию. Сравните каждый из них, чтобы убедиться, что все установлены со значениями, которые соответствуют вашей конкретной среде
- Проверьте базовое IP-соединение с DNS-сервером с помощью команды PING. При использовании команды PING используйте адрес DNS-сервера, найденный на шаге 1
пинг
Если базовое подключение к рассматриваемому DNS-серверу не удается, вам необходимо решить эту проблему, прежде чем идти дальше.
После устранения указанных выше основных проблем с подключением к DNS-серверу вы можете повторить попытку активации Windows, используя приведенную ниже команду из выбора «Повышенные команды»:
cscript windowssystem32slmgr.vbs -ato
Если описанные выше шаги не сработали для вас, вы можете попробовать выполнить действия, описанные в способе 2.
Способ 2: использование аутентификации на основе телефона с MAK (ключ многократной активации).
Если DNS-сервер не подключен к вашей сети, вы можете использовать альтернативный метод для завершения процесса активации Windows. Обходной способ 1, используя вместо этого ключ продукта MAK, чтобы активировать установку корпоративной лицензии. Некоторые поставщики ключей продуктов MAK имеют разные номера ключей, которые вам нужно будет использовать. Если вы используете носитель TechNet или носитель MSDN, вам придется изменить указанный ключ продукта на предоставленный ключ продукта. Ключи продукта, предоставляемые носителями TechNet или MSDN для Windows Server 2008 или Windows Vista Enterprise, будут ключом MAK, который вы введете на более позднем этапе.
Как и в предыдущем методе, вы должны быть знакомы или уверены в своей способности использовать инструменты командной строки, прежде чем продолжить. Найдя ключ продукта MAK, вам нужно открыть командную строку и использовать следующую команду, чтобы изменить ключ продукта в соответствии с ключом продукта MAK, который должен выглядеть примерно так, как показано в следующем примере:
slmgr –ipk ххххх-ххххх-ххххх-ххххх-ххххх-ххххх
После завершения изменения ключа продукта используйте следующую команду, чтобы запустить мастер активации телефона, тем самым завершив активацию системы:
слуй 04
Мастер активации должен иметь возможность пошагово провести вас через оставшуюся часть процесса. Помимо появления кода ошибки в Windows 10, эта конкретная ошибка может относиться к нескольким версиям Windows, включая:
- 7 для Windows Enterprise
- Windows 7 Корпоративная E
- Windows 7 Enterprise N
- Окна 7 Professional
- Windows 7 Professional E
- Windows 7 Professional N
Действия по исправлению кода ошибки могут отличаться в любой из этих других версий Windows. Если вам сложно эффективно устранить ошибку, обратитесь за профессиональной технической помощью.
Узнать больше
Пользователи сообщают, что случайным образом их экран просто на секунду становится черным и возвращается обратно. Когда это происходит, обычно искажается любое видео, которое в данный момент отображается на экране; иногда они могут возобновить нормальную работу на ПК. Однако при просмотре журналов событий они видят сообщение об ошибке. Драйвер дисплея nvlddmkm перестал отвечать и успешно восстановился. В этой статье мы рассмотрим решения этой проблемы и способы ее повторения.
-
Удалить плагин Aura iCUE (относится только к материнским платам ASUS)
Некоторые пользователи ПК обнаружили, что iCue добавляет плагин Aura для ASUS MOBO. Это, в сочетании с EVGA Precision X1, вызывало ошибку, похоже — это было определено, когда экран выключался и включался при открытии программного обеспечения EVGA x1. В этом случае проблема была решена путем удаления подключаемых модулей Aura iCUE.
-
Изменить режим управления питанием
Щелкните правой кнопкой мыши значок аккумулятора в области уведомлений справа на панели задач. Выбирать Электропитание, в Электропитание найдите текущий план электропитания. Выбирать Высокие эксплуатационные характеристики, если это не ваш текущий план электропитания. Теперь нажмите на Настройка схемы электропитания рядом с ним. Теперь нажмите на Изменить дополнительные параметры питания. Расширять PCI Express раздел. Расширять Link State Power Management. Теперь установите энергосбережение на от как для От батареи и От сети состояние. Это устранит любые проблемы, вызванные низкой мощностью видеокарты. Нажмите Применить > OK для сохранения изменений.
-
Обновите графический драйвер
Войти в диспетчер устройств
Разверните раздел адаптера дисплея. Щелкните правой кнопкой мыши адаптер
Нажмите на Обновление драйверов
Перезагружать -
Откат графического драйвера
Войти в диспетчер устройств
Разверните раздел адаптера дисплея. Щелкните правой кнопкой мыши адаптер
Нажмите на Откат драйвера
Перезагружать -
Удалите и переустановите драйвер видеокарты
Войти в диспетчер устройств
Разверните раздел адаптера дисплея. Щелкните правой кнопкой мыши адаптер
Нажмите на Удалить устройство
Перезагружать -
Замените видеокарту
Если все остальное не удалось, замените графическую карту.
Узнать больше
