Кракозябры в командной строке Windows
Добавил(а) microsin
Иногда по неизвестным причинам некоторые команды русскоязычной версии Windows выводят русский текст в нечитаемой кодировке, кракозябрами.
Например, команда help выводит нормальный текст:
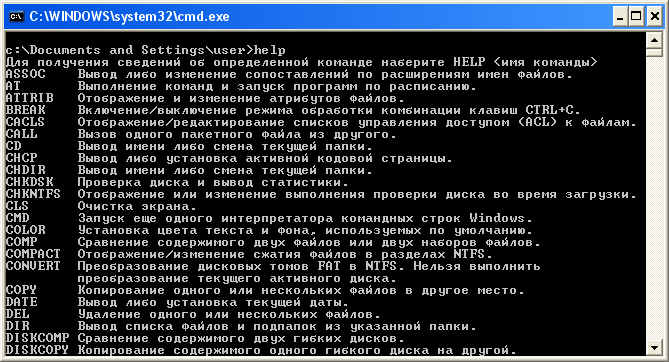
Но при этом подсказка telnet выводит в ответ кракозябры.
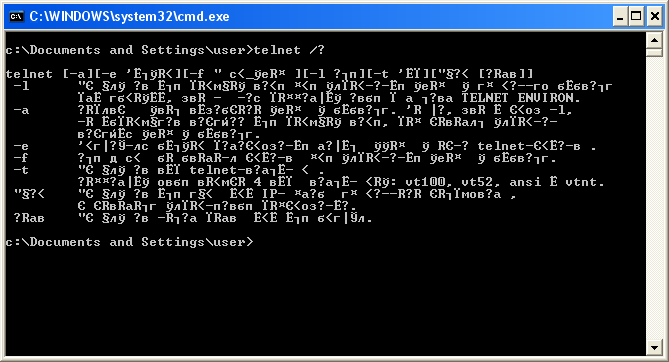
Так может происходить, к примеру, если текущая кодировка консоли 866, а утилита telnet.exe почему-то выводит текст в кодировке 1251. Вывести текст в нужной кодировке поможет команда chcp, которая устанавливает нужную кодировку.
Вот так можно посмотреть текущую кодировку консоли:
c:\Documents and Settings\user>chcp Текущая кодовая страница: 866 c:\Documents and Settings\user>
А вот так можно поменять кодировку на 1251, после чего вывод подсказки telnet будет отображаться нормально:
c:\Documents and Settings\user>chcp 1251 Текущая кодовая страница: 1251 c:\Documents and Settings\user>
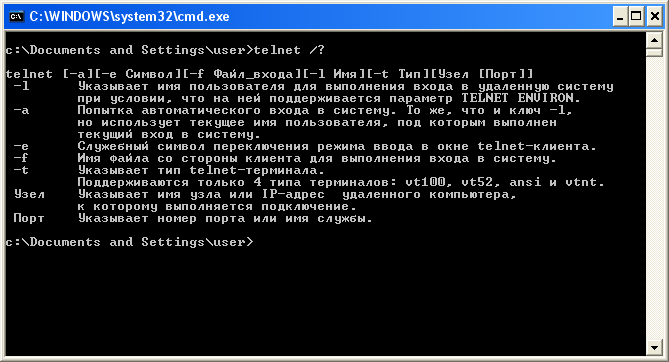
К сожалению, заранее угадать, в какой кодировке выводится текст, невозможно, поэтому проще попробовать установить командой chcp разные кодировки, чтобы добиться правильного отображения русского текста. Обычно используются кодировки 866 (кодировка русского текста DOS), 1251 (кодировка русского текста Windows), 65001 (UTF-8).
[Шрифт cmd.exe]
Иногда кракозябры можно убрать, если выбрать в свойствах окна cmd.exe шрифт Lucida Console (по умолчанию там стоит «Точечные шрифты»).
[Ссылки]
1. Универсальный декодер — конвертер кириллицы.
Столкнулся с проблемой отображения кракозябров в cmd в Windows 7. Как исправить надо.
Выполняю cmd и в нем set, хочу узнать USERNAME. Но оно показывается в непонятной кодировке.
chcp 866; chcp 1251; chcp 65001 — не помогали.
Оказывается надо в свойствах самого cmd выбрать шрифт Lucida Console!!!. Только так можно получить нормальный текст на русском языке.
Спасшая статья:
Приложение cmd.exe – это командная строка или программная оболочка с текстовым интерфейсом (во загнул ).
Запустить командную строку можно следующим способом: Пуск →Выполнить → вводим в поле команду – cmd и жмем ОК. В итоге откроется рабочее окно программы – c:\WINDOWS\system32\cmd.exe. (рис.1)

Рис.1
Если Вы занялись проблемой кодировки шрифтов в cmd.exe, то как запускать командную строку наверняка уже знаете
Перейдем собственно к проблеме: иногда вместо русских букв при выполнении команд выходит набор непонятных символов (рис.2).

Рис.2
Первым делом нужно зайти в свойства окна – правой кнопкой щелкнуть по верхней части окна → Свойства → выйдет окно рис.3, здесь в поле Шрифтвыбираем Lucida Console и жмем ОК.
Рис.3
Теперь Вы получили нормальный текст на русском языке. Так же можно поменять текущую кодировку шрифта, для этого используется команда chcp. Набираем эту команду и жмем Enter, в результате получим текущую кодировку для командной строки – рис.4.

Рис.4
Для изменения кодировки так же применим chcp в следующем формате:
Chcp <код>
Где <код> – это цифровой параметр нужного шрифта, например,
1251 – Windows (кириллица);
866 – DOC-кодировка;
65001 – UTF-8;
Выбирайте на любой вкус. Т.о. что бы изменить кодировку на UTF-8 нужно выполнить команду chcp 65001.
Реализация DI в PHP
Jason-Webb 13.05.2025
Когда я начинал писать свой первый крупный PHP-проект, моя архитектура напоминала запутаный клубок спагетти. Классы создавали другие классы внутри себя, зависимости жостко прописывались в коде, а о. . .
Обработка изображений в реальном времени на C# с OpenCV
stackOverflow 13.05.2025
Объединение библиотеки компьютерного зрения OpenCV с современным языком программирования C# создаёт симбиоз, который открывает доступ к впечатляющему набору возможностей. Ключевое преимущество этого. . .
POCO, ACE, Loki и другие продвинутые C++ библиотеки
NullReferenced 13.05.2025
В C++ разработки существует такое обилие библиотек, что порой кажется, будто ты заблудился в дремучем лесу. И среди этого многообразия POCO (Portable Components) – как маяк для тех, кто ищет. . .
Паттерны проектирования GoF на C#
UnmanagedCoder 13.05.2025
Вы наверняка сталкивались с ситуациями, когда код разрастается до неприличных размеров, а его поддержка становится настоящим испытанием. Именно в такие моменты на помощь приходят паттерны Gang of. . .
Создаем CLI приложение на Python с Prompt Toolkit
py-thonny 13.05.2025
Современные командные интерфейсы давно перестали быть черно-белыми текстовыми программами, которые многие помнят по старым операционным системам. CLI сегодня – это мощные, интуитивные и даже. . .
Конвейеры ETL с Apache Airflow и Python
AI_Generated 13.05.2025
ETL-конвейеры – это набор процессов, отвечающих за извлечение данных из различных источников (Extract), их преобразование в нужный формат (Transform) и загрузку в целевое хранилище (Load). . . .
Выполнение асинхронных задач в Python с asyncio
py-thonny 12.05.2025
Современный мир программирования похож на оживлённый мегаполис – тысячи процессов одновременно требуют внимания, ресурсов и времени. В этих джунглях операций возникают ситуации, когда программа. . .
Работа с gRPC сервисами на C#
UnmanagedCoder 12.05.2025
gRPC (Google Remote Procedure Call) — открытый высокопроизводительный RPC-фреймворк, изначально разработанный компанией Google. Он отличается от традиционых REST-сервисов как минимум тем, что. . .
CQRS (Command Query Responsibility Segregation) на Java
Javaican 12.05.2025
CQRS — Command Query Responsibility Segregation, или разделение ответственности команд и запросов. Суть этого архитектурного паттерна проста: операции чтения данных (запросы) отделяются от операций. . .
Шаблоны и приёмы реализации DDD на C#
stackOverflow 12.05.2025
Когда я впервые погрузился в мир Domain-Driven Design, мне показалось, что это очередная модная методология, которая скоро канет в лету. Однако годы практики убедили меня в обратном. DDD — не просто. . .
Содержание
- Как устранить кракозябры в cmd windows и сделать вашу командную строку читаемой
- Как устранить проблему с кракозябрами в командной строке Windows
- Описание проблемы с кракозябрами в командной строке Windows
- Причины возникновения проблемы с кракозябрами
- Краткое руководство по исправлению кракозябр в командной строке Windows
- Проверка кодировки командной строки
- Изменение кодировки командной строки
- Восстановление русского языка в командной строке
- Как выбрать правильную кодировку в командной строке Windows
- Заключение
Как устранить кракозябры в cmd windows и сделать вашу командную строку читаемой
Кракозябры в cmd Windows – это часто встречающаяся проблема, с которой сталкиваются пользователи операционной системы Windows при использовании командной строки (CMD). Если вы когда-либо видели на экране нечитаемые символы вместо ожидаемой информации, то, скорее всего, вы столкнулись с проблемой кракозябров.
Кракозябры могут возникать по разным причинам, таким как неправильная кодировка, отсутствие нужных шрифтов или конфликты с другими приложениями. В данной статье мы рассмотрим несколько методов решения проблемы кракозябров.
Здесь вы узнаете о:
- Изменении кодировки в командной строке
- Установке поддержки русских символов
- Применении специальных команд для корректного отображения информации
Будьте внимательны и следуйте инструкциям, чтобы справиться с проблемой кракозябров в командной строке Windows и нормально ее использовать для выполнения различных задач. Начнем!
Как устранить проблему с кракозябрами в командной строке Windows
Первым шагом, который стоит попробовать, является изменение шрифта командной строки. Возможно, текущий шрифт не поддерживает отображение кириллицы или других символов, что вызывает появление кракозябр. Чтобы изменить шрифт, откройте командную строку, щелкните правой кнопкой мыши на заголовке окна и выберите «Свойства». Затем перейдите на вкладку «Шрифт» и выберите другой шрифт, который поддерживает кириллицу. После изменения шрифта командная строка должна отображаться правильно.
Еще одним возможным решением может быть изменение кодировки командной строки. Если ваша текущая кодировка не поддерживает язык, на котором вы работаете, это может вызывать появление кракозябр в командной строке. Чтобы изменить кодировку, откройте командную строку, щелкните правой кнопкой мыши на заголовке окна и выберите «Свойства». Затем перейдите на вкладку «Основные» и измените кодировку на подходящую для вашего языка. Перезапустите командную строку и проверьте, отображается ли текст теперь правильно.
В случае, если эти методы не помогли вам устранить проблему с кракозябрами в командной строке Windows, возможно, проблема связана с установкой системы или какими-то другими настройками. В этом случае рекомендуется обратиться к специалисту или провести дополнительные исследования для определения и исправления причины проблемы.
Описание проблемы с кракозябрами в командной строке Windows
Одна из причин появления кракозябр в cmd может быть связана с неправильной кодировкой. Когда в командной строке используется неподдерживаемая кодировка, то символы могут отображаться некорректно. Это может произойти, например, когда текст был скопирован из другого источника с использованием неправильной кодировки.
Чтобы решить проблему с кракозябрами в cmd, можно попробовать изменить кодировку командной строки. Для этого можно воспользоваться командой chcp, которая позволяет изменить текущую кодировку. Например, для установки кодировки UTF-8 можно ввести команду «chcp 65001».
Однако, не всегда проблема с кракозябрами связана только с кодировкой. Иногда проблема может быть вызвана некорректным отображением шрифтов в командной строке. В таких случаях пользователь может попробовать изменить шрифт, используемый в cmd. Для этого можно открыть свойства окна командной строки, перейти на вкладку «Шрифт» и выбрать другой шрифт из списка доступных. Это может помочь устранить проблему с непонятными символами и сделать командную строку более читаемой.
В целом, проблемы с кракозябрами в командной строке Windows могут быть достаточно разнообразными и зависят от конкретной ситуации. Однако, с помощью правильных настроек кодировки и шрифтов пользователи могут минимизировать возникновение данной проблемы и делать работу в командной строке более эффективной и удобной.
Причины возникновения проблемы с кракозябрами
Одной из основных причин возникновения проблемы с кракозябрами является неправильная кодировка символов. Командная строка (cmd) Windows использует кодировку по умолчанию, которая может не соответствовать кодировке используемого текста. Если файл, который вы пытаетесь открыть в cmd, был создан с использованием другой кодировки (например, UTF-8), то символы могут отображаться некорректно и превращаться в кракозябры.
Еще одной причиной проблемы с кракозябрами может быть нарушение протокола передачи данных. Неполадки в канале связи или ошибки при передаче файла могут повлиять на целостность данных и привести к появлению кракозябров в командной строке. Если данные передаются некорректно или недостаточно быстро, то это может привести к искажению символов и появлению непонятных символьных последовательностей.
Краткое руководство по исправлению кракозябр в командной строке Windows
Существует несколько причин, по которым могут возникать кракозябры в командной строке. Одной из наиболее распространенных причин является неправильное установленная кодировка. Чтобы исправить эту проблему, вы можете воспользоваться командой chcp, которая позволяет изменить кодировку командной строки. Например, если у вас возникли кракозябры из-за неправильной кодировки, вы можете ввести команду chcp 1252 для установки кодировки Windows-1252.
Другим способом исправления кракозябр является использование шрифтов TrueType в командной строке Windows. Вы можете изменить шрифт, используемый в командной строке, следуя следующим шагам: щелкните правой кнопкой мыши на заголовке командной строки, выберите «Свойства», перейдите на вкладку «Шрифт» и выберите TrueType шрифт из выпадающего списка. Это может помочь исправить проблему отображения символов в командной строке и избавиться от кракозябр.
Иногда причина кракозябр в командной строке может быть связана с установленными языковыми пакетами или настройками региональных параметров. В этом случае, вы можете проверить настройки языка и региональных параметров в вашей операционной системе и установить соответствующие параметры языка и кодировки.
Проверка кодировки командной строки
Чтобы изменить кодировку командной строки, можно использовать команду «chcp» с номером нужной кодировки. Например, чтобы установить кодировку UTF-8, нужно выполнить команду «chcp 65001». После изменения кодировки символы в командной строке должны отображаться корректно.
Важно отметить, что изменение кодировки командной строки может повлиять на отображение ранее написанных скриптов или программ, так как они могут использовать определенные символы, доступные только в определенных кодировках. Поэтому рекомендуется делать изменения в кодировке с осторожностью и тщательно тестировать результаты.
Изменение кодировки командной строки
Когда вы работаете с командной строкой в операционной системе Windows, вы можете столкнуться с проблемой отображения символов, которые вы вводите или получаете в ответ. Это может произойти, если кодировка командной строки не соответствует кодировке символов, используемой в вашей системе. Ошибочное отображение символов может сделать работу с командной строкой затруднительной и запутанной, но существует способ изменить кодировку и исправить эту проблему.
Первым шагом для изменения кодировки командной строки является определение текущей кодировки, которая используется в настоящий момент. Вы можете сделать это, введя команду «chcp» без аргументов. В ответ будет выведен код текущей кодировки. Например, если вы увидите «CP866», это означает, что используется кодировка DOS/OEM-Россия.
Чтобы изменить кодировку командной строки на другую, вам необходимо ввести команду «chcp» с аргументом, соответствующим нужной кодировке. Например, чтобы изменить кодировку на Windows-1251, вы можете выполнить следующую команду: «chcp 1251». После ввода этой команды, кодировка командной строки будет изменена, и вы сможете видеть символы правильно.
Восстановление русского языка в командной строке
Первым способом является изменение кодировки командной строки на русскую. Для этого необходимо открыть командную строку, нажав сочетание клавиш Win + R и ввести «cmd», затем нажать Enter. После открытия командной строки нужно кликнуть правой кнопкой мыши на панели заголовка окна и выбрать «Свойства». В открывшемся окне нужно перейти во вкладку «Шрифт» и выбрать шрифт с поддержкой кириллицы, например «Lucida Console». Затем необходимо перейти во вкладку «Кодировка» и выбрать «Русская (Windows-1251)». После изменения настроек кодировки, русский язык должен быть восстановлен в командной строке.
Если первый способ не помог, можно воспользоваться вторым способом — изменением настроек реестра. Для этого откройте редактор реестра, нажав сочетание клавиш Win + R и ввести «regedit», затем нажать Enter. После открытия редактора реестра нужно перейти в следующую директорию: HKEY_LOCAL_MACHINE\SOFTWARE\Microsoft\Command Processor. Далее необходимо кликнуть правой кнопкой мыши на свободном месте в правой части редактора и выбрать «Новый» -> «Строка значений». Назовите строку «Autorun» (без кавычек) и дважды кликните на нее. В открывшемся окне введите значение «chcp 1251» (без кавычек) и нажмите «ОК». После перезагрузки системы русский язык должен быть восстановлен в командной строке.
Как выбрать правильную кодировку в командной строке Windows
Первым шагом при выборе кодировки в командной строке Windows является определение типа символов, с которыми вы будете работать. Если вам нужно отобразить только символы из латинского алфавита, то достаточно выбрать кодировку ASCII. Однако, если вам понадобится отображение символов из различных языков, включая кириллицу, то вам потребуется кодировка UTF-8.
- ASCII: кодировка ASCII ограничена символами из латинского алфавита. Если вам нужно работать только с этими символами, то выберите эту кодировку в командной строке.
- UTF-8: кодировка UTF-8 поддерживает символы различных языков, включая кириллицу. Если вам нужно работать с символами, отличными от символов латинского алфавита, то выберите эту кодировку в командной строке.
Чтобы выбрать правильную кодировку в командной строке Windows, выполните следующие шаги:
- Откройте командную строку Windows.
- Нажмите правой кнопкой мыши на заголовке окна командной строки и выберите пункт «Свойства».
- В открывшемся окне перейдите на вкладку «Шрифт».
- В поле «Кодировка» выберите нужную кодировку: ASCII или UTF-8.
- Нажмите кнопку «ОК», чтобы сохранить изменения.
Теперь вы выбрали правильную кодировку в командной строке Windows и сможете работать с текстовыми командами без проблем с отображением символов.
Заключение
UTF-8 позволяет представлять символы из практически всех языков мира и обеспечивает совместимость с различными операционными системами. Кроме того, кодировка UTF-8 позволяет использовать специальные символы и эмодзи, что делает ее особенно удобной для работы с текстовыми данными.
Однако, помимо UTF-8, также существуют и другие кодировки, такие как ASCII, Windows-1251 и UTF-16. Каждая из этих кодировок имеет свои особенности и применяется в определенных сферах. Например, ASCII часто используется для представления английского текста, в то время как Windows-1251 является стандартной кодировкой для русского языка.
Важно учитывать, что при работе с кодировками в командной строке могут возникать проблемы с отображением символов, особенно при перекодировке текста из одной кодировки в другую. Поэтому рекомендуется внимательно отслеживать кодировку файлов, особенно при работе с различными операционными системами или при обмене текстовыми данными с другими пользователями.
В итоге, выбор правильной кодировки в командной строке играет важную роль для правильного отображения и обработки текстовых данных. Она позволяет представить текст в понятном для компьютера виде и обеспечивает совместимость с различными системами. Учитывая всю разнообразность кодировок, рекомендуется использовать UTF-8 в качестве основной кодировки, так как она является наиболее универсальной и поддерживает работу с текстами на разных языках.
На чтение3 мин
Опубликовано
Обновлено
Командная строка Windows 10 (cmd) является мощным инструментом для взаимодействия с операционной системой Windows. Однако, по умолчанию кодировка командной строки может быть не настроена под ваши нужды, что может приводить к ошибкам отображения и неправильному отображению символов. Хорошая новость заключается в том, что в Windows 10 есть способ изменить и настроить кодировку командной строки, чтобы сделать ее более удобной и функциональной.
Изменение кодировки командной строки в Windows 10 может быть полезно во многих ситуациях. Например, если вы работаете с файлами или директориями, и их имена содержат символы, не поддерживаемые текущей кодировкой, это может вызвать ошибки или неправильное отображение. Также, если вы работаете с командами или программами, которые используют специальные символы или символы не из латинского алфавита, правильная кодировка может обеспечить корректную работу и отображение данных.
Для изменения и настройки кодировки командной строки в Windows 10 вам понадобится использовать команду chcp (change code page). С помощью этой команды вы сможете установить желаемую кодировку, которая будет применяться в командной строке. Например, chcp 1251 устанавливает кодировку Windows-1251 (Cyrillic), а chcp 65001 устанавливает кодировку UTF-8 (Unicode).
Убедитесь, что вы выбираете правильную кодировку, подходящую для вашего языка и региональных настроек. Неправильная кодировка может привести к неправильному отображению и проблемам с отображением символов.
Изменение и настройка кодировки командной строки в Windows 10 является отличным способом сделать вашу работу с командной строкой более эффективной и удобной. Не стесняйтесь экспериментировать с различными кодировками и выбирать наиболее подходящую для ваших задач. Удачи вам в работе с командной строкой Windows 10!
Cmd windows 10 кодировка
В операционной системе Windows 10 кодировка командной строки по умолчанию установлена на CP866, которая подходит для работы с русскими символами, но может вызывать проблемы с отображением других символов, таких как специальные символы или символы других языков.
Чтобы изменить и настроить кодировку командной строки в Windows 10, можно использовать следующие шаги:
- Откройте командную строку, нажав клавиши Win + R и введя «cmd», затем нажмите Enter.
- Щелкните правой кнопкой мыши на заголовок командной строки и выберите «Свойства».
- В открывшемся окне свойств командной строки перейдите на вкладку «Шрифт».
- В разделе «Шрифт» выберите нужный вам шрифт и размер шрифта.
- Проверьте, что в выпадающем меню «Исходная кодовая страница» выбрана нужная кодировка.
- Нажмите «ОК», чтобы сохранить изменения.
После выполнения этих шагов кодировка командной строки будет изменена и настроена согласно вашим предпочтениям.
Если вам все еще возникают проблемы с отображением символов, вы можете попробовать другие кодировки, такие как UTF-8 или Unicode.
Примечание: Изменение кодировки командной строки может повлиять на отображение не только в командной строке, но и в других программах, которые используют командную строку, поэтому будьте осторожны при выборе и настройке кодировки.
Как изменить кодировку командной строки в Windows 10
Кодировка командной строки в операционной системе Windows 10 может быть неправильно настроена по умолчанию, что может привести к проблемам с отображением символов на экране. В этом случае необходимо изменить кодировку командной строки, чтобы правильно отображать текст на русском языке или других языках.
Чтобы изменить кодировку командной строки в Windows 10, следуйте этим шагам:
- Откройте командную строку, нажав правой кнопкой мыши по меню «Пуск» и выбрав «Командная строка» или «Windows PowerShell».
- Когда командная строка откроется, щелкните правой кнопкой мыши на заголовке окна и выберите «Свойства».
- В диалоговом окне «Свойства» перейдите на вкладку «Шрифт».
- В разделе «Шрифт» выберите нужный шрифт (например, «Lucida Console») и размер шрифта, затем нажмите кнопку «OK».
- Вернитесь в командную строку и введите команду «chcp», чтобы проверить текущую кодировку.
- Если текущая кодировка не соответствует вашим ожиданиям, введите команду «chcp <�номер_кодировки>», где <�номер_кодировки> — это кодировка, которую вы хотите установить.
- Например, для установки кодировки UTF-8, введите команду «chcp 65001».
- Нажмите клавишу «Enter» для применения изменений кодировки.
Теперь кодировка командной строки в Windows 10 должна быть изменена на выбранную вами. Вы сможете правильно отображать текст на экране и использовать команды на нужном языке без проблем.
