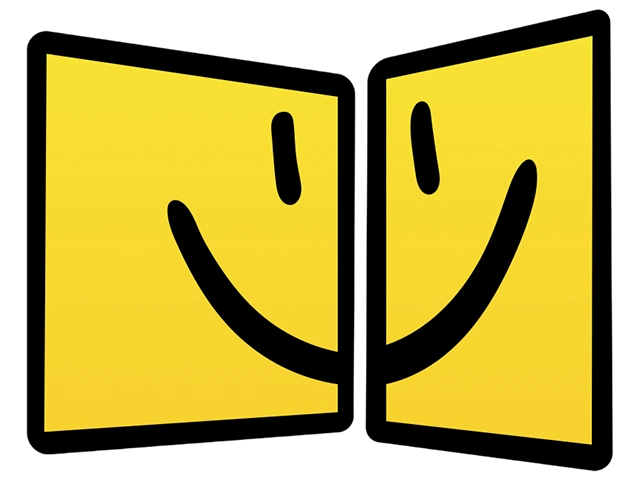
iDisplay — это программа, позволяющая пользователям расширять рабочее пространство, используя другие устройства, такие как планшеты или смартфоны, в качестве вторичных экранов. Это решение особенно актуально для пользователей, работающих с несколькими приложениями одновременно и стремящихся повысить свою продуктивность. Разработанная для систем Windows и macOS, а также для iOS и Android, iDisplay предлагает удобный способ для организованной работы с большим объемом информации.
Основные функции и возможности iDisplay:
- Расширение рабочего стола: iDisplay позволяет пользователям легко расширять рабочий стол, используя свои мобильные устройства как дополнительные мониторы. Это упрощает многозадачность и делает работу более эффективной, так как пользователи могут открывать несколько приложений одновременно.
- Подключение через Wi-Fi и USB: Программа поддерживает два метода подключения: через Wi-Fi и USB-кабель. Wi-Fi подключение позволяет устанавливать связь без проводов, в то время как USB-режим может обеспечить более стабильное соединение, особенно если пользователь находится в зоне с нестабильным Wi-Fi.
- Поддержка различных платформ: iDisplay полностью совместима с множеством операционных систем и устройств, включая Windows, macOS, iOS и Android. Это делает приложение универсальным инструментом для пользователей с разными устройствами.
- Настройка разрешения: iDisplay позволяет пользователям настраивать разрешение экранов, чтобы добиться оптимального качества изображения. Это дает возможность адаптировать внешний экран под конкретные нужды и предпочтения пользователя.
- Минимизация задержек: Благодаря оптимизированному коду и алгоритмам передачи данных, iDisplay предлагает низкие задержки при отображении изображений на дополнительных экранах. Это делает его подходящим для работы с графическими приложениями и даже для легкого гейминга.
- Легкость установки и настройки: Установка iDisplay проста и не требует специальных навыков. Пользователи могут легко загрузить и установить приложение, следуя пошаговым инструкциям. Настройка подключения также проста и интуитивно понятна.
- Поддержка мульти-тач: Для мобильных устройств, подключенных к iDisplay, доступна поддержка мульти-тача, что позволяет пользователям взаимодействовать с приложениями и интерфейсом более эффективно и удобно. Это особенно полезно для графиков и приложений, требующих точного ввода.
- Организация рабочего пространства: Использование iDisplay позволяет организовать рабочее пространство так, как пользователю удобно. Можно разместить различные окна приложений на разных экранах, что упрощает работу и делает её более продуктивной.
- Гибкость использования: Программа может применяться в различных сценариях, включая офисную работу, учебу, дизайн, разработку программного обеспечения и даже в сфере развлечений. Это делает iDisplay универсальным инструментом для множества пользователей.
- Совместимость с различными графическими приложениями: iDisplay отлично работает с популярными графическими программами, такими как Adobe Photoshop, Illustrator и другими, что позволяет использовать дополнительные экраны для повышения производительности в дизайне.
- Большой выбор устройств: Пользователи могут использовать любые устройства, поддерживающие iDisplay, в качестве внешних экранов. Это может быть как iPad, так и Android-планшет или смартфон, что дает возможность использовать уже имеющееся оборудование.
- Настройка ориентации экрана: Программа позволяет настроить ориентацию дополнительного экрана (горизонтальная или вертикальная), что полезно для чтения или работы с длинными документами и веб-страницами.
- Энергосбережение: iDisplay учитывает энергоэффективность работы. Программа оптимизирует использование ресурсов для того, чтобы снижать нагрузку на аккумуляторы мобильных устройств, когда они используются в качестве внешних экранов.
- Изменение фона и тем оформления: Пользователи могут менять фон и темы оформления приложения. Это добавляет элемент персонализации и позволяет адаптировать внешний вид под стиль пользователя.
С использованием iDisplay пользователи могут значительно повысить свою продуктивность, используя все преимущества многозадачности. Расширение рабочего пространства позволяет визуализировать и обрабатывать больше информации одновременно, что особенно важно в условиях современных требований к работоспособности и эффективности.
В условиях постоянной занятости и необходимости быстрого доступа к большому объему информации, программы, подобные iDisplay, становятся незаменимыми инструментами для профессионалов в различных областях. Узкие функциональные области, такие как проектирование, разработка программного обеспечения, работа с документами и создание контента, могут выиграть от использования нескольких экранов.
Однако, помимо профессионального использования, iDisplay может быть полезен и в повседневной жизни. Пользователи могут использовать свои мобильные устройства для потоковой передачи контента, просмотра видео, подключения к социальным сетям или даже для общения, что делает их рабочий процесс более динамичным и увлекательным.
В конечном счете, iDisplay — это не просто программа для расширения рабочего стола, а целый набор возможностей, способствующий повышению производительности, удобства и комфортности работы. Она открывает новые горизонты для пользователей, стремящихся к эффективному использованию технологий в своей повседневной деятельности.
Важным аспектом использования iDisplay является возможность интеграции с другими инструментами и программами, что дает пользователям возможность создать уникальную и адаптированную к своим потребностям рабочую среду. Это подходит как для фрилансеров, так и для сотрудников корпораций, которые ценят качество, удобство и эффективность своей работы.
В заключение, iDisplay представляет собой мощное решение для пользователей, стремящихся оптимизировать свое рабочее пространство, используя преимущества дополнительных экранов. Непрерывные обновления и поддержка от разработчиков делают iDisplay актуальным и современным инструментом, который способен удовлетворить потребности самых разнообразных пользователей. Поддержка множественных платформ и устройств, а также гибкость в настройках позволяют iDisplay оставаться популярным выбором в нише программного обеспечения для многозадачности.

12 подробностей о iDisplay
1. Increase your personal productivity by extending your computer screen by 44%! Perfect tool for multitaskers, iDisplay lets you use your iPad, iPhone or iPod touch as an interactive wireless display to give you more screen real estate.
2. Если Вам не хватает рабочей области на экране ноутбука или десктопа, не обязательно покупать второй монитор, можно вывести изображение на экран iPhone или iPad.
3. On Windows, iDisplay can be used as regular secondary display, of course with touch screen.
4. Turn your iPad, iPad Pro, iPhone or iPod touch into an additional display for your Mac or Windows computer.
5. «iDisplay app turns your iPad or iPhone into secondary screen – too good to be true.
6. Mirror image from main display on your iPad / iPhone / iPod touch: comes in handy when you need to share your desktop with your audience.
7. For Windows Vista and Windows 7 «Aero» theme may be disabled when connected to iDisplay and will be re enabled upon disconnection).
8. iDisplay is compatible with Windows XP (32 bit only), Windows Vista (32 and 64 bit), Windows 7 (32 and 64 bit), Windows 8 and Windows 10.
9. Приложение iDisplay предназначено именно для этого — оно превращает мобильное устройство во второй монитор компьютера.
10. Use iDisplay as regular secondary display: gives you more screen space for everything you have to keep your eye on.
11. iDisplay Desktop application needs to be installed on your PC.
Если вам нравится iDisplay, вам понравятся Productivity такие приложения, как; BoxtUp; ZGestión Cloud; Amano Pro; quicklook; Author; Покердом – ваше место; Daily Planner: Brick by Task; Dev Notes; AppCelmi — Máquinas Agrícolas; interViewScribeLite; Rastreador de Encomendas; Альфа Банк – деньги; Tomo; Пуля VPN; BitSafeLE; Elisa Pilvilinna Plus; Pose: приложения для рисования; Список Дел — Ежедневник; VPN for iPhone — ВПН прокси; Sorted³ — Календарь Заметки;
Preview
WindowsDen the one-stop for Productivity Pc apps presents you iDisplay by SHAPE GmbH — Turn your iPad or iPhone into an additional touch-screen display for your Mac or Windows computer or mirror your desktop.
All usual desktop apps, such as Excel, Word, PowerPoint or Photoshop, are available with desktop features on iPad and iPhone, touch-enabled.
Works with both, Lightning and 30-pin cable connection or Wifi on macOS (with almost 0 latency).
Double your personal productivity by extending your computer screen. Perfect tool for multitaskers, iDisplay lets you use your iPad and iPhone as an interactive touch-screen wireless display to give you more screen real estate. Works with up to 60fps.. We hope you enjoyed learning about iDisplay. Download it today for £14.99. It’s only 34.88 MB. Follow our tutorials below to get iDisplay version 6.2 working on Windows 10 and 11.
GET iDisplay for PC
After checking the 💻 Windows AppStore, we found the following iDisplay apps (Available for Direct download):
OR
Alternatively, download iDisplay APK for PC (Emulator) below:
Download iDisplay APK for use on PC
| Download | Developer | Rating | Reviews |
|---|---|---|---|
|
spacedesk — display monitor
Download Apk for PC ↲ |
datronicsoft Technology GmbH |
4.6 | 17,362 |
|
spacedesk — display monitor
GET ↲ |
datronicsoft Technology GmbH |
4.6 | 17,362 |
|
Duet Display
GET ↲ |
Duet, Inc. | 3.9 | 4,290 |
|
SuperDisplay — Virtual Monitor
GET ↲ |
Coffee & Work | 4.5 | 11,896 |
|
Splashtop Wired XDisplay
GET ↲ |
Splashtop | 3.1 | 5,803 |
|
Twomon USB — USB Monitor
GET ↲ |
easynlight | 2.4 | 1,426 |
Follow Tutorial below to use iDisplay APK on PC:
- Download an Android App emulator.
An emulator imitates/ emulates an android device on your computer, making it easy to install and run android apps from the comfort of your PC. We’ve listed the best below:- Nox »
- Bluestacks »
- Install the Bluestacks.exe or Nox.exe Software emulator on your Windows PC.
- Run iDisplay on PC:
- Once installed, open the Emulator app, type iDisplay in the search bar and search.
- You will immediately see iDisplay. Open it and click Install. The app will start Installing.
- To run the iDisplay app on PC, open Emulator » «All Apps» » iDisplay.
Get iDisplay on Apple Mac
Не все знают, но ваш планшет или смартфон на Android можно использовать как полноценный второй монитор для компьютера или ноутбука. Причем речь идет не об удаленном доступе с Android к компьютеру, а именно о втором мониторе: который отображается в параметрах экрана и на который можно выводить отдельное от основного монитора изображение.
В этой инструкции — 5 способов подключения Android в качестве второго монитора по Wi-Fi или USB, о необходимых действиях и возможных настройках, а также о некоторых дополнительных нюансах, которые могут оказаться полезными. Внимание: на планшете Galaxy Tab S7 есть встроенная функция использования в качестве второго монитора.
SpaceDesk
SpaceDesk — бесплатное решение для использования Android и iOS устройств в качестве второго монитора в Windows 10, 8.1 и 7 с подключением по Wi-Fi (компьютер может быть подключен кабелем, но должен находиться в той же сети). Поддерживаются почти все современные и не очень версии Android.
- Скачайте и установите на телефон бесплатное приложение SpaceDesk, доступное в Play Маркет — https://play.google.com/store/apps/details?id=ph.spacedesk.beta (на настоящий момент приложение в Бета-версии, но всё работает)
- С официального сайта программы скачайте драйвер виртуального монитора для Windows и установите его на компьютере или ноутбуке — https://www.spacedesk.net/ (раздел Download — Driver Software).
- Запустите приложение на Android устройстве, подключенном к той же сети, что и компьютер. В списке будут отображены компьютеры, на которых установлен драйвер дисплея SpaceDesk. Нажмите по ссылке «Connection» с указанием локального IP-адреса. На компьютере может потребоваться разрешить драйверу SpaceDesk доступ к сети.
- Готово: на экране планшета или телефона отобразится экран Windows в режиме «Дублирование экрана» (при условии, что ранее вы не настраивали режим расширения рабочего стола или отображения только на одном экране).
Можно приступать к работе: у меня всё работало на удивление быстро. Сенсорный ввод с экрана Android поддерживается и работает исправно. При необходимости, открыв параметры экрана Windows, вы можете настроить то, как именно будет использоваться второй экран: для дублирования или же для расширения рабочего стола (об этом — в упоминавшейся в начале инструкции про подключение двух мониторов к компьютеру, здесь всё то же самое). Например, в Windows 10 эта опция находится в параметрах экрана, внизу.

Дополнительно, в приложении SpaceDesk на Android в разделе «Settings» (зайти туда можно до выполнения подключения) вы можете настроить следующие параметры:
- Quality/Performance — здесь можно задать качество изображения (чем качественнее тем медленнее), глубину цвета (чем меньше — тем быстрее) и желаемую частоту кадров.
- Resolution — разрешение монитора на Android. В идеале установить реальное разрешение, используемое на экране, если это не ведет к значительным задержкам отображения. Также, в моем тесте, по умолчанию было установлено разрешение меньшее, чем поддерживает устройство по факту.
- Touchscreen — здесь можно включить или отключить управление с помощью сенсорного экрана Android, а также изменить режим работы сенсора: Absolute touch означает, что нажатие будет срабатывать именно в том месте экрана, куда вы нажали, Touchpad — нажатия будут работать как если бы экран устройства был тачпадом.
- Rotation — настройка того, будет ли поворачиваться экран на компьютере так же, как поворачивается на мобильном устройстве. У меня эта функция ни на что не влияла, поворота не происходило в любом случае.
- Connection — параметры соединения. Например, автоматическое подключение при обнаружении сервера (т.е. компьютера) в приложении.
На компьютере драйвер SpaceDesk показывает значок в области уведомлений, по нажатию на который можно открыть список подключенных Android устройств, изменить разрешение, а также отключить возможность подключения.

В целом мое впечатление о SpaceDesk исключительно положительное. Кстати, с помощью этой утилиты можно превратить во второй монитор не только Android или iOS устройство, но и, например, другой компьютер с Windows.
К сожалению, SpaceDesk — единственный полностью бесплатный метод для подключения Android в качестве монитора, оставшиеся 3 требуют оплаты для использования (за исключением Splashtop Wired X Display Free, которым можно пользоваться в течение 10 минут бесплатно).
GlideX
GlideX — фирменное приложение от ASUS (работает и на других устройствах), позволяющее использовать планшет или смартфон с Android или iOS в качестве второго монитора, все базовые функции доступны бесплатно, поддерживается сенсорный ввод с экрана мобильного устройства.
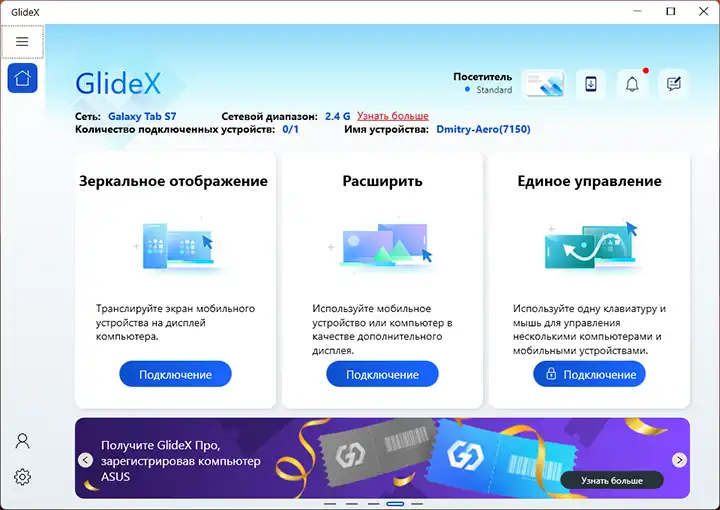
Отличительные особенности приложения:
- Русский язык интерфейса
- Простота использования даже для начинающего пользователя
- Подключение по Wi-Fi
- Дополнительные функции, в частности — отображение экрана мобильного устройства на компьютере
Инструкция по использованию и загрузке доступна в отдельном материале GlideX — использование смартфона или планшета в качестве второго монитора и другие возможности.
Splashtop Wired XDisplay
Приложение Splashtop Wired XDisplay доступно как в бесплатной (Free), так и в платной версиях. Бесплатная работает исправно, но ограничено время использования — 10 минут, по сути, она предназначена для того, чтобы принять решение о покупке. Поддерживаются Windows 7-10, Mac OS, Android и iOS.
В отличие от предыдущего варианта, подключение Android в роли монитора выполняется по USB кабелю, а порядок действий выглядит следующим образом (пример для Free версии):
- Скачайте и установите Wired XDisplay Free из Play Маркет — https://play.google.com/store/apps/details?id=com.splashtop.xdisplay.wired.free
- Установите программу XDisplay Agent для компьютера с Windows 10, 8.1 или Windows 7 (Mac тоже поддерживается), скачав её с официального сайта https://www.splashtop.com/wiredxdisplay
- Включите отладку по USB на Android устройстве. А затем подключите его USB-кабелем к компьютеру, на котором запущен XDisplay Agent и разрешите отладку с этого компьютера. Внимание: может потребоваться скачать ADB драйвер вашего устройства с официального сайта производителя планшета или телефона.
- Если всё прошло успешно, то после того, как вы разрешите подключение на Android, на нем автоматически отобразится экран компьютера. Само Android устройство будет видно, как обычный монитор в Windows, с которым можно выполнять все привычные действия, как и в предыдущем случае.
В программе Wired XDisplay на компьютере вы можете настроить следующие параметры:
- На вкладке Settings — разрешение монитора (Resolution), частоту кадров (Framerate) и качество (Quality).
- На вкладке Advanced можно включить или отключить автоматический запуск программы на компьютере, а также удалить драйвер виртуального монитора при необходимости.
Мои впечатления: работает, хорошо, но по ощущениям — слегка медленнее, чем SpaceDesk, несмотря на кабельное подключение. Также предвижу проблемы с подключением для некоторых начинающих пользователей в связи с необходимостью включения отладки по USB и установки драйвера.
Примечание: если вы будете пробовать эту программу, а затем удалять с компьютера, обратите внимание, что помимо Splashtop XDisplay Agent в списке установленных программ окажется Splashtop Software Updater — удаляйте и его тоже, сам он этого не сделает.
iDisplay и Twomon USB
iDisplay и Twomon USB — ещё два приложения, позволяющие выполнить подключение Android как монитора. Первое работает по Wi-Fi и совместимо с самыми разными версиями Windows (начиная с XP) и Mac, поддерживает почти все версии Android и было одним из первых приложений такого рода, второе — по кабелю и работает только для Windows 10 и Android, начиная с 6-й версии.

Ни то ни другое приложение я не попробовал лично — уж очень они платные. Есть опыт использования? Поделитесь в комментариях. Отзывы в Play Маркет, в свою очередь, разнонаправленные: от «Это лучшая программа для второго монитора на Android», до «Не работает» и «Роняет систему».
Надеюсь, материал был полезен. О схожих возможностях можно прочитать здесь: Лучшие программы для удаленного доступа к компьютеру (многие работают на Android), Управление Android с компьютера, Трансляция изображения с Android на Windows 10.




