-
Home
-
News
- How to Bypass Windows Update to Play Minecraft?
By Stella | Follow |
Last Updated
You are not running the latest version of Windows on your computer, but you want to play Minecraft on your device. Is it possible to do this? Now, you can read this MiniTool post to find the answer. You can also find other useful information here.
Is It Possible to Install Minecraft without Windows Update?
Minecraft is a sandbox game that is developed by Mojang Studios. There is one thing you might have discovered: Microsoft is forcing you to update Windows to play Minecraft. You find that you cannot bypass this requirement, but you just don’t want to update your Windows to the latest version for some reason.
Importance of Windows Update
Here, we need to say something:
It is highly advisable to regularly update your Windows operating system whenever the opportunity arises. Keeping your Windows up to date is an essential practice for all Windows users. Despite its commendable capabilities for gaming and business tasks, Windows remains susceptible to various malware threats.
Moreover, Windows updates are crucial for maintaining the optimal functionality of your system. Automatic Windows updates include updates to drivers, particularly for peripherals. Security-oriented Patch Tuesday updates should not be overlooked as they address significant vulnerabilities.
Furthermore, future updates, such as Windows Copilot expected in the upcoming Windows 11 updates, including the fall release, are noteworthy features. The AI tool is already available in the Windows Insider Program, implying an imminent release.
Certain games necessitate Windows updates before you can enjoy them. A prominent example is Minecraft, which led to confusion among some users.
Do You Have to Update Windows to Play Minecraft?
In short, updating your Windows system is indeed necessary to play Minecraft. However, as observed by some users in the past, updating is only required for Windows 10/11 if you launch Minecraft using the dedicated Minecraft launcher for those versions.
How to Play Minecraft without Updating Windows?
An alternative approach is to utilize the legacy Minecraft launcher, which does not prompt for Windows updates. This legacy launcher is compatible with newer Windows versions like Windows 10 and Windows 11.
Additionally, the specific version of Minecraft you play matters. Microsoft Bedrock edition does mandate an up-to-date Windows for gameplay, while the Minecraft Java edition does not impose such a requirement.
The distinction between Minecraft Bedrock and Minecraft Java stems from their utilization of distinct technologies for rendering in-game elements like particles and fog. Consequently, these editions might depend on a stable Windows version for optimal performance.
Although not recommended, resorting to the legacy launcher is a way to circumvent Windows updates. Alternatively, updating your Windows system is the recommended approach if using the legacy launcher is not viable.
How to Update Windows to the Latest Version?
On Windows 10:
You can go to Start > Settings > Update & security > Windows Update, then click the Check for updates button to see if there are available updates. If yes, you can click the Download and install button to install them.

On Windows 11:
You can go to Start > Settings > Windows Update, then click the Check for updates button to see if there are available updates. If yes, you can click the Download & install button to install them.

Recover Data if Necessary
If the important files get deleted or lost by mistake, you can use MiniTool Power Data Recovery to get them back. This is the best free data recovery software for Windows.
You can use this MiniTool data restore tool to recover photos, documents, videos, music files, and more. The free edition of this tool can scan your data storage device and recover up to 1 GB of files for free. So, you can first try this freeware to see if it can find your needed files.
MiniTool Power Data Recovery FreeClick to Download100%Clean & Safe
Bottom Line
Do you need to update Windows to play Minecraft? You’d better do this. But you can also try the legacy Minecraft launcher if you cannot update the system for special reasons. We hope this is the answer you want to know.
About The Author
Position: Columnist
Stella has been working in MiniTool Software as an English Editor for more than 8 years. Her articles mainly cover the fields of data recovery including storage media data recovery, phone data recovery, and photo recovery, videos download, partition management, and video & audio format conversions.
Обновление Windows является важным шагом для любого пользователя этой операционной системы. Будь то для безопасности, производительности, драйверов или даже для использования новейших функций.
Однако недавно среди игроков Minecraft возник вопрос после появления изображения, размещенного на Reddit , указывающего на необходимость обновления Windows, чтобы наслаждаться Minecraft.
Так нужно ли это делать? Ответ немного сложнее, чем вы думаете.
Центр обновления Windows: необходим или нет?
Да, для игры в Minecraft требуется обновление Windows , но только если вы запускаете игру через специальную программу запуска Windows 10/11 . Если вас это беспокоит, не волнуйтесь, есть простое и эффективное решение.
Классический лаунчер
Еще есть возможность скачать и установить классический лаунчер Minecraft . Эта программа запуска не будет просить вас обновить Windows , и вы можете запускать ее на последних версиях, таких как Windows 10 и Windows 11 . Однако этот лаунчер не позволит вам играть в версию Bedrock или играть в Minecraft Legends . В основном он будет использоваться для Java-версии Minecraft.
Java против Bedrock: два опыта, два требования
Также важно отметить, что две версии Minecraft , Bedrock и Java , имеют разные требования. Для Bedrock требуется последняя версия Windows , а для Java — нет. Эти различия касаются технологий, используемых для рендеринга различных элементов игры.
Лучшее решение?
Если вы хотите избежать обновлений Windows (хотя это и не рекомендуется), лучшим решением будет скачать классический лаунчер и запустить оттуда Minecraft . Вы сможете в полной мере насладиться Minecraft, если будете играть с java-версией. Если бы не Minecraft Bedrock, обновление Windows по-прежнему оставалось жизнеспособным и безопасным вариантом. Нет никакого страха в том, чтобы одержать верх.
источник
Introduction
Are you facing an obstacle while updating your Minecraft Launcher on your Windows 10 or 11 PC? Have your attempts to traverse the blocky realms been thwarted by an unexpected error? This article presents an easy-to-follow guide on how to mend the Minecraft Launcher update error that’s been creating hurdles in your gameplay. From issues related to your system’s permissions, to firewall or antivirus hiccups, to missing or corrupted Windows files, and even problems originating from your Minecraft launcher files — we’ve got you covered. Discover how you can overcome this error, and return to creating, exploring, and surviving in the limitless expanses of Minecraft’s immersive worlds.
Grant Administrative Privileges to Minecraft Launcher
One of the initial steps to overcome the Minecraft launcher update error is by operating the launcher with administrative permissions. Simply navigate to your Start Menu, type ‘Minecraft’ into the search bar. Right-click on the Minecraft Launcher icon that appears and select the ‘Run as Administrator’ option.
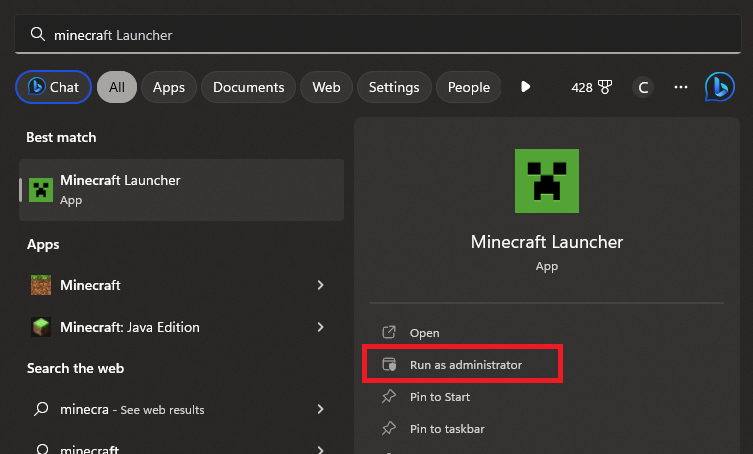
Minecraft Launcher > Run as administrator
Ensure Your Minecraft Launcher is Up-to-date
Sometimes, the launcher update error may stem from outdated or corrupt launcher files. Especially for those who have procured the game via the Microsoft Store, it’s crucial to keep your launcher updated. To do this, open the Microsoft Store application and search for ‘Minecraft’. If any updates are available, proceed to download and install them, ensuring that your Minecraft Launcher is equipped with the most recent features and bug fixes.
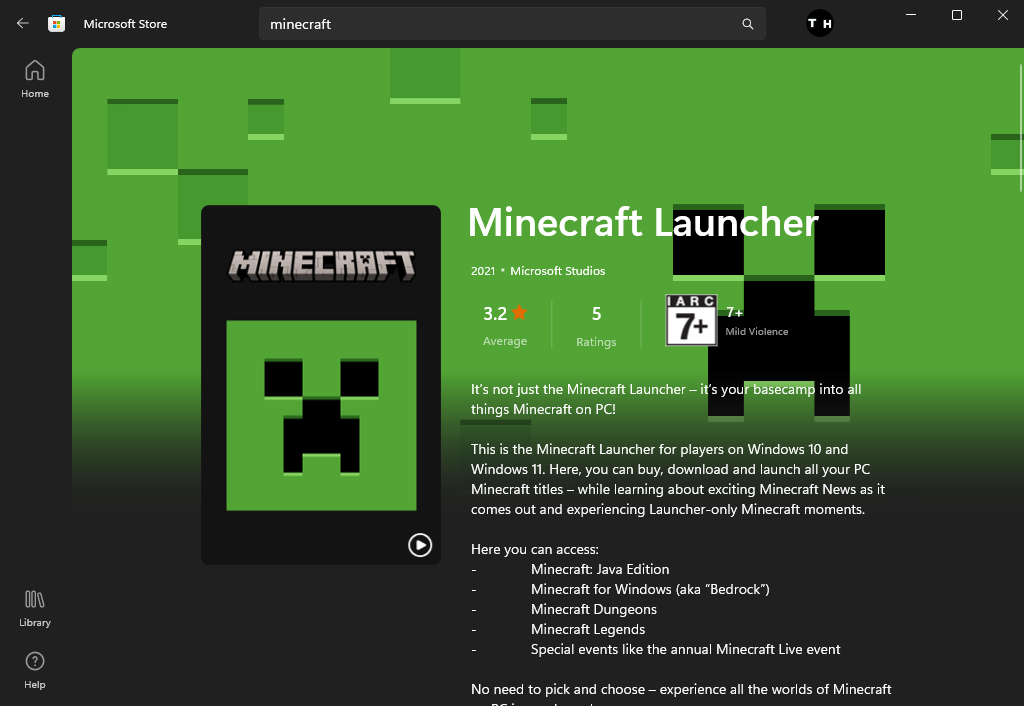
Microsoft Store > Minecraft Launcher (Update)
Revitalize Your Minecraft Launcher through Repair and Reset
In instances where there are no updates available, you can turn to your Windows settings to attempt a repair and reset operation. Go to ‘Apps’, then ‘Installed Apps’. As it loads the comprehensive list of all installed applications on your PC, use the search function to find ‘Minecraft’. You’ll see a three-dotted ‘burger’ menu icon next to the Minecraft launcher — click this and opt for ‘Advanced Options’.
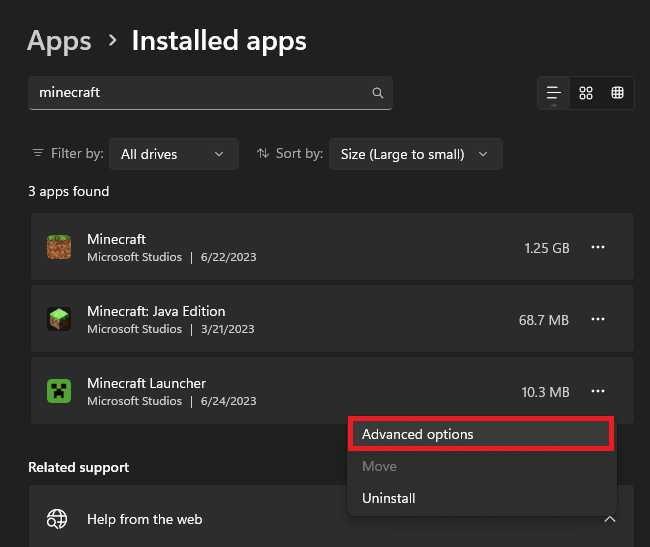
Windows Settings > Apps > Installed Apps > Minecraft > Advanced Options
In this Advanced Options setting of your Minecraft Launcher, look for the ‘Repair’ button and give it a click. After the repair process is complete, find and hit the ‘Reset’ button. Performing this step will reinstall some components of the Minecraft Launcher, simulating a fresh installation, which can often resolve various issues, including the update error.
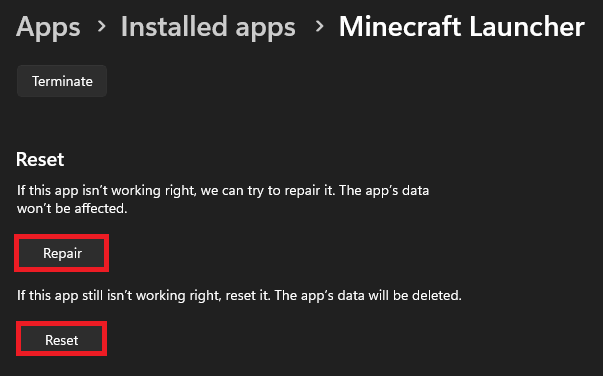
Advanced Options > Repair / Reset
A Fresh Start: Reinstalling the Minecraft Launcher
If you’re still encountering the persistent update error, or if you favor the Minecraft.net version of the launcher, a fresh reinstall might be your ticket to a seamless gaming experience. Begin by visiting Minecraft.net, logging into your account, and downloading the latest Minecraft launcher available.
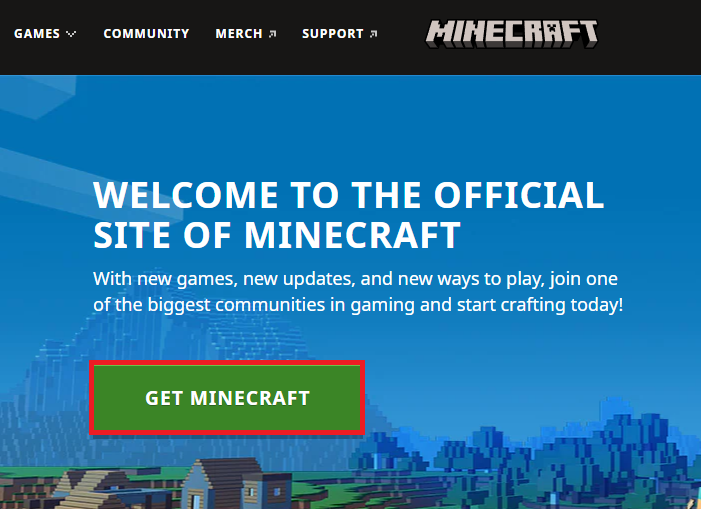
Download the Minecraft.net launcher
Before you proceed with the reinstallation, remember to safeguard your AppData Minecraft folder. To locate this, type %AppData% into your start menu search and press enter to bring up the file explorer.
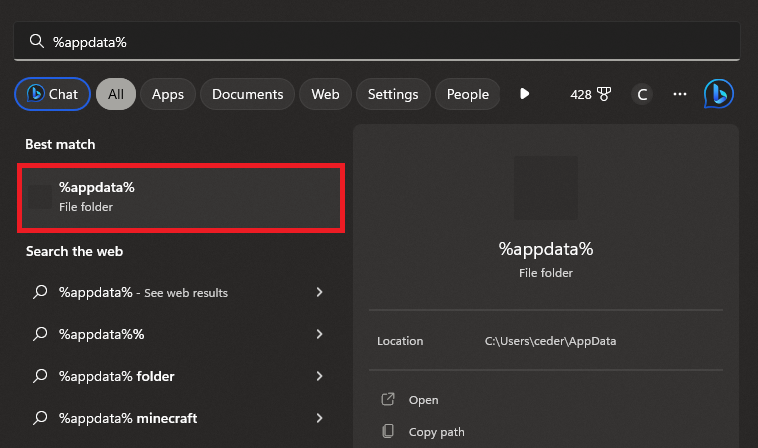
Search for %Appdata% and hit enter
Navigate to the ‘.minecraft’ folder and make a safe copy of the ‘saves’ folder. This is a crucial step as the ‘saves’ folder houses all your locally saved Minecraft worlds. After reinstallation, you’ll need to replace this folder into the newly installed ‘.minecraft’ directory, ensuring your precious game worlds are still accessible.
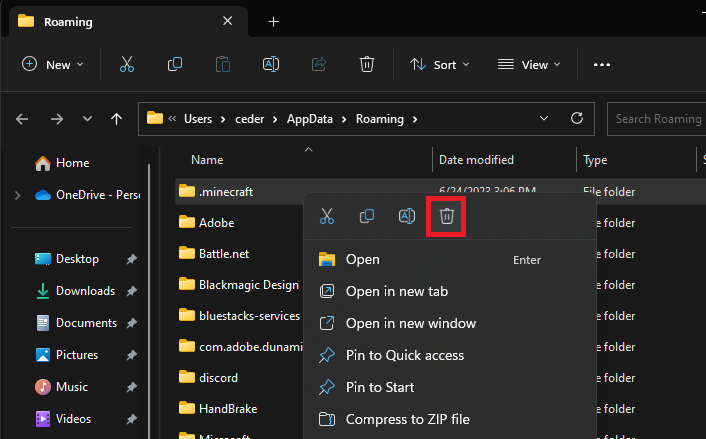
Delete the “.minecraft” folder
Troubleshooting Microsoft Store Issues and Updating Windows OS
If you’re still facing the Minecraft launcher update error, don’t worry — there are still avenues to explore. Return to your Windows settings and select ‘System’. From here, choose ‘Troubleshoot’, followed by ‘Other Troubleshooters’. Scroll down and initiate the ‘Windows Store Apps’ troubleshooter. This feature is designed to diagnose and resolve issues with apps downloaded via the Microsoft Store, like the Minecraft Launcher.
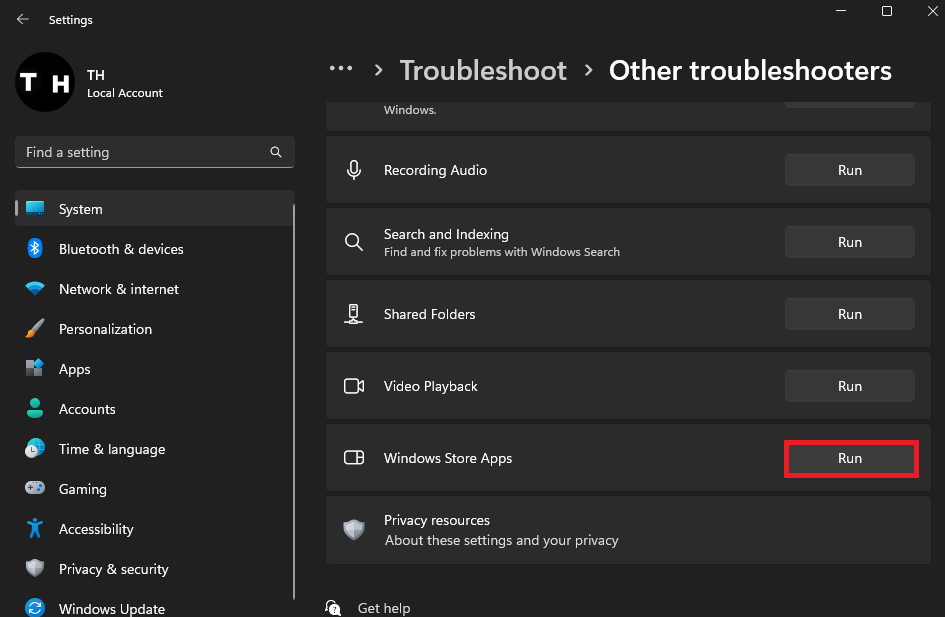
Windows Settings > System > Troubleshoot > Other Troubleshooters > Windows Store Apps (Run)
-
This error typically arises due to insufficient permissions on your account, issues with your firewall or antivirus, corrupted Windows files, or underlying problems with your Minecraft launcher files.
-
You can fix this error by deleting certain Roblox folders in your system files and then re-launching the game, which will c”
-
In your Windows settings, go to «Apps» then «Installed Apps». Search for «Minecraft» and select «Advanced Options». There you’ll find the «Repair» option.
-
Visit Minecraft.net, log in with your account, and download the latest version of the Minecraft launcher. Ensure to backup your saved games from the «.minecraft» folder in AppData before reinstalling.
-
If the error continues, running the ‘Windows Store Apps’ troubleshooter and updating your Windows OS could potentially solve the issue.
3 минуты назад, _MEOW_ сказал:
не работает (у меня 10 винда, самое новое обновление, есть место на диске, теоретически, все должно работать) ((( Походу придется устанавливать старую
не получилось, что тогда делать??
Ваши версии и сборки остались. Нажмите «Установки», затем «Добавить» и в «Версия» из списка выберите то, что нужно. Вы наверное запускаете не тот лаунчер. После установки, их 2 версии.
1) C битой иконкой
2)

Старый, с нормальной иконкой.
В старом — ваши версии сохранились, вы можете пропустить апгрейд, нажав на крестик. В новом же, добавьте версии так, как я сказал. Решение проблемы может крыться в переустановке служб Xbox. Но для начала я советую обновить весь ваш софт на компьютере через Microsoft Store (Обновится только то, что установлено через него. В том числе и Minecraft Launcher и службы Xbox.) Если не помогло, как я уже писал, переустановка служб.
1 минуту назад, IlyaDyachkov сказал:
переустанови джаву
Не имеет смысла. Лицензионный лаунчер запускает свой майнкрафт через JRE у себя из под капота.
*сам майнкрафт.
Время на прочтение2 мин
Количество просмотров4.2K
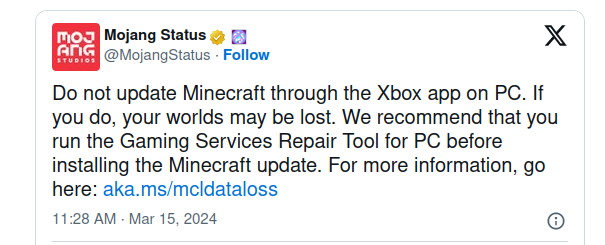
15 марта 2024 года Mojang предупредила пользователей, что им ни в коем случае нельзя обновлять Minecraft через приложение Xbox в Windows 10 и 11. Иначе они не смогут избежать инцидента с безвозвратной потерей своих игровых миров (сохранений).
«Не обновляйте Minecraft через приложение Xbox на ПК. Если вы это сделаете, ваши миры могут быть потеряны. Мы рекомендуем вам запустить средство восстановления игровых сервисов для ПК перед установкой обновления Minecraft. Для получения дополнительной информации перейдите сюда», — сообщили в Mojang.
На форумах Microsoft есть специальная страница поддержки, где описывается, как избежать ошибки обновления, которая может очистить миры пользователей в Minecraft. Для этого пользователям следует запустить одно из встроенных средств устранения неполадок:
-
запустите приложение Xbox на своем компьютере и щёлкните значок своего профиля;
-
нажмите «Поддержка»;
-
нажмите «Инструмент восстановления игровых сервисов»;
-
нажмите «Начать устранение неполадок»;
-
подождите, пока приложение завершит процесс, затем обновите игру;
-
средство устранения неполадок обновит игровые сервисы до версии 19.87.13001.0, что должно исправить ошибку с удалением мира в Minecraft для Windows.
Стоит отметить, что эта ошибка не затрагивает Minecraft: Java Edition. Также пользователям рекомендуется всегда делать резервную копию своих миров в Minecraft для Windows (Bedrock), экспортировав их в отдельный файл. Для этого нужно выбрать мир, резервную копию которого планируется создать, нажать кнопку редактирования рядом с ним, прокрутите вниз и выбрать опцию «Экспортировать мир». Затем нужно выбрать папку для хранения мира и нажать «Экспорт», чтобы переместить свой мир на другой компьютер, консоль или мобильное устройство.
Ранее в Minecraft появился Marketplace Pass — это подписка на контент Рынка Minecraft. На Рынке выложены наборы текстур, карты и мини-игры, некоторые из которых создают другие игроки. Стоимость Marketplace Pass — $4, но цена будет отличаться в зависимости от региона.
