> Windows
Дата обновления: 23 мая 2024 г.
Дата публикации: 23 мая 2024 г.
Задача
Нужен некий уникальный ключ, который есть во всех редакциях Windows, начиная с Windows 7 до Windows 10, который можно извлечь из реестра или файловой системы.
И чтобы этот ключ был статичен, пока жива операционка.
И если она будет переустановлена с того же носителя, на то же железо, этот ключ должен быть другим.
Решение
Посмотреть в интерфейсе
Нажмите Win+R, в поле напечатайте slmgr.vbs /dlv и нажмите Enter.
Отобразится окно с информациоей об установленной Windows. В том числе идентификатор установки.
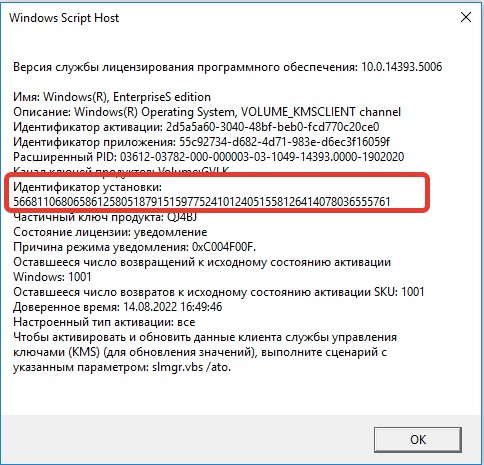
Получить скриптом
Для извлечения этого значения нужно использовать команду:
cscript C:\Windows\System32\slmgr.vbs /dlv |find "Идентификатор установки"
Результат:
Идентификатор установки: 566811068065861258051879151597752410124051558126414078036555761
Источник
Способ 1: «Диспетчер устройств»
ID компьютера, или идентификатор, — это MAC-адрес в сети его сетевой карты. Соответственно, узнать данные можно через «Диспетчер устройств» в Windows 10:
- Щелкните правой кнопкой мыши по кнопке «Пуск» и из меню выберите запуск приложения «Диспетчер устройств».
- Разверните список оборудования «Сетевые адаптеры». Щелкните по устройству правой кнопкой мыши и перейдите в «Свойства».
- В системном окне перейдите на вкладку «Дополнительно». В списке свойств отыщите «Сетевой адрес» или «Network Address» и нажмите на него левой кнопкой мыши. Справа в поле «Значение» отобразится ID компьютера.

Потенциальная сложность для неопытного пользователя – отыскать название сетевой карты в случае когда отобразится множество компонентов, включая модули Wi-Fi и Bluetooth. Большинство ноутбуков и компьютеров оснащаются оборудованием от Realtek, скорее всего, это и ваш случай. Однако уточним, что нередко используются компоненты от Qualcomm Atheros и Intel.
Отыщите строку с наименованием устройства от производителя: в названии сетевой карты обычно есть слова «PCI-E» или «Ethernet». А если видите надпись «Wireless», значит, это модуль беспроводной сети.

Если этот способ не сработал, воспользуйтесь другими вариантами, описанными ниже, поскольку иногда данные в разделе со свойствами сетевого адаптера не отображаются.
Способ 2: «Командная строка»
Еще один действенный способ узнать ID компьютера с Windows 10 – это использование специальной команды:
- Запустите «Командную строку» от имени администратора. Используйте для этого поиск «Пуска»: впишите соответствующий запрос и выберите запуск с расширенными правами.
- В окне вставьте
ipconfig /allи нажмите на клавишу «Enter». - Будет показан список всех сетевых адаптеров, которые есть на компьютере, а также подробная информация о них. Отыщите название подключения того оборудования, которое используется. Чтобы узнать ID, посмотрите на строку «Физический адрес».



Если возникла проблема с определением названия активного подключения, то посмотреть его можно через «Сетевые подключения» в «Панели управления»:
- Откройте диалоговое окно «Выполнить», одновременно зажав клавиши «Win + R», затем пропишите
ncpa.cpl. Нажмите на клавишу «Enter». - В открывшемся окне посмотрите, какое подключение используется, а также его имя. С этой информацией возвращайтесь в консоль.


Выполнить инструкцию можно не только в «Командной строке», но и через PowerShell, запущенный от имени администратора.
Способ 3: Сторонняя программа
Существует специальный сторонний софт, с помощью которого можно узнать детальные сведения о программных и аппаратных компонентах, причем в таких приложениях доступно намного больше информации, чем в любом другом системном средстве.
Читайте также: Программы для определения железа компьютера
Одним из наиболее эффективных и функциональных инструментов является программа AIDA64. Несмотря на то, что она платная, она позволяет узнать практически все о том, из чего состоит ваш компьютер.
Скачать AIDA64
Установите и запустите AIDA64. На панели слева разверните сначала пункт «Сеть», затем выберите «Сеть Windows». В центральной части окна щелкните по названию сетевого адаптера. В нижнем поле можно посмотреть подробную информацию об оборудовании. Обратите внимание на строку «Аппаратный адрес» — это и есть ID сетевой карты.

Наша группа в TelegramПолезные советы и помощь
Quick Tips
- Use Command Prompt: Open Command Prompt and type wmic path softwarelicensingservice get OA3xOriginalProductKey to retrieve your Windows product key.
- Registry Method: Navigate to HKEY_LOCAL_MACHINE\SOFTWARE\Microsoft\Windows NT\CurrentVersion\SoftwareProtectionPlatform in the Registry Editor to find your product key.
- Third-Party Tools: Use reliable third-party software like ProduKey or ShowKeyPlus to quickly find and back up your product key.
1. Using Command Prompt
Step 1: Press the Windows key, type Command Prompt, and click on Run as administrator.
Select Yes in the prompt.
Step 2: Type the following command and press Enter.
wmic path softwareLicensingService get OA3xOriginalProductKey

There you go. You will be shown your Windows product key when you press Enter. Pretty straightforward, right? There’s one more command line way to find the product key, but with Windows PowerShell.
2. Using Windows PowerShell
Step 1: Press the Windows key, type Windows PowerShell, and select Run as Administrator.
Select Yes in the prompt.
Step 2: Enter the following command and press Enter.
powershell "(Get-WmiObject -query 'select * from SoftwareLicensingService').OA3xOriginalProductKey"

There you go. This method is as easy as pie. We recommend you copy the above command, but if you are typing it, ensure you leave spaces and add dots, as shown above.
If Windows PowerShell begins behaving strangely, check out different ways to fix PowerShell popping up on Windows.
3. Using Registry Files
Step 1: Press the Windows key, type Registry Editor, and click on Run as administrator.
Select Yes in the prompt.
Step 2: Enter the below address into the Registry’s address bar.
Computer\HKEY_LOCAL_MACHINE\SOFTWARE\Microsoft\Windows NT\CurrentVersion\SoftwareProtectionPlatform
Step 3: In the right side panel, under Name, you will find BackupProductKeyDefault; right beside it, you will see your Windows product key.

Note: You may find the product key coming from the Command Prompt or PowerShell different from the product key coming from the Registry Editor. It might happen because you have upgraded or changed your Windows version.
1. What is a product key finder?
The product key finder is a tool for displaying Microsoft Windows product keys and other important information.
2. Are Windows keys stored in BIOS?
The Windows key is stored in the BIOS and invoked when there is an event that restores your operating system. The BIOS key is used to activate Windows automatically if you use the same edition of Windows.
3. Is the product ID the same as the product key?
They are not. The product ID is used to determine the level of service you are entitled to, whereas the product key is used to pair your license with your PC and validate its authenticity.
4. Is Windows 10 illegal without activation?
The installation of Windows without a license is acceptable. Activating it through unsolicited means without purchasing the key is, however, unlawful.
Although there are third-party tools that let you find your Windows product key, they pose the risk of a privacy breach. Besides, it is also worth considering that you can do it on your own without the need for a third-party tool.
Was this helpful?
Thanks for your feedback!
The article above may contain affiliate links which help support Guiding Tech. The content remains unbiased and authentic and will never affect our editorial integrity.
Сразу после выхода новой ОС, все стали интересоваться, как узнать ключ установленной Windows 10, хотя в большинстве случаев он не требуется. Тем не менее, если вам все-таки требуется ключ для тех или иных целей, его сравнительно просто определить, как для установленной ОС, так и зашитый производителем в UEFI ключ продукта (они могут отличаться).
В этой инструкции описаны простые способы узнать ключ продукта Windows 10 с помощью командной строки, Windows PowerShell, а также сторонних программ. Заодно упомяну о том, почему разные программы показывают разные данные, как отдельно посмотреть OEM ключ в UEFI (для ОС, которая изначально была на компьютере) и ключ установленной в данный момент системы.
Примечание: если вы произвели бесплатное обновление до Windows 10, а теперь хотите узнать ключ активации для чистой установки на том же компьютере, вы можете это сделать, но это не обязательно (к тому же у вас будет ключ такой же, как и у других людей, получивших десятку путем обновления). При установке Windows 10 с флешки или диска, вас попросят ввести ключ продукта, но вы можете пропустить этот шаг, нажав в окне запроса «У меня нет ключа продукта» (и Майкрософт пишет, что так и нужно делать).
После установки и подключения к Интернету, система будет автоматически активирована, поскольку активация «привязывается» к вашему компьютеру после обновления. То есть поле для ввода ключа в программе установки Windows 10 присутствует только для покупателей Retail-версий системы. Подробнее про такую активацию: Активация Windows 10. А при желании, можно использовать Windows 10 и без активации.
Просмотр ключа продукта установленной Windows 10 и OEM-ключа в ShowKeyPlus
Есть множество программ для описываемых здесь целей, о многих из которых я писал в статье Как узнать ключ продукта Windows 8 (8.1) (подойдет и для Windows 10), но мне больше других приглянулась найденная недавно ShowKeyPlus, которая не требует установки и отдельно показывает сразу два ключа: установленной в текущий момент системы и OEM ключ в UEFI. Заодно сообщает, для какой именно версии Windows подходит ключ из UEFI. Также с помощью этой программы можно узнать ключ из другой папки с Windows 10 (на другом жестком диске, в папке Windows.old), а заодно проверить ключ на валидность (пункт Check Product Key).
Все, что нужно сделать — запустить программу и посмотреть отображаемые данные:

- Installed Key — ключ установленной системы.
- OEM Key (Original Key) — ключ предустановленной ОС, если она была на компьютере, т.е. ключ из UEFI.
Также эти данные можно сохранить в текстовый файл для дальнейшего использования или архивного хранения, нажав кнопку «Save». Кстати, проблема с тем, что порой разные программы показывают разные ключи продукта для Windows, как раз и появляется из-за того, что некоторые из них смотрят его в установленной системе, другие в UEFI.
Скачать ShowKeyPlus можно со страницы https://github.com/Superfly-Inc/ShowKeyPlus/releases/, также с недавних пор приложение доступно для загрузки в Microsoft Store.
Еще две программы, чтобы узнать ключ продукта Windows 10
Если по той или иной причине ShowKeyPlus для вас оказался неподходящим вариантом, можно использовать следующие две программы:
Просмотр ключа установленной Windows 10 с помощью PowerShell
Там, где можно обойтись без сторонних программ, я предпочитаю обходиться без них. Просмотр ключа продукта Windows 10 — одна из таких задач. Если же вам проще использовать бесплатную программу для этого, пролистайте руководство ниже. (Кстати, некоторые программы для просмотра ключей отправляют их заинтересованным лицам)
Простой команды PowerShell или командной строки, для того чтобы узнать ключ установленной в настоящий момент времени системы не предусмотрено (есть такая команда, показывающая ключ из UEFI, покажу ниже. Но обычно требуется именно ключ текущей системы, отличающийся от предустановленной). Но можно воспользоваться готовым скриптом PowerShell, который отображает необходимую информацию (автор скрипта Jakob Bindslet).
Вот что потребуется сделать. Прежде всего, запустите блокнот и скопируйте в него код, представленный ниже.
#Main function
Function GetWin10Key
{
$Hklm = 2147483650
$Target = $env:COMPUTERNAME
$regPath = "Software\Microsoft\Windows NT\CurrentVersion"
$DigitalID = "DigitalProductId"
$wmi = [WMIClass]"\\$Target\root\default:stdRegProv"
#Get registry value
$Object = $wmi.GetBinaryValue($hklm,$regPath,$DigitalID)
[Array]$DigitalIDvalue = $Object.uValue
#If get successed
If($DigitalIDvalue)
{
#Get producnt name and product ID
$ProductName = (Get-itemproperty -Path "HKLM:Software\Microsoft\Windows NT\CurrentVersion" -Name "ProductName").ProductName
$ProductID = (Get-itemproperty -Path "HKLM:Software\Microsoft\Windows NT\CurrentVersion" -Name "ProductId").ProductId
#Convert binary value to serial number
$Result = ConvertTokey $DigitalIDvalue
$OSInfo = (Get-WmiObject "Win32_OperatingSystem" | select Caption).Caption
If($OSInfo -match "Windows 10")
{
if($Result)
{
[string]$value ="ProductName : $ProductName `r`n" `
+ "ProductID : $ProductID `r`n" `
+ "Installed Key: $Result"
$value
#Save Windows info to a file
$Choice = GetChoice
If( $Choice -eq 0 )
{
$txtpath = "C:\Users\"+$env:USERNAME+"\Desktop"
New-Item -Path $txtpath -Name "WindowsKeyInfo.txt" -Value $value -ItemType File -Force | Out-Null
}
Elseif($Choice -eq 1)
{
Exit
}
}
Else
{
Write-Warning "Запускайте скрипт в Windows 10"
}
}
Else
{
Write-Warning "Запускайте скрипт в Windows 10"
}
}
Else
{
Write-Warning "Возникла ошибка, не удалось получить ключ"
}
}
#Get user choice
Function GetChoice
{
$yes = New-Object System.Management.Automation.Host.ChoiceDescription "&Yes",""
$no = New-Object System.Management.Automation.Host.ChoiceDescription "&No",""
$choices = [System.Management.Automation.Host.ChoiceDescription[]]($yes,$no)
$caption = "Подтверждение"
$message = "Сохранить ключ в текстовый файл?"
$result = $Host.UI.PromptForChoice($caption,$message,$choices,0)
$result
}
#Convert binary to serial number
Function ConvertToKey($Key)
{
$Keyoffset = 52
$isWin10 = [int]($Key[66]/6) -band 1
$HF7 = 0xF7
$Key[66] = ($Key[66] -band $HF7) -bOr (($isWin10 -band 2) * 4)
$i = 24
[String]$Chars = "BCDFGHJKMPQRTVWXY2346789"
do
{
$Cur = 0
$X = 14
Do
{
$Cur = $Cur * 256
$Cur = $Key[$X + $Keyoffset] + $Cur
$Key[$X + $Keyoffset] = [math]::Floor([double]($Cur/24))
$Cur = $Cur % 24
$X = $X - 1
}while($X -ge 0)
$i = $i- 1
$KeyOutput = $Chars.SubString($Cur,1) + $KeyOutput
$last = $Cur
}while($i -ge 0)
$Keypart1 = $KeyOutput.SubString(1,$last)
$Keypart2 = $KeyOutput.Substring(1,$KeyOutput.length-1)
if($last -eq 0 )
{
$KeyOutput = "N" + $Keypart2
}
else
{
$KeyOutput = $Keypart2.Insert($Keypart2.IndexOf($Keypart1)+$Keypart1.length,"N")
}
$a = $KeyOutput.Substring(0,5)
$b = $KeyOutput.substring(5,5)
$c = $KeyOutput.substring(10,5)
$d = $KeyOutput.substring(15,5)
$e = $KeyOutput.substring(20,5)
$keyproduct = $a + "-" + $b + "-"+ $c + "-"+ $d + "-"+ $e
$keyproduct
}
GetWin10Key
Сохраните файл с расширением .ps1. Для того, чтобы сделать это в блокноте, при сохранении в поле «Тип файла» укажите «Все файлы» вместо «Текстовые документы». Сохранить можно, например, под именем win10key.ps1
После этого, запустите Windows PowerShell от имени Администратора. Для этого, можно начать набирать PowerShell в поле поиска, после чего кликнуть по нему правой кнопкой мыши и выбрать соответствующий пункт.
В PowerShell введите следующую команду: Set-ExecutionPolicy RemoteSigned и подтвердите ее выполнение (ввести Y и нажать Enter в ответ на запрос).
Следующим шагом, введите команду: C:\win10key.ps1 (в данной команде указывается путь к сохраненному файлу со скриптом).

В результате выполнения команды вы увидите информацию о ключе установленной Windows 10 (в пункте Installed Key) и предложение сохранить ее в текстовый файл. После того, как вы узнали ключ продукта, можете вернуть политику выполнения скриптов в PowerShell к значению по умолчанию с помощью команды Set-ExecutionPolicy restricted
Как узнать OEM ключ из UEFI в PowerShell
Если на вашем компьютере или ноутбуке была предустановлена Windows 10 и требуется просмотреть OEM ключ (который хранится в UEFI материнской платы), вы можете использовать простую команду, которую необходимо запустить в командной строке от имени администратора.
wmic path softwarelicensingservice get OA3xOriginalProductKey
В результате вы получите ключ предустановленной системы при его наличии в системе (он может отличаться от того ключа, который используется текущей ОС, но при этом может использоваться для того, чтобы вернуть первоначальную версию Windows).
Еще один вариант этой же команды, но для Windows PowerShell
(Get-WmiObject -query "select * from SoftwareLicensingService").OA3xOriginalProductKey
Как посмотреть ключ установленной Windows 10 с помощью скрипта VBS
И еще один скрипт, уже не для PowerShell, а в формате VBS (Visual Basic Script), который отображает ключ продукта установленной на компьютере или ноутбуке Windows 10 и, возможно, удобнее для использования.
Скопируйте в блокнот строки, представленные ниже.
Set WshShell = CreateObject("WScript.Shell")
regKey = "HKLM\SOFTWARE\Microsoft\Windows NT\CurrentVersion\"
DigitalProductId = WshShell.RegRead(regKey & "DigitalProductId")
Win10ProductName = "Версия Windows 10: " & WshShell.RegRead(regKey & "ProductName") & vbNewLine
Win10ProductID = "ID продукта: " & WshShell.RegRead(regKey & "ProductID") & vbNewLine
Win10ProductKey = ConvertToKey(DigitalProductId)
ProductKeyLabel ="Ключ Windows 10: " & Win10ProductKey
Win10ProductID = Win10ProductName & Win10ProductID & ProductKeyLabel
MsgBox(Win10ProductID)
Function ConvertToKey(regKey)
Const KeyOffset = 52
isWin10 = (regKey(66) \ 6) And 1
regKey(66) = (regKey(66) And &HF7) Or ((isWin10 And 2) * 4)
j = 24
Chars = "BCDFGHJKMPQRTVWXY2346789"
Do
Cur = 0
y = 14
Do
Cur = Cur * 256
Cur = regKey(y + KeyOffset) + Cur
regKey(y + KeyOffset) = (Cur \ 24)
Cur = Cur Mod 24
y = y -1
Loop While y >= 0
j = j -1
winKeyOutput = Mid(Chars, Cur + 1, 1) & winKeyOutput
Last = Cur
Loop While j >= 0
If (isWin10 = 1) Then
keypart1 = Mid(winKeyOutput, 2, Last)
insert = "N"
winKeyOutput = Replace(winKeyOutput, keypart1, keypart1 & insert, 2, 1, 0)
If Last = 0 Then winKeyOutput = insert & winKeyOutput
End If
a = Mid(winKeyOutput, 1, 5)
b = Mid(winKeyOutput, 6, 5)
c = Mid(winKeyOutput, 11, 5)
d = Mid(winKeyOutput, 16, 5)
e = Mid(winKeyOutput, 21, 5)
ConvertToKey = a & "-" & b & "-" & c & "-" & d & "-" & e
End Function
Должно получиться как на скриншоте ниже.

После этого сохраните документ с расширением .vbs (для этого в диалоге сохранения в поле «Тип файла» выберите «Все файлы».

Перейдите в папку, где был сохранен файл и запустите его — после выполнения вы увидите окно, в котором будут отображены ключ продукта и версия установленной Windows 10.
Как я уже отметил, программ для просмотра ключа есть множество — например, в Speccy, а также других утилитах для просмотра характеристик компьютера можно узнать эту информацию. Но, уверен, тех способов, что описаны здесь, будет достаточно практически в любой ситуации.
You may need to find the Windows 10 product key if you want to transfer the license to another PC. Or if you want to activate Windows 11 using the previous version of Windows. Microsoft offers Windows 10 licenses through different channels. Commonly, it could be a retail license or OEM license. There are different ways to retrieve the key depending on Windows 10 license type.
Find Windows 10 License Type
First, you need to find the activation status of your Windows 10 PC.
1. Go to Start and open Settings, and navigate to System.
2. Select Activation from the left options, and you will find license details.
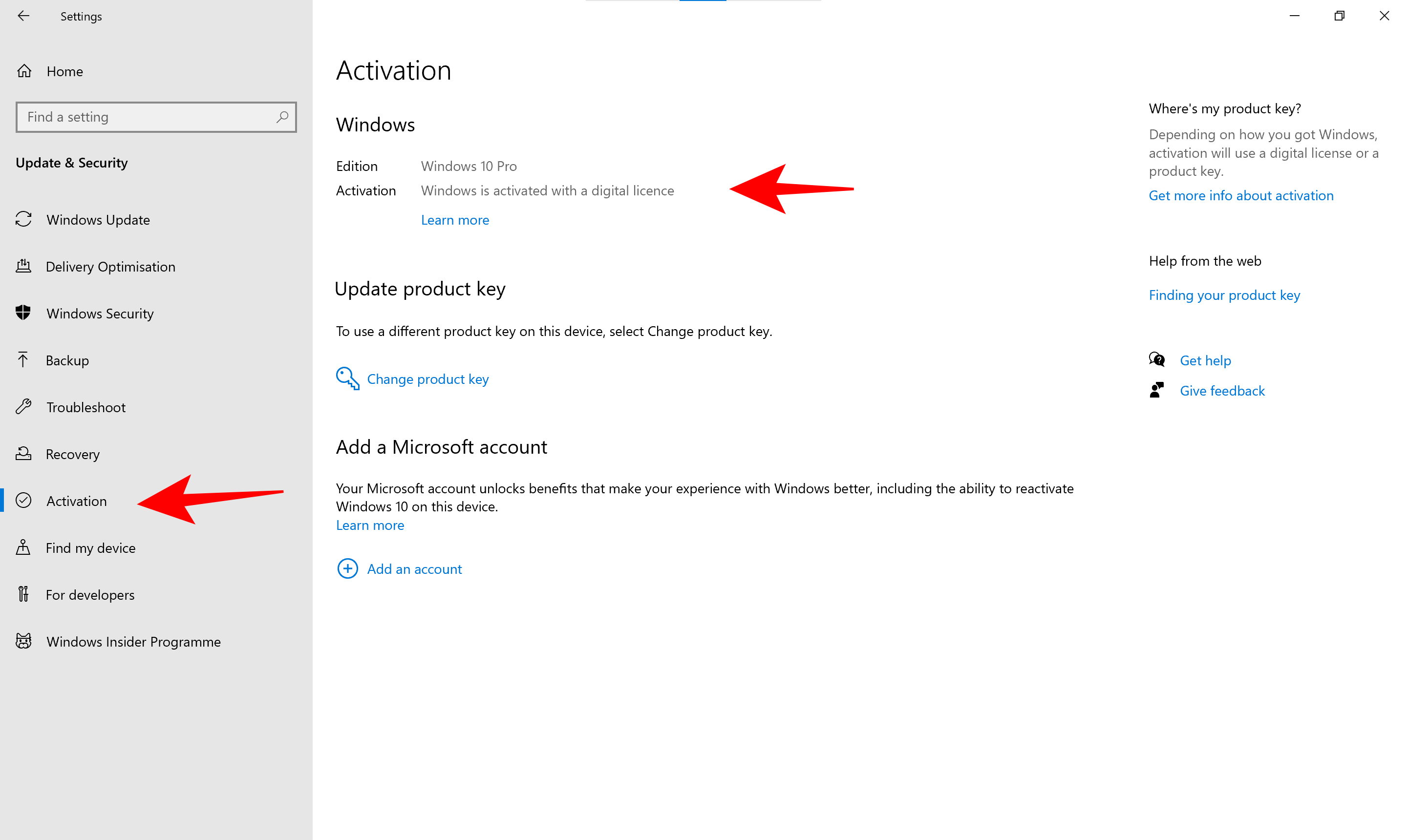
You may see that Windows is activated with a digital license or organization.
| Activation Status | License Type |
| Windows is Activated | Product Key |
| Windows is Activated with a digital license | OEM or Digital License |
| Windows is activated using your organization’s activation service | Volume Licensing |
Product Key– Windows 10 will have a product key in these cases-
- When you buy a PC that comes with Windows 10
- Windows 10 was bought from Microsoft online store.
- Buying digital or box copy from an authorized reseller
- Volume licensing agreement with the organization
- Bought a refurbished PC running Windows 10
Digital License – You will see “Windows is activated with a digital license” in these cases
- Upgrading to Windows 10 for free using a genuine copy of Windows 8.1 or 7.
- Buying Windows 10 upgrade from Microsoft Store.
- Buying Windows 10 from Microsoft App Store.
- Becoming Windows Insider from a genuine copy of Windows 10
Now, depending on the license type, you may or may not find the actual product key. However, you should try these methods.
Find Windows 10 Product Key Using Command Prompt
If Windows 10 is activated using a product key, you can find it using the command prompt.
1: Go to the Windows Search Bar, type “CMD,” and right-click to Run as administrator.
2: Type the following command and hit enter:
wmic path softwareLicensingService get OA3xOriginalProductKey That’s it. This command will display the product key in the Command Prompt.
If you do not see a Product Key, or if the result is blank, it means that you are using a digital license / OEM License.
Also, this method is deprecated with the latest build of Windows 10. But you can still try.
Get Product Key Using Powershell
Powershell is another administrative tool to execute Windows commands. You can use it to get Windows 10 product key as well.
1. Go to Start and search for PowerShell.
2. Right-click on it and “Run as Administrator.”
3. Type or copy-paste the following command-
powershell "(Get-WmiObject -query ‘select * from SoftwareLicensingService’).OA3xOriginalProductKey"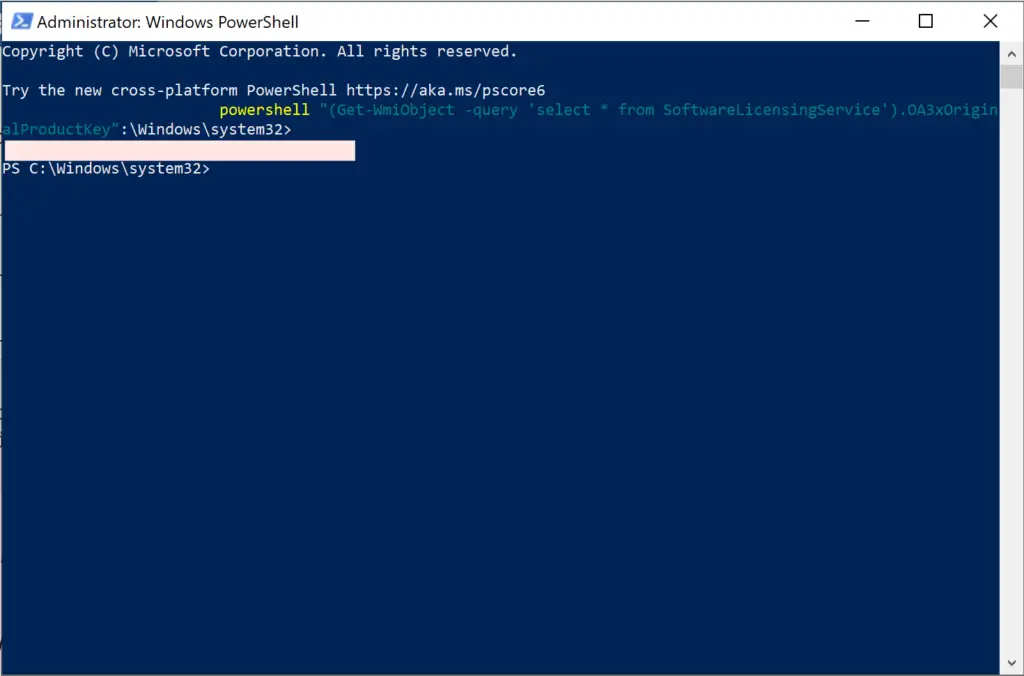
Again, this may show blank results on a PC activated with a digital license.
Find Windows 10 Product key in the Registry Editor
Windows stores the product key in the registry database; you can get the key from the registry editor.
1. Go to Start and search for regedit.
2. RIght click on Registry Editor and click “Run as Administrator.”
3. You will get the registry editor. Navigate to the following path by expanding the folder tree.
Computer\HKEY_LOCAL_MACHINE\SOFTWARE\Microsoft\Windows NT\CurrentVersion\SoftwareProtectionPlatform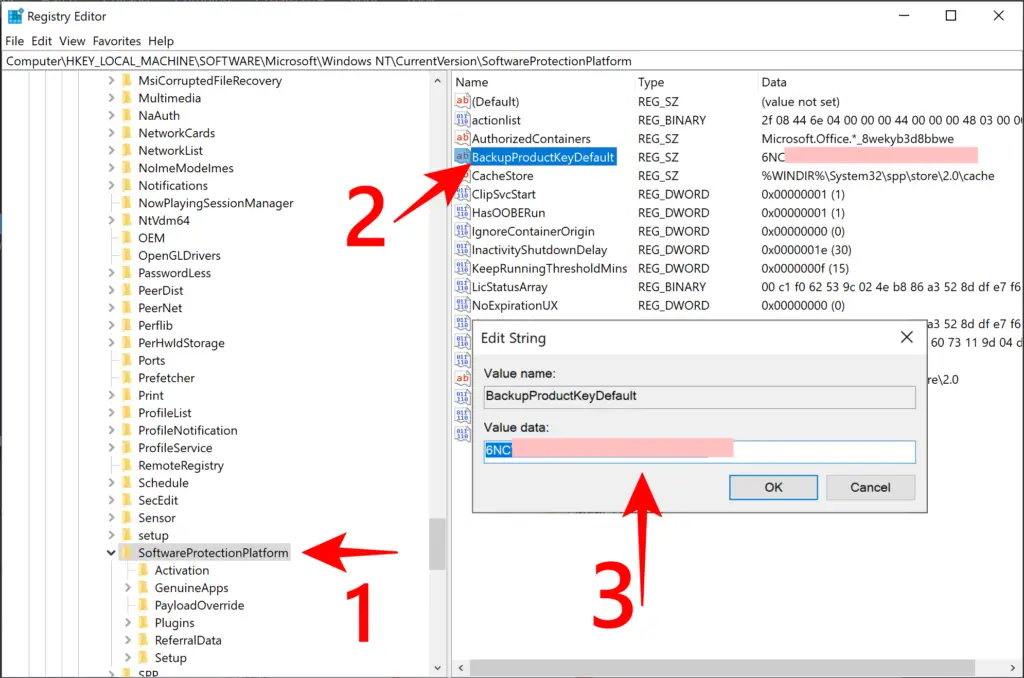
Once you navigate the given path, select “SoftwareProtectionPlatform” and check the registry keys on the right pane.
Check the value for the “BackupProductKeyDefault” registry key. Double-click on it and copy the value data. This 25-digit string is the product key.
This will work in both cases if your PC is activated using a key or have a digital license.
Using Third-Party Software
If the above methods aren’t working for you, it is recommended to use a third-party tool. One such tool is KeyFinder by Magical Jelly Bean. The tool is lightweight, and the publisher is verified by Microsoft.
- First, download and install ProductKeyFinder.
- Once installed, run the program.
- Open the ProduKey application.
- Now you will see the CD key listed here.
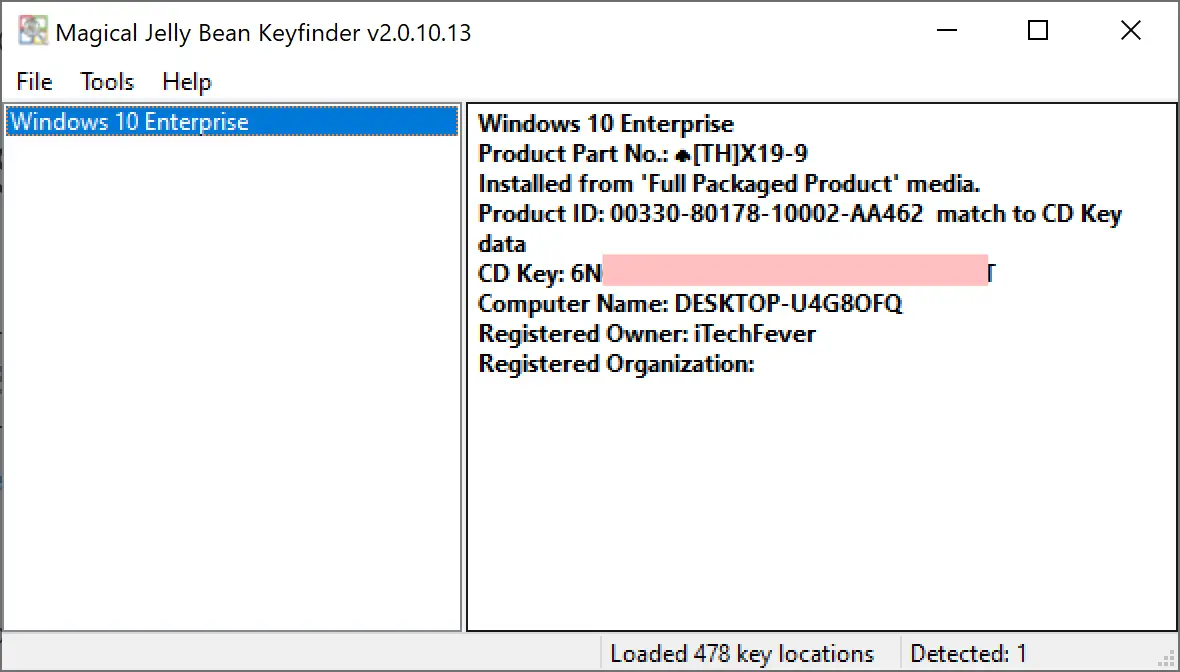
That’s it! This way, you can get the product key embedded in the system firmware.
If you bought at laptop with pre-activated version of Windows 10 then most probably it will be a digital license, manufacture will embed the key in system UEFI/BIOS. Such keys are not transferable.
For digital license – You don’t need to supply the product key to activate Windows 10 or Windows 11 on same PC, just link your Microsoft account to Windows 10 before upgrade.
Let’s say that you do not have access to the activated Windows. There could be several cases like you might have bought a new computer, a new Windows 10 copy, etc. Then there are a few possibilities for finding the product key:
If You Have Just Bought a New PC Running Windows 10
In that case, you should find the Windows 10 Product Key preinstalled. You can find it inside the packaging of the computer or in the Certificate of Authenticity (COA) attached to the PC. You can also contact the seller from whom you bought the computer for help.
If you buy Windows 10 from an authorized seller, you will have the product key inside the packaging. Just make sure that you do not throw the box or contents inside it right away.
If You Buy Digital Copy of Windows 10 From An Authorized Seller
When you buy a digital copy of Windows 10 from any authorized seller, you receive the product key in your email. You can always look inside the spam folder if you don’t find the email.
If You Buy Windows 10 From Microsoft Store
Well, if you buy Windows 10 from Official Microsoft Store, then there should be no problem. You will get your product key in the registered email account. Additionally, you can also find the product key on the Orders History page of the Microsoft Account you used to buy Windows 10.
You can use the key to re-activate Windows 10 on the same PC if you have a digital license. It won’t work if you have changed the motherboard.
If your PC was activated using the 25-digit product key, it is transferrable; you just need to deactivate it on the old PC.
Also Read:
- What is DISM Command & How To Use It To Repair Windows 10 Image
- How to Fix Slow Windows 10 & Improve Performance – 200% Faster PC
Faqs
How do I find my Windows 10 product key using CMD?
Open the command prompt as admin and type “wmic path softwareLicensingService get OA3xOriginalProductKey not working” and hit enter to see the product key.
wmic path softwareLicensingService get OA3xOriginalProductKey not working
If Windows 10 is activated using OEM / Digital License, the above command will show a blank result. In this case, link your Microsoft account to Windows 10 for an upgrade.
Is Windows 10 Key Retail or OEM?
1. Open the command prompt as admin.
2. Type slmgr /dli and hit enter.
3. Check the Windows Description
4. It will result in Retail OEM or Volume Licensing.
How do I find my Windows 10 product key in BIOS?
1. Open PowerShell as admin.
2 Type (Get-WmiObject -query ‘select * from SoftwareLicensingService’).OA3xOriginalProductKey
3. Hit enter on the keyboard, showing the product key.
How do I find my Windows 10 product key in the Registry?
1. Open the registry editor.
2. Navigate to Computer\HKEY_LOCAL_MACHINE\SOFTWARE\Microsoft\Windows NT\CurrentVersion\SoftwareProtectionPlatform
3. Check the value for BackupProductKeyDefault. This value is the product key
