Вы тут: Главная → Windows → Как задать значок для папки, чтобы он отображался в любой системе
Допустим, у вас две ОС Windows, и вы хотите, чтобы в каждой из них у любимой папки отображался одинаковый значок. Либо вам хочется видеть привычный значок папки на флэшке при ее подключении в любой системе. Мой читатель Дмитрий спросил по почте, как это сделать.
Значок папки задается в ее свойствах на вкладке «Настройка» кнопкой «Сменить значок». По умолчанию предлагается выбрать значок из файла %SystemRoot%\system32\SHELL32.dll, но вы можете указать любую другую динамическую библиотеку (например, в imageres.dll много значков), исполняемый файл (EXE) или файл значка (ICO).
Как только вы измените значок, он будет отображаться не только в списке папок, но и в адресной строке и области сведений внизу папки.
А в самой папке появится скрытый файл desktop.ini, в котором указан путь к файлу со значком и номер ресурса после запятой.
[.ShellClassInfo] IconResource=C:\Windows\system32\SHELL32.dll,26
Обратите внимание, что путь записывается в абсолютном виде. Отсюда очевидно, что для отображения нужного значка в любой системе необходимо соблюдение двух условий:
- наличие значка по указанному пути, что не сработает, если системы установлены на разные диски
- совпадение номера ресурса, которые могут отличаться в разных операционных системах (например, в Windows 7 и XP)
Вы уже видите решение проблемы? Все просто!
- Задайте для папки любой значок в графическом интерфейсе проводника.
- Положите в папку нужный значок и отредактируйте файл desktop.ini, указав относительный путь к значку, т.е. только имя файла и номер ресурса.
Так, я положил в папку значок video.ico и прописал в файле desktop.ini:
[.ShellClassInfo] IconResource=video.ico,0
После закрытия и повторного открытия окна проводника, значок сменился.
Upd 05-Nov-2016. В Windows 10 1607 значок не отображается при копировании папки, а также перемещении за пределы диска. Исправить это можно, задав папке атрибут «Только для чтения» из командной строки:
attrib +r "C:\Users\Vadim\Downloads\test"
Он будет отображаться для этой папки в любой системе, даже если папка находится на флэшке. Чтобы значок не «путался под ногами», ему можно присвоить атрибуты «Скрытый» в свойствах файла на вкладке «Общие» и «Системный» командой attrib. Однако вы его все равно будете видеть, если в файловом менеджере включено отображение скрытых файлов наряду с системными.
Я использую уникальные значки для папок, чтобы упростить их визуальный поиск. А вы задаете красивые значки любимым папкам? Поучаствуйте в опросе и отпишитесь в комментариях!
Многие пользователи иногда замечают на своих ПК внезапно появившийся файл «Desktop.ini» и ошибочно считают, что он является вредоносным ПО, но к счастью это не так. В данной статье узнаем что это за файл и можно ли его удалить.
Desktop.ini — это файл конфигурации, который содержит настройки внешнего вида папок в ОС Windows 11 (а так же предыдущих версий Windows). Файл Desktop.ini является системным и по умолчанию скрыт. Desktop.ini создаётся при внесении определенных изменений в папку, например, установка значка, фонового рисунка и тд. Если вы увидели на своем ПК этот файл, то вы или другой пользователь изменили параметры папок случайно или намеренно.
Как увидеть файл Desktop.ini?
Самый простой способ, чтобы отобразить скрытые файлы и папки, в том числе и Desktop.ini — изменить параметры папок в проводнике Windows 11.
1. Запускаем проводник Windows 11, нажав горячие клавиши «Win+E».
2. Щелкаем по кнопке «Меню» (троеточие «***») в правой части окна и в выпадающем меню нажимаем на пункт «Параметры».
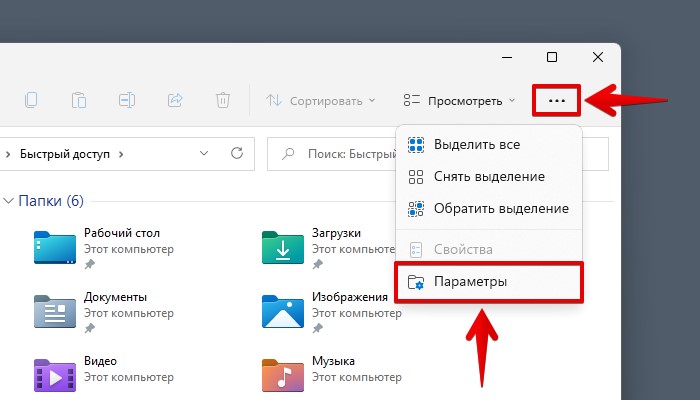
3. В окне «Параметры папок» переходим во вкладку «Вид» и в разделе «Дополнительные параметры» убираем галку «Скрывать защищенные системные файлы», затем выбираем пункт «Показывать скрытые файлы, папки и диски», а после нажимаем на кнопку «ОК», чтобы сохранить настройку.
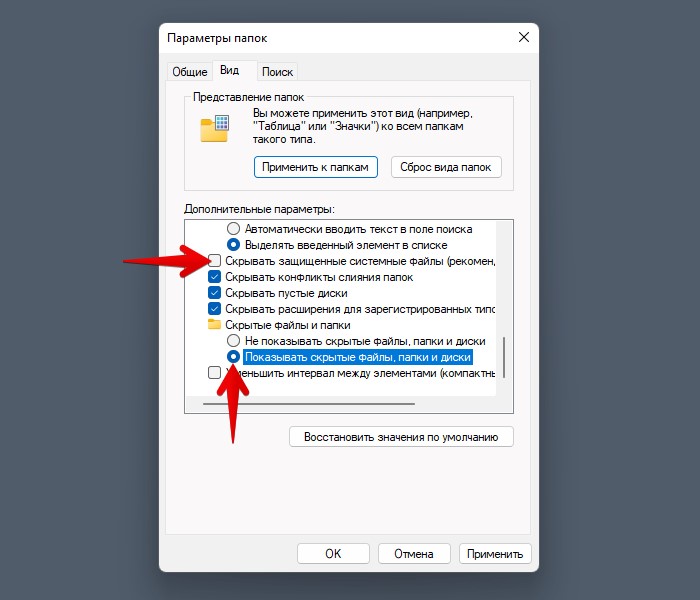
Файл Desktop.ini теперь должен появиться в любой папке, где были изменены параметры.
Можно ли удалять файл Desktop.ini?
Удаление файла Desktop.ini безопасно для операционной системы. Удаление файла лишь возвращает папку к её исходному состоянию.
Как настроить папку с помощью Desktop.ini?
Способ настройки папки при помощи файла Desktop.ini не является слишком сложным. Для примера, создадим папку «test» на рабочем столе. Затем запустим командную строку с правами администратора и введём команду:
attrib +s "Путь к созданной папке"
В моем случае это команда:
attrib +s C:\Users\Евгений\Desktop\test
Команда сделает тестовую папку системной и установит атрибут «Только для чтения».
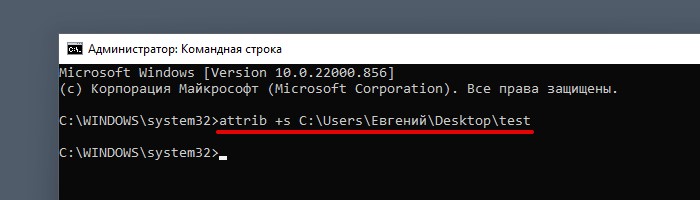
Далее создадим в папке «test» файл «desktop.ini» — щелчок правой кнопкой мыши — «Создать» — «Текстовый документ» — вводим имя файла.
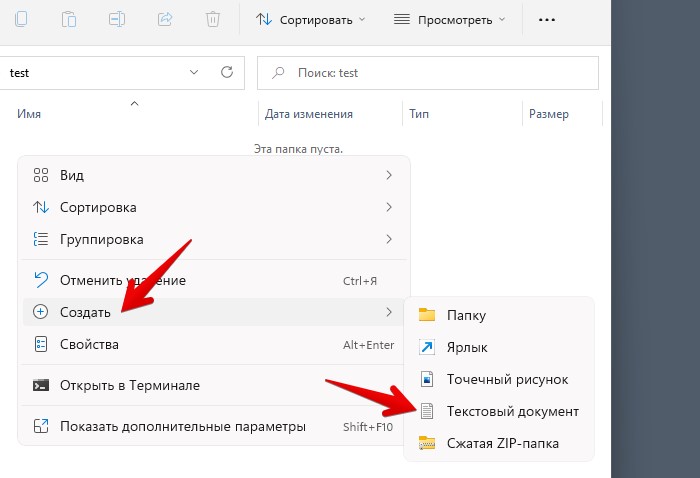
Далее открываем созданный файл «desktop.ini» через блокнот и вводим следующие параметры:
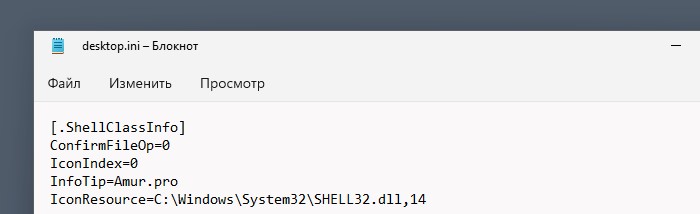
Через данные параметры будет заменена иконка папки и добавлен «совет» для папки, т.е. при наведении курсора мыши на папку мы увидим сообщение «Amur.pro».
[.ShellClassInfo] ConfirmFileOp=0 IconIndex=0 InfoTip=Amur.pro IconResource=C:\Windows\System32\SHELL32.dll,14
Отредактировав файл, щелкаем по нему правой кнопкой мыши и выбираем пункт «Свойства». В появившемся окне выбираем атрибуты «Только чтение» и «Скрытый», а затем нажимаем «ОК», чтобы сохранить настройку.
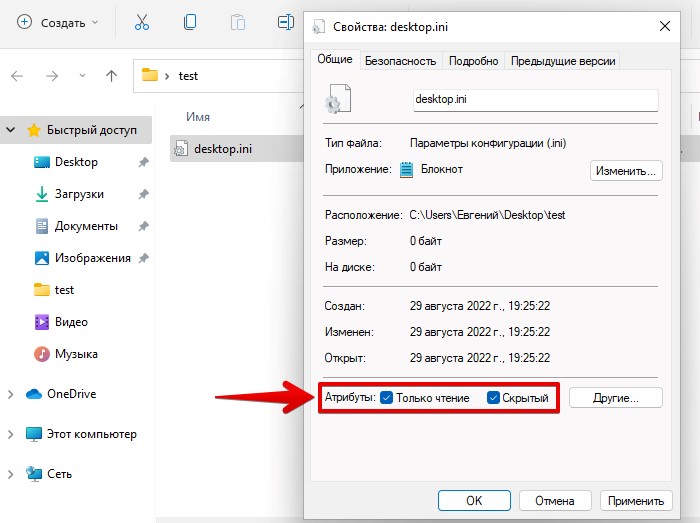
Результат будет следующий:

Вот параметры, которые можно использовать в desktop.ini:
- [.ShellClassInfo] — Параметр, позволяющий настраивать папку.
- ConfirmFileOp — Если установлено значение «0», мы не будем получать предупреждение о том, что удаляем системную папку.
- NoSharing — Значение «0» открывает, а значение «1» закрывает общий доступ к выбранной папке.
- IconFile — Установка иконки на папку.
- IconResource — Аналогично IconFile используется для указания пути к иконке.
- IconIndex — Установка пользовательской иконки.
- InfoTip — Установка подсказки/текста, который будет отображаться при наведении курсора на папку.
Но вот и все, теперь вы знаете, что такое desktop.ini и как при помощи этого файла настроить папку.
В теле письма была квитанция о зачислении 32к рублей, но вопрос естественно не в этом.
Что мне может сделать такой файлик desktop.ini?
[.ShellClassInfo]
LocalizedResourceName=@%SystemRoot%\system32\shell32.dll,-21769
IconResource=%SystemRoot%\system32\imageres.dll,-183Оно опасно?
-
Вопрос задан
-
1915 просмотров
ini это как txt , вирусы опасны только в исполняемых файлах , самые опасные это exe , но может быть замаскирован и под картинку , но нечего не мешает удалить и не открывать , а вообще почти любой антивирус легко справляется с такими вирусами ( я бы сказал чрезмерно хорошо так как бывает блокирует все подряд)
Пригласить эксперта
Чтобы увидеть, что делает файл, надо поместить его в какую нибудь папку и установить у него атрибуты «скрытый» и «системный» и посмотреть на эту папку в Проводнике. В desktop.ini задаётся значок папки и название под которым она будет видна: в данном случае оно зависит от языка системы — для русского языка это «Рабочий стол». И ничего больше. Скорее всего этот файл вкинули в письмо по ошибке, захватив вместе с другими файлами (квитанцией?) с Рабочего стола.
Войдите, чтобы написать ответ
-
Показать ещё
Загружается…
Минуточку внимания
In this post we’ll see how to change a folder icon with Powershell, this method will work on shared folders too, as long as the filesystem of the shared network folder allows it.
The script is very simple, but first I want to go through it with an example, you can scroll down to the end of this article to checkout the script.
Let’s have a look at the difference between a local folder’s properties and a shared network folder’s properties.
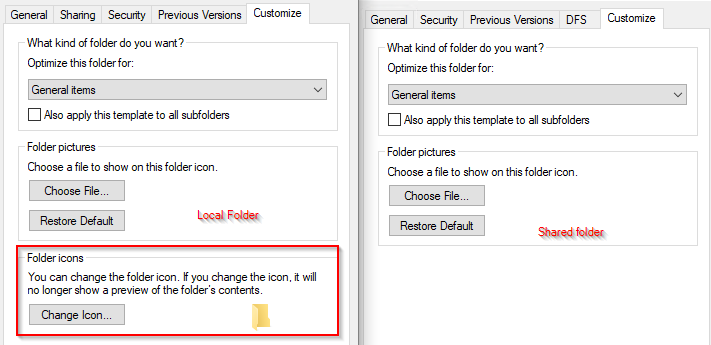
A trick to allow us to change icon on a shared network folder, would be to move it on the desktop, change the icon and move it back. Totally ugly and useless if you have a large folder or multiple folders to customize.
If you change the icon of a local folder, you’ll notice that a Desktop.ini hidden file is created. When you copy that file to another folder though, nothing happens. The reason is because the folder attributes must be changed as well in order for Windows to read the Desktop.ini file.
Let’s work with an example and go through it. Say we have Folder1 and Folder2 in our local environment.
By going through the above, we’ve identified the reason why the folder, even with a Desktop.ini file, isn’t changing its icon. We need to set its attributes to ReadOnly, Directory.
(Get-Item "C:\Users\itdroplets\Desktop\tmp\Folder2").attributes = 'ReadOnly, Directory'
Right after running the above command, you’ll see Folder2 changing icon almost instantly.
The Script
I don’t like having files laying around in my script directories, unless I really have to. So, the script below is a quick way to get the icon changed, without needing to copy any Desktop.ini file. Instead, we’ll just create it based on a static content ($DesktopIni).
$TargetDirectory = "C:\Users\itdroplets\Desktop\tmp\Folder3"
$DesktopIni = @"
[.ShellClassInfo]
IconResource=C:\WINDOWS\System32\SHELL32.dll,316
"@
If (Test-Path "$($TargetDirectory)\desktop.ini") {
Write-Warning "The desktop.ini file already exists."
}
Else {
#Create/Add content to the desktop.ini file
Add-Content "$($TargetDirectory)\desktop.ini" -Value $DesktopIni
#Set the attributes for $DesktopIni
(Get-Item "$($TargetDirectory)\desktop.ini" -Force).Attributes = 'Hidden, System, Archive'
#Finally, set the folder's attributes
(Get-Item $TargetDirectory -Force).Attributes = 'ReadOnly, Directory'
}
«В Windows есть возможность поменять стандартную иконку папки на любую другую. Это бывает удобно, когда папок много и надо выделить некоторые для более быстрого визуального поиска» — см.
http://www.manhunter.ru/softwa… ndows.html
«При выборе значка иконки, в целевой папке создается (или обновляется) файл desktop.ini. Обычно он имеет атрибуты «скрытый» и «системный», поэтому для его отображения надо включить показ скрытых файлов. Если открыть файл на редактирование в каком-нибудь Блокноте, то внутри обнаружится примерно следующее:
[.ShellClassInfo]
IconResource=C:\Windows\system32\shell32 .dll,115
»
Добавлено через 9 минут
[.ShellClassInfo]
IconResource=C:\Windows\system32\shell32 .dll,115
»
Ссылка на номер ресурса (115 в приведенном примере) не для всех иконок очевидна, думаю эту проблема четко описана на странице
«Иконки для дисков, папок, документов, эксплорера, соседства в сети, и так далее, все расположены в системном ImageList. Большинство иконок находится в SHELL32. DLL, но другие добавлены к системному ImageList операционной системой.»
Посредством программы ResourcesExtract.exe я вытащил (полагаю) все иконки, находящиеся в dll-файлах в системной папке windows\system32. Изображения во многих из них повторяются, но, что интересно, иконок оказалось 3327.
