iCloud for Windows brings Apple’s cloud storage and syncing capabilities to PC users. You can access your photos, files, and other data on a Windows computer by downloading iCloud for Windows from the Microsoft Store. This application lets you keep your important information in sync across Apple and Windows devices.
Setting up iCloud on your PC is straightforward. You’ll need a Microsoft account and an Apple ID to get started. Once installed, you can choose which iCloud features to enable on your Windows machine. This includes syncing your photos, contacts, and bookmarks.
iCloud for Windows offers several key features. It allows you to view your iCloud Photos library, access iCloud Drive files, and use iCloud Passwords. You can also sync your Safari bookmarks with Internet Explorer, Firefox, or Google Chrome. Here’s a quick overview of what you can do:
You can download iCloud For Windows here: https://support.apple.com/en-us/103232
| Feature | Description |
|---|---|
| iCloud Photos | View and download photos from your iCloud library |
| iCloud Drive | Access and edit files stored in iCloud |
| iCloud Passwords | Use saved passwords from your Apple devices |
| Bookmarks | Sync bookmarks between Safari and Windows browsers |
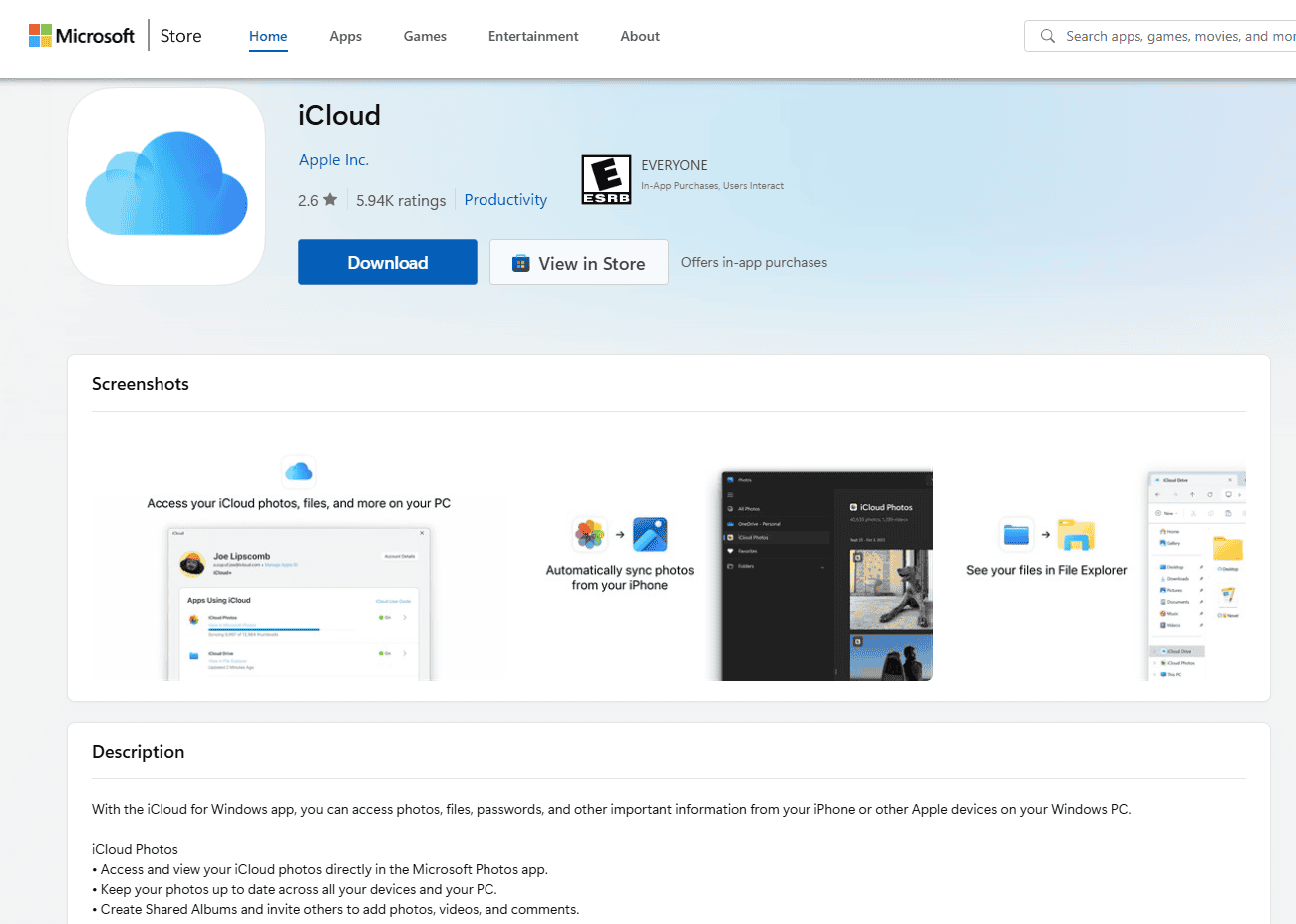
Using iCloud on Your Windows PC
iCloud for Windows lets you access your photos, files, and other important data from your iPhone, iPad, or Mac right on your Windows computer. Here’s a guide to setting it up, logging in, and using iCloud on Windows.
Setting Up iCloud for Windows
- Download: Download iCloud for Windows from the official Apple website or the Microsoft Store.
- Install: Run the installer and follow the on-screen instructions.
- Restart: Restart your computer when prompted.
- Open iCloud: Launch the iCloud app from the Start menu.
- Sign In: Enter your Apple ID and password. If you don’t have an Apple ID, you can create one.
Logging into iCloud
Once you’ve installed iCloud for Windows, you can easily log in:
- Open the iCloud App: Find the iCloud app in your Start menu and open it.
- Enter Credentials: Enter your Apple ID and password.
- Choose Features: Select the iCloud features you want to enable, such as iCloud Drive, Photos, Bookmarks, and Mail.
Using iCloud on Windows
- iCloud Drive: Access your iCloud Drive files just like any other folder on your computer. Any changes you make will sync across your devices.
- Photos: iCloud Photos keeps your photos and videos synced across your devices. You can choose to download all your photos or optimize storage by keeping smaller versions on your PC.
- Bookmarks: Sync your Safari bookmarks with your web browser on Windows (Chrome, Firefox, or Internet Explorer).
- Mail, Contacts, Calendars: If you use iCloud Mail, Contacts, or Calendars, you can access them through the iCloud app or your preferred email client on Windows.
Troubleshooting
| Problem | Possible Solutions |
|---|---|
| iCloud for Windows won’t install | Make sure your Windows PC meets the system requirements. Check your internet connection. |
| Can’t sign in to iCloud | Double-check your Apple ID and password. Verify that two-factor authentication is set up correctly. |
| iCloud Drive is not syncing | Ensure iCloud Drive is enabled in the iCloud settings. Check your internet connection. |
| Photos are not syncing | Make sure iCloud Photos is enabled. Check your storage settings. |
Setting Up iCloud for Windows
To use iCloud on your Windows PC, you’ll need to set it up correctly. This involves meeting system requirements, downloading the app, and signing in with your Apple ID.
System Requirements
iCloud for Windows works on Windows 10 and Windows 11. Your PC needs at least 1 GB of RAM and 1 GB of free disk space. Make sure you have the latest Windows updates installed.
For the best experience, use Microsoft Edge or Google Chrome browsers. Some features like iCloud Keychain require specific browser extensions.
Check that your PC meets these requirements before installing iCloud for Windows:
- Windows 10 (version 18362.145 or later)
- Windows 11
- 64-bit processor
- Internet connection
Downloading and Installing iCloud for Windows
To get iCloud for Windows:
- Open the Microsoft Store on your PC
- Search for “iCloud”
- Select “iCloud” from the results
- Click “Get” or “Install”
The app will download and install automatically. Once finished, you’ll see the iCloud icon in your Start menu.
If you can’t access the Microsoft Store, you can download iCloud for Windows directly from Apple’s website.
Signing in with Apple ID
After installing, you need to sign in:
- Open the iCloud for Windows app
- Enter your Apple ID and password
- Click “Sign In”
If you have two-factor authentication enabled, you’ll need to enter a verification code. This code will be sent to one of your trusted Apple devices.
Once signed in, you can choose which iCloud services to use on your PC. These may include:
| Service | Description |
|---|---|
| iCloud Drive | Access your files across devices |
| Photos | Sync and view your Apple Photos library |
| Mail, Contacts, Calendars | Sync with Outlook |
| Passwords | Access your iCloud Keychain |
Select the services you want and click “Apply”. iCloud will now start syncing your data to your Windows PC.
Troubleshooting Login Issues
Resolving iCloud login problems on Windows requires a systematic approach. These methods can help you regain access to your account and sync your data seamlessly.
Resolving iCloud Login Loop
Endless iCloud login loops can be frustrating. To break this cycle:
- Clear browser cache and cookies
- Restart your Windows device
- Check your internet connection
- Disable VPN or proxy services temporarily
If the issue persists, try uninstalling and reinstalling the iCloud app. On Windows 11, you can reset the app:
- Go to installed apps
- Find iCloud
- Select “Advanced options”
- Click “Reset” at the bottom
This often resolves syncing issues and login problems.
Recovering Forgotten Apple ID or Password
Can’t remember your login details? Follow these steps:
- Visit the Apple ID account page
- Click “Forgot Apple ID or password”
- Enter your email address
- Choose a recovery method:
- Email authentication
- Security questions
- Two-factor authentication
For added security, set up two-factor authentication if you haven’t already. This protects your account and simplifies future recovery processes.
Ensuring Compatibility and Updates
Outdated software often causes login issues. Keep your system current:
- Update Windows to the latest version
- Install the newest iCloud for Windows app
- Check for Apple ID system status issues
| Windows Version | Minimum iCloud Version |
|---|---|
| Windows 10 | iCloud 7.0 or later |
| Windows 11 | iCloud 13.0 or later |
Ensure a strong internet connection for smooth iCloud operations. On mobile devices, enable cellular data for iCloud access when Wi-Fi is unavailable.
iCloud Integration on Windows
iCloud integration on Windows allows seamless access to Apple’s cloud services on your PC. You can sync files, photos, emails, and passwords across devices effortlessly.
Using iCloud Drive on Windows
iCloud Drive lets you store and access files on your Windows PC. Install the iCloud for Windows app from the Microsoft Store. Once set up, iCloud Drive appears in File Explorer.
You can drag and drop files into iCloud Drive folders. Changes sync automatically to your other devices. Access your files offline and edit them as needed.
iCloud Drive offers 5GB of free storage. Upgrade plans are available for more space. Files in iCloud Drive count towards your total iCloud storage.
| iCloud Drive Features | Windows Compatibility |
|---|---|
| File sync | Yes |
| Folder sharing | Yes |
| Offline access | Yes |
| Version history | Limited |
Accessing Photos, Mail, and Contacts
iCloud for Windows syncs your photos, emails, and contacts with your PC. Enable these features during setup or in the app settings.
Your iCloud Photos appear in the Windows Photos app. New photos taken on your iPhone or iPad show up automatically. You can also upload photos from your PC to iCloud.
Mail and contacts sync with Outlook if installed. Otherwise, use iCloud.com to access these services on your Windows PC.
Windows 11 users benefit from improved iCloud Photos integration in the native Photos app.
Managing iCloud Passwords on Windows
iCloud Passwords extension for Chrome and Edge browsers lets you use your saved passwords on Windows. Install the extension from the browser’s web store.
Sign in with your Apple ID to access your passwords. The extension auto-fills login details on websites. You can also add new passwords through the extension.
For security, enable two-factor authentication on your Apple ID. This adds an extra layer of protection when accessing iCloud services on Windows.
iCloud Keychain synchronizes passwords across your Apple devices and Windows PC. Keep your passwords up-to-date and secure across all platforms.
iCloud Community and Support
Apple provides several avenues for iCloud users to get help with their accounts and services. These options include community forums and direct support channels.
Leveraging the Apple Support Community
The Apple Support Community offers a valuable resource for iCloud users facing issues on Windows. This forum allows you to:
- Search existing discussions for quick solutions
- Ask questions about specific iCloud problems
- Share experiences with other users
You can find answers to common issues like login loops or sync problems. The community often provides workarounds and tips not found in official documentation.
To use the forum effectively:
- Use clear titles for your posts
- Describe your issue in detail
- Include your Windows version and iCloud for Windows version
Contacting Apple Support for iCloud Issues
When community solutions don’t resolve your iCloud for Windows problems you can contact Apple Support directly. Apple offers several support options:
- Phone support
- Online chat
- Email support
- Schedule in-store appointments
For iCloud-specific issues choose the iCloud category when contacting support. Prepare your Apple ID and device information before reaching out.
Support can help with:
- Account access problems
- Data sync issues
- iCloud for Windows installation troubles
Remember to check Apple’s iCloud support page for guides and troubleshooting steps before contacting support. This can save you time and may resolve your issue quickly.
Frequently Asked Questions
iCloud for Windows offers convenient access to Apple’s cloud services on PC. Users often have questions about setup, login, and usage.
How can I log into iCloud on my Windows computer?
To log into iCloud on Windows, open the iCloud for Windows app. Enter your Apple ID and password. You may need to verify your identity with a code sent to your trusted device.
What are the steps to enable iCloud on a Windows system?
Download iCloud for Windows from the Microsoft Store. Install the app and sign in with your Apple ID. Choose which iCloud features you want to use on your PC.
How can I add iCloud to my Windows 10 or Windows 11 machine?
Visit the Microsoft Store on your Windows 10 or 11 PC. Search for “iCloud” and download the official Apple app. Follow the installation prompts to set up iCloud on your machine.
Is there a charge for using iCloud on Windows, or is it free?
iCloud for Windows is free to download and use. However, you may need to pay for extra iCloud storage if you exceed the free 5GB limit.
How do I download and install iCloud for Windows?
Open the Microsoft Store on your PC. Search for “iCloud” and select the official Apple app. Click “Get” to download and install. Once installed, launch the app and sign in.
What should I do if I’ve forgotten my iCloud login password on my Windows PC?
If you’ve forgotten your password, click the “Forgot Apple ID or password?” link on the iCloud login screen. Follow the prompts to reset your password using your recovery email or security questions.
| Feature | Availability on iCloud for Windows |
|---|---|
| Photos | Yes |
| iCloud Drive | Yes |
| Passwords | Yes |
| Bookmarks | Yes |
| Contacts | Yes |
| Calendars | Yes |
Learn how to sync all your iCloud contacts, calendar events, and emails from your iPhone, iPad, Mac, or Vision Pro to your Windows PC for a seamless experience across all your devices.

The Outlook app on Windows PC allows you to sign in to your Apple iCloud account and sync all your contacts (called People on PC), calendars, and emails. Once done, you can do the following:
- Read your iCloud emails, send new messages from your iCloud email address, delete junk emails, and more. But note that a few things, like VIPs, aren’t available in Outlook.
- See all your iCloud calendars and calendar events inside Outlook. You can also create new events or edit existing ones.
- Access iCloud contacts (i.e., phone numbers and email addresses of people saved in your address book). You can use these to send emails, make calls on Skype, and so on.
Important: Changes you make to contacts, calendars, and email on your Windows computer will sync to your iPhone, iPad, Mac, Vision Pro, iCloud.com, and vice versa.
Before you begin, make sure you use an @iCloud account
You must have a primary email address for iCloud Mail to use iCloud contacts, calendars, and email in Outlook on your Windows PC. In other words, you must have set up an email address that ends in @iCloud.com, @me.com, or @mac.com.
If you have been using your Apple Account for a while, chances are you already have an iCloud email address set up. If you don’t have one, or if you are unsure, follow these steps:
- Open Settings on your iPhone or iPad and tap your Apple Account name at the top, followed by iCloud > Mail.
- If you see an email address here that ends in @iCloud, you already have a primary iCloud email. Take note of this address, as you’ll have to use it when signing in to Outlook.
- If you don’t have a primary iCloud email address setup, you’ll be prompted to create one here. Follow the on-screen instructions to do that. In most cases, Apple will offer a matching @iCloud address as your Apple ID email. For instance, if your Apple ID email is name123@gmail.com or name123@outlook.com, Apple will offer you an iCloud email that’s name123@icloud.com, provided this address is available. You can choose to use that or go with some other address of your choice, but it must end in @iCloud.com.

Set up iCloud email, calendars, and contacts in Outlook on Windows PC
1) Open the pre-installed Outlook app on your PC.

Note: Outlook app has two versions — New and Classic. We’re using the new version, but the steps are very similar, even for the classic version.
2) If you’ve already set up the Outlook app with your @outlook, @hotmail, @gmail, or other accounts, click the settings icon at the top, followed by Add account in the Accounts section. Now, type your Apple iCloud email address here and click Continue.

Note: If you use Classic Outlook, click File > Add Account from the menu bar.
If the Outlook app is untouched and has no accounts set up, you can directly type your Apple iCloud email address and hit Continue.

3) Hit Continue on the “Sync your iCloud account” screen.

4) Outlook will now ask you to create an app-specific password for your Apple Account. Don’t hit the Continue button yet.
To create an app-specific password:
- Visit account.apple.com in a web browser on your iPhone, iPad, Mac, or PC, and sign in with your Apple Account email address (that may or may not end in @iCloud) and password.
- Tap App-Specific Passwords in the Sign-In and Security section.
- Select Generate an app-specific password.
- Give a name for this action and hit Create. I’m calling it Outlook on PC.
- Enter your Apple Account password to confirm and tap Continue.
- You’ll now see a long app-specific password here that you’ll have to enter in Outlook on your PC. So, don’t tap Done yet.

5) Click Continue on the “Create an app-specific password” screen in Outlook on your PC.

6) Enter the case-sensitive app-specific password [with or without the dashes (-)] and hit Continue.

Go through the simple setup screens as shown, and in moments, you’ll be successfully signed into Outlook with your iCloud account. Next, we’ll go through how to use everything.

Once you’ve set up iCloud in Outlook, using it is very straightforward.
Use iCloud email

Open the Outlook app on your Windows PC and select Mail in the navigation pane. You now have access to your iCloud inbox, with options to compose new emails, delete unneeded messages, archive messages, and more.
Use iCloud calendar

Select Calendar in Outlook’s navigation pane and click the arrow next to your iCloud email address. Check the circular boxes for calendars you want to use on this PC.
Once that’s done, your iCloud calendar events should sync and show in Outlook. You can also create a new event here on the desired date and time.
Use iCloud contacts

Click the People icon in the Outlook app to see your iCloud contacts. You can select a person’s name to view their email address, phone number, etc. You can also add new contacts here by clicking the New contact button, or delete ones you don’t need.
As mentioned earlier, the changes you make to iCloud in Outlook on your Windows PC will sync to all your other Apple devices and vice versa.
Bonus tip: Other ways to use iCloud email, calendar, and contacts on your PC

Use iCloud services in a web browser: Visit iCloud.com in Microsoft Edge, Chrome, or Firefox and sign in with your Apple Account email and password. From there, select Mail, Contacts, or Calendar to use them in the browser.
Use dedicated email apps: Apps like Edison Mail work well with iCloud on all your devices, including Windows PC.
Use the Phone Link app: The Microsoft Phone Link app allows you to sync your contacts, notifications, and texts from your iPhone to your Windows PC and use them there. It’s a wonderful tool, and you can learn all about it in our tutorial.
Can you import contact vCard on PC?

You can download all your iCloud contacts as a vCard or VCF file from iCloud.com/contacts. However, unlike Mac, when you open the vCard on your Windows PC, the People app only lets you save one contact, even though the vCard might have several contacts. On the other hand, the old Windows Contacts app forces you to save each contact of the vCard individually. Both methods are impractical if you have to work with several etnries.
Can the official Apple Devices app sync contacts and calendars?

The Apple Devices app for Windows PC is iTunes’ successor, but unlike the latter, you can’t use it to sync contacts or calendars. However, Apple Devices does allow you to manage and sync other aspects of your iPhone.
iPhone and iPad owners don’t have to own Macs, as it’s possible to use iCloud on a Windows PC or laptop. Apple provides an app that allows your to automatically upload and store photos, keep documents safe online, and make sure that all contacts, calendars and bookmarks are synced across devices.
For more information on setting up and using iCloud on your iOS device read our
How to use iCloud guide.
How do I install iCloud on Windows?
If you’re running Windows 7, 8.1, or 10 then you’ll be able to go to the
iCloud for Windows page and click on the Download button.

Once the iCloudsetup.exe file has been downloaded, double click on it to begin the installation. You’ll need to agree to the Terms & Conditions first, then click the Install button to get things underway.

When the process has completed, click the Finish button and you’ll then be asked to restart your PC. Click Yes and let your machine reboot.
After Windows launches you’ll be presented with a login window for iCloud. Enter your account details and click Sign In. If you have two-step verification setup on your iOS you’ll need to enter a six-digit number that will automatically be sent to your iPhone or iPad.

With all this done you should now see the main iCloud settings window. Here you can decide which features you want to sync on your PC.

The top one is iCloud Drive, which works in basically the same way as OneDrive, Google Drive, and all the other cloud storage offerings you may already be using, in that it creates a folder on your hard drive that syncs with an identical one in the cloud.
Also read:
Best cloud storage services 2018
Photos has a few different settings that decide which content to sync. Click the Options button to the right of it and you’ll open up a secondary menu with all of the choices available.

Here you can determine where to store your content, and whether to use the My Photo Stream feature (which only holds the last 1000 photos – not videos – or images from the past 30 days) or the full iCloud Drive.
We’d recommend the latter as it allows you to see all your photos and videos on all your devices; so long as iCloud Library is enabled on them as well.
If you use Outlook 2007 or later then you’ll be able to sync Mail, Contacts, Calendars and Tasks by ticking the box next to it, and the options for Bookmarks mean you can save any settings from your iPhone or iPad in Internet Explorer, FireFox, Chrome, or all three.
When you’ve got everything the way you like it, click Apply. Once all of the changes have been completed by iCloud close the settings window and you should be good to go.
How to use iCloud for Windows
Open the Start Menu and you should find several new icons in the Recently added section at the top of the left column.

These will include iCloud Drive, iCloud Photos, Contacts, Notes, Mail, and any other folders that were already on your iCloud account.
iCloud Drive
Clicking on iCloud Drive will open a File Explorer window with all of the folders and files displayed. Now you can drag whatever items you want to store into this window and they will be synced to the iCloud servers where your other devices can find them.

You can pin the iCloud Drive folder to the Quick Access menu if you like or create a shortcut on the desktop just like any other folder. That way you’ll be able to access it quickly at any time.
iCloud Photos
Selecting iCloud Photos from the Start Menu will open up an empty window with three icons labelled Downloads, Uploads, and Shared. At the moment the first two will be empty. To change that click on the Download photos and videos option in the upper left corner.

This will open a menu where you can decide which content to sync to your PC. Obviously, you’ll need to take storage space into consideration, as well as whether you have a fast Wi-Fi connection to carry out the task, which could take quite a while.
The Upload photos and videos option allows you to choose content from your hard drive that you want to store on the iCloud servers.
Notes, Contacts, Calendar, Reminders, and others
Many of the other shortcuts found on the Start Menu, such as Notes, Contacts, Find my iPhone, Calendar, and Reminders, will launch Internet Explorer and take you to the iCloud webpage where those details are stored.

Opening Outlook will initiate it syncing contacts and the like, but this could take some time, so maybe do it when you’re not in a hurry. After the initial sync Outlook will be just as fast as normal, plus you’ll now have access to all of the extra data from iCloud.
Sharaf Maksumov/Shutterstock
- You can download iCloud for Windows through the Microsoft Store or directly from Apple.
- iCloud for Windows allows you to access and sync files to your Apple devices from a PC.
If you own and use Apple devices, you may want to sync your files and data to iCloud so that you can back them up and access them regardless of where you are and which device you have handy.
By syncing through the service, your files stay up to date across all your devices, so you never have to worry about accidental deletion or not being able to access something you uploaded via your iPhone on your Windows PC, for instance.
iCloud for Windows lets PC users store their files without taking up any space on their computer. It also makes the iCloud files easily shareable with colleagues, friends, or family through File Explorer.
How to download iCloud for Windows
If you want to use iCloud’s features on your Windows PC, downloading and installing the software is a relatively simple and quick process that will get you up and running within a few minutes.
You can download iCloud for Windows directly from the Microsoft Store by clicking Get followed by Install and following the on-screen instructions as the installation progresses. You may need to wait a few minutes for the download to complete before you can proceed.
If you would like to install the iCloud program for Windows manually rather than through the Microsoft Store, you can also download the file directly from Apple. When prompted, follow these instructions.
1. Click Save File and when the download completes, open the file by double-clicking it.
2. Read through the terms and conditions and then select I accept, followed by Install.
3. After installation is complete, click Finish.
Note that you may need to restart your computer for the installation to complete. Once you have done so, you’ll be able to enter your iCloud username and password to begin using the program.
Jennifer is a writer and editor from Brooklyn, New York, who spends her time traveling, drinking iced coffee, and watching way too much TV. She has bylines in Vanity Fair, Glamour, Decider, Mic, and many more. You can find her on Twitter at @jenniferlstill.
Read more
Read less
Back to Top
A white circle with a black border surrounding a chevron pointing up. It
indicates ‘click here to go back to the top of the page.’
Read next
If you sync photos and back up files to iCloud, you don’t have to restrict yourself to using Apple’s cloud storage service on an iPhone or Mac. With iCloud for Windows, you can seamlessly work with services such as iCloud Photos and Drive on a Windows PC, and even sync stuff such as your mail, contacts, and bookmarks.
Let’s check out what you must do to download, set up, and use iCloud for Windows on the PC.
How to Download and Install iCloud for Windows
iCloud for Windows is available as a free download from the Apple website. If you want to skip using a traditional installer, you can opt for the Microsoft Store version since it’s faster to install and easier to update.
After installing iCloud for Windows, sign in with your Apple ID or iCloud credentials. If you’ve set up two-factor authentication, tap Allow on any of your Apple devices and enter the six-digit code you see into your PC.
The iCloud app should then open automatically. You must use it to manage your iCloud services. If you close it, you can bring it up by selecting the iCloud shortcut on the system tray or the Start menu.
You’ll see the following options within iCloud for Windows:
- iCloud Drive: Syncs files and documents in iCloud Drive.
- Photos: Syncs photos, videos, and shared albums in iCloud Photos with your PC.
- Mail, Contacts, and Calendars: Syncs mail, contacts, and calendars. You won’t see this option if you don’t have Microsoft Outlook installed on your PC.
- Bookmarks: Syncs bookmarks with Google Chrome and Mozilla Firefox.
- Passwords: Inserts passwords stored on iCloud Keychain into Google Chrome.
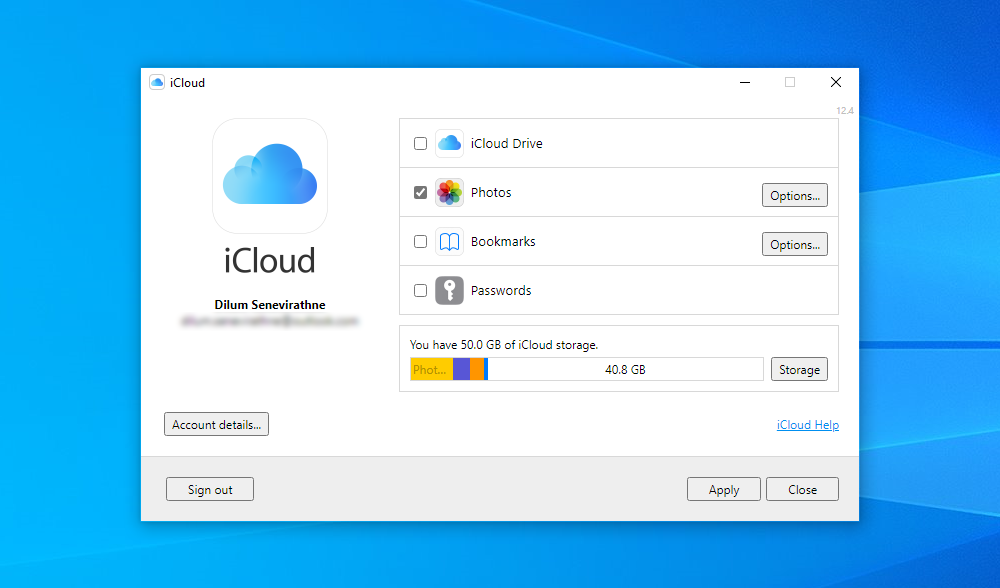
Additionally, you should see a storage indicator displaying the status of your iCloud storage, along with an option to manage it.
How to Sync Files With iCloud Drive on Windows
iCloud for Windows allows you to sync files stored on iCloud Drive with your PC. Just check the box next to the iCloud Drive option on the iCloud app and select Apply to activate Apple’s cloud-storage service on Windows.
To access iCloud Drive, select the iCloud icon within the system tray and pick the Open iCloud Drive option. Or, open File Explorer and select iCloud Drive on the sidebar.
You should now see the files that you’ve already stored in iCloud Drive. You can move items around or delete them, and any items that you paste into the directory should copy over to your Apple devices.
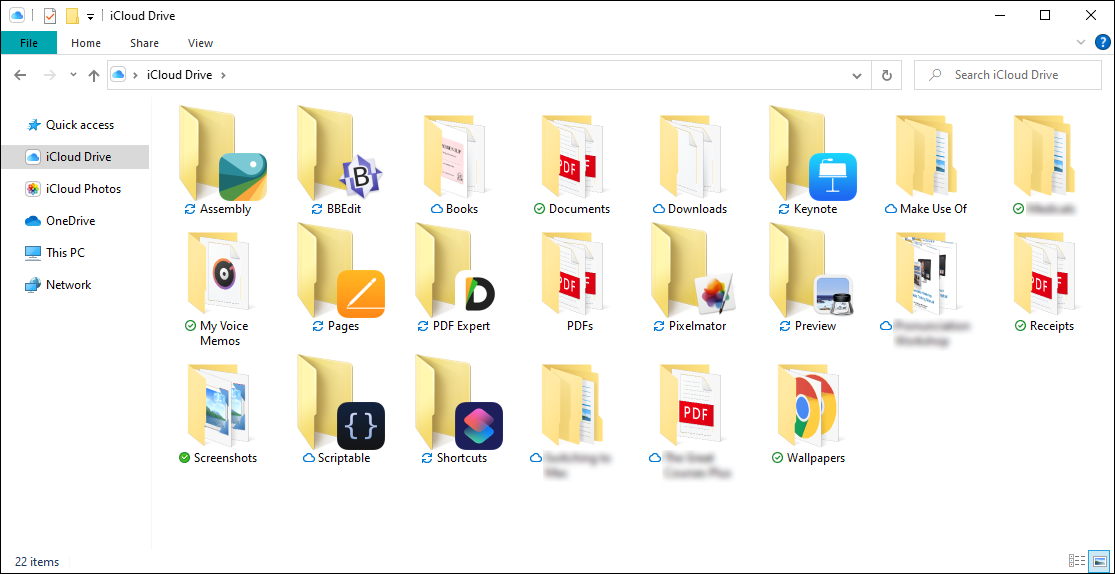
iCloud Drive also supports Files On-Demand functionality, which helps conserve disk space by downloading files only when you access them. You can choose to download an item manually or offload it from local storage by right-clicking and selecting the Always keep on this device or Free up space options.
It’s also possible to share iCloud Drive files and folders with others. Just right-click an item, select Share with iCloud Drive, and specify the contacts and permissions.
How to Sync Photos With iCloud Photos on Windows
iCloud Photos serves two purposes. First, it syncs photos from an iPhone or Mac between devices. And second, it works as a vital backup function. With iCloud for Windows, you can bring this functionality to your PC.
Start by checking the box next to Photos next to the iCloud app. You can also select the Options button and activate Shared Albums as well. Finally, select Apply to start activating iCloud Photos. The iCloud app should begin downloading photos to your PC immediately.
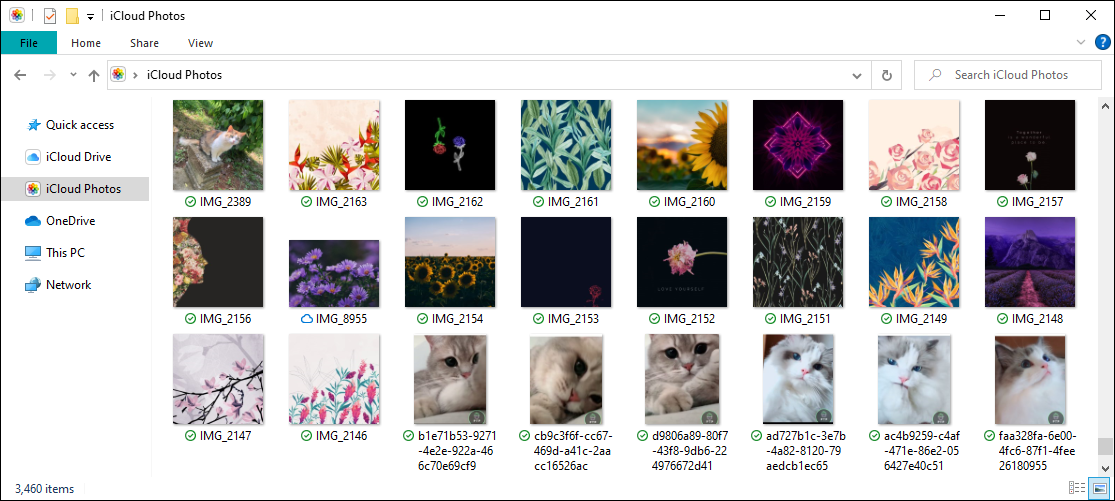
You can access and view your photos library in iCloud Photos by selecting iCloud > Open iCloud Photos on the system tray. Or, open File Explorer and select iCloud Photos on the sidebar. Any photos you paste to that folder should upload to iCloud Drive and sync over to Apple devices such as your iPhone or Mac.
If you have Microsoft Outlook installed on your Windows machine, you can choose to sync your mail, contacts, and calendars from iCloud with your PC.
Start by checking the box next to Mail, Contacts, and Calendars in the iCloud app. Then, select iCloud in the folder pane on the Outlook sidebar to access your mail, contacts, and calendars stored in iCloud.
How to Auto-Fill iCloud Keychain Passwords on Windows
If you use Google Chrome as your go-to browser on Windows, you can use iCloud for Windows to auto-fill passwords that you’ve stored in iCloud Keychain. On the iCloud app, check the box next to Passwords and select Apply. Follow that by installing the iCloud Passwords extension in Chrome.
Whenever you access a login portal containing passwords stored in iCloud Keychain, the iCloud Passwords icon next to Chrome’s address bar should turn blue. Select it to fill them into the form.
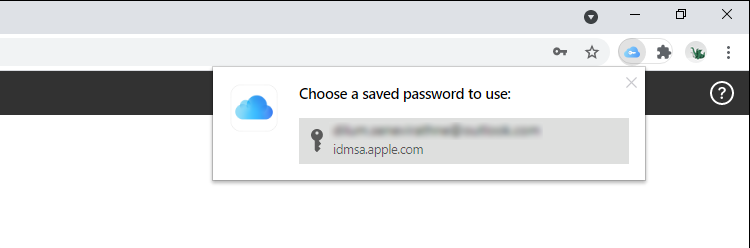
You can also store new passwords in iCloud Keychain, but you won’t be able to save or sync anything to Chrome’s built-in password manager.
How to Sync iCloud Bookmarks on Windows
Passwords aside, iCloud for Windows also lets you sync bookmarks that you’ve created in Safari with Chrome and Firefox, and vice-versa.
Just enable the Bookmarks option within the iCloud app and follow by installing the iCloud Bookmarks extension from the Chrome Web Store or the Firefox Add-ons Store.
How to Manage iCloud Storage on Windows
The iCloud for Windows app displays the amount of used and remaining storage visually. If it seems as if you’re close to running out of storage, select the Storage button next to the indicator to bring up a list of data types that occupy storage in iCloud. You can then choose to delete obsolete iPhone backups or app-related data you no longer use.
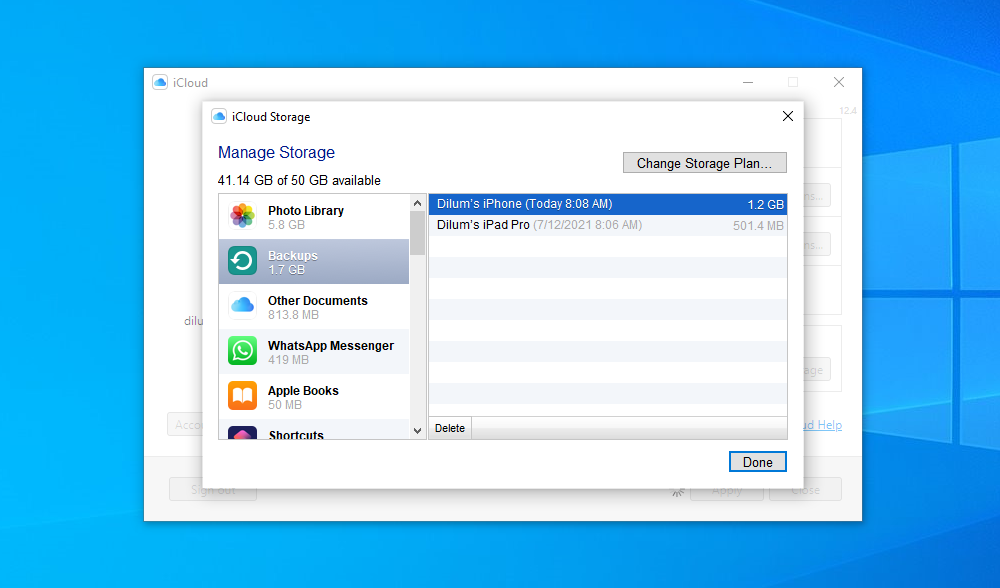
Don’t Forget to Keep iCloud Up-to-Date
As you just saw, you can easily take advantage of multiple iCloud services on your Windows PC. However, the latest versions of iCloud for Windows also come with numerous bug fixes, performance enhancements, and feature additions. So, it’s a good idea to keep the app up-to-date.
If you downloaded and installed iCloud for Windows off the Apple website, use the Apple Software Update utility (which you can access via the Start menu) to apply pending updates. If you use the Microsoft Store version, it should update automatically. But if you’ve disabled automatic Microsoft Store updates, you must update iCloud for Windows manually.
