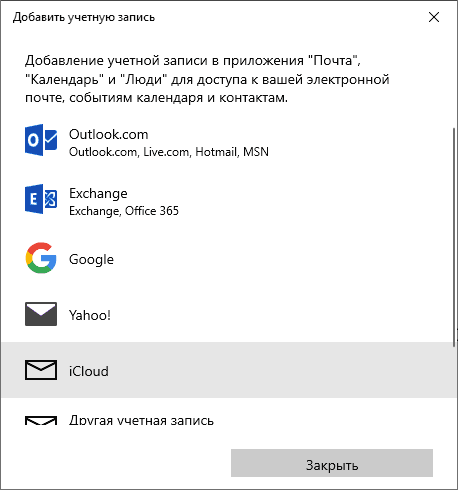Hi has anyone been able to get mail installed on pc running windows 11
Windows,
Windows 10
Posted on Aug 15, 2022 1:28 AM
Posted on Aug 16, 2022 9:26 AM
Hi Tonyandbev,
We’re happy to share some information to help you set up iCloud Mail on your PC. Start with the steps to do that here:
1. On your Windows computer, open iCloud for Windows.
2. To set up Contacts and Calendar, select “Contacts and Calendars,” click Apply, then follow the onscreen instructions to set up Outlook.
Note: If you see “Mail, Contacts, and Calendars,” selecting that option also sets up your iCloud Mail account.
3. To set up Mail, sign in to Outlook using your Apple ID email address and an app-specific password. See the Apple Support article Using app-specific passwords.
See more about the above steps and some additional troubleshooting here: Set up iCloud Mail, Contacts, and Calendar in Outlook on your Windows computer — Apple Support
Thanks.
Similar questions
-
How to make Icloud mail work on windows 11
How to make icloud mail work on windows 116477
5
-
set up icloud mail in windows?
How to set up icloud mail in windows?1443
1
-
how do I get icloud mail in Outlook set up?
how do I get icloud mail in Outlook set up?
584
1
iCloud mail on windows 11
Получать и отправлять почту iCloud с устройств Apple не проблема, однако, если пользователь переходит на Android или возникает необходимость использовать почту iCloud с компьютера, для некоторых это представляет сложность.
В этой инструкции подробно о том, как настроить работу с E-mail iCloud в почтовых приложениях Android и программах Windows или другой ОС. Если вы не используете почтовых клиентов, то на компьютере легко осуществить вход в iCloud, получив доступ и к почте, через веб-интерфейс, информация об этом в отдельном материале Как войти в iCloud с компьютера.
- Почта iCloud на Android
- Почта iCloud на компьютере
- Настройки почтовых серверов iCloud (IMAP и SMTP)
Настройка почты iCloud на Android для получения и отправки писем
Большинство распространенных почтовых клиентов для Android «знают» правильные настройки серверов E-mail iCloud, однако если вы при добавлении учетной записи почты просто введете ваш адрес и пароль от iCloud, с большой вероятностью вы получите сообщение об ошибке, причем разные приложения могут показывать разные сообщения: как о неправильном пароле, так и о чем-то ещё. Некоторые приложения и вовсе успешно добавляют аккаунт, но получение почты не происходит.
Причина в том, что вы не можете так просто использовать учетную запись iCloud в сторонних приложениях и устройствах не от Apple. Тем не менее, возможность настройки существует.
- Зайдите (удобнее всего сделать это с компьютера или ноутбука) на сайт управления Apple ID, используя ваш пароль (Apple ID — тот же, что и ваш E-mail в iCloud) https://appleid.apple.com/. Может потребоваться ввести код, который отобразится на вашем устройстве Apple, если используется двухфакторная идентификация.
- На странице управления вашим Apple ID в разделе «Безопасность» нажмите «Создать пароль» в пункте «Пароли приложений».
- Введите ярлык для пароля (на ваше усмотрение, просто слова, позволяющие идентифицировать, для чего создавался пароль) и нажмите кнопку «Создать».
- Вы увидите сгенерированный пароль, который теперь можно использовать для настройки почты на Android. Пароль нужно будет вводить именно в том виде, в котором он предоставлен, т.е. с дефисами и маленькими буквами.
- На Android устройстве запустите нужный почтовый клиент. Большинство из них — Gmail, Outlook, фирменные приложения E-mail от производителей, умеют работать с несколькими почтовыми аккаунтами. Добавить новый аккаунт обычно можно в настройках приложения. Я буду использовать встроенное приложение Email на Samsung Galaxy.
- Если почтовое приложение предлагает добавить адрес iCloud, выберите этот пункт, иначе — используйте пункт «Другие» или аналогичный в вашем приложении.
- Введите адрес почты iCloud и пароль, полученный на 4-м шаге. Адреса почтовых серверов обычно вводить не требуется (но на всякий случай приведу их в конце статьи).
- Как правило, после этого остается лишь нажать кнопку «Готово» или «Войти», чтобы настройка почты была завершена, а письма из iCloud отобразились в приложении.
Если вам требуется подключить к почте ещё одно приложение, создайте для него отдельный пароль, как это было описано выше.
На этом настройка будет завершена и, при верном вводе пароля приложения, всё заработает привычным образом. Если же возникнут какие-то проблемы, спрашивайте в комментариях, я постараюсь помочь.
Вход в почту iCloud на компьютере
Почта iCloud с компьютера доступна в веб-интерфейсе на сайте https://www.icloud.com/, достаточно ввести Apple ID (адрес почты), пароль и, при необходимости, код двухфакторной аутентификации, который отобразится на одном из ваших доверенных устройств Apple.
В свою очередь, почтовые программы не подключатся с этими данными для входа. Более того, не всегда можно выяснить, в чем именно проблема: например, приложение Почта Windows 10 после добавления почты iCloud, сообщает об успехе, якобы пытается получить письма, не сообщает об ошибках, но по факту не работает.
Для настройки почтовой программы для получения почты iCloud на компьютере вам потребуется:
- Создать пароль приложения на applied.apple.com, как это описывалось в шагах 1-4 в способе для Android.
- Использовать этот пароль при добавлении нового аккаунта почты. Новые учетные записи в разных программах добавляются по-разному. Например, в приложении Почта в Windows 10 нужно зайти в Параметры (значок шестеренки слева внизу) — Управление учетными записями — Добавить учетную запись и выбрать пункт iCloud (в программах, где такой пункт отсутствует, выберите «Другая учетная запись»).
- При необходимости (большинство современных почтовых клиентов этого не потребуют) ввести параметры почтовых серверов IMAP и SMTP для почты iCloud. Эти параметры приведены далее в инструкции.
Обычно, каких-либо сложностей при настройке не возникает.
Настройки почтовых серверов почты iCloud
Если ваш почтовый клиент не имеет автоматических настроек для iCloud, может потребоваться ввести параметры почтовых серверов IMAP и SMTP:
Сервер входящей почты IMAP
- Адрес (имя сервера): imap.mail.me.com
- Порт: 993
- Требуется шифрование SSL/TLS: да
- Имя пользователя: часть адреса почты icloud до знака @. Если почтовый клиент не принимает такой логин, попробуйте использовать полный адрес.
- Пароль: сгенерированный на applied.apple.com пароль приложения.
Сервер исходящей почты SMTP
- Адрес (имя сервера): smtp.mail.me.com
- Требуется шифрование SSL/TLS: да
- Порт: 587
- Имя пользователя: адрес почты iCloud полностью.
- Пароль: сгенерированный пароль приложения (тот же, что и для входящий почты, отдельный создавать не требуется).
I occasionally use iCloud email on my iPhone to check personal emails. However, my Windows 7 laptop had a hard time to successfully integrate with the iCloud email account. Apple released iCloud integration package for Windows users and the result was not much impressive. Microsoft did a nice job on Windows10, where iCloud can work with Windows mail app almost like MAC mail app. The email setup was simple, a plug and play process, you have to give your email id and password, the rest will take care of Windows itself. I was able to connect both my iCloud Email and Calendar without any extra effort.
In windows10, you don’t need to setup your iCloud Calendar and Email separate. You setup either iCloud email or iCloud calendar and the other one will automatically configure your Windows app.
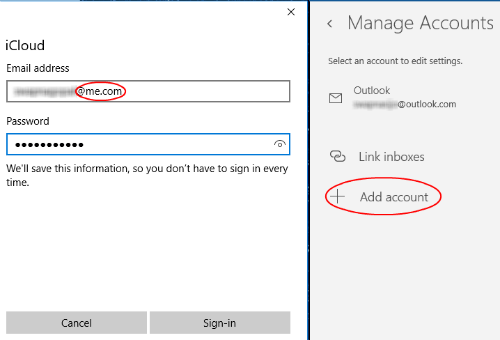
Let us see how to setup iCloud email first. Open Windows Email App. Click on Email Settings icon (gear) > Settings > Manage Accounts > Add Account > Choose an account > iCloud > add your iCloud account.
Related: How To Add Country Holiday Calendar in iPhone / iPad
Please make sure you are using me.com domain while adding the iCloud account, like [email protected]. Now enter the password and click on sign-in and click Done on next screen, you are ready to go.
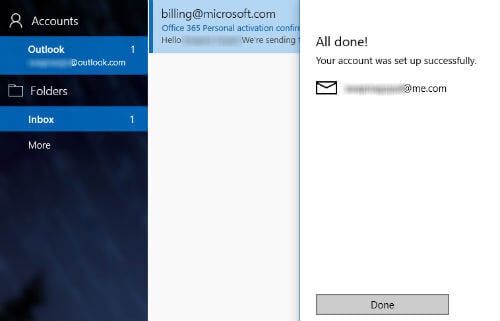
On Windows Mail left sidebar, you can see a new iCloud account with inbox and other related folders under the iCloud account.
Related: Sync iCloud with Windows10 Calendar in Real Time
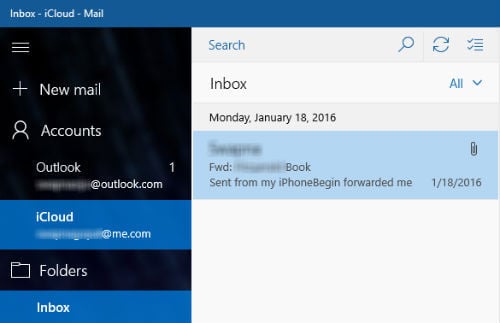
In addition to outlook account, Windows 10 email client can direct import accounts like Hotmail, Live.com, Hotmail, MSN, Google and iCloud without much effort and the good thing about that, no need to give server details manually.
Disclosure: Mashtips is supported by its audience. As an Amazon Associate I earn from qualifying purchases.
Applies ToOutlook for Microsoft 365 Outlook 2021 Outlook 2019 Outlook 2016 Microsoft365.com Microsoft Office New Outlook for Windows
These steps are the same whether you’re adding your first iCloud email account or additional iCloud accounts to Outlook.
Select a tab option below for the version of Outlook you’re using. What version of Outlook do I have?
The steps below will help you add an iCloud account to new Outlook, or manage an existing account by deleting it or making it your primary account.
Note: If the steps under this New Outlook tab don’t work or your version of Outlook looks different than what’s shown, you may not be using new Outlook for Windows yet. Select Classic Outlook and follow those steps instead.
Add a new iCloud account in new Outlook
-
On the View tab in new Outlook, select View settings.
-
Select Accounts > Email accounts.
-
From the email accounts pane, select the option to add a new account.
-
Select Add Account, in the Suggested account dropdown, enter the iCloud account you want to add, and select Continue.
-
On Sync your iCloud account, select Continue.
-
If prompted, enter your password. However, if you have two-factor authentication set up, you might see a window asking you to Create an app-specific password. To obtain an app-password, do the following:
-
Go to the Apple ID website in a web browser and enter your Apple ID and password.
-
If you already turned on two-factor authentication, you’ll receive a code on one of your trusted devices. Enter this code to continue. Otherwise, turn on two-factor authentication.
-
From Sign-In and Security, select App-Specific Passwords > Generate an app-specific password.
-
Type a name for the App-Specific Password and select Create. (If prompted, enter your iCloud password and select Continue.)
-
Copy the app-specific password and select Done.
-
Return to new Outlook and paste the app-password in the App password box. Select Continue.
-
-
The Success! window indicates your iCloud account was successfully added to Outlook. Select Done, or add another email account.
Tip: If your sign in was unsuccessful, try the steps again, or select Advanced setup and follow the prompts.
Delete an account or make it your primary account in new Outlook:
-
On the View tab, select View settings.
-
Select Accounts > Email accounts.
-
From the email accounts pane, select Manage beside the account you want to delete or that you want to make your primary account.
-
In Settings > Accounts find the account you want to delete or manage, and beside the account name, select Manage.
-
Under Account details, select Remove or Set as primary account.
-
When you’re finished, select Return to accounts page, or close the Settings window.
Need more help?
Want more options?
Explore subscription benefits, browse training courses, learn how to secure your device, and more.
Learn how to sync all your iCloud contacts, calendar events, and emails from your iPhone, iPad, Mac, or Vision Pro to your Windows PC for a seamless experience across all your devices.

The Outlook app on Windows PC allows you to sign in to your Apple iCloud account and sync all your contacts (called People on PC), calendars, and emails. Once done, you can do the following:
- Read your iCloud emails, send new messages from your iCloud email address, delete junk emails, and more. But note that a few things, like VIPs, aren’t available in Outlook.
- See all your iCloud calendars and calendar events inside Outlook. You can also create new events or edit existing ones.
- Access iCloud contacts (i.e., phone numbers and email addresses of people saved in your address book). You can use these to send emails, make calls on Skype, and so on.
Important: Changes you make to contacts, calendars, and email on your Windows computer will sync to your iPhone, iPad, Mac, Vision Pro, iCloud.com, and vice versa.
Before you begin, make sure you use an @iCloud account
You must have a primary email address for iCloud Mail to use iCloud contacts, calendars, and email in Outlook on your Windows PC. In other words, you must have set up an email address that ends in @iCloud.com, @me.com, or @mac.com.
If you have been using your Apple Account for a while, chances are you already have an iCloud email address set up. If you don’t have one, or if you are unsure, follow these steps:
- Open Settings on your iPhone or iPad and tap your Apple Account name at the top, followed by iCloud > Mail.
- If you see an email address here that ends in @iCloud, you already have a primary iCloud email. Take note of this address, as you’ll have to use it when signing in to Outlook.
- If you don’t have a primary iCloud email address setup, you’ll be prompted to create one here. Follow the on-screen instructions to do that. In most cases, Apple will offer a matching @iCloud address as your Apple ID email. For instance, if your Apple ID email is name123@gmail.com or name123@outlook.com, Apple will offer you an iCloud email that’s name123@icloud.com, provided this address is available. You can choose to use that or go with some other address of your choice, but it must end in @iCloud.com.

Set up iCloud email, calendars, and contacts in Outlook on Windows PC
1) Open the pre-installed Outlook app on your PC.

Note: Outlook app has two versions — New and Classic. We’re using the new version, but the steps are very similar, even for the classic version.
2) If you’ve already set up the Outlook app with your @outlook, @hotmail, @gmail, or other accounts, click the settings icon at the top, followed by Add account in the Accounts section. Now, type your Apple iCloud email address here and click Continue.

Note: If you use Classic Outlook, click File > Add Account from the menu bar.
If the Outlook app is untouched and has no accounts set up, you can directly type your Apple iCloud email address and hit Continue.

3) Hit Continue on the “Sync your iCloud account” screen.

4) Outlook will now ask you to create an app-specific password for your Apple Account. Don’t hit the Continue button yet.
To create an app-specific password:
- Visit account.apple.com in a web browser on your iPhone, iPad, Mac, or PC, and sign in with your Apple Account email address (that may or may not end in @iCloud) and password.
- Tap App-Specific Passwords in the Sign-In and Security section.
- Select Generate an app-specific password.
- Give a name for this action and hit Create. I’m calling it Outlook on PC.
- Enter your Apple Account password to confirm and tap Continue.
- You’ll now see a long app-specific password here that you’ll have to enter in Outlook on your PC. So, don’t tap Done yet.

5) Click Continue on the “Create an app-specific password” screen in Outlook on your PC.

6) Enter the case-sensitive app-specific password [with or without the dashes (-)] and hit Continue.

Go through the simple setup screens as shown, and in moments, you’ll be successfully signed into Outlook with your iCloud account. Next, we’ll go through how to use everything.

Once you’ve set up iCloud in Outlook, using it is very straightforward.
Use iCloud email

Open the Outlook app on your Windows PC and select Mail in the navigation pane. You now have access to your iCloud inbox, with options to compose new emails, delete unneeded messages, archive messages, and more.
Use iCloud calendar

Select Calendar in Outlook’s navigation pane and click the arrow next to your iCloud email address. Check the circular boxes for calendars you want to use on this PC.
Once that’s done, your iCloud calendar events should sync and show in Outlook. You can also create a new event here on the desired date and time.
Use iCloud contacts

Click the People icon in the Outlook app to see your iCloud contacts. You can select a person’s name to view their email address, phone number, etc. You can also add new contacts here by clicking the New contact button, or delete ones you don’t need.
As mentioned earlier, the changes you make to iCloud in Outlook on your Windows PC will sync to all your other Apple devices and vice versa.
Bonus tip: Other ways to use iCloud email, calendar, and contacts on your PC

Use iCloud services in a web browser: Visit iCloud.com in Microsoft Edge, Chrome, or Firefox and sign in with your Apple Account email and password. From there, select Mail, Contacts, or Calendar to use them in the browser.
Use dedicated email apps: Apps like Edison Mail work well with iCloud on all your devices, including Windows PC.
Use the Phone Link app: The Microsoft Phone Link app allows you to sync your contacts, notifications, and texts from your iPhone to your Windows PC and use them there. It’s a wonderful tool, and you can learn all about it in our tutorial.
Can you import contact vCard on PC?

You can download all your iCloud contacts as a vCard or VCF file from iCloud.com/contacts. However, unlike Mac, when you open the vCard on your Windows PC, the People app only lets you save one contact, even though the vCard might have several contacts. On the other hand, the old Windows Contacts app forces you to save each contact of the vCard individually. Both methods are impractical if you have to work with several etnries.
Can the official Apple Devices app sync contacts and calendars?

The Apple Devices app for Windows PC is iTunes’ successor, but unlike the latter, you can’t use it to sync contacts or calendars. However, Apple Devices does allow you to manage and sync other aspects of your iPhone.