Developed By: IFeel Systems
License: Free
Rating: 5,0/5 — 1 votes
Last Updated: May 04, 2025
App Details
| Version | 3.0.2 |
| Size | 90 MB |
| Release Date | April 10, 25 |
| Category | Tools Apps |
|
App Permissions: |
|
|
What’s New: |
|
|
Description from Developer: |
About this app
On this page you can download iFEEL Safe+Smart and install on Windows PC. iFEEL Safe+Smart is free Tools app, developed by IFeel Systems. Latest version of iFEEL Safe+Smart is 3.0.2, was released on 2025-04-10 (updated on 2025-05-04). Estimated number of the downloads is more than 50,000. Overall rating of iFEEL Safe+Smart is 5,0. Generally most of the top apps on Android Store have rating of 4+. This app had been rated by 1 users, 1 users had rated it 5*, 0 users had rated it 1*.
How to install iFEEL Safe+Smart on Windows?
Instruction on how to install iFEEL Safe+Smart on Windows 10 Windows 11 PC & Laptop
In this post, I am going to show you how to install iFEEL Safe+Smart on Windows PC by using Android App Player such as BlueStacks, LDPlayer, Nox, KOPlayer, …
Before you start, you will need to download the APK/XAPK installer file, you can find download button on top of this page. Save it to easy-to-find location.
[Note] You can also download older versions of this app on bottom of this page.
Below you will find a detailed step-by-step guide, but I want to give you a fast overview of how it works. All you need is an emulator that will emulate an Android device on your Windows PC and then you can install applications and use it — you see you’re playing it on Android, but this runs not on a smartphone or tablet, it runs on a PC.
If this doesn’t work on your PC, or you cannot install, comment here and we will help you!
- Install using BlueStacks
- Install using NoxPlayer
Step By Step Guide To Install iFEEL Safe+Smart using BlueStacks
- Download and Install BlueStacks at: https://www.bluestacks.com. The installation procedure is quite simple. After successful installation, open the Bluestacks emulator. It may take some time to load the Bluestacks app initially. Once it is opened, you should be able to see the Home screen of Bluestacks.
- Open the APK/XAPK file: Double-click the APK/XAPK file to launch BlueStacks and install the application. If your APK/XAPK file doesn’t automatically open BlueStacks, right-click on it and select Open with… Browse to the BlueStacks. You can also drag-and-drop the APK/XAPK file onto the BlueStacks home screen
- Once installed, click «iFEEL Safe+Smart» icon on the home screen to start using, it’ll work like a charm
[Note 1] For better performance and compatibility, choose BlueStacks 5 Nougat 64-bit read more
[Note 2] about Bluetooth: At the moment, support for Bluetooth is not available on BlueStacks. Hence, apps that require control of Bluetooth may not work on BlueStacks.
How to install iFEEL Safe+Smart on Windows PC using NoxPlayer
- Download & Install NoxPlayer at: https://www.bignox.com. The installation is easy to carry out.
- Drag the APK/XAPK file to the NoxPlayer interface and drop it to install
- The installation process will take place quickly. After successful installation, you can find «iFEEL Safe+Smart» on the home screen of NoxPlayer, just click to open it.
Discussion
(*) is required
iFEEL Safe+Smart app is a great application that is also installable on PC. The IFeel Systems has developed it and, the popularity of iFEEL Safe+Smart software is increasing awesomely. Download iFEEL Safe+Smart for PC to install on Windows 10, 8, 7 32bit/64bit, even Mac. The weight of the apps is .
On the latest update of the iFEEL Safe+Smart app on [lmt-post-modified-info], there are lots of changes that are properly enjoyable on the Computer, Desktop & Laptop.
Maybe you are seeking the way to free download iFEEL Safe+Smart APK to install on a PC. To enjoy iFEEL Safe+Smart on a big screen, you have to use an Emulator.
Here you will get three new technical tips to emulate iFEEL Safe+Smart APK on your computer. Choose any one from the following three guides.
Also Read: How To Download, Install, Play Or Use Android Apps On PC, Mac
#1 Steps To Install iFEEL Safe+Smart via BlueStacks On Windows & Mac
BlueStacks is a virtual Android engine to run the iFEEL Safe+Smart application on a computer. It has both edition EXE for Windows and DMG for Mac.
- Firstly, go for download to install BlueStacks on PC
- Secondly, start the engine on the computer
- Thirdly, register or log in on the Google Play server. Or, if you have the APK, just drag it on the BlueStacks.
- Fourthly, start searching- “iFEEL Safe+Smart”.
Note: if not found on the play store, then download it from below. - Finally, click on the Install option under the official logo of the iFEEL Safe+Smart app
DOWNLOAD
Bonus Tips: Most of the time, BlueStacks takes some more seconds on the first run. But don’t worry. The loading issue of iFEEL Safe+Smart via BlueStacks is depending on your Internet speed and PC configuration. If you still have problems with the setup or loading process, then follow the Nox guide below.
#2 How To Use iFEEL Safe+Smart APK on PC via Nox
Nox is a very lightweight app player to run iFEEL Safe+Smart on Windows and Macintosh OS.
DOWNLOAD.exe/dmg
- Get Nox EXE/DMG and install on your personal computer
- Register or Log in with Gmail ID
- Start play services by opening the play app from home page of Nox Emulator
- Search for the “iFEEL Safe+Smart App” and setup.
#3 Use iFEEL Safe+Smart For PC Without BlueStacks & Nox
Maybe you are not interested in using the iFEEL Safe+Smart on the computer with Emulators. So you should visit the official app landing page with the related apps. Then find the download option of the iFEEL Safe+Smart software. If found the iFEEL Safe+Smart.exe or iFEEL Safe+Smart.dmg, then download the versions you want. But you have to prefer the 32bit or 64bit properly.
Most of the Android app has not the EXE (executable file of iFEEL Safe+Smart) or DMG (Disk Image file of iFEEL Safe+Smart). Then you have to go with Emulator mandatorily.
iFEEL Safe+Smart Software File Details
| Preferable Emulators | Firstly, Nox then BlueStacks |
|---|---|
| Supported OS | Windows (any edition) and Mac |
| APK Developer | IFeel Systems |
| Current Version | 1.0.0 |
| Last Update | [lmt-post-modified-info] |
| Category | |
| Minimum Supported Android Version | |
| APK File Size | |
| Setup File Name & Format | setup.exe/setup.dmg |
| Android Package Kit (APK) File Name | com.iFEEL Safe+Smart.apk |
Conclusion
It should be the installation of the iFEEL Safe+Smart app for PC is going to finish. And, you are enjoying iFEEL Safe+Smart APK on Windows and Mac platforms. Don’t forget to share your thought via comment.
Система iFeel Safe+Smart позволяет управлять охраной, освещением и домашними приборами через смартфон или планшет из любой точки мира. Это масштабируемый набор интеллектуальных устройств для автоматизированного управления и мониторинга.
Умные датчики движения, открытия (дверей, окон, сейфа и холодильника) , вибрации, температуры и влажности сообщают об возможной опасности и позволяют безопасному и умному дому автоматически адекватно реагировать и действовать.
Видео с умной камеры можно посмотреть из любой точки планеты. А умная кнопка одним нажатием запускает сложные сценарии, например, охрану.
Если что-то случится, iFeel Safe+Smart мгновенно уведомит вас и поможет принять превентивные меры, чтобы своевременно предотвратить серьезные проблемы.
Наслаждайтесь! Больше времени для общения с родными и близкими! Больше досуга и меньше рутины!
iFeel + Safe + Smart + Cozy = Handsome Home!
Если Вы не нашли ответов на возникшие вопросы, то можете воспользоваться службой технической поддержки.
Для получения технической поддержки отправьте свой вопрос с помощью мобильного приложения iFEEL Safe+Smart в разделе помощь профиля клиента.
Что умеет система iFeel Safe+Smart?
Защищает:
- от несанкционированного проникновения и кражи
- от пожара и утечки газа
- от затопления
- от промерзания
Установка и монтаж
Беспроводная система iFeel создана для людей и отличается простотой, быстротой монтажа и настройки, и с её установкой справится любой человек, не обладающий техническими навыками, пользуясь подробными инструкциями и подсказками в мобильном приложении. Пожалуйста, соблюдайте правила техники безопасности!
Основные этапы установки системы:
- запустите приложение и пройдите простую процедуру регистрации
- создайте в приложении «Дом»
- подключите центр управления iFeel, включив его в сеть 220V
- в приложении выберите «Дом» и нажмите «Подключить», следуйте пошаговым инструкциям
- подключив центр управления, подключаем датчики, следуя инструкциям
- датчики устанавливаем с помощью полоски двухстороннего скотча 3M, которая есть в комплекте
Установка беспроводных датчиков очень простая, не требующая прокладки проводов. Датчики можно устанавливать после завершения ремонта и чистовой отделки.
Монтаж и установку беспроводной системы iFeel можно производить на любом этапе строительства или ремонта домовладения (квартира, дача, гараж), но некоторые дополнительные устройства, как то:
- источники бесперебойного и резервного питания
- шаровые клапаны с электроприводом
необходимо устанавливать на начальном этапе строительства или ремонта при монтаже системы электропитания и водоснабжения!
Управление и сценарии
Система ориентирована на любого пользователя, интуитивно понятна и проста в управлении.
Управление — в несколько касаний из любой точки мира через мобильное приложение.
Для настройки и удаленного управления системой вам потребуется интернет. Система iFeel может работать и автономно, если в самом начале пользователь настроил её при подключении к интернету. Сценарии хранятся в памяти центра управления и выполняются автоматически, даже без интернет соединения. При полном отсутствии интернета система работает с некоторыми ограничениями.
Если у вас отсутствует интернет, рекомендуем приобрести роутер c доступом 4G.
Через удобное мобильное приложение можно поставить и снять дом с охраны, проверить температуру и состояние каждого датчика(уровень сигнала, заряд аккумулятора).
Регистрация и учётная запись
Как зарегистрировать учетную запись приложения?
Нажмите Зарегистрироваться. Прочтите появившуюся страницу Политики конфиденциальности и нажмите «Согласен», чтобы перейти на страницу регистрации учетной записи. Используйте страну или регион, которые система автоматически идентифицирует и отображает, или выберите страну или регион вручную. После регистрации страна или регион не могут быть изменены. Введите адрес электронной почты и нажмите Получить проверочный код. Введите полученный по электронной почте проверочный код. На отображаемой странице настройки пароля установите пароль в соответствии с запросом и нажмите Готово (требование к паролю: 6-20 символов, пароль должен содержать как буквы, так и цифры).
Как деактивировать/удалить свою учетную запись?
Нажмите Я— кнопка настроек в правом нижнем углу, чтобы войти на страницу настроек. Затем нажмите «Учётная запись и безопасность» и «Отключить аккаунт». Не входите в систему в течение 7 дней после отправки, в противном случае запрос на деактивацию будет отменен. Учетная запись будет официально удалена только через 7 дней. Примечание: Область учетной записи, выбранная при регистрации учетной записи, определяет сервер, в котором хранятся данные вашей учетной записи. Согласно соответствующим законам и правилам, сервер, на котором хранятся пользовательские данные, не может быть изменен произвольно, поэтому мы не можем предоставить вам услугу изменения региона учетной записи. Вам необходимо удалить существующую учетную запись перед повторной регистрацией.
Поддерживает ли приложение графический ключ, как установить графический ключ?
Нажмите Я — кнопка настроек в правом нижнем углу, чтобы войти на страницу настроек. Нажмите Учетная запись и безопасность, а затем нажмите Графический ключ на появившейся странице. Затем вы можете записать Графический ключ, чтобы включить эту функцию. Если вы используете Графический ключ, вы должны рисовать один и тот ключ каждый раз, когда входите в приложение. Если вы забыли Графический ключ, нажмите «Забыли Графический ключ» в нижней части страницы. Это позволит вам снова войти в приложение, а затем вы сможете записать свой новый Графический ключ для разблокировки.
Почему я не могу получить проверочный код при регистрации в приложении?
Если вы не получили проверочный код для своего мобильного телефона, мы предлагаем вам сделать следующее:
Убедитесь, что страна/регион на странице регистрации приложения выбран правильно.
Подтвердите правильность введенного адреса электронной почты.
Если вы не можете найти проверочный код в почтовом ящике, возможно, брандмауэр блокирует нашу почту.
Почему я не могу войти в приложение?
Причиной проблемы может быть сбой сервера, проблема с сетью или неправильные настройки электронной почты. Мы рекомендуем вам повторить попытку в другое время или в другой сетевой среде, или использовать другой мобильный телефон или мобильное устройство и снова войти в систему.
Могу ли я использовать стороннюю учетную запись для входа в приложение?
Да, можете. Если учётные записи сторонних пользователей поддерживается приложением.
Почему не приходят PUSH-уведомления?
Проверьте настройки мобильного приложения — функция отправки push-уведомлений должна быть активирована.
Проверьте настройки вашего мобильного телефона — должно быть разрешено нашему приложению оправлять вам push-уведомления.
Проблемы сети
Что делать, если устройства (камеры, розетки) не в сети?
Убедитесь, что ваш роутер подключен к источнику питания и передаёт сигнал. Если это не так, подключите роутер, подождите около 5 минут до восстановления сигнала, затем проверьте, видит ли устройство сеть.
Проверьте, не был ли заменён роутер, не менялись ли имя пользователя, название сети и пароль доступа. Если были изменения, то необходимо удалить устройство из мобильного приложения и заново добавить.
Проверьте, установлена ли последняя версия прошивки, обновите прошивку устройства.
Устройство находилось в автономном режиме после отключения питания или отключения сети, но почему устройство не может автоматически подключиться к сети после восстановления питания или сети?
В вашем доме было подключено слишком много устройств, которые должны быть подключены к Интернету, что превышает диапазон нагрузки маршрутизатора (обычные домашние маршрутизаторы могут загружать только менее 10 устройств), поэтому ваше устройство не может подключиться к сети.
Возможно, качество сети в вашем доме нестабильное, поэтому устройство не может подключиться к сети вовремя после восстановления питания.
Как сохранить устройство в прежнем состоянии после восстановления питания?
Только устройства с функцией памяти могут восстановить состояние после восстановления питания. Наличие данной функции памяти в устройстве зависит от производителя.
Можно ли управлять интеллектуальными устройствами только через локальную сеть без использования облачных сервисов?
Интеллектуальными устройствами можно управлять в локальной сети. Устройству необходимо только подключиться к внешней сети через маршрутизатор и зарегистрироваться на облачном сервере, когда оно добавляется в первый раз, но после завершения регистрации облачного сервера, даже если внешняя сеть отключена, устройствами также можно управлять через локальную сеть.
Но не всеми интеллектуальными устройствами можно управлять в локальной сети. Такими устройствами как камеры, видеодомофоны, большинство функций которых зависит от облачных серверов, без доступа в интернет не управляются.
Устройства (датчики), использующие протокол Zigbee, могут управляться в локальной сети при отсутствии доступа в интернет.
Почему я могу управлять устройством только при подключении к домашнему Wi-Fi, но не могу управлять им через 4G или другой Wi-Fi?
Если вы можете управлять устройством только при подключении к Wi-Fi вашего дома, и вы не можете управлять им с помощью 4G или другого Wi-Fi, это означает, что существует проблема с подключением между маршрутизатором в вашем доме и внешней сетью (например, если есть проблема с переадресацией DNS, пожалуйста, свяжитесь с оператором сети для получения подробной информации).
Из-за этого устройство не может взаимодействовать с нашим облаком, поэтому оно может нормально работать только в локальной сети (когда вы подключаете домашний Wi-Fi, вы используете локальную сеть для управления устройством). Пожалуйста, проверьте подключение вашего маршрутизатора к внешней сети и убедитесь, что оно работает корректно, прежде чем повторять попытку.
Если устройство работает в обычном режиме, пожалуйста, проверьте, включены ли в вашем мобильном телефоне разрешения на передачу мобильных данных для соответствующих приложений.
iOS: Настройки—Сотовая связь—Найти соответствующее приложение—Включить сотовую сеть
Android: Настройки—Управление трафиком данных—Подключение приложений—Найти соответствующее приложение—Включить мобильные данные
Устройства, использующие протокол Zigbee, должны быть подключены только через центр управления iFEEL.
Могу ли я добавлять устройства, не устанавливая разрешение на местоположение приложения?
Если ваше устройство является устройством Wi-Fi или Zigbee, вам не нужно открывать разрешение на местоположение приложения, но если вы не открываете разрешение на местоположение приложения, вам необходимо вручную ввести SSID Wi-Fi во время процесса добавления устройства.
Используемая сеть быстра и стабильна, но в приложении при управлении устройством возникает?
Пожалуйста, убедитесь, что уровень сигнала сети, в которой находится устройство, является сильным и стабильным.
Загрузите приложение для тестирования скорости Интернета, поместите свой мобильный телефон в то же место, что и устройство, а затем проверьте скорость загрузки. Убедитесь, что скорость составляет не менее 2 Мбит/секунду.
Для оборудования, например IP-камер, требуется большая пропускная способность сети, для качества изображения 1080p требуется не менее 4 Мбит/с, а если в устройстве включена функция облачного хранилища, то требуется дополнительная пропускная способность загрузки 2 Мбит/с.
Пожалуйста, убедитесь, что ваша сеть имеет достаточную пропускную способность.
Регион, в котором вы сейчас находитесь, отличается от региона, выбранного при регистрации учетной записи приложения. В результате облачный сервер, к которому вы обращаетесь для управления устройством, находится далеко от вашего места нахождения, что может приводить к дополнительной задержке.
Почему мне нужно повторно вводить пароль Wi-Fi при подключении нового устройства?
Из-за соображений конфиденциальности пользователей мы не сохраняем пароль Wi-Fi, введенный пользователем. Мы добавим эту возможность позже, чтобы пользователь сам мог выбрать, запоминать пароль или нет.
Моё интеллектуальное устройство не отвечает и перестало быть управляемым?
Проверьте, находится ли устройство в автономном режиме, если оно находится в автономном режиме, вам нужно сначала удалить устройство из приложения и потом добавить его снова.
Если ваше устройство является устройством с низким энергопотреблением (устройства, использующие батарею и различные сенсорные устройства — датчики), чтобы обеспечить время автономной работы, устройство с низким энергопотреблением будет отображаться в автономном режиме в приложении только после того, как оно будет отключено более чем на 24 часа, очень вероятно, что ваше устройство уже отключено, но вы ещё об этом не знаете. Вам необходимо нужно прочитать его статус, войдя в настройки. Если устройство всё ещё имеет проблемы после повторной настройки, мы рекомендуем сбросить устройство до заводских настроек, а в приложении сначала удалить его, а затем добавить снова.
Проверьте, находится ли ваша учетная запись в соответствующем вашему местоположению регионе. Если регион выбран неправильно, облачный сервер, зарегистрированный устройством, находится далеко от вас, что может привести к большой задержке и сбою управления.
Могу ли я зарегистрировать устройство в нескольких WiFi сетях?
Одно устройство может быть настроено только для одной сети. Если Вы хотите использовать умные устройства Умного дома iFEEL Safe+Smart в разных местах, например, дома и на даче, то для того чтобы не перерегистрировать Ваши устройства iFEEL просто настройте WiFi сети дома и на даче одинаково — имя сети, пароль, тип шифрования.
Что мне делать, если мое устройство не подключается к сети?
Если у вас возникли какие-либо проблемы с добавлением устройства в приложение, пожалуйста, выполните следующие действия для устранения неполадок:
1. Внимательно прочитайте руководство по продукту перед настройкой сети и убедитесь, что наше приложение является тем, которое рекомендуется в руководстве. Поскольку интеллектуальные продукты разных производителей должны быть зарегистрированы на собственных облачных серверах, невозможно настроить устройства между разными приложениями.
2. Проверьте, включено ли ваше устройство.
3. Убедитесь, что Ваша WiFi сеть имеет доступ в Интернет, на смартфоне отключен VNP.
4. Убедитесь, что вещание включено для Wi-Fi и не скрыто. Убедитесь, что ваше устройство было добавлено в диапазон Wi-Fi 2.4 ГГц (проверьте, используют ли диапазон 2,4 ГГц и диапазон 5 ГГц одну и ту же учетную запись Wi-Fi. Если это так, мы рекомендуем вам настроить две учетные записи и переключиться на диапазон 2,4 ГГц во время подключения к сети).
5. Убедитесь, что служба DHCP включена для маршрутизатора. Если нет, то IP-адрес будет занят.
6. Проверьте, правильно ли введен пароль Wi-Fi.
7. Проверьте наличие пробелов до и после ввода учетной записи Wi-Fi или пароля, а также, возможные ошибки с используемым при вводе регистром.
8. Пожалуйста, убедитесь, что устройство находится в режиме сопряжения.
Если ваше устройство является устройством Wi-Fi, пожалуйста, используйте метод «Добавить вручную», чтобы добавить его. Метод «Автоматическое сканирование» может не позволить добавить ваше устройство Wi-Fi. Если вы используете iOS 14, пожалуйста, убедитесь, что вы открыли разрешение на локальную сеть и разрешение на беспроводные данные приложения.
Если вам сообщили, что устройство было привязано к другой учетной записи во время процесса привязки, пожалуйста, следуйте инструкциям, чтобы отменить привязку устройства и добавить его снова.
9. Если сеть работает нормально, но сетевое подключение устройства по-прежнему не удается, проверьте, не перегружен ли маршрутизатор. Вы можете отключить функцию Wi-Fi устройства, чтобы зарезервировать канал для перераспределения ресурсов. Убедитесь, что метод шифрования и тип аутентификации установлены в WPA2-PSK и AES соответственно для параметров беспроводной сети маршрутизатора, или оба параметра установлены в Auto. Убедитесь, что режим беспроводной связи не установлен только на 11n. Если для маршрутизатора включена беспроводная фильтрация MAC-адресов, удалите устройство из списка фильтрации MAC-адресов маршрутизатора, чтобы убедиться, что ему разрешено подключаться к сети. Вы также можете отключить фильтрацию MAC-адресов.
Если ваше устройство все еще не подключается к сети после выполнения предыдущих шагов, вы можете предоставить нам видео, которое описывает процесс сопряжения.
Нужно ли повторно подключать все мои устройства к сети после изменения пароля Wi-Fi?
Конфигурации сети изменяются при замене маршрутизатора или при использовании новой сети. Чтобы использовать устройство, подключенное к другой сети, сначала удалите это устройство, повторно подключите его к новой сети, а затем в приложении добавьте его снова . Вам необходимо повторно подключить все устройства Wi-Fi и центры управления. Те устройства, которые подключаются к центрам управления, не требуют повторного подключения.
Почему мой iPhone не может подключиться к устройству, когда у моего телефона на Android нет проблем с подключением?
Проверьте, используете ли вы двухдиапазонный маршрутизатор с частотой 5 ГГц/2.4 ГГц. Если мобильный телефон на Android подключен к Wi-Fi с частотой 2.4 ГГц и не имеет проблем с подключением к устройствам, в то время как ваш iPhone случайно подключен к Wi-Fi с частотой 5 ГГц и не может подключиться к устройствам, вам необходимо вручную переподключить iPhone к Wi-Fi с частотой 2.4 ГГц. Отключите на смартфоне VPN.
Как настроить мгновенные и автоматические сценарии?
Мгновенный сценарий, в отличии от автоматического, запускается только принудительно,в ручную.
Настроив автоматизацию с помощью интеллектуальных устройств, вы сделаете дом еще более безопасным, умным и удобным.
Приложение iFEEL предлагает пять видов автоматизации:
- при изменении режима тревоги
- при срабатывании сигнализации
- по расписанию
- по событию
При изменении режима тревоги
Например, вы вернулись и сняли с охраны дом — можно автоматически запустить перевод всех камер в режим Private (если камеры обладают такой возможность).
При срабатывании сигнализации
Например, сработала сигнализация при обнаружении дыма и вы получили соответствующее уведомление — можно дополнительно включить все камеры на запись в облако.
По расписанию (таймеру)
Используя данный вид автоматизации, можно легко имитировать своё присутствие дома, включая свет в заданный промежуток времени.
По событию (изменению статуса устройства)
Например, при срабатывании датчика движения в ночное время, можно автоматически управлять подсветкой на центре управления или включать дополнительное освещение на определенное время.
Либо, при снижении температуры ниже определённого (заданного) значения, автоматически включать обогреватель.
Для работы проектов iXBT.com нужны файлы cookie и сервисы аналитики.
Продолжая посещать сайты проектов вы соглашаетесь с нашей
Политикой в отношении файлов cookie
В этом обзоре вы узнаете всё о возможностях приложения «iFEEL Safe+Smart» по камерам видеонаблюдения. Я специально купил подписку, чтобы сразу проверить и облачное хранилище. Давайте по порядку.
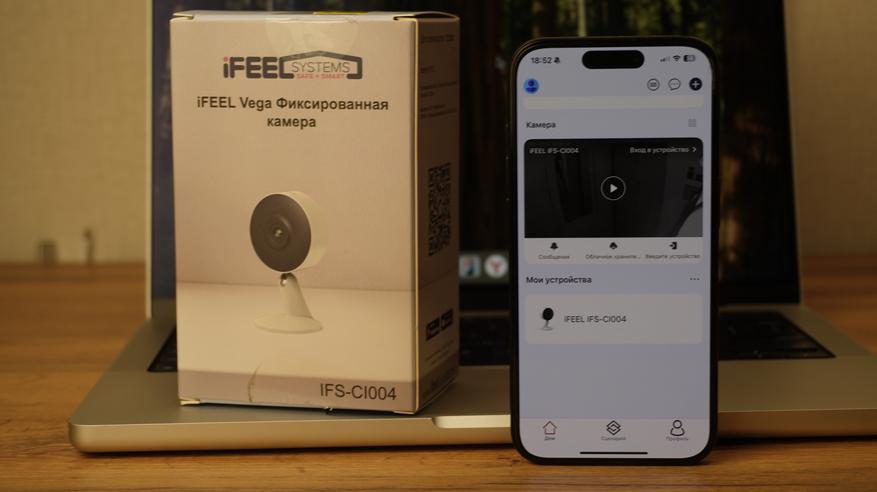
Примечание: каждая камера видеонаблюдения на тесте куплена за собственные деньги. У меня нет цели ни завысить, ни занизить оценку — я говорю по фактам и не выдумываю того, чего нет.
Содержание
- Как скачать фирменное приложение «iFEEL Safe+Smart»
- Как подключить IP-камеру видеонаблюдения
- Возможности приложения
- Часто задаваемые вопросы
Чтобы скачать приложение, необходимо зайти в App Store (iPhone) или Google Play (Android) и набрать — «iFEEL Safe+Smart». Думаю, с этим проблем не возникнет. На скриншотах ниже показано как это выглядит на App Store.
Для начала нам нужно перейти в меню «Добавить устройство» и параллельно подключить видеокамеру к питанию. Далее на камере зажимаем кнопку Reset и ждём, пока она издаст звук или индикатор начнёт мигать. После этого камера должна появиться в поиске ближайших устройств.
Честно говоря, сам всегда подключаюсь вручную (автор использует «всегда», потому что у него было много камер от этой компании. Вы же, скорее всего, подключитесь и забудете на долгое время). Для этого захожу в раздел «Видео» и выбираю соответствующую камеру видеонаблюдения.
Если у вас возникнут какие-то проблемы с подключением, обратите внимание на следующие моменты:
- Доступ к Bluetooth. Необходимо дать приложению право использовать Bluetooth;
- Доступ к локальной сети. Также следует разрешить приложению доступ к локальной сети.
- Частая ошибка: люди пытаются подключиться к камере через 5 ГГц, в то время как она поддерживает только 2,4 ГГц. Для тех, кто вообще не разбирается в этом, сначала убедитесь в технических характеристиках вашей камеры. Если она действительно поддерживает только 2,4 ГГц, тогда в настройках Wi-Fi на телефоне подключитесь к роутеру на частоте 2,4 ГГц. Затем всё повторите заново: зажмите кнопку Reset на корпусе камеры, на смартфоне зайдите в приложение — выберите раздел «Видео» и далее вашу камеру. После этого всё должно получиться.
После подключения камеры на главной странице приложения появится сама камера, и вы сразу будете видеть картинку, которую она передаёт.
Но перед этим буквально пару слов о том, как заплатить за облачное хранилище внутри приложения. Сразу скажу: моё мнение — 400 рублей в месяц за одну камеру — это дороговато.
Что даёт облачное хранилище? По словам производителя, камера будет загружать зашифрованные видео на облачный сервис только после подписки. Вы сможете просматривать эти записи в любое время и из любого места.
Насколько она шифрует, не знаю, но то, что можно просмотреть записи в любое время и из любого места — правда. У Xiaomi облачное хранилище бесплатное, но об этом я уже так много раз говорил, что мне становится стыдно.
Начнем с главного меню. Второй раздел — Сценарий. Такая же функция есть у камер Xiaomi, где можно задать разные сценарии. Например, чтобы камера записывала каждый день или только по вторникам еженедельно с 07:00 до 08:00 утра. В домашних условиях вряд ли пользователь будет придумывать сценарий для IP-камеры.
Третий раздел — Профиль. Можно заметить, что приложение поддерживает такие голосовые сервисы, как Alexa и Google Assistant. К сожалению, Алисы нет (в Xiaomi тоже нет). На 3-м и 4-м скриншотах можно увидеть тонкие настройки.
Вернемся к разделу Дом, а именно к изображению, которое выдает камера.
Открываем его (нажимаем «введите устройство» или «вход в устройство»).
Можно переключиться в полноформатный режим, чтобы увидеть больше деталей.
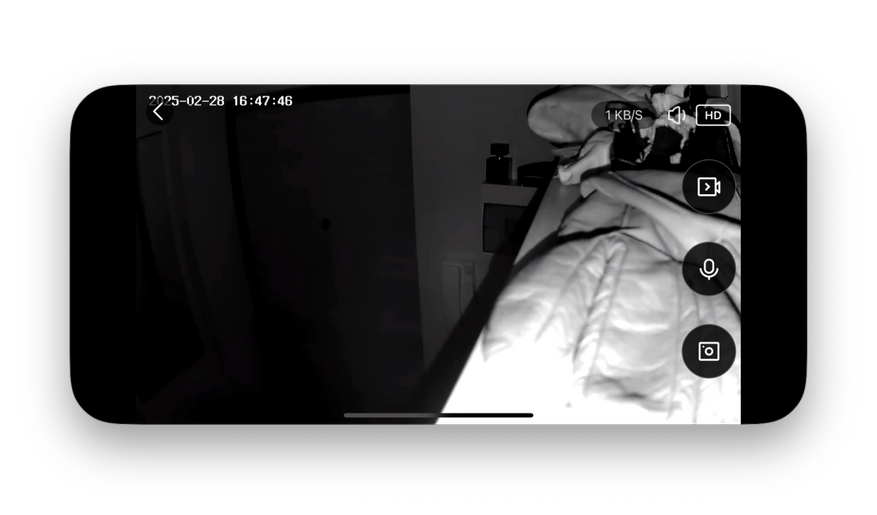
Но в таком формате я крайне редко пользуюсь камерой — обычно мне хватает вертикального просмотра.
Теперь давайте пройдемся по порядку. Я специально обозначу каждую кнопку, чтобы вам было проще разобраться, за что она отвечает.
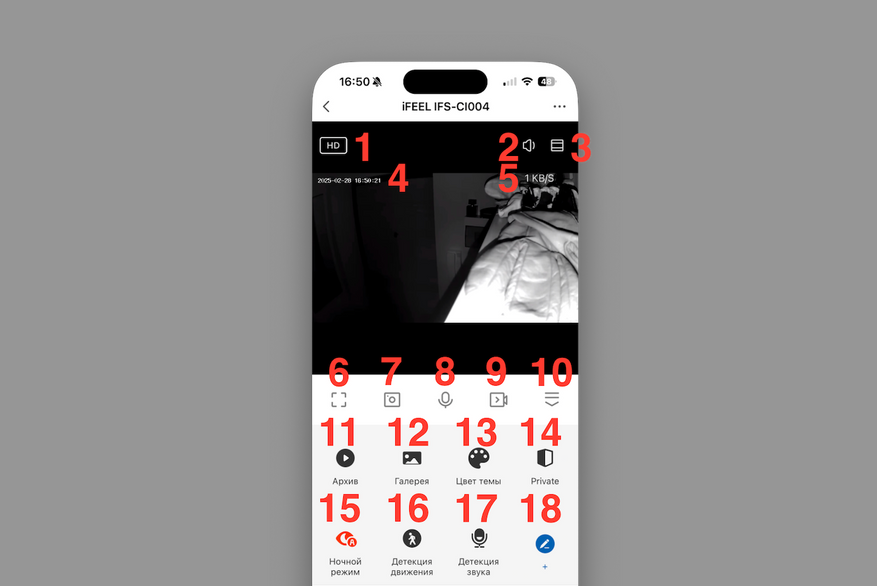
- Качество съёмки — можно переключение качества трансляции.
- Динамик — включить/выключить звук с камеры (прослушивание).
- Иконка «список» — с его помощью можно приблизить в видео определенный участок и рассмотреть более детально.
- Отображаемая дата/время — это просто индикатор текущего времени записи/прямого эфира.
- Показатель скорости (1 KB/s) — показывает текущую скорость/битрейт видеопотока.
- Полноэкранный режим (иконка «рамка») — разворачивает видео на весь экран.
- Снимок/Фото (иконка «камера») — делает скриншот (сохраняет в галерею приложения/телефона).
- Микрофон/двусторонняя связь — удерживая (или нажав), можно говорить через камеру (если поддерживается двустороннее аудио).
- Запись видео (иконка «камера со значком REC») — запуск/остановка ручной записи на смартфон (в локальную память)
- Иконка «три полоски» — открывает/закрывает доступ к дополнительным функциям. На скриншоте выше они открыты, а поэтому можете видеть 11-18.
- Архив — переход к просмотру записей, сохранённых на карту памяти камеры или в облаке (если включён соответствующий режим).
- Галерея — просмотр локально сохранённых снимков и записей на самом телефоне.
- Цвет темы — смена цветовой схемы приложения (светлая/тёмная тема или другие стили).
- Private / «Приватный режим» — функция отключения/скрытия видеопотока (либо перевод камеры в «спящий» режим, когда не ведётся трансляция).
- Ночной режим — ручное переключение ИК-подсветки (ночного видения) камеры. Если включено «Авто», то камера сама переключает ИК-фильтр по освещённости.
- Детекция движения — включение/выключение режима обнаружения движения и настроек чувствительности.
- Детекция звука — включение/выключение режима обнаружения звука (камера будет реагировать на шум выше порога).
- Кнопка с «плюсом» или «карандашом» — это редактор.
Еще есть нижняя панель (подписи «Сообщения», «Облако», «Функции»):
- «Сообщения» — общий раздел уведомлений (тревоги, события).
- «Облако» — доступ к облачному хранению записи (если подключена соответствующая подписка).
- «Функции» — дополнительное меню с расширенными настройками приложения или камеры.
Стоит отметить, что в «Сообщения» уведомления приходят только при наличии карты памяти. Если карты памяти нет, но приобретено облачное хранилище, то все уведомления приходят в раздел «Облако».
В целом приложение простое и интуитивно понятное. За это спасибо.
Из-за того, что мне часто пишут всякие вопросы под видеороликами, решил собрать самые часто задаваемые и ответить на них здесь:
- Где хранятся видеозаписи с камер? Видеозаписи сохраняются на установленной в камеру карте памяти. Просматривать сохранённые видео можно в мобильном приложении.
- Можно ли смотреть видео с камер на компьютере? Нет. Эти камеры рассчитаны на работу и просмотр через приложение на смартфоне, и официального способа просматривать видео напрямую на компьютере не предусмотрено.
- Нужен ли камере доступ к Интернету для работы? Для удалённого просмотра видео через смартфон требуется подключение камеры к интернету. Без интернета камера сможет продолжить локально записывать на карту памяти, но вы не сможете просматривать трансляцию через приложение в реальном времени.
- Можно ли подключить несколько камер в одно приложение? Да. В одном приложении (iFEEL Safe+Smart или Mi Home) можно подключить и управлять сразу несколькими камерами. Вы сможете легко переключаться между потоками с разных устройств в одном интерфейсе.
- Как питаются камеры — от сети или от батареи? Большинство камер видеонаблюдения подключаются к электрической сети через адаптер. Однако существуют модели с аккумуляторами: у iFEEL есть камеры с батареей, способные автономно работать несколько месяцев без подзарядки, а у Xiaomi тоже встречаются беспроводные модели, рассчитанные на работу от аккумулятора.
- Можно ли подключить камеру к PowerBank? Да, можно.
Еще добавлю, что если электричество отключится дома, а камера видеонаблюдения работала от розетки, то, соответственно, выключится и записывать ничего не будет. Но как только включится питание и Wi-Fi, камера снова выйдет на связь. Для этого ничего делать не нужно.
Помимо камер iFEEL есть действительно годные IP-камеры от компании Xiaomi. Я делал сравнение между разными камерами Xiaomi — Выбираем IP-камеру видеонаблюдения Xiaomi для дома: Smart Mi Home 360°, 2K Magnetic Mount, C200, C300, C400 или C500 Pro. Если интересно, посмотрите.
Tool for smart and secure home management
Introduction to iFEEL Safe+Smart 2.2.0
Overview
iFEEL Safe+Smart 2.2.0 is a revolutionary app that seamlessly integrates with smart devices to offer intuitive smartphone control, enhanced safety features, and remote monitoring. It simplifies home management, providing a centralized platform for controlling various smart devices and ensuring a secure and convenient living experience.
Features
- Intuitive Smartphone Control: All management tasks are efficiently handled through your smartphone, eliminating the need for multiple remotes or control panels.
- Enhanced Comfort and Safety: Prioritizes safety by integrating smart devices to ensure a comfortable living environment while enhancing the overall security of your home.
- Remote Monitoring: Keeps you connected to your home regardless of your location, providing real-time updates on the ongoings in your apartment.
- Scenario Set-Up: Customize scenarios based on your preferences to allow your smart devices to adapt seamlessly to your lifestyle.
- Real-Time Alerts: Receive instant notifications about any unusual activities or security breaches in your home.
- Energy Efficiency: Enables efficient energy management by allowing users to control and monitor energy consumption, promoting a sustainable lifestyle.
- User-Friendly Interface: Accessible to users of all technical proficiencies, ensuring a hassle-free experience.
Use Cases
- Monitoring and managing smart devices in your home remotely.
- Enhancing home security and safety.
- Customizing scenarios for different situations.
- Improving energy efficiency through remote control of devices.
Technical Details and System Requirements
- System Requirements: Android 6.0+
Conclusion
iFEEL Safe+Smart 2.2.0 redefines home management and safety by combining convenience and security in one app. Whether you seek a more comfortable lifestyle or heightened security, this app showcases the potential of smart home technology to enhance modern living.
Frequently Asked Questions (FAQs)
Q: Can I control my home remotely with the app?
A: It allows you to monitor and control your home from anywhere, providing real-time alerts and updates.
Q: How does it contribute to energy efficiency?
A: The app enables users to monitor and control energy consumption, promoting efficient energy management by allowing remote control of devices.
Q: Is it suitable for users with limited technical knowledge?
A: Yes, it features a user-friendly interface, making it accessible to users of all technical proficiencies.

