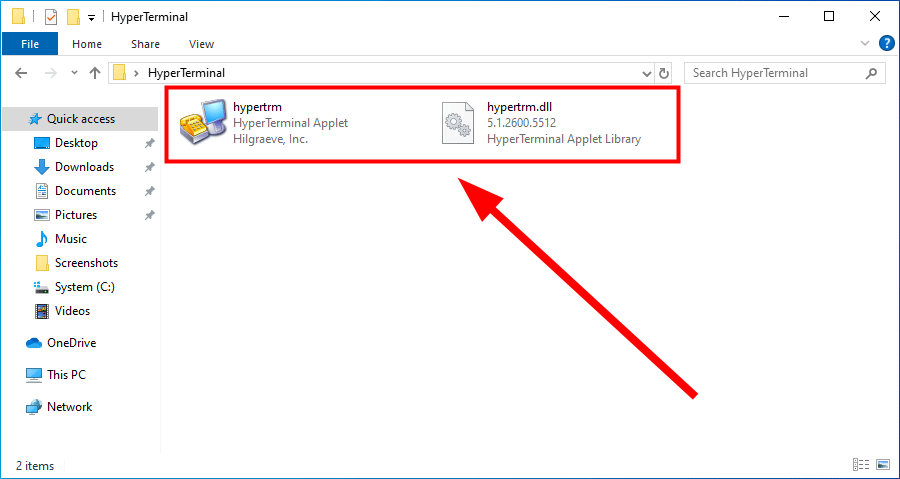HyperTerminal lets you communicate with serial devices connected to your PC, remotely. You can follow our tutorial to easily download HyperTerminal for Windows 10 and also another interesting alternative available.
How to Install Hyper Terminal on Windows 10?
1. Using the Official Hyper Terminal Website
- Open Official Website
- Open your web browser and go to Hyper Terminal’s official website.
- Download Hyper Terminal
- Click on the Download button to start downloading the terminal for Windows. If you’re using a different operating system, click on View other platforms and select your OS.
- Run the Installer
- Once the .exe file is downloaded, locate the file in your downloads folder. Right-click on it and select Run as administrator.
- Start Installation
- The installation process will begin. Follow the on-screen prompts. This may take a few minutes.
- Select Destination Folder
- Choose the destination folder where you want Hyper Terminal to be installed. Click on the Install button.
- Complete Installation
- Once the installation is complete, click on the Finish button. Hyper Terminal will launch automatically.
After completing these steps, you’ll have Hyper Terminal installed and ready to use on your Windows machine. You can now execute various commands in the terminal without using the GUI.
2. Using Windows Features (Applicable for Older Windows Versions)
- Open Control Panel
- Click on the Start button and select Control Panel.
- Access Add/Remove Programs
- In the Control Panel, double-click on Add/Remove Programs.
- Open Windows Setup
- Click on the Windows Setup tab.
- Select Communications
- Scroll through the list and find the Communications section. Click on it and then click on Details.
- Enable Hyper Terminal
- In the details window, check the box next to Hyper Terminal. Click OK and then Apply.
- Follow Prompts
- Follow the instructions in any prompts that appear to complete the installation.
This method is mainly for older versions of Windows that included Hyper Terminal as a feature. It allows you to enable Hyper Terminal directly from the Windows setup options.
3. Get HyperACCESS
Another option is downloading the advanced version or successor to HyperTerminal, the HyperACCESS from the official website.
Note that it has some powerful features, such as additional terminal emulators, customization, and robust scripting capabilities.
⇒ Get HyperACCESS
By following these steps, you’ll be able to quickly and efficiently install Hyper Terminal on your Windows PC, providing a powerful and customizable terminal environment.
Before you install HyperTerminal on Windows 10, make sure that your computer has one of these operating systems. This will allow you to send and receive files using the program. Once you have downloaded the installer, run it with administrator rights to activate the software. Once activated, you can send and receive files and configure Cisco devices. For Windows 10 users, you will need an older version of Windows XP or a GNU/Linux operating system to install HyperTerminal.
If you are running the enterprise version of Windows, you will need to ask your IT administrator to set up HyperTerminal. You can do this by visiting the Control Panel, and selecting Phone and Modem Options. Once you have made these changes, you can relaunch HyperTerminal. You can then configure your phone and internet settings and start using the program. This process is identical for Windows 7 and 8.
Can I Use HyperTerminal in Windows 10?
The Windows XP CD contains files for HyperTerminal. To use it, you must disable your antivirus. Then, install a registry file that includes exceptions for HyperTerminal. To open HyperTerminal, run it after installing the registry file. After installation, you will need administrator rights to run the program. To use HyperTerminal in Windows 10, you must be logged in as an administrator.
You can control serial devices with HyperTerminal. It is included with Windows XP and Windows 7 but is not included with Windows 10. It is an easy-to-use program and offers a few great features. The application is highly configurable, allowing you to send control characters from your keyboard. For example, control-L recognizes the BPP-series and VFD-series displays. It allows you to clear the LCD screen by typing a command in the terminal window.
If you’re using the enterprise version of Windows, your IT administrator needs to set up HyperTerminal before it can be used. To fix this problem, go to Control Panel and open Phone and Modem Options. After that, click the “Send” button. If the application has not been added to your whitelist, you can try adding it to the whitelist. If you still face this problem, you can download the registry file.
Is HyperTerminal Free For Windows 10?
If you’re wondering if HyperTerminal is free for Windows 10, then you’re in luck. This popular application was once a Microsoft bundled program, but is now available for free. Unlike other bundled programs, HyperTerminal works on new versions of Windows, so you can enjoy its features without having to shell out cash. There’s no need to sign up for an annual subscription, as you can download the software’s free evaluation version to test its capabilities.
The first step in downloading HyperTerminal is to disable your antivirus. You can do this by going to the Control Panel and clicking on Accessories. Once you’ve done that, you can launch HyperTerminal by selecting it from the Applications menu. Be sure to run the application with administrator privileges before installing it. You can also disable your antivirus by editing the registry file that contains exceptions for different programs. Once you’ve made sure HyperTerminal is not blocked by your antivirus, you’ll need to launch the program.
Where Can I Find HyperTerminal?
If you are using Windows 10, you may be wondering where to find HyperTerminal. This old communication program is no longer included with the operating system, but it can still be used with the right program and parameters. It is not part of the standard Microsoft Windows installation, so finding it is a little more tedious. Thankfully, there are some steps you can take to get the program installed. Keep reading to find out how.
First, you’ll need to install the necessary software for your modem. Windows 10 includes a built-in telnet client. This allows you to connect to other PCs via the Internet. Make sure to install the right driver. If it doesn’t come installed, you may have to download it separately. In case Windows 10 doesn’t include it, you can also download it separately. While it doesn’t come pre-installed, it does work in Windows 10.
Is PuTTY a HyperTerminal?
The configuration panel in Is PuTTY a HyperTermal? lets you change various settings during a session. You can change the font size, the colour of your terminal, and other settings. Most settings are configurable and can be changed mid-session, although some are not. You should read this article to understand the different options available. However, you should note that PuTTY’s configuration panel is not designed to be intuitive and has lots of advanced settings.
PuTTY is a terminal emulator for Windows. It is free for both private and commercial use and takes up 444 KB of disk space. It works with Windows XP, Vista, and 7, but it is not included in Windows 10. It is recommended to download the private version of PuTTY if you’re using Windows 7 or later. There are several free, open-source alternatives to PuTTY, including Solar-PuTTY and Bitvise SSH Client.
Unlike other terminals, which use network connections, PuTTY can also run subprocesses without a network connection. This is useful if your computer’s network connection has bugs or unusual terminal settings. Additionally, the SSH option allows PuTTY to connect to machines without a network connection. It is best used with another client program as the end user. It has several other useful features.
How Do I Open a Serial Terminal in Windows 10?
If you want to connect to a computer via serial port, you can do so with ease by following these simple steps. First, you must find out the port to which your board is connected. This will enable it to communicate with your PC. To find out the serial port, open the Device Manager in your computer and select COM4 from the list of ports. The port should be named ttys004 or ttyACM4 and have the (COM#) after it.
To open a serial terminal, you need to access the port at the back of your PC. This is also called the RS-232 port and it is a part of your motherboard. It is rarely used these days since there are much faster solutions. Besides, you don’t need to install the HyperTerminal app. Windows 10 includes Telnet support but by default it is disabled. If you are an IT professional, you can enable this in Control Panel.
Is Telnet the Same As HyperTerminal?
HyperTerminal was a computer program that was available on Windows XP. This program was the darling of power users, and many guides still refer to it today. Luckily, there are plenty of alternatives to HyperTerminal that don’t require downloading software from third-party sources. The first version was developed by Hilgraeve, who still sells HyperTerminal today. It was introduced in 1985, and is still widely used in many computer forums and guides.
When you use HyperTerminal, you create a connection to your target server by defining a connection file called the “connection dbx.” In Windows XP, HyperTerminal 5.1 is shipped with the operating system. HyperTerminal is similar to the version that shipped with Windows Me/9x. You can run the program by selecting Start > All Programs > Accessories, then clicking on the Telnet client icon. The first window will be the Connection Description.
In addition to calling a computer, HyperTerminal can also call another machine using a phone line or modem. This makes it possible to connect to bulletin boards, UNIX shell accounts, and text-based systems. To start using HyperTerminal, you’ll need to enter your phone number or modem. Then, click Dial to begin the connection. Once the connection is established, the program displays a progress window and allows you to cancel the transfer if necessary.
How Do I Connect to HyperTerminal?
To connect to another computer over the internet, you can use an application called HyperTerminal. It is found under the Phone and Modem Options in Control Panel. HyperTerminal makes connecting to other PCs a snap! Here are some tips to get you started. If you are using an enterprise version of Windows, the IT administrator must set up HyperTerminal for you. You can also download a registry file from here.
If you’re on Windows XP, you can download HyperTerminal from there. These files can be found on the Windows XP disc, in the i386 directory. You can also download them from a secure source. If you’re looking for a good alternative, there are plenty of them available. And keep in mind that there are always new versions of applications. Just be sure to check out our HyperTerminal alternatives to get started!
Once you’ve downloaded HyperTerminal, you can open it by typing in the command ‘x’ in the Serial Port field. The results will be displayed in the window. If you want to make changes to HyperTerminal’s settings, you can also use the Command Line option. The first step is to find out which COM port your computer uses. In the example below, the primary COM port is COM4. In your computer, the port number may be different, so you’ll need to select the right one when connecting.
Learn More Here:
1.) Windows Help Center
2.) Windows – Wikipedia
3.) Windows Blog
4.) Windows Central
HyperTerminal и Windows 10
Несмотря на то, что HyperTerminal не является частью Windows 10, операционная система Windows 10 поддерживает Telnet, но по умолчанию она не включена. ИТ-специалисты могут включить поддержку Telnet, открыв панель управления и щелкнув «Программы», а затем «Включение или выключение компонентов Windows».
Для этого выполните следующие действия: Щелкните Пуск | Программы | Аксессуары | Связь | Гипертерминал. Как только HyperTerminal откроется, он автоматически предложит вам создать новое соединение, если оно не существует. Если соединение (а) не существует, вы можете щелкнуть Файл | Новое соединение, чтобы создать новое.
Что заменило HyperTerminal в Windows 10?
Терминал последовательного порта — это замена HyperTerminal, которая предлагает большую гибкость и расширенные функциональные возможности в терминальном приложении. Это программное приложение, которое служит альтернативой HyperTerminal для Windows 10, а также для других версий операционной системы.
Как загрузить HyperTerminal?
Больше видео на YouTube
- Загрузите установщик HyperTerminal Private Edition.
- Запустите программу установки.
- Если вы используете Windows 7 или Vista, нажмите «Да» в окне «Контроль учетных записей».
- Нажмите «Далее.
- Примите условия лицензионного соглашения, нажмите «Далее».
- Выберите расположение по умолчанию или укажите расположение, нажмите «Далее».
Могу ли я использовать PuTTY вместо HyperTerminal?
PuTTY может заменить HyperTerminal для последовательной связи. Он обеспечивает ведение журнала, большой буфер обратной прокрутки и многие другие функции. Вероятно, вы уже используете PuTTY для SSH и Telnet, но вы также можете использовать его для консольных подключений последовательного TTY.
Что случилось с HyperTerminal?
Microsoft смягчила удар по удалению Hyperterminal, встроив безопасную команду оболочки в программу командной строки, которая все еще поставляется с Windows. … В командной строке Windows уже есть функции удаленной оболочки Windows.
Где находится файл гиперконфигурации?
Расположение конфигурации
| MacOS | ~ / Библиотека / Поддержка приложений / Hyper / .hyper.js |
|---|---|
| Windows | $ Env: AppData / Hyper / .hyper.js |
| Linux | ~ / .config / Hyper / .hyper.js |
Как запустить HyperTerminal?
1) Откройте HyperTerminal, щелкнув Пуск> Программы> Стандартные> Связь> HyperTerminal. Вы также можете ввести «hypertrm.exe» в диалоговом окне «Выполнить» и нажать Enter, чтобы открыть эмулятор терминала HyperTerminal.
Как мне настроить HyperTerminal?
Использование HyperTerminal
- Щелкните свой путь в зависимости от вашей операционной системы Windows®. …
- В окне «Подключиться к» введите имя, выберите значок и нажмите «ОК». …
- Щелкните маленькую стрелку в конце строки для Connect using :.
- Выберите коммуникационный порт, используемый для консоли. …
- Нажмите кнопку ОК.
Что такое Window PuTTY?
PuTTY — это клиент SSH и telnet, первоначально разработанный Саймоном Татхамом для платформы Windows. PuTTY — это программное обеспечение с открытым исходным кодом, доступное вместе с исходным кодом, которое разрабатывается и поддерживается группой добровольцев.
Что такое гиперкомандная строка?
Hyper — это терминал, созданный на основе веб-технологий, основанный на JavaScript, HTML и CSS, обеспечивающий красивый и расширяемый интерфейс для пользователей интерфейса командной строки. Hyper достигает большой скорости и функциональности благодаря мощи hterm под ним, эмулятора терминала проекта Chromium.
Что такое Tera Term Pro?
«Tera Term (Pro) — это бесплатный программный эмулятор терминала (коммуникационная программа) для MS-Windows. … Он поддерживает эмуляцию VT100, соединение Telnet, соединение через последовательный порт и так далее ».
Что такое Windows Hyper Terminal?
HyperTerminal поддерживает текстовую связь через Telnet, SSH, модем и соединения через последовательный порт. Программное обеспечение получает данные через соединение и обрабатывает данные через эмулятор терминала, который имитирует различные типы терминальных систем.
Какая польза от PuTTY?
PuTTY (/ ˈpʌti /) — это бесплатный эмулятор терминала с открытым исходным кодом, последовательная консоль и приложение для передачи файлов по сети. Он поддерживает несколько сетевых протоколов, включая SCP, SSH, Telnet, rlogin и соединение через необработанные сокеты. Он также может подключаться к последовательному порту.
Как установить Hyper в Linux?
Выполните следующие шаги, чтобы установить Hyper Terminal в Ubuntu:
- Шаг 1: Загрузите Hyper Terminal. Сначала перейдите на официальный сайт Hyper и загрузите установочный файл Hyper Terminal. …
- Шаг 2: Установите Hyper Terminal. Следующим шагом будет установка приложения Hyper Terminal.
2 окт. 2020 г.
Оглавление:
- Что такое гипертерминал
- Как установить гипертерминал в Windows 10
- Альтернативы гипертерминалу
- Windows Remote Shell
- Телефон и модем
Системы связи и коммунальные услуги прошли долгий путь в последние годы. Доказательством этого является эволюция беспроводных соединений и технологий совместимости таких устройств, как Miracast или DLNA. По этим причинам классические утилиты, такие как telnet или, в нашем случае, hyperterminal, практически не используются. Вот почему Microsoft удалила эту программу из Windows 7 и выше. Но сегодня мы увидим, как мы можем восстановить и установить гипертерминал в Windows 10

Указатель содержания
Что такое гипертерминал
Одна из программ, которые использовались во времена Windows XP и Windows Vista, была гипертерминальной. Эта программа является клиентом связи telnet с возможностью устанавливать связь через последовательный порт, например, COM с другими внешними устройствами. А также через сеть с протоколом TCP / IP.
Эти устройства могут быть различных типов, хотя в целом это сетевое оборудование, такое как маршрутизаторы или другое оборудование, мы также можем подключаться к радиооборудованию, роботам, микроконтроллерам и лабораторным приборам.
К сожалению, этот инструмент больше не доступен в Windows 10, поэтому его нужно будет получить из внешнего источника. В нашем случае мы нашли его на форуме вопросов Microsoft. Один из пользователей любезно предоставил нам ссылку для загрузки этой программы из репозитория Google Drive. Мы убедились, что файл не содержит вирусов и работает правильно. Чтобы увидеть ветку, где обсуждается гипертерминал, перейдите по этой ссылке.
Во втором ответе ветки у нас будет ссылка для ее скачивания. Попав в хранилище, нам нужно будет всего лишь нажать кнопку загрузки, чтобы получить сжатый файл.

После загрузки нам нужно будет только открыть сжатый файл и дважды щелкнуть « hypertrm.exe ». программа запустится правильно

Таким образом, мы сможем использовать Гипертерминал для наших подключений к устройствам, которые мы подключили в сети и которые поддерживают telnet.
Альтернативы гипертерминалу
Хотя это правда, что у нас нет гипертерминала в Windows 10, в системе есть другие инструменты, которые такие же или даже лучше. Прежде всего, в смысле безопасности, поскольку при гипертернальной безопасности заметно ее отсутствие. Давайте посмотрим, что это за альтернативы:
Windows Remote Shell
Windows Remote Shell — это альтернатива Windows SSH для Linux. С его помощью мы можем установить удаленное и безопасное соединение с другим оборудованием, подключенным к сети.
Это приложение работает в командном режиме, поэтому для его использования нам потребуется запустить PowerShell или командную строку. Чтобы получить к нему доступ, нам всего лишь нужно открыть меню «Пуск» и набрать « cmd », чтобы открыть терминал Windows.
Команда для использования этого инструмента — « победители ». Вы можете изучить все его варианты, набрав » winrs /?»

Телефон и модем
Другой вариант, который нам будет доступен, если нам нужно решить проблемы, связанные с модемами или аналогичными устройствами, — это телефон и модем. Чтобы получить к нему доступ, мы должны сделать следующее:
Заходим в панель управления, для этого открываем start и пишем « Панель управления » и выбираем получившуюся опцию.
Далее мы выбираем внешний вид окна « Вид значка » для прямого доступа к опции.
Надо найти опцию « телефон и модем ». Он расположен в нижней части списка опций.

Как только мы нажмем на эту опцию, инструмент откроется, чтобы установить связь с любым имеющимся у нас модемом.

Используя эти инструменты, мы можем заменить уже исчезнувший гипертерминальный инструмент в Windows 10
Мы также рекомендуем:
Для чего вы используете свой гипертерминал? Оставьте в комментариях, какие программы вы использовали для установления соединения с удаленными устройствами, чтобы мы изучили различные утилиты, которые нам предоставили эти небольшие инструменты.
Когда в распоряжении находится множество компьютеров и устройств, на получение физического доступа к ним тратится много времени. Чтобы облегчить работу системных администраторов и ускорить процесс обеспечения доступа, были разработаны технологии удаленного доступа. Одной из таких является утилита, которую мы рассмотрим в данной статье.
Hyperterminal — это стандартное приложение, которое позволяет получать удаленный доступ к другим устройствам в сети, электронным доскам BBS, операционным службам, и компьютерам-хостерам, посредством модема или нуль-модемного кабеля в системе Windows XP и 7 версии.
Содержание
- Как пользоваться?
- Запустить на Windows 8.1 и 10
- Полезное видео
- Аналоги
- Вывод
Как пользоваться?
Утилита комбинируют полезное средство для проверки сетевых соединений, которые устанавливаются при помощи модема. Для проверки корректности настроек модема, можно попробовать отправить и проверить команды через Hyperterminal. Помимо этого можно отправлять большие файлы, используя последовательный порт или кабель.
С помощью этой программы два устройства могут передавать данные через общую сеть. Можно напрямую соединить два компьютера при помощи кабеля, обмениваясь данными и создавая небольшую локальную сеть. Для старта программы, нужно открыть меню пуск и вызвать команду Hyperterminal. На экране появится диалоговое окно для создания нового подключения.

- Сначала нужно ввести имя нового подключения и выбрать его значок.
- Дальше нужно задать тип соединения.
- По умолчанию установлено соединение через com-порт компьютера.
- Помимо этого возможно подключиться через параллельный порт или посредством протокола TCP/IP после этого нужно нажать кнопку «ok».
- После этого на экране высветится диалоговое окно, в котором нужно указать параметры соединения. Для com порта нужно указывать скорость соединения, количество бит данных, проверку подлинности протокола и тип контроля протокола.
- После того, как всё завершено, нужно нажать кнопку применить, чтобы изменения вступили в силу.
Для того чтобы отправить файл через приложение, нужно произвести такие действия:
- Открыть пункт меню , который называется «Передача».
- Из него вызвать команду «Отправить файл».
- На экране всплывет диалоговое окно, в котором нужно выбрать файл для передачи, имя файла можно ввести с клавиатуры или использовать браузер (обзор) и выбрать файл вручную.
- После этого нужно нажать клавишу отправить. Начнётся процесс передачи файла, а система будет отображать информацию о статусе и скорости передачи.
- Для приема файла нужно открыть меню и вызвать из него команду «Приём».
- На экране высветится диалог, в котором нужно задать каталог для принятия полученного файла, после чего нажать «Приём».
По умолчанию программа HyperTerminal размещается на диске в: ПускВсе программыСтандартныеСвязь. Исполняемый файл программы называется hypertrm.exe. Дополнительно к нему требуется библиотечный файл hypertrm.dll.
Если по каким-либо причинам программа отсутствует, значит встроенный компонент программы нужно активировать, посредством «Панели управления». В некоторых случаях придётся откатить изменения системы, или переустановить систему заново.
Также, при помощи этой программы можно управлять другим компьютером.
Краткое описание функций:
- запись и чтение удаления файлов;
- создание и редактирования файлов;
- изменение параметров, в том числе и настройка отображения рабочего стола.
Используя дополнительные плагины и утилиты, можно полностью контролировать компьютер, в том числе и синхронизировать его некоторые процессы с хост — компьютером.
Для запуска в системах Windows 8.1 и Windows 10 нужно провести следующие манипуляции:
- загрузить пакет Hyperterminal с официального сайта;
- после чего установить его, и скачать дополнительные фокусы с иконками и командами.
Для корректной работы, нужно запускать Hyperterminal в режиме совместимости с системой Windows XP или Windows Service Pack 2003.
Ещё можно воспользоваться не Hyperterminal, а встроенной функцией ТелНет или передачей данных через функцию «Удаленный доступ». Использовать ее можно, проникнув в «Панель управления», в пункт «Удаленный доступ» или «Удаленная помощь».
Ещё один простой способ это соорудить кабель типа usb-usb. Для этого всего-навсего нужно соединить между собой два usb-входа обычным usb кабелем. Затем надо соединить два компьютера, если они подключены к интернету, он сразу же начнет поиск драйверов, после чего высветится окно установки менеджера передачи данных. Скорость такого соединения будет значительно выше чем по локальной сети, а общая пропускная способность канала передачи данных будет намного шире.
Полезное видео
Пример на видео, как включать утилиту в виндовс 10.
Аналоги
- Reflection. Содержит тот же набор функций, но работает немого медленнее, так как использует другие алгоритмы и протоколы связи.
- Term95 из NC. Простенькая утилита, которая не грузит процессор и ёмко использует ресурсы.
- Хорошим аналогом является утилита Radmin. Она позволяет не только передавать файлы с одного устройства на другое, но и управлять компьютером, в том числе задавая время включения и выключения.
- Также отличная утилита TeamViewer, она выполняет те же функции, но вдобавок ещё умеет объединять несколько компьютеров в один общий поток, чтобы объединить их ресурсы.
Вывод
В заключение можно сказать, что получение доступа на расстоянии и передача файлов со скоростью локальной сети уже не является фантастикой. Подведем основные итоги статьи: для передачи одного файла на другое устройство рекомендуется использовать кабель, так как скорость соединения будет максимально высокой.
Если такой возможности нет, можно использовать модемное соединение по протоколу TCP/IP. Также, при помощи дополнительных утилит, можно объединять несколько компьютеров, распределяя место на жестком диске между ними, таким образом увеличивая общее хранилище информации.
К сожалению Portable версии нет на официальном сайте, но там есть бесплатная версия программы.
Обычная установка, трудностей возникнуть не должно. Если останутся вопросы задавайте их в комментариях, обязательно ответим.
В мире взаимосвязи между электронными и технологическими устройствами у нас есть множество способов связи с другими пользователями, некоторые из которых более продвинуты и актуальны, а другие не так много, но кто может установить соединение.
Из нескольких версий Windows один из этих методов был создан для устройств Microsoft: HyperTerminal, и он разрешал подключение и даже обращение с устройством От другого. Если вы хотите узнать об этом больше и попробовать этот метод, продолжайте читать.
Это старая программа, которая позволяла соединение между 2 или более устройствами Windows совершать действия между ними. Эта связь может происходить через последовательный порт, такой как COM-порт; и это соединение также устанавливается через сеть, созданную по протоколу TCP / IP.
HyperTerminal использовался с момента выпуска Windows XP через другое программное обеспечение и заказы, которые устарели , и есть альтернативы его функции, более эффективные и безопасные альтернативы.
Теперь устройства связываются друг с другом другими способами, с которыми легко обращаться и без осложнений заказать, как Telnet, это один из способов использования HyperTerminal.
Эта программа считается устаревшей, потому что она там уже другой здесь более существенны к функционированию связи, но его можно использовать сегодня, если у вас есть подходящая программа и необходимые параметры.
Начиная с Windows 7, этот инструмент больше не является частью пакета Microsoft Windows и получение ее более утомительно в Windows 7, 8 и 10, чем в предыдущих версиях.
Как скачать и установить HyperTerminal в Windows 10, 8 и 7?
HyperTerminal больше не используется в связи с его устареванием, обусловленным исключительно удобством и комфортом. Microsoft Windows 7, 8 и 10 , и, следовательно, можно получить его через внешний источник, уже экспортированный с устройства, содержащего указанную программу. в его конфигурации или в процессе загрузки.
Легкий способ получить это программное обеспечение — извлечь его с другого устройства, на котором оно находится во внутренней конфигурации. Примером этого может служить ноутбук или компьютер с операционной системой. Windows XP или, в противном случае, Windows Vista.
Процесс состоит из извлеките файл и программу установки для устройства с некоторыми из этих двух версий Windows через носитель, способный хранить его, например USB-ключ, и вставить его в компьютер по вашему выбору.
Также возможно, если на этом компьютере установлена одна из этих версий. И это как если бы это было установить другую офлайн-программу в Windows.
Через другой процесс загрузка можно найти установщик в Интернете, а при поиске его из безопасного источника загрузить и установить его на устройство, как если бы он установлен Microsoft Office в Windows , Например.
Как настроить и использовать HyperTerminal в Windows 10, 8 и 7?
В конфигурация и использование от Hyperterminal мы должны принять во внимание простой процесс, который состоит из 6 шагов, просто следуя ему из Windows XP, у вас уже будет эта программа, настроенная на ноутбуке с Windows 7, 8 и 10.
Итак, на шаге 1 выполните следующую последовательность: ПУСК> ПРОГРАММЫ> АКСЕССУАРЫ> СВЯЗЬ> HyperTerminal. Появится несколько значков, из которых вам нужно будет выбрать один, дать ему имя и нажать OK (шаг 2).
Появится окно (шаг 3) с названием CONNECT TO, и в «connect using» мы выберем последовательный порт, кто может быть С. Шаг 4 будет конфигурацией, которая будет зависеть от используемого устройства, появится окно свойств COM. В этом случае мы можем указать 9600 в «Битах в секунду» и «Нет» в «Управление потоком».
На шаге 5 мы заглянем в программу HyperTerminal и нажмем ENTER. Там у нас уже есть настроенное программное обеспечение для установить соединение. И шаг 6 состоит только из двух окон: одно на случай, если мы хотим выйти из системы, а другое на случай, если мы хотим сохранить сеанс в COM.
В Windows 7, 8 и 10, в зависимости от ресурсов вашего компьютера, вы выполните описанные шаги, и вы сразу же будете подключен через HyperTerminal.
Microsoft HyperTerminal
Updated: 06/02/2020 by
HyperTerminal is communications software developed by Hilgraeve and is included in Windows 3.x through Windows XP. With HyperTerminal, you can connect and transfer files between two computers using a RS-232 serial cable.
HyperTerminal was widely used by many Windows users to connect to Bulletin Board Systems and today is not as commonly used with the Internet. Although not used today, HyperTerminal can still help test a computer modem.
Note
HyperTerminal is not included in Windows Vista and later versions of Windows.
How to run HyperTerminal
Windows Vista and later
HyperTerminal is not included in Windows Vista, Windows 7, Windows 8, and Windows 10. However, HyperTerminal Private Edition is available from Hilgraeve for purchase, which is designed to run on Windows Vista through Windows 10.
If you can access Windows XP, another option to try is the following.
- In Windows XP, open Windows Explorer.
- Navigate to the C:Program FilesWindows NT folder and copy the hypertrm.exe file.
- Navigate to the C:WINDOWSsystem32 folder and copy the hypertrm.dll file.
- Save the copied HyperTerminal files from Windows XP in the same folder paths on the newer computer with Windows Vista or later. The same folder paths should exist and not need to be created.
- On the newer computer, double-click the hypertrm.exe file in the C:Program FilesWindows NT folder to run HyperTerminal.
Windows XP
- Click Start > All Programs > Accessories > Communications.
- In the Communications folder, select HyperTerminal. If you do not see HyperTerminal, it may not be installed.
Windows 95, Windows 98, Windows ME
- Click Start > Programs > Accessories.
- In the Accessories folder, click or double-click HyperTerminal. If you do not see Hyper Terminal, click the Communications folder and then click HyperTerminal. If you cannot locate HyperTerminal, it may not be installed.
Windows 3.x
- Access the Program Manager.
- In the Program Manager window, open the Communications folder. If you don’t see a Communications folder, look for the Accessories group.
- Double-click the Terminal icon.
How to install, uninstall, or reinstall HyperTerminal
To install, uninstall, or reinstall HyperTerminal in Windows XP and earlier, follow the steps below.
- Open the Control Panel.
- In the Control Panel, double-click Add/Remove Programs.
- In the Add/Remove Programs window, click the Windows Setup tab.
- Double-click the Communications icon.
- Check or uncheck the HyperTerminal option, to install or uninstall the program. If you want to reinstall HyperTerminal, uncheck HyperTerminal and click OK. Then, repeat the process above and re-check HyperTerminal.
Data transfer, Network terms, Software terms
Microsoft HyperTerminal
Updated: 06/02/2020 by
HyperTerminal is communications software developed by Hilgraeve and is included in Windows 3.x through Windows XP. With HyperTerminal, you can connect and transfer files between two computers using a RS-232 serial cable.
HyperTerminal was widely used by many Windows users to connect to Bulletin Board Systems and today is not as commonly used with the Internet. Although not used today, HyperTerminal can still help test a computer modem.
Note
HyperTerminal is not included in Windows Vista and later versions of Windows.
How to run HyperTerminal
Windows Vista and later
HyperTerminal is not included in Windows Vista, Windows 7, Windows 8, and Windows 10. However, HyperTerminal Private Edition is available from Hilgraeve for purchase, which is designed to run on Windows Vista through Windows 10.
If you can access Windows XP, another option to try is the following.
- In Windows XP, open Windows Explorer.
- Navigate to the C:Program FilesWindows NT folder and copy the hypertrm.exe file.
- Navigate to the C:WINDOWSsystem32 folder and copy the hypertrm.dll file.
- Save the copied HyperTerminal files from Windows XP in the same folder paths on the newer computer with Windows Vista or later. The same folder paths should exist and not need to be created.
- On the newer computer, double-click the hypertrm.exe file in the C:Program FilesWindows NT folder to run HyperTerminal.
Windows XP
- Click Start > All Programs > Accessories > Communications.
- In the Communications folder, select HyperTerminal. If you do not see HyperTerminal, it may not be installed.
Windows 95, Windows 98, Windows ME
- Click Start > Programs > Accessories.
- In the Accessories folder, click or double-click HyperTerminal. If you do not see Hyper Terminal, click the Communications folder and then click HyperTerminal. If you cannot locate HyperTerminal, it may not be installed.
Windows 3.x
- Access the Program Manager.
- In the Program Manager window, open the Communications folder. If you don’t see a Communications folder, look for the Accessories group.
- Double-click the Terminal icon.
How to install, uninstall, or reinstall HyperTerminal
To install, uninstall, or reinstall HyperTerminal in Windows XP and earlier, follow the steps below.
- Open the Control Panel.
- In the Control Panel, double-click Add/Remove Programs.
- In the Add/Remove Programs window, click the Windows Setup tab.
- Double-click the Communications icon.
- Check or uncheck the HyperTerminal option, to install or uninstall the program. If you want to reinstall HyperTerminal, uncheck HyperTerminal and click OK. Then, repeat the process above and re-check HyperTerminal.
Data transfer, Network terms, Software terms
Windows, Windows 7
- 04.02.2020
- 30 357
- 0
- 09.08.2021
- 35
- 34
- 1
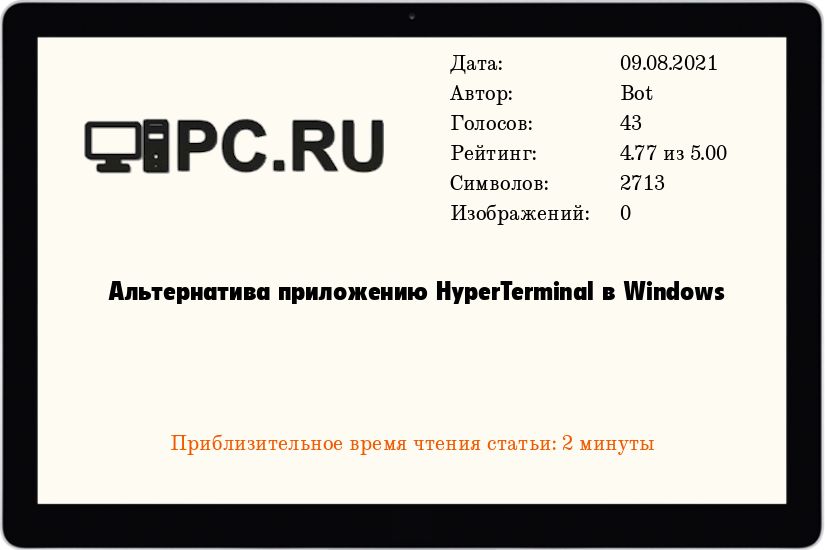
- Содержание статьи
- Описание
- Альтернатива приложению HyperTerminal в Windows 7
- Альтернатива приложению HyperTerminal в Windows 10
- Добавить комментарий
Описание
Начиная с Windows XP программа HyperTerminal больше не входит в состав операционной системы Windows, поэтому, если вы пользовались ей ранее, но были вынуждены перейти на более новую версию ОС, то в данной статье мы рассмотрим альтернативные способы запуска HyperTerminal, а также программы, которые могут ее заменить.
Альтернатива приложению HyperTerminal в Windows 7
HyperTerminal больше не входит в состав Windows 7. Но есть несколько опций, которые заменяют его функции.
- Если вам нужен только удаленный доступ к оболочке, можете воспользоваться WinRS (Windows Remote Shell), новый компонент Windows Vista. Чтобы открыть помощь по WinRS, введите winrs /? в командной строке и нажмите Enter.
- Telnet – простая текстовая программа для соединения с другим компьютером через интернет.
- Если раньше вы пользовались HyperTerminal для решения проблем с модемом, воспользуйтесь вместо него опциями Телефон и Модем.
- Чтобы открыть параметры Телефон и Модем, нажмите Пуск – Панель управления – Оборудование и Звук – Телефон и модем. Примечание: перед тем как получить доступ к настройкам модема и телефона, необходимо в диалоговом окне Сведения о расположении предоставить информацию о стране, регионе и параметрах набора.
- Realterm – это терминальная программа, разработанная специально для захвата, контроля и отладки бинарных и других сложных потоков информации. В отладке она намного лучше, чем Hyperterminal. Но она не поддерживает тоновые модемы, BBS и др. – в этом Hyperterminal лучше. Скачать Realterm можно тут.
Или воспользуйтесь программой Teraterm вместо Hyperterminal.
Или воспользуйтесь программой Absolute Telnet.
Или если вы все-таки хотите дальше пользоваться XP Hyper terminal (или вы просто к ней привыкли) – просто скопируйте 2 файла hypertrm.dll и hypertrm.exe. Поместите их в любом месте на диске без установки. Конечно, чтобы было откуда копировать эти файлы, вам потребуется ХР.
Или скачайте и установите последнюю версию Putty.
Альтернатива приложению HyperTerminal в Windows 10
Как и в предыдущих версиях Windows, в «десятке» напрочь отсутствует HyperTerminal, по этому, в зависимости от имеющейся задачи, стоит смотреть на новые возможности Windows, или же в сторону разного стороннего программного обеспечения.
Работу с модемом можно осуществить через настройку «Телефон и Модем». Попасть туда можно через старую Панель управления — для этого, достаточно нажать клавиши Win + R, и набрать там control (подробнее, о старой Панели управления в Windows 10, и как туда попасть, можно прочитать в нашей статье). Далее, в Панели управления нужно выбрать пункт «Телефон и модем».
Для соединений по COM-порту, или по Telnet можно использовать PuTTy. Скачать её можно по этой ссылке. Краткая инструкция по работе в PuTTy через COM интерфейс находится здесь.

HyperTerminal пригодится тем пользователям компьютера, которые хотят настроить удалённый доступ к другим устройствам через модем. Не так давно данный софт был доступен к использованию в некоторых версиях операционной системы Windows, но позже он был убран разработчиками. Бесплатно скачать последнюю версию приложения можно на нашем сайте. Версии на русском языке нет, но разобраться с программой будет довольно просто.
Возможности
Для начала давайте рассмотрим возможности приложения, на которые следует обязательно обратить внимание пользователю. К ним относят:
- удалённое управление принтером;
- настройка подключения с учётом местоположения;
- возможность передачи файлов по сети;
- соединение через COM-порт ПК;
- удобное и быстрое переключение между несколькими подключениями.
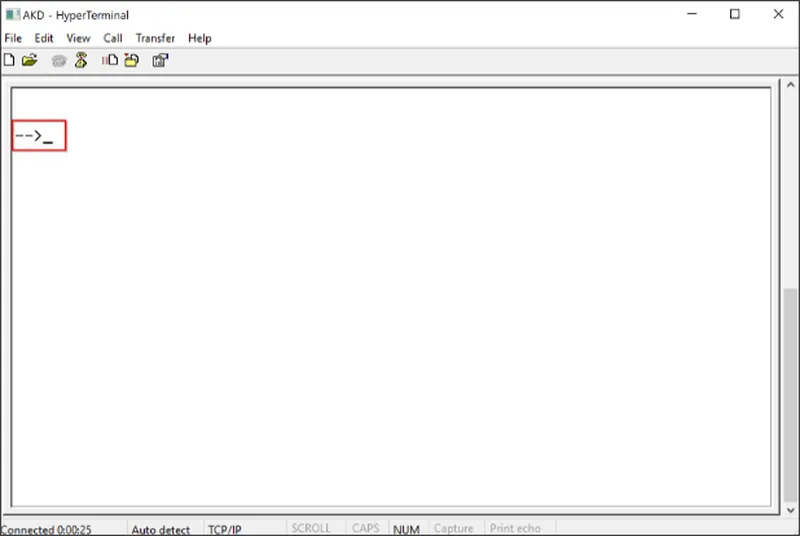
Утилита может пригодиться как рядовому пользователю компьютера, так и системным администраторам. Софт значительно облегает работу при удалённом управлении.
Плюсы и минусы
Дальше скажем несколько слов и сильных и слабых аспектах обозреваемого программного обеспечения.
Достоинства:
- работа без инсталляции;
- отличная скорость работы;
- стабильность соединения;
- поддержка работы с проводным и беспроводным соединением.
Недостатки:
- не полная русификация
Как скачать
Интерфейс только частично переведён на русский язык. Несмотря на это, разобраться с утилитой будет довольно просто.
| Версия: | 7.0 |
| Категория: | Сеть |
| Разработчик: | Hilgraeve |
| Платформа: | Windows 7, 8, 10, 11 |
| Русский: | Частично русский |
| Лицензия: | Бесплатно |
HyperTerminal 7.0
PS: В случае неясных моментов, пожалуйста, оставьте сообщение для общего прогресса!
обновить запись:
10 сентября 2018 года добавлен способ подключения к коммутатору с помощью XShell HyperTerminal;
10 сентября 2018 г. были добавлены подробные операции по восстановлению заводских настроек коммутатора.
Недавно лаборатория создала облачную платформу OpenStack. Необходимо настроить две сети в разных сегментах сети. Поскольку у нас уже есть локальная сеть, мы использовали коммутатор Cisco серии 3560 для создания другой локальной сети (в процессе настройки ниже , Я создал две сети VLAN, я использую VLAN3, а VLAN2 зарезервирована для резервного копирования). В этой статье описывается процесс использования HyperTerminal для настройки коммутаторов и создания виртуальных локальных сетей. Многие из этих материалов относятся к блогам крупных людей в Интернете. Спасибо вам очень нравится.
1. Подключаемся к коммутатору через терминал
1.1. Подключитесь к коммутатору Cisco через Windows HyperTerminal.
1.1.1. Коммутатор Cisco
Коммутатор Cisco серии 3560 — это коммутатор, который можно использовать для управления сетью. За ним находится консольный порт, который используется для настройки и управления коммутатором. Вы можете подключать и настраивать коммутатор через консольный порт. Мы используем консольный кабель, который поставляется с коммутатором, для подключения конца RJ-45 к консольному порту коммутатора и подключения конца Com к порту Com1 или Com2 компьютера. Важно помнить, какой COM-порт подключен .
Примечание.
(1) Для включения коммутатора требуется около 4–5 минут;
(2) Для перехода сетевого кабеля в интерфейс переключателя с желтого на зеленый для перехода в нормальный рабочий режим требуется около 1-2 минут.
1.1.2. Windows HyperTerminal
Для операционной системы Windows XP HyperTerminal очень полезен.Для сетевых администраторов удобно обслуживать сетевое оборудование, такое как межсетевые экраны, маршрутизаторы и коммутаторы, и управлять им на месте. Но поскольку Windows XP, HyperTerminal не может быть найден. Говорят, что Microsoft не заботится о безопасности. К счастью, есть HyperTerminal, извлеченный из Windows XP, доступный для загрузки:HyperTerminal, извлеченный из Windows XP
После загрузки распакуйте его напрямую (без установки), как показано на следующем рисунке:
1.1.3. Подключите HyperTerminal к коммутатору
Примечание. Во-первых, оставьте коммутатор в выключенном состоянии и соедините последовательный порт компьютера с консольным портом на задней панели коммутатора с помощью отладочного последовательного кабеля.
(1) Откройте HyperTerminal.
Следующее окно появится при первом запуске hepertrm.exe (если вы запустите hepertrm.exe позже, окно шага (2) будет отображаться напрямую), позвольте нам настроить информация о местонахождении:
Операция: выберите Китай, введите код города (например: Пекин — 010), другие значения по умолчанию, нажмите ОК, чтобы ОК.
(2) Настройте HyperTerminal
После выполнения шага (1) он перейдет к следующему окну (посередине могут быть другие окна, просто щелкните в соответствии с подсказкой, это очень просто):
Операция: введите имя нового подключения (например, con1), другие значения по умолчанию, нажмите OK, появится следующее окно:
(Обратите внимание на изображение выше: код города отображается как 86010 вместо 010. Причина в том, что когда я настроил информацию о местоположении, он был записан как 86010 по ошибке. Фактически, только 010 достаточно, так что вы можете догадаться, что код города написан Что неважно, это просто домыслы!)
Операция: выберите порт, используемый при подключении (например: COM1, вы можете просмотреть доступные последовательные порты в Портах диспетчера устройств Windows), нажмите OK, появится следующее окно:
Операция: изменить «бит / секунду» и «управление потоком данных», соответственно, «115200» (также называется 9600, это должно быть связано с переключателем) и «нет», а именно следующее окно:
Операция: нажмите OK, чтобы перейти к следующему окну:
Операция: включите коммутатор в это время и начните загрузку интерфейса конфигурации IOS после запуска коммутатора. Вы можете просмотреть такие данные, как номер версии IOS, модель коммутатора, размер памяти и т. д. Когда на экране отображается Press RETURN. Чтобы начать работу, вы можете нажать Enter, чтобы ввести переключатель, как показано в следующем окне:
На этом этапе HyperTerminal и коммутатор успешно подключены. Затем используйте HyperTerminal для настройки коммутатора и создания VLAN.
1.2. Подключение к коммутатору Cisco через XShell HyperTerminal
При настройке коммутатора в первый раз вы можете выполнить локальную настройку только через консольный порт коммутатора.По умолчанию консольный порт не имеет пароля при входе в интерфейс командной строки и имеет полные разрешения. Чтобы подключиться к коммутатору, вам нужно только установить необходимое программное обеспечение HyperTerminal (SecureCRT или Xshell и т. Д.) На ПК, затем подключить ПК к консольному порту коммутатора через последовательный кабель USB, а затем настроить интерфейс. свойства для установления соединения. После входа в командную строку вы можете настроить его.
(1) Подключиться
Сначала подключите ПК к коммутатору с помощью консольного кабеля, как показано на рисунке ниже, один конец консольного кабеля подключается к последовательному порту или USB-порту ПК, а другой конец подключен к консольному порту коммутатора (в основном порты RJ45) .Я использую здесь кабель USB-RJ45.
(2) Установите соединение.
Установите соединение на ПК с помощью программного обеспечения терминала (например, Xshell, SecureCRT и т. д., здесь Xshell).
Сначала откройте Xshell, создайте новый сеанс и выберите тип подключения как последовательный порт (Serial):
Затем щелкните свойства последовательного подключения слева и выберите использование номера последовательного порта COM1 (если вы не знаете, какой порт вы используете, вы можете открыть диспетчер устройств на ПК, и вы можете увидеть это в порту, обычно все используют COM1), установите скорость передачи на 9600 (большинство устройств используют это значение, но мое устройство — 115200), как показано на рисунке ниже, после настройки всех параметров нажмите OK :
После подтверждения свойств подключения появится диалоговое окно. В диалоговом окне выберите только что созданный сеанс и нажмите «Подключиться».
Если настройки в порядке, обычно вы можете напрямую войти в операционную систему коммутатора, как показано на рисунке ниже, консольный порт по умолчанию не имеет пароля аутентификации, вы можете напрямую ввести в командной строке для управления и настройки, если вы не вводите команду, вам нужно вернуться и проверить, есть ли какие-либо проблемы с предыдущей конфигурацией или есть ли у коммутатора какие-либо ограничения доступа ранее (при необходимости вы можете сбросить коммутатор. Например, иногда пароль был установлен в командной строке коммутатора раньше, но теперь нет возможности проверить его, поскольку это просто. Состояние по умолчанию можно восстановить путем сброса, и при вводе пароль не требуется).
На этом этапе HyperTerminal и коммутатор успешно подключены. Затем используйте HyperTerminal для настройки коммутатора и создания VLAN.
2. Настройте коммутатор и создайте VLAN.
Примечание. Курсивом и жирным шрифтом выделено содержимое комментария, остальные — содержимое ввода и вывода.
2.1. Резервное копирование заводской конфигурации
Switch>enable Войдите в привилегированный режим
Switch#copy running-config sfbak-config
Destination filename [sfbak-config]? Возврат каретки
Через некоторое время появится:
1204 bytes copied in 0.529 secs (2276 bytes/sec)
Указывает, что резервное копирование файла прошло успешно.
2.2. Настройте пароль учетной записи
Switch#configure terminal Войдите в режим глобальной конфигурации
Switch(config)#enable password cisco Установите ПАРОЛЬ на cisco
Switch(config)#enable secret cisco Установите СЕКРЕТНЫЙ пароль на cisco
Switch(config)#exit
Через некоторое время появится:
00:11:26: %SYS-5-CONFIG_I: Configured from console by console
Указывает, что конфигурация сохранена в памяти, и аналогичная информация появится в последующем процессе настройки, что является нормальным явлением.
2.3. Создание VLAN
Switch#show vlan Просмотр информации о VLAN, по умолчанию существует VLAN1, и все порты ей принадлежат
Switch#vlan database Войдите в подрежим VLAN
Через некоторое время появится:
% Warning: It is recommended to configure VLAN from config mode,
as VLAN database mode is being deprecated. Please consult user
documentation for configuring VTP/VLAN in config mode.
Это нормальное предупреждающее сообщение.
Switch(vlan)#vlan 2 Создать VLAN2
Через некоторое время появится:
VLAN 2 added:
Name: VLAN0002
Указывает, что VLAN была успешно создана.
Switch(vlan)#vlan 3 Создать VLAN3
Через некоторое время появится:
VLAN 3 added:
Name: VLAN0003
Указывает, что VLAN была успешно создана.
Switch(vlan)#exit
2.4. Установить IP-адрес для VLAN
Установить IP-адрес для VLAN2
Switch#configure terminal Войдите в режим глобальной конфигурации
Switch(config)#interface vlan 2 Настройте IP, VLAN2 или используйте int vlan2
Switch(config-if)#ip address 133.37.125.5 255.255.255.0 Установите IP-адрес коммутатора (пожалуйста, установите конкретный IP-адрес в соответствии с реальной ситуацией)
Switch(config-if)#no shutdown Активировать порт
Switch(config-if)#exit
Установить IP-адрес для VLAN3
Switch(config)#interface vlan 3 Настроить IP, VLAN3
Switch(config-if)#ip address 192.168.1.5 255.255.255.0 Установите IP-адрес коммутатора (укажите конкретный IP-адрес в соответствии с реальной ситуацией)
Switch(config-if)#no shutdown Активировать порт
Switch(config-if)#exit
2.5. Разделение коммутационных интерфейсов для VLAN
Настройте электрические порты 1-12 как VLAN 2
Switch(config)#interface range fastethernet 0/1-12 Введите от F0 / 1 до F0 / 12
Switch(config-if)#switchport mode access Установите режим доступа к статической VLAN
Switch(config-if)#switchport access vlan 2 Назначьте этот порт VLAN2
Switch(config-if)#exit
Настройте электрические порты 13-24 как VLAN 3
Switch(config)#interface range fastethernet 0/13-24 Введите от F0 / 13 до F0 / 24
Switch(config-if)#switchport mode access Установите режим доступа к статической VLAN
Switch(config-if)#switchport access vlan 3 Назначьте этот порт VLAN3
Switch(config-if)#exit
Настройте оптический порт 1 как VLAN-2
Switch(config)#interface gigabitethernet 0/1 Введите G0 / 1.
Switch(config-if)#switchport mode access Установите режим доступа к статической VLAN
Switch(config-if)#switchport access vlan 2 Назначьте этот порт VLAN2
Switch(config-if)#exit
Настройте оптический порт 2 как VLAN-3
Switch(config)#interface gigabitethernet 0/2 Введите G0 / 2.
Switch(config-if)#switchport mode access Установите режим доступа к статической VLAN
Switch(config-if)#switchport access vlan 3 Назначьте этот порт VLAN3
Switch(config-if)#exit
Switch(config)#exit
2.6. Закройте VLAN1
Switch#configure terminal Войдите в подрежим конфигурации
Switch(config)#interface vlan 1 Настроить VLAN1
Switch(config-if)#shutdown Закройте VLAN1
Switch(config-if)#exit
Switch(config)#exit
Switch#show interface fastethernet0/1 status Просмотр статуса сетевого порта F0 / 1
Switch#show interface fastethernet0/1 Посмотреть подробную конфигурацию сетевого порта F0 / 1
Switch#show running-config Посмотреть глобальную конфигурацию
2.7. Настройте шлюз по умолчанию
Switch#configure terminal Войдите в режим глобальной конфигурации
Switch(config)#ip default-gateway 133.37.125.4
Switch(config)#exit
2.8. Настройка включения удаленного входа в telnet
Switch#configure terminal Войдите в режим глобальной конфигурации
Switch(config)#line vty 0 4
Switch(config-line)#password cisco
Switch(config-line)#login
Switch(config-line)#exit
Switch(config)#exit
2.9. Сохраните текущую конфигурацию
Switch#copy running-config startup-config
Destination filename [startup-config]?Возврат каретки
Через некоторое время появляется:
Building configuration…
[OK]
Указывает, что текущая конфигурация успешно сохранена.
2.10. Схема конфигурации коммутатора
Конфигурация завершена, и текущая конфигурация всего коммутатора выглядит следующим образом:
3. Добавьте хост-узел в VLAN3.
3.1. Проверка конфигурации прошла успешно
Сначала мы настроили два хоста:
IP-адрес хоста A — 192.168.1.101, а маска подсети — 255.255.255.0;
IP-адрес хоста B — 192.168.1.102, а маска подсети — 255.255.255.0;
Ни A, ни B не нужно настраивать шлюз.
Затем подключите два хоста к vlan3, созданному ранее, и проверьте, можно ли их проверить:
Хост А:
ping -I enp3s0 -c 4 192.168.1.5 (пройти)
ping -I enp3s0 -c 4 192.168.1.102 (связь)
Хост B:
ping -I enp3s0 -c 4 192.168.1.5 (пройти)
ping -I enp3s0 -c 4 192.168.1.101 (пройти)
3.2. Вопросы
(1) Если оба хоста подключены к vlan2:
Хост А:
ping -I enp3s0 -c 4 192.168.1.5 (нет связи)
ping -I enp3s0 -c 4 192.168.1.102 (связь)
Хост B:
ping -I enp3s0 -c 4 192.168.1.5 (нет связи)
ping -I enp3s0 -c 4 192.168.1.101 (пройти)
(2) Если хост A подключен к vlan2, а хост B подключен к vlan3:
Хост А:
ping -I enp3s0 -c 4 192.168.1.5 (нет связи)
ping -I enp3s0 -c 4 192.168.1.102 (нет связи)
Хост B:
ping -I enp3s0 -c 4 192.168.1.5 (пройти)
ping -I enp3s0 -c 4 192.168.1.101 (нет соединения)
Я не могу понять (1), почему это?
4. Другой связанный контент
4.1. Интерфейс конфигурации Cisco
Интерфейс конфигурации коммутаторов Cisco делится на два типа: один основан на интерфейсе командной строки (CLI), а другой — на IOS (межсетевой операционной системе). А пока давайте сначала обсудим коммутаторы Cisco на базе IOS.
Коммутаторы на базе iOS имеют три режима: «>» пользовательский режим, «#» привилегированный режим и «(CONFIG) #» глобальный режим. Введите enable в пользовательском режиме, чтобы войти в привилегированный режим. Введите disable in mode, чтобы вернуться в режим пользователя, и войдите в терминал настройки в привилегированном режиме, чтобы войти в глобальный режим. Введите disable в привилегированном режиме, чтобы вернуться в привилегированный режим.
Когда мы впервые вошли в переключатель, мы были в пользовательском режиме, таком как switch>. В пользовательском режиме мы можем запросить конфигурацию коммутатора и несколько простых тестовых команд. Войти в пользовательский режим? Запросите команды, которые можно запустить. Если слишком много команд, которые не могут быть отображены, вы можете использовать клавишу Enter для построчного отображения и пробел для прокрутки всей страницы.
4.2. Проверьте состояние переключателя с помощью веб-метода.
Если вам нужно проверить статус переключателя, вы можете пройти
URL:http://192.168.1.5 Или жеhttp://133.37.125.5
Аккаунт: admin
Пароль: cisco
Проверить после входа в систему.
4.3. Восстановить заводские настройки переключателя
Switch>enable Войдите в привилегированный режим
Switch#write erase
Erasing the nvram filesystem will remove all configuration files! Continue? [confirm]Возврат каретки
[OK]
Erase of nvram: complete
00:36:19: %SYS-7-NV_BLOCK_INIT: Initialized the geometry of nvram
Switch# reload
Proceed with reload? [confirm]Возврат каретки
00:36:59: %SYS-5-RELOAD: Reload requested by console. Reload Reason: Reload Command.
Через некоторое время коммутатор перезапустится, и после перезапуска восстановятся заводские настройки.
Would you like to terminate autoinstall? [yes]: Возврат каретки
Would you like to enter the initial configuration dialog? [yes/no]:y Введите y и нажмите ввод
Would you like to enter basic management setup? [yes/no]:y Введите y и нажмите ввод
Enter host name [Switch]: Возврат каретки
Enter enable secret: secret Установите секретный пароль на секретный
Enter enable password: password Установить пароль на пароль
Enter virtual terminal password: terminal Установите пароль терминала на терминал
Configure SNMP Network Management? [no]: Возврат каретки
Enter interface name used to connect to the
management network from the above interface summary: vlan1 Введите vlan1 и нажмите Enter
Configuring interface Vlan1:
Configure IP on this interface? [no]: Возврат каретки
Would you like to enable as a cluster command switch? [yes/no]: n Введите n и нажмите Enter.
[0] Go to the IOS command prompt without saving this config.
[1] Return back to the setup without saving this config.
[2] Save this configuration to nvram and exit.
Enter your selection [2]: Возврат каретки
Building configuration…
[OK]
Use the enabled mode ‘configure’ command to modify this configuration.
Switch>enable Войдите в привилегированный режим
Password: Введите секретный пароль
Switch#config t Войдите в режим глобальной конфигурации, сокращенно от терминала конфигурации
Enter configuration commands, one per line. End with CNTL/Z.
Switch(config)#int vlan1 Введите vlan1, аббревиатуру интерфейса vlan1.
Switch(config-if)#ip address 10.0.1.194 255.255.254.0 Установить IP-адрес
Switch(config-if)#no shutdown Активировать порт
Switch(config-if)#exit
Switch(config)#exit
00:04:11: %SYS-5-CONFIG_I: Configured from console by console Возврат каретки
Switch#copy xmodem: system:running-config Сохраните текущую рабочую конфигурацию из DRAM в NVRAM, где находится стартовая конфигурация, используя режим xmodem, я мало знаю об этом здесь
Destination filename [running-config]?
Begin the Xmodem or Xmodem-1K transfer now…
CCCCCCCCCC
%Error opening xmodem: (I/O error) Здесь что-то пошло не так, я не знаю почему
Switch#
4.4. Удаленный вход в терминал коммутатора через telnet.
(1) Этапы работы:
① Установите IP-адрес этого устройства в том же сегменте сети, что и VLAN2 или VLAN3 коммутатора;
② Start-run-cmd;
③ Просто выполните telnet 133.37.125.5 или telnet 192.168.1.5.
(2) Возникшие проблемы:
В Windows 10 cmd telnet не является внутренней или внешней командой и не исполняемой программой.
(3) Решение:
В Windows 10 выполняйте операции в следующем порядке:
Нажмите клавишу Windows> Настройки> Приложения (удаление, приложения по умолчанию, дополнительные функции)> (верхний правый угол) Связанные настройки [Программы и функции]> Левая сторона [Запуск или закрытие функций Windows] > Отметьте клиент Telnet во всплывающем диалоговом окне и нажмите OK.
Продолжайте учиться и продолжайте обновлять!
Readers help support Windows Report. We may get a commission if you buy through our links.
Read our disclosure page to find out how can you help Windows Report sustain the editorial team. Read more
- Optimize resource usage
- AI and user-friendly
- Built-in Ad Blocker
- ⇒ Get Opera One
Even though Microsoft ended support for HyperTerminal a long time ago, Hilgraeve is still making the app.
In today’s guide, we’ll show you how to download and install HyperTerminal on your Windows 10 or 11 PC.
Let’s get right to it.
How do I download HyperTerminal?
1. Get the HyperTerminal file from Windows XP
If you have access to an active Windows XP PC, you can find the files as listed below:
- hypertrm.exe: If you have access to an active Windows XP installation, you could find this executable file inside the below-mentioned folder address:
C:\Program Files\Windows NT\ - hypertrm.dll: This dynamic link library file can be found inside the below folder path:
C:\WINDOWS\system32\
Also, if you have a CD that contains Windows XP installation files, this would do the trick. All you need to do is copy two important HyperTerminal files and paste them on whichever version of Windows OS you are running on your target PC.
- Once you get to these two files, copy and paste them into a new folder on your Windows 7,10, or 11 PC.
- You need to ensure that both files are inside the same location and folder.
- After you have copied, all you need to do is run the executable file and enjoy.
- Microsoft wants Windows 10 users to upgrade to Windows 11 or Copilot + PCs
- Windows 11 KB5055627 update makes File Explorer more fluid
- A few keyboard settings are moving from Control Panel to Settings app in Windows 11
- Details of Windows 11 25H2 spotted in the wild; likely to be a smaller update
2. HyperTerminal Private Edition
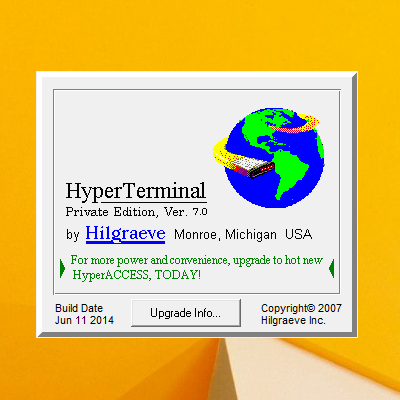
You can also go in for the HyperTerminal Private Edition, which is the latest iteration of the program by the developers, Hillgraeve, themselves.
It will cost you $69.99. Also, you can get the HyperTerminal Private Edition free trial version in order to check if that is what you are looking for or if you would like to stick with the Windows XP version.
⇒ Get HyperTerminal Private Edition
3. HyperACCESS
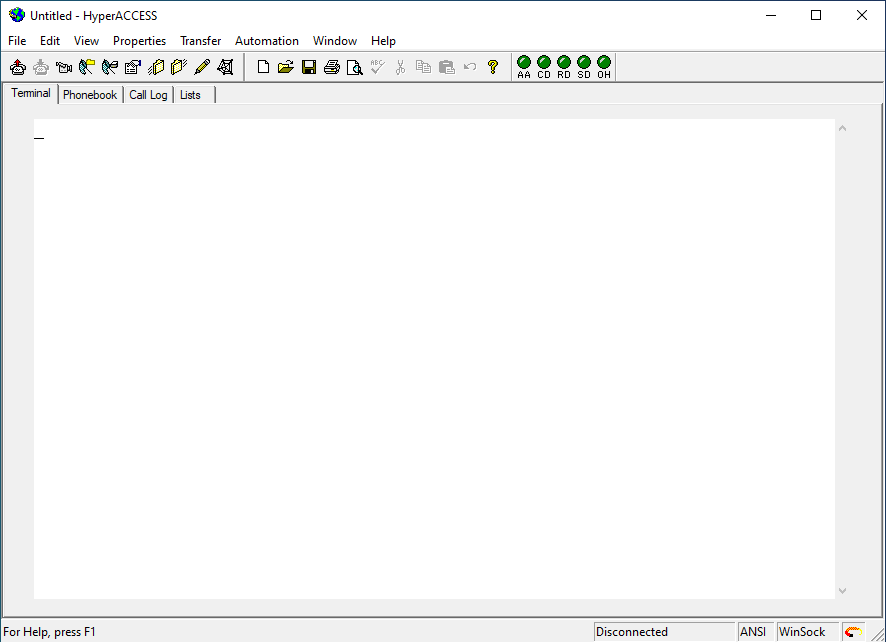
You can also download the advanced version or successor to HyperTerminal, the HyperACCESS from the official website.
It has a very steep price of $169.99. HyperACCESS contains some powerful features, such as additional terminal emulators, customization, and robust scripting capabilities.
⇒ Get HyperACCESS
4. Download PuTTY
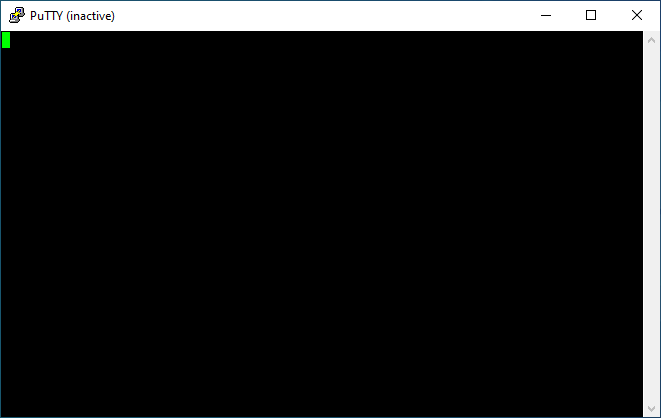
If you do not want to spend hundreds of dollars to download HyperTerminal on Windows 10, you can go for PuTTY.
PuTTY is the best alternative to HyperTerminal on modern PCs. It is free and open-source, which brings the combination of Telnet and SSH abilities. It is originally developed by Simon Tatham.
However, in order to use PuTTY, you need to have a COM port on your PC. If you have that, then you can enjoy the features of PuTTY that offer a simplified design interface.
⇒ Get PuTTY
While HyperTerminal is no longer built into Windows, you can still get the HyperTerminal Private Edition from the official Hillgrove website, or alternatively, copy the necessary files from a Windows XP installation.
Both allow you to continue using HyperTerminal’s functionality on newer systems. You can also use an alternative tool instead, such as PuTTy. If you have any more questions, leave them in the comments.
Sagar Naresh
Sagar is a web developer and technology journalist. Currently associated with WindowsReport and SamMobile. When not writing, he is either at the gym sweating it out or playing country music on his guitar.
He is an avid traveler and has been to 15 countries, going to more places soon. TRAVEL and WORK is his mantra for a peaceful life.
Содержание
- В помощь сисадмину — Hyperterminal
- Как пользоваться?
- Запустить на Windows 8.1 и 10
- Полезное видео
- Аналоги
- Вывод
- Описание
- Альтернатива приложению HyperTerminal в Windows 7
- Альтернатива приложению HyperTerminal в Windows 10
- Hyperterminal windows 10 как запустить
- Альтернатива приложению HyperTerminal в Windows
- Описание
- Альтернатива приложению HyperTerminal в Windows 7
- Альтернатива приложению HyperTerminal в Windows 10
- В помощь сисадмину — Hyperterminal
- Как пользоваться?
- Запустить на Windows 8.1 и 10
- Полезное видео
- Аналоги
- Вывод
- Windows Terminal эмулятор терминала для Windows 10
- Windows Terminal эмулятор терминала для Windows 10
- HyperTerminal windows 10
- Report abuse
- Report abuse
- В помощь сисадмину — Hyperterminal
- Как пользоваться?
- Запустить на Windows 8.1 и 10
- Полезное видео
- Аналоги
- Вывод
- Как установить HyperTerminal в Windows 10?
- Доступен ли HyperTerminal в Windows 10?
- Что заменило HyperTerminal в Windows 10?
- Как загрузить HyperTerminal?
- Как открыть гипертерминал в Windows?
- Могу ли я использовать PuTTY вместо HyperTerminal?
- Как мне получить терминал в Windows 10?
- Что случилось с HyperTerminal?
- Что такое Window PuTTY?
- Что такое гиперкомандная строка?
- Что такое Windows Hyper Terminal?
- Как установить Hyper в Linux?
- Что такое HyperTerminal Private Edition?
- Как использовать HyperTerminal?
- Как включить Hyper-V в Windows 10?
- Какая польза от Hyper-V в Windows 10?
- HyperTerminal 7.0 на русском
- Описание и возможности
- Как пользоваться
- Загрузка и установка
- Инструкция по работе
- Достоинства и недостатки
- Похожие приложения
- Системные требования
- Скачать
- Видеообзор
- Вопросы и ответы
В помощь сисадмину — Hyperterminal

Когда в распоряжении находится множество компьютеров и устройств, на получение физического доступа к ним тратится много времени. Чтобы облегчить работу системных администраторов и ускорить процесс обеспечения доступа, были разработаны технологии удаленного доступа. Одной из таких является утилита, которую мы рассмотрим в данной статье.
Hyperterminal — это стандартное приложение, которое позволяет получать удаленный доступ к другим устройствам в сети, электронным доскам BBS, операционным службам, и компьютерам-хостерам, посредством модема или нуль-модемного кабеля в системе Windows XP и 7 версии.
Как пользоваться?
Утилита комбинируют полезное средство для проверки сетевых соединений, которые устанавливаются при помощи модема. Для проверки корректности настроек модема, можно попробовать отправить и проверить команды через Hyperterminal. Помимо этого можно отправлять большие файлы, используя последовательный порт или кабель.
С помощью этой программы два устройства могут передавать данные через общую сеть. Можно напрямую соединить два компьютера при помощи кабеля, обмениваясь данными и создавая небольшую локальную сеть. Для старта программы, нужно открыть меню пуск и вызвать команду Hyperterminal. На экране появится диалоговое окно для создания нового подключения.

Для того чтобы отправить файл через приложение, нужно произвести такие действия:
По умолчанию программа HyperTerminal размещается на диске в: ПускВсе программыСтандартныеСвязь. Исполняемый файл программы называется hypertrm.exe. Дополнительно к нему требуется библиотечный файл hypertrm.dll.
Если по каким-либо причинам программа отсутствует, значит встроенный компонент программы нужно активировать, посредством «Панели управления». В некоторых случаях придётся откатить изменения системы, или переустановить систему заново.
Также, при помощи этой программы можно управлять другим компьютером.
Краткое описание функций:
Используя дополнительные плагины и утилиты, можно полностью контролировать компьютер, в том числе и синхронизировать его некоторые процессы с хост — компьютером.
Запустить на Windows 8.1 и 10
Для запуска в системах Windows 8.1 и Windows 10 нужно провести следующие манипуляции:
Для корректной работы, нужно запускать Hyperterminal в режиме совместимости с системой Windows XP или Windows Service Pack 2003.
Ещё можно воспользоваться не Hyperterminal, а встроенной функцией ТелНет или передачей данных через функцию «Удаленный доступ». Использовать ее можно, проникнув в «Панель управления», в пункт «Удаленный доступ» или «Удаленная помощь».
Ещё один простой способ это соорудить кабель типа usb-usb. Для этого всего-навсего нужно соединить между собой два usb-входа обычным usb кабелем. Затем надо соединить два компьютера, если они подключены к интернету, он сразу же начнет поиск драйверов, после чего высветится окно установки менеджера передачи данных. Скорость такого соединения будет значительно выше чем по локальной сети, а общая пропускная способность канала передачи данных будет намного шире.
Полезное видео
Пример на видео, как включать утилиту в виндовс 10.
Аналоги
Вывод
В заключение можно сказать, что получение доступа на расстоянии и передача файлов со скоростью локальной сети уже не является фантастикой. Подведем основные итоги статьи: для передачи одного файла на другое устройство рекомендуется использовать кабель, так как скорость соединения будет максимально высокой.
Если такой возможности нет, можно использовать модемное соединение по протоколу TCP/IP. Также, при помощи дополнительных утилит, можно объединять несколько компьютеров, распределяя место на жестком диске между ними, таким образом увеличивая общее хранилище информации.
К сожалению Portable версии нет на официальном сайте, но там есть бесплатная версия программы.
Обычная установка, трудностей возникнуть не должно. Если останутся вопросы задавайте их в комментариях, обязательно ответим.
Источник
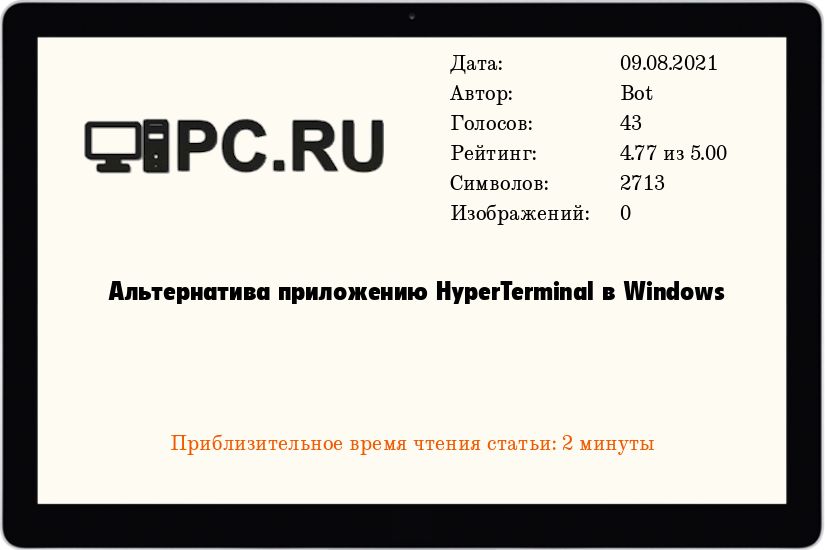
Описание
Начиная с Windows XP программа HyperTerminal больше не входит в состав операционной системы Windows, поэтому, если вы пользовались ей ранее, но были вынуждены перейти на более новую версию ОС, то в данной статье мы рассмотрим альтернативные способы запуска HyperTerminal, а также программы, которые могут ее заменить.
Альтернатива приложению HyperTerminal в Windows 7
HyperTerminal больше не входит в состав Windows 7. Но есть несколько опций, которые заменяют его функции.
Или воспользуйтесь программой Teraterm вместо Hyperterminal.
Или воспользуйтесь программой Absolute Telnet.
Или если вы все-таки хотите дальше пользоваться XP Hyper terminal (или вы просто к ней привыкли) – просто скопируйте 2 файла hypertrm.dll и hypertrm.exe. Поместите их в любом месте на диске без установки. Конечно, чтобы было откуда копировать эти файлы, вам потребуется ХР.
Или скачайте и установите последнюю версию Putty.
Альтернатива приложению HyperTerminal в Windows 10
Как и в предыдущих версиях Windows, в «десятке» напрочь отсутствует HyperTerminal, по этому, в зависимости от имеющейся задачи, стоит смотреть на новые возможности Windows, или же в сторону разного стороннего программного обеспечения.
Для соединений по COM-порту, или по Telnet можно использовать PuTTy. Скачать её можно по этой ссылке. Краткая инструкция по работе в PuTTy через COM интерфейс находится здесь.
Источник
Hyperterminal windows 10 как запустить
Альтернатива приложению HyperTerminal в Windows
Описание
Начиная с Windows XP программа HyperTerminal больше не входит в состав операционной системы Windows, поэтому, если вы пользовались ей ранее, но были вынуждены перейти на более новую версию ОС, то в данной статье мы рассмотрим альтернативные способы запуска HyperTerminal, а также программы, которые могут ее заменить.
Альтернатива приложению HyperTerminal в Windows 7
HyperTerminal больше не входит в состав Windows 7. Но есть несколько опций, которые заменяют его функции.
Или воспользуйтесь программой Teraterm вместо Hyperterminal.
Или воспользуйтесь программой Absolute Telnet.
Или если вы все-таки хотите дальше пользоваться XP Hyper terminal (или вы просто к ней привыкли) — просто скопируйте 2 файла hypertrm.dll и hypertrm.exe. Поместите их в любом месте на диске без установки. Конечно, чтобы было откуда копировать эти файлы, вам потребуется ХР.
Или скачайте и установите последнюю версию Putty.
Альтернатива приложению HyperTerminal в Windows 10
Как и в предыдущих версиях Windows, в «десятке» напрочь отсутствует HyperTerminal, по этому, в зависимости от имеющейся задачи, стоит смотреть на новые возможности Windows, или же в сторону разного стороннего программного обеспечения.
Для соединений по порту, или по Telnet можно использовать Putty. Скачать её можно по этой ссылке.
В помощь сисадмину — Hyperterminal
Когда в распоряжении находится множество компьютеров и устройств, на получение физического доступа к ним тратится много времени. Чтобы облегчить работу системных администраторов и ускорить процесс обеспечения доступа, были разработаны технологии удаленного доступа. Одной из таких является утилита, которую мы рассмотрим в данной статье.
Hyperterminal — это стандартное приложение, которое позволяет получать удаленный доступ к другим устройствам в сети, электронным доскам BBS, операционным службам, и компьютерам-хостерам, посредством модема или нуль-модемного кабеля в системе Windows XP и 7 версии.
Как пользоваться?
Утилита комбинируют полезное средство для проверки сетевых соединений, которые устанавливаются при помощи модема. Для проверки корректности настроек модема, можно попробовать отправить и проверить команды через Hyperterminal. Помимо этого можно отправлять большие файлы, используя последовательный порт или кабель.
С помощью этой программы два устройства могут передавать данные через общую сеть. Можно напрямую соединить два компьютера при помощи кабеля, обмениваясь данными и создавая небольшую локальную сеть. Для старта программы, нужно открыть меню пуск и вызвать команду Hyperterminal. На экране появится диалоговое окно для создания нового подключения.
Для того чтобы отправить файл через приложение, нужно произвести такие действия:
По умолчанию программа HyperTerminal размещается на диске в: ПускВсе программыСтандартныеСвязь. Исполняемый файл программы называется hypertrm.exe. Дополнительно к нему требуется библиотечный файл hypertrm.dll.
Если по каким-либо причинам программа отсутствует, значит встроенный компонент программы нужно активировать, посредством «Панели управления». В некоторых случаях придётся откатить изменения системы, или переустановить систему заново.
Также, при помощи этой программы можно управлять другим компьютером.
Краткое описание функций:
Используя дополнительные плагины и утилиты, можно полностью контролировать компьютер, в том числе и синхронизировать его некоторые процессы с хост — компьютером.
Запустить на Windows 8.1 и 10
Для запуска в системах Windows 8.1 и Windows 10 нужно провести следующие манипуляции:
Для корректной работы, нужно запускать Hyperterminal в режиме совместимости с системой Windows XP или Windows Service Pack 2003.
Ещё можно воспользоваться не Hyperterminal, а встроенной функцией ТелНет или передачей данных через функцию «Удаленный доступ». Использовать ее можно, проникнув в «Панель управления», в пункт «Удаленный доступ» или «Удаленная помощь».
Ещё один простой способ это соорудить кабель типа usb-usb. Для этого всего-навсего нужно соединить между собой два usb-входа обычным usb кабелем. Затем надо соединить два компьютера, если они подключены к интернету, он сразу же начнет поиск драйверов, после чего высветится окно установки менеджера передачи данных. Скорость такого соединения будет значительно выше чем по локальной сети, а общая пропускная способность канала передачи данных будет намного шире.
Полезное видео
Пример на видео, как включать утилиту в виндовс 10.
Аналоги
Вывод
В заключение можно сказать, что получение доступа на расстоянии и передача файлов со скоростью локальной сети уже не является фантастикой. Подведем основные итоги статьи: для передачи одного файла на другое устройство рекомендуется использовать кабель, так как скорость соединения будет максимально высокой.
Если такой возможности нет, можно использовать модемное соединение по протоколу TCP/IP. Также, при помощи дополнительных утилит, можно объединять несколько компьютеров, распределяя место на жестком диске между ними, таким образом увеличивая общее хранилище информации.
К сожалению Portable версии нет на официальном сайте, но там есть бесплатная версия программы.
Обычная установка, трудностей возникнуть не должно. Если останутся вопросы задавайте их в комментариях, обязательно ответим.
Windows Terminal эмулятор терминала для Windows 10
Windows Terminal эмулятор терминала для Windows 10
Windows Terminal доступно для скачивания из Microsoft Store ссылка и репозитория на GitHub https://github.com/microsoft/terminal
Терминал Windows современное, мощное и эффективное приложение терминала для пользователей средств командной строки и оболочек, таких как cmd, PowerShell, WSL. В число основных функций входят множество вкладок, панелей. Присудствует поддержка символов Юникода и UTF-B, модуль отрисовки текста с использованием графического ускорителя, пользовательские темы, стили, конфигурации, цветовые схемы, шрифты, горячие клавиши.
Мой пример «Windows PowerShell» :
// Make changes here to the powershell.exe profile.
«name»: «Windows PowerShell»,
«fontFace»: «Cascadia Code PL»,
Примечание: там где » cursorColor «: вместо звёздочки используйте решетку ( Яндекс.Дзен не даёт вставить решетку).
Мой пример Командной строки:
// Make changes here to the cmd.exe profile.
Примечание: Всё можно поменять на свой вкус.
Держим путь до папки Roaminge:
Помещаем в эту папку мою гифку oleglavmusic.gif: https://yadi.sk/i/50AW98s86iEtTw
HyperTerminal windows 10
Report abuse
250 characters remaining
174 people found this helpful
Sorry this didn’t help.
Great! Thanks for your feedback.
Thanks for your feedback, it helps us improve the site.
Thanks for your feedback.
Download Hyperterminal for windows From Here..
Report abuse
250 characters remaining
294 people found this helpful
Sorry this didn’t help.
Great! Thanks for your feedback.
Thanks for your feedback, it helps us improve the site.
Thanks for your feedback.
В помощь сисадмину — Hyperterminal
Когда в распоряжении находится множество компьютеров и устройств, на получение физического доступа к ним тратится много времени. Чтобы облегчить работу системных администраторов и ускорить процесс обеспечения доступа, были разработаны технологии удаленного доступа. Одной из таких является утилита, которую мы рассмотрим в данной статье.
Hyperterminal — это стандартное приложение, которое позволяет получать удаленный доступ к другим устройствам в сети, электронным доскам BBS, операционным службам, и компьютерам-хостерам, посредством модема или нуль-модемного кабеля в системе Windows XP и 7 версии.
Как пользоваться?
Утилита комбинируют полезное средство для проверки сетевых соединений, которые устанавливаются при помощи модема. Для проверки корректности настроек модема, можно попробовать отправить и проверить команды через Hyperterminal. Помимо этого можно отправлять большие файлы, используя последовательный порт или кабель.
С помощью этой программы два устройства могут передавать данные через общую сеть. Можно напрямую соединить два компьютера при помощи кабеля, обмениваясь данными и создавая небольшую локальную сеть. Для старта программы, нужно открыть меню пуск и вызвать команду Hyperterminal. На экране появится диалоговое окно для создания нового подключения.
Для того чтобы отправить файл через приложение, нужно произвести такие действия:
По умолчанию программа HyperTerminal размещается на диске в: ПускВсе программыСтандартныеСвязь. Исполняемый файл программы называется hypertrm.exe. Дополнительно к нему требуется библиотечный файл hypertrm.dll.
Если по каким-либо причинам программа отсутствует, значит встроенный компонент программы нужно активировать, посредством «Панели управления». В некоторых случаях придётся откатить изменения системы, или переустановить систему заново.
Также, при помощи этой программы можно управлять другим компьютером.
Краткое описание функций:
Используя дополнительные плагины и утилиты, можно полностью контролировать компьютер, в том числе и синхронизировать его некоторые процессы с хост — компьютером.
Запустить на Windows 8.1 и 10
Для запуска в системах Windows 8.1 и Windows 10 нужно провести следующие манипуляции:
Для корректной работы, нужно запускать Hyperterminal в режиме совместимости с системой Windows XP или Windows Service Pack 2003.
Ещё можно воспользоваться не Hyperterminal, а встроенной функцией ТелНет или передачей данных через функцию «Удаленный доступ». Использовать ее можно, проникнув в «Панель управления», в пункт «Удаленный доступ» или «Удаленная помощь».
Ещё один простой способ это соорудить кабель типа usb-usb. Для этого всего-навсего нужно соединить между собой два usb-входа обычным usb кабелем. Затем надо соединить два компьютера, если они подключены к интернету, он сразу же начнет поиск драйверов, после чего высветится окно установки менеджера передачи данных. Скорость такого соединения будет значительно выше чем по локальной сети, а общая пропускная способность канала передачи данных будет намного шире.
Полезное видео
Пример на видео, как включать утилиту в виндовс 10.
Аналоги
Вывод
В заключение можно сказать, что получение доступа на расстоянии и передача файлов со скоростью локальной сети уже не является фантастикой. Подведем основные итоги статьи: для передачи одного файла на другое устройство рекомендуется использовать кабель, так как скорость соединения будет максимально высокой.
Если такой возможности нет, можно использовать модемное соединение по протоколу TCP/IP. Также, при помощи дополнительных утилит, можно объединять несколько компьютеров, распределяя место на жестком диске между ними, таким образом увеличивая общее хранилище информации.
К сожалению Portable версии нет на официальном сайте, но там есть бесплатная версия программы.
Обычная установка, трудностей возникнуть не должно. Если останутся вопросы задавайте их в комментариях, обязательно ответим.
Источник
Как установить HyperTerminal в Windows 10?
Доступен ли HyperTerminal в Windows 10?
HyperTerminal и Windows 10
Несмотря на то, что HyperTerminal не является частью Windows 10, операционная система Windows 10 поддерживает Telnet, но по умолчанию она не включена. ИТ-специалисты могут включить поддержку Telnet, открыв панель управления и щелкнув «Программы», а затем «Включение или выключение компонентов Windows».
Что заменило HyperTerminal в Windows 10?
Терминал последовательного порта — это замена HyperTerminal, которая предлагает большую гибкость и расширенные функциональные возможности в терминальном приложении. Это программное приложение, которое служит альтернативой HyperTerminal для Windows 10, а также для других версий операционной системы.
Как загрузить HyperTerminal?
Больше видео на YouTube
Как открыть гипертерминал в Windows?
В: Где находится HyperTerminal в Windows 7?
Могу ли я использовать PuTTY вместо HyperTerminal?
PuTTY может заменить HyperTerminal для последовательной связи. Он обеспечивает ведение журнала, большой буфер обратной прокрутки и многие другие функции. Вероятно, вы уже используете PuTTY для SSH и Telnet, но вы также можете использовать его для консольных подключений последовательного TTY.
Как мне получить терминал в Windows 10?
Нажмите Windows + R, чтобы открыть окно «Выполнить». Введите «cmd» и нажмите «ОК», чтобы открыть обычную командную строку. Введите «cmd» и нажмите Ctrl + Shift + Enter, чтобы открыть командную строку администратора.
Что случилось с HyperTerminal?
Что такое Window PuTTY?
PuTTY — это клиент SSH и telnet, первоначально разработанный Саймоном Татхамом для платформы Windows. PuTTY — это программное обеспечение с открытым исходным кодом, доступное вместе с исходным кодом, которое разрабатывается и поддерживается группой добровольцев.
Что такое гиперкомандная строка?
Hyper — это терминал, созданный на основе веб-технологий, основанный на JavaScript, HTML и CSS, обеспечивающий красивый и расширяемый интерфейс для пользователей интерфейса командной строки. Hyper достигает большой скорости и функциональности благодаря мощи hterm под ним, эмулятора терминала проекта Chromium.
Что такое Windows Hyper Terminal?
HyperTerminal поддерживает текстовую связь через Telnet, SSH, модем и соединения через последовательный порт. Программное обеспечение получает данные через соединение и обрабатывает данные через эмулятор терминала, который имитирует различные типы терминальных систем.
Как установить Hyper в Linux?
Выполните следующие шаги, чтобы установить Hyper Terminal в Ubuntu:
Что такое HyperTerminal Private Edition?
HyperTerminal Private Edition (HTPE) — наша отмеченная наградами программа эмуляции терминала Windows. Вы можете подключаться через сети TCP / IP, модемы удаленного доступа и COM-порты через Hyper Terminal.
Как использовать HyperTerminal?
Чтобы использовать HyperTerminal, выполните следующие действия: Щелкните свой путь в зависимости от вашей операционной системы Windows®. В окне «Подключиться к» введите имя, выберите значок и нажмите «ОК». Откроется новое окно «Подключиться к».
…
В окне данных вы можете увидеть:
Как включить Hyper-V в Windows 10?
Включите роль Hyper-V в настройках
Какая польза от Hyper-V в Windows 10?
Для начала приведем базовое определение Hyper-V: Hyper-V — это технология Microsoft, которая позволяет пользователям создавать виртуальные компьютерные среды, а также запускать и управлять несколькими операционными системами на одном физическом сервере.
Источник
HyperTerminal 7.0 на русском
Некоторые полезные функции и приложения удаляются разработчиками из новых версий операционных систем Windows. Например, утилита для настройки соединения компьютеров через модем была убрана из всех ОС, начиная с Vista. У нас вы можете бесплатно скачать программу HyperTerminal 7.0 на русском языке для Windows XP, 7, 8 или 10 с помощью кнопки в конце страницы. А перед этим давайте разберемся, как установить и пользоваться софтом.
Описание и возможности
Для операционных систем Vista, 7, 8 и 10 была разработана новая версия утилиты для настройки доступа через модем, последовательный порт или протокол telnet. Рассмотрим основные функции программного обеспечения:

Приложение существенно упрощает работу системного администратора из-за быстрой настройки доступа и всех необходимых параметров.
Предусмотрено управление через встроенный терминал, в котором можно вписывать команды и соединения вручную. Также утилита позволяет выполнять отладку исходного кода.
Как пользоваться
Поговорим подробнее о том, как скачать, запустить и использовать HyperTerminal на компьютере.
Загрузка и установка
Для скачивания приложения перейдите к концу страницы и кликните по кнопке. Затем распакуйте архив в любую удобную папку на жестком диске. Запускать утилиту нужно с помощью файла hypertrm от имени администратора. Инсталляция и активация не потребуются.

Инструкция по работе
Кратко разберемся, как выполняется настройка и проверка соединения:

Чтобы проверить работоспособность подключения, попробуйте передать файлы между компьютерами. Данная процедура выполняется по следующему алгоритму:

Во время передачи информации вы можете отслеживать лог изменений и показателей. Если возникнут какие-либо сбои, вы всегда сможете выявить причину и устранить ее.
Достоинства и недостатки
Теперь подробнее остановимся на положительных и отрицательных сторонах данного софта.

Похожие приложения
Предлагаем ознакомиться с аналогами программы HyperTerminal:
Системные требования
Ознакомимся с требованиями к железу ПК:
Скачать
Для загрузки архива с файлами утилиты воспользуйтесь кнопкой, прикрепленной немного ниже.
| Версия: | 7.0 |
| Разработчик: | Hilgraeve |
| Год выхода: | 2022 |
| Название: | HyperTerminal |
| Платформа: | Microsoft Windows Vista, 7, 8.1, 10 |
| Язык: | Английский, Русский |
| Лицензия: | Бесплатно |
| Пароль к архиву: | bestsoft.club |
Видеообзор
Посмотрев данный видеоролик, вы узнаете больше полезной информации о настройке и использовании приложения.
Вопросы и ответы
Мы рассказали об основных особенностях программы и рассмотрели пример использования. Теперь вы можете приступать к скачиванию и работе с HyperTerminal. При возникновении трудностей обязательно задавайте свои вопросы в блоке с комментариями. Мы ответим каждому пользователю максимально быстро и развернуто!
Источник
В мире взаимосвязи между электронными и технологическими устройствами у нас есть множество способов связи с другими пользователями, некоторые из которых более продвинуты и актуальны, а другие не так много, но кто может установить соединение.
Из нескольких версий Windows один из этих методов был создан для устройств Microsoft: HyperTerminal, и он разрешал подключение и даже обращение с устройством От другого. Если вы хотите узнать об этом больше и попробовать этот метод, продолжайте читать.
Это старая программа, которая позволяла соединение между 2 или более устройствами Windows совершать действия между ними. Эта связь может происходить через последовательный порт, такой как COM-порт; и это соединение также устанавливается через сеть, созданную по протоколу TCP / IP.
HyperTerminal использовался с момента выпуска Windows XP через другое программное обеспечение и заказы, которые устарели , и есть альтернативы его функции, более эффективные и безопасные альтернативы.
Теперь устройства связываются друг с другом другими способами, с которыми легко обращаться и без осложнений заказать, как Telnet, это один из способов использования HyperTerminal.
Эта программа считается устаревшей, потому что она там уже другой здесь более существенны к функционированию связи, но его можно использовать сегодня, если у вас есть подходящая программа и необходимые параметры.
Начиная с Windows 7, этот инструмент больше не является частью пакета Microsoft Windows и получение ее более утомительно в Windows 7, 8 и 10, чем в предыдущих версиях.
Как скачать и установить HyperTerminal в Windows 10, 8 и 7?
HyperTerminal больше не используется в связи с его устареванием, обусловленным исключительно удобством и комфортом. Microsoft Windows 7, 8 и 10 , и, следовательно, можно получить его через внешний источник, уже экспортированный с устройства, содержащего указанную программу. в его конфигурации или в процессе загрузки.
Легкий способ получить это программное обеспечение — извлечь его с другого устройства, на котором оно находится во внутренней конфигурации. Примером этого может служить ноутбук или компьютер с операционной системой. Windows XP или, в противном случае, Windows Vista.
Процесс состоит из извлеките файл и программу установки для устройства с некоторыми из этих двух версий Windows через носитель, способный хранить его, например USB-ключ, и вставить его в компьютер по вашему выбору.
Также возможно, если на этом компьютере установлена одна из этих версий. И это как если бы это было установить другую офлайн-программу в Windows.
Через другой процесс загрузка можно найти установщик в Интернете, а при поиске его из безопасного источника загрузить и установить его на устройство, как если бы он установлен Microsoft Office в Windows , Например.
Как настроить и использовать HyperTerminal в Windows 10, 8 и 7?
В конфигурация и использование от Hyperterminal мы должны принять во внимание простой процесс, который состоит из 6 шагов, просто следуя ему из Windows XP, у вас уже будет эта программа, настроенная на ноутбуке с Windows 7, 8 и 10.
Итак, на шаге 1 выполните следующую последовательность: ПУСК> ПРОГРАММЫ> АКСЕССУАРЫ> СВЯЗЬ> HyperTerminal. Появится несколько значков, из которых вам нужно будет выбрать один, дать ему имя и нажать OK (шаг 2).
Появится окно (шаг 3) с названием CONNECT TO, и в «connect using» мы выберем последовательный порт, кто может быть С. Шаг 4 будет конфигурацией, которая будет зависеть от используемого устройства, появится окно свойств COM. В этом случае мы можем указать 9600 в «Битах в секунду» и «Нет» в «Управление потоком».
На шаге 5 мы заглянем в программу HyperTerminal и нажмем ENTER. Там у нас уже есть настроенное программное обеспечение для установить соединение. И шаг 6 состоит только из двух окон: одно на случай, если мы хотим выйти из системы, а другое на случай, если мы хотим сохранить сеанс в COM.
В Windows 7, 8 и 10, в зависимости от ресурсов вашего компьютера, вы выполните описанные шаги, и вы сразу же будете подключен через HyperTerminal.