This post addresses an issue I came across recently where I virtualized a Windows XP machine and placed it on a hypervisor running Hyper-V Server 2016.
The problem is that Hyper-V 2016 does not provide “Integration Services” for Windows XP.
In earlier versions of Hyper-V, you can find the Integration Services .ISO at: C:\Windows\System32\vmguest.iso
The Steps
- Install Windows Server 2012 R2 on any physical hardware you can find. I used an old laptop that supports virtualization.
- You can download the 180-day evaluation from Microsoft here, which will work just great.
- You can also use Hyper-V Server 2012 R2 from Microsoft here.
- Install the Hyper-V role if you are not using Hyper-V Server 2012 R2.
- Fully update the OS via Windows Update.
- Browse to C:\Windows\System32 and copy vmguest.iso.
- Attach vmguest.iso to your Windows XP virtual machine‘s disk drive in Hyper-V Manager.
- Inside of your Windows XP VM, on your disk drive, run D:\support\x86\setup.exe
- You may have a different drive letter than D:, and you may also need to choose amd64 if you are running a 64-bit OS.
- After install is complete, reboot your Windows XP virtual machine.
Item Preview
There Is No Preview Available For This Item
This item does not appear to have any files that can be experienced on Archive.org.
Please download files in this item to interact with them on your computer.
Show all files
1,768
Views
5
Favorites
DOWNLOAD OPTIONS
Uploaded by
MyronSz
on
SIMILAR ITEMS (based on metadata)
This article provides a mirrored download to the Hyper-V Integration Services ISO for Windows NT 10.0 and newer.
Microsoft Windows 10 and Microsoft Windows Server 2016 no longer include the Hyper-V Integration Services ISO, vmguest.iso. The rationale behind this change is that the latest supported Windows and Linux operating systems provide their own Hyper-V integration.
This means that there is no built-in way to install Hyper-V Integration Services into legacy operating systems such as Windows XP (Windows Embedded POSReady 2009).
Fortunately, there is a direct download link mirror to the Hyper-V Integration Services 6.3.9300.16384 ISO, which came from Windows 8.1 / Windows Server 2012 R2. You can download this file and mount it as a CD in your legacy Hyper-V guest to install Hyper-V Integration Services.
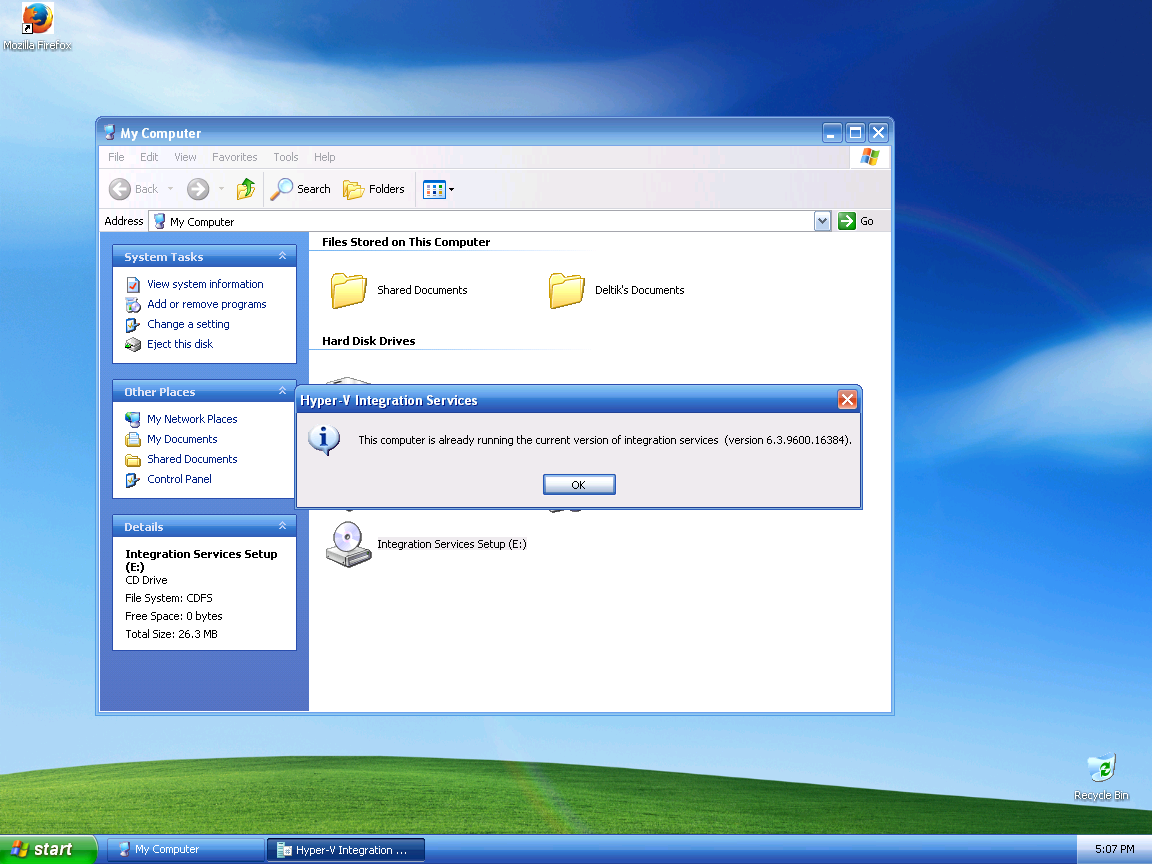
Downloads
- Direct from Internet Archive: vmguest.iso
- Direct from Internet Archive Wayback Machine: vmguest.iso
Checksums
- vmguest.iso, size: 27590656 bytes (27 MiB)
- vmguest.iso, MD5: e36d4976a4fa8b38726670eb332c4fea
- vmguest.iso, SHA1: 415d62038cf28c39af2ca63076a7df91a4524314
- vmguest.iso, SHA256: d1037fd8e788ce8ed0df16ec21f057e74512d5b3d551cc9396c7ae95dccba10f
Purchase and download the full PDF and ePub versions of this Hyper-V eBook for only $8.99
In An Overview of the Hyper-V Architecture, the significance of the relationship between the Hyper-V parent partition (in which the host instance of Windows Server 2008 runs) and the child partitions containing the guest operating systems was covered in detail. Given the importance of this relationship, it is clear that anything that enhances the level of communication between parent and child partitions will serve to improve the performance and manageability of the Hyper-V environment. This is where the Hyper-V Integration Services come into play.
The goal of this chapter of Hyper-V Essentials is to provide an overview of the Hyper-V Integration Services, provide a list of guest operating systems for which the services are available and, finally, cover the steps involved in installing the services on a guest operating system.
Contents
|
||
An Overview of Hyper-V Integration Services
Hyper-V Integration Services consists of a package of services which, when installed on a Hyper-V guest operating system, improve the performance and manageability of that system running within a Hyper-V virtualization environment. In many respects, Hyper-V Integration Services are analogous to the VMware Tools package used to improve the interaction of guest operating systems within the VMware virtualization infrastructure.
The Hyper-V Integration Services provide a number of performance and usability enhancing features for Hyper-V based guest operating systems. These services are as follows:
- Virtual Machine Connection Enhancements — When the console of a guest operating system without Hyper-V Integration Services installed is accessed using the Virtual Machine Connection, clicking in the Virtual Machine Connection dialog locks the mouse pointer into that window. Focus may only be released by initiating a keyboard sequence (the default being Ctrl+Alt+Left Arrow). With Integration Services installed, however, the pointer focus is automatically assigned to and released from the Virtual Machine Connection window as the mouse pointer passes in and out of the window. This avoids the necessity to click in the window to assign focus and then press the keyboard sequence to subsequently return the focus to the local desktop.
- Virtual drivers and Hypervisor-aware Kernel — Allows the guest operating system to communicate directly with the parent partition over the VMBus when accessing devices and making I/O requests, thereby increasing performance of the guest operating system.
- Hyper-V Time Synchronization Service — The purpose of this service is to synchronize the system time between Hyper-V child and parent partitions (for a detailed description of child and parent partitions, read the chapter entitled An Overview of the Hyper-V Architecture). This synchronization is important to avoid potential time drift between the guest operating systems running in a child partitions and the Hyper-V parent partition.
- Hyper-V Heartbeat Service — The heartbeat service allows the parent partition to detect when a virtual machine has locked up, crashed or otherwise ceased to function. The parent partition sends heartbeat messages to the guest operating system at regular intervals. It is then the job of the Hyper-V Heartbeat Service installed on the guest operating system to send a response to each of these heartbeat messages. When the parent partition fails to receive responses from the child partition, it assumes that the child’s Heartbeat Service, and therefore the guest operating system on which it is running, has encountered problems. The administrative services on the parent partition will subsequently log the event accordingly such that it is brought to the attention of a system administrator for corrective action to be taken.
- Hyper-V Shutdown Service — The Hyper-V Shutdown Service allows the guest operating system to be shut down cleanly using Hyper-V management interfaces (such as the Hyper-V Manager console and the Virtual Machine Manager), thereby avoiding the necessity to log into the guest operating console and manually initiate the shutdown procedure. As a typical example, when an administrator selects the Shutdown action for a virtual machine from with Hyper-V Manager, the parent partition communicates with the Hyper-V Shutdown Service running on the selected guest operating system to notify it of the request. The Shutdown Service then initiates the guest operating system’s shut down process by making (in the case of Windows guests) standard Windows Management Instrumentation (WMI) calls.
- Hyper-V Volume Shadow-Copy Requestor — The Hyper-V Volume Shadow-Copy Service provides Volume Shadow Copy integration between Volume Shadow Copy enabled guest operating systems and the parent partition.
- Hyper-V Key/Value Pair Exchange — Provides the ability for the child and parent partitions to exchange configuration information through pre-defined registry entries in the guest operating system. In the case of the parent partition, it is able to view, set and delete registry entries in the child partition’s guest operating system. In addition, the parent partition configures a number of registry entries into the guest’s registry which serve to provide the guest with information about the parent partition and host system configuration. Additional information on the Hyper-V Key/Value Pair Exchange service is covered later in this chapter.
Understanding Hyper-V Key/Value Pair Exchange
The Key/value pair exchange entries provided by the Hyper-V Key/Value Pair Exchange component of the Hyper-V Integration Services are stored on the guest operating system in the following registry locations:
* HKEY_LOCAL_MACHINE\Software\Microsoft\Virtual Machine\Auto * HKEY_LOCAL_MACHINE\Software\Microsoft\Virtual Machine\External * HKEY_LOCAL_MACHINE\Software\Microsoft\Virtual Machine\Guest\Parameters
Registry entries relating to the configuration of the child partition’s guest operating system are located in HKEY_LOCAL_MACHINE\Software\Microsoft\Virtual Machine\Auto and are accessible to the parent partition. The specific registry entries are as outlined in the following table:
|
Registry Key |
Description |
|---|---|
| OSMajorVersion | The guest operating system’s major version number. |
| OSMinorVersion | The guest operating system’s minor version number. |
| OSBuildNumber | The guest operating system’s build number. |
| OSVersion | The guest operating system’s version number. |
| OSPlatformId | The guest operating system’s platform ID value. |
| CSDVersion | The most recent Service Pack applied to the guest operating system (e.g. Service pack 1) |
| ServicePackMajor | The major version number of the most recent Service Pack applied to the guest operating system (e.g. 1). |
| ServicePackMinor | The minor version number of the most recent Service Pack applied to the guest operating system (e.g. 0). |
| SuiteMask | The product suites installed on the guest system. |
| ProductType | Numerical value indicating the guest operating system product type installed in the child partition. |
| OSName | The name of the guest operating system installed in the child partition (e.g. Windows Server (R) 2008 Enterprise). |
| ProcessorArchitecture | Numerical value indicating processor architecture identifier |
| FullyQualifiedDomainName | The fully qualified DNS name that uniquely identifies the guest operating system’s fully qualified domain DNS name. |
The following figure illustrates the above registry entries listed with the Registry Editor tool on a Windows Server 2008 Hyper-V guest:
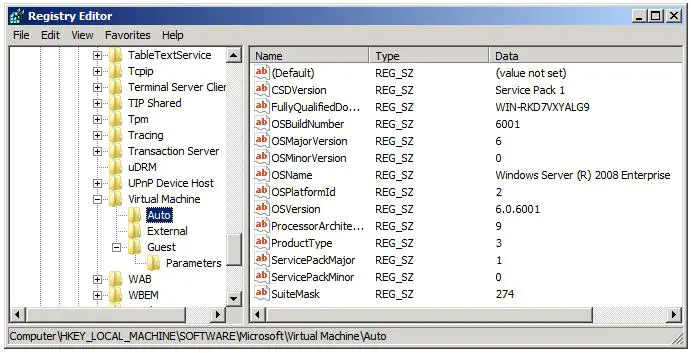
In addition, the parent partition inserts the following information about itself into the HKEY_LOCAL_MACHINE\Software\Microsoft\Virtual Machine\Guest\Parameters of the guest operating system allowing the guest to obtain basic information about the host environment on which it is running:
|
Registry Key |
Description |
|---|---|
| HostName | The domain name system (DNS) name of the operating system running in the Hyper-V parent partition. |
| PhysicalHostName | The non-fully qualified name of the operating system running in the Hyper-V parent partition. |
| PhysicalHostNameFullyQualified | The fully qualified name of the operating system running in the Hyper-V parent partition. |
| VirtualMachineName | The name of the virtual machine used by the virtualization stack. |
The following image illustrates the registry entries outlined in the above table viewed within the context of the guest operating systems registry editor:

Supported Guest Operating Systems
It is important to note that the Hyper-V Integration Services are not available for all guest operating system types. In addition, for some supported guest operating systems only a subset of the full range of integration services is actually provided.
At present the only Integration Services packages supplied by Microsoft are for members of the Windows family of operating systems. It is anticipated that Microsoft will also release Integration Services for SUSE Enterprise Linux in conjunction with Novell and also Red hat Enterprise Linux. It is also likely that other operating system vendors will eventually develop Integration Services packages for their respective offerings.
The following table lists the platforms for which Hyper-V integration Services are supported, together with details of the individual services provided in each case:
|
Platform |
Supported Services |
|---|---|
| Windows Server 2008 x64 | Time Synchronization, Heartbeat, Shutdown, Key/Value Pair Exchange, VSS |
| Windows Server 2008 x86 | Time Synchronization, Heartbeat, Shutdown, Key/Value Pair Exchange, VSS |
| Windows Server 2003 x64 (SP2) | Time Synchronization, Heartbeat, Shutdown, Key/Value Pair Exchange, VSS |
| Windows Server 2003 x86 (SP2) | Time Synchronization, Heartbeat, Shutdown, Key/Value Pair Exchange, VSS |
| Windows 2000 Server (SP4) | Time Synchronization, Heartbeat, Shutdown, Key/Value Pair Exchange |
| Windows 2000 Advanced Server (SP4) | Time Synchronization, Heartbeat, Shutdown, Key/Value Pair Exchange |
| Windows Vista x64 (SP1) | Time Synchronization, Heartbeat, Shutdown, Key/Value Pair Exchange, VSS |
| Windows Vista x86 (SP1) | Time Synchronization, Heartbeat, Shutdown, Key/Value Pair Exchange, VSS |
| Windows XP x86 (SP2/SP3) | Time Synchronization, Heartbeat, Shutdown, Key/Value Pair Exchange |
| Windows XP x64 (SP2) | Time Synchronization, Heartbeat, Shutdown, Key/Value Pair Exchange |
Installing Hyper-V Integrated Services
Before installing Hyper-V integration Services into a guest operating system it is important to understand that some Windows operating systems ship with Integration Services built in. Presently these operating systems are limited to Windows Vista and Windows Server 2008. These two operating systems are able to detect the presence of the Hyper-V hypervisor and activate the Integration Services accordingly. Obviously, any Windows release which pre-dates the release of Hyper-V will be unaware that it is running on a hypervisor.
Despite the above caveat, it is still worth re-installing the Hyper-V Integration Services even on Windows Server 2008 and Windows Vista guests. The reasons for doing so are two-fold. Firstly, integration services bundled with the guest operating system installation media may not be the latest shipping version. Secondly, the version of the Integration Services bundled with the current versions these operating systems do not include the Virtual Machine Connection enhancements outlined earlier in this chapter.
To install the Hyper-V Integration Services on a guest operating system, start the virtual machine, connect using the Virtual Machine Connection tool (for details on using the Virtual Machine Connection tool refer to the chapter entitled The Hyper-V Virtual Machine Connection Tool). Once the guest has booted, log in as a user with administrative privileges and then select the Action->Install Integration Services Setup Disk menu option from the Virtual Machine Connection tool interface. Once selected, Hyper-V will mount the ISO image of the Hyper-V Integrations Tool setup disk as a virtual CDROM on the guest’s virtual machine. Assuming Autorun is enabled on the guest the operating system will prompt to run the installation process:
Alternatively, navigate to the device containing the ISO image and double click on it to invoke the setup process. If an earlier version of Hyper-V Integration Services is detected by the setup process, the option will be provided to install the latest release in place of the old release. Once completed, the guest system will need to be rebooted before the services will be active. The following image shows the successful installation of Hyper-V Integration Services on a Windows XP Professional system:
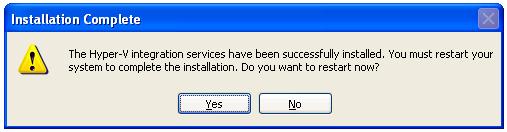
Assuming it is convenient to do so, click Yes to initiate a reboot of the virtual machine. Once the guest operating system has restarted, the Hyper-V Integration Services should be installed and running.
Configuring Hyper-V Integrated Services
The Hyper-V Integration Services run as background services on the guest operating system and communicate with the parent partition. The method for viewing these running services differs slightly between the various guest operating system types. For example, to view the services running on a Windows XP system, click on the Start menu, right click on the My Computer entry within the menu and select Manage from the popup menu to launch the Computer Management console. Within the management console select Services and Applications->Services to display a list of configured services. Scroll down this list until the Hyper-V services are visible as illustrated in the following figure:
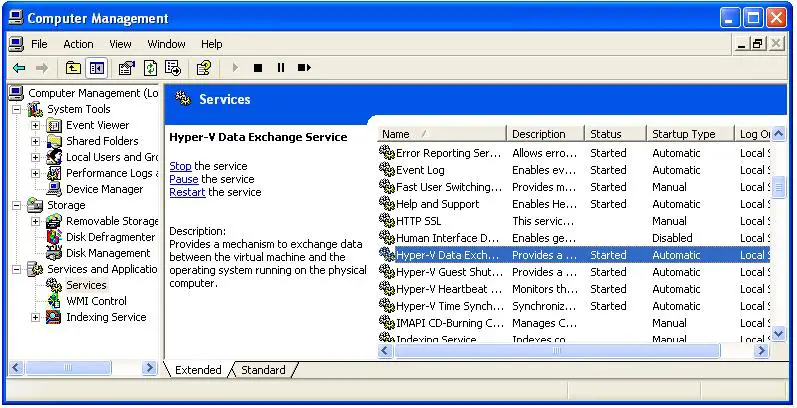
Similarly, the Hyper-V Integration Services running on a Windows Server 2008 guest may be viewed by launching the Server Manager console and selecting Configuration->Services.
In each of the above scenarios, the option is provided to Start, Stop or Pause the currently selected service. Whilst this provides a way to disable a particular Hyper-V integration service on a specific guest operating system, the Hyper-V Manager provides a much quicker, and more centralized method for configuring which integration services are used on a per virtual machine basis.
To configure which services are active, invoke the Hyper-V Manager, select the virtual machine for which integration services are to be configured and click on the Settings… link in the Actions panel. In the Settings dialog, select Integration Services from the Management section of the left hand panel to display the list of services provided to the selected guest as illustrated below:
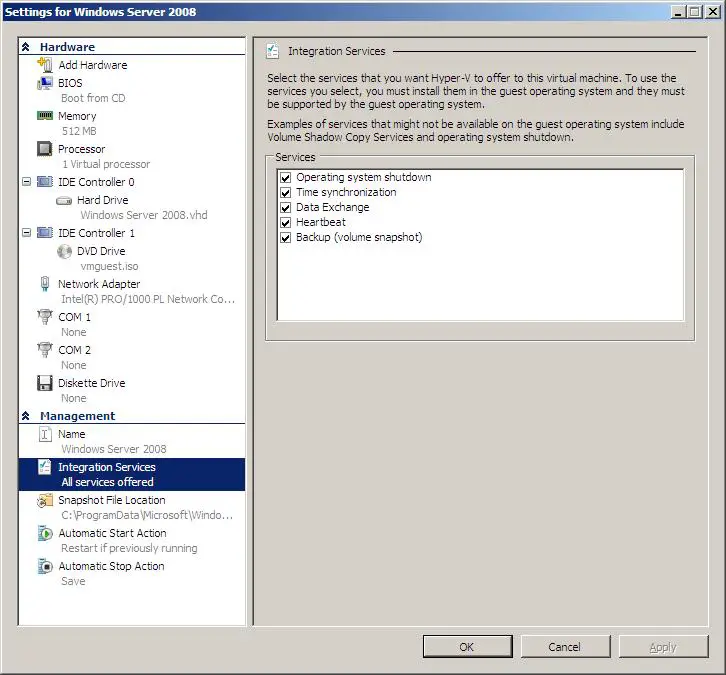
Use the check boxes to enable or disable services and click on the OK button to commit the configuration changes. When configuring these services, it is important to keep in mind that the selected service may not be supported on the guest operating system. As such, activating the service within the Hyper-V Manager may have no effect of the performance and behavior of the guest within the Hyper-V environment.
Purchase and download the full PDF and ePub versions of this Hyper-V eBook for only $8.99
Hyper-V integration services, are a bundled set of software which, when installed in the virtual machine improves integration between the host server and the virtual machine. Integration services (often called integration components), are services that allow the virtual machine to communicate with the Hyper-V host. Hyper-V Integration Services is a suite of utilities in Microsoft Hyper-V, designed to enhance the performance of a virtual machine’s guest operating system.
In short and general, the integration services are a set of drivers so that the virtual machine can make use of the synthetic devices provisioned to the VM by Hyper-V.
Hyper-V Integration Services optimizes the drivers of the virtual environments to provide end users with the best possible user experience. The suite improves virtual machine management by replacing generic operating system driver files for the mouse, keyboard, video, network and SCSI controller components. It also synchronizes time between the guests and host operating systems and can provide file interoperability and a heartbeat.
The Hyper-V Integration Services are sometimes called “enlightenments”. This fancy word refers to the concept of making the virtual machine aware of its environment. An “unenlightened” virtual machine doesn’t “know” that it’s virtualized. When the “enlightenments” are installed, it becomes “aware” of virtualization. To really understand what this means, you need to first understand difference between Emulated & Synthetic devices.
Difference between Synthetic and Emulated devices
Emulated Hardware
Emulated hardware is a software construct that the hypervisor presents to the virtual machine as though it were actual hardware. This software component implements a unified least-common-denominator set of instructions that are universal to all devices of that type. This all but guarantees that it will be usable by almost any operating system, even those that Hyper-V Server does not directly support. These devices can be seen even in minimalist pre-boot execution environments, which is why you can use a legacy network adapter for PXE functions and can boot from a disk on an IDE controller.
The drawback is that it can be computationally expensive and therefore slow to operate. The software component is a complete representation of a hardware device, which includes the need for IRQ and memory I/O operations. Within the virtual machine, all the translation you see in the above images occurs. Once the virtual CPU has converted the VM’s communication into that meant for the device, it is passed over to the construct that Hyper-V has. Hyper-V must then perform the exact same functions to interact with the real hardware. All of this happens in reverse as the device sends data back to the drivers and applications within the virtual machine.
The common emulated devices you’ll work with in Hyper-V are:
- IDE hard drive controllers
- Emulated (legacy) network adapters
- Video adapters
Some of the emulated devices modle are Intel 440bx motherboard and an Intel 21140 network adapter. These devices are handled through emulation that runs in the management operating system (parent partition).
Synthetic Hardware
Synthetic hardware is different from emulated hardware in that Hyper-V does not create a software construct to cover-up as a physical device. Instead, it uses a similar technique to the Windows HAL and presents an interface that functions more closely to the driver model. The guest still needs to send instructions through its virtual CPU, but it is able to use the driver model to pass these communications directly up into Hyper-V through the VMBus. The VMBus driver, and the drivers that are dependent on it, must be loaded in order for the guest to be able to use the synthetic hardware at all. This is why synthetic and SCSI devices cannot be used prior to Windows startup.

Generally speaking you will never see reference to a “synthetic” or “emulated” device in the user interface as that has been hidden as much as possible.
By looking in Microsoft Device Manager, you can always tell whether you are using the more efficient synthetic drivers in your Hyper-V virtual machines. Open Device Manager, If the OS is using the higher performance Synthetic devices you’ll see the “VMBus” in its name or in latest versions “Microsoft Hyper-V “ in its name For example , “Hyper-V Network Adapter” under Network Adapters whereas if it is emulated you will find “Intel 21140 network adapter” Under Network Adapters or another.
Emulated devices emulate an existing hardware device that exists as physical hardware. The advantage of emulated devices is that most operating systems usually have in-box drivers for them. Emulated devices might experience performance issues because of the overhead of emulation. Additionally, because the emulated devices may not have been designed specifically for virtualization purposes, they could also experience performance issues.
Synthetic devices are high performance software components that control access to physical hardware devices that are designed for optimal performance in virtualized environments
Note: The new generation 2 virtual machines will not be able to use legacy hardware at all. However, they will use UEFI mode (unified extensible firmware interface) instead of the traditional BIOS mode, so all hardware will be usable right from startup.
Enlightenments are presented via drivers in the guest. The Hyper-V Integration Services take this concept a step further to provide a number of additional features. Whereas basic enlightments are standard driver packs, the Integration Services require a little something more. These are delivered in the form of services for Windows guests and daemons for Linux guests.
As with basic enlightenments, the Integration Services interact with the hypervisor and management operating system through drivers:
In a physical system, the purpose of a driver is to move instructions and data between the operating system and hardware. In a virtual system, the “hardware” is the hypervisor. Therefore, it’s only natural that drivers be exploited to serve as a communication gateway. However, the driver model itself isn’t quite enough to carry out a number of activities. A service is better suited for such functionality. These appear in Windows alongside all the other services:

How to properly enable or disable one or more Integration Services for a Hyper-V VM
It is possible to disable these integration services via Device Manager or from the Services list. Tinkering in either of these locations is not recommended, and potentially not supported.
It is always recommend to enable/disable the integration services from VM settings . Clear the check box as shown in below figure if you are planning to disable and vice versa.

Note: Post releases of Windows Vista and Windows Server 2008 are Integration Services-aware, but for other operating systems, the guest iso file is located in the C:\windows\system32\ path of the Hyper-V server. Hyper-V Integration Services are similar to the VMware Tools package used to improve the interaction of guest operating systems within the VMware virtualization infrastructure.
Available Integration Services
After the integration services software package has been installed in the virtual machine, the following integration services can be presented to the virtual machine.

By default, all of Integration services are enabled except Guest services.
Many of these services are conveniences, such as guest file copy, while others are important to the virtual machine’s ability to function correctly, such as time synchronization.
Operating system shutdown
The operating system shutdown service provides a mechanism to shut down the operating system of a virtual machine from the management interfaces on the host or management computer. This allows the Hyper-V administrator the ability to initiate an orderly shutdown of the virtual machines without having to log into the virtual machine. The virtual machine will attempt to close open processes and write to disk any data in memory before shutting down the virtual machine, in the same way if the administrator had selected Shutdown from within the virtual machine.
Time synchronization
The time synchronization service provides the ability to synchronize your virtual machines’ time with the time from the host. Just as time is critical to physical servers it is critical to virtual machines.
Data Exchange
The data exchange service, also known as key-value pairs (KVP), allows for the sharing of information between the host and virtual machine. General information about the virtual machine and host is automatically generated and stored in the registry for virtual machines running Windows and in files for virtual machines running Linux. Additionally there is a registry key and file where information can be created manually that can be shared between the host and the virtual machine. For example a service running in a virtual machine could write to this location when a specific event has occurred that requires the Hyper-V administrator to perform a specific action. Access to the data from the host is via WMI scripts only.
Heartbeat
The heartbeat service monitors the state of running virtual machines by reporting a heartbeat at regular intervals. This service helps you identify running virtual machines that might have stopped responding. You can check the heartbeat status of a virtual machine on the Summary tab of the Virtual Machines details page.
Backup (volume snapshot)
The backup service enables consistent backup of the virtual machines from backup software running on the host. The backup service allows for the virtual machine to be backed up while it is running without any interruption to the virtual machine or the services running in the virtual machine.
Guest services
The guest service allows the Hyper-V administrator to copy files to a running virtual machine without using a network connection. Beforehand the only way to copy files to the virtual machine was for both the virtual machine and the host be connected to same network and then either use file services to copy file or to create a remote desktop session to the virtual machine and copy files via RDS session. To copy a file to a virtual machine you need to use the Copy-VMFile PowerShell cmdlet.
How to Install Integration Services in Hyper-V
https://www.altaro.com/hyper-v/hyper-v-installing-integration-services/
Updating/Upgradinng Integration Services
While the basic architecture has remained relatively unchanged since Windows Server 2008 Hyper-V, the integration components have continuously been updated by Microsoft:
- Each release of Hyper-V adds new features, and you need a current version of the integration components to use these features.
- Security and bug fixes update the integration components between major releases.
It is, therefore, important to keep the integration components up-to-date so:
- You have access to the latest Hyper-V features
- Your deployments get fixes for bugs
- Security vulnerabilities are patched
Why Upgrading Integration Service is required?
There were two ways that Microsoft supplied integration components before Windows Server 2016 (and therefore, Windows 10):
- The latest version of the integration components was built into that version of Windows at the time of release.
- A file on the host, called “VMGuest.ISO”, was updated by Windows Updates.
The process of deploying updated integration services into a Windows guest after general availability was tiresome. The basic method was to use Hyper-V Connect to attach to each virtual machine, log in, and run an integration services update from “VMguest.ISO”, which required a reboot. This manual task would require a maintenance window for each virtual machine. Because this was a manual task and introduced downtime, I suspect that many just decided to live without the updates, possibly falling out of support and becoming vulnerable to any otherwise-fixed security problems.
The second option was to use System Center Virtual Machine Manager (SCVMM). This process allowed you to update all of your machines at once (or in batches), with the obligatory reboot. At least you could automate this process using PowerShell, but I believe only a very small percentage of Hyper-V customers have meaningfully deployed (although sales figures will differ) SCVMM. And there are multiple to push VMGuest.iso with third part tools
How Updating has Changed
After years of feedback, starting with Windows 10, and then with subsequently released Windows Server 2016, Microsoft changed the update process. You won’t be able to find a VMGuest.ISO in WS2016, and that’s because it’s not used anymore. Instead, Microsoft is updating the Hyper-V integration components in the guest OS via Windows Update. For most customers, this is going to be pretty simple: just deploy Hyper-V and your virtual machines and there’s nothing more to do. But for a few, they’ll need to understand the system requirements.
The first requirement is that the guest OS in your virtual machines must have access to Windows Update in some way, such as direct access, WSUS or System Center Configuration Manager.
The second requirement is dependent on the guest OS that you are running on WS2016 (or Windows 10).
If you are running any of the below in the guest OS, then Windows Update will work without anything special being done:
- Windows Server 2016,2012 R2, 8.1 & 10
If you are running an older OS, such as below, then you need to make sure that the Data Exchange integration service is running:
- Windows Server 2012,2012 R2 SP1,7,8 & Vista SP2
For Windows XP/Windows Server 2003 till through Windows 8.1/Windows Server 2012 R2 while running on any Hyper-V host version from 2008 through 2012 R2, you would install/update by inserting the host’s vmguest.iso in the guest.
Any time that Microsoft released an update for the integration services via Windows Update, only the host would be automatically updated. The guests could only be updated via a manual process. You could use the action shown above, manually insert the vmguest.iso, or even manually transfer the install files into the guest.
Any time that Microsoft released an update for the integration services via Windows Update, only the host would be automatically updated. The guests could only be updated via a manual process. You could use the action shown above, manually insert the vmguest.iso, or even manually transfer the install files into the guest.
Now, the client packages for the integration services are also delivered via Windows Update. Simply keep your guests up-to-date and you will no longer need to worry about this.
In addition, if your virtual machines are isolated from Windows Update? There is a workaround for that, too. You can download the latest version of the integration components (as a .CAB file) from the https://support.microsoft.com/kb/3071740 to your guest OS. Then you can run a PowerShell cmdlet to install the update:
PowerShell: Add-WindowsPackage -Online –PackagePath <path to .CAB file>
Some operating systems have the integration services built-in, while others require that you install or upgrade this package as a separate procedure after you set up the operating system in the virtual machine.
| Guest operating system (server) | Integration Services | Notes |
| Windows Server 2016 | Built-in | Datacenter, Standard, and Essentials editions. |
| Windows Server 2012 R2 | Built-in | |
| Windows Server 2012 | Built-in | |
| Windows Server 2008 R2 with Service Pack 1 (SP 1) | Install the integration services after you set up the operating system in the virtual machine. | Datacenter, Enterprise, Standard and Web editions. |
| Windows Server 2008 with Service Pack 2 (SP 2) | Install the integration services after you set up the operating system in the virtual machine. | Datacenter, Enterprise, Standard and Web editions (32-bit and 64-bit). |
| Windows Home Server 2011 | Install the integration services after you set up the operating system in the virtual machine. | |
| Windows Small Business Server 2011 | Install the integration services after you set up the operating system in the virtual machine. | Essentials and Standard editions. |
| Windows Server 2003 R2 with Service Pack 2 (SP2) | Install the integration services after you set up the operating system in the virtual machine. | Standard, Web, Enterprise, and Datacenter editions (32-bit and 64-bit). |
| Windows Server 2003 SP2 | Install the integration services after you set up the operating system in the virtual machine. | Standard, Web, Enterprise, and Datacenter editions (32-bit and 64-;:bit). |
Ref: https://technet.microsoft.com/en-us/library/dn792027(v=ws.11).aspx
Hyper-V VM Integration Services: List of Build Numbers
Windows Server 2008
| Build Number | Knowledge Base Article ID | Comment |
| 6.0.6001.17101 | n/a | Windows Server 2008 RTM |
| 6.0.6001.18016 | KB950050 | Windows Server 2008 RTM + KB950050 |
| 6.0.6001.22258 | KB956710 | Windows Server 2008 RTM + KB956710 |
| 6.0.6001.22352 | KB959962 | Windows Server 2008 RTM + KB959962 |
| 6.0.6002.18005 | KB948465 | Windows Server 2008 Service Pack 2 |
| 6.0.6002.22233 | KB975925 | Windows Server 2008 RTM + KB975925 |
Windows Server 2008 R2
| Build Number | Knowledge Base Article ID | Comment |
| 6.1.7600.16385 | n/a | Windows Server 2008 R2 RTM |
| 6.1.7600.20542 | KB975354 | Windows Server 2008 R2 RTM + KB975354 |
| 6.1.7600.20683 | KB981836 | Windows Server 2008 R2 RTM + KB981836 |
| 6.1.7600.20778 | KB2223005 | Windows Server 2008 R2 RTM + KB2223005 |
| 6.1.7601.16562 | n/a | Windows Server 2008 R2 Service Pack 1 Beta |
| 6.1.7601.17105 | n/a | Windows Server 2008 R2 Service Pack 1 RC |
| 6.1.7601.17514 | KB976932 | Windows Server 2008 R2 Service Pack 1 RTM |
Windows Server 2012
| Build Number | Knowledge Base Article ID | Comment |
| 6.2.9200.16384 | n/a | Windows Server 2012 RTM |
| 6.2.9200.16433 | KB2770917 | Windows Server 2012 RTM + KB2770917 |
| 6.2.9200.20655 | KB2823956 | Windows Server 2012 RTM + KB2823956 |
| 6.2.9200.21885 | KB3161609 | June 2016 update rollup for Windows Server 2012 |
Windows Server 2012 R2
| Build Number | Knowledge Base Article ID | Comment |
| 6.3.9600.16384 | n/a | Windows Server 2012 R2 RTM |
| 6.3.9600.17415 |
KB3000850 |
Windows Server 2012 R2 RTM + KB3000850 |
| 6.3.9600.17831 | KB3063283 | Windows Server 2012 R2 RTM + KB3063283 |
| 6.3.9600.18080 | KB3063109 | Windows Server 2012 R2 RTM + KB3063109 |
| 6.3.9600.18339 | KB3161606 | June 2016 update rollup for Windows Server 2012 R2 |
| 6.3.9600.18398 | KB3172614 | July 2016 update rollup for Windows Server 2012 R2 |
| 6.3.9600.18692 |
KB4022720 |
June 27, 2017—KB4022720 (Preview of Monthly Rollup) |
Ref: https://social.technet.microsoft.com/wiki/contents/articles/33796.hyper-v-integration-services-list-of-build-numbers.aspx
How to determine Integration Service Version at Host & Guest and State’s
Integration Version states can be found in the Summary section in Hyper-V Manager Console or Failover Cluster Manager. IS states are “UpToDate, UpdateRequired, MayBeRequired & NotDetected”

How to determine Integration Service Version at Hyper-v Host(Management OS)
Option 1
To determine the version of integration services that is installed on the management operating system, check the registry key that has the version of the current Hyper-V Guest Installer: HKEY_LOCAL_MACHINE\SOFTWARE\Microsoft\Windows NT\CurrentVersion\Virtualization\GuestInstaller\Version\Microsoft-Hyper-V-Guest-Installer-Win60-Package. The value in the Data column is the version number.

Option 2
Login to Hyper-V Server and Go to the c:\windows\system32\VMMS.exe -> Check File version
Option 3
Login to Hyper-V Server -> Open Powershell with Runas Admin ->
Get-VM | select VMName, IntegrationServicesState
How to determine Integration Service Version from Guest OS (Inside VM)
To determine the version information for a guest operating system, log on to the guest operating system and check the version of the drivers installed in the \System32 folder. For example, C:\Windows\System32\drivers\vmbus.sys has a file version that should match the number found in the registry key on the management operating system.
Download Link : Hyper-V integration components update for Windows virtual machines
Linux Integration Services:
Hyper-V supports both emulated and Hyper-V-specific devices for Linux and FreeBSD virtual machines. When running with emulated devices, no additional software is required to be installed. However emulated devices do not provide high performance and cannot leverage the rich virtual machine management infrastructure that the Hyper-V technology offers. In order to make full use of all benefits that Hyper-V provides, it is best to use Hyper-V-specific devices for Linux and FreeBSD. The collection of drivers that are required to run Hyper-V-specific devices are known as Linux Integration Services (LIS) or FreeBSD Integration Services (BIS).
LIS has been added to the Linux kernel and is updated for new releases. But Linux distributions based on older kernels may not have the latest enhancements or fixes. Microsoft provides a download containing installable LIS drivers for some Linux installations based on these older kernels. Because distribution vendors include versions of Linux Integration Services, it is best to install the latest downloadable version of LIS, if applicable, for your installation.
For other Linux distributions, LIS changes are regularly integrated into the operating system kernel and applications so no separate download or installation is required.
For older FreeBSD releases (before 10.0), Microsoft provides ports that contain the installable BIS drivers and corresponding daemons for FreeBSD virtual machines. For newer FreeBSD releases, BIS is built in to the FreeBSD operating system, and no separate download or installation is required except for a KVP ports download that is needed for FreeBSD 10.0
Installing Hyper-V Integration Services for Linux Distributions that Do Not Ship with LIS Drivers and Services
You may find you need to install Hyper-V Integration Services in a Linux Distribution in the following cases:
- Linux distributions that do not ship with LIS already integrated
- When there is a new version of LIS available at the Microsoft site. The current Hyper-V Linux Integration Services version is 4.0
Since Linux can only understand RPM files for installation, the LIS ISO comes with the required RPM files to help in installing or updating the existing LIS components.
Important: Hyper-V LIS 4.0 is available in two formats: a Tar file (lis4-0-11.tar.gz) that can be transferred to the target Linux virtual machine or an ISO file (lis4-0-11.iso) that can be attached to the Linux virtual machine. We’ll explain how to install LIS 4.0 by attaching the ISO file. (Note: The previous Hyper-V Integration Services release, LIS 3.5, included only an ISO file).
The LIS installation process starts by attaching the LIS ISO to a virtual machine using Hyper-V Manager and then executing a set of commands to finish the installation as explained in the steps below:
- Attach the LinuxICv35.ISO file to a Linux virtual machine.
- As a root user, execute the command below to mount the ISO file: mount /dev/cdrom /media
- Next, run the script provided with the LIS ISO to install LIS: ./install.sh
- Finally, you need to reboot the Linux virtual machine so that the Hyper-V LIS components are initialized and registered successfully. To reboot, type “reboot” in the terminal and then press enter.
Once rebooted, use the “lsmod” or “Modinfo” command to check the status of LIS drivers and services as explained in the “Verifying Hyper-V LIS 4.0 Services and Drivers” section in this article.
Upgrading Hyper-V Linux Integration Services
Microsoft has provided upgrade scripts needed to update the Hyper-V LIS drivers for Linux distributions. Please follow the steps above to mount the ISO file and then execute the “Upgrade.sh” script after switching to the directory relevant to your Linux distribution.
Once the script has finished installing LIS drivers and services, reboot the virtual machine so that the Hyper-V LIS drivers and services are registered with the Linux kernel.
Verifying Hyper-V Linux Integration Services 4.0 Services and Drivers
After upgrading/installing LIS 4.0 on a Linux virtual machine, you can run the following command to verify the registration of the LIS drivers and services:
lsmod OR lsmod | grep hv
The above command should list the Hyper-V LIS drivers and services. You’ll need to look for hid_hyperv, hv_netvsc, hv_utils, hv_storvsc and hv_vmbus for the successful activation of LIS. The output of the command should look similar to this screenshot:

Ref: https://docs.microsoft.com/en-us/windows-server/virtualization/hyper-v/Supported-Linux-and-FreeBSD-virtual-machines-for-Hyper-V-on-Windows
