В своем обзоре второго поколения виртуальных машин Hyper-V мы упоминали о том, что в последней версии гипервизора Hyper-V (на Windows Server 2012 R2 и Windows 8.1) появился новый режим Enhanced Session Mode (ESM), расширяющий возможности консольного (не RDP) подключения к рабочему столу виртуальной машины и предоставляющий возможность проброса внутрь ВМ локальных ресурсов с хоста, на котором открыта консоль Hyper-V. Сегодня мы подробнее остановимся на особенностях работы и использования режима Enhanced Session Mode в Hyper-V.
Режим Enhanced Session позволяет подключиться к консоли виртуальной машины аналогично RDP подключению, но без использования непосредственного сетевого подключения к виртуальной машине (на сетевом уровне виртуальная машина может быть изолирована или на ней в принципе могут отсутствовать сетевые карты). Пользователь, открывший консоль виртуальной машины в режиме ESM получает в свое распоряжение все преимущества RDP сеанса: возможность выбора произвольного разрешения экрана, перенаправление USB устройств, локальных принтеров и дисков, буфера обмена, аудиоустройств, смарт-карт и ряда поддерживаемых plug-and-play устройств.

Технология работы ESM основана на стандартных возможностях RDP-подключения. Основная его особенность — подключение идет не по сети, а непосредственно через шину VMBus и компоненты интеграции (Integration Components) виртуальной машины, причем без использования технологии RemoteFX.
В каких случаях удобно использовать режим Enhanced Session?
- Работа с изолированными виртуальными машинами или расположенными в во внешних или dmz сетях
- Для входа на виртуальную машину по смарт-карте
- Печать из виртуальной машины на локальный принтер
- Среды тестирования и разработки, требующие корректного проброса USB и других локальных устройств в ВМ (когда невозможно использовать RDP)
Требования, которые должны быть выполнены для работы Enhanced Session Mode:
- В свойствах сервера Hyper-V должен быть включен Enhanced Session Mode (как это сделать чуть ниже)
- В качестве гостевых ОС могут выступать только виртуальные машины с ОС Windows 8.1 (редакции Pro/Enterprise) и Windows Server 2012 R2. Никаких обновлений для поддержки режима улучшенной сессии для предыдущих версий Windows не выпущено, что несколько разочаровывает.
- На гостевой ОС должна быть запущена служба Remote Desktop Services (сам rdp доступ в свойствах гостевой ОС может быть отключен)
- Пользователь ОС должен на гостевой системе входить в локальную группу администраторов или группу Remote Desktop Users
Режим Enhanced Session Mode включается для сразу для всего сервера Hyper-V. Для этого откройте консоль Hyper-V Manager, откройте настройки сервера (Hyper-V Settings) перейдите в раздел Enhanced Session Mode Policy, в котором включите опцию Allow enhanced session mode (по-умолчанию она отключена).

Тоже самое можно сделать командой Powershell:
Set-VMHost -EnableEnhancedSessionMode $true -Passthru
Затем в настройках конкретной виртуальной машины убедитесь, что в разделе Integration Services включена опция Guest Services.

Переключится между обычным подключением (basic session mode) и enhanced session mode можно с помощью кнопки Virtual Machine Connection в тулбаре Hyper-V консоли ВМ.

По-умолчанию консоль виртуальной машины открывается в базовом режиме. Чтобы каждый раз не переключаться между режимами, можно в настройках Hyper-V сервера указать, что по умолчанию к ВМ нужно подключаться в режиме ESM. Для этого в разделе Enhanced session mode нужно поставить опцию Use enhanced session mode.

Чтобы изменить параметры подключения, выбрать диски/устройства, которые нужно пробросить в виртуальную машину, необходимо нажать кнопку Show Options.

Список локальный ресурсов, которые можно пробросить в сессию выбирается на вкладке Local Resources.

Примечание. для работы с виртуальными машинами в режиме enhanced session mode на клиентских ПК нужно установить пакет RSAT для Windows 8.1.
В том случае, если пользователь подключился к консоли ВМ в режиме ESM, профиль подключения сохраняется локально в файле с именем в формате vmconnect.rdp.<VM_GUID >.config, расположенном в каталоге %APPDATA%\Roaming\Microsoft\Windows\Hyper-V\Client\1.0.
Skip to content
Beginners’ Guide for Microsoft Hyper-V: Hyper-V Enhanced Session Mode – Part-53
Hyper-V provides many capabilities and features that allow admins to have enhanced access to virtual machines in their virtual infrastructure. For example, with the enhanced session mode in Hyper-V, you can have a more seamless experience when working with virtual machines, including access to local resources and improved performance. In this post, we will cover the basics of Hyper-V enhanced session mode for beginners, how to use it to improve your virtual machine experience, and how to use PowerShell for the configuration.
Table of Contents
- What is Hyper-V Enhanced Session Mode?
- What are the requirements of Hyper-V Enhanced Session Mode?
- How to Enable Hyper-V Enhanced Session Mode
- Hyper-V Manager
- PowerShell
- Benefits of Hyper-V Enhanced Session Mode
- Using Hyper-V Enhanced Session Mode
- Firewall Considerations for Enhanced Session
- Wrapping up
Protect Your Data with BDRSuite
What is Hyper-V Enhanced Session Mode?
Hyper-V enhanced session mode is a feature that allows you to have a more seamless experience when working with virtual machines. This mode provides access to local resources, such as the clipboard and printers, and improved display and audio performance. The enhanced session mode is available in Windows 8.1, Windows Server 2012 R2, and later client and server operating systems.
What are the requirements of Hyper-V Enhanced Session Mode?
You need to meet several requirements to use Hyper-V enhanced session mode. These requirements include:
- Supported operating system: Enhanced session mode is available in Windows 8.1, Windows Server 2012 R2, and later. If you are using an older operating system, you will not be able to use this feature
- Remote Desktop Protocol: Enhanced session mode is only available through the remote desktop protocol (RDP), so you will need to connect to the virtual machine using RDP to use this feature
- Network connection: Enhanced session mode requires a network connection between the host and the virtual machine. If the network connection is lost, you will not be able to use the enhanced session mode
- Virtual machine configuration: Some virtual machines may have the enhanced session mode disabled by the administrator. You will need to check the configuration of the virtual machine to ensure that it is set up for enhanced session mode
- Enhanced Session Mode Policy: If prompted, you must install the Enhanced Session Mode Policy on the virtual machine. This policy is used to enable enhanced session mode and is necessary for it to work correctly
- Firewall configuration: If you use a firewall on your host or virtual machine, you may need to configure the firewall rules to allow enhanced session mode to work correctly. It includes allowing RDP traffic or allowing the Enhanced Session Mode Policy

How to Enable Hyper-V Enhanced Session Mode
Hyper-V Manager and PowerShell are two tools you can use to enable Hyper-V enhanced session mode.
Hyper-V Manager
You need to make sure your Enhanced session policy is set to use if available on both the server and user side of the configuration.

Setting Enhanced Session Policy
Using the enhanced session, you can use the VMConnect.exe utility to access the Hyper-V virtual machine. In addition, with the enhanced session, you can use local resources with the Hyper-V VM. It makes sense since Hyper-V enhanced session mode uses the RDP protocol.

PowerShell
To enable Hyper-V enhanced session mode through PowerShell, you need to perform the following steps:
- Open the Windows PowerShell as an administrator
- Run the following command to enable enhanced session mode
- Set-VM -VMName -EnhancedSessionTransportType HvSocket
- Replace with the name of the virtual machine you want to enable enhanced session mode for
- Once the command is executed, the enhanced session mode will be enabled for the virtual machine

Enabling enhanced session mode
Benefits of Hyper-V Enhanced Session Mode
There are several benefits to using Hyper-V enhanced session mode, including:
- Access to local resources: With enhanced session mode, you can access local resources, such as the clipboard and printers, from within the virtual machine. This makes it easier to transfer data between the host and the virtual machine
- Improved performance: Enhanced session mode also improves display and audio performance. It means that you will have a more seamless experience when working with virtual machines, with better graphics and sound quality
- Easy to use: Hyper-V enhanced session mode is easy to use and can be enabled with just a few clicks through the Hyper-V Manager or with a simple PowerShell command
- Cost-effective: Enhanced session mode is available in Windows 8.1 and later and Windows Server 2012 R2 and later, so you don’t need to purchase additional software.
Using Hyper-V Enhanced Session Mode
Once you have enabled Hyper-V enhanced session mode, you can start using it to access local resources and improve your virtual machine experience. To use enhanced session mode, you need to connect to the virtual machine using RDP.
When you connect to the virtual machine using RDP, you will be able to access local resources, such as the clipboard and printers, from within the virtual machine. You will also notice improved performance for display and audio, providing a more seamless experience when working with virtual machines.
Firewall Considerations for Enhanced Session
If you are using a firewall on your host or virtual machine, you may need to configure the firewall rules to allow enhanced session mode to work correctly. Here are some firewall considerations to keep in mind:
- Allow RDP traffic: Enhanced session mode is only available through RDP, so you need to allow RDP traffic in the firewall. You can do this by allowing traffic on port 3389 or by allowing the Remote Desktop application in the firewall settings.
- Configure firewall rules for the virtual machine: If you are using a firewall on the virtual machine, you may need to configure the firewall rules to allow enhanced session mode to work correctly. This may include allowing RDP traffic or allowing the Enhanced Session Mode Policy.
- Check firewall settings on both the host and virtual machine: To ensure that enhanced session mode is working correctly, you should check the firewall settings on both the host and the virtual machine.
Wrapping up
Hyper-V enhanced session mode is a feature that allows you to have a more seamless experience when working with virtual machines. With access to local resources and improved performance, enhanced session mode can make transferring data between the host and the virtual machine easier and provide a better overall experience. While there are some limitations, Hyper-V enhanced session mode is a cost-effective solution that is easy to use and available in Windows 8.1, Windows Server 2012 R2, and later. Whether you use the Hyper-V Manager or PowerShell, enabling enhanced session mode is a simple process that can significantly improve your virtual machine experience.
Read on:
Hyper-V Mastery: A Step-by-Step Guide for Beginners to Elevate Your IT Skills and Boost Your Career
Beginners’ Guide for Microsoft Hyper-V: Hyper-V Clone VM – Part-52
Beginners’ Guide for Microsoft Hyper-V: Hyper-V USB Passthrough – Part-54
Follow our Twitter and Facebook feeds for new releases, updates, insightful posts and more.
Try BDRSuite for Free!
Schedule a live demo with one of our product experts
Start your full-featured 30-day free trial
Explore detailed pricing, editions & features
Hyper-V Enhanced Session Greyed Out: What It Means and How to Fix It
If you’re a Hyper-V user, you may have encountered the dreaded “Hyper-V Enhanced Session greyed out” error. This error can occur for a variety of reasons, but it can be a major pain to troubleshoot. In this article, we’ll take a look at what the error means, what causes it, and how to fix it.
We’ll start by discussing what Hyper-V Enhanced Session is and why it’s useful. Then, we’ll go over the different reasons why the error might occur. Finally, we’ll provide some tips on how to fix the error.
By the end of this article, you’ll have a better understanding of the Hyper-V Enhanced Session greyed out error and how to fix it.
| Column 1 | Column 2 | Column 3 |
|---|---|---|
| Hyper-V Enhanced Session Greyed Out | Cause | Solution |
| The Hyper-V Enhanced Session feature is disabled in the BIOS | Enable the Hyper-V Enhanced Session feature in the BIOS | To enable the Hyper-V Enhanced Session feature in the BIOS, follow these steps:
|
| The Hyper-V Enhanced Session feature is disabled in Windows | Enable the Hyper-V Enhanced Session feature in Windows | To enable the Hyper-V Enhanced Session feature in Windows, follow these steps:
|
| The Hyper-V Enhanced Session feature is not supported by your hardware | Check if your hardware supports the Hyper-V Enhanced Session feature | To check if your hardware supports the Hyper-V Enhanced Session feature, follow these steps:
|
Hyper-V Enhanced Session is a feature of Microsoft’s Hyper-V virtualization software that allows you to run a graphical user interface (GUI) on a virtual machine (VM) directly from the host machine. This means that you can interact with the VM’s desktop and applications as if they were running on the host machine, without having to connect to the VM remotely.
Enhanced Session is a significant improvement over the previous way of interacting with VMs in Hyper-V, which required you to use a remote desktop connection (RDP) client. With Enhanced Session, you can use the same mouse, keyboard, and monitor to control the VM as you would the host machine. This makes it much easier to use VMs for tasks such as development, testing, and troubleshooting.
Enhanced Session is only available on Windows 10 Pro, Enterprise, and Education editions. It is also not available on all VM types. For example, you cannot use Enhanced Session with a Linux VM.
Why is Hyper-V Enhanced Session greyed out?
There are a few reasons why Hyper-V Enhanced Session might be greyed out. Here are some of the most common:
- The VM is not running on a supported version of Windows. Enhanced Session is only available on Windows 10 Pro, Enterprise, and Education editions. If you are running a different version of Windows, Enhanced Session will not be available.
- The VM is not using a supported VM type. Enhanced Session is not available with all VM types. For example, you cannot use Enhanced Session with a Linux VM.
- The VM is not configured correctly. Enhanced Session requires certain settings to be enabled in the VM’s configuration. If these settings are not enabled, Enhanced Session will not be available.
- The VM is using a legacy graphics driver. Enhanced Session requires a modern graphics driver. If the VM is using a legacy graphics driver, Enhanced Session will not be available.
If you are not sure why Enhanced Session is greyed out, you can try the following troubleshooting steps:
1. Check the version of Windows that the VM is running. Enhanced Session is only available on Windows 10 Pro, Enterprise, and Education editions.
2. Check the VM type. Enhanced Session is not available with all VM types.
3. Check the VM’s configuration. Enhanced Session requires certain settings to be enabled.
4. Check the VM’s graphics driver. Enhanced Session requires a modern graphics driver.
If you have tried all of these troubleshooting steps and Enhanced Session is still greyed out, you can contact Microsoft support for further assistance.
Hyper-V Enhanced Session is a powerful feature that can make it much easier to use VMs. However, there are a few reasons why Enhanced Session might be greyed out. If you are experiencing this issue, try the troubleshooting steps outlined in this article. If you are still having problems, you can contact Microsoft support for further assistance.
3. How to enable Hyper-V Enhanced Session?
Hyper-V Enhanced Session is a feature that allows you to run a remote desktop session on a Hyper-V virtual machine with the same performance as if you were running the session locally. This can be useful for troubleshooting problems with a virtual machine, or for accessing a virtual machine that is not connected to the network.
To enable Hyper-V Enhanced Session, follow these steps:
1. Open the Hyper-V Manager console.
2. Right-click on the virtual machine that you want to enable Enhanced Session for, and select Settings.
3. In the Settings dialog box, click on the Remote tab.
4. Under the Remote Connections section, select the Enable Enhanced Session check box.
5. Click OK to save your changes.
Once you have enabled Hyper-V Enhanced Session, you can connect to the virtual machine using the Remote Desktop Connection tool. To do this, open the Remote Desktop Connection tool, and enter the following information:
- Server name: The name of the virtual machine.
- User name: The username of the account that you want to use to connect to the virtual machine.
- Password: The password for the account that you want to use to connect to the virtual machine.
Click Connect to connect to the virtual machine.
4. Troubleshooting Hyper-V Enhanced Session
If you are having problems with Hyper-V Enhanced Session, there are a few things that you can check:
- Make sure that Hyper-V Enhanced Session is enabled for the virtual machine. To do this, open the Hyper-V Manager console, right-click on the virtual machine, and select Settings. In the Settings dialog box, click on the Remote tab. Under the Remote Connections section, make sure that the Enable Enhanced Session check box is selected.
- Make sure that the virtual machine is running. If the virtual machine is not running, you will not be able to connect to it using Hyper-V Enhanced Session.
- Make sure that the remote desktop client is compatible with Hyper-V Enhanced Session. Not all remote desktop clients are compatible with Hyper-V Enhanced Session. To check if your remote desktop client is compatible, visit the [Microsoft website](https://docs.microsoft.com/en-us/windows-server/virtualization/hyper-v/enhanced-session/enhanced-session-overviewsupported-remote-desktop-clients) for a list of supported clients.
- Make sure that the remote desktop client is configured correctly. To configure the remote desktop client, open the Remote Desktop Connection tool, and click on the Options button. In the Options dialog box, click on the Display tab. Under the Remote Desktop section, make sure that the Enable Enhanced Session check box is selected.
- Make sure that the network connection between the host computer and the virtual machine is fast enough. Hyper-V Enhanced Session requires a fast network connection in order to work properly. If the network connection is slow, you may experience problems with Hyper-V Enhanced Session.
If you have tried all of the above steps and you are still having problems with Hyper-V Enhanced Session, you can contact Microsoft support for help.
Hyper-V Enhanced Session is a powerful feature that can be used to improve the performance of remote desktop sessions. However, there are a few things that you need to know in order to use Hyper-V Enhanced Session successfully. By following the steps in this guide, you can enable Hyper-V Enhanced Session and troubleshoot any problems that you may encounter.
Q: What does it mean when Hyper-V enhanced session is greyed out?
A: When Hyper-V enhanced session is greyed out, it means that the feature is not enabled on the virtual machine. To enable it, follow these steps:
1. Open the Hyper-V Manager console.
2. Right-click on the virtual machine and select Settings.
3. Click on the Processor tab.
4. Under Enhanced Session Mode, select the Enable checkbox.
5. Click OK.
Q: Why is Hyper-V enhanced session not enabled by default?
A: Hyper-V enhanced session is not enabled by default because it can negatively impact performance. When enabled, Hyper-V enhanced session uses a different graphics driver than the default driver, which can lead to decreased performance.
Q: How can I tell if Hyper-V enhanced session is enabled on a virtual machine?
A: To check if Hyper-V enhanced session is enabled on a virtual machine, follow these steps:
1. Open the Hyper-V Manager console.
2. Right-click on the virtual machine and select Settings.
3. Click on the Processor tab.
4. Under Enhanced Session Mode, the Enable checkbox will be selected if Hyper-V enhanced session is enabled.
Q: I enabled Hyper-V enhanced session, but it is still greyed out. What can I do?
A: There are a few things you can try if Hyper-V enhanced session is still greyed out after you have enabled it:
1. Restart the virtual machine.
2. Update the virtual machine’s firmware.
3. Update the virtual machine’s drivers.
4. Reinstall the Hyper-V role on the host machine.
If you have tried all of these steps and Hyper-V enhanced session is still greyed out, you can contact Microsoft support for further assistance.
Q: What are the benefits of using Hyper-V enhanced session?
A: There are a number of benefits to using Hyper-V enhanced session, including:
- Improved performance: Hyper-V enhanced session uses a different graphics driver than the default driver, which can lead to improved performance.
- Increased stability: Hyper-V enhanced session is more stable than the default session mode, which can reduce the likelihood of crashes.
- Better support for certain applications: Some applications require Hyper-V enhanced session in order to function properly.
Q: What are the drawbacks of using Hyper-V enhanced session?
A: There are a few drawbacks to using Hyper-V enhanced session, including:
- Increased resource usage: Hyper-V enhanced session uses more resources than the default session mode.
- Reduced compatibility: Some applications may not be compatible with Hyper-V enhanced session.
Q: Is Hyper-V enhanced session worth using?
A: Whether or not Hyper-V enhanced session is worth using depends on your specific needs and requirements. If you are looking for improved performance, increased stability, or better support for certain applications, then Hyper-V enhanced session may be worth using. However, if you are concerned about resource usage or compatibility, then you may want to stick with the default session mode.
Hyper-V Enhanced Session Greyed Out:
In this article, we discussed the issue of the Hyper-V Enhanced Session being greyed out. We explored the possible causes of this issue and provided steps to troubleshoot and resolve it.
We first discussed the prerequisites for using Hyper-V Enhanced Session. We then looked at the different reasons why the Hyper-V Enhanced Session might be greyed out, including:
- The Hyper-V host is not running Windows 10 or later.
- The Hyper-V host does not have the Hyper-V role installed.
- The Hyper-V host does not have the correct version of the Hyper-V Integration Services installed.
- The Hyper-V host does not have the correct version of the Remote Desktop Protocol (RDP) installed.
- The Hyper-V host is not configured to allow remote connections.
- The Hyper-V host is not connected to the internet.
We then provided steps to troubleshoot and resolve each of these issues.
Finally, we provided some tips for avoiding this issue in the future.
We hope that this article has been helpful in resolving the issue of the Hyper-V Enhanced Session being greyed out.
Key Takeaways
- The Hyper-V Enhanced Session is a feature of Windows 10 and later that allows you to connect to a virtual machine with a full graphical user interface.
- The Hyper-V Enhanced Session might be greyed out for a number of reasons, including:
- The Hyper-V host is not running Windows 10 or later.
- The Hyper-V host does not have the Hyper-V role installed.
- The Hyper-V host does not have the correct version of the Hyper-V Integration Services installed.
- The Hyper-V host does not have the correct version of the Remote Desktop Protocol (RDP) installed.
- The Hyper-V host is not configured to allow remote connections.
- The Hyper-V host is not connected to the internet.
- To troubleshoot and resolve this issue, you can:
- Check the prerequisites for using Hyper-V Enhanced Session.
- Verify that the Hyper-V host is running Windows 10 or later.
- Install the Hyper-V role on the Hyper-V host.
- Install the correct version of the Hyper-V Integration Services on the Hyper-V host.
- Install the correct version of the Remote Desktop Protocol (RDP) on the Hyper-V host.
- Configure the Hyper-V host to allow remote connections.
- Connect the Hyper-V host to the internet.
- To avoid this issue in the future, you can:
- Keep your Hyper-V host up to date with the latest patches and updates.
- Make sure that the Hyper-V host is configured correctly.
- Use a VPN to connect to the Hyper-V host if you are not connected to the internet directly.
Author Profile
-
Hatch, established in 2011 by Marcus Greenwood, has evolved significantly over the years. Marcus, a seasoned developer, brought a rich background in developing both B2B and consumer software for a diverse range of organizations, including hedge funds and web agencies.
Originally, Hatch was designed to seamlessly merge content management with social networking. We observed that social functionalities were often an afterthought in CMS-driven websites and set out to change that. Hatch was built to be inherently social, ensuring a fully integrated experience for users.
Now, Hatch embarks on a new chapter. While our past was rooted in bridging technical gaps and fostering open-source collaboration, our present and future are focused on unraveling mysteries and answering a myriad of questions. We have expanded our horizons to cover an extensive array of topics and inquiries, delving into the unknown and the unexplored.
Latest entries
Как правило, управление виртуальными машинами в Hyper-V осуществляется удаленно, с помощью различных административных оснасток либо через подключение к удаленному рабочему столу по RDP. Но бывают ситуации, когда вам может понадобиться подключиться к ВМ напрямую, например в случае отказа виртуального сетевого адаптера, либо если машина расположена в закрытой частной сети без выхода наружу. На этот случай предназначена утилита VMConnect.
Назначением VMConnect является предоставление прямого доступа к виртуальной машине из консоли Hyper-V Manager. C помощью VMConnect можно подключиться к виртуальной машине напрямую с хоста, не устанавливая сетевое соединение. Фактически подключение через VMConnect — это аналог локального входа в систему для физических компьютеров.
Примечание. Утилита VMConnect устанавливается на компьютер вместе с ролью Hyper-V. Исключение составляет вариант установки Server Core, в этом случае VMConnect недоступна.
В Windows Server 2012 и более ранних операционных системах VMConnect работает следующим образом: на экран выдается растровое изображение рабочего стола гостевой ОС, генерируемое видеокартой этой виртуальной машины. Изображение обновляется в режиме реального времени, что позволяет видеть все изменения в гостевой системе сразу как только они происходят. Кроме того, VMConnect обеспечивает эмуляцию клавиатуры и мыши на виртуальной машине, что дает нам возможность управлять гостевой системой.
Использование растрового изображения накладывает определенные ограничения на взаимодействие между основной и гостевой системами, так например можно скопировать текст в буфер обмена в основной системе и вставить его в гостевой, но нельзя подобным образом скопировать/вставить файл или изображение.
Конечно, подключение по RDP лишено подобных ограничений, но для него требуется соответствующим образом настроенное сетевое подключение к виртуальной машине, а это не всегда возможно. И вот тут нам поможет режим расширенного сеанса (Enchanced Session Mode), появившийся в Windows Server 2012 R2 и в клиентском гипервизоре в Windows 8.1. Расширенный режим позволяет устанавливать RDP-подключение к ВМ через виртуальную шину VMBus, используя установленные в гостевой системе службы удаленных рабочих столов (Remote Desktop Services, RDS).
В расширенном режиме нам доступны все возможности RDP-сессии, мы можем без ограничений пользоваться буфером обмена и пробрасывать в гостевую систему локальные ресурсы — смарт-карты, принтеры, жесткие диски, usb, аудио и прочие PnP-устройства. И что самое интересное, при этом виртуальной машине совсем необязательно подключение к сети.
Для подключения в режиме расширенного сеанса необходимо:
• Гостевая ОС, поддерживающая RDP over VMBus. На сегодняшний день это только Windows 8.1 и Windows Server 2012 R2;
• В гостевой системе должна быть поддержка Remote Desktop Services. Это сокращает список гостевых ОС до Windows Server 2012 R2 и Windows 8.1 Pro и Enterprise;
• Должен быть завершен этап первоначальной настройки (Out Of Box Experience, OOBE). На этапе установки и настройки ОС подключение в расширенном режиме невозможно.
Настройка режима расширенного сеанса
Для активации Enchanced Session Mode на хосте надо в настройках Hyper-V пройтись по следующим двум пунктам:
Enchanced Session Mode Policy (Политика режима расширенного сеанса) в разделе Server. Отметив чекбокс, мы разрешим подключение в режиме расширенного сеанса к виртуальным машинам на данном сервере. В серверном Hyper-V этот пункт по умолчению не включен.
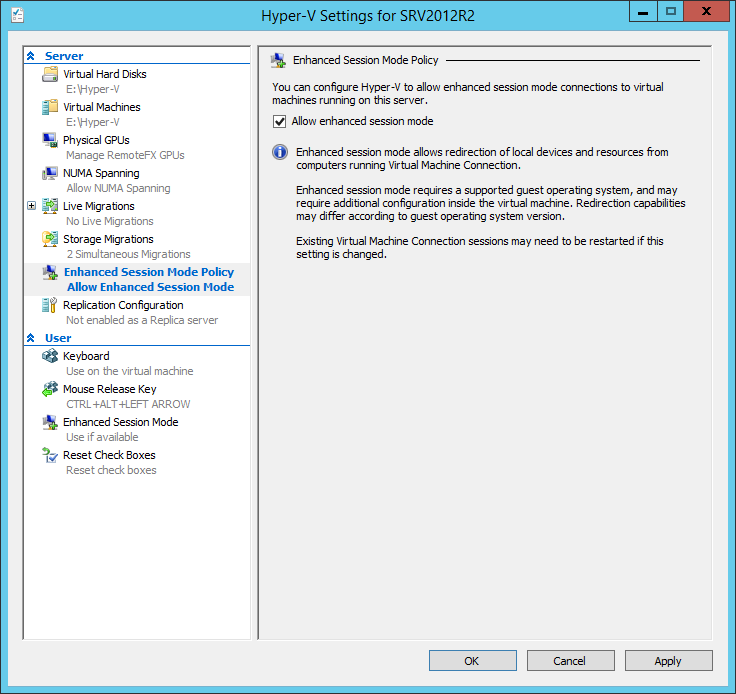
Enchanced Session Mode (Режим расширенного сеанса) в разделе User. Здесь мы указываем программе VMConnect использовать режим расширенного сеанса при подключении к ВМ, в том случае если этот режим поддерживается гостевой ОС.
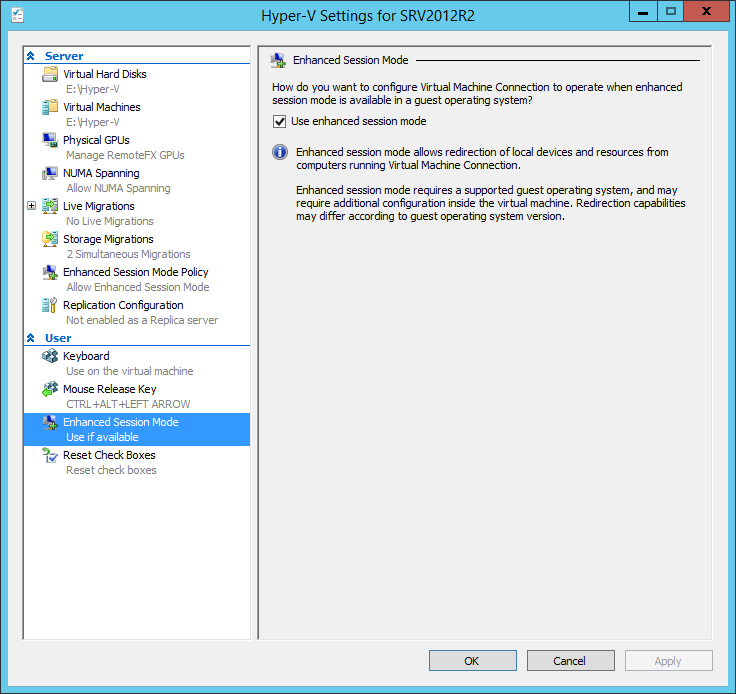
После активации расширенного режима при подключении к виртуальной машине будет выведено окно с настройками.
На вкладке «Display» мы можем указать желаемое разрешение удаленного рабочего стола, а также использование нескольких мониторов (при их наличии).
Перейдя на вкладку «Local Resources», можно указать, какие локальные устройства\ресурсы могут быть доступны в удаленной системе. Мы можем передать в виртуальную машину принтеры, буфер обмена
а также смарт-карты, локальные диски (в том числе и съемные) и прочие Plug and Play устройства.
Кроме того, можно настроить некоторые аудио параметры.
Произведенные настройки можно сохранить для последующих подключений, отметив соответствующий чекбокс. Настройки сохраняются в папке %appdata%\Microsoft\Windows\Hyper-V\Client\1.0. Для каждой виртуальной машины создается файл конфигурации вида vmconnect.rdp.{virtual machine GUID}.config.
Появление расширенного режима подключения не отменяет предыдущего режима , который теперь зовется базовым. Переключаться между режимами можно из меню View, либо с помощью специальной кнопки на панели инструментов.
И в завершение некоторые нюансы, которые нужно знать при использовании режима расширенного сеанса:
• Виртуальной машине не нужно сетевое подключение, она может быть вообще не подключена к виртуальному коммутатору;
• Разрешение на подключение по RDP не обязательно. Подключение возможно даже в том случае, если у вас стоит настройка «Don’t allow remote connections to this computer»;
• Пользователь, под которым производится подключение, должен входить в локальную группу администраторов или пользователей удаленного рабочего стола (Remote Desktop Users) в гостевой ОС;
• Клиентские лицензии на терминальное подключение (CALs) также не нужны, количество подключений в расширенном режиме не ограничено;
• Подключение в расширенном режиме возможно к виртуальным машинам как первого, так и второго поколения.
Hyper-V is Microsoft’s proprietary hypervisor to run guest operating systems on top of the Windows OS. It comes preinstalled in both Windows 10 and 11, except for the Home editions. Although the Virtual Machines (VMs) are isolated from the host OS, they can still access the host system resources, like the audio card, storage, etc. But for that, you must enable the Enhanced Session mode.
The Enhanced Session mode in Hyper-V is a special connection mode for the VM that allows enhanced features, like clipboard sharing, local printer, USB device access, etc.
In this article, we are going to discuss exactly what the Enhanced Session mode is capable of, and how to enable or disable it across different VMs in Hyper-V.
Table of Contents
Table of Contents
What is Enhanced Session in Hyper-V
If you are a sysadmin or someone aware of virtualization technologies, then you must surely know what Hyper-V is. Enhanced Session is a feature of Hyper-V that takes the interaction of the host machine and the VM to the next level.
To remove the limitation of how the local resources and the VM interact, Microsoft introduced the Enhanced Session mode. Not only that, but this mode also enables VMs to be connected via Remote Desktop Protocol (RDP).
The Enhanced Session mode includes the following features:
- Display configuration: Ability to change the guest VM display resolution.
- Audio: Ability to hear audio from the guest VM.
- Printers: Ability to access printers connected to the host from the guest VM.
- Bidirectional clipboard sharing: Ability to share the clipboard between the host OS and guest OS.
- Smart cards: Ability to access Smart Cards plugged into the host computer.
- USB devices: Ability to access USB Devices plugged into the host computer.
- Drives: Ability to access Drives plugged into the host computer.
- Supported plug-and-play devices: Instant access to all supported plug-and-play devices.
With these abilities, who doesn’t want to enable the Enhanced Session mode? Before we show you how, let us discuss some prerequisites.
Requirements for Enhanced Session Mode in Hyper-V
To be able to enable and use the Enhanced Session mode, you must first satisfy the following conditions:
- The host operating system should be Windows 8.1 or higher for client computers, and Windows Server 2012 R2 for servers.
- The guest OS should be Windows 8.1 or higher, or Server 2012 R2 or higher, to be able to use the local resources on the guest VM.
- The guest operating system should support the Enhanced Session mode. Windows Home editions do not support it.
If your environment satisfies these conditions, you can then continue to enable the feature in Hyper-V.
Learn how to install Hyper-V on Windows 10 Home or Windows 11 Home editions.
Enable or Disable Enhanced Session in Hyper-V
You can enable or disable the Enhanced Session in Hyper-V for all users on your computer, or the current user only. Refer to the section below that applies to you.
Enable/Disable Enhanced Session Mode in Hyper-V for All Users
Enable/Disable Enhanced Session for All Users from Hyper-V Settings
Use the following steps to enable or disable the Enhanced Session mode in Hyper-V for all users using Hyper-V settings.
-
Open Hyper-V.
-
Click on your PC name in the left pane, and then click “Hyper-V Settings” in the right pane.
Open Hyper-V settings -
Switch to the “Enhanced Session Mode Policy” tab from the left (under the Server section), check the box next to “Allow enhanced session mode,” and then click Apply and Ok.
Enable Enhanced Session mode for all users from Hyper V Settings
This will enable the Enhanced Session by default for all users on your PC.
If you want to disable it, simply uncheck the box next to “Allow enhanced session mode” inside the Enhanced Session Mode Policy tab in Hyper-V settings.
Enable/Disable Enhanced Session for All Users using PowerShell
Windows PowerShell is an excellent command-line tool for performing administrative tasks and running scripts. You can also use it to enable or disable the Enhanced Session mode in Hyper-V for all users. Before we do, you can get the current status of the Enhanced Session mode by running the following command in an elevated PowerShell instance:
Get-VMHost | fl -Property EnableEnhancedSessionMode
If the command returns “false,” it means that the feature is disabled. If it returns “True,” it means that Enhanced Session mode is enabled.
To enable Enhanced Session mode for all users, run the following command in PowerShell:
Set-VMhost -EnableEnhancedSessionMode $TrueTo disable Enhanced Session, use this cmdlet:
Set-VMhost -EnableEnhancedSessionMode $False
Enable/Disable Enhanced Session Mode in Hyper-V for Current User
This section covers the methods to enable or disable the Enhanced Session mode for VMs only for the current user account you are logged in from.
Enable/Disable Enhanced Session for Current User from Hyper-V Settings
-
Open Hyper-V.
-
Click on your PC name in the left pane, and then click “Hyper-V Settings” in the right pane.
Open Hyper-V settings -
Switch to the “Enhanced Session Mode” tab from the left (under the User section), check the box next to “Use enhanced session mode,” and then click Apply and Ok.
Enable Enhanced Session mode for current user from Hyper-V Settings
This will enable the Enhanced Session by default for the user account you are logged in from.
If you want to disable it, simply uncheck the box next to “Use enhanced session mode” inside the Enhanced Session Mode tab in Hyper-V settings.
Enable/Disable Enhanced Session from VM Session
Another quick method to enable or disable the Enhanced Session mode for a VM in Hyper-V is directly from the ribbon menu of the VM window. Here is how:
-
Connect to the Virtual Machine and click “View” from the ribbon menu.
Expand the “View” menu from the VM window -
Now click “Enhanced Session.”
Note: To enable the Enhanced Session mode for a VM, the guest operating system needs to support it. If it does not support this mode, the option will be greyed out.
Enable or disable Enhanced Session mode from virtual machine’s window
Toggling the “Enhanced Session” button inside the View menu of the VM’s window enables or disables the feature, depending on the previous state.
These are all the methods to enable or disable the Enhanced Session mode in the Hyper-V hypervisor.
Verdict
As a person who frequently uses the Enhanced Session feature on their VMs, I believe that this feature has now become a necessity since I often find myself moving items to and from virtual machines. With the Enhanced Session mode, I can simply drag-and-drop elements from my host machine to the VM, and vice versa, or copy-paste them.
When I do not have the Enhanced Session feature enabled, such as in Windows Home edition, I have to implement the shared folder approach to move items to and from a VM and my host computer.
Other than moving files and folders, the Enhanced Session mode is also excellent for connecting USBs and printers directly to the VM, copy commands to command lines directly, getting audio from the VM on my device’s speakers, and much more.
Frequently Asked Questions (FAQs)
Why is the Enhanced Session option greyed out?
The option may be greyed out because the feature is disabled. You can enable it from Hyper-V settings >> Enhance Session Mode Policy >> Allow enhanced session mode.
If the option is still greyed out, it may be because the guest operating system does not support it. Windows Home edition and many Linux distros do not support it.
Which Windows editions support Enhanced Session?
Education, Enterprise, and Professional editions of Windows 8.1, 10, and 11 support Enhanced Session mode in hypervisors. However, these need to be the 64-bit editions of the operating system.






