How to Fix Mouse Input not Captured on Hyper-V?
If your mouse input is not being captured in Hyper-V, you can try the following solutions to fix the issue:-
Check your Hyper-V settings: Ensure the “Enhanced Session Mode” option is enabled in the Hyper-V settings. To do this, open the Hyper-V Manager, right-click on the virtual machine in question, select “Settings,” click on “Enhanced Session Mode” in the left-hand menu, and ensure that the “Use enhanced session mode” checkbox is selected.
Update your Hyper-V Integration Services: Ensure that the Integration Services are up to date by running Windows Update on the virtual machine.
Restart the Hyper-V Virtual Machine Management service: Open the Services app on your virtual machine, locate the “Hyper-V Virtual Machine Management” service, right-click, and select “Restart.”
Install or update the Virtual Machine Connection application: You can download and install the latest version of the Virtual Machine Connection application from the Microsoft Download Center.
Disable mouse integration: If none of the above solutions work, try disabling mouse integration in the Hyper-V settings. To do this, open the Hyper-V Manager, right-click on the virtual machine, select “Settings,” click on “Integration Services” in the left-hand menu, uncheck “Mouse Services” in the right-hand pane, and click on “OK.”
By trying these solutions, you should be able to fix the issue of mouse input not being captured in Hyper-V. For more details, watch the above video.
Running Windows XP on a Hyper-V virtual machine can be a lifesaver for accessing older software, but encountering mouse capture issues can be frustrating. Below, we explore proven solutions to get your XP environment operating smoothly on Windows 10.
TOC
Why Run Windows XP on Windows 10 with Hyper-V?
Windows XP, originally released in 2001, still has a user base dedicated to running legacy software applications that haven’t been updated for modern operating systems. With Windows 10’s built-in Hyper-V feature, you can keep your main system current while spinning up a virtualized XP environment for specialized tasks. However, compatibility doesn’t always come seamlessly, and mouse capture problems are among the most common hiccups people face when virtualizing Windows XP on Windows 10 Hyper-V.
Hyper-V, Microsoft’s native hypervisor, is typically used for modern Windows and Linux virtual machines. While it officially supports several guest operating systems, Windows XP is considered “legacy,” which can lead to certain driver or integration challenges.
Below, we’ll explore the specific mouse capture issue often encountered when using Windows XP in Hyper-V, the likely causes, and actionable steps to solve the problem.
Common Symptoms of the Mouse Capture Issue
One of the hallmark signs that Windows XP isn’t recognizing your mouse input properly in Hyper-V is the recurring pop-up message stating:
“Mouse not captured in Remote Desktop session.”
When this occurs, you may notice:
- The mouse cursor moves erratically or is completely missing within the VM.
- Attempts to click within the virtual machine window result in the host system registering the clicks instead of the virtual machine.
- You must use the keyboard extensively to operate the virtual machine.
This issue can appear immediately after virtualizing Windows XP using tools like Disk2vhd or any other disk imaging and conversion utility. Even if the XP environment boots successfully, the mouse might not behave as expected in a Remote Desktop session or directly through the Hyper-V console.
Underlying Causes of Mouse Capture Problems
A few main factors commonly trigger mouse capture issues in a Windows XP VM on Hyper-V:
- Outdated or Missing Hyper-V Integration Services
- Windows XP is no longer officially supported by Microsoft, meaning Hyper-V Integration Services aren’t automatically installed or updated.
- Without these services, the guest OS may use generic drivers that don’t fully support Hyper-V’s mouse integration features.
- Incorrect or Corrupted Mouse Driver in Windows XP
- During the virtual-to-virtual or physical-to-virtual conversion, driver corruption or missing driver files can occur.
- XP might fallback to a minimal mouse driver that fails to properly capture inputs in a virtualized environment.
- Remote Desktop Configuration Issues
- If you’re connecting to the VM using RDP, certain RDP settings can block or hamper local mouse capture.
- Additionally, local resource redirections or group policy settings on the host can prevent the mouse from functioning seamlessly in the VM.
- Hyper-V Mouse Integration Settings
- Hyper-V provides several “Integration Services” settings to facilitate interactions between the host and the guest operating system.
- If these settings are disabled or misconfigured, the XP VM may fail to detect the mouse in a stable manner.
Detailed Step-by-Step Solutions
Below is a structured breakdown of proven methods to restore mouse functionality in a Windows XP guest on Windows 10 Hyper-V:
| Step | Description | Why It Helps |
|---|---|---|
| 1. Install/Update Hyper-V Integration Services | Mount the integration services ISO or use legacy Hyper-V tools to ensure XP has the latest integration components. | Ensures specialized drivers are present, bridging mouse, keyboard, and other hardware with Hyper-V’s virtualization layer. |
| 2. Update the Mouse Driver in XP | Go to Device Manager in the XP VM. Uninstall or update the current mouse driver and then reboot. | If the original driver is missing or corrupt, replacing it ensures the system can correctly handle mouse input. |
| 3. Check XP Mouse Settings | Open Control Panel > Mouse. Verify pointer options, speed, and hardware settings are correctly configured. | Simple misconfigurations (e.g., incorrect pointer speed or wrong hardware settings) can cause poor performance or no capture. |
| 4. Toggle Hyper-V Mouse Integration | Within Hyper-V Manager, open Settings for the VM and inspect the “Integration Services.” Toggle the mouse integration off and on. | For older OSes like XP, toggling can force detection of the new virtual hardware environment. |
| 5. Modify RDP Configurations | If you’re connecting via Remote Desktop, ensure your client’s local resource settings for mouse and keyboard are enabled. | RDP might limit how mouse input is redirected to the VM. Proper settings ensure full functionality across sessions. |
Installing or Updating Hyper-V Integration Services
Hyper-V Integration Services (sometimes called “VM Integration Services”) are essential for smooth device operation in virtual machines. Here’s how you can install or update them for Windows XP:
- Access the Integration Services ISO: In older versions of Hyper-V, there’s an option in the Virtual Machine Connection menu called “Insert Integration Services Setup Disk.”
- Install the Services: Within the XP virtual machine, run
setup.exefrom the mounted ISO. Follow the on-screen prompts. - Restart the VM: After installation completes, restart the Windows XP virtual machine to finalize the driver updates.
If your version of Hyper-V on Windows 10 doesn’t directly offer this older Integration Services ISO, you may need to manually locate the setup files from a legacy Windows Server installation media or consider alternative virtualization solutions that still provide active support for XP.
Updating the Mouse Driver in Windows XP
Even after installing Hyper-V Integration Services, you may still need to specifically target the mouse driver to resolve remaining capture issues. Follow these steps:
- Open Device Manager in XP: Right-click My Computer, select Properties, then navigate to the Hardware tab and click Device Manager.
- Locate the Mouse Device: It might appear under Mice and other pointing devices or as an unknown device if the driver isn’t recognized.
- Update or Reinstall the Driver: Right-click the device, choose Update Driver. If that doesn’t help, uninstall it and reboot. Windows XP will redetect it upon startup.
- Reboot the VM: Once the driver is updated or reinstalled, a reboot ensures changes take effect fully.
Reviewing Remote Desktop Configuration
Sometimes, the problem isn’t with Hyper-V or XP itself, but with how Remote Desktop is passing through input devices. If you’re controlling the VM via an RDP connection, double-check these aspects:
- Local Resource Redirection: In the Remote Desktop client, navigate to Show Options > Local Resources and ensure that mouse input or pointer device sharing is enabled.
- Group Policy Settings: If you’re on a domain-joined machine, group policy may restrict full input control in RDP sessions. Speak with your network administrator or check the local group policy editor (
gpedit.msc) to see if any policies limit remote input. - Full-Screen vs. Windowed Sessions: Occasionally, using a windowed RDP session can cause capturing oddities. Try full-screen mode to see if it improves mouse interaction.
Exploring Alternative Virtualization Platforms
Microsoft’s Hyper-V is a powerful hypervisor built into professional editions of Windows 10. However, if you’re routinely running legacy systems like Windows XP, you may consider using software more directly supportive of older OSes:
- Oracle VM VirtualBox: Noted for robust guest OS compatibility, seamless mouse integration, and the ability to easily install “Guest Additions.”
- VMware Workstation Player: Often praised for its user-friendly interface, good performance, and strong support for a variety of guest operating systems, including older ones like XP.
These platforms often bundle or automatically install integration utilities that handle advanced driver tasks for older operating systems, which can circumvent certain Hyper-V limitations.
Best Practices for Running Windows XP Virtually
Whether you stick with Hyper-V or switch to another virtualization solution, here are some universal tips for a stable Windows XP virtual machine:
- Keep a Backup Image: XP is no longer actively patched, so a sudden crash or corruption can be disruptive. Keeping a reliable snapshot or cloned image saves headaches.
- Minimize Network Exposure: Since XP isn’t supported with security updates, avoid exposing it to the internet unless absolutely necessary. If possible, keep it on a closed or filtered network.
- Use Strong Host Protection: Run updated antivirus and anti-malware on your Windows 10 host. This can help protect the VM from potential threats.
- Regularly Export the VM: Hyper-V offers an “Export” feature that packages the entire VM, including its virtual disks. This is an easy way to create a comprehensive backup.
Frequently Asked Questions (FAQ)
Q1: Does Hyper-V officially support Windows XP as a guest OS?
Hyper-V hasn’t been optimized for XP in years, given that XP reached end-of-life in 2014. While you can still run XP, official support is limited or non-existent.
Q2: Why is the mouse captured fine in one VM but not another?
Configuration discrepancies—like missing Integration Services, driver corruption, or different RDP settings—often lead to inconsistent results. Confirm each XP VM has the same configuration and driver set.
Q3: I can’t find the “Insert Integration Services Setup Disk” option on Windows 10 Hyper-V. What do I do?
Newer builds of Hyper-V removed the legacy ISO that contained XP’s integration services. You may need to manually acquire the ISO from older Windows Server versions or consider using VirtualBox or VMware, which have more direct support for XP guest tools.
Q4: Is it safe to run XP in 2025 and beyond?
Safety is relative; XP is no longer supported with security updates. If you must run it, keep it isolated, patch it with the last available updates, and avoid direct connections to the open internet.
Key Takeaways and Additional Support
Mouse capture issues in Windows XP on Windows 10 Hyper-V usually stem from missing or outdated drivers and integration services. By properly installing Integration Services, updating the mouse driver, and verifying RDP configurations, you can often restore full mouse functionality. If these steps don’t resolve the problem, experimenting with alternative virtualization tools like VirtualBox or VMware Player might yield a smoother experience.
If you still encounter difficulties, consider the following support channels:
- Microsoft Q&A: While official support for XP is limited, community forums can provide valuable insights.
- Dedicated Legacy OS Forums: Websites and user groups focused on retro computing often have specialized knowledge about troubleshooting XP in modern virtualization environments.
- Professional IT Support: If XP usage is essential for business continuity, you may want to consult IT professionals who specialize in legacy system maintenance.
Remember that Windows XP is no longer receiving patches or updates from Microsoft. It’s vital to guard your system behind firewalls and use it sparingly, preferably offline, to protect your host machine and network. Nonetheless, with the right configuration, you can continue running legacy software on a virtual XP machine without too many headaches.
Learn how to fix the problem of mouse cursor going outside the virtual machine window in Hyper-V and how to enable real mouse input for better gaming experience.
Hyper-V is a virtualization technology that allows you to create and run virtual machines on your Windows 10 computer. However, some users may encounter mouse issues when using Hyper-V, such as the mouse cursor going outside the virtual machine window or the mouse input not being captured correctly by the virtual machine. In this article, we will show you how to fix these mouse issues in Hyper-V virtual machines and how to enable real mouse input for playing games in Hyper-V.
Mouse Cursor Goes Outside the Virtual Machine Window
One of the common mouse issues in Hyper-V is that the mouse cursor goes outside the virtual machine window when you move it. This can be annoying and inconvenient, especially if you want to switch between the host and the guest systems. The reason for this issue is that Hyper-V uses a mouse synchronization driver to pass the mouse movements from the host to the guest system. This driver detects whether the host mouse cursor is moving on the VM’s screen and then moves the guest mouse cursor accordingly. However, this driver does not lock the host mouse cursor inside the VM’s window, so it can still go outside the window.
The solution for this issue is to enable the mouse integration feature in Hyper-V. This feature allows you to use the mouse seamlessly between the host and the guest systems without having to manually grab the window. To enable the mouse integration feature, follow these steps:
- Open Hyper-V Manager and select the virtual machine that you want to connect to.
- Click on Connect to open the VMConnect window.
- Click on View and then select Enhanced Session Mode.
- If you see a message that says “Enhanced session mode is not available”, you need to enable it on the host computer first. To do that, go to Hyper-V Manager, select the host computer name, click on Hyper-V Settings, and then check the box that says “Allow enhanced session mode” under both Server and User sections.
- After enabling the enhanced session mode, you should see a message that says “Enhanced session mode is available” in the VMConnect window. Click on Connect to start the enhanced session mode.
- You should now be able to use the mouse smoothly between the host and the guest systems without the mouse cursor going outside the virtual machine window.
Mouse Input Not Captured Correctly by the Virtual Machine
Another mouse issue in Hyper-V is that the mouse input is not captured correctly by the virtual machine, especially when playing games. For example, you may experience problems such as the mouse cursor spinning around in circles, the mouse sensitivity being too high or too low, or the mouse buttons not working properly. The reason for this issue is that Hyper-V does not capture the real mouse input from the host system, but instead processes it through the virtual machine to make the mouse movement smoother. However, this can cause problems for some games that require precise and accurate mouse input.
The solution for this issue is to enable the USB passthrough feature in Hyper-V. This feature allows you to connect a USB device directly to the virtual machine, bypassing the host system. This way, the virtual machine can capture the real mouse input from the USB device and use it for the games. To enable the USB passthrough feature, follow these steps:
- Open Hyper-V Manager and select the virtual machine that you want to connect to.
- Click on Settings and then select Integration Services from the left pane.
- Uncheck the box that says “Guest services” and then click on OK.
- Click on Connect to open the VMConnect window.
- Click on Action and then select Insert Integration Services Setup Disk. This will mount a virtual CD-ROM drive in the virtual machine that contains the integration services setup files.
- Log in to the virtual machine and open the File Explorer. You should see a CD-ROM drive with the label “Integration Services Setup Disk”.
- Double-click on the CD-ROM drive and then run the setup.exe file. This will install the integration services on the virtual machine. You may need to restart the virtual machine after the installation is complete.
- After restarting the virtual machine, you should see a message that says “Enhanced session mode is available” in the VMConnect window. Click on Connect to start the enhanced session mode.
- You should now be able to use the USB passthrough feature in Hyper-V. To connect a USB device to the virtual machine, click on View and then select Show Options. In the Local Resources tab, click on More and then check the box that corresponds to the USB device that you want to connect. Click on OK and then click on Connect. The USB device should now be available in the virtual machine and you should be able to use it for the games.
Frequently Asked Questions (FAQs)
Question: How do I enable Hyper-V on Windows 10?
Answer: To enable Hyper-V on Windows 10, you need to have a 64-bit processor that supports virtualization and at least 4 GB of RAM. You also need to enable the virtualization feature in your BIOS or UEFI settings. To enable Hyper-V on Windows 10, follow these steps:
- Open the Control Panel and click on Programs.
- Click on Turn Windows features on or off.
- Check the box that says Hyper-V and then click on OK.
- Restart your computer to complete the installation.
Question: How do I create a virtual machine in Hyper-V?
Answer: To create a virtual machine in Hyper-V, follow these steps:
- Open Hyper-V Manager and click on New and then select Virtual Machine.
- Follow the wizard to specify the name, location, generation, memory, network, disk, and operating system of the virtual machine.
- Click on Finish to create the virtual machine.
- To start the virtual machine, select it from the Hyper-V Manager and then click on Start.
- To connect to the virtual machine, select it from the Hyper-V Manager and then click on Connect.
Summary
In this article, we have shown you how to fix the mouse issues in Hyper-V virtual machines and how to enable real mouse input for playing games in Hyper-V. We have explained the causes and the solutions for the mouse cursor going outside the virtual machine window and the mouse input not being captured correctly by the virtual machine. We have also provided the steps to enable the mouse integration and the USB passthrough features in Hyper-V. We hope this article has been helpful and informative for you. If you have any questions or feedback, please feel free to leave a comment below.
Disclaimer: This article is for informational purposes only and does not constitute professional advice. We are not responsible for any damages or losses that may result from following the instructions or using the tools mentioned in this article. Please use them at your own risk and discretion.
I installed a Windows 2003 SP1 Virtual Machine on Microsoft Hyper-V 2008 R2 and faced Mouse Input not captured error. Meanwhile, after doing some research, I concluded that I need to install Integration Services from the following path on my newly built Windows Virtual Machine (VM). Moreover, Mouse Input not captured on Hyper-V required below integration service installed.
Click Action > Insert Integration Services Setup Disk.
Subsequently, after the message in bottom or a popup, reboot your system. Then you will be able to use mouse inside the VM properly.
Integration Services & Service Pack
Equally Important: Mouse Input not captured on Hyper-V can be resolved with integration services installed on your operating system. Hence, Windows Server 2003 required Service Pack 2 for the installation of integration services.
Solution: Mouse Input not captured
For Network Access, you need to shut down your VM and have to add “Legacy Network Adaptor“.
- Once you click on add, you will notice that a “Legacy Network Adapter” is appears in your side panel.
- By Default in Network selection menu, it shows “Not Connected“. You need to select a network card here.
- You can boot your VM, and you will be able to access network, if there is a DHCP to assign IP Address. Otherwise, you need to manually assign IP address to your NIC.
- Now, you are free to access your Network. After Installation of Services Pack and restart of your VM, You can go for installation of “Integration Services“.
Meanwhile, Mouse Input not captured on Hyper-V error will be resolved and on guest VM, mouse will start working. You may notice that there are two Network Cards are available now. You may un-install your “Legacy Network Adaptor” but that need to shut down your VM. After, finishing above setup, You have a normal running VM. Hope this article will be helpful for you.
-
Windows Support Forums
-
Virtualization and WSL
You should upgrade or use an alternative browser.
Solved Mouse vertical movement is reversed in Hyper-V for older OS’s
-
Thread starter
Thread starterBree
-
Start date
Start date
Bree
Well-known member
- Local time
- 9:31 PM
- Posts
- 17,173
- Location
-
S/E England, UK
- OS
- Windows 11 Home
-
-
#1
…the mouse movement (both using an external mouse and trackpad) is vertically inverted in machines running versions of windows older than Windows 10. Is there any fix for this? I’ve tried to uninstall and reinstall mouse drivers in the guest OS and restarting, but that did not fix this issue.Mouse movement works correctly if the guest OS is Windows 10 or 11.
answers.microsoft.com | Hyper-V on Windows 11: Mouse Vertically Inverted in Virtual Machines Running Older Versions of Windows
It’s the integration services that are at fault. There’s nothing you can do in the host or the guest to fix this, unistalling and reinstalling drivers (host or guest) has no effect. There used to be a fix though in older versions of Hyper-V, you could install integration services in the guest from a virtual DVD.
For Hyper-V hosts earlier than Windows Server 2016 and Windows 10, you’ll need to manually install or update the integration services in the guest operating systems.To manually install or update the integration services:
- Open Hyper-V Manager.
- Connect to the virtual machine. Right-click the virtual machine and select Connect.
- From the Action menu of Virtual Machine Connection, select Insert Integration Services Setup Disk. This action loads the setup disk in the virtual DVD drive. Depending on the guest operating system, you might need to start the installation manually from File Explorer.
- After the installation finishes, integration services are available for use.
The ISO used to be available to download from Microsoft, but that too has now been removed from Microsoft’s servers.
However, I found it it the Internet Archive Wayback Machine. Insert it in the VM’s DVD and installing it not only fixed my mouse issues, it also gave my XP a proper Microsoft Hyper-V Video driver, and no longer does the mouse get captured inside the VM’s window and have to be released with Ctrl+Alt+left-arrow. Did the same magic for my Windows 7 VM too.
I downloaded vmguest.iso from here:
My Computers
-
- OS
- Windows 11 Home
- Computer type
- Laptop
- Manufacturer/Model
- Acer Aspire 3 A315-23
- CPU
- AMD Athlon Silver 3050U
- Memory
- 8GB
- Graphics Card(s)
- Radeon Graphics
- Monitor(s) Displays
- laptop screen
- Screen Resolution
- 1366×768 native resolution, up to 2560×1440 with Radeon Virtual Super Resolution
- Hard Drives
- 1TB Samsung EVO 870 SSD
- Internet Speed
- 50 Mbps
- Browser
- Edge, Firefox
- Antivirus
- Defender
- Other Info
- fully ‘Windows 11 ready’ laptop. Windows 10 C: partition migrated from my old unsupported ‘main machine’ then upgraded to 11. A test migration ran Insider builds for 2 months. When 11 was released on 5th October 2021 it was re-imaged back to 10 and was offered the upgrade in Windows Update on 20th October. Windows Update offered the 22H2 Feature Update on 20th September 2022. It got the 23H2 Feature Update on 4th November 2023 through Windows Update, and 24H2 on 3rd October 2024 through Windows Update by setting the Target Release Version for 24H2.
My SYSTEM THREE is a Dell Latitude 5410, i7-10610U, 32GB RAM, 512GB NVMe ssd, supported device running Windows 11 Pro.
My SYSTEM FOUR is a 2-in-1 convertible Lenovo Yoga 11e 20DA, Celeron N2930, 8GB RAM, 256GB ssd. Unsupported device: currently running Win10 Pro, plus Win11 Pro RTM and Insider Dev, Beta, and RP 24H2 as native boot vhdx.
My SYSTEM FIVE is a Dell Latitude 3190 2-in-1, Pentium Silver N5030, 8GB RAM, 512GB NVMe ssd, supported device running Windows 11 Pro, plus Insider Beta, Dev, and Canary builds (and a few others) as a native boot .vhdx.
My SYSTEM SIX is a Dell Latitude 5550, Core Ultra 7 165H, 64GB RAM, 1TB NVMe SSD, supported device, Windows 11 Pro 24H2, Hyper-V host machine.
-
- Operating System
- Windows 11 Pro
- Computer type
- Laptop
- Manufacturer/Model
- Dell Latitude E4310
- CPU
- Intel® Core™ i5-520M
- Motherboard
- 0T6M8G
- Memory
- 8GB
- Graphics card(s)
- (integrated graphics) Intel HD Graphics
- Screen Resolution
- 1366×768
- Hard Drives
- 500GB Crucial MX500 SSD
- Browser
- Firefox, Edge
- Antivirus
- Defender
- Other Info
- unsupported machine: Legacy bios, MBR, TPM 1.2, upgraded from W10 to W11 using W10/W11 hybrid install media workaround. In-place upgrade to 22H2 using ISO and a workaround. Feature Update to 23H2 by manually installing the Enablement Package. In-place upgrade to 24H2 using hybrid 23H2/24H2 install media. Also running Insider Beta, Dev, and Canary builds as a native boot .vhdx.
My SYSTEM THREE is a Dell Latitude 5410, i7-10610U, 32GB RAM, 512GB NVMe ssd, supported device running Windows 11 Pro.
My SYSTEM FOUR is a 2-in-1 convertible Lenovo Yoga 11e 20DA, Celeron N2930, 8GB RAM, 256GB ssd. Unsupported device: currently running Win10 Pro, plus Win11 Pro RTM and Insider Dev, Beta, and RP 24H2 as native boot vhdx.
My SYSTEM FIVE is a Dell Latitude 3190 2-in-1, Pentium Silver N5030, 8GB RAM, 512GB NVMe ssd, supported device running Windows 11 Pro, plus Insider Beta, Dev, and Canary builds (and a few others) as a native boot .vhdx.
My SYSTEM SIX is a Dell Latitude 5550, Core Ultra 7 165H, 64GB RAM, 1TB NVMe SSD, supported device, Windows 11 Pro 24H2, Hyper-V host machine.
- Local time
- 3:31 PM
- Posts
- 415
- OS
- Windows 11
-
-
#2
—Ed—
My Computer
-
- OS
- Windows 11
- Computer type
- Laptop
- Manufacturer/Model
- Lenovo X380 Yoga
- CPU
- i7-8650U (8th Gen/Kaby Lake)
- Motherboard
- 20LH000MUS (U3E1)
- Memory
- 16 GB
- Graphics Card(s)
- Intel UHD Graphics 620
- Sound Card
- Integrated Conexant SmartAudio HD
- Monitor(s) Displays
- FlexView Display
- Screen Resolution
- 1920×1080
- Hard Drives
- Toshiba 1 TB PCIe x3 NVMe SSD
external 5TB Seagate USB-C attached HDD
- PSU
- Lenovo integrated 65W power brick
- Case
- Laptop
- Cooling
- Laptop
- Keyboard
- Integrated Lenovo ThinkPad keyboard
- Mouse
- touchscreen, touchpad
- Internet Speed
- GbE (Spectrum/Charter)
- Browser
- all of em
- Antivirus
- Defender
- Other Info
- Purchased early 2019 as Windows Insider test PC
Bree
Well-known member
- Local time
- 9:31 PM
- Posts
- 17,173
- Location
-
S/E England, UK
- OS
- Windows 11 Home
-
-
#3
Thanks for sharing. Very helpful.
—Ed—
In addition to the benefits listed above, all these old OS VMs can now see the ‘operating system shutdown’ integration service. They can now be shut down from the Action menu of the VM’s window, or from Hyper-V manager.
My Computers
-
- OS
- Windows 11 Home
- Computer type
- Laptop
- Manufacturer/Model
- Acer Aspire 3 A315-23
- CPU
- AMD Athlon Silver 3050U
- Memory
- 8GB
- Graphics Card(s)
- Radeon Graphics
- Monitor(s) Displays
- laptop screen
- Screen Resolution
- 1366×768 native resolution, up to 2560×1440 with Radeon Virtual Super Resolution
- Hard Drives
- 1TB Samsung EVO 870 SSD
- Internet Speed
- 50 Mbps
- Browser
- Edge, Firefox
- Antivirus
- Defender
- Other Info
- fully ‘Windows 11 ready’ laptop. Windows 10 C: partition migrated from my old unsupported ‘main machine’ then upgraded to 11. A test migration ran Insider builds for 2 months. When 11 was released on 5th October 2021 it was re-imaged back to 10 and was offered the upgrade in Windows Update on 20th October. Windows Update offered the 22H2 Feature Update on 20th September 2022. It got the 23H2 Feature Update on 4th November 2023 through Windows Update, and 24H2 on 3rd October 2024 through Windows Update by setting the Target Release Version for 24H2.
My SYSTEM THREE is a Dell Latitude 5410, i7-10610U, 32GB RAM, 512GB NVMe ssd, supported device running Windows 11 Pro.
My SYSTEM FOUR is a 2-in-1 convertible Lenovo Yoga 11e 20DA, Celeron N2930, 8GB RAM, 256GB ssd. Unsupported device: currently running Win10 Pro, plus Win11 Pro RTM and Insider Dev, Beta, and RP 24H2 as native boot vhdx.
My SYSTEM FIVE is a Dell Latitude 3190 2-in-1, Pentium Silver N5030, 8GB RAM, 512GB NVMe ssd, supported device running Windows 11 Pro, plus Insider Beta, Dev, and Canary builds (and a few others) as a native boot .vhdx.
My SYSTEM SIX is a Dell Latitude 5550, Core Ultra 7 165H, 64GB RAM, 1TB NVMe SSD, supported device, Windows 11 Pro 24H2, Hyper-V host machine.
-
- Operating System
- Windows 11 Pro
- Computer type
- Laptop
- Manufacturer/Model
- Dell Latitude E4310
- CPU
- Intel® Core™ i5-520M
- Motherboard
- 0T6M8G
- Memory
- 8GB
- Graphics card(s)
- (integrated graphics) Intel HD Graphics
- Screen Resolution
- 1366×768
- Hard Drives
- 500GB Crucial MX500 SSD
- Browser
- Firefox, Edge
- Antivirus
- Defender
- Other Info
- unsupported machine: Legacy bios, MBR, TPM 1.2, upgraded from W10 to W11 using W10/W11 hybrid install media workaround. In-place upgrade to 22H2 using ISO and a workaround. Feature Update to 23H2 by manually installing the Enablement Package. In-place upgrade to 24H2 using hybrid 23H2/24H2 install media. Also running Insider Beta, Dev, and Canary builds as a native boot .vhdx.
My SYSTEM THREE is a Dell Latitude 5410, i7-10610U, 32GB RAM, 512GB NVMe ssd, supported device running Windows 11 Pro.
My SYSTEM FOUR is a 2-in-1 convertible Lenovo Yoga 11e 20DA, Celeron N2930, 8GB RAM, 256GB ssd. Unsupported device: currently running Win10 Pro, plus Win11 Pro RTM and Insider Dev, Beta, and RP 24H2 as native boot vhdx.
My SYSTEM FIVE is a Dell Latitude 3190 2-in-1, Pentium Silver N5030, 8GB RAM, 512GB NVMe ssd, supported device running Windows 11 Pro, plus Insider Beta, Dev, and Canary builds (and a few others) as a native boot .vhdx.
My SYSTEM SIX is a Dell Latitude 5550, Core Ultra 7 165H, 64GB RAM, 1TB NVMe SSD, supported device, Windows 11 Pro 24H2, Hyper-V host machine.
- Local time
- 10:31 PM
- Posts
- 1
- OS
- 11
-
-
#4
My Computer
-
- OS
- 11
Bree
Well-known member
- Local time
- 9:31 PM
- Posts
- 17,173
- Location
-
S/E England, UK
- OS
- Windows 11 Home
-
-
#5
Thanks for the dl link, it solved my mouse problem
Welcome to Eleven Forum. Glad I could help.
My Computers
-
- OS
- Windows 11 Home
- Computer type
- Laptop
- Manufacturer/Model
- Acer Aspire 3 A315-23
- CPU
- AMD Athlon Silver 3050U
- Memory
- 8GB
- Graphics Card(s)
- Radeon Graphics
- Monitor(s) Displays
- laptop screen
- Screen Resolution
- 1366×768 native resolution, up to 2560×1440 with Radeon Virtual Super Resolution
- Hard Drives
- 1TB Samsung EVO 870 SSD
- Internet Speed
- 50 Mbps
- Browser
- Edge, Firefox
- Antivirus
- Defender
- Other Info
- fully ‘Windows 11 ready’ laptop. Windows 10 C: partition migrated from my old unsupported ‘main machine’ then upgraded to 11. A test migration ran Insider builds for 2 months. When 11 was released on 5th October 2021 it was re-imaged back to 10 and was offered the upgrade in Windows Update on 20th October. Windows Update offered the 22H2 Feature Update on 20th September 2022. It got the 23H2 Feature Update on 4th November 2023 through Windows Update, and 24H2 on 3rd October 2024 through Windows Update by setting the Target Release Version for 24H2.
My SYSTEM THREE is a Dell Latitude 5410, i7-10610U, 32GB RAM, 512GB NVMe ssd, supported device running Windows 11 Pro.
My SYSTEM FOUR is a 2-in-1 convertible Lenovo Yoga 11e 20DA, Celeron N2930, 8GB RAM, 256GB ssd. Unsupported device: currently running Win10 Pro, plus Win11 Pro RTM and Insider Dev, Beta, and RP 24H2 as native boot vhdx.
My SYSTEM FIVE is a Dell Latitude 3190 2-in-1, Pentium Silver N5030, 8GB RAM, 512GB NVMe ssd, supported device running Windows 11 Pro, plus Insider Beta, Dev, and Canary builds (and a few others) as a native boot .vhdx.
My SYSTEM SIX is a Dell Latitude 5550, Core Ultra 7 165H, 64GB RAM, 1TB NVMe SSD, supported device, Windows 11 Pro 24H2, Hyper-V host machine.
-
- Operating System
- Windows 11 Pro
- Computer type
- Laptop
- Manufacturer/Model
- Dell Latitude E4310
- CPU
- Intel® Core™ i5-520M
- Motherboard
- 0T6M8G
- Memory
- 8GB
- Graphics card(s)
- (integrated graphics) Intel HD Graphics
- Screen Resolution
- 1366×768
- Hard Drives
- 500GB Crucial MX500 SSD
- Browser
- Firefox, Edge
- Antivirus
- Defender
- Other Info
- unsupported machine: Legacy bios, MBR, TPM 1.2, upgraded from W10 to W11 using W10/W11 hybrid install media workaround. In-place upgrade to 22H2 using ISO and a workaround. Feature Update to 23H2 by manually installing the Enablement Package. In-place upgrade to 24H2 using hybrid 23H2/24H2 install media. Also running Insider Beta, Dev, and Canary builds as a native boot .vhdx.
My SYSTEM THREE is a Dell Latitude 5410, i7-10610U, 32GB RAM, 512GB NVMe ssd, supported device running Windows 11 Pro.
My SYSTEM FOUR is a 2-in-1 convertible Lenovo Yoga 11e 20DA, Celeron N2930, 8GB RAM, 256GB ssd. Unsupported device: currently running Win10 Pro, plus Win11 Pro RTM and Insider Dev, Beta, and RP 24H2 as native boot vhdx.
My SYSTEM FIVE is a Dell Latitude 3190 2-in-1, Pentium Silver N5030, 8GB RAM, 512GB NVMe ssd, supported device running Windows 11 Pro, plus Insider Beta, Dev, and Canary builds (and a few others) as a native boot .vhdx.
My SYSTEM SIX is a Dell Latitude 5550, Core Ultra 7 165H, 64GB RAM, 1TB NVMe SSD, supported device, Windows 11 Pro 24H2, Hyper-V host machine.
- Local time
- 10:31 PM
- Posts
- 2
- OS
- Windows 11
-
-
#6
I managed to limit the rest of our PCs to 23H2 via registry but now the Problem after your Solution is, that it installed a Hyer-V Video Adapter that can’t be uninstalled and only gives a 16 Bit Color Option which doesn’t let a Program of us start.
I compared it to our 23H2 Machines an there is only a Unknown VGA Adapter that still lets you switch between 32 and 16 Bit Color.
Does anyone have a solution for uninstalling the Hyper-V Display Adapter or getting the 32 Bit Color Option back? It just reappears after a reboot.
My Computer
-
- OS
- Windows 11
- Computer type
- PC/Desktop
Bree
Well-known member
- Local time
- 9:31 PM
- Posts
- 17,173
- Location
-
S/E England, UK
- OS
- Windows 11 Home
-
-
#7
Does anyone have a solution for uninstalling the Hyper-V Display Adapter or getting the 32 Bit Color Option back?
welcome to Eleven Forum.
Have you tried disabling the Hyper-V Video in Device Manager?
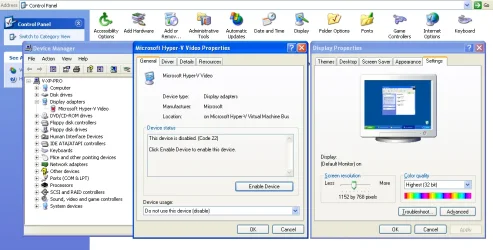
My Computers
-
- OS
- Windows 11 Home
- Computer type
- Laptop
- Manufacturer/Model
- Acer Aspire 3 A315-23
- CPU
- AMD Athlon Silver 3050U
- Memory
- 8GB
- Graphics Card(s)
- Radeon Graphics
- Monitor(s) Displays
- laptop screen
- Screen Resolution
- 1366×768 native resolution, up to 2560×1440 with Radeon Virtual Super Resolution
- Hard Drives
- 1TB Samsung EVO 870 SSD
- Internet Speed
- 50 Mbps
- Browser
- Edge, Firefox
- Antivirus
- Defender
- Other Info
- fully ‘Windows 11 ready’ laptop. Windows 10 C: partition migrated from my old unsupported ‘main machine’ then upgraded to 11. A test migration ran Insider builds for 2 months. When 11 was released on 5th October 2021 it was re-imaged back to 10 and was offered the upgrade in Windows Update on 20th October. Windows Update offered the 22H2 Feature Update on 20th September 2022. It got the 23H2 Feature Update on 4th November 2023 through Windows Update, and 24H2 on 3rd October 2024 through Windows Update by setting the Target Release Version for 24H2.
My SYSTEM THREE is a Dell Latitude 5410, i7-10610U, 32GB RAM, 512GB NVMe ssd, supported device running Windows 11 Pro.
My SYSTEM FOUR is a 2-in-1 convertible Lenovo Yoga 11e 20DA, Celeron N2930, 8GB RAM, 256GB ssd. Unsupported device: currently running Win10 Pro, plus Win11 Pro RTM and Insider Dev, Beta, and RP 24H2 as native boot vhdx.
My SYSTEM FIVE is a Dell Latitude 3190 2-in-1, Pentium Silver N5030, 8GB RAM, 512GB NVMe ssd, supported device running Windows 11 Pro, plus Insider Beta, Dev, and Canary builds (and a few others) as a native boot .vhdx.
My SYSTEM SIX is a Dell Latitude 5550, Core Ultra 7 165H, 64GB RAM, 1TB NVMe SSD, supported device, Windows 11 Pro 24H2, Hyper-V host machine.
-
- Operating System
- Windows 11 Pro
- Computer type
- Laptop
- Manufacturer/Model
- Dell Latitude E4310
- CPU
- Intel® Core™ i5-520M
- Motherboard
- 0T6M8G
- Memory
- 8GB
- Graphics card(s)
- (integrated graphics) Intel HD Graphics
- Screen Resolution
- 1366×768
- Hard Drives
- 500GB Crucial MX500 SSD
- Browser
- Firefox, Edge
- Antivirus
- Defender
- Other Info
- unsupported machine: Legacy bios, MBR, TPM 1.2, upgraded from W10 to W11 using W10/W11 hybrid install media workaround. In-place upgrade to 22H2 using ISO and a workaround. Feature Update to 23H2 by manually installing the Enablement Package. In-place upgrade to 24H2 using hybrid 23H2/24H2 install media. Also running Insider Beta, Dev, and Canary builds as a native boot .vhdx.
My SYSTEM THREE is a Dell Latitude 5410, i7-10610U, 32GB RAM, 512GB NVMe ssd, supported device running Windows 11 Pro.
My SYSTEM FOUR is a 2-in-1 convertible Lenovo Yoga 11e 20DA, Celeron N2930, 8GB RAM, 256GB ssd. Unsupported device: currently running Win10 Pro, plus Win11 Pro RTM and Insider Dev, Beta, and RP 24H2 as native boot vhdx.
My SYSTEM FIVE is a Dell Latitude 3190 2-in-1, Pentium Silver N5030, 8GB RAM, 512GB NVMe ssd, supported device running Windows 11 Pro, plus Insider Beta, Dev, and Canary builds (and a few others) as a native boot .vhdx.
My SYSTEM SIX is a Dell Latitude 5550, Core Ultra 7 165H, 64GB RAM, 1TB NVMe SSD, supported device, Windows 11 Pro 24H2, Hyper-V host machine.
- Local time
- 10:31 PM
- Posts
- 2
- OS
- Windows 11
-
-
#8
My Computer
-
- OS
- Windows 11
- Computer type
- PC/Desktop
Similar threads
-
Windows Support Forums
-
Virtualization and WSL
