Hyper-V is a virtualization technology that is as valuable to college and university students as it is to developers and system administrators. Students can run many operating systems and apps on a single physical machine using Hyper-V virtual machines. This can be especially useful for computer science and engineering students who need to experiment with various software environments and coding projects. By enabling Hyper-V on their Windows 11 computer, students can save time and costs by eliminating the need for physical hardware, while also obtaining the flexibility and convenience of running different operating systems and applications on a single device.
This Step-By-Step guide will show you how to enable Hyper-V on your Windows 11 device. Everything from determining whether your computer is compatible to establishing the settings for Hyper-V will be covered and will provide you with a solid understanding of how to use Hyper-V on a Windows 11 enabled device.
Let’s begin.
Before you can enable Hyper-V on your Windows 11 machine, you need to make sure that your system is compatible. Here are the system requirements for Hyper-V on Windows 11:
- Windows 11 Pro or Enterprise 64-bit Operating System
- A 64-bit processor with Second Level Address Translation (SLAT)
- A minimum of 4 GB of RAM
- BIOS-level hardware virtualization support
To check if your system is compatible, follow these steps:
-
Press the Windows key + R to open the Run dialog box.
-
Type msinfo32 and press Enter.
-
In the System Information window, scroll down to the «System Summary» section and look for the Hyper-V Requirements line. If it says «Yes», then your system is compatible.
Once you have confirmed that your system is compatible, you can proceed to enable Hyper-V on your Windows 11 machine. Here’s how:
-
Press the Windows key + R to open the Run dialog box.
-
Type appwiz.cpl and press Enter.
-
In the Programs and Features window, select Turn Windows features on or off in the left-hand pane.
-
In the Windows Features window, scroll down to Hyper-V and check the box next to it.
Enabling Hyper-V in the Windows Features dialog box
-
Click on OK and wait for the installation process to complete.
-
Once the installation is complete, click on Restart Now to restart your computer.
After enabling Hyper-V on your Windows 11 machine, you may want to configure some settings to optimize your virtual machine performance. Here are some settings you may want to consider:
Hyper-V Manager dialog box
-
Virtual switch: Hyper-V uses a virtual switch to connect virtual machines to your physical network. You can create a new virtual switch or use an existing one.
-
Virtual machine settings: You can configure various settings for your virtual machine, such as memory allocation, processor allocation, and network adapter settings.
-
Integration services: Hyper-V integration services enhance the performance and functionality of virtual machines. You can enable or disable integration services as needed.
Further resources surrounding the enablement of these resources can be found here: Hyper-V Resource Settings
Enabling Hyper-V on your Windows 11 device is a quick and straightforward process that can benefit both educators and students. You can test software in different environments, create virtual machines for specific purposes, and save time and money by avoiding the need for physical hardware.
This post has covered the steps required to enable Hyper-V on your Windows 11 device. We began by determining whether your machine supports Hyper-V, and then enabled the service via the Windows Features panel. Finally, we reviewed some additional settings you may want to configure to improve the performance of your virtual machine.
Now that you know how to enable Hyper-V on your Windows 11 machine, you can start exploring the full potential of this virtualization technology. Happy virtualizing!
Installing Hyper-V on Windows 11
В этой статье, друзья, рассмотрим, как создать виртуальную машину с Windows 11 в Hyper-V. Hyper-V – это родной гипервизор Windows, он входит в состав серверных Windows Server начиная с 2012 R2, и также он как опциональный компонент доступен в клиентских Windows 8.1, 10 и 11, но только если те 64-битные и в редакциях от Pro и выше. Как и всё, что делает Microsoft, её детище Hyper-V оставляет желать лучшего. Это не лучший гипервизор для Windows, ему далеко до продуктов VMware. У Hyper-V ужаснейшее юзабилити, он малопроизводительный, очень плохо дружит с HDD, если на таком диске, а не на SSD, размещены файлы виртуальной машины. Но это в меру стабильный гипервизор. И только у Hyper-V и ещё стоящей $200 программы VMware Workstation Pro есть функция эмуляции криптомодуля безопасности TPM 2.0, который с недавнего времени стал обязательным для виртуальных машин, дабы на них можно было официально установить инсайдерские сборки Windows 11. Давайте же поработаем с Hyper-V и установим на него 11-ю Windows.
Итак, друзья, Hyper-V. Кому бы он и нужен был, если бы Microsoft не урезала возможность тестирования новых инсайдерских сборок Windows 11 на VirtualBox и VMware Workstation Player – бесплатных гипервизорах для Windows. Начиная со сборок 22458 на Dev-канале и 22000.194 на Beta-канале к виртуалкам применяются такие же системные требования Windows 11, что и для физических компьютеров. А это значит, что виртуальная машина должна иметь как минимум:
- процессор с не менее чем 2-мя ядрами,
- оперативную память не менее 4 Гб,
- виртуальный жёсткий диск не менее 64 Гб,
- эмуляцию прошивки UEFI и Secure Boot,
- эмуляцию криптомодуля безопасности TPM версии не ниже 2.0.
Возможно, скоро требования коснутся и самой модели процессора, и Microsoft урежет работу с Windows 11 на виртуальных машинах, если процессор будет не из числа официально поддерживаемых Windows 11. Если вы, друзья, столкнулись с такой ситуацией, отпишитесь в комментариях к статье. Что же касается возможностей самих гипервизоров, удовлетворить аппетиты Windows 11 могут только Hyper-V и платная программа VMware Workstation Pro. Ибо только они могут обеспечить в составе оборудования виртуальной машины TPM 2.0. При этом наличие оного на физическом компьютере не требуется. Более подробно о проблеме притеснения виртуальных машин со стороны Microsoft и также о решениях, какие могут быть в этой ситуации, друзья, смотрите в статье сайта «Виртуальная машина не отвечает системным требованиям Windows 11». О создании виртуалки под Windows 11 в программе VMware Workstation Pro с добавлением эмуляции TPM 2.0 мы говорили в статье «Как установить Windows 11 на виртуальную машину в программе VMware Workstation Pro». Ну а здесь давайте разбирать аналогичный процесс в не требующем $200 за лицензию штатном гипервизоре Windows — Hyper-V.
Друзья, детально о том, что такое Hyper-V, о его системных требованиях к Hyper-V, о том, как включить этот системный компонент в поддерживающих его версиях и выпусках Windows, смотрите в статье сайта «Как создать виртуальную машину Hyper-V». Это развёрнутая публикация по работе с Hyper-V, поясняющая многие его моменты. Но смотрите только до этапа создания виртуальной машины, ибо там мы создаём её 1-го поколения, а для Windows 11 нужна виртуальная машина 2-го поколения. Только машина 2-го поколения Hyper-V функционирует на базе прошивки UEFI и предусматривает возможности по части безопасности, требуемые Microsoft для официального использования Windows 11.
Для начала нам необходимо обзавестись установочным ISO-образом Windows 11. Коль мы говорим об официальном использовании этой операционной системы, можем позволить себе роскошь скачать образ без лишних заморочек с официального сайта Microsoft. На данный момент Windows 11 ещё официально не вышла, потому мы используем её инсайдерскую. Установочный образ которой можем скачать на официальном сайте инсайдерской программы Microsoft.
Когда установочный образ Windows 11 будет скачан, приступаем к созданию виртуальной машины Hyper-V. Мы будем использовать функцию быстрого создания машины. Эта функция доступна в Hyper-V в Windows 10 не ранее версии 1709. Она предусматривает быстрое и удобное создание виртуальной машины 2-го поколения с дефолтными настройками. Если у вас Hyper-V в составе ранней, чем 1709, версии Windows 10 или в составе Windows 8.1, создавайте виртуальную обычным функционалом Hyper-V, как это показано в упомянутой статье «Как создать виртуальную машину Hyper-V». Но только создавайте машину 2-го поколения. Мы же, установив выбор на панели слева диспетчера Hyper-V на имени нашего компьютера, на панели справа жмём «Быстро создать».
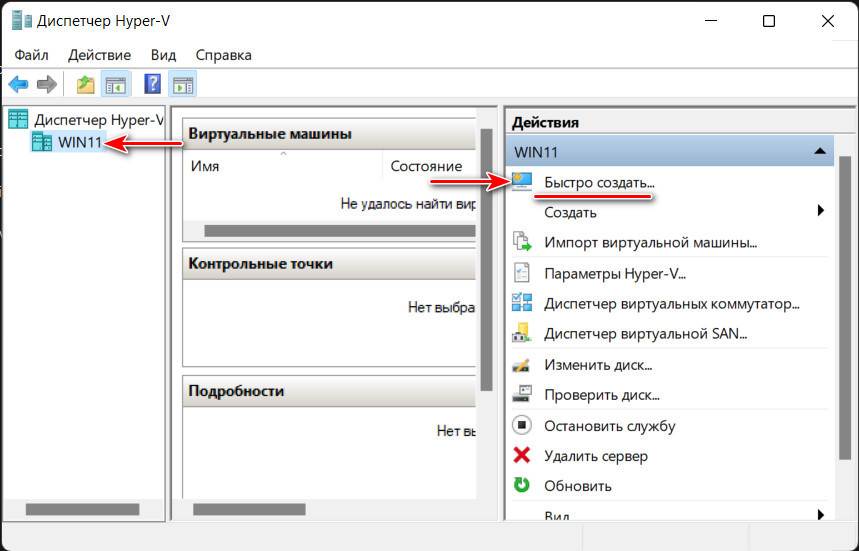
Кликаем сначала «Локальный источник установки», затем – «Сменить источник установки». И указываем путь к скачанному установочному образу Windows 11.
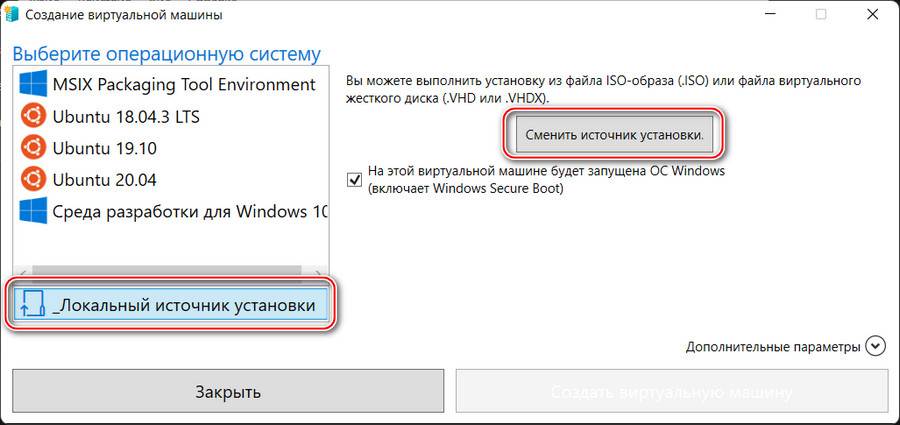
Далее кликаем «Дополнительные параметры». Даём виртуальной машине имя. И жмём «Создать виртуальную машину».
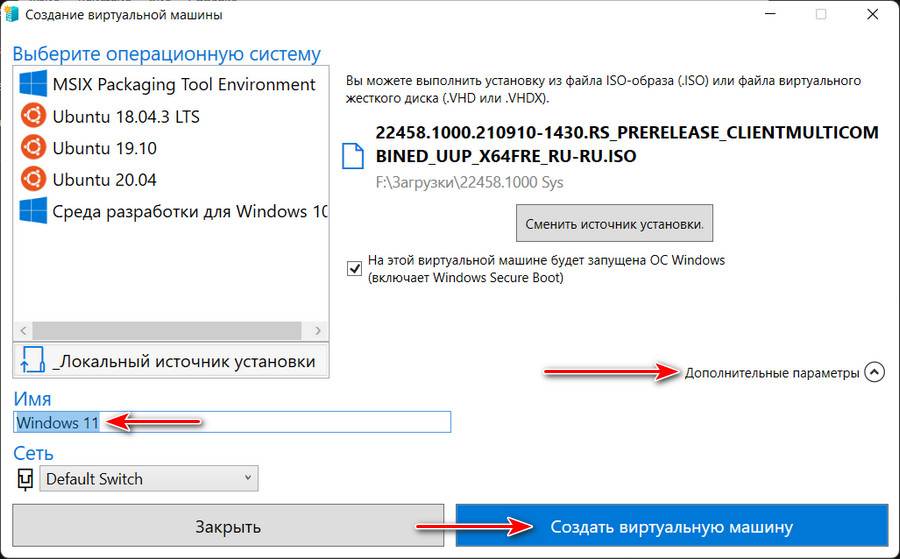
После создания машины кликаем «Изменить параметры».
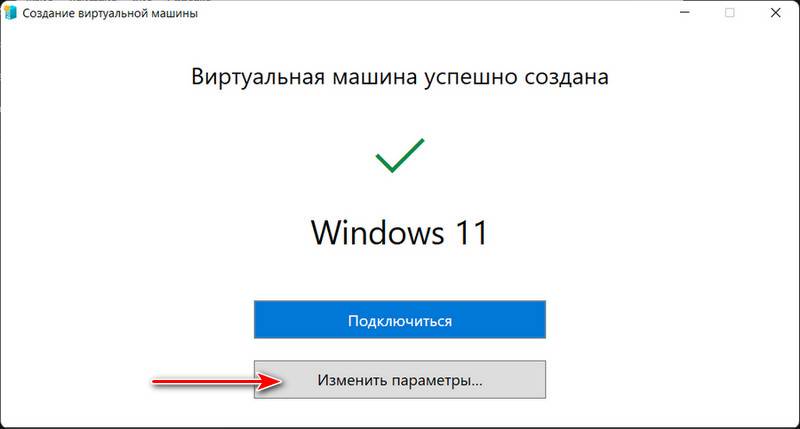
В разделе «Безопасность» проверяем, чтобы стояла галочка «Включить безопасную загрузку». И ставим галочку «Включить доверенный платформенный модуль». Это, друзья, и есть эмуляция TPM 2.0, которая нужна для официального использования Windows 11.
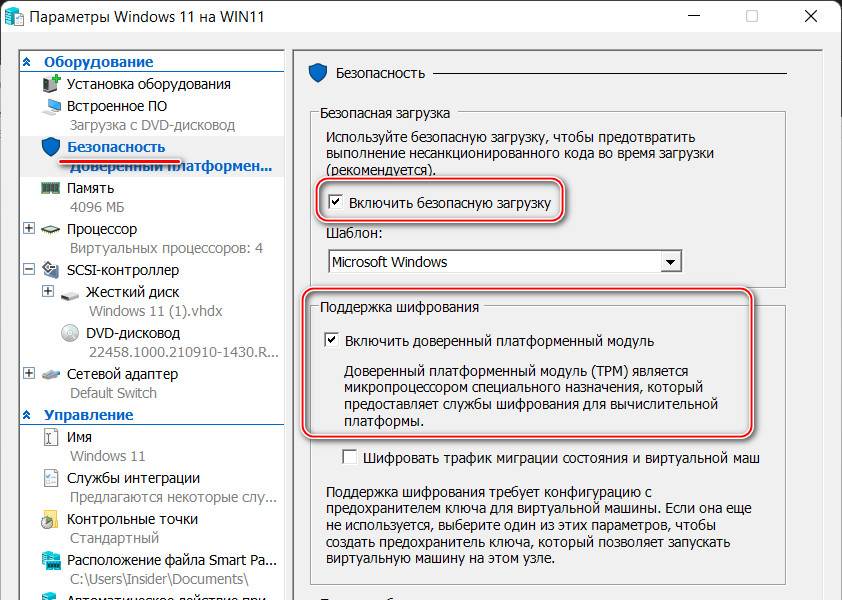
В разделе «Память» устанавливаем ОЗУ не менее 4 Гб, т.е. не менее 4096 Мб.
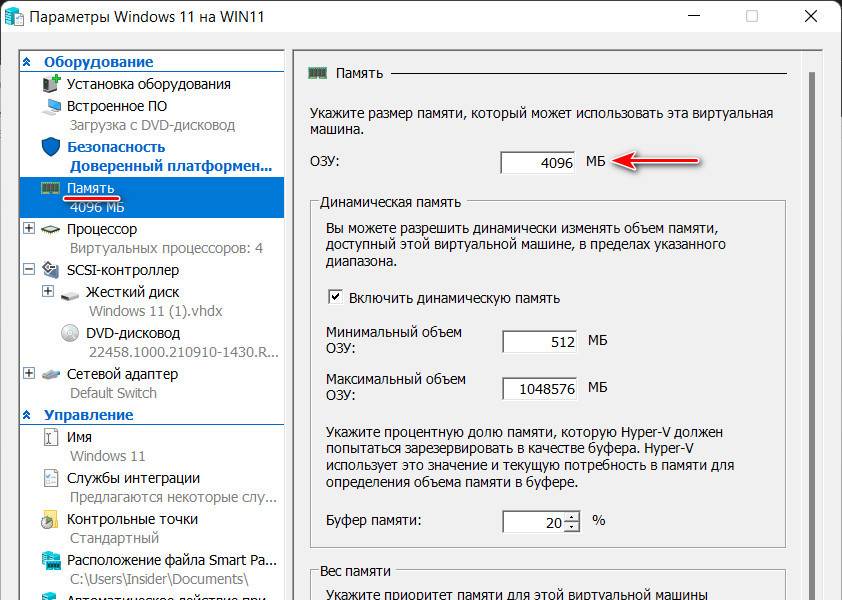
В разделе «Процессор» проверяем, чтобы число виртуальных процессоров, т.е. ядер реального процессора было не менее 2-х. Ничего страшного, если виртуальная машина по умолчанию получит все ядра вашего процессора. Hyper-V не заберёт себе все ресурсы процессора, ресурсы всё равно будут равномерно распределяться между хостом и виртуальной машиной.
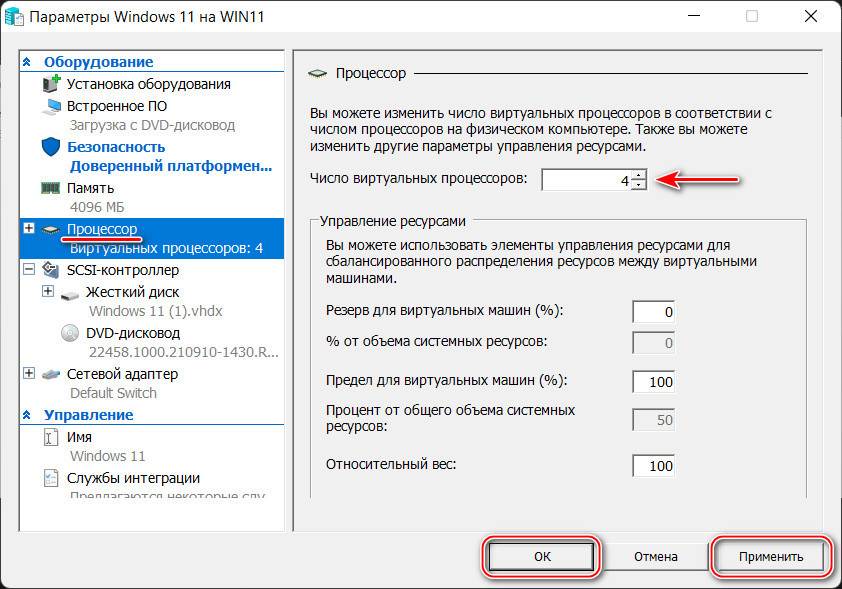
Из настроек виртуальной машины, принципиально необходимых для Windows 11, это всё. Что же касается других настроек, и вообще если вы хотите всерьёз и надолго работать с Hyper-V, смотрите статью «Оптимизация работы виртуальных машин Hyper-V». Там предлагается много годных фишек по улучшению работы с виртуальными машинами Hyper-V. Мы же далее в окошке нашей машины жмём «Подключиться».
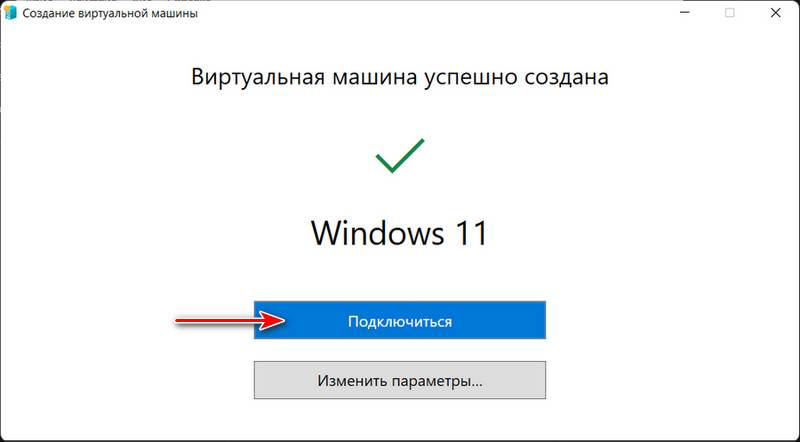
Откроется окно непосредственно машины. Жмём «Пуск».
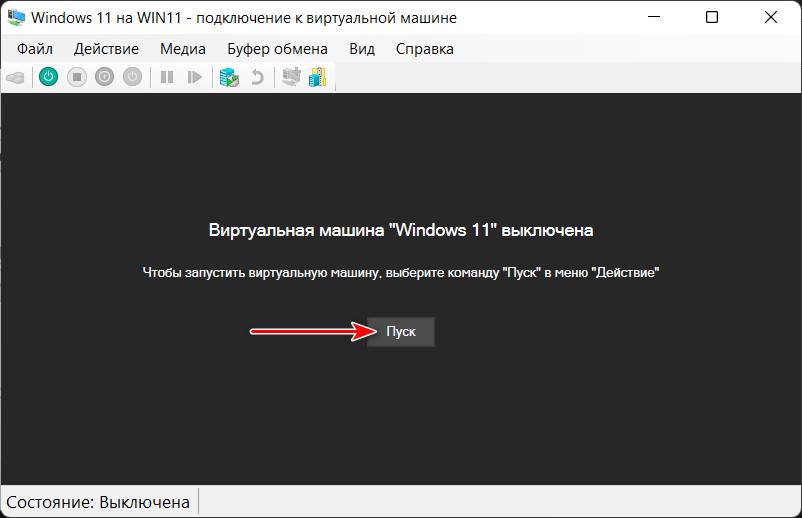
В окне запущенной виртуальной машины нам будет предложение запуститься с привода. Нужно быстро сделать клик в окно машины и нажать любую клавишу.
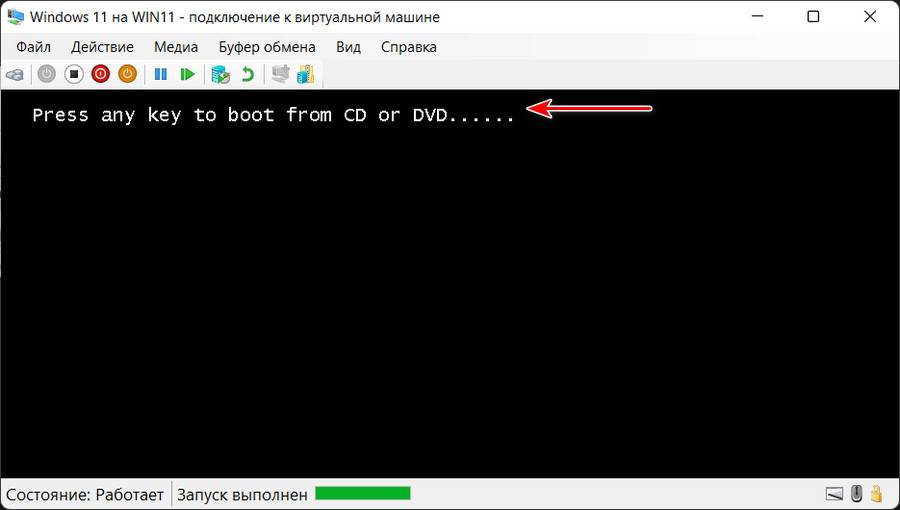
После чего увидим стандартный процесс установки Windows.
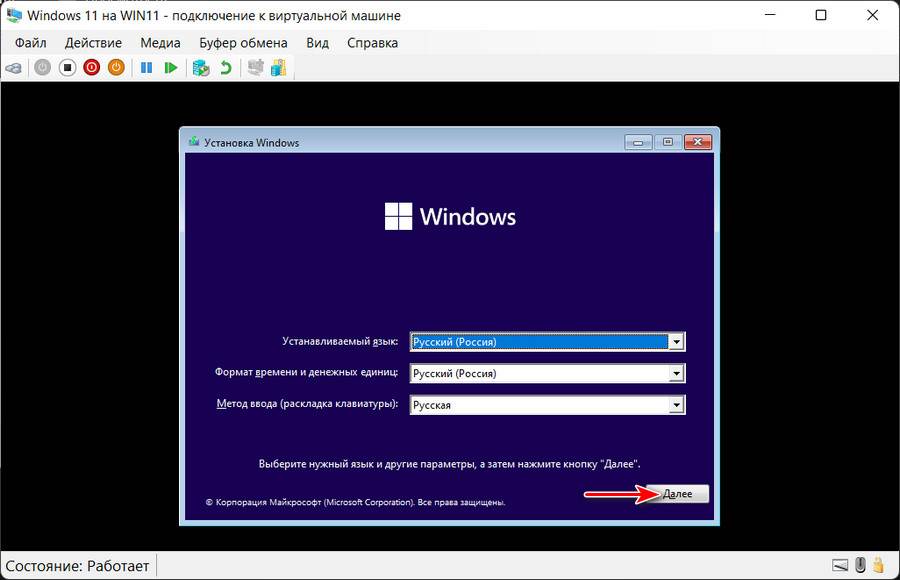
И мы выполняем установку Windows 11, как сделали бы это на физическом компьютере. Детально расписывать этот процесс не будем, если нужно, можете посмотреть его в статье сайта «Как установить Windows 11». Там процесс установки есть в деталях, со всеми нюансами.
Когда Windows 11 установится, в окне виртуальной машины жмём «Подключить».
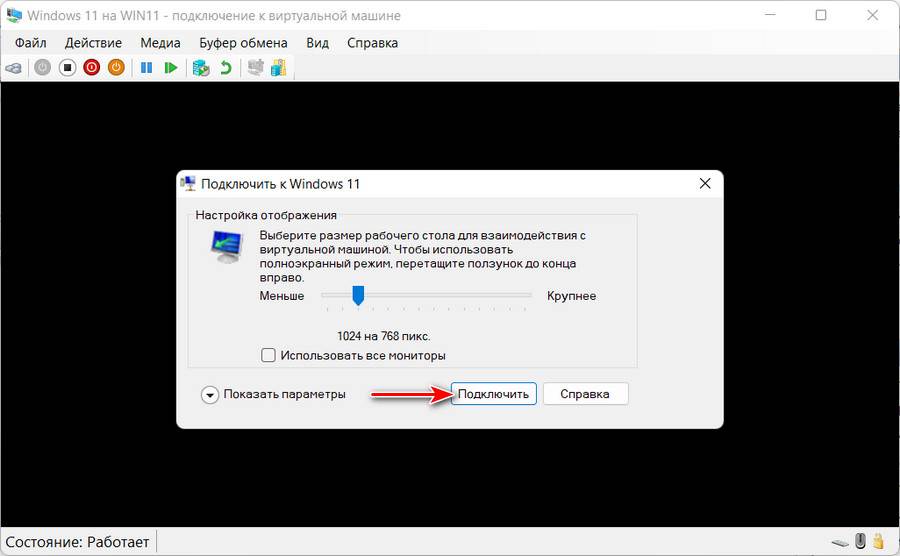
Логинимся в Windows 11.
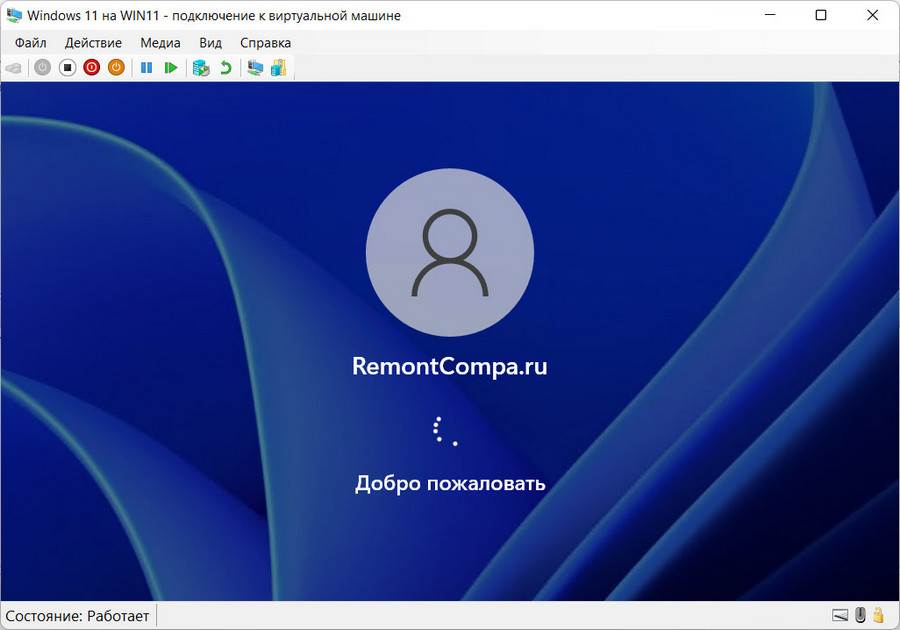
И всё – Windows 11 установлена на виртуальную машину Hyper-V. Можем работать с операционной системой.
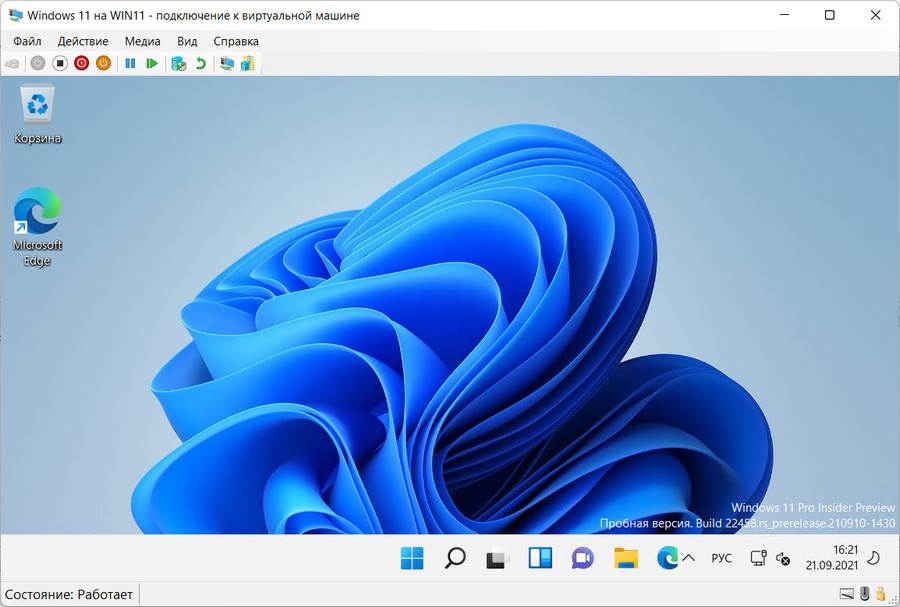
Платформа виртуализации Hyper-V доступна не только в Windows Server, но и в десктопных редакциях Windows 10 и 11. С помощью встроенного гипервизора Hyper-V пользователи могут создавать и запускать виртуальные машины. В этой статье мы рассмотрим, как включить компоненты Hyper-V в Windows 10 и 11.
Компоненты роли виртуализации Hyper-V можно установить в Pro и Enterprise редакциях Windows 10 и 11. Сначала, нужно проверить, поддерживает ли ваш компьютер виртуализацию Hyper-V. Откройте командную строку с правами администратор и выполните:
systeminfo
Промотайте в конец вывода и проверьте, что включены следующие компоненты в разделе Hyper-V Requirements:
VM Monitor Mode Extensions: Yes Virtualization Enabled In Firmware: Yes Second Level Address Translation: Yes Data Execution Prevention Available: Yes

Если здесь указано Virtualization Enabled in Firmware: No, попробуйте включить аппаратную поддержку виртуализации в настройках BIOS/UEFI компьютера (может называться Intel VT-X или AMD-V).
Также проверить совместимость вашего процессора можно на вкладке CPU в диспетчере задач Windows. Здесь должно быть указано
Virtualization: Enabled
.

Если тут указано
A hypervisor has been detected. Features required for Hyper-V will not be displayed
, значит компоненты Hyper-V уже установлены.
Включить роль Hyper-V в Windows 10 и 11 можно через панель управления компонентами Windows Features. Выполните команду
optionalfeatures
и выберите для установки компоненты Hyper-V Platform и Management Tools.
Также вы можете включить компоненты Hyper-V в Windows из командной строки. С помощью PowerShell команды:
Enable-WindowsOptionalFeature -Online -FeatureName Microsoft-Hyper-V -All
Или с помощью DISM:
dism.exe /Online /Enable-Feature:Microsoft-Hyper-V-All

После завершения установки компонентов перезагрузите компьютер. Проверьте, что компоненты гипервизора установлены:
Get-WindowsOptionalFeature -Online -FeatureName *hyper*|ft

Включите автоматический запуск Hyper-V при загрузке:
bcdedit /set HypervisorLaunchType auto
Для управления Hyper-V и виртуальными машинами используется графическая консоль Hyper-V Manager (
virtmgmt.msc
). Запустите ее и можете начать создавать виртуальные машины.

Также для управления гипервизором и ВМ можно использовать командлеты PowerShell из встроенного модуля Hyper-V.
Компонент виртуализации Hyper-V отсутствует в домашних (Home) редакциях Windows 10 и 11. Однако есть небольшой трюк, который позволяет установить роль Hyper-V из зранилища компонентов WinSxS даже в Home редакции Windows.
Создайте на рабочем столе файл enable-hyperv.bat с кодом
pushd "%~dp0"
dir /b %SystemRoot%\servicing\Packages\*Hyper-V*.mum >hyper-v.txt
for /f %%i in ('findstr /i . hyper-v.txt 2^>nul') do dism /online /norestart /add-package:"%SystemRoot%\servicing\Packages\%%i"
del hyper-v.txt
Dism /online /enable-feature /featurename:Microsoft-Hyper-V -All /LimitAccess /ALL
pause
Запустите BAT файл с правами администратора.
После завершения установки компонентов, перезагрузите компьютер. Проверьте, что виртуализация Hyper-V теперь доступна в вашей Home редакции Windows.

Платформа виртуализации Hyper-V доступна не только на серверных версиях Windows, но и в десктопных редакциях Windows 10 и 11. С помощью встроенного гипервизора Hyper-V можно создавать и управлять виртуальными машинами. В этой статье расскажем, как включить компоненты Hyper-V в Windows 10 и 11.
Приобрести оригинальные ключи активации Windows всегда можно у нас в каталоге:
Windows 11 — от 1690 ₽
Windows 10 — от 1490 ₽
Проверка совместимости с Hyper-V
Компоненты Hyper-V доступны в редакциях Pro и Enterprise Windows 10 и 11. Чтобы проверить, поддерживает ли ваш компьютер Hyper-V, выполните следующие шаги:
1. Откройте командную строку с правами администратора.
2. Введите команду:
systeminfo
3. Промотайте вывод до раздела Hyper-V Requirements и убедитесь, что все указанные параметры включены:
— VM Monitor Mode Extensions: Yes
— Virtualization Enabled In Firmware: Yes
— Second Level Address Translation: Yes
— Data Execution Prevention Available: Yes
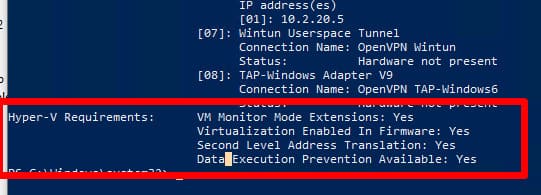
Если параметр Virtualization Enabled In Firmware имеет значение No, необходимо включить виртуализацию в настройках BIOS/UEFI (параметр может называться Intel VT-X или AMD-V).
Также проверить совместимость вашего процессора можно на вкладке CPU в диспетчере задач Windows. Здесь должно быть указано Virtualization: Enabled .
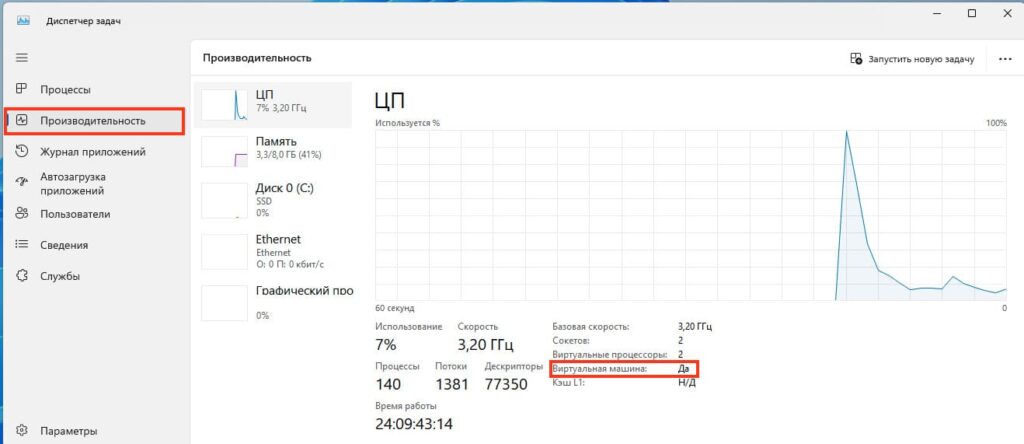
Как включить Hyper-V в Windows через компоненты Windows
1. Нажмите Win + R и впишите команду optionalfeatures, после чего нажмите Enter. (Либо через Панель управления > Программы и компоненты > Включение и отключение компонентов Windows).
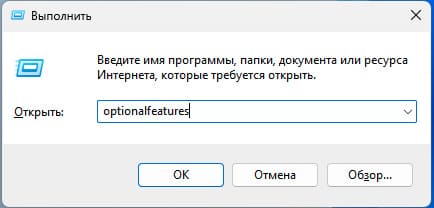
2. В списке найдите и выберите для установки компоненты Платформа Hyper-V и Средства управления Hyper-V.
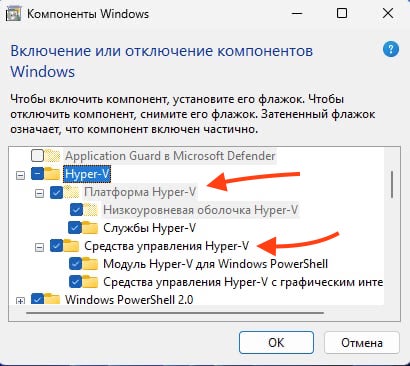
3. Нажмите ОК для установки и перезагрузите компьютер.
Включение Hyper-V через PowerShell
Чтобы включить Hyper-V с помощью командной строки или PowerShell, выполните следующие команды:
1. Откройте PowerShell от имени администратора.
2. Выполните команду:
Enable-WindowsOptionalFeature -Online -FeatureName Microsoft-Hyper-V -All
Или с помощью DISM:
dism.exe /Online /Enable-Feature:Microsoft-Hyper-V-All

3. Перезагрузите компьютер после установки.
Проверка установки Hyper-V
Чтобы убедиться, что компоненты Hyper-V успешно установлены, выполните следующую команду в PowerShell:
Get-WindowsOptionalFeature -Online -FeatureName *hyper*|ft
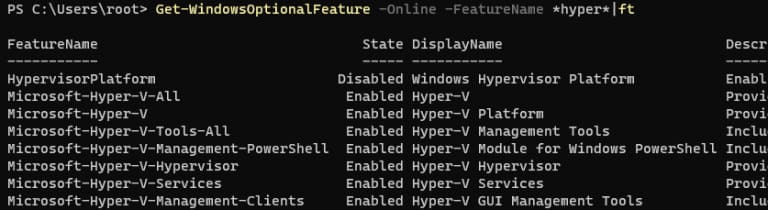
Также включите автоматический запуск Hyper-V при загрузке системы:
bcdedit /set HypervisorLaunchType auto
Управление Hyper-V
Для управления виртуальными машинами можно использовать графическую консоль Hyper-V Manager. Чтобы открыть её, выполните команду:
virtmgmt.msc
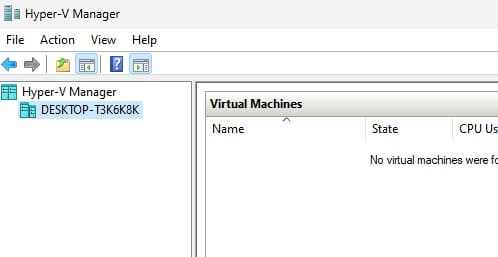
Также для управления виртуальными машинами можно использовать командлеты PowerShell из модуля Hyper-V.
Как включить Hyper-V в редакции Home
Hyper-V недоступен в редакциях Home, однако его можно установить через командную строку с использованием компонента WinSxS. Для этого выполните следующие шаги:
1. Создайте на рабочем столе файл enable-hyperv.bat и вставьте в него следующий код:
pushd "%~dp0"
dir /b %SystemRoot%\servicing\Packages\*Hyper-V*.mum >hyper-v.txt
for /f %%i in ('findstr /i . hyper-v.txt 2^>nul') do dism /online /norestart /add-package:"%SystemRoot%\servicing\Packages\%%i"
del hyper-v.txt
Dism /online /enable-feature /featurename:Microsoft-Hyper-V -All /LimitAccess /ALL
pause
2. Запустите этот BAT файл с правами администратора.
3. После завершения процесса установки перезагрузите компьютер.
Теперь проверка виртуализации Hyper-V будет доступна даже в домашней редакции Windows 10 или 11.
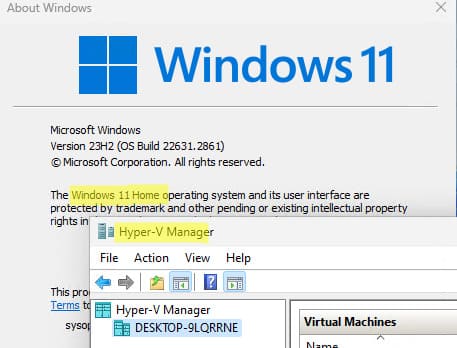
Следуя этой инструкции, вы сможете успешно включить Hyper-V и начать использовать виртуальные машины в вашей системе.
Лицензионный ключ активации Windows от
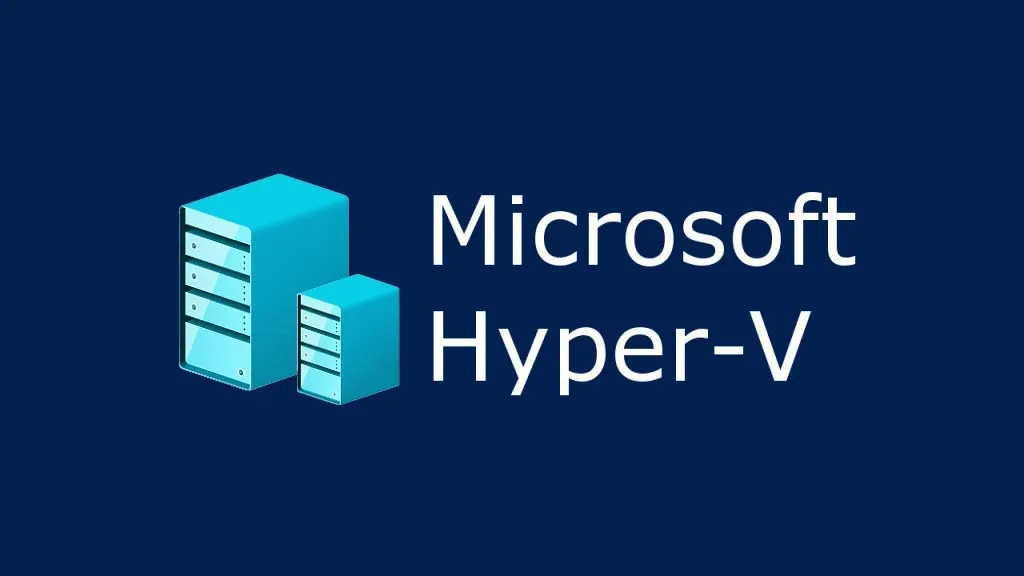
21.08.2023
Hyper-V в Windows 11: Шаг за шагом к активации и оптимальной настройке
Содержание
- 1 Проверка поддержки Hyper-V
- 2 Способы активации функции Hyper-V в Windows 11
- 3 Создание виртуальной машины в Hyper-V
- 4 Рекомендации по оптимизации производительности в Hyper-V
- 5 Преимущества использования Hyper-V в Windows 11
Hyper-V представляет собой уникальное решение от компании Microsoft, которое было создано специально для виртуализации. С таким решением сегодня могут познакомиться все пользователи, которые захотели купить лицензию Windows 11. В результате удастся запускать, создавать виртуальные машины в моделируемой среде. Но для использования нужно изначально понять, как включить Hyper-V. Ведь существует несколько уже давно проверенных способов, среди которых каждый пользователь с легкостью отыщет для себя наиболее приемлемое решение.
Проверка поддержки Hyper-V
В первую очередь нужно убедиться в том, что ваш ПК или лэптоп действительно поддерживает Hyper-V. На сегодняшний день это решение актуально для пользователей Windows 11 Pro, Enterprise и Education.
Для проверки версии собственной ОС, выполняем следующие шаги:
- Заходим в «Настройки».
- Выбираем «Система».
- Нажимаем «О программе».
Для поиска своей версии ОС нас интересует раздел «Характеристики Windows».
При использовании домашней версии, пользователю потребуется запустить скрипт .bat с целью установить Hyper-V – это актуально для несовместимых ОС.
Кроме того, потребуется дополнительная активация виртуальной среды в BIOS. Это довольно важная функция для запуска виртуальных машин в системе, но по разным причинам она может быть деактивирована.
Способы активации функции Hyper-V в Windows 11
Выясняя, как включить виртуализацию в 11 версии ОС, необходимо рассмотреть сразу несколько способов. Среди предложенных вариантов пользователь сможет подобрать наиболее удобный и подходящий для своего случая:
- С помощью панели управления. Воспользовавшись диалоговым окном «Компоненты Windows», пользователь сможет активировать Hyper-V. Развернув Hyper-V, вниманию будет представлен полноценный список инструментов управления. Чтобы все изменения сохранились, не обойтись без перезагрузки ПК или лэптопа. После этого нужно зайти в «Диспетчер Hyper-V» для создания виртуальных машин.
- С помощью командной строки. Для этого пользователь сможет применить инструменты командной строки DISM. С целью внесения всех изменений не обойтись без запуска от имени администратора. Завершением всех процессов также является перезагрузка ПК.
- С помощью приложения PowerShell. Но при этом стоит помнить, что по сравнению с предыдущим способом, данное приложение использует командлет Enable WindowsOptional Features. Это нужно с целью активации дополнительных функций в образе ОС.
Все вышеперечисленные способы могут пригодиться пользователю и во время решения проблемы, как отключить Hyper-V. Благодаря возможности менять настройки, удастся с легкостью подготовиться к запланированной процедуре виртуализации.
Создание виртуальной машины в Hyper-V
Изучая разные варианты, как включить аппаратную виртуализацию, пользователю потребуется открыть диспетчер Hyper-V. Затем, выполняем следующие этапы:
- В «Действие» выбираем «Создать», а после – «Виртуальная машина».
- С помощью «Мастер создания виртуальных машин» переходим в «Далее».
- На открывшейся странице нужно определиться с подходящими вариантами для будущей виртуальной машины.
- Проверяя выбор на странице «Сводка» нажимаем «Готово».
- В диспетчере Hyper-V выбираем машину, нажимаем «Подключиться».
- В окне подключения выбираем «Действие», нажимаем «Запустить».
При создании новой машины пользователь имеет возможность выбрать имя и расположение, параметры установки, определиться с настройкой сетевых подключений и многое другое.
Рекомендации по оптимизации производительности в Hyper-V
Перед тем, как включить виртуализацию в БИОС, необходимо ознакомиться с важными советами, касаемо будущей оптимизации:
- Не создавайте огромное количество ненужных виртуальных машин, не оставляйте их запущенными.
- Работайте только с проверенными гостевыми системами.
- Не храните все виртуальные машины на одном и том же диске вместе с другими файлами Hyper-V.
Лучше всего использовать Windows Server Core Operating System, так как здесь отсутствует графическая оболочка, а потому система потребляет минимальное количество ресурсов.
Преимущества использования Hyper-V в Windows 11
Среди важных особенностей отмечают:
- эффективная работа сразу нескольких ОС на основе одного ПК;
- тестирование разных ПО на одном компьютере с применением всевозможных ОС;
- создание изолированного окружения для защиты системы от вирусов.
Этот список можно продолжать и дальше, ведь возможности Hyper-V практически не ограничены. Особое удобство в работе обеспечено за счет того, что Hyper-V изначально был встроен в 11ю версию ОС Виндовс, а потому пользователь может сразу же начать работу с платформой аппаратной виртуализации.
