Платформа виртуализации Hyper-V доступна не только в Windows Server, но и в десктопных редакциях Windows 10 и 11. С помощью встроенного гипервизора Hyper-V пользователи могут создавать и запускать виртуальные машины. В этой статье мы рассмотрим, как включить компоненты Hyper-V в Windows 10 и 11.
Компоненты роли виртуализации Hyper-V можно установить в Pro и Enterprise редакциях Windows 10 и 11. Сначала, нужно проверить, поддерживает ли ваш компьютер виртуализацию Hyper-V. Откройте командную строку с правами администратор и выполните:
systeminfo
Промотайте в конец вывода и проверьте, что включены следующие компоненты в разделе Hyper-V Requirements:
VM Monitor Mode Extensions: Yes Virtualization Enabled In Firmware: Yes Second Level Address Translation: Yes Data Execution Prevention Available: Yes

Если здесь указано Virtualization Enabled in Firmware: No, попробуйте включить аппаратную поддержку виртуализации в настройках BIOS/UEFI компьютера (может называться Intel VT-X или AMD-V).
Также проверить совместимость вашего процессора можно на вкладке CPU в диспетчере задач Windows. Здесь должно быть указано
Virtualization: Enabled
.

Если тут указано
A hypervisor has been detected. Features required for Hyper-V will not be displayed
, значит компоненты Hyper-V уже установлены.
Включить роль Hyper-V в Windows 10 и 11 можно через панель управления компонентами Windows Features. Выполните команду
optionalfeatures
и выберите для установки компоненты Hyper-V Platform и Management Tools.
Также вы можете включить компоненты Hyper-V в Windows из командной строки. С помощью PowerShell команды:
Enable-WindowsOptionalFeature -Online -FeatureName Microsoft-Hyper-V -All
Или с помощью DISM:
dism.exe /Online /Enable-Feature:Microsoft-Hyper-V-All

После завершения установки компонентов перезагрузите компьютер. Проверьте, что компоненты гипервизора установлены:
Get-WindowsOptionalFeature -Online -FeatureName *hyper*|ft

Включите автоматический запуск Hyper-V при загрузке:
bcdedit /set HypervisorLaunchType auto
Для управления Hyper-V и виртуальными машинами используется графическая консоль Hyper-V Manager (
virtmgmt.msc
). Запустите ее и можете начать создавать виртуальные машины.

Также для управления гипервизором и ВМ можно использовать командлеты PowerShell из встроенного модуля Hyper-V.
Компонент виртуализации Hyper-V отсутствует в домашних (Home) редакциях Windows 10 и 11. Однако есть небольшой трюк, который позволяет установить роль Hyper-V из зранилища компонентов WinSxS даже в Home редакции Windows.
Создайте на рабочем столе файл enable-hyperv.bat с кодом
pushd "%~dp0"
dir /b %SystemRoot%\servicing\Packages\*Hyper-V*.mum >hyper-v.txt
for /f %%i in ('findstr /i . hyper-v.txt 2^>nul') do dism /online /norestart /add-package:"%SystemRoot%\servicing\Packages\%%i"
del hyper-v.txt
Dism /online /enable-feature /featurename:Microsoft-Hyper-V -All /LimitAccess /ALL
pause
Запустите BAT файл с правами администратора.
После завершения установки компонентов, перезагрузите компьютер. Проверьте, что виртуализация Hyper-V теперь доступна в вашей Home редакции Windows.

Если на вашем компьютере установлена Windows 10 Pro или Enterprise, вы можете не знать, что эта операционная система имеет встроенную поддержку виртуальных машин Hyper-V. Т.е. все что нужно, чтобы установить Windows (и не только) в виртуальную машину уже имеется на компьютере. Если у вас домашняя версия Windows, вы можете использовать VirtualBox для виртуальных машин.
Обычный пользователь может не знать, что такое виртуальная машина и зачем она может пригодиться, я постараюсь это объяснить. «Виртуальная машина» — это своего рода программно запущенный отдельный компьютер, если еще более просто — Windows, Linux или другая ОС, запущенная в окне, со своим собственным виртуальным жестким диском, системными файлами и прочим.
На виртуальную машину можно устанавливать операционные системы, программы, экспериментировать с ним любым образом, при этом ваша основная система никак затронута не будет — т.е. при желании вы можете специально запускать вирусы в виртуальной машине, не боясь, что что-то случится с вашими файлами. Кроме этого, предварительно вы можете за секунды сделать «снимок» виртуальной машины, чтобы в любой момент вернуть ее за те же секунды в исходное состояние.
Для чего это нужно рядовому пользователю? Самый распространенный ответ — попробовать какую-либо версию ОС, не заменяя своей текущей системы. Еще один вариант — установка сомнительных программ для проверки их работы или установка тех программ, которые не работают в ОС, установленной на компьютере. Третий случай — использовать ее в качестве сервера для тех или иных задач и это далеко не все возможные варианты применения. См. также: Как скачать готовые виртуальные машины Windows.
Примечание: если вы уже используете виртуальные машины VirtualBox, то после установки Hyper-V они перестанут запускаться с сообщением о том, что «Не удалось открыть сессию для виртуальной машины». О том, как поступить в этой ситуации: Запуск виртуальных машин VirtualBox и Hyper-V на одной системе.
Установка компонентов Hyper-V

По умолчанию, компоненты Hyper-V в Windows 10 отключены. Для установки, зайдите в Панель управления — Программы и компоненты — Включение или отключение компонентов Windows, отметьте пункт Hyper-V и нажмите «Ок». Установка произойдет автоматически, возможно потребуется перезагрузить компьютер.
Если вдруг компонент неактивен, можно предположить, что у вас либо установлена 32-разрядная версия ОС и менее 4 Гб RAM на компьютере, либо нет аппаратной поддержки виртуализации (есть почти на всех современных компьютерах и ноутбуках, но может быть отключена в БИОС или UEFI).
После установки и перезагрузки, используйте поиск Windows 10, чтобы запустить Диспетчер Hyper-V, также его можно найти в разделе «Средства администрирования» списка программ меню Пуск.
Настройка сети и Интернета для виртуальной машины
В качестве первого шага рекомендую настроить сеть для будущих виртуальных машин, при условии, что вы хотите иметь доступ в Интернет из установленных в них операционных систем. Это делается один раз.
Как это сделать:
- В диспетчере Hyper-V слева в списке выберите второй пункт (имя вашего компьютера).
- Кликните правой кнопкой мыши по нему (или пункт меню «Действие») — Диспетчер виртуальных коммутаторов.
- В диспетчере виртуальных коммутаторов выберите «Создать виртуальный сетевой коммутатор, «Внешняя» (если нужен Интернет) и нажмите кнопку «Создать».
- В следующем окне в большинстве случаев что-либо менять не нужно (если вы не специалист), разве что можете задать свое собственное имя сети и, если у вас есть и Wi-Fi адаптер и сетевая карта, выберите в пункте «Внешняя сеть» тот и сетевых адаптеров, который используется для доступа в Интернет.
- Нажмите Ок и дождитесь, когда будет создан и настроен виртуальный сетевой адаптер. В это время соединение с Интернетом может пропадать.

Готово, можно переходить к созданию виртуальной машины и установки Windows в нее (можно поставить и Linux, но по моим наблюдениям, в Hyper-V его производительность оставляет желать лучшего, рекомендую Virtual Box для этих целей).
Создание виртуальной машины Hyper-V
Также, как и на предыдущем этапе, кликните правой кнопкой мыши по имени вашего компьютера в списке слева или нажмите пункт «Действие» меню, выберите «Создать» — «Виртуальная машина».
На первом этапе потребуется указать имя будущей виртуальной машины (на ваше усмотрение), также вы можете указать собственное расположение файлов виртуальной машины на компьютере вместо используемого по умолчанию.

Следующий этап позволяет выбрать поколение виртуальной машины (появилось в Windows 10, в 8.1 этого шага не было). Внимательно прочтите описание двух вариантов. По сути, поколение 2 представляет собой виртуальную машину с UEFI. Если вы планируете много экспериментировать с загрузкой виртуальной машины с различных образов и установкой разных операционных систем, рекомендую оставить 1-е поколение (виртуальные машины 2-го поколения загружаются не со всех загрузочных образов, только UEFI).

Третий шаг — выделение оперативной памяти для виртуальной машины. Используйте тот размер, который требуется для планируемой к установке ОС, а лучше даже больше, учитывая при этом, что эта память на время работы виртуальной машины будет недоступна в вашей основной ОС. Отметку «Использовать динамическую память» я обычно снимаю (люблю предсказуемость).

Далее у нас настройка сети. Все, что требуется — это указать созданный ранее виртуальный сетевой адаптер.

Виртуальный жесткий диск подключается или создается на следующем шаге. Укажите желаемое место его расположения на диске, имя файла виртуального жесткого диска, а также задайте размер, которого будет достаточно для ваших целей.

После нажатия «Далее» вы можете задать параметры установки. Например, установив пункт «Установить операционную систему с загрузочного компакт-диска или DVD», можно указать физический диск в приводе или файл образа ISO с дистрибутивом. В данном случае при первом включении виртуальная машина загрузится именно с этого накопителя и можно будет сразу установить систему. Также можно сделать это в дальнейшем.

Вот и все: вам покажут своду по виртуальной машине, а по нажатию кнопки «Готово» она будет создано и появится в списке виртуальных машин диспетчера Hyper-V.

Запуск виртуальной машины
Для того, чтобы запустить созданную виртуальную машину, вы можете просто дважды кликнуть по ней в списке диспетчера Hyper-V, а в окне подключения к виртуальной машине нажать кнопку «Включить».

Если при ее создании вы указывали образ ISO или диск, с которого нужно загрузиться, это произойдет при первом запуске, и вы сможете установить ОС, например, Windows 7 так же, как происходит установка на обычный компьютер. Если вы не указывали образа, то сделать это можно в пункте меню «Медиа» подключения к виртуальной машине.
Обычно после установки загрузка виртуальной машины автоматически устанавливается с виртуального жесткого диска. Но, если этого не произошло, вы можете настроить порядок загрузки, кликнув по виртуальной машине в списке диспетчера Hyper-V правой кнопкой мыши, выбрав пункт «Параметры» и затем пункт настроек «BIOS».

Также в параметрах вы можете изменить размер оперативной памяти, число виртуальных процессоров, добавить новый виртуальный жесткий диск и изменить другие параметры виртуальной машины. Дополнительно на тему может пригодиться инструкция: Как пробросить видеокарту в виртуальную машину Hyper-V
В заключение
Конечно, эта инструкция — лишь поверхностное описание создания виртуальных машин Hyper-V в Windows 10, всех нюансов тут не уместить. Дополнительно стоит обратить внимание на возможности создания контрольных точек, подключения физических накопителей в ОС, установленных в виртуальной машине, расширенные настройки и т.п.
Но, думаю, в качестве первого знакомства для начинающего пользователя вполне подойдет. Со многими вещами в Hyper-V можно при желании разобраться и самостоятельно. Благо, все на русском языке, достаточно хорошо пояснено, а при необходимости ищется в Интернете. А если вдруг возникнут вопросы при экспериментах — задавайте их, я буду рад ответить.
Платформа виртуализации Hyper-V доступна не только на серверных версиях Windows, но и в десктопных редакциях Windows 10 и 11. С помощью встроенного гипервизора Hyper-V можно создавать и управлять виртуальными машинами. В этой статье расскажем, как включить компоненты Hyper-V в Windows 10 и 11.
Приобрести оригинальные ключи активации Windows всегда можно у нас в каталоге:
Windows 11 — от
Windows 10 — от
Проверка совместимости с Hyper-V
Компоненты Hyper-V доступны в редакциях Pro и Enterprise Windows 10 и 11. Чтобы проверить, поддерживает ли ваш компьютер Hyper-V, выполните следующие шаги:
1. Откройте командную строку с правами администратора.
2. Введите команду:
systeminfo
3. Промотайте вывод до раздела Hyper-V Requirements и убедитесь, что все указанные параметры включены:
— VM Monitor Mode Extensions: Yes
— Virtualization Enabled In Firmware: Yes
— Second Level Address Translation: Yes
— Data Execution Prevention Available: Yes
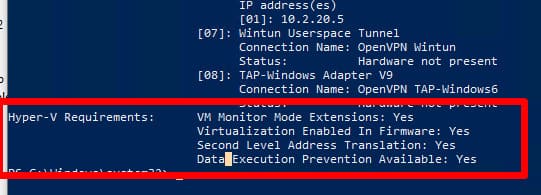
Если параметр Virtualization Enabled In Firmware имеет значение No, необходимо включить виртуализацию в настройках BIOS/UEFI (параметр может называться Intel VT-X или AMD-V).
Также проверить совместимость вашего процессора можно на вкладке CPU в диспетчере задач Windows. Здесь должно быть указано Virtualization: Enabled .
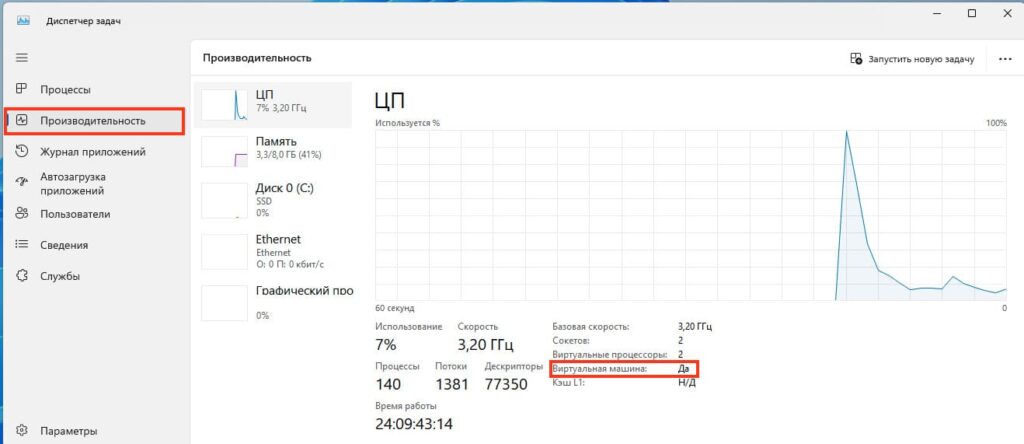
Как включить Hyper-V в Windows через компоненты Windows
1. Нажмите Win + R и впишите команду optionalfeatures, после чего нажмите Enter. (Либо через Панель управления > Программы и компоненты > Включение и отключение компонентов Windows).
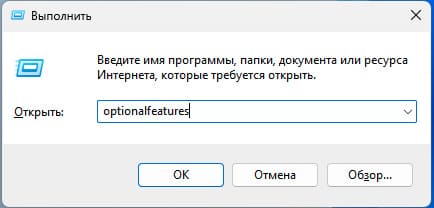
2. В списке найдите и выберите для установки компоненты Платформа Hyper-V и Средства управления Hyper-V.
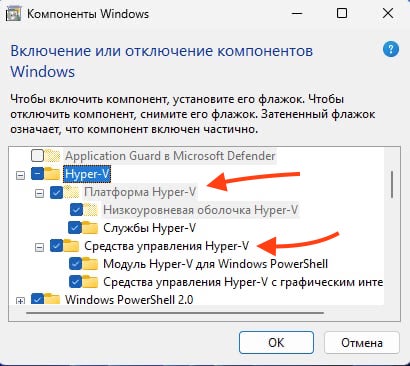
3. Нажмите ОК для установки и перезагрузите компьютер.
Включение Hyper-V через PowerShell
Чтобы включить Hyper-V с помощью командной строки или PowerShell, выполните следующие команды:
1. Откройте PowerShell от имени администратора.
2. Выполните команду:
Enable-WindowsOptionalFeature -Online -FeatureName Microsoft-Hyper-V -All
Или с помощью DISM:
dism.exe /Online /Enable-Feature:Microsoft-Hyper-V-All

3. Перезагрузите компьютер после установки.
Проверка установки Hyper-V
Чтобы убедиться, что компоненты Hyper-V успешно установлены, выполните следующую команду в PowerShell:
Get-WindowsOptionalFeature -Online -FeatureName *hyper*|ft
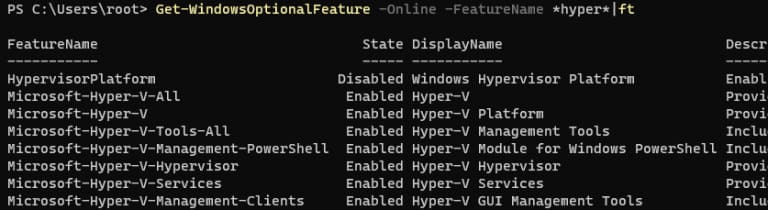
Также включите автоматический запуск Hyper-V при загрузке системы:
bcdedit /set HypervisorLaunchType auto
Управление Hyper-V
Для управления виртуальными машинами можно использовать графическую консоль Hyper-V Manager. Чтобы открыть её, выполните команду:
virtmgmt.msc
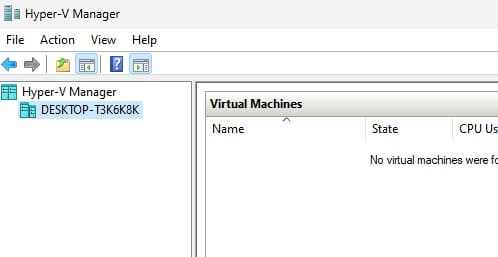
Также для управления виртуальными машинами можно использовать командлеты PowerShell из модуля Hyper-V.
Как включить Hyper-V в редакции Home
Hyper-V недоступен в редакциях Home, однако его можно установить через командную строку с использованием компонента WinSxS. Для этого выполните следующие шаги:
1. Создайте на рабочем столе файл enable-hyperv.bat и вставьте в него следующий код:
pushd "%~dp0"
dir /b %SystemRoot%\servicing\Packages\*Hyper-V*.mum >hyper-v.txt
for /f %%i in ('findstr /i . hyper-v.txt 2^>nul') do dism /online /norestart /add-package:"%SystemRoot%\servicing\Packages\%%i"
del hyper-v.txt
Dism /online /enable-feature /featurename:Microsoft-Hyper-V -All /LimitAccess /ALL
pause
2. Запустите этот BAT файл с правами администратора.
3. После завершения процесса установки перезагрузите компьютер.
Теперь проверка виртуализации Hyper-V будет доступна даже в домашней редакции Windows 10 или 11.
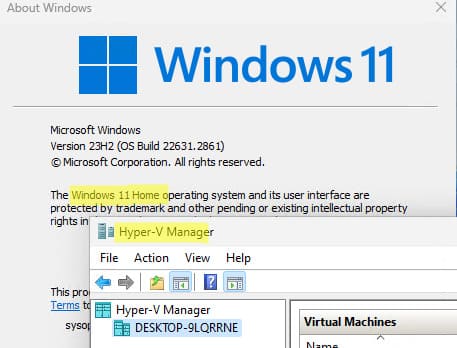
Следуя этой инструкции, вы сможете успешно включить Hyper-V и начать использовать виртуальные машины в вашей системе.
Лицензионный ключ активации Windows от
Все способы:
- Hyper-V в Виндовс 10
- Включение Hyper-V
- Создание виртуальной машины Hyper-V
- Конфигурирование машины, созданной в Hyper-V
- Запуск виртуальный машины
- Решение некоторых проблем
- Заключение
- Вопросы и ответы: 0
Пользователи ОС Виндовс наверняка слышали словосочетание «виртуальная машина» и знают, что оно означает программный компьютер со своей (устанавливаемой) операционной системой. Однако не многим известно, что инструмент для работы с виртуальными машинами уже встроен в систему. Сегодня мы хотим рассказать о таковом в Windows 10.
Hyper-V в Виндовс 10
Рассматриваемое решение называется Hyper-V и присутствует в семействе систем от Майкрософт начиная с 8.1. В «десятке» этот инструмент получил ещё больше возможностей, позволяя получить относительно полноценную копию компьютера с какой угодно ОС. Однако стоит иметь в виду, что указанное средство присутствует только в самых полных редакциях Виндовс 10 – Pro и Enterprise. Кроме того, у него есть и определённые аппаратные требования, которые выглядят следующим образом:
| Системные требования | |
|---|---|
| Процессор | Двухъядерный и больше с частотой не менее 2 ГГц с поддержкой виртуализации |
| Оперативная память | Не менее 4 Гб |
| Видеоадаптер | Любой дискретный |
| Чипсет материнской платы | Любой с поддержкой виртуализации |
Дополнительно для того, чтобы включить виртуализацию в Windows 10, надо включить соответствующие возможности в BIOS. О том, как это делается, рассказано в инструкции по ссылке далее.

Урок: Включение виртуализации в БИОС
После всей подготовки и проверки требований можно переходить к активации средства.
Включение Hyper-V
Так как рассматриваемое средство является компонентом ОС, активировать его можно в соответствующем меню.
- Откройте «Поиск» и начните прописывать запрос панель управления. Далее кликните по нужному результату.
- Переключите отображение пунктов в режим «Крупные значки», после чего найдите запись «Программы и компоненты» и перейдите к ней.
- В открывшемся окне воспользуйтесь ссылкой «Включение или отключение компонентов Windows».
- Отыщите в списке позицию «Hyper-V», поставьте «птичку» напротив неё и всех вложенных подпапок, затем кликните «ОК».




Подождите, пока требуемые файлы будут найдены и загружены, после чего перезагрузите компьютер для применения изменений.
Создание виртуальной машины Hyper-V
После включения функции можно переходить к созданию и настройке виртуального компьютера.
- Снова воспользуйтесь «Поиском», в котором впишите диспетчер hyper-v, и запустите то, что будет найдено в результате.
-
В менеджере средства виртуальных машин первым делом выделите основную (меню слева, имя вашего компьютера), затем используйте панель инструментов, пункты «Действие» – «Создать» – «Виртуальная машина».
Здесь нажмите «Далее».
- Задайте любое произвольное имя «виртуалки», а также её местоположение. Обратите внимание на предупреждение – если под системный раздел выделено мало памяти (менее 200 Гб), инстанс лучше создать в другом месте.
- На этом этапе предстоит выбрать поколение создаваемой машины. Отличие между ними одно – «Поколение 1» совместимо практически со всеми операционными системами, тогда как «Поколение 2» поддерживает только новейшие варианты с 64-битной разрядностью и UEFI. Выберите нужный вариант и нажмите «Далее».
- Теперь предстоит задать количество RAM, которое будет задействовать средство. Обычно рекомендуется устанавливать значение в 50-60% от имеющейся в наличии: например, при объёме в 8 Гб можно поставить 4096 либо 4192 Мб. Также для повышения стабильности лучше отключить опцию «Использовать динамическую память».
- Этап с настройкой сети сейчас можно пропустить.
- Один из самых важных шагов при создании – установка или подключение виртуального накопителя. Если ОС планируется устанавливать начисто, лучше создать новый – для этого укажите соответствующий пункт, затем задайте имя носителя, его местоположение, а также объём. О последнем не беспокойтесь: формат виртуального HDD представляет собой плотно сжатый архив, поэтому реальный размер VHDX-файла будет намного меньше.
Если вы импортируете систему из стороннего средства (той же VirtualBox), выберите опцию «Использовать имеющийся виртуальный жесткий диск» и укажите нужный файл.
- Теперь предстоит разобраться с установкой операционной системы. Её можно инсталлировать с ISO-образа либо физического носителя, а также сетевого сервера. Можно обойтись и без установки – пригодится, если импортируется виртуальный носитель с уже установленной ОС.
- Внимательно ознакомьтесь с заданными параметрами, после чего нажмите «Готово».









Виртуальная машина создана, можно переходить к её настройке.
Конфигурирование машины, созданной в Hyper-V
Возможностей настройки виртуальной машины, сделанного в Хайпер-Ви, достаточно много, и описать их все в пределах одной статьи не представляется возможным. Поэтому кратко пройдёмся по основным параметрам.
Настройка сети
Если виртуальной ОС требуется выход в интернет, его можно настроить следующим образом:
- В «Диспетчере Hyper-V» выберите ваш основной компьютер.
- Воспользуйтесь меню «Действие», пункт «Диспетчер виртуальных коммутаторов».
- Для доступа к интернету выберите «Создать виртуальный сетевой коммутатор», «Внешняя» и кликните на кнопку «Создать…».
- В следующем окне обычно ничего менять не нужно, единственное – задайте произвольное имя сети, воспользуйтесь опцией «Внешняя сеть» и откройте доступ к сетевому адаптеру.
Нажмите «ОК» и подождите некоторое время. Обратите внимание, что при этом на основной машине может пропасть интернет.
- Далее выберите виртуальный вариант и воспользуйтесь пунктом «Параметры…».
- С помощью меню слева выберите пункт «Сетевой адаптер», после чего воспользуйтесь выпадающим меню и укажите созданный ранее сетевой мост.





Установка приоритета загрузки
Если в процессе создания Virtual PC был установлен новый виртуальный HDD, грузится система будет по умолчанию с него. Для того чтобы установить на пустой накопитель ОС, необходимо назначить его приоритетным.
- Откройте параметры машины и выберите пункт «Встроенное ПО». В правой части окна станет доступен порядок загрузки. Выделите нужную позицию (например, «Компакт-диск») и с помощью кнопки «Вверх» переместите её наверх перечня.
- Нажмите «ОК» и закрывайте параметры.

Установка ОС на виртуальную машину
Само собой разумеется, что без установленной операционной системы «виртуалка» бесполезна. Если машина была создана с нуля, на виртуальный винчестер понадобится установить нужную систему.
- Убедитесь, что к виртуальной машине подключён образ или диск с нужными данными. Если вы следовали нашей инструкции по настройке, они уже подключены, но на всякий случай войдите в «Параметры» и проверьте пункты «Контроллер…» – «DVD-дисковод».
- Собственно процесс инсталляции ОС ничем не отличается от такового в случае с физическим компьютером, поэтому в качестве руководства используйте материалы по ссылкам ниже.
Подробнее: Установка Windows XP, Windows 7, Windows 10, macOS, Linux

Запуск виртуальный машины
Работа с инстансом, созданным в Hyper-V, начинается очень просто.
- В основном окне «Диспетчера…» дважды кликните левой кнопкой мыши по созданной записи.
- Альтернативный вариант – пункт панели инструментов «Действие», опция «Подключить».


При первой загрузке вам будет предложена инсталляция ОС, в дальнейшем Virtual PC будет загружаться как обычный компьютер.
Решение некоторых проблем
С такой комплексной процедурой могут возникать проблемы, но у большинства из них есть решение.
В меню компонентов отсутствует пункт «Hyper-V» или он неактивен
Если в процессе подготовки вы столкнулись с тем, что компонент «Hyper-V» отсутствует, это означает, что в вашей редакции Виндовс 10 нет средства виртуальных машин. Выходов из этого положения два – установка версии, где нужный компонент встроен, либо инсталляция стороннего ПО.
Читайте также: Сторонние виртуальные машины для Windows 10
Если же Hyper-V присутствует, но не активен, это означает, что ваше аппаратное обеспечение не поддерживает виртуализацию либо она отключена в BIOS. Проверьте настройки микропрограммы, как это указано во вступлении к статье.
При запуске машины появляется ошибка с кодом 32788
Код 32788 означает, что машине не хватает оперативной памяти. Проверьте значения RAM, выделенной для проблемной виртуалки, и добавьте при необходимости. Также причиной сбоя могут быть открытые на основной компьютере ресурсоёмкие программы (например, Adobe Photoshop), поэтому рекомендуется закрывать все подобные приложения.
Заключение
Таким образом, мы рассказали вам о встроенной в Windows 10 виртуальной машине Hyper-V, предложили пример её использования, а также подсказали методы устранения тех или иных неполадок. Подводя итоги, отметим, что Хайпер-Ви представляет собой функциональное решение, однако по некоторым параметрам оно всё-таки уступает сторонним средствам.
Наша группа в TelegramПолезные советы и помощь
Windows 10 is a powerful operating system that allows users to run multiple operating systems simultaneously on a single computer through virtualization. With the help of Hyper-V, a built-in Windows feature, you can create and manage virtual machines (VMs) effortlessly. In this article, we will discuss the process to install and enable Hyper-V on Windows 10.
Hyper-V and virtual machines on Windows 10
Hyper-V is a virtualization technology developed by Microsoft. Each virtual machine on Windows 10 operates in its own isolated space, which means you can run different operating systems side-by-side without affecting your primary system’s stability. It’s like having multiple different computers all in one.
Here are a few reasons you should enable Hyper-V on Windows 10.
- Isolation: Each virtual machine on Windows 10 is completely isolated from your main operating system, which means if something goes wrong inside the virtual machine, it doesn’t affect your host system.
- Testing environments: Hyper-V is perfect for testing applications on different operating systems or configurations without the need for multiple physical devices.
- Resource management: You have control over how much computing power, memory, and storage each virtual machine uses, allowing for efficient resource management.
- Snapshot feature: Hyper-V allows you to take snapshots of your virtual machines at any point. This lets you save the current state and revert back to it if needed, which is a lifesaver when testing software.
System requirements for Hyper-V
Before you enable Hyper-V on Windows 10, make sure your computer meets the following system requirements:
- 64-bit Processor with Second Level Address Translation (SLAT) — This helps with the performance of your virtual machine on Windows 10.
- CPU that supports VM Monitor Mode Extensions
- Minimum of 4 GB RAM — The more memory you have, the better performance you’ll get, especially if you plan to run multiple virtual machines.
- BIOS-level Hardware Virtualization support
- Windows 10 Enterprise, Pro or Education edition — Hyper-V is not available on Home edition.
How to turn on hardware virtualization
To enable virtualization in Windows 10, you must take several steps. First, you must know how to turn on hardware virtualization in BIOS settings. From there, you can use PowerShell, DISM, or the Settings app to turn on Hyper-V.
How to enable virtualization in BIOS settings
The exact steps for how to enable virtualization in BIOS can vary depending on your computer’s motherboard manufacturer and BIOS version, but here’s a general guide:
- Enter the BIOS setup:
- Restart your computer.
- During the boot process, press a key to enter the BIOS setup. This key varies but is often one of the following: Del, F2, F10, Esc or F12. The correct key should be displayed during boot (e.g., “Press [Key] to enter setup”).
- Navigate to the Virtualization Settings:
- Once in the BIOS setup, look for a section related to CPU Configuration, Advanced or Security settings. The exact name can vary.
- Within this section, search for options related to virtualization. Common names include:
- Virtualization Technology (VT-x)
- Intel Virtualization Technology
- AMD-V (for AMD processors)
- SVM Mode (for AMD processors)
- Enable virtualization:
- Select the virtualization option and change the setting to Enabled.
- If you see options like VT-d or IOMMU, enabling them can also improve performance for virtual machines but is not strictly necessary for Hyper-V.
- Save and exit:
- Follow the instructions within your BIOS to Save and Exit. This is often done by pressing the F10 key, but ensure to follow the prompts on your screen.
- Your computer will reboot with the changes applied.
Enable Hyper-V using PowerShell
To enable Hyper-V using PowerShell, you need to run PowerShell as an Administrator and execute specific commands. This process will allow you to install the Hyper-V feature on your Windows system, assuming your computer meets the necessary hardware requirements and you have virtualization enabled in the BIOS/UEFI settings. Here’s how to do it:
- Open PowerShell as an Administrator:
- Right-click the Start button or press Windows + X and select “Windows PowerShell (Admin)” or “Command Prompt (Admin)” if PowerShell isn’t available. On Windows 11, you might see “Terminal (Admin)” instead.
- If you’re prompted by the User Account Control (UAC) dialog, click “Yes” to allow the app to make changes to your device.
- Check if Hyper-V can be installed:
- Before installing Hyper-V, it’s a good idea to check if your system supports it. Execute the following command: Systeminfo
- Look under the “Hyper-V Requirements” section to see if all the requirements are met. If they are, you can proceed with the installation.
- Install Hyper-V:
- To install Hyper-V, use the following command: Enable-WindowsOptionalFeature -Online -FeatureName Microsoft-Hyper-V -All
- Restart your computer:
- After the installation process completes, you need to restart your computer for the changes to take effect. You can do this immediately by using the following command: Restart-Computer
After your computer restarts, Hyper-V will be enabled and you can start creating and managing your virtual machine on Windows 10. You can access the Hyper-V Manager from the Start menu to begin working with virtual machines.
Enable Hyper-V with DISM
DISM is a command-line tool that can be used to service and prepare Windows images, including those used for Windows PE, Windows Recovery Environment (Windows RE) and Windows Setup. It can also be used to enable Windows features while the operating system is running.
Here’s how to enable Hyper-V using DISM:
- Open Command Prompt as Administrator:
- Right-click the Start button or press Windows + X, then select “Command Prompt (Admin)” or “Windows Terminal (Admin)” if Command Prompt isn’t directly listed. On Windows 11, you’re more likely to find “Windows Terminal (Admin)”.
- If prompted by the User Account Control (UAC) dialog, click “Yes” to allow the app to make changes to your PC.
- Enable Hyper-V using DISM:
- Type the following command into the Command Prompt and press Enter: DISM /Online /Enable-Feature /All /FeatureName:Microsoft-Hyper-V
- Restart your computer:
- After the command completes, you’ll likely need to restart your computer for the changes to take effect. The command prompt might prompt you to do this or you can manually restart your computer.
Enable Hyper-V through Settings
If you prefer a more user-friendly approach, you can enable virtualization on Windows 10 through the Settings app. This method provides a graphical user interface (GUI) for users who prefer not to use the command line. To do this, follow these steps:
- Open the Settings app:
- Press Windows + I to open the Settings app, or click on the Start menu and then click on the gear/settings icon.
- Access the Windows Features:
- For Windows 10: Navigate to “Apps” > “Optional Features” > “More Windows features” at the bottom of the page.
- For Windows 11: Navigate to “Apps” > “Optional Features” > “More Windows features” at the bottom of the “Related settings” section.
- Enable Hyper-V:
- In the “Windows Features” window that opens, scroll down to find “Hyper-V” and check the box next to it.
- Make sure both “Hyper-V Management Tools” and “Hyper-V Platform” are selected. The management tools include the Hyper-V Manager, which is a GUI tool for managing a Hyper-V virtual machine on Windows 10, and the platform provides the necessary services and management for virtual machines.
- Click “OK” to begin the installation process. Windows will apply the changes, which may take a few minutes.
- Restart your computer:
- After the installation is complete, you will likely be prompted to restart your computer. Make sure to save any open work and then restart your computer to complete the installation process.
Enhance your IT management with NinjaOne. From enabling Hyper-V to managing virtual environments, NinjaOne makes it easy.
→ Watch a demo
Secure your VM infrastructure with NinjaOne
Learn how to simplify device management with NinjaOne RMM. With NinjaOne, you can easily enable Hyper-V on Windows 10 across all of your virtual machines, monitor their performance, and ensure the security of your VM infrastructure from one place. Take control of your virtualized environment and experience hassle-free VM management. Contact us for a free trial.



