Notes:
1. The above product images and screen displays are for reference only. Actual product
specifications (including but not limited to external designs, colors, and sizes) and on-screen
content (including but not limited to backgrounds, interfaces, and illustrations) may vary.
2. The features detailed above may vary depending on the product model and software version, as
well as usage conditions and environmental factors.
3. Product information, specifications, features, and components may vary by product model and
system version. Huawei may update the above content in real time, to ensure that the information
is accurate and up to date.
4. Product information is subject to such changes and updates without notice.
5. The product launch time differs by country and region. The «Supported Models and FAQs» page
might not include the most recent information. For any questions, please contact after-sales
personnel.

You should upgrade or use an alternative browser.
Huawei Share, Multi-screen colaboration on any PC- updated
-
Thread starterkismarian
-
Start date
-
#1
I spent the last 2 days figuring out how to install Huawei share (pc manager) on a Non-Huawei laptop, and I encountered a lot of outdated informations or outdated files, missing download links, bugs, but I finally made it to work. I hope this post will save others some time.
THIS IS NOT MY WORK. I just spent a lot of time struggling on chinese sites to understand how this app work, instructions were in chinese.
This is Huawei PC Manager v11, it should work for AMD CPU ( but i didn’t tested it ).
Your PC needs bluetooth and wifi (you can use it through cable without bt & wifi) & NFC Tag works too.
Download link for zip file: https://www.mediafire.com/file/mgd2f3hh3bf9d9u/PCManagerHuawei.rar/file
1. Extract the zip and open PCManagerMgr.exe as administrator.
2. Set your PC time to May 12, 2020. *THIS IS IMPORTANT*
3. In PCManagerMgr, you should insert code : 1DBDFC If you didn’t set May 12, 2020 it doesn’t work.
Black arrow — > It’s not PcManager V10. it’s v11 but I couldn’t change the program so, i rename the installer from v11 to v10 to match our program.
Yellow thing — > I just tried to blur my pc’s serial number but you can get it anyway by scanning the QR code that I forgot to blur, anyway, I won’t blur further.
Green arrows — > You won’t have the same status, mine is already installed and i’m running it right now, that’s why.
Make everything the same as in photo and you’re good to go, press install. The installer should open.
After the installation, you can launch PC Manager from desktop shortcut, go to phone on left, and click connect.
Follow the red arrow in the above picture and click that half QR code.
You will get a bigger QR Code, picture 2 lines below.
Now you need to enable Huawei Share, BT and maybe NFC on your Huawei phone. (i really don’t know if it’s mandatory to have nfc on).
Scan this QR code using Huawei’s browser, it won’t work with any other QR Scanner. You need to set Huawei’s Browser as default browser. Some connection requests should appear and click allow.
IF You scan this QR Code and all you get is this, and nothing happens:
Then you need to go to settings on your phone -> apps -> apps -> search for browser -> and in the upper right corner you have 3 dots, with an «uninstall updates» option. You need to uninstall updates, i think they patched this with some update. Never update browser app.
then you can try again to scan QR Code, it should work now.
If you have an NFC Tag and want to use it, You need to install that chinese .apk file on your phone, you have it in the zip file you downloaded.
This chinese named apk file will install Huawei Share OneHop app. With this app you need to scan the QR Code from PCManagerMgr, it’s the QR Code from the first picture of this post, and after you scan it, it will ask you to place the NFC module (your phone, near the cameras on p40 pro) against the NFC Tag you want to use. It should be done and good to go. It worked for me in the first try.
If you have more questions, feel free to ask here.
It’s my first post, I’m not good at this. This is not my work, I just wanted to help people since there isn’t an updated post.
Also my english is not so good but it’s better than chinese.
Credits :
deagle-lim — that 12 may 2020 trick.
tomhrusk — ‘set Huawei’s browser as default browser’ info
lopsyfa — Who had a comment on how to install the latest version — > basically i made the opposite of his comment, i renamed the v11 installer to v10 instead.
JazonX — who uploaded this archive but with v10 pc manager.
Attachments
Last edited:
-
#3
But now i have a problem, the multi screen cant show anything. i can control the phone (3 button at the bottom and clicks is registered) but the picture didnt show up just stuck like this. i tried diff version of pc manager and set nvidia control panel etc, but nothing works. if anybody know how (or just any idea that i can try) to resolve this, i will appreciate it. thank you
-
#4
thank you for the file and the guide. It’s been really helpful. Do you have any tips on how to connect over Wi-Fi?
My problem is that at certain point I have de-installed the Huawei Browser from my phone and now I can only download it via the App Gallery (where I get the screenshot that you’ve uploaded). Should I look on APK mirror or similar for an older version, and if there is one available, which one would you recommend?
Otherwise, the phone connects and works via USB cable
-
#5
Hi,thank you for the file and the guide. It’s been really helpful. Do you have any tips on how to connect over Wi-Fi?
My problem is that at certain point I have de-installed the Huawei Browser from my phone and now I can only download it via the App Gallery (where I get the screenshot that you’ve uploaded). Should I look on APK mirror or similar for an older version, and if there is one available, which one would you recommend?
Otherwise, the phone connects and works via USB cable
My browser is version 11.0.2.306
-
#6
Now i wont need to buy matepad 11 to replace my gaming laptop…
Thanks for the translation and explanation
-
#7
===
At first I tried to connect my phone by USB, and it worked. However, OneHop (NFC Tag) always fails.
Then I tried to connect by Scan the QR Code (you need to Uninstall browser Updates first), yes it worked too. After that, suddenly my OneHop managed to work perfectly.
I can conclude that, in order to use OneHop, PC Manager has to get authenticated for the first time (because when connecting by OneHop it always shows an error that authentication failed). Maybe the OneHop feature has a bug or something that makes it not work properly.
Then by connecting by QR Code, the PC Manager has received authentication, so that the OneHop feature can work properly because it already authenticated.
Last edited:
-
#8
-
#9
Thank you very much for instruction, could you please describe more about nfc tag, if I want to create my own, what nfc tag type should I buy and by that chinese app I would be able to Wright data on that nfc tag? Will apretiate if you will describe more how you made your nfc tag what will support same futures as original Huawei share tag, because I even thought to go to shop and try to copy nfc tag from Huawei laptop)) and please tell me after reinstalling windows and new instalation of pcmanager old created nfc tag will work?
You can buy a Programmable NFC Tag Sticker, it’s cost less than $1/pc in my local store.
Aliexpress (for reference only)
-
#10
-
#11
You can buy a Programmable NFC Tag Sticker, it’s cost less than $1/pc in my local store.
Aliexpress (for reference only)
But what type of nfc tag do I need? And how to make that nfc tag work as Huawei share original tag?
-
#12
But what type of nfc tag do I need? And how to make that nfc tag work as Huawei share original tag?
You need a Programmable NFC Tag like the product in Aliexpress I posted.
How it work? (as far as I know)
The OneHop App (Chinese App) write a code (or maybe an URL Address) into the NFC Tag.
The NFC Tag will trigger the PC Manager and make a connection once it tapped.
I tried scan the Barcode in PC Manager, and I got this address: (I replaced some text with XXXX)
https://consumer.huawei.com/en/support/laptopsassistant/v2applinks/?s=XXXX&version=4.0.0.2&devid=XXXX&random=XXXX&modeltype=5&modelsubtype=0&s2=XXXX
I think the address is unique & static for every PC, because I can make a connection by enter this address in browser without scan the barcode anymore.
And maybe the mechanisme is the same as the (configured) NFC tag do, NFC Tag will open the same URL address once it tapped.
I believe the original Huawei Share do the same way.
(ps: I can’t check what code in my configured NFC Tag, everytime I tap the tag by NFC Reader App it just not work, and my phone immediatly open the Connection (to PCManager) Popup. Using another non-Huawei NFC phone should be work I think)
-
#13
You need a Programmable NFC Tag like the product in Aliexpress I posted.How it work? (as far as I know)
The OneHop App (Chinese App) write a code (or maybe an URL Address) into the NFC Tag.
The NFC Tag will trigger the PC Manager and make a connection once it tapped.I tried scan the Barcode in PC Manager, and I got this address: (I replaced some text with XXXX)
https://consumer.huawei.com/en/support/laptopsassistant/v2applinks/?s=XXXX&version=4.0.0.2&devid=XXXX&random=XXXX&modeltype=5&modelsubtype=0&s2=XXXXI think the address is unique & static for every PC, because I can make a connection by enter this address in browser without scan the barcode anymore.
And maybe the mechanisme is the same as the (configured) NFC tag do, NFC Tag will open the same URL address once it tapped.I believe the original Huawei Share do the same way.
(ps: I can’t check what code in my configured NFC Tag, everytime I tap the tag by NFC Reader App it just not work, and my phone immediatly open the Connection (to PCManager) Popup. Using another non-Huawei NFC phone should be work I think)
Okay I see, thank you very much for explanation, last question, there is a lot of types of nfc tag, commonly ntag213, ntag215, is that matter what nfc tag I will use? What type you have been using to make that pcmanager work?
-
#14
Okay I see, thank you very much for explanation, last question, there is a lot of types of nfc tag, commonly ntag213, ntag215, is that matter what nfc tag I will use? What type you have been using to make that pcmanager work?
No problem.
I’m using NTag213 chip, and I don’t really understand that either
-
#15
Hello!I spent the last 2 days figuring out how to install Huawei share (pc manager) on a Non-Huawei laptop, and I encountered a lot of outdated informations or outdated files, missing download links, bugs, but I finally made it to work. I hope this post will save others some time.
THIS IS NOT MY WORK. I just spent a lot of time struggling on chinese sites to understand how this app work, instructions were in chinese.
This is Huawei PC Manager v11, it should work for AMD CPU ( but i didn’t tested it ).
Your PC needs bluetooth and wifi (you can use it through cable without bt & wifi) & NFC Tag works too.Download link for zip file: https://www.mediafire.com/file/mgd2f3hh3bf9d9u/PCManagerHuawei.rar/file
1. Extract the zip and open PCManagerMgr.exe as administrator.
2. Set your PC time to May 12, 2020. *THIS IS IMPORTANT*
3. In PCManagerMgr, you should insert code : 1DBDFC If you didn’t set May 12, 2020 it doesn’t work.
View attachment 5318865
Black arrow — > It’s not PcManager V10. it’s v11 but I couldn’t change the program so, i rename the installer from v11 to v10 to match our program.
Yellow thing — > I just tried to blur my pc’s serial number but you can get it anyway by scanning the QR code that I forgot to blur, anyway, I won’t blur further.
Green arrows — > You won’t have the same status, mine is already installed and i’m running it right now, that’s why.
Make everything the same as in photo and you’re good to go, press install. The installer should open.After the installation, you can launch PC Manager from desktop shortcut, go to phone on left, and click connect.
View attachment 5318867
Follow the red arrow in the above picture and click that half QR code.
You will get a bigger QR Code, picture 2 lines below.
Now you need to enable Huawei Share, BT and maybe NFC on your Huawei phone. (i really don’t know if it’s mandatory to have nfc on).View attachment 5318869
Scan this QR code using Huawei’s browser, it won’t work with any other QR Scanner. You need to set Huawei’s Browser as default browser. Some connection requests should appear and click allow.
IF You scan this QR Code and all you get is this, and nothing happens:
View attachment 5318871
Then you need to go to settings on your phone -> apps -> apps -> search for browser -> and in the upper right corner you have 3 dots, with an «uninstall updates» option. You need to uninstall updates, i think they patched this with some update. Never update browser app.
then you can try again to scan QR Code, it should work now.If you have an NFC Tag and want to use it, You need to install that chinese .apk file on your phone, you have it in the zip file you downloaded.
This chinese named apk file will install Huawei Share OneHop app. With this app you need to scan the QR Code from PCManagerMgr, it’s the QR Code from the first picture of this post, and after you scan it, it will ask you to place the NFC module (your phone, near the cameras on p40 pro) against the NFC Tag you want to use. It should be done and good to go. It worked for me in the first try.If you have more questions, feel free to ask here.
It’s my first post, I’m not good at this. This is not my work, I just wanted to help people since there isn’t an updated post.
Also my english is not so good but it’s better than chinese.Credits :
deagle-lim — that 12 may 2020 trick.
tomhrusk — ‘set Huawei’s browser as default browser’ info
lopsyfa — Who had a comment on how to install the latest version — > basically i made the opposite of his comment, i renamed the v11 installer to v10 instead.
JazonX — who uploaded this archive but with v10 pc manager.
I need some help. This method already worked for me with the version given, but I would like to install Huawei PC Manager version 11.1.1.97 on my PC, since it is the latest version of this application and I would love to be able to connect the tablet that I will buy in a couple of months.
Is there a way to update the software or directly install the most up-to-date version?
-
#16
-
#17
11.1.1.97 is not working for me, it is giving me error about drivers not updated. Use previous version i.e. PCManager11.0.8.87(C233).exe, it will work with the same procedure.
OK, thanks. Is that 11.0.8.87 version the one that is given above by kismarian?
-
#18
i am getting this Error. i have AMD Ryzen 7
-
#19
-
#20
Similar threads
Откройте для себя полезные советы и рекомендации по использованию функции Huawei Share на компьютерах под управлением Windows 10.

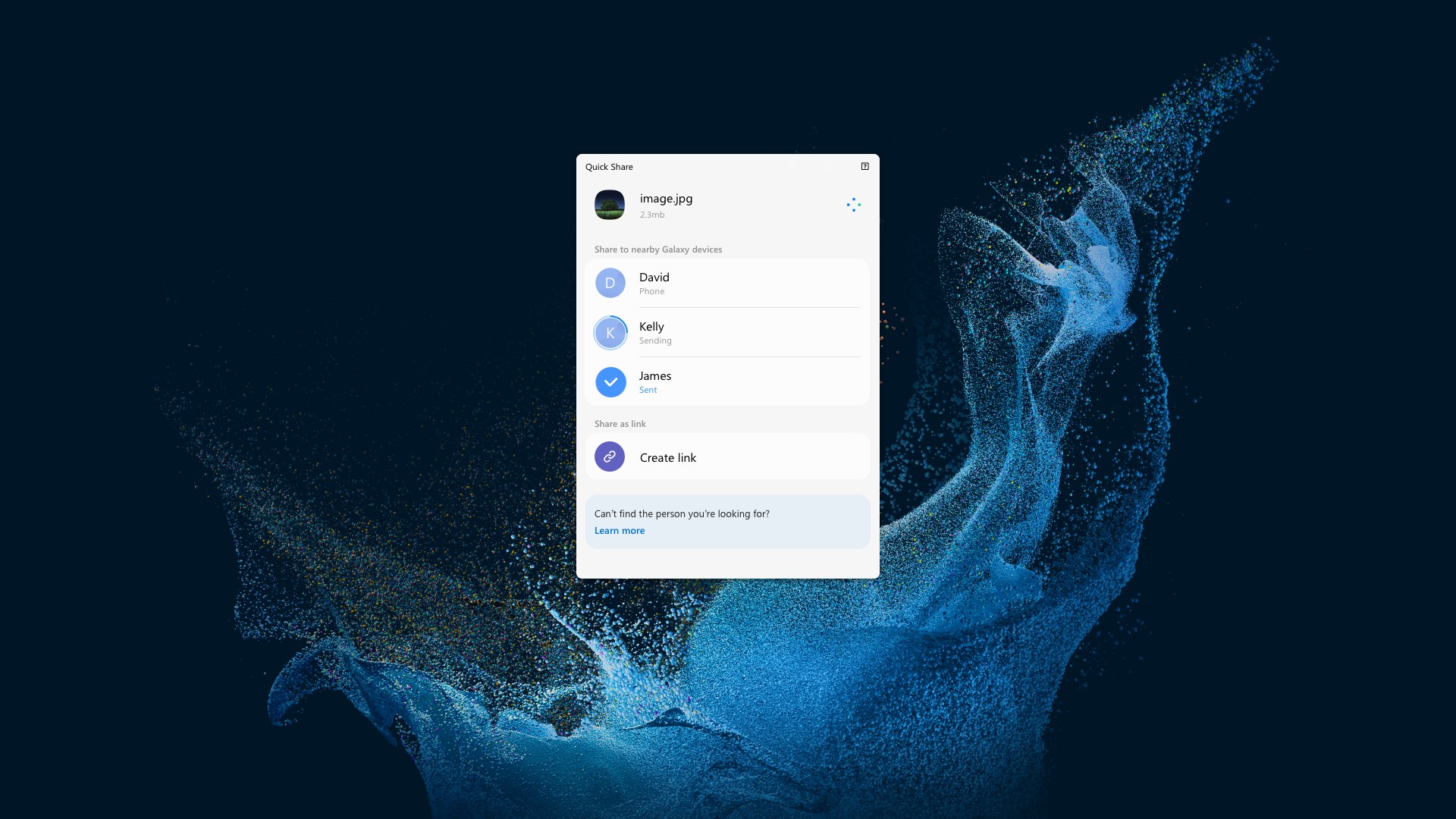

Убедитесь, что ваш компьютер и устройство Huawei подключены к одной сети Wi-Fi для оптимальной работы Huawei Share.
Проблема с подключением Huawei и Honor к компьютеру
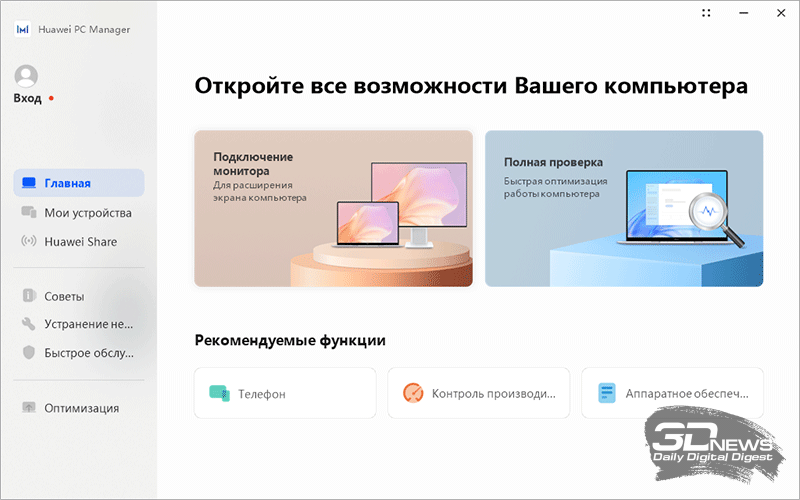
Используйте Huawei Share для безопасной и быстрой передачи файлов и данных между устройствами.
HUAWEI MateBook D 15 I Huawei Share — Multi Screen Collaboration
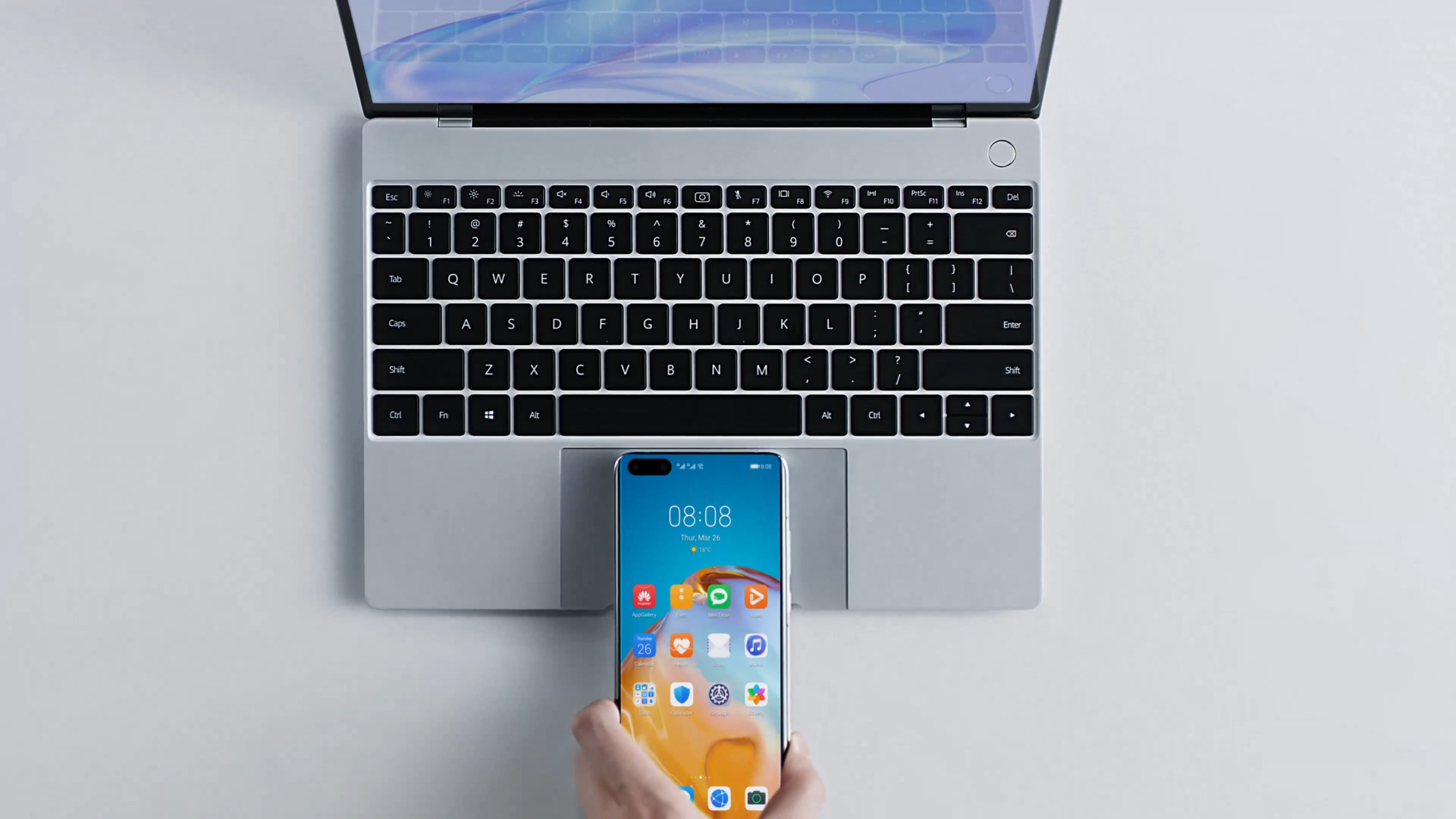
Освойте возможности перетаскивания и бросания для мгновенного обмена файлами между устройствами с помощью Huawei Share.
MacBook Air на Windows от Huawei
Используйте функцию Huawei Share для комфортной работы с файлами и приложениями на устройствах Huawei прямо с вашего компьютера под управлением Windows 10.
МУЛЬТИЭКРАН 📱СМАРТФОНОВ Huawei / Honor для ЛЮБОГО ПК


Изучите возможности совместного использования экрана с помощью Huawei Share для более эффективной работы и обмена идеями.
Huawei MateBook d15 отвечаем на вопросы.
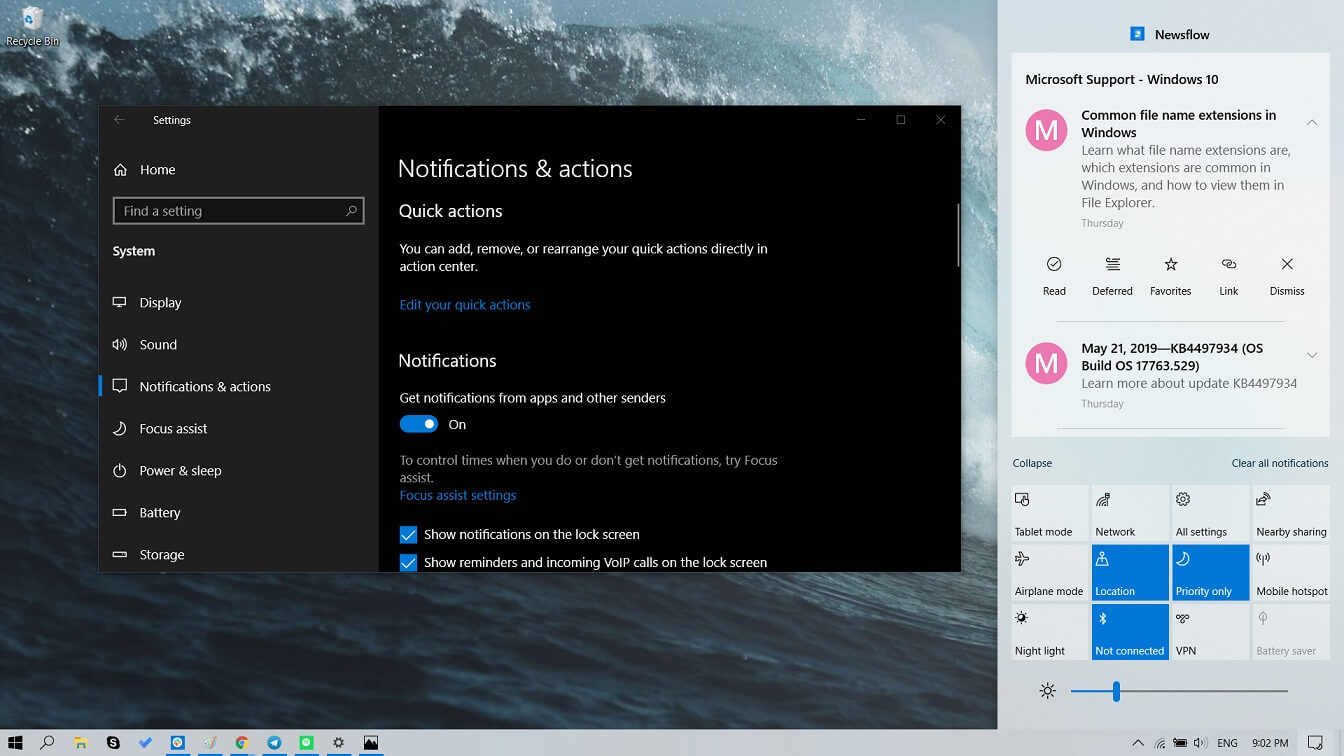
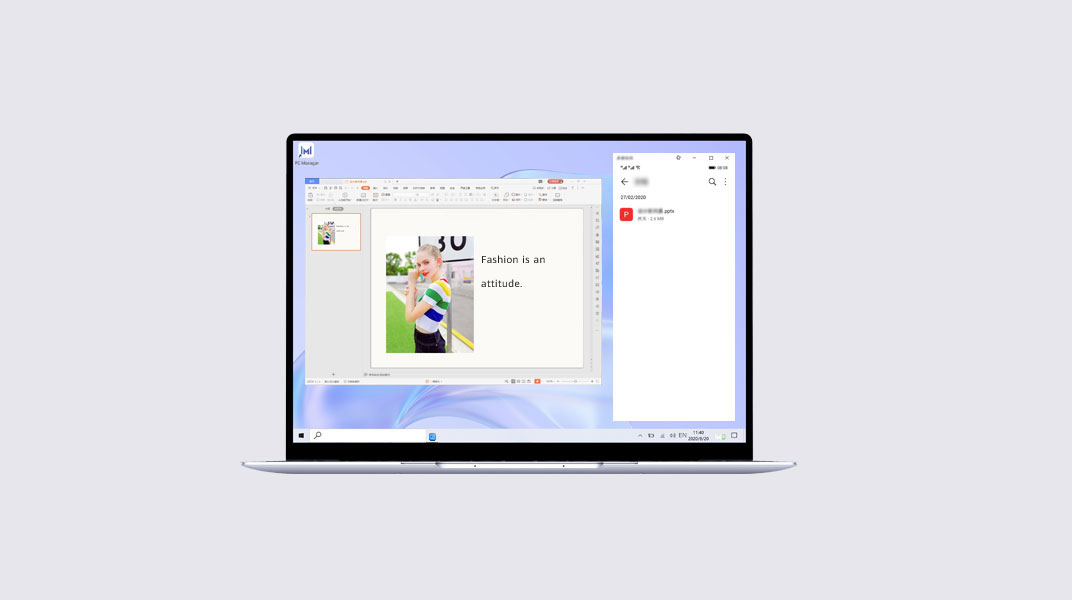
Не забывайте об активации соответствующих настроек безопасности для защиты вашей личной информации при использовании Huawei Share.
Huawei Share OneHop Demo!
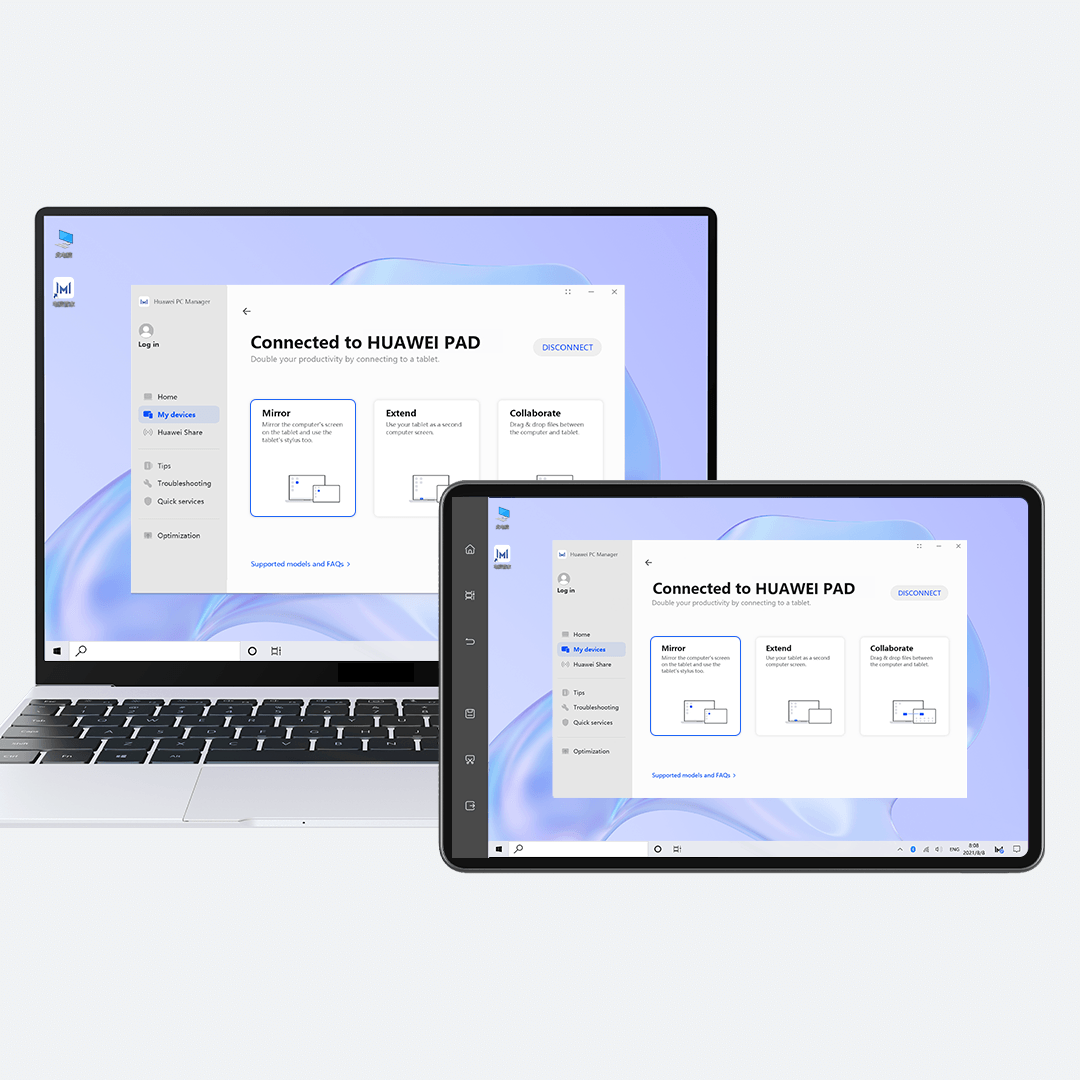
Пользуйтесь Huawei Share для передачи файлов между устройствами даже без доступа к интернету, что делает процесс обмена данными еще более удобным и доступным.
Huawei share подключение к ноутбуку huawei

Изучите возможности использования Huawei Share для просмотра и редактирования файлов на устройствах Huawei непосредственно с вашего компьютера, не требуя их загрузки на компьютер.
How to connect Huawei P40 Lite phone to Windows 10 Laptop using Windows Projection — share screen
Не забывайте обновлять программное обеспечение как на вашем компьютере, так и на устройствах Huawei, чтобы получить все новые функции и улучшения Huawei Share.
How To Connect Huawei to Laptop or PC — Huawei Mobile Phones Share Screen To Laptop or PC
Проведите время в изучении дополнительных функций Huawei Share, таких как возможность управления устройствами и передачи текстовых сообщений, чтобы максимально эффективно использовать эту функцию.
Переустановка Windows 11 на ноутбуке Huawei одной кнопкой
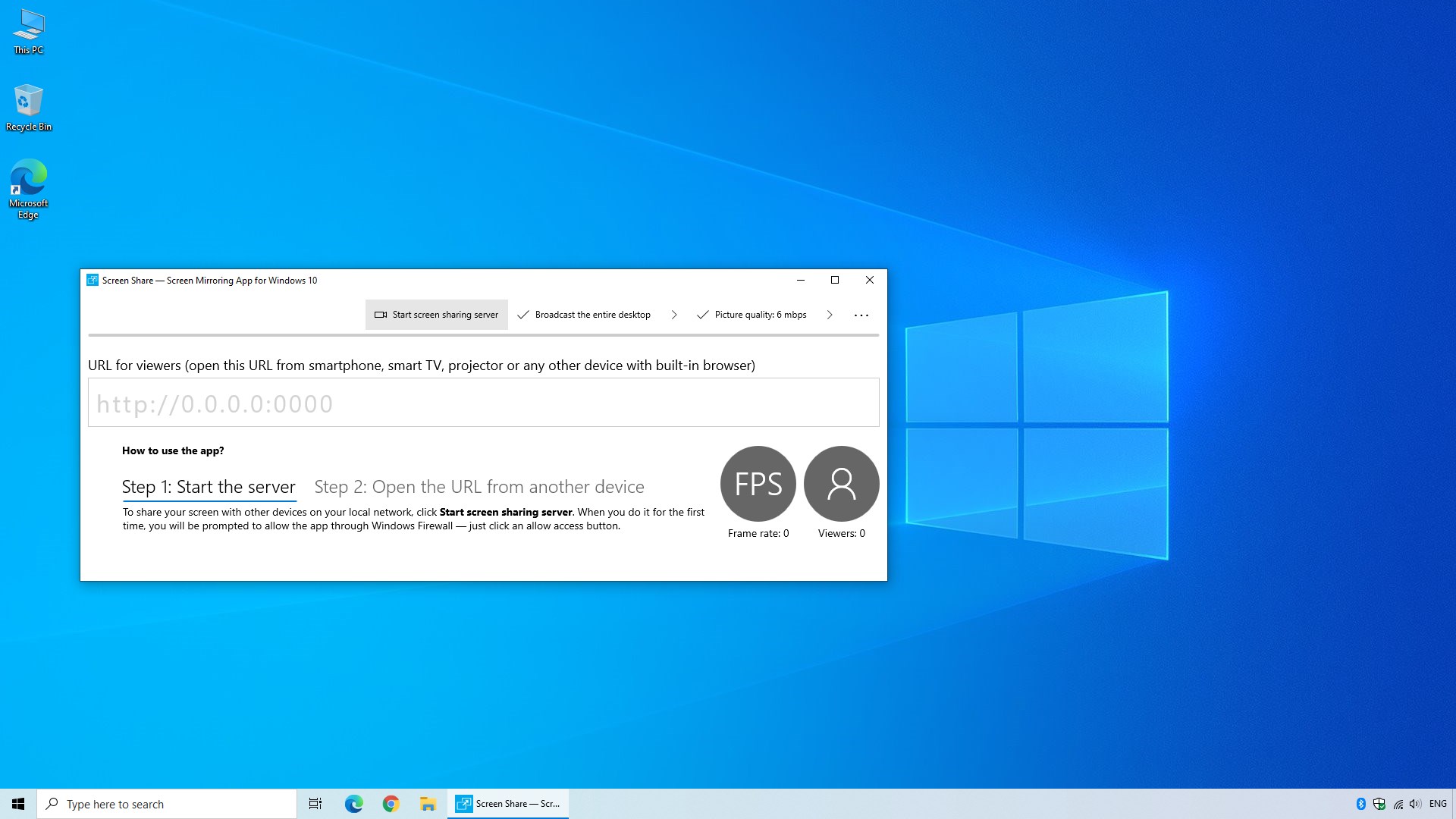


If you’re familiar with Apple’s AirDrop feature, you’ll instantly know what Huawei Share is – a proprietary wireless file-sharing technology exclusive to select Huawei devices (with a little extra functionality for good measure).
Put simply, it’s a great way to share photos at full quality, as well as other types of files without having to email them, use Whatsapp or resort to a cloud file sharing service.
Here’s everything you need to know about it, including how to use it.
The name ‘Huawei Share’ actually encompasses a number of different features, depending on the use case in question. The basic Huawei Share experience lets you quickly share files to nearby Huawei/Honor devices via a mix of Bluetooth and Wi-Fi.
Huawei Share OneHop adds easy NFC-based pairing between supported Huawei/Honor phones (or tablets) with Huawei laptops, while an offshoot of OneHop is Multi-Screen Collaboration – which lets a user mirror and interact with their Huawei/Honor phone via their Huawei tablet or laptop, including the ability to drag and drop text and files between the two, seamlessly.
NOTE: You’ll need to check your device compatibility on
Huawei’s website to see which Huawei Share features are supported.
Related:
Best Huawei phone 2020
Transferring files between Huawei/Honor devices is a pretty simple affair, but you need to make sure your device is correctly set up first.
- Make sure Huawei Share is enabled on your Huawei/Honor phone/tablet, either by swiping down to access your quick settings panel and tapping the ‘Huawei Share’ icon to turn it on or by heading to ‘Settings > More Connections > Huawei Share’ and toggling it on.
- Once enabled, you’ll notice your device’s Wi-Fi and Bluetooth are now both ‘on’ (if there weren’t already). They need to remain on for Huawei Share to work.
- Next, find the link, photo or file you want to transfer and highlight/select it accordingly. Depending on the app you’re sharing from, you’ll either see the option to access the Share menu directly (denoted by three dots connected by two lines) or you’ll have to tap More (denoted by three vertical dots) and look for the option to share then.
- Once you’ve tapped to share, a screen will pop up showing the various apps and methods of transfer available for the content selected. Above all of them should be a section devoted to Huawei Share, which will show up any available devices that also have Huawei Share enabled.
- Tap the device you want to share to and the receiving device should show a pop up asking whether the user would like to accept the file.
- Accept and the file will download to, and by accessible via, the Files app.
- If you’re planning to use Huawei Share OneHop to pair your phone to your computer and NFC isn’t yet enabled on your Huawei/Honor phone, you’ll find the option in the quick settings pane or in the More Connections menu, both mentioned in step 1 of the previous section.
- Once NFC (and Huawei Share) is enabled, simply hold your phone on the NFC tag on your Huawei laptop (usually to the bottom-right of the keyboard).
- A prompt should appear on your phone, giving you the option to ‘connect’ to your laptop.
- Once you tap ‘connect’ a prompt should then appear on your laptop, asking you to ‘allow’ you phone to connect – click ‘allow’.
- On compatible devices, a mirror of your phone will then appear on your laptop screen, which will both double any actions you perform on your phone, or can be interacted with directly using your laptop’s mouse, keyboard and touchscreen.
- You can also drag and drop files and text between the two, alongside using features like ‘copy’ and ‘paste’.
Huawei Share is supported by a number of both Huawei and Honor devices but it’s not just phones. Offerings like the company’s top-tier tablet, the MatePad Pro, as well as its latest laptops – the Huawei MateBook D 14 and MateBook Pro X (2020) – also play nice with Huawei Share. Here’s a list of compatible devices (at the time of writing):
Huawei phones
- Huawei P40
- Huawei P40 Pro
- Huawei P40 Pro+
- Huawei Mate Xs
- Huawei Mate 30
- Huawei Mate 30 Pro
- Huawei Mate 30 RS
- Huawei Nova 5T
- Huawei P30
- Huawei P30 Pro
- Huawei Mate 20
- Huawei Mate 20 Pro
- Huawei Mate 20 X
- Huawei Mate 20 RS
- Huawei Mate 10
- Huawei Mate 10 Pro
- Huawei Mate RS
- Huawei Mate 9
- Huawei Mate 9 Pro
- Huawei P10
- Huawei P10 Plus
- Huawei P20
- Huawei P20 Pro
Huawei tablets
- Huawei MatePad Pro
- Huawei MediaPad T3
- Huawei MediaPad M5
- Huawei MediaPad M5 Pro
Huawei laptops
- Huawei MateBook Pro X (2020)
- Huawei MateBook D 14
- Huawei MateBook D 15
- Huawei MateBook Pro X (2019)
- Huawei MateBook 13 (2019)
Honor phones
- Honor V30
- Honor V30 Pro
- Honor 9X
- Honor 9X Pro
- Honor 20
- Honor 20 Pro
- Honor Magic2
- Honor 9
- Honor V9
- Honor 10
- Honor V10
- Honor V20
- Honor Play
Read next:
How to use AirDrop on an iPhone, iPad or Mac
Huawei Share: что это за функция, как ей пользоваться и зачем нужна
Для тех, кто только приобрел Хуавей, или лишь собирается открыть для себя предустановленный функционал, следует сначала разобраться в терминологии и принципе работы. Huawei Share OneHop — это специальный модуль, через который устройства обмениваются файлами или информацией. Акцентируем внимание на том, что обмен доступен только между устройствами, выпущенными корпорацией Хуавей.
Huawei share
1. The above product images and screen displays are for reference only. Actual product
specifications (including but not limited to external designs, colors, and sizes) and on-screen
content (including but not limited to backgrounds, interfaces, and illustrations) may vary.
2. The features detailed above may vary depending on the product model and software version, as
well as usage conditions and environmental factors.
3. Product information, specifications, features, and components may vary by product model and
system version. Huawei may update the above content in real time, to ensure that the information
is accurate and up to date.
4. Product information is subject to such changes and updates without notice.
5. The product launch time differs by country and region. The «Supported Models and FAQs» page
might not include the most recent information. For any questions, please contact after-sales
personnel.
Multi-screen collaboration (режим мультиэкран)
Multi-Screen Collaboration (Режим Мультиэкран) появился только в оболочке EMUI 10, представленной в 2021 году. Эта опция направлена на повышение производительности мобильного устройства, и соединяет гаджеты между собой «по воздуху». При помощи абсолютно новой опции разрешается не только обмениваться информацией, но и дублировать экран.
После установки контакта вы получаете возможность управлять приложениями на телефоне через ноутбук. В 2021 году режим Multi-Screen Collaboration доступен только для трех устройств на базе EMUI 10 и пяти моделей ноутбуков MateBook. Но, по многочисленным заявлениям компании, они планируют расширять эту оптимизированную утилиту. Добавить планируют в эти версии:
- P30;
- P30 Pro;
- Mate 20;
- Mate 20 Pro;
- Mate 20 RS Porsche Design;
- Mate 20X;
- Mate 20X 5G.
Specs
Вы можете открыть 2–3 окна приложений со смартфона на экране компьютера. Фактическое количество окон зависит от версии системы смартфона и компьютера.
Эта функция поддерживается следующими системными приложениями: Заметки, Файлы, Калькулятор, Браузер HUAWEI, Huawei Club, Календарь, Сообщения, Галерея, Советы, HUAWEI Музыка, HUAWEI Reader и Эл. почта. Поддержка сторонними приложениями зависит от их версии.
Запись с экрана через onehop
Если вы хотите быстро включить запись дисплея, то встряхните гаджет, приложите его к девайсу получателя, и подтвердите операцию. Длительность записи — максимум 1 минута.
Как отключить huawei share
Чтобы деактивировать сервис, просто выйдите из программы. Также, если вай-фай, блютуз и НФС отключены, то эта технология не сработает.
Как передавать файлы?
После подключения можно приступать к передаче файлов. Если речь идет об обычном Huawei Share, остается выбрать фотографии или другие данные, после чего переместить и в папку на компьютере. Перемещение данных осуществляется по такому же принципу, как при обычном подключении.
При использовании Huawei Share OneHop сделайте такие шаги:
Скорость передачи данных, как правило, проходит быстрее обычного бесконтактного режима.
Как подключить смартфон huawei и honor к компьютеру с помощью huawei share
Для этого мы включаем Huawei Share по инструкции, которую мы описали выше. В настройках Huawei Share, мы активируем первый и второй вариант, чтобы создать SMB-сервер с нашим смартфоном.
Далее мы выбираем имя пользователя и пароль на мобильном телефоне, а затем переходим на наш компьютер.
На ПК мы должны открыть «Этот компьютер», выбрать в левой колонке
«Сеть» и дождаться загрузки всех подключенных устройств. В этом примере мобильный телефон называется Honor8C-44. Далее мы открываем его и вводим имя пользователя и пароль, которые мы настроили на смартфоне.
Как только это будет сделано, мы получим доступ к внутренней памяти и к галерее нашего смартфона.
После всех действий мы можем приступить к копированию файлов всех видов. Очень удобно делать это с большими файлами, когда нужно скопировать на смартфон или компьютер фильмы, музыкальные плейлисты или сотни фотографий.
Как подключить смартфон к компьютеру или ноутбуку
Пользователи смартфонов Хуавей часто применяют Huawei Share для Windows 10. Принцип подключения к обычному компьютеру и ноутбуку, а также ноуту с PC Manager 9.0.1.80 и выше может различаться. Рассмотрим разные варианты.
Как пользоваться huawei share
Данная возможность предполагает использование по двум вариантам. Первый – аналог функции AirDrop на устройствах Apple, однако, как и в случае с этой технологией, такой сценарий эксклюзивен для ноутбуков, смартфонов и планшетов Huawei. Второй вариант – связь с любым компьютером под управлением Windows. Рассмотрим сначала первый тип.

Появится меню «Поделиться» – первым в нём будет именно Huawei Share, который сразу же начнёт поиск совместимых устройств.

Как правило, он не занимает много времени и уже через несколько секунд будет установлено соединение – тапните по нему для начала передачи.

На принимающем девайсе понадобится открыть шторку и нажать «Принять» в соответствующем уведомлении.


На телефоне должно появиться подтверждение соединения – нажмите в нём «Подключить» .
Готово – подключение будет установлено, и на компьютере можно как управлять смартфоном/планшетом посредством функции мульти-экрана, так и обмениваться данными.


Во всплывающем уведомлении на телефоне нажмите «Разрешить» .
В отдельном окошке появится дублированный экран вашего мобильного устройства. Допустим, вам нужно передать документ – посредством окна с интерфейсом Android перейдите к приложению «Файлы» .
Далее откройте категорию «Документы» .
Наведите курсор на нужную позицию и зажмите левую кнопку мыши ( ЛКМ ) – файл будет выделен, и его можно просто перетащить в желаемое местоположение на компьютере.

Перенос прочих файлов ничем не отличается от приведённого.
Подробнее: Настройка общего доступа в операционной системе Windows 10

Также понадобится активировать поддержку протокола SMB 1.0. Нажмите сочетание клавиш Win R , введите в появившемся окне запрос appwiz.cpl и кликните «ОК» .

Далее воспользуйтесь пунктом « Включение или отключение компонентов Windows» .

Пролистайте список до каталога «Поддержка общего доступа к файлам SMB 1.0» , раскройте его, отметьте позиции «Клиент» и «Сервер» и нажмите «ОК» .
Важно! Протокол SMB 1.0 считается небезопасным, поэтому убедитесь, что подключены к защищённому и доверенному соединению с интернетом!

Рекомендуется настроить отображаемое имя – задайте набор, который можете однозначно ассоциировать со своим смартфоном или планшетом.

Также включите защиту посредством раздела «Подтверждение» : укажите имя пользователя и надёжный пароль.


Если ПК или лэптоп не видит девайс, убедитесь, что выполнили все действия предыдущего шага. Также необходимо, чтобы в процессе подключения экран телефона или планшета был включён.

Далее откроется доступ ко встроенному хранилищу девайса – каталог «внутренняя память» позволят получить доступ к файловой системе в целом, а «галерея» – к мультимедийным файлам.

Дальнейшие действия не отличаются от обычных манипуляций с данными в Виндовс: из папки телефона и в неё можно копировать информацию, удалять, перемещать и совершать подобные операции. К сожалению, опция мульти-экрана в таком варианте недоступна.
Как видим, и соединение с компьютерами Huawei, и подключение посредством сети являются достаточно функциональными возможностями Huawei Share.
Как пользоваться функцией?
Распространенный вопрос у владельцев смартфонов — как пользоваться Huawei Share. В стандартной версии люди используют опцию для обмена данными между телефонами.
Перед началом работы необходимо учесть два важных момента:
- Как включить Huawei Share. Опустите верхнюю шторку, изучите полученную информацию и кликните на кнопку Начать. После включения опции все устройства, которые находятся поблизости, смогут определить ваш телефон и обмениваться с ним информацией. Если включена опция обмена данными с ПК, компьютер в сети также сможет определить смартфон и получить доступ к файлам. Для работы функции потребуется Вай-Фай и Блутуз. Также Huawei Share запрашивает право сохранения ника и фотографии профиля Хуавей на других устройствах. Это упрощает поиск вашего смартфона другими пользователями. После подтверждения информации опция включается.
- Как отключить Huawei Share. Для отключения функции также опустите шторку вниз и кликните на кнопку с названием приложения. При этом оно деактивируется, но отключение Вай-Фай и Блютуз может потребоваться отдельно.
Для передачи данных между смартфонами действуйте так:
- Включите приложение на смартфоне-отправителе. Одновременно с этим активируется Блутуз и Вай-Фай.
- Активируйте опцию на телефоне-получателе.
- Выберите файл, который необходимо отправить, и кликните на кнопку отправки.
- Найдите в списке доступных устройств тот аппарат, куда необходимо переслать информацию.
- На телефоне-получателе жмите кнопку Принять.
- Дождитесь завершения процесса передачи.
Этот процесс напоминает отправку по Блютуз, но преимущество в том, что процесс проходит быстрее.
Какие устройства поддерживают
По состоянию на 2021 год есть ограниченное количество моделей, в которых присутствует эта технология. Воспользоваться передатчиком получится при таких условиях:
- если на вашем гаджете есть модуль NFC;
- если у вас ноутбук серии МатеБук.
На более дешевых и устаревших версиях смартфонов и ноутбуков этот инструмент пока не распространяют.
На каких устройствах поддерживается
Зная, особенности Хуавей Share, что это за программа, можно смело приступать к ее применению. Минус в том, что она доступна не на всех телефонах.
Опция OneHope работает при выполнении следующих условий:
- на телефонах — поддержка NFC;
- на ноутбуках — наличие PC Manager 9.0.1.80 и выше, а также специального значка Huawei Share на дисплее.
Для проверки наличия такой функции достаточно опустить шторку и посмотреть, предусмотрел ее производитель или нет.
Отправка данных буфера обмена через onehop
Чтобы поработать с содержимым в буфере обмена, придерживайтесь инструкции ниже:
- запустите софт на ПК;
- перейдите в раздел «Мой телефон»;
- включите обмен, передвинув ползунок в сторону;
- при помощи подсказок софта подтвердите обмен.
Передача файлов с помощью huawei share между смартфонами huawei и honor
Сотрудничество с Хонором — возможно. Это обусловлено тем, что оба гаджета выпускает одна компания, там одинаковые оболочки и технический софт. Особенности передачи с Хуавей на Honor:
- на обоих телефонах следует включить вай-фай и блютуз;
- убедитесь, что на том гаджете, который принимает файл, достаточно свободного места;
- на смартфоне отправителя проделайте действия по инструкции выше;
- подтвердите;
- дождитесь завершения отправки.
Передача файлов через onehop
Здесь вы также включаете все перечисленные выше модули, размещаете передатчик и приемник на расстоянии 2-4 сантиметра, кликаете по отправке и дожидаетесь завершения операции. Обычно процесс занимает немного времени, но длительность зависит от объемов файла.
Если вы кидаете ссылку, фото или голосовое сообщение, то оно будет доставлено получателю практически моментально. Если это какие-то фильмы, видеоклипы или длинные аудиозаписи, то придется подождать. При этом во время передачи не относите гаджеты друг от друга.
Подключение mirror huawei share
Чтобы вывести информацию с телефона на ПК, подключите их к одной точке доступа. Войдите в меню пуск на компьютере и жмите Подключить, а после этого подтвердите действие. После этого проходит проверка, которая может занять несколько секунд.
Подключение к ноутбуку через huawei share onehop
Применение этой программы доступно только для ноутбуков, которые соответствуют заявленным выше требованиям. Здесь алгоритм такой:
- Включите на ноуте Вай-Фай и Блютуз.
- Проверьте, что PC Manager включен в фоновом режиме.
- Приложите смартфон область датчика NFC к символу Huawei Share на ноуте. Удерживайте устройство рядом с этим значком до момента, пока не появится ощущение вибрации.
- Кликните кнопку подключения на смартфоне, а после этого жмите клавишу авторизации на ноуте.
Перед первым пользованием PC Manager войдите в программу и примите условия пользования.
Подключение смартфона к ноутбуку
Чтобы наладить контакт между мобильным устройством и ПК:
- активируйте PC Manager на ПК (ноутбуке или нетбуке);
- на телефоне активируйте wi-fi, НФС и Bluetooth;
- разместите оба устройства близко до тех пор, когда установленный контакт не будет отмечен характерным звуковым сигналом;
- пройдите авторизацию в системе.
Просмотр недавно переданных документов
Программа удобна тем, что хранит историю взаимодействий. Просмотреть переданные документы получится, нажав на сервисный значок внизу справа (на главном экране).
С ноутбука на смартфон
Инструкция не отличается, как и особенности передачи. Акцентируем внимание на том, что если хотя бы один пункт не будет соблюден, то файл не отправляется.
How to Sync iPhone to Huawei MateBook — Music, Video, Contacts, Notes, Apps, Photos, Bookmarks
Enough experience with smartphones to develop a Surface competitor? The thin, light, attractive MateBook that Huawei introduced at Mobile World Congress obviously could be a good choice. Similar to Apple’s iPad Pro, the MateBook include a folding keyboard case and a pressure-sensitive digital pen for writing or drawing on the screen. The MateBook is designed to be an alternative to laptops and is thinner than Microsoft’s rival Surface Pro 4 thanks to its use of a USB-C port.
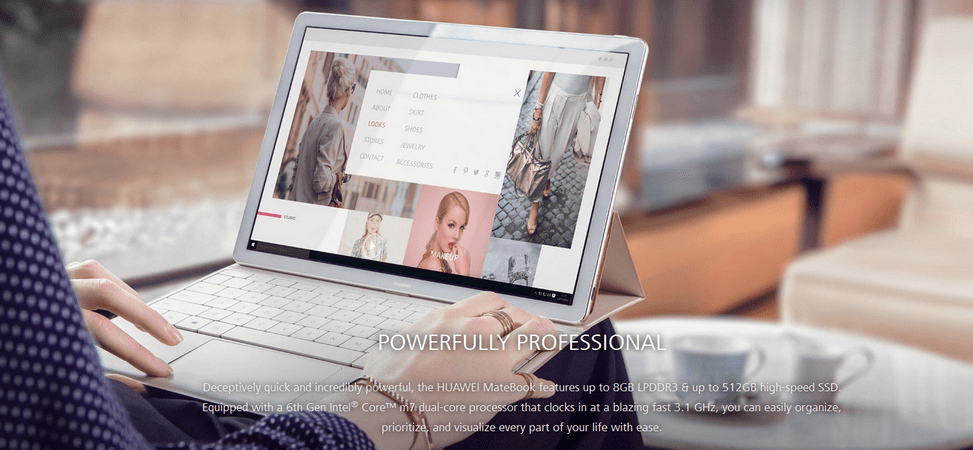
Clearly aimed as a rival to Microsoft’s Surface Book and Surface Pro 4, the MateBook is a 12-inch hybrid tablet running Windows 10. If you are an iPhone user and also have the Huawei MateBook, thanks to its Windows operating system, you are able to sync iPhone 4/4s/5/5s/6 and iPhone 6s with the MateBook easily. To transfer songs, videos, contacts, notes, photos from iPhone to the MateBook, you can install the Synciso Mobile Manager app on your MateBook and use its native USB-C port to sync your iPhone contents without any hassle.
iPhone to MateBook Synchronizer
Synciso Mobile Manager is a Free iPhone to MateBook synchronizing tool, supports transferring songs, videos, contacts, notes, photos, text messages, photos, bookmarks, apps, etc with only few clicks. Photos, audio and video could be transferred from iPhone to Huawei MateBook and inverse without any quality loss.
The app this fully compatible with Huawei MateBook running on windows 10 and iPhone 4/4s, iPhone 5/5S, iPhone 6/6S. Also, it enables you editing, managing iPhone data on Huawei Mate Book.
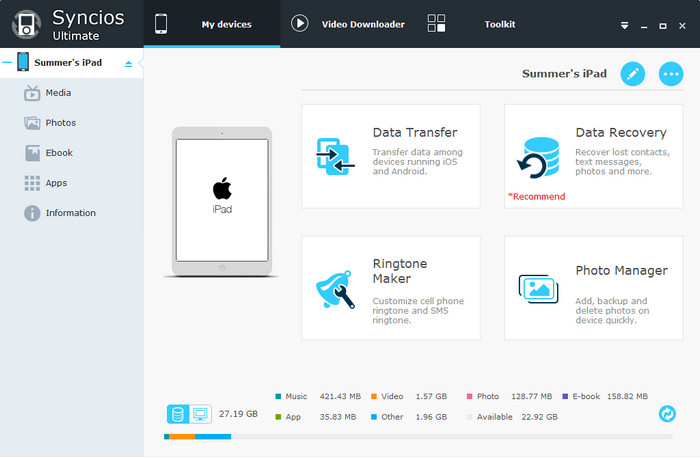
How to Transfer iPhone to Huawei MateBook
Step 1. Go to Syncios’s official website to download and install the iPhone to MateBook Transfer app on Huawei MateBook. Connect your iPhone to the MateBook via USB cable. Once connected, your iOS device could be detected and recognized by the Matebook automatically .
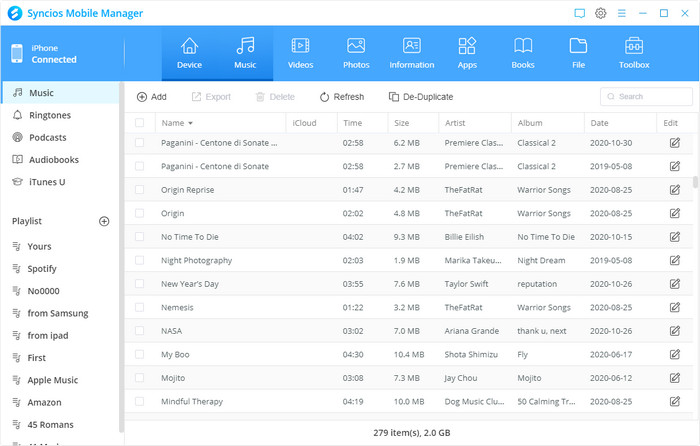
Step 2. Under My devices, you can select Media, Photos, Ebook, Application, and Infomation on the right menu list. Under Media, you are able to export or import music and video among iPhone and MateBook selectively or in batch, creat new playlist or delete certain audio/ video files.
To transfer iPhone contacts, notes, bookmarks and messages to Matebook, navigate to Information. You are able to backup contacts in vCard file, CSV file, text file or to Outlook on Matebook.
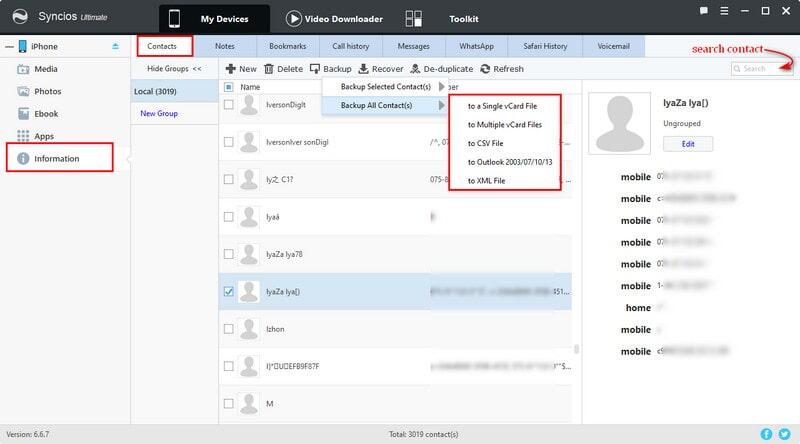
Alternatively . You can transfer all iPhone contents to Matebook on one click. Click Toolkit on the top menu bar, then select 1-Click Backup or 1-Click Restore icon to transfer data between iDevice and Matebook at ease.
Note: the 1-Click Backup/ Restore feature is only available for pro version users. Check out what’s different between Free and Pro version >>
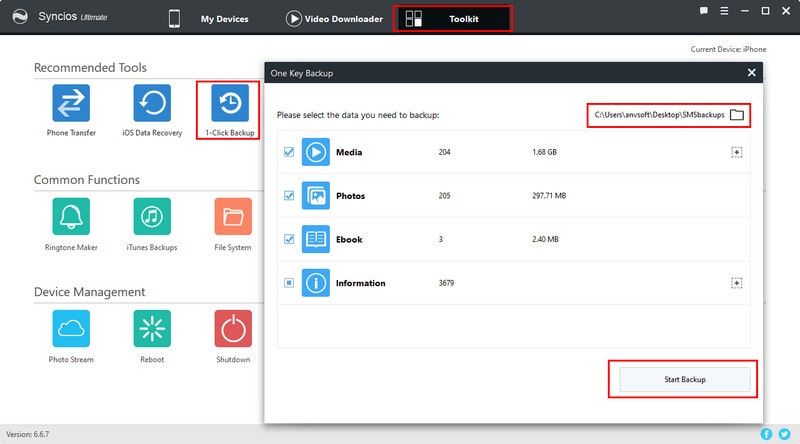
That’s it! Now, you can enjoy your iTunes/iPhone music and video on Huawei MateBook as you like. Of course you can sync your iPhone contacts to Windows 10 People App on the Matebook, backup important family photos, note on it in case of data loss.
Мы давно живём в мире, где всё взаимосвязано. Начинаем работать на одном гаджете, а заканчиваем на другом. Неудивительно, что вендоры не первый год стараются сделать переход между устройствами максимально комфортным. HUAWEI одна из компаний, которой это удалось. IT-гигант объединил всю свою технику в единую экосистему — от смартфонов до телевизоров

Как устроена система
Устройства HUAWEI легко связать между собой. Запускаете приложение на телефоне, нажимаете одну кнопку и транслируете дисплей смартфона на ноутбук или монитор. Это простейший пример. Но можно соорудить целую цепочку из связанных гаджетов.
Скажем, у вас есть лэптоп, дисплей и планшет, причём все модели от HUAWEI. Вы включаете на ноутбуке какую-нибудь программу, перетягиваете окно на планшет, а его цепляете к монитору. Благодаря этому изображение выводится на большой экран, которым можно управлять через сенсорную панель планшета. И это при том, что изначально программа запускалась на ноутбуке.
HUAWEI Share
Чтобы экосистема разворачивалась максимально удобно, компания придумала функцию HUAWEI Share. Работает это так: подносите мобильник к ноутбуку, гаджеты мгновенно друг друга узнают, после чего вы разрешаете соединение. Теперь экран смартфона проецируется на лэптоп.

Такая фишка есть и в других устройствах бренда. Аналогичным образом можно связать телефон с планшетом и монитором. Или наоборот. Всё происходит бесшовно, нужно лишь положить один аппарат рядом с другим. Важный нюанс: у всех устройств будет один интерфейс. Даже если это телевизор HUAWEI Vision S или оболочка для смарт-системы автомобиля.
Где это может пригодиться?
Сценариев эксплуатации много. Допустим, вы сделали презентацию на смартфоне, но показывать её на 7-дюймовом дисплее неудобно. Гораздо лучше использовать для этого ноутбук или монитор, подключённый к проектору. Кладёте телефон рядом с нужным устройством, они соединяются, и можно смело транслировать презентацию на любую аудиторию.

Другой вариант. У вас есть ультрабук MateBook 14. Хорошее офисное устройство, но иногда 14-дюймовой диагонали не хватает. Через HUAWEI Share вы подсоединяете лэптоп к монитору и получаете внушительный дисплей. Между экранами легко перетаскивать приложения, копировать текст и так далее.
Ещё экосистема пригодится в тех случаях, когда нужны сенсорный дисплей и стилус, но возможностей планшета маловато. Например, вы запускаете на ноутбуке мощный фоторедактор. Затем перетаскиваете окошко на HUAWEI MatePad. Далее можно редактировать снимки стилусом — так комфортнее и быстрее. Но у планшета не очень большой дисплей. Как его увеличить?

Очень просто: подсоединить MatePad к монитору. Теперь у вас на просторном экране запущен фоторедактор, в котором можно работать электронным пером. Ещё один немаловажный момент: настройка подобной связки занимает минимум времени. Достаточно нажать пару кнопок и положить гаджеты рядом.
HUAWEI связала между собой все значимые устройства бренда. Теперь можно бесшовно переключаться между гаджетами, выполняя задачи на разных аппаратах.
