Ноутбуки
Ноутбуки с датчиком Huawei Share и последней версией PC Manager. Узнайте больше в разделе Huawei Share: совместимые устройства и требования к системе.


* Датчик Huawei Share расположен в области значка Huawei Share или тачпада. Фактическое расположение датчика зависит от модели устройства.
Чтобы обновить PC Manager, откройте программу PC Manager и выберите > Проверить обновления.
Подключение смартфона к ноутбуку
Чтобы использовать Huawei Share, просто подключите смартфон к ноутбуку.
- Включите на ноутбуке Wi-Fi и Bluetooth. Убедитесь, что PC Manager работает в фоновом режиме.
- Проведите вниз по строке состояния смартфона и включите NFC, Wi-Fi и Bluetooth.
- Приложите смартфон областью датчика NFC к значку Huawei Share на ноутбуке ( или к центру тачпада). Не убирайте смартфон, пока не услышите звуковой сигнал или не почувствуете вибрацию.
- Подтвердите подключение на смартфоне и ноутбуке, чтобы установить соединение.
Вы также можете открыть PC Manager и использовать удобный для вас способ установления соединения между двумя устройствами.
Примечание:
При первом подключении смартфона к ноутбуку откройте PC Manager, прочтите и примите положения пользовательского соглашения.
Мультиэкран
После установления соединения экран смартфона автоматически отобразится на экране ноутбука.
Вы можете легко управлять смартфоном на большом экране.
Управление смартфоном с ноутбука
Управление смартфоном с ноутбука
- На виртуальном экране:
-
Нажатие. Управление приложениями вашего смартфона при помощи мыши.
-
Прокрутка. Перемещение по рабочему экрану или прокрутка на экранах.
-
Ввод. Легкий ввод при помощи клавиатуры в любом текстовом редакторе, например, в приложении Заметки.
- Нажмите на значок для полноэкранного режима или на значок для скрытия окна приложения.
Мультиэкран
После установления соединения экран смартфона автоматически отобразится на экране ноутбука.
Вы можете легко управлять смартфоном на большом экране.
Управление смартфоном с ноутбука
Управление смартфоном с ноутбука
- На виртуальном экране:
-
Нажатие. Управление приложениями вашего смартфона при помощи мыши.
-
Прокрутка. Перемещение по рабочему экрану или прокрутка на экранах.
-
Ввод. Легкий ввод при помощи клавиатуры в любом текстовом редакторе, например, в приложении Заметки.
- Нажмите на значок для полноэкранного режима или на значок для скрытия окна приложения.
Ответы на вызовы и продолжение просмотра видео
После подключения смартфона к ноутбуку вы можете отвечать на звонки прямо на ноутбуке без использования смартфона.
Если вы хотите переключиться на смартфон, просто проведите вниз по экрану смартфона, чтобы открыть панель уведомлений, затем следуйте инструкциям на экране, чтобы выбрать устройство.
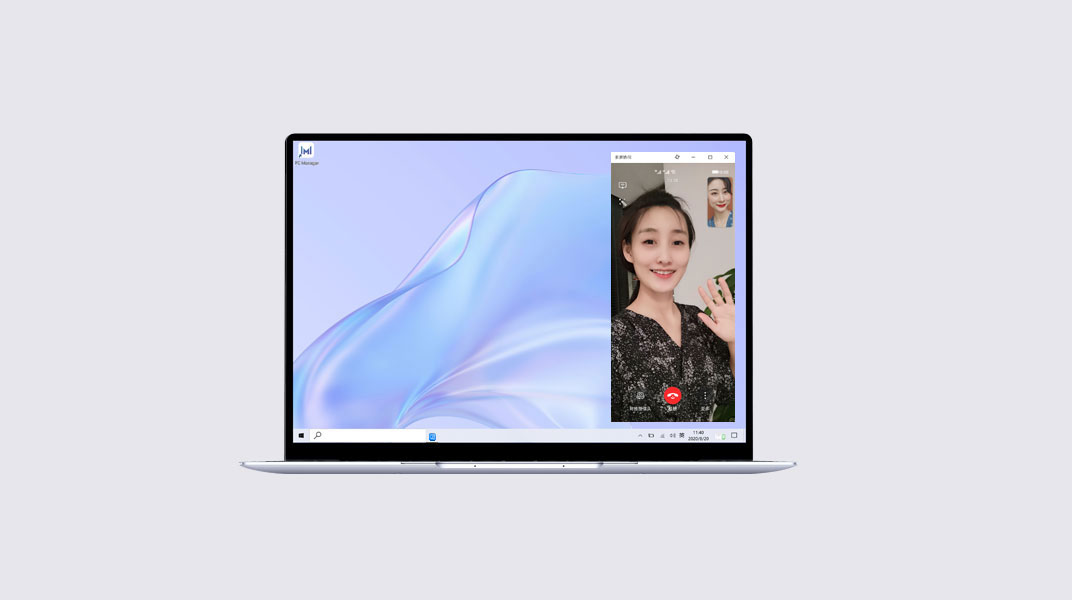
Открытие файлов на смартфоне с помощью ноутбука
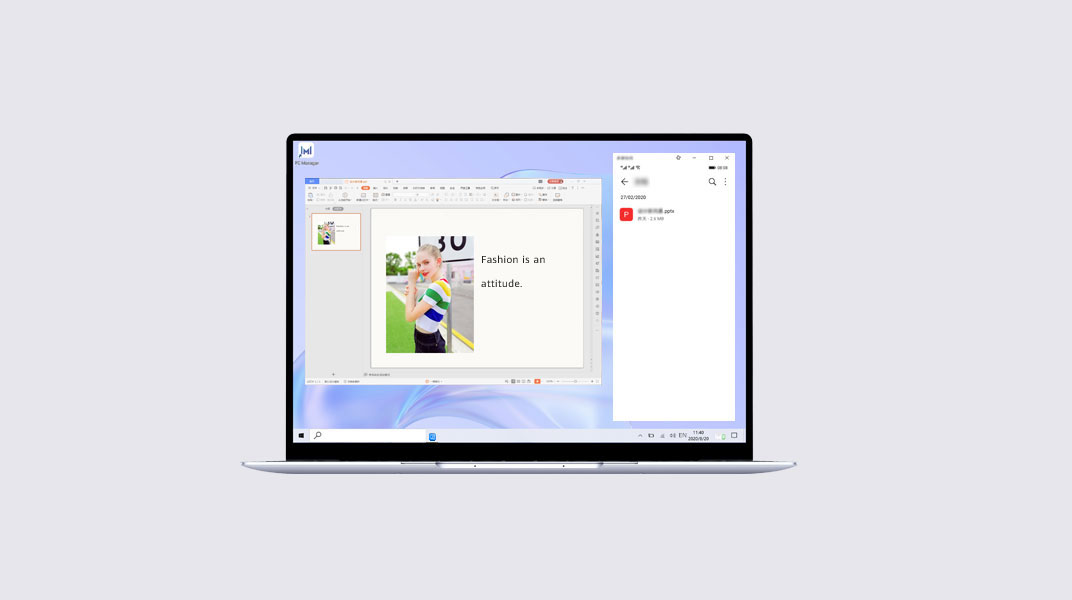
Открытие файлов на смартфоне с помощью ноутбука
Открывайте и редактируйте файлы на смартфоне с помощью ноутбука и сохраняйте изменения на смартфоне.
Например, вы можете открыть на ноутбуке документы, изображения и видео, сохраненные на смартфоне в приложении Файлы.
Примечание:
Эта функция поддерживается только для определенных приложений. Более подробную информацию можно найти в разделе Huawei Share: совместимые устройства и требования к системе.
Открытие файлов на смартфоне с помощью ноутбука
Открывайте и редактируйте файлы на смартфоне с помощью ноутбука и сохраняйте изменения на смартфоне.
Например, вы можете открыть на ноутбуке документы, изображения и видео, сохраненные на смартфоне в приложении Файлы.
Примечание:
Эта функция поддерживается только для определенных приложений. Более подробную информацию можно найти в разделе Huawei Share: совместимые устройства и требования к системе.
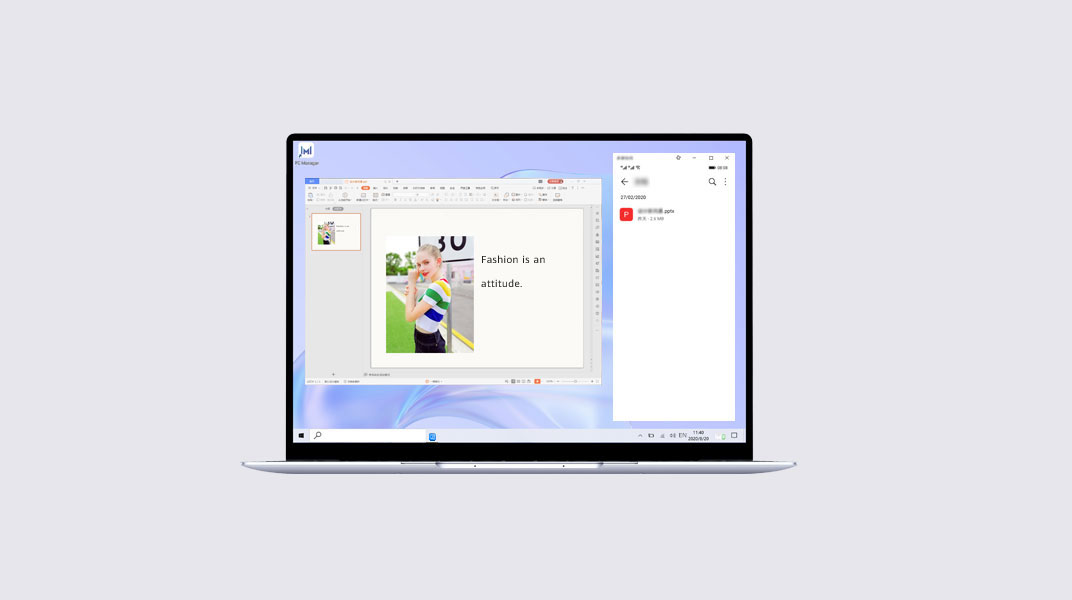
Передача файлов с помощью перетаскивания
Передача файлов с помощью перетаскивания
Смартфон -> Ноутбук
Ноутбук -> Смартфон
- Откройте приложение Галерея или Файлы на виртуальном экране.
- Нажмите и удерживайте файл, пока не появится возможность выбора нескольких файлов. Затем нажмите и перетащите файлы в нужные папки на ноутбуке, отредактируйте их или отправьте по электронной почте.
Открытие нескольких окон на ноутбуке
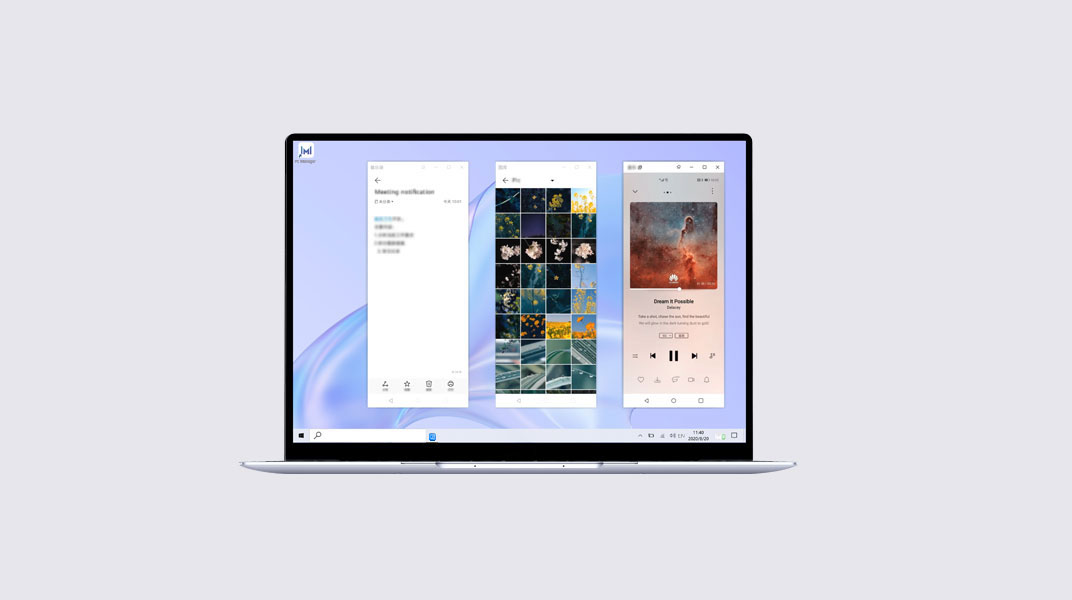
Открытие нескольких окон на ноутбуке
На виртуальном экране откройте приложение и нажмите на экране этого приложения. Приложение откроется в новом окне.
Вы можете разделить задачи, которые обычно выполняли на смартфоне, на два окна на экране ноутбука. Например, вы можете открыть онлайн-урок в одном окне, а в другом окне параллельно делать заметки.
Примечание:
- Вы можете открыть максимум три окна на экране ноутбука. Фактическое количество приложений, которые могут одновременно работать на ноутбуке, отличается в зависимости от модели смартфона.
- Поддержка этой функции зависит от конкретного приложения.
Открытие нескольких окон на ноутбуке
На виртуальном экране откройте приложение и нажмите на экране этого приложения. Приложение откроется в новом окне.
Вы можете разделить задачи, которые обычно выполняли на смартфоне, на два окна на экране ноутбука. Например, вы можете открыть онлайн-урок в одном окне, а в другом окне параллельно делать заметки.
Примечание:
- Вы можете открыть максимум три окна на экране ноутбука. Фактическое количество приложений, которые могут одновременно работать на ноутбуке, отличается в зависимости от модели смартфона.
- Поддержка этой функции зависит от конкретного приложения.
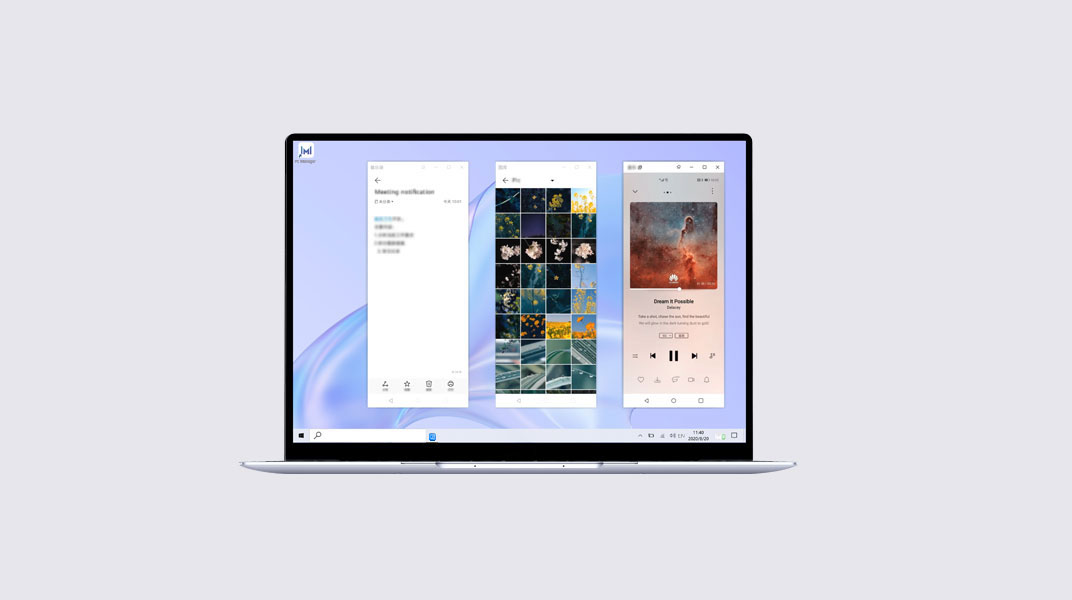
Обмен файлами
После подключения смартфона к ноутбуку вы можете передавать файлы и делать запись с экрана в одно касание.
Передача файлов
Смартфон -> Ноутбук
Ноутбук -> Смартфон
- Для передачи
- изображений или видео со смартфона выберите одно или несколько изображений или видео в приложении Галерея на смартфоне.
- документа со смартфона откройте на смартфоне документ в приложении WPS Office.
- Приложите смартфон областью датчика NFC к датчику Huawei Share на ноутбуке. Не убирайте смартфон, пока не услышите звуковой сигнал или не почувствуете вибрацию.
Примечание:
- После передачи изображения с текстом со смартфона на ноутбук нажмите на значок , чтобы распознать текст на изображении.
- Если на смартфоне и ноутбуке одновременно открыто изображение или документ, передача по умолчанию выполняется со смартфона на ноутбук.
Советы: Если Мультиэкран поддерживается на устройствах, то он активируется при поднесении смартфона к ноутбуку. Экран смартфона отобразится в окне на экране ноутбука. Не закрывайте его, иначе передача файлов прервется.
Запись с экрана
- Встряхните смартфон и в течение 5 секунд приложите смартфон областью датчика NFC к датчику Huawei Share на ноутбуке. Не убирайте смартфон, пока не услышите звуковой сигнал или не почувствуете вибрацию. После того как на смартфоне отобразится экран ноутбука, начнется запись содержимого экрана ноутбука.
- Чтобы остановить запись, нажмите на значок . Записанный контент будет автоматически сохранен в приложении Галерея. Максимальная длительность одной записи составляет 60 секунд.
Примечание:
Функция записи с экрана доступна на ноутбуках с процессором Intel.
Запись с экрана
- Встряхните смартфон и в течение 5 секунд приложите смартфон областью датчика NFC к датчику Huawei Share на ноутбуке. Не убирайте смартфон, пока не услышите звуковой сигнал или не почувствуете вибрацию. После того как на смартфоне отобразится экран ноутбука, начнется запись содержимого экрана ноутбука.
- Чтобы остановить запись, нажмите на значок . Записанный контент будет автоматически сохранен в приложении Галерея. Максимальная длительность одной записи составляет 60 секунд.
Примечание:
Функция записи с экрана доступна на ноутбуках с процессором Intel.
Синхронизация данных
Вы можете передавать содержимое буфера обмена с одного устройства на другое, а также синхронизировать недавние документы между устройствами.
Общий буфер обмена
Общий буфер обмена
- На смартфоне откройте приложение Настройки и войдите в свой аккаунт Huawei.
- На ноутбуке откройте PC Manager и войдите в тот же аккаунт Huawei, что и на смартфоне.
- Вы можете скопировать текст на смартфоне и вставить его на ноутбуке и наоборот.
- Чтобы посмотреть список недавно скопированных текстов, нажмите на значок PC Manager в нижнем правом углу и выберите раздел Общий буфер обмена.
Синхронизация данных
Вы можете передавать содержимое буфера обмена с одного устройства на другое, а также синхронизировать недавние документы между устройствами.
Общий буфер обмена
Общий буфер обмена
- На смартфоне откройте приложение Настройки и войдите в свой аккаунт Huawei.
- На ноутбуке откройте PC Manager и войдите в тот же аккаунт Huawei, что и на смартфоне.
- Вы можете скопировать текст на смартфоне и вставить его на ноутбуке и наоборот.
- Чтобы посмотреть список недавно скопированных текстов, нажмите на значок PC Manager в нижнем правом углу и выберите раздел Общий буфер обмена.
Недавние документы
- На смартфоне откройте приложение Настройки и войдите в свой аккаунт Huawei.
- На ноутбуке откройте PC Manager и войдите в тот же аккаунт Huawei, что и на смартфоне.
- Нажмите на значок PC Manager в нижнем правом углу панели задач и выберите раздел Документы, чтобы посмотреть недавно открытые документы.
Недавние документы
- На смартфоне откройте приложение Настройки и войдите в свой аккаунт Huawei.
- На ноутбуке откройте PC Manager и войдите в тот же аккаунт Huawei, что и на смартфоне.
- Нажмите на значок PC Manager в нижнем правом углу панели задач и выберите раздел Документы, чтобы посмотреть недавно открытые документы.
Примечание:
- Функции могут отличаться в зависимости от страны реализации и времени выпуска.
- Фотографии, видео и изображения экрана приведены для справки. Фактические продукты могут отличаться.
- HUAWEI может изменять содержимое данной страницы для отражения актуальных характеристик продукта. Обновленную информацию об устройствах, поддерживающих эту функцию, а также ответы на часто задаваемые вопросы можно узнать у специалистов по послепродажному обслуживанию.
- В информацию о продукте могут вноситься изменения без предварительного уведомления.

You should upgrade or use an alternative browser.
Huawei Share, Multi-screen colaboration on any PC- updated
-
Thread starterkismarian
-
Start date
-
#1
I spent the last 2 days figuring out how to install Huawei share (pc manager) on a Non-Huawei laptop, and I encountered a lot of outdated informations or outdated files, missing download links, bugs, but I finally made it to work. I hope this post will save others some time.
THIS IS NOT MY WORK. I just spent a lot of time struggling on chinese sites to understand how this app work, instructions were in chinese.
This is Huawei PC Manager v11, it should work for AMD CPU ( but i didn’t tested it ).
Your PC needs bluetooth and wifi (you can use it through cable without bt & wifi) & NFC Tag works too.
Download link for zip file: https://www.mediafire.com/file/mgd2f3hh3bf9d9u/PCManagerHuawei.rar/file
1. Extract the zip and open PCManagerMgr.exe as administrator.
2. Set your PC time to May 12, 2020. *THIS IS IMPORTANT*
3. In PCManagerMgr, you should insert code : 1DBDFC If you didn’t set May 12, 2020 it doesn’t work.
Black arrow — > It’s not PcManager V10. it’s v11 but I couldn’t change the program so, i rename the installer from v11 to v10 to match our program.
Yellow thing — > I just tried to blur my pc’s serial number but you can get it anyway by scanning the QR code that I forgot to blur, anyway, I won’t blur further.
Green arrows — > You won’t have the same status, mine is already installed and i’m running it right now, that’s why.
Make everything the same as in photo and you’re good to go, press install. The installer should open.
After the installation, you can launch PC Manager from desktop shortcut, go to phone on left, and click connect.
Follow the red arrow in the above picture and click that half QR code.
You will get a bigger QR Code, picture 2 lines below.
Now you need to enable Huawei Share, BT and maybe NFC on your Huawei phone. (i really don’t know if it’s mandatory to have nfc on).
Scan this QR code using Huawei’s browser, it won’t work with any other QR Scanner. You need to set Huawei’s Browser as default browser. Some connection requests should appear and click allow.
IF You scan this QR Code and all you get is this, and nothing happens:
Then you need to go to settings on your phone -> apps -> apps -> search for browser -> and in the upper right corner you have 3 dots, with an «uninstall updates» option. You need to uninstall updates, i think they patched this with some update. Never update browser app.
then you can try again to scan QR Code, it should work now.
If you have an NFC Tag and want to use it, You need to install that chinese .apk file on your phone, you have it in the zip file you downloaded.
This chinese named apk file will install Huawei Share OneHop app. With this app you need to scan the QR Code from PCManagerMgr, it’s the QR Code from the first picture of this post, and after you scan it, it will ask you to place the NFC module (your phone, near the cameras on p40 pro) against the NFC Tag you want to use. It should be done and good to go. It worked for me in the first try.
If you have more questions, feel free to ask here.
It’s my first post, I’m not good at this. This is not my work, I just wanted to help people since there isn’t an updated post.
Also my english is not so good but it’s better than chinese.
Credits :
deagle-lim — that 12 may 2020 trick.
tomhrusk — ‘set Huawei’s browser as default browser’ info
lopsyfa — Who had a comment on how to install the latest version — > basically i made the opposite of his comment, i renamed the v11 installer to v10 instead.
JazonX — who uploaded this archive but with v10 pc manager.
Attachments
Last edited:
-
#3
But now i have a problem, the multi screen cant show anything. i can control the phone (3 button at the bottom and clicks is registered) but the picture didnt show up just stuck like this. i tried diff version of pc manager and set nvidia control panel etc, but nothing works. if anybody know how (or just any idea that i can try) to resolve this, i will appreciate it. thank you
-
#4
thank you for the file and the guide. It’s been really helpful. Do you have any tips on how to connect over Wi-Fi?
My problem is that at certain point I have de-installed the Huawei Browser from my phone and now I can only download it via the App Gallery (where I get the screenshot that you’ve uploaded). Should I look on APK mirror or similar for an older version, and if there is one available, which one would you recommend?
Otherwise, the phone connects and works via USB cable
-
#5
Hi,thank you for the file and the guide. It’s been really helpful. Do you have any tips on how to connect over Wi-Fi?
My problem is that at certain point I have de-installed the Huawei Browser from my phone and now I can only download it via the App Gallery (where I get the screenshot that you’ve uploaded). Should I look on APK mirror or similar for an older version, and if there is one available, which one would you recommend?
Otherwise, the phone connects and works via USB cable
My browser is version 11.0.2.306
-
#6
Now i wont need to buy matepad 11 to replace my gaming laptop…
Thanks for the translation and explanation
-
#7
===
At first I tried to connect my phone by USB, and it worked. However, OneHop (NFC Tag) always fails.
Then I tried to connect by Scan the QR Code (you need to Uninstall browser Updates first), yes it worked too. After that, suddenly my OneHop managed to work perfectly.
I can conclude that, in order to use OneHop, PC Manager has to get authenticated for the first time (because when connecting by OneHop it always shows an error that authentication failed). Maybe the OneHop feature has a bug or something that makes it not work properly.
Then by connecting by QR Code, the PC Manager has received authentication, so that the OneHop feature can work properly because it already authenticated.
Last edited:
-
#8
-
#9
Thank you very much for instruction, could you please describe more about nfc tag, if I want to create my own, what nfc tag type should I buy and by that chinese app I would be able to Wright data on that nfc tag? Will apretiate if you will describe more how you made your nfc tag what will support same futures as original Huawei share tag, because I even thought to go to shop and try to copy nfc tag from Huawei laptop)) and please tell me after reinstalling windows and new instalation of pcmanager old created nfc tag will work?
You can buy a Programmable NFC Tag Sticker, it’s cost less than $1/pc in my local store.
Aliexpress (for reference only)
-
#10
-
#11
You can buy a Programmable NFC Tag Sticker, it’s cost less than $1/pc in my local store.
Aliexpress (for reference only)
But what type of nfc tag do I need? And how to make that nfc tag work as Huawei share original tag?
-
#12
But what type of nfc tag do I need? And how to make that nfc tag work as Huawei share original tag?
You need a Programmable NFC Tag like the product in Aliexpress I posted.
How it work? (as far as I know)
The OneHop App (Chinese App) write a code (or maybe an URL Address) into the NFC Tag.
The NFC Tag will trigger the PC Manager and make a connection once it tapped.
I tried scan the Barcode in PC Manager, and I got this address: (I replaced some text with XXXX)
https://consumer.huawei.com/en/support/laptopsassistant/v2applinks/?s=XXXX&version=4.0.0.2&devid=XXXX&random=XXXX&modeltype=5&modelsubtype=0&s2=XXXX
I think the address is unique & static for every PC, because I can make a connection by enter this address in browser without scan the barcode anymore.
And maybe the mechanisme is the same as the (configured) NFC tag do, NFC Tag will open the same URL address once it tapped.
I believe the original Huawei Share do the same way.
(ps: I can’t check what code in my configured NFC Tag, everytime I tap the tag by NFC Reader App it just not work, and my phone immediatly open the Connection (to PCManager) Popup. Using another non-Huawei NFC phone should be work I think)
-
#13
You need a Programmable NFC Tag like the product in Aliexpress I posted.How it work? (as far as I know)
The OneHop App (Chinese App) write a code (or maybe an URL Address) into the NFC Tag.
The NFC Tag will trigger the PC Manager and make a connection once it tapped.I tried scan the Barcode in PC Manager, and I got this address: (I replaced some text with XXXX)
https://consumer.huawei.com/en/support/laptopsassistant/v2applinks/?s=XXXX&version=4.0.0.2&devid=XXXX&random=XXXX&modeltype=5&modelsubtype=0&s2=XXXXI think the address is unique & static for every PC, because I can make a connection by enter this address in browser without scan the barcode anymore.
And maybe the mechanisme is the same as the (configured) NFC tag do, NFC Tag will open the same URL address once it tapped.I believe the original Huawei Share do the same way.
(ps: I can’t check what code in my configured NFC Tag, everytime I tap the tag by NFC Reader App it just not work, and my phone immediatly open the Connection (to PCManager) Popup. Using another non-Huawei NFC phone should be work I think)
Okay I see, thank you very much for explanation, last question, there is a lot of types of nfc tag, commonly ntag213, ntag215, is that matter what nfc tag I will use? What type you have been using to make that pcmanager work?
-
#14
Okay I see, thank you very much for explanation, last question, there is a lot of types of nfc tag, commonly ntag213, ntag215, is that matter what nfc tag I will use? What type you have been using to make that pcmanager work?
No problem.
I’m using NTag213 chip, and I don’t really understand that either
-
#15
Hello!I spent the last 2 days figuring out how to install Huawei share (pc manager) on a Non-Huawei laptop, and I encountered a lot of outdated informations or outdated files, missing download links, bugs, but I finally made it to work. I hope this post will save others some time.
THIS IS NOT MY WORK. I just spent a lot of time struggling on chinese sites to understand how this app work, instructions were in chinese.
This is Huawei PC Manager v11, it should work for AMD CPU ( but i didn’t tested it ).
Your PC needs bluetooth and wifi (you can use it through cable without bt & wifi) & NFC Tag works too.Download link for zip file: https://www.mediafire.com/file/mgd2f3hh3bf9d9u/PCManagerHuawei.rar/file
1. Extract the zip and open PCManagerMgr.exe as administrator.
2. Set your PC time to May 12, 2020. *THIS IS IMPORTANT*
3. In PCManagerMgr, you should insert code : 1DBDFC If you didn’t set May 12, 2020 it doesn’t work.
View attachment 5318865
Black arrow — > It’s not PcManager V10. it’s v11 but I couldn’t change the program so, i rename the installer from v11 to v10 to match our program.
Yellow thing — > I just tried to blur my pc’s serial number but you can get it anyway by scanning the QR code that I forgot to blur, anyway, I won’t blur further.
Green arrows — > You won’t have the same status, mine is already installed and i’m running it right now, that’s why.
Make everything the same as in photo and you’re good to go, press install. The installer should open.After the installation, you can launch PC Manager from desktop shortcut, go to phone on left, and click connect.
View attachment 5318867
Follow the red arrow in the above picture and click that half QR code.
You will get a bigger QR Code, picture 2 lines below.
Now you need to enable Huawei Share, BT and maybe NFC on your Huawei phone. (i really don’t know if it’s mandatory to have nfc on).View attachment 5318869
Scan this QR code using Huawei’s browser, it won’t work with any other QR Scanner. You need to set Huawei’s Browser as default browser. Some connection requests should appear and click allow.
IF You scan this QR Code and all you get is this, and nothing happens:
View attachment 5318871
Then you need to go to settings on your phone -> apps -> apps -> search for browser -> and in the upper right corner you have 3 dots, with an «uninstall updates» option. You need to uninstall updates, i think they patched this with some update. Never update browser app.
then you can try again to scan QR Code, it should work now.If you have an NFC Tag and want to use it, You need to install that chinese .apk file on your phone, you have it in the zip file you downloaded.
This chinese named apk file will install Huawei Share OneHop app. With this app you need to scan the QR Code from PCManagerMgr, it’s the QR Code from the first picture of this post, and after you scan it, it will ask you to place the NFC module (your phone, near the cameras on p40 pro) against the NFC Tag you want to use. It should be done and good to go. It worked for me in the first try.If you have more questions, feel free to ask here.
It’s my first post, I’m not good at this. This is not my work, I just wanted to help people since there isn’t an updated post.
Also my english is not so good but it’s better than chinese.Credits :
deagle-lim — that 12 may 2020 trick.
tomhrusk — ‘set Huawei’s browser as default browser’ info
lopsyfa — Who had a comment on how to install the latest version — > basically i made the opposite of his comment, i renamed the v11 installer to v10 instead.
JazonX — who uploaded this archive but with v10 pc manager.
I need some help. This method already worked for me with the version given, but I would like to install Huawei PC Manager version 11.1.1.97 on my PC, since it is the latest version of this application and I would love to be able to connect the tablet that I will buy in a couple of months.
Is there a way to update the software or directly install the most up-to-date version?
-
#16
-
#17
11.1.1.97 is not working for me, it is giving me error about drivers not updated. Use previous version i.e. PCManager11.0.8.87(C233).exe, it will work with the same procedure.
OK, thanks. Is that 11.0.8.87 version the one that is given above by kismarian?
-
#18
i am getting this Error. i have AMD Ryzen 7
-
#19
-
#20
Similar threads
Huawei Share 2.0 is out and here we have a detailed tutorial on how to setup Huawei Share to quickly transfer files between your Huawei / Honor device and PC.
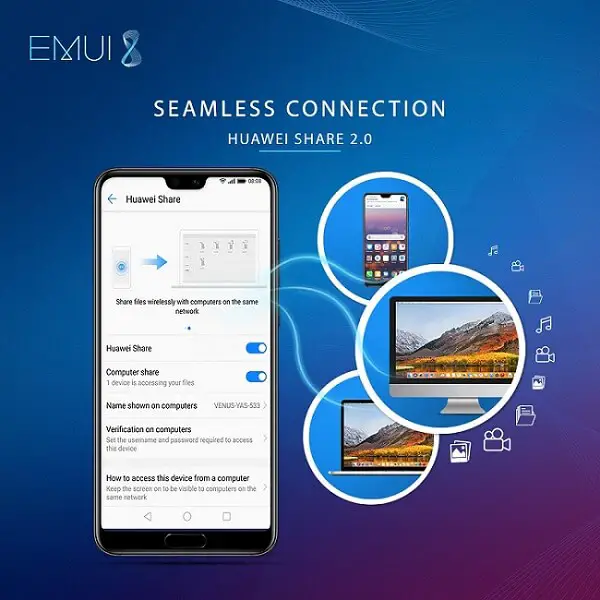
Huawei Share is an official in-built feature of Huawei’s EMUI ROM which helps to transfer files between two Huawei phones or a Huawei phone and Windows/MacOS PC. As the file transfer takes place through a Wi-Fi, both the sender and receiver should be connected to the same Wi-Fi network. That’s the reason the smartphone turns into a file server as long as it is on the same computer LAN or other mobile phones can access the files on the phone, whether Windows, MAC or Android, as long as they can support the SMB protocol.
Huawei Share 2.0 is a new feature introduced by Huawei in its EMUI 8.1 OS. As Huawei P20 and P20 Pro where the company’s first devices to run on EMUI 8.1 out-of-the-box, these were first to grab this feature. However, the feature was rolled out widely to a number of Huawei and Honor smartphones.
How to Setup Huawei Share 2.0 to share files between your Huawei phone and Windows/MacOS
Step 1: On Windows PC, you need to go to Control Panel < Programs and Features. Select Turn Windows features on or off from the list, and make sure that SMB1.0/CIFS File Sharing Support is Checked.
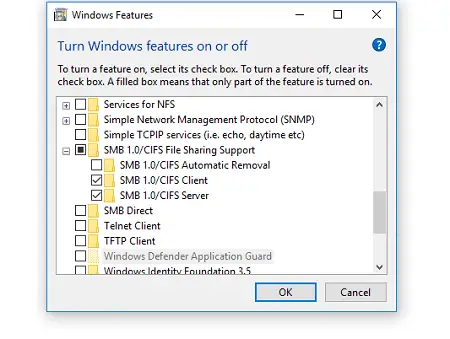
Step 2: Enable Network discovery and File Sharing on PC.
Step 3: Next, go to Huawei/Honor mobile Settings and tap on Device connection.
Step 4: Here, you will find the Huawei Share settings. Simply, tap on it and toggle-on the ‘Huawei Share’ and ‘Computer share’ option.
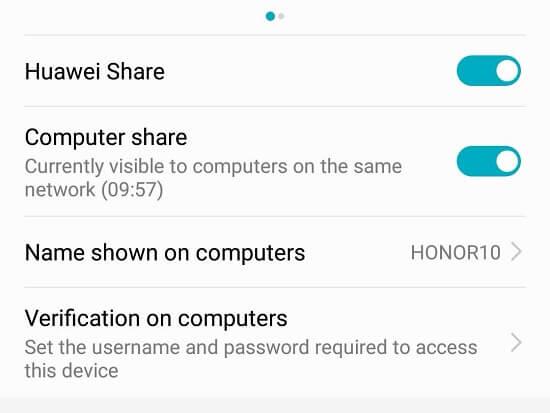
Step 5: Once enabled, set up a Username & Password.
Step 6: Make sure both the Huawei phone and Windows PC are connected to the same Wi-Fi network.
Step 7: Go to Network on ‘My PC’ and select the device.

Step 8: That’s it! You’re all set to transfer files between your phone and PC.
I hope the above tutorial was helpful in sharing files between Huawei device and Windows PC via Huawei Share. For any issues while setting up the Huawei Share, do let us know in the below comments.
Via
На чтение8 мин
Опубликовано
Обновлено
Huawei Share – это удобная функция, которая позволяет безопасно обмениваться файлами между устройствами на базе ОС Harmony и другими устройствами Huawei. Она позволяет передавать данные между смартфоном, планшетом и ноутбуком всего лишь одним касанием. Включение Huawei Share на ноутбуке – это простой и быстрый способ обеспечить синхронизацию и комфортное использование всех ваших устройств.
Чтобы включить Huawei Share на вашем ноутбуке, вам понадобится установить специальное приложение на ваш телефон. Зайдите в AppGallery на вашем смартфоне, найдите приложение Huawei Share и установите его. Затем перейдите на ноутбук, откройте приложение Huawei Share и выполните несколько простых шагов для его настройки.
Сначала убедитесь, что ваш ноутбук и смартфон находятся в одной Wi-Fi-сети. Затем откройте приложение Huawei Share на ноутбуке и введите код пары, который отобразится на вашем смартфоне. После успешного подключения вы сможете устанавливать соединение между устройствами и передавать файлы в любой момент.
Важно помнить, что оба устройства должны быть совместимыми с Huawei Share, и на вашем ноутбуке должен быть установлено официальное приложение Huawei Share. Без правильной настройки и установки приложения, функционал Huawei Share на ноутбуке будет недоступен.
Описание технологии Huawei Share
C помощью Huawei Share можно с легкостью передавать фотографии, видео, музыку и другие файлы между устройствами, такими как смартфоны, планшеты и ноутбуки Huawei. Одновременно можно передавать до 500 фотографий или 100 3-минутных видео за несколько секунд. Весь процесс осуществляется через беспроводное подключение, что делает передачу данных максимально удобной.
Кроме того, Huawei Share позволяет синхронизировать устройства, позволяя пользователям управлять своими устройствами с помощью одного и того же интерфейса и сохраняя последние изменения и актуализацию информации на всех подключенных устройствах. Это упрощает работу пользователя и позволяет ему вести свою деятельность с использованием любого удобного устройства.
Технология Huawei Share обладает высокой степенью безопасности. Передача данных и файлов происходит через защищенное соединение и может быть авторизована только владельцем устройства. Весь процесс контролируется пользователями и обеспечивает конфиденциальность и надежность обмена информацией.
Huawei Share – это удобный и эффективный способ обмена файлами и данными между устройствами Huawei, представляющий большую ценность для пользователей, которые часто работают с различными гаджетами и хотят мгновенно передавать информацию без лишних усилий и затрат времени.
Как работает Huawei Share
Для использования Huawei Share необходимо, чтобы оба устройства были совместимыми и поддерживали эту функцию. С помощью Huawei Share вы сможете передавать фотографии, видео, документы и другие файлы между своим смартфоном и ноутбуком Huawei с легкостью и безопасно.
Для активации Huawei Share на ноутбуке от Huawei вам потребуется выполнить следующие шаги:
- Убедитесь, что на вашем ноутбуке включен беспроводной модуль Wi-Fi и Bluetooth.
- Убедитесь, что на вашем смартфоне включена функция Huawei Share.
- На ноутбуке откройте меню настроек и найдите раздел «Huawei Share».
- Включите функцию Huawei Share на ноутбуке.
После активации Huawei Share на ноутбуке вы сможете обмениваться контентом между устройствами, следуя простым инструкциям и подтверждая соединение на смартфоне.
Важно отметить, что Huawei Share работает только с устройствами Huawei и может быть недоступен на некоторых моделях ноутбуков.
Теперь, когда вы знаете, как работает Huawei Share, вы можете воспользоваться этой функцией для удобного и быстрого обмена файлами между вашим смартфоном и ноутбуком Huawei.
Совместимые устройства с Huawei Share
Ноутбуки Huawei с функцией Huawei Share позволяют передавать файлы между смартфонами и ноутбуками безо всяких усилий. Это особенно полезно, когда вам нужно быстро передавать фотографии, видео или документы между устройствами. Huawei Share работает с операционной системой Windows, поэтому вы можете передавать файлы между ноутбуками Huawei и стандартными настольными компьютерами также.
Смартфоны Huawei с функцией Huawei Share могут быстро и легко обмениваться файлами с другими Huawei устройствами. Вы можете передавать фотографии, видео, музыку и другие файлы между смартфоном и ноутбуком, используя функцию Huawei Share. Это не только удобно, но и эффективно, когда вам нужно передать файлы с большого устройства, такого как ноутбук, на мобильный телефон, или наоборот.
Кроме того, функция Huawei Share также поддерживается на планшетах и смарт-часах Huawei. Это позволяет передавать файлы, например, между смарт-часами и смартфоном, или между планшетом и ноутбуком. Вы можете передавать музыку, фотографии, видео и остальные файлы между этими устройствами быстро и без особых усилий.
Интересно отметить, что Huawei Share также совместим с некоторыми устройствами других производителей, такими как Honor, OPPO и Vivo. Это позволяет владельцам устройств Huawei обмениваться файлами с другими пользователями даже если их устройства разных марок.
Шаги по активации Huawei Share на ноутбуке
Если вы хотите включить функцию Huawei Share на своем ноутбуке Huawei, следуйте этим простым шагам:
- Проверьте, что ваш ноутбук и смартфон Huawei находятся в одной Wi-Fi сети.
- На ноутбуке откройте приложение «PC Manager». Если у вас его нет, скачайте и установите с официального сайта Huawei.
- На панели инструментов приложения «PC Manager» найдите иконку «Мультискрин». Щелкните по ней.
- На открывшейся странице выберите опцию «Huawei Share».
- Включите функцию Huawei Share, щелкнув по переключателю «Включено».
- На вашем смартфоне Huawei откройте панель быстрого доступа и включите функцию «Сверлить».
- Следуйте инструкциям на экране, чтобы настроить соединение между ноутбуком и смартфоном.
- После завершения настройки вы сможете обмениваться файлами и управлять своим смартфоном Huawei с помощью ноутбука.
Теперь вы знаете, как активировать функцию Huawei Share на ноутбуке и наслаждаться удобством совместной работы с устройствами Huawei.
Преимущества использования Huawei Share
Технология Huawei Share предлагает множество преимуществ и возможностей для владельцев устройств Huawei, особенно в контексте использования на ноутбуке. Вот некоторые из них:
- Быстрая передача данных: Huawei Share позволяет передавать файлы и данные между совместимыми устройствами Huawei мгновенно. Это удобно для переноса больших файлов, например, фотографий или видео, и распределения их между устройствами без необходимости использования дополнительных кабелей или носителей.
- Простота использования: Подключение устройств Huawei через Huawei Share невероятно просто и интуитивно понятно. Для передачи данных достаточно активировать функцию Huawei Share на обоих устройствах и прикоснуться к ним друг к другу. Это значительно упрощает обмен информацией и делает его гораздо более удобным.
- Универсальность: Huawei Share не ограничивает передачу данных только между телефонами и ноутбуками Huawei. Технология также совместима с другими устройствами, такими как планшеты, смарт-часы и холодильники Huawei, что позволяет легко обмениваться информацией между различными гаджетами в вашем доме или офисе.
- Безопасность: Huawei Share обеспечивает высокий уровень безопасности при передаче данных. Технология использования технологии Wi-Fi Direct и протокола Bluetooth LE, чтобы обеспечить защиту передаваемой информации. Это означает, что ваши файлы и данные будут защищены от несанкционированного доступа.
- Многофункциональность: Huawei Share предлагает не только функцию передачи данных, но и другие полезные функции. Например, вы можете использовать свой смартфон Huawei в качестве пульта дистанционного управления для вашего ноутбука, чтобы контролировать его функции и производительность. Это отличное дополнение для повышения удобства использования ваших устройств Huawei.
Ограничения и требования к использованию Huawei Share
Для использования функции Huawei Share на ноутбуке вам необходимо учесть некоторые ограничения и следовать определенным требованиям.
Ограничения использования Huawei Share:
| 1. | Устройство, на котором вы планируете использовать Huawei Share, должно быть совместимо с этой функцией. Проверьте совместимость на официальном сайте Huawei. |
| 2. | Все устройства, которые вы хотите связать через Huawei Share, должны быть находиться в той же Wi-Fi сети. Без подключения к сети Huawei Share не сможет работать. |
| 3. | Не все типы файлов можно отправить через Huawei Share. Некоторые ограничения применяются к защищенным и зашифрованным файлам. |
| 4. | Некоторые старые модели устройств могут иметь ограничения по функциональности Huawei Share. |
Требования к использованию Huawei Share:
| 1. | Убедитесь, что на вашем ноутбуке установлена последняя версия приложения Huawei Share. |
| 2. | Установите все необходимые обновления операционной системы на вашем ноутбуке, чтобы гарантировать совместимость и исправить возможные ошибки. |
| 3. | Убедитесь, что на всех устройствах, которые вы хотите связать через Huawei Share, включена функция Wi-Fi и Bluetooth. |
| 4. | Необходимо включить Huawei Share на вашем ноутбуке в настройках операционной системы и следовать инструкциям по установке и настройке соединения. |
Требуемые настройки для работы Huawei Share
Для использования функции Huawei Share на ноутбуке необходимо выполнить некоторые предварительные настройки:
- Убедитесь, что на вашем ноутбуке установлена последняя версия операционной системы.
- Установите приложение Huawei Share на свой смартфон из официального магазина приложений.
- Активируйте функцию Huawei Share на смартфоне. Для этого зайдите в настройки смартфона, найдите раздел «Устройство и подключение» или «Система» и выберите «Huawei Share». Включите функцию.
- На вашем ноутбуке откройте приложение «Параметры» и найдите раздел «Беспроводная связь и сети» или «Сеть и интернет».
- Внутри раздела «Беспроводная связь и сети» выберите пункт «Huawei Share» и включите его.
- Убедитесь, что ваш ноутбук и смартфон подключены к одной Wi-Fi сети или Bluetooth.
- Теперь ваш ноутбук готов к использованию функции Huawei Share.
Следуя этим простым инструкциям, вы сможете настроить Huawei Share на своем ноутбуке и передавать файлы между устройствами без лишних усилий.
Недостатки и проблемы Huawei Share, и как их решить
Хотя Huawei Share предоставляет удобный способ передачи данных между устройствами Huawei, он имеет несколько недостатков и проблем, которые пользователи могут столкнуться. Ниже представлены некоторые из них и возможные способы их решения:
| Недостатки и проблемы | Решения |
|---|---|
| 1. Ограничение совместимости | Не все устройства Huawei поддерживают Huawei Share. Убедитесь, что оба устройства совместимы с этой технологией. В противном случае используйте другие способы передачи данных, такие как Bluetooth или облачные хранилища. |
| 2. Ограничение передачи файлов | Если вы пытаетесь передать файлы большого размера, Huawei Share может столкнуться с ограничениями по объему передачи данных. Разделите файлы на более мелкие части или воспользуйтесь другими методами передачи данных. |
| 3. Проблемы с подключением | Иногда возникают проблемы с подключением между устройствами Huawei. Перезапустите оба устройства, убедитесь, что Wi-Fi или Bluetooth включены и работают должным образом, а также проверьте, что оба устройства находятся на одной Wi-Fi сети. |
| 4. Проблемы с безопасностью | Хотя Huawei Share защищен шифрованием, возможны проблемы с безопасностью при передаче данных. Обратите внимание на то, чтобы передавать только надежные и некритичные файлы, а также не открывать подозрительные ссылки или файлы с неизвестных источников. |
Несмотря на эти недостатки и проблемы, Huawei Share по-прежнему остается удобным способом обмена данными между устройствами Huawei. Если вы столкнулись с какими-либо проблемами, рекомендуется обратиться в службу поддержки Huawei для получения дополнительной помощи и решения проблемы.
Пользователи телефонов Хуавей и Хонор часто видят в устройствах опцию Huawei Share. При этом они не знают, как правильно пользоваться приложением, и какие возможности оно дает владельцу. Ниже рассмотрим, для чего необходима эта функция, и как с ее помощью передавать информацию между разными устройствами.
Что это за функция, и зачем она нужна
Перед тем как рассматривать особенности Huawei Share, что это, и как работает, вспомним об истории появления функции. Она появилась одновременно с EMUI 8.1 в апреле 2018-го в момент выпуска на рынки смартфонов Хуавей Р20 и Р20 Про. Сразу после нововведения президент компании объявил, что Huawei Share — возможность превратить смартфон в файловый сервер во время его подключения к одной сети с ПК или другим устройством. В этом случае можно получить доступ к телефону с любых устройств, будь это смартфон или компьютер. Главное — поддержка технологии SMB.

С учетом сказанного можно сказать, что такое Huawei Share в телефоне, и для чего нужна эта опция. По сути, это возможность отправки файлов между пользователями, которые используют телефоны Хуавей или Хонор. Для передачи данных используется беспроводная технология блутуз или Вай-Фай. При этом главное преимущество Huawei Share состоит в высокой скорости передачи информации.
Здесь же возникает еще один момент, касающийся Mirror Huawei Share, что это такое. Это специальная опция для владельцев смартфонов Хуавей, с помощью которой можно перенести изображение с экрана смартфона на ПК, телевизор или ноутбук. Для активации опции достаточно отодвинуть специальную шторку в меню.
Еще одна программа — Huawei Share OneHop. Это, по сути, такая же функция для Виндовс, предназначенная для быстрого взаимодействия телефона и ноутбука. Появилась в апреле 2019 года. Принцип ее применения имеет свои особенности, на которых остановимся ниже.
На каких устройствах поддерживается
Зная, особенности Хуавей Share, что это за программа, можно смело приступать к ее применению. Минус в том, что она доступна не на всех телефонах.
Опция OneHope работает при выполнении следующих условий:
- на телефонах — поддержка NFC;
- на ноутбуках — наличие PC Manager 9.0.1.80 и выше, а также специального значка Huawei Share на дисплее.
Для проверки наличия такой функции достаточно опустить шторку и посмотреть, предусмотрел ее производитель или нет.
Как пользоваться функцией?
Распространенный вопрос у владельцев смартфонов — как пользоваться Huawei Share. В стандартной версии люди используют опцию для обмена данными между телефонами.
Перед началом работы необходимо учесть два важных момента:
- Как включить Huawei Share. Опустите верхнюю шторку, изучите полученную информацию и кликните на кнопку Начать. После включения опции все устройства, которые находятся поблизости, смогут определить ваш телефон и обмениваться с ним информацией. Если включена опция обмена данными с ПК, компьютер в сети также сможет определить смартфон и получить доступ к файлам. Для работы функции потребуется Вай-Фай и Блутуз. Также Huawei Share запрашивает право сохранения ника и фотографии профиля Хуавей на других устройствах. Это упрощает поиск вашего смартфона другими пользователями. После подтверждения информации опция включается.
- Как отключить Huawei Share. Для отключения функции также опустите шторку вниз и кликните на кнопку с названием приложения. При этом оно деактивируется, но отключение Вай-Фай и Блютуз может потребоваться отдельно.
Для передачи данных между смартфонами действуйте так:
- Включите приложение на смартфоне-отправителе. Одновременно с этим активируется Блутуз и Вай-Фай.
- Активируйте опцию на телефоне-получателе.
- Выберите файл, который необходимо отправить, и кликните на кнопку отправки.
- Найдите в списке доступных устройств тот аппарат, куда необходимо переслать информацию.
- На телефоне-получателе жмите кнопку Принять.
- Дождитесь завершения процесса передачи.
Этот процесс напоминает отправку по Блютуз, но преимущество в том, что процесс проходит быстрее.
Больше фишек EMUI ищите в видео:
Как подключить смартфон к компьютеру или ноутбуку
Пользователи смартфонов Хуавей часто применяют Huawei Share для Windows 10. Принцип подключения к обычному компьютеру и ноутбуку, а также ноуту с PC Manager 9.0.1.80 и выше может различаться. Рассмотрим разные варианты.
Обычный способ подключения
В простом режиме Huawei Share используется на ПК и ноутбуках с Windows, а все настройки производятся через панель управления и с помощью специального клиента. Алгоритм действий такой:
- Откройте Панель управления на ПК.
- Перейдите в Программы и компоненты, а там выберите опцию Включение и отключение компонентов Виндовс. Здесь же убедитесь, что Клиент SMB 1.0/CJFS помечен отметкой. Если сопряжение происходит на Windows 10, этот момент имеет большое значение, ведь по умолчанию протокол SMB 1 в этой версии выключен. Следовательно, подключиться к ПК или ноутбуку не получится. Для активации этой функции найдите ее через поиск. После установки необходимой отметки ПК можно перезагрузить.
- Включите сетевое окружение на ПК и возможность обмена данными. Для этого перейдите в раздел Параметры Windows. Далее идите в Сеть и Интернет, а после этого Состояние и Изменение сетевых параметров. После этого направляйтесь в Параметры общего доступа.
- Активируйте Huawei Share на Андроид и войдите в настройки подключения. Там найдите нужное приложение и включите опцию Huawei Share, а далее Общий доступ к компьютеру.
- Укажите имя и пароль, а после этого проверьте факт подключения. Важно, чтобы смартфон и ПК (ноутбук) были подключены к одной и той же сети Вай-Фай.
На компьютере или ноуте войдите в Мой компьютер, а там перейдите в Сеть и выберите смартфон Хонор. По аналогичному принципу происходит подключение Huawei Share для Windows 7.
Подключение к ноутбуку через Huawei Share OneHop
Применение этой программы доступно только для ноутбуков, которые соответствуют заявленным выше требованиям. Здесь алгоритм такой:
- Включите на ноуте Вай-Фай и Блютуз.
- Проверьте, что PC Manager включен в фоновом режиме.
- Приложите смартфон область датчика NFC к символу Huawei Share на ноуте. Удерживайте устройство рядом с этим значком до момента, пока не появится ощущение вибрации.
- Кликните кнопку подключения на смартфоне, а после этого жмите клавишу авторизации на ноуте.
Перед первым пользованием PC Manager войдите в программу и примите условия пользования.
Подключение Mirror Huawei Share
Чтобы вывести информацию с телефона на ПК, подключите их к одной точке доступа. Войдите в меню пуск на компьютере и жмите Подключить, а после этого подтвердите действие. После этого проходит проверка, которая может занять несколько секунд.
Как передавать файлы?
После подключения можно приступать к передаче файлов. Если речь идет об обычном Huawei Share, остается выбрать фотографии или другие данные, после чего переместить и в папку на компьютере. Перемещение данных осуществляется по такому же принципу, как при обычном подключении.
При использовании Huawei Share OneHop сделайте такие шаги:
- откройте файл, который необходимо скачать (текстовый документ, видео, фото, картинка);
- дождитесь вибрации или звука;
- подождите перемещения объекта.
Скорость передачи данных, как правило, проходит быстрее обычного бесконтактного режима.
Итоги
Теперь вы знаете особенности Huawei Share, что это за функция в телефоне, и как ее использовать. В зависимости от ситуации программу можно использовать для передачи данных между телефонами или смартфоном и ПК. При этом можно скачать на компьютер через Huawei Share любые файлы без использования проводов.
