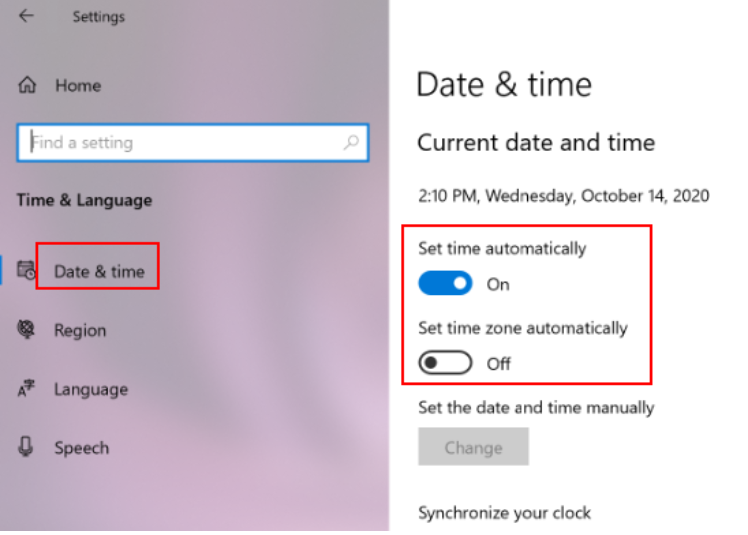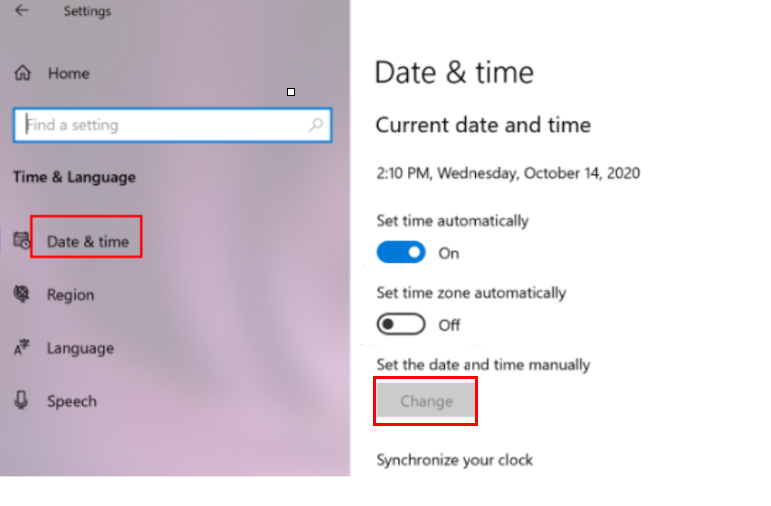Вы можете столкнуться с ошибкой синхронизации времени в Windows, когда ваш компьютер не может автоматически синхронизировать свое время с серверами времени time.microsoft.com в Интернете. Из-за некорректного времени на компьютере у вас может возникать ошибка «
Your clock is ahead/ Ваши Часы спешат (отстают)
» при открытии HTTPS сайтов Chrome (и в других браузерах), не корректно работать сторонние программы, и появляться различные другие неприятности.
Если попытаться вручную выполнить синхронизацию времени из панели управления Windows (Control Panel -> Date and Time -> Internet Time -> Change Settings -> Update now), появляется ошибка:
An error occurred while windows was synchronizing with time.windows.com. The peer is unreachable.
Также здесь может быть ошибка:
The peer is unresolved.

Проверьте, что у вас настроена автоматическая синхронизация времени с NTP серверами в Интернете. Перейдите в раздел Settings -> Time and Language -> Date and Time (можно перейти в этот раздел с помощью команды быстрого доступа по URI:
ms-settings:dateandtime
). Проверьте, что здесь включена опцию Set time automatically и выполните синхронизацию, нажав кнопку Sync now в разделе Additional settings.

Если синхронизация времени с Интернетом не работает, проверьте, с какого внешнего NTP сервера должен получить время ваш компьютер. Выполните команду:
w32tm /query /peers

По умолчанию компьютеры в рабочих группах (не присоединенные к домену Active Directory) настроены на получение времени с серверов time.windows.com.
Если при запуске этой команды появилась ошибка “The following error occurred: The service has not been started. (0x80070426)”, проверьте состояние службы Windows Time. Она должна быть настроена на автоматический или ручной запуск. Можете проверить состояние службы с помощью PowerShell или консоли services.msc:
Get-Service w32time| Select DisplayName,Status, ServiceName,StartType
Перезапустите службу:
Restart-Service -Name w32time
Если служба отключена, включите ее.

Проверьте, что с вашего компьютера доступен хост time.microsoft.com.
Сначала проверьте, что ваш компьютер может разрешить это имя в IP адрес:
nslookup time.windows.com
Если ваш компьютер не может отрезолвить это имя в IP адрес (ошибка синхронизации времени The peer is unresolved), значит в настройках сетевого адаптера вашего компьютера указан DNS сервер, который не доступен, или изолирован от интернета. Попробуйте сменить адрес первичного DNS сервера на DNS сервер Google (8.8.8.8). Можно изменить настройки DNS для сетевого адаптера в Windows с помощью PowerShell.
Вывести список сетевых интерфейсов:
Get-NetAdapter

Изменить настройки DNS для сетевого адаптера с ifIndex 10:
Set-DNSClientServerAddress –InterfaceIndex 10 –ServerAddresses 8.8.8.8
Проверьте доступность сервера с помощью ping:
ping time.windows.com
И затем проверьте, что сервер времени Microsoft доступен по порту NTP (UDP 123). Для проверки доступности UDP порта можно использовать утилиту portquery или можно напрямую обратиться к серверу и запросить у него текущее время:
w32tm /stripchart /computer:time.windows.com

Если команда вернет ошибку error: 0x800705B4, значить указанный NTP сервер не доступен. Проверьте, что в Windows открыт исходящий порт UDP/123 для протокола NTP (по умолчанию порт должен быть открыт). Вы можете принудительно открыть порт в Windows Defender Firewall с помощью PowerShell:
New-NetFirewallRule -DisplayName "AllowOutNTP" -Direction Outbound -Protocol UDP -RemotePort 123 -Action Allow
Enable-NetFirewallRule -DisplayName AllowOutNTP
Также убедитесь, что исходящий NTP трафик не блокируется на сетевом уровне (провайдера, вашего файервола или другими сетевыми устройствами).
Если этот NTP сервер не доступен, вы можете использовать другой NTP сервер.
Можно указать
time.nist.gov
или ближайший к вам NTP сервер, который можно получить на сайте
https://www.ntppool.org
.
Можно изменить адрес вашего NTP сервера с помощью командной строки:
w32tm /config /manualpeerlist:time.nist.gov,0x1 /syncfromflags:manual /reliable:yes /update
Перезапустите службу времени (в данном примере вы запустим несколько команд в одну строку):
net stop w32time && net start w32time
Затем выполните синхронизацию времени:
w32tm /config /update
w32tm /resync
Проверьте, что ваш компьютер успешно получил время с нового источника времени (NTP сервера):
w32tm /query /status

Если ничего не помогло, попробуйте полностью сбросить настройки службы Windows Time:
net stop w32time
w32tm /unregister
w32tm /register
net start w32time
Выполните синхронизацию времени:
w32tm /resync
Также вы можете добавить NTP сервер в список серверов времени и выполнить синхронизацию из панели управления Windows. Перейдите в Settings -> Time & language -> Date & time -> Additional clocks –> Internet Time
Убедитесь, что включена опцию Synchronize with an Internet time, добавьте новый сервер time.nist.gov и нажмите кнопку Update Now.
Вы можете добавить NTP сервера в этот список через реестр HKEY_LOCAL_MACHINE\SOFTWARE\Microsoft\Windows\CurrentVersion\DateTime\Servers.

Для автоматической синхронизации времени в Windows используется отдельно задание в планировщике Task Scheduler. Запустите консоль taskschd.msc и перейдите в раздел Task Scheduler (Local) -> Task Scheduler Library -> Microsoft -> Windows -> Time Synchronization. Проверьте, что задание SynchronizeTime включено.
Также вы можете проверить состояние задания Task Scheduler с помощью PowerShell:
Get-ScheduledTask SynchronizeTime
Чтобы включить его:
Get-ScheduledTask SynchronizeTime|Enable-ScheduledTask
Problem
The system date or time is inaccurate and the computer cannot sync the Internet time.
Cause
- Time and date are not set to automatically update.
- If the computer is not connected to a network, it cannot sync with Internet time.
Solution
To resolve this issue, perform the following:
- Set the time and date to automatically update: Press Win+I, go to Time & Language > Date & time, and enable both Set time automatically and Set time zone automatically.
- Check that your computer has a network connection. According to the time synchronization policy of the Windows operating system, the time will automatically sync from around ten minutes to one week under a functioning network. The synchronization period is determined by the time server.
- Update the time and date manually: Press Win+I, go to Time & Language > Date & time, and click Change to change the system display time.
- Restart the service:
- Open File Explorer. Right-click This PC and choose Computer Management > Services. Find and right-click Windows Time and choose Properties. In the Windows Time Properties (Local Computer) dialog box, click Stop. Wait until the Windows Time service enters the Stopped state, and then click Start. Then set Startup type to Automatic.
- Go to Settings > Region & Language > Date & time. Disable Set time automatically and enable it again. Then, check if the time is correct.
- If you are using a work domain or VPN proxy service, switch the network or connect to your phone’s hotspot. Then, check if the time is correct.
Обратите внимание, исправление ошибок мы будем производить на примере программы HUAWEI Modem, но все нижеописанные действия могут быть применены к любой* программе управления модемом HUAWEI.
Перед исправлением различных ошибок настоятельно рекомендуем выполнить переустановку программы управления модемом, это помогает решить 90 % всех ошибок.
- Переустановка производится следующим образом: | Показать
1. Ошибка «Подключение разорвано»
Появляется практически сразу после нажатия на кнопку «Подключить».
- Причины и решения | Показать
2. Подключение зависает
При попытке подключения отображается надпись «Подключение» и больше ничего не происходит.
- Причины и решения | Показать
3. USB-модем не определяется программой HUAWEI Modem
Программу HUAWEI Modem Вы уже установили, но при запуске она не видит модем. Появляется ошибка «Устройство не найдено» или что-то подобное при запуске самой программы, или при попытке подключиться к Интернету.
- Причины и решения | Показать
4. Вы не можете подключиться без регистрации в доступной сети
Ошибка указывает на то, что модем не зарегистрировался в сотовой сети. По аналогии, пока Ваш телефон не зарегистрируется в сотовой сети, Вы не можете совершать вызовы. Также и здесь, пока модем не найдет сеть, подключиться к Интернету будет невозможно.
- Причины и решения | Показать
5. Модем не определяется системой
При подключении модема к компьютеру ничего не происходит.
- Причины и решения | Показать
6. Не открываются веб-страницы, или подключение «Без доступа к Интернету»
Подключение у Вас успешно установилось, но веб-сайты не открываются, браузер сообщает, что «Не удалось отобразить эту веб — страницу», или сама система сообщает, что подключение не имеет доступа к Интернету.
- Причины и решения | Показать
7. Неверный дескриптор
Ошибка указывает на то, что программа для работы с модемом работает некорректно. Чаще всего это связано с тем, что в Windows отсутствуют некоторые файлы, требуемые для работы программы.
- Причины и решения | Показать
8. Обрыв подключения к Интернету
Вы пользуетесь Интернетом, и тут внезапно подключение пропадает, в Вашем браузере веб — страницы перестают открываться.
Важно! При решении этой ошибки необходимо будет узнать, в каком режиме работает Ваш модем (см. «Не открываются веб — страницы»)
- Причины и решения | Показать
9. Ошибка 31
Временный сбой, повторите операцию. Повторите Ваше последнее действие.
10. Ошибка 5. Отказано в доступе
Ошибка указывает на то, что Вы не являетесь администратором системы, поэтому не можете совершить необходимое действие: создать подключение, установить драйвера и т.п.
Для того, чтобы исправить ошибку, необходимо получить права администратора на вашем компьютере.
Попробуйте запустить программу от имени администратора. Для этого кликните правой кнопкой мышки по иконке приложения и выберите «Запуск от имени Администратора».
11. Ошибка 619. Не удается подключиться к удаленному компьютеру, поэтому порт подключения закрыт.
- Причины и решения | Показать
12. Ошибка 629. Подключение прервано удаленным компьютером
Появляется после нажатия на кнопку «Подключить».
- Причины и решения | Показать
13. Ошибка 628, 630, 631, 632, 633. Moдeм или дpугoe уcтpoйcтвo cвязи ужe иcпoльзуeтcя или нe нacтpoeнo
Означает, что какая-либо другая программа использует модем, либо некорректно установлены драйвера для модема.
- Решения | Показать
14. Ошибка 638. Запрос просрочен
Переустановите программу HUAWEI Modem.
15. Ошибка 645.
- Причины и решения | Показать
16. Ошибка 666.
- Причины и решения | Показать
17. Ошибка 678. Удаленный компьютер не отвечает
- Решения | Показать
18. Ошибка 680. Отсутствует гудок
Ошибка, скорее всего, связана с неверными настройками правил набора Windows.
- Решения | Показать
19. Ошибка 692. В модеме или другом устройстве связи произошла аппаратная ошибка
Ошибка указывает на то, что драйвера модема работают некорректно.
- Решения | Показать
20. Ошибка 711. «Соединение разорвано»
Ошибка появляется практически сразу после нажатия на кнопку «Подключить».
- Решение | Показать
21. Ошибка 720. Не удается подключиться к удаленному компьютеру. Возможно, потребуется изменение сетевых параметров соединения.
Ошибка указывает на некорректно работающие сетевые протоколы на компьютере.
- Решения | Показать
22. Ошибка 756. Это подключение уже выполнено
Ошибка означает, что данное подключение уже установлено, т.е. Вы пытаетесь подключиться повторно. Необходимо перезагрузить компьютер.
23. Ошибка 777. Попытка подключения не удалась, поскольку на удаленном компьютере не работает модем или другое устройство связи.
- Причины и решения | Показать
24. Ошибка 797. Не удалось подключиться, поскольку модем не найден или занят
Возникает по причине того, что модем не зарегистрирован в сети, либо возникла проблема с драйверами.
- Решения | Показать
Ошибка синхронизации времени в Windows может вызывать проблемы с доступом к HTTPS-сайтам, работой программ и другими неполадками. Например, браузеры могут выдавать ошибку «Your clock is ahead» или «Your clock is behind». В этой статье расскажем, как устранить ошибки синхронизации времени с NTP-серверами (например, time.windows.com) с помощью PowerShell, проверки сети и настройки службы w32time.
Приобрести оригинальные ключи активации Windows 10 можно у нас в каталоге от 1490 ₽
Проверка автоматической синхронизации времени
1. Проверьте настройки времени:
– Откройте Параметры → Время и язык → Дата и время (ms-settings:dateandtime).
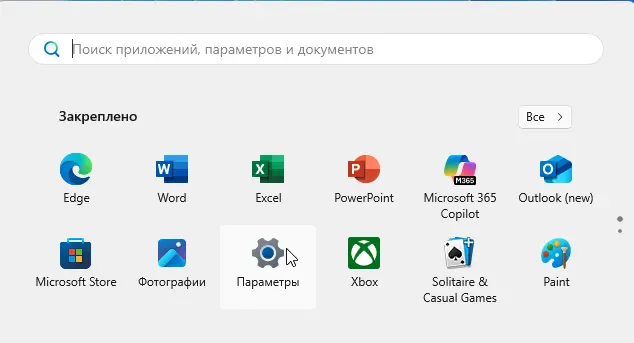
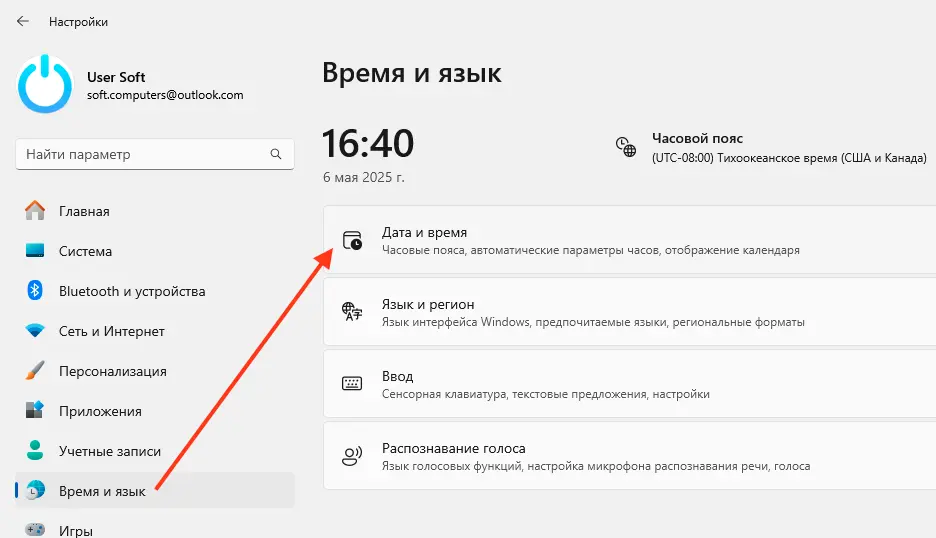
– Убедитесь, что включена опция Установить время автоматически (Set time automatically).
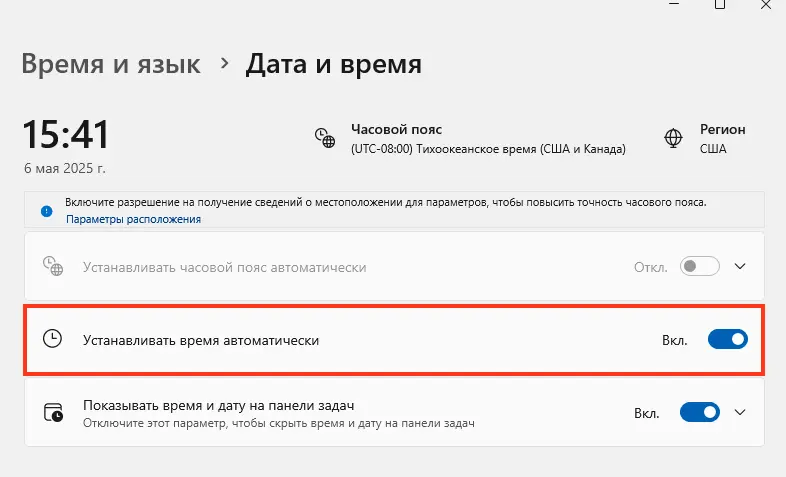
– Нажмите Синхронизировать (Sync now) в разделе Дополнительные настройки.
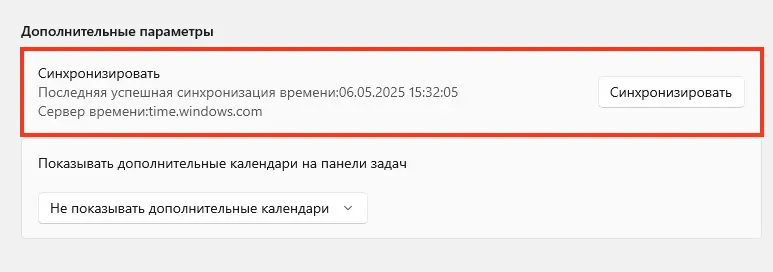
2. Проверьте источник времени:
w32tm /query /peers
– По умолчанию: time.windows.com (для компьютеров в рабочей группе).
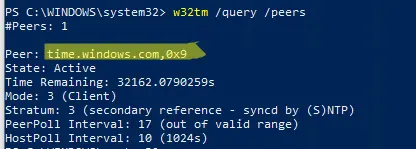
Диагностика службы Windows Time
1. Проверьте состояние службы w32time:
Get-Service w32time | Select DisplayName, Status, ServiceName, StartType
– Служба должна быть Запущена (Running) и иметь тип запуска Автоматический или Ручной.

2. Перезапустите службу:
Restart-Service -Name w32time
3. Включите службу, если отключена:
Set-Service -Name w32time -StartupType Automatic
Start-Service -Name w32time
Проверка сетевой доступности NTP-сервера
1. Проверьте разрешение имени:
nslookup time.windows.com
– Если ошибка «The peer is unresolved», DNS-сервер недоступен или изолирован.
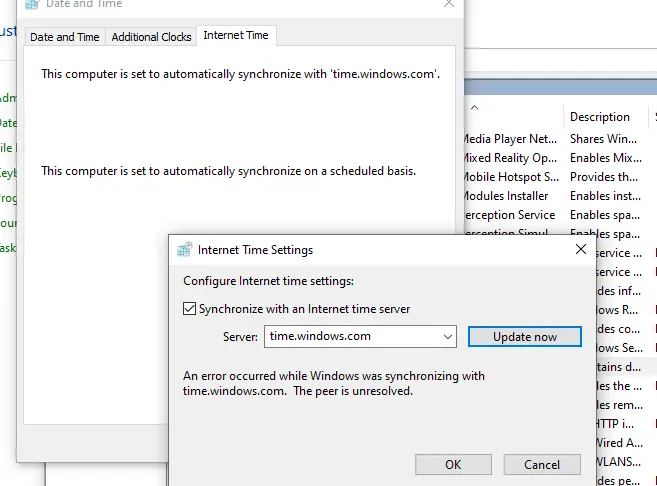
2. Смените DNS на Google:
– Выведите сетевые интерфейсы:
Get-NetAdapter

– Установите DNS (ifIndex — номер интерфейса, например, 10):
Set-DNSClientServerAddress -InterfaceIndex 10 -ServerAddresses 8.8.8.8
3. Проверьте доступность сервера:
ping time.windows.com
4. Проверьте порт NTP (UDP 123):
w32tm /stripchart /computer:time.windows.com
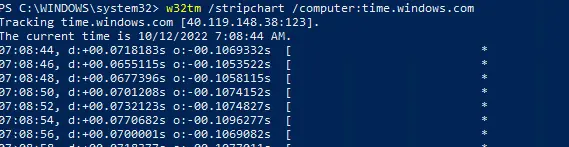
– Ошибка 0x800705B4 указывает на недоступность сервера.
5. Откройте порт UDP 123 в Windows Defender Firewall:
New-NetFirewallRule -DisplayName "AllowOutNTP" -Direction Outbound -Protocol UDP -RemotePort 123 -Action Allow
Enable-NetFirewallRule -DisplayName AllowOutNTP
6. Проверьте сетевые ограничения:
– Убедитесь, что UDP 123 не блокируется провайдером, файрволом или роутером.
Смена NTP-сервера
Если time.windows.com недоступен, используйте другой сервер, например, time.nist.gov или серверы из ntppool.org.
1. Настройте новый NTP-сервер:
w32tm /config /manualpeerlist:time.nist.gov,0x1 /syncfromflags:manual /reliable:yes /update
2. Перезапустите службу:
net stop w32time && net start w32time
3. Выполните синхронизацию:
w32tm /config /update
w32tm /resync
4. Проверьте статус:
w32tm /query /status
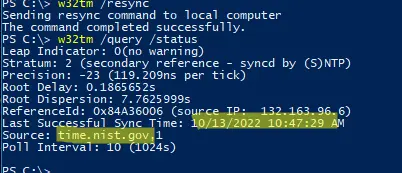
Сброс настроек службы времени
Если синхронизация не работает, сбросьте настройки w32time:
net stop w32time
w32tm /unregister
w32tm /register
net start w32time
w32tm /resync
Настройка через графический интерфейс
1. Откройте Параметры → Время и язык → Дата и время → Дополнительные часы → Время Интернета.
2. Убедитесь, что включена Синхронизация с сервером времени в Интернете.
3. Добавьте time.nist.gov → Обновить сейчас (Update Now).
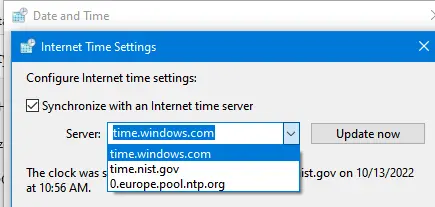
Настройка через реестр
Добавьте NTP-сервер в реестр:
– Путь: HKEY_LOCAL_MACHINE\SOFTWARE\Microsoft\Windows\CurrentVersion\DateTime\Servers.
– Создайте строковый параметр (например, 2) со значением time.nist.gov.
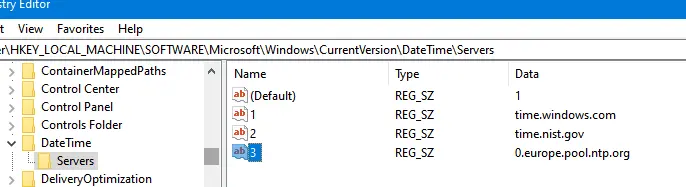
Проверка задания в планировщике задач
1. Откройте Планировщик задач (taskschd.msc).
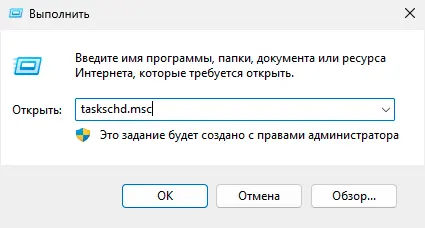
2. Перейдите в Библиотека планировщика задач → Microsoft → Windows → Time Synchronization.
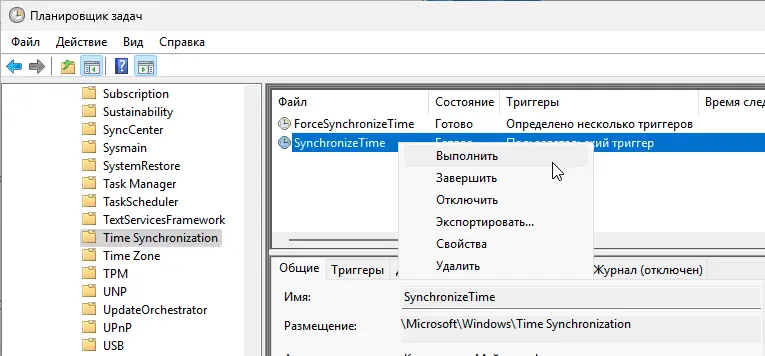
3. Убедитесь, что задание SynchronizeTime включено.
4. Через PowerShell:
Get-ScheduledTask SynchronizeTime
Get-ScheduledTask SynchronizeTime | Enable-ScheduledTask
Рекомендации
– Безопасность: Используйте надёжные NTP-серверы (time.nist.gov, pool.ntp.org).
– Мониторинг: Проверяйте логи в Event Viewer (System, события w32time):
Get-WinEvent -LogName System | Where-Object {$_.ProviderName -eq "Microsoft-Windows-Time-Service"}
– Автоматизация: Настройте скрипт для проверки синхронизации:
$status = w32tm /query /status
if ($status -notlike "*Synchronized*") { w32tm /resync; Write-Output "Time resynced" }
– Резервное копирование: Сохраняйте настройки реестра перед изменением:
reg export HKLM\SOFTWARE\Microsoft\Windows\CurrentVersion\DateTime\Servers C:\PS\ntp.reg
Ошибки синхронизации времени в Windows устраняются проверкой службы w32time, DNS, порта UDP 123 и настройкой NTP-серверов. PowerShell упрощает диагностику и настройку, позволяя быстро сменить сервер, открыть порт или сбросить настройки. Правильная синхронизация времени критически важна для стабильной работы приложений и безопасности соединений.
Статьи
Узел time.windows.com может быть недоступен или ограничен\запрещен провайдеом, проверить можно так:
В командной строке запущенной от имени администратора введите:
ping time.windows.com
tracert time.windows.com
Если узел не отвечает, значит он недоступен, причины могут быть различные:
сам узел недоступен, неверная настройка сети, ограничения\запрет провайдером, программа защиты сети блокирует порт\узел, используется прокси-сервер и т.д.
При возникновении неполадок связи можно воспользоваться командой ping для проверки IP-адреса назначения и вывода результатов этой проверки на экран. Команда pingсообщает, ответил ли опрошенный узел и сколько времени прошло до получения ответа. Если при доставке пакета узлу назначения произошла ошибка, команда ping выводит сообщение об ошибке.
При возникновении неполадок связи можно воспользоваться командой tracert для проверки пути к IP-адресу назначения и вывода ее результатов. Команда tracert отображает последовательность IP-маршрутизаторов, используемых при доставке пакетов с данного компьютера на компьютер назначения, и время, затраченное на каждый прыжок. Если пакеты не могут быть доставлены по адресу назначения, команда tracert отображает последний маршрутизатор, успешно перенаправивший пакеты.
Используйте узел time.nist.gov (проверенно, работает).