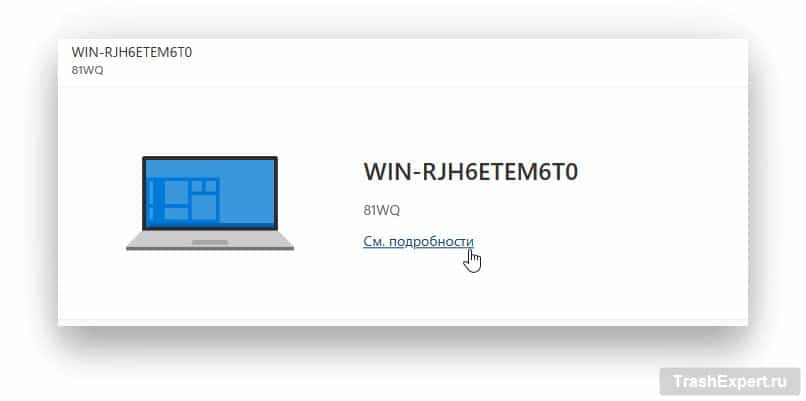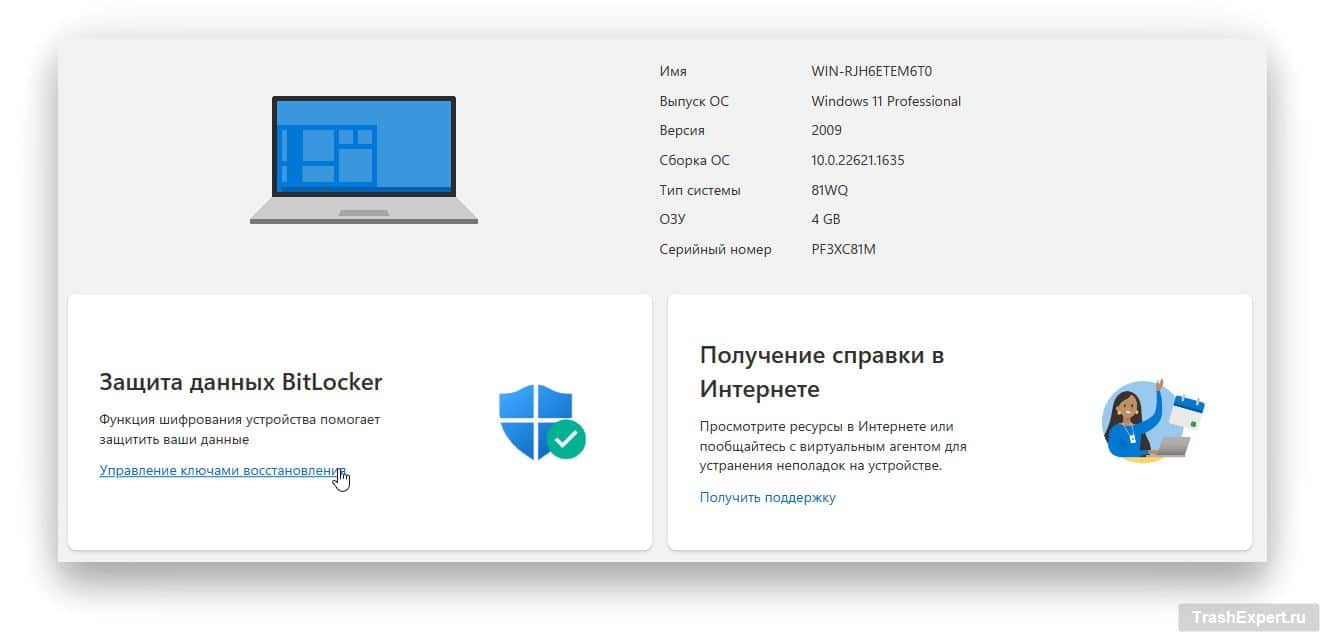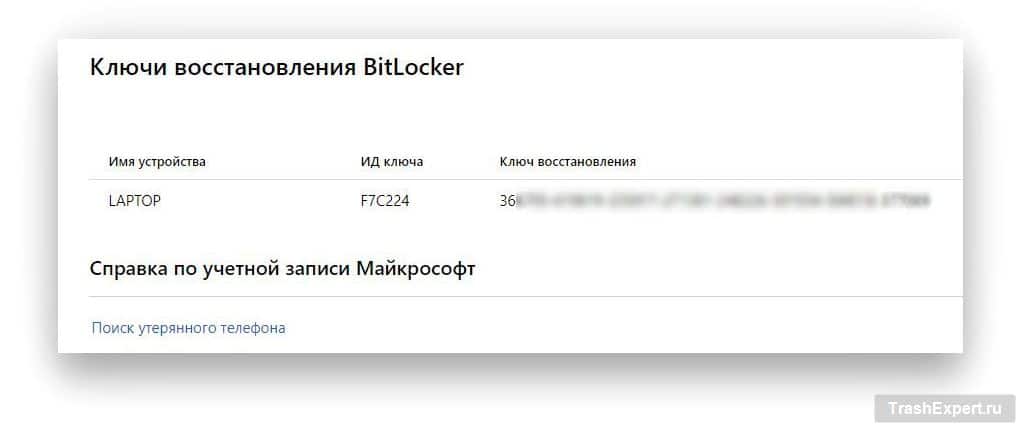Applies ToWindows 11 Windows 10
Важно: служба поддержки Майкрософт не имеет возможности извлекать, предоставлять или воссоздать потерянный ключ восстановления BitLocker.
Ключ восстановления BitLocker необходим, если BitLocker не может автоматически разблокировать зашифрованный диск в Windows. Этот ключ, представляющий собой 48-значный номер, используется для восстановления доступа к диску.
Во время запуска может появиться запрос на ввод ключа восстановления BitLocker из-за угрозы безопасности или изменения оборудования:

Может потребоваться указать ключ восстановления BitLocker для данных или внешних дисков, например, если вы забыли пароль разблокировки:

В этой статье содержатся сведения, которые помогут вам найти ключ восстановления BitLocker.

Возникли проблемы при воспроизведении видео? Посмотрите его на YouTube.
Запишите идентификатор ключа восстановления.
При появлении запроса на ввод ключа восстановления BitLocker запишите первые 8 цифр идентификатора ключа восстановления.
Идентификатор ключа восстановления помогает определить, какой ключ восстановления следует использовать, если у вас несколько.

Где найти ключ восстановления BitLocker?
Ключ восстановления может находиться в нескольких местах в зависимости от выбора, который был сделан при активации BitLocker. Разверните каждый раздел, чтобы узнать больше:
Если резервная копия ключа восстановления BitLocker выполняется в учетной записи Майкрософт, выполните следующие действия, чтобы получить его.
-
С другого устройства откройте веб-браузер и перейдите к https://aka.ms/myrecoverykey
-
Войдите с помощью учетной записи Майкрософт и найдите идентификатор ключа:
-
Разблокировка диска с помощью связанного ключа восстановления
Примечания:
-
Если устройство было настроено или bitLocker был включен кем-то другим, ключ восстановления может храниться в учетной записи Майкрософт этого пользователя.
-
Начиная с Windows 11 версии 24H2 на экране восстановления BitLocker отображается указание учетной записи Майкрософт, связанной с ключом восстановления.
Если ваше устройство когда-либо входило в организацию с помощью рабочей или учебной учетной записи, ключ восстановления может храниться в учетной записи этой организации. Вы можете получить к нему доступ напрямую или обратиться в ИТ-службу поддержки этой организации, чтобы получить доступ к ключу восстановления.
-
С другого устройства откройте веб-браузер и перейдите к https://aka.ms/aadrecoverykey
-
Вход с помощью рабочей или учебной учетной записи
-
Выберите Устройства и разверните устройство, для которого необходимо получить ключ восстановления.
-
Выберите параметр Просмотр ключей BitLocker
-
С помощью идентификатора ключа найдите связанный ключ восстановления и используйте его для разблокировки диска.
Возможно, вы распечатали ключ восстановления при активации BitLocker. Посмотрите, где хранятся важные документы, связанные с устройством.
Например, в следующей распечатке выделены идентификатор ключа и относительный ключ восстановления:

Подключите USB-устройство флэш-памяти к заблокированным устройствам и следуйте инструкциям. Если вы сохранили ключ в виде текстового файла на флэш-памяти, используйте другое устройство для чтения текстового файла.
Что делать, если не удается найти ключ восстановления?
Если устройство управляется организацией, проверка с ИТ-отделом, чтобы получить ключ восстановления.
Если вы не можете найти ключ восстановления BitLocker и не можете отменить любые изменения, которые привели к его необходимости, вам придется сбросить устройство с помощью одного из вариантов восстановления Windows.
Сброс устройства приведет к удалению всех файлов.
Нужна дополнительная помощь?
Нужны дополнительные параметры?
Изучите преимущества подписки, просмотрите учебные курсы, узнайте, как защитить свое устройство и т. д.
Шифрование диска при помощи BitLocker позволяет защитить ваши данные от кражи и несанкционированного доступа, но иногда случается так, что владелец компьютера может по собственной невнимательности потерять доступ к своим файлам.
Но даже если вы забыли ключ восстановления или вовсе забыли его сохранить в укромном месте, вы сможете воспользоваться проверкой ключа в вашей учётной записи Microsoft, за которой закреплено ваше устройство.
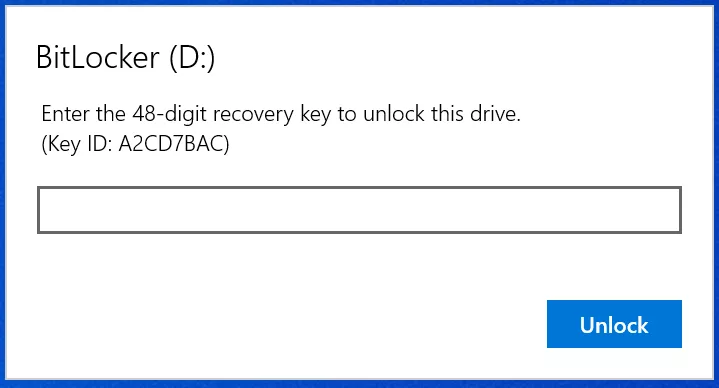
Что такое BitLocker
BitLocker — это инструмент шифрования диска, разработанный компанией Microsoft. Он предназначен для защиты данных на жёстком диске или других съёмных носителях. Он может быть использован как на персональных компьютерах, так и на серверах.
BitLocker позволяет шифровать всю операционную систему, отдельные файлы и папки, которые хранятся на жёстком диске, а также файлы на USB-накопителях и внешних жёстких дисках. Шифрование данных защищает их от несанкционированного доступа и предотвращает от утечек важной информации.
Данная технология использует алгоритмы шифрования AES (Advanced Encryption Standard) и TPM (Trusted Platform Module) для обеспечения безопасности данных. TPM — это микроконтроллер, встроенный в материнскую плату компьютера, который хранит ключ шифрования и управляет процессом шифрования диска.
Кроме того, BitLocker предоставляет функцию защиты при помощи пароля и ключа восстановления для доступа к зашифрованным данным.
Где найти ключ шифрования
Если вы забыли ключ шифрования BitLocker или не записали его во время создания, то вы можете скопировать его из настроек вашей учётной записи Microsoft.
- Переходим на официальный сайт Microsoft и вводим логин и пароль от своей учётной записи.
- Попадаем на страницу с устройствами, которые подключены к вашей учётной записи. Выбираем «См. подробности».
- В окне «Защита данных BitLocker» нажимаем «Управление ключами восстановления».
- Ключ восстановления BitLocker будет указан напротив имени вашего устройства. Как правило он состоит из 48 символов.
- Копируем ключ и вставляем его в диалоговое окно BitLocker, а затем нажимаем «Разблокировать».
После этого должен открыться Проводник и вы получите полный доступ ко всем расположенным файлам на диске. Если же вам не удалось восстановить ключ BitLocker через учётную запись Microsoft, то это может быть связано с тем, что вы выбрали неверное устройство или ваш компьютер размещён в корпоративной сети. В этом случае вам необходимо будет связаться с технической поддержкой или администратором сети.
Если же ключ восстановления BitLocker не найден на вашей учётной записи Microsoft, или вы использовали шифрование с локальной учётной записью, то, возможно, вы не сможете восстановить ключ без использования сторонних программ.
Где найти ключ восстановления кроме учётной записи
- Если ваш компьютер был зашифрован кем-то другим, то, ваш ключ восстановления может находиться в учётной записи Microsoft этого человека.
- На бумажном носителе или текстовом документе. Возможно, ваш ключ восстановления был записан на листке бумаги или вы могли скопировать ключ в текстовый документ на своём компьютере.
- На USB-накопителе (если вы использовали резервное копирование ключа на это устройство).
- Для корпоративных пользователей этот ключ может храниться у системного администратора или в системе Azure AD вашей организации.
Если вы не можете найти ключ восстановления и не можете изменить настройки, то вам понадобится сбросить устройство, что приведёт к удалению всех ваших файлов.
Если вы не можете найти ключ восстановления BitLocker и не можете отменить изменения конфигурации, из-за которых он мог потребоваться, то вам необходимо сбросить устройство с помощью одного из вариантов восстановления Windows. Сброс устройства приведёт к удалению всех ваших файлов.
Денис Быковский
Профессиональный лингвист-переводчик. Пишу информационные статьи о свежих событиях в видеоиграх, IT-технологиях, и программировании.
BitLocker — это функция операционной системы Windows. Если вы используете Bitlocker, тогда вы столкнетесь с многими одинаковыми проблемами. Главная и самая распространенная — это то, что Bitlocker запрашивает ключ восстановления. Проблема, когда BitLocker постоянно запрашивает ключ восстановления, имеет множество решений. Присоединяйтесь к нам, чтобы остановить постоянные запросы BitLocker на ключ восстановления.
- Часть 1: Почему Bitlocker Запрашивает Ключ Восстановления? В чем Причина?
-
Часть 2: 10 Способов Решить Проблему с Постоянными Запросами Ключа Восстановления от BitLocker
- Исправление 1: Отключите Шифрование BitLocker
- Исправление 2: Используйте Командную Строку для Разблокировки BitLocker
- Исправление 3: Попробуйте Безопасную Загрузку
- Исправление 4: Обновите BIOS до Последней Версии
- Исправление 5: Отключите Безопасную Загрузку
- Исправление 6: Попробуйте Загрузку в Режиме Legacy
- Исправление 7: Отключите Опцию Автоматической Разблокировки
- Исправление 8: Обновите Windows OS до последней версии
- Исправление 9: Переустановите Проблемное Обновление
- Исправление 10: Удалите Ненужные Внешние Устройства
- Бонусный Совет: Как восстановить данные с устройств, зашифрованных BitLocker, если вы не можете остановить BitLocker, который постоянно запрашивает ключ восстановления?HOT
- Часть 3: Часто Задаваемые Вопросы о BitLocker
Почему BitLocker постоянно запрашивает ключ восстановления? В чем причина этого? Иногда Bitlocker позволяет пользователям шифровать жесткие диски. Кроме того, некоторые алгоритмы шифрования делают возможной конфигурацию для фиксированных дисков с данными и съемных дисков с данными. Иногда, внезапно, BitLocker начинает запрашивать ключ восстановления, что вызвано следующими причинами:
- Когда у вас нет или вы забыли PIN-код
- Использование неправильного пина несколько раз
- Если вы потеряли USB с актуальным ключом запуска
- Изменения в загрузке/BIOS, такие как его отключение, могут вызвать эту проблему
- Вставка или извлечение CD или DVD
- Подключение или отключение оборудования
- Обновление прошивки ROM и прошивки TPM
Часть 2: 10 Способов Решить Проблему с Постоянными Запросами Ключа Восстановления от BitLocker
Существует несколько решений и способов исправить постоянные запросы ключа восстановления от BitLocker. Вот некоторые из лучших способов и решений для проблемы с запросами ключа восстановления от BitLocker:
Исправление 1: Отключите Шифрование BitLocker
Шаг 1: Откройте Bitlocker и введите ключ восстановления через экран восстановления Bitlocker.
Важно: Если вы используете учетную запись Microsoft, шифрование в Bitlocker начинается автоматически. Поэтому попробуйте другое устройство или компьютер и перейдите по адресу https://account.microsoft.com/devices/recoverykey, чтобы узнать ключ восстановления. Ключ восстановления будет выглядеть как 597795-347886-541236-789456-456789-124567-543216-894567/Ключ восстановления: 597795-347886-541236-789456-456789-124567-543216-894567
Шаг 2: После запуска операционной системы Windows нажмите кнопку «Пуск» > «Панель управления» > «Шифрование диска BitLocker».
Шаг 3: Отключите опцию «Приостановить защиту» рядом с диском C.
Шаг 4: На следующем шаге откроется окно диалогового окна, которое спросит: «Вы хотите приостановить защиту BitLocker?» и затем нажмите «да», чтобы подтвердить.
Завершение процесса займет время. После этого нажмите на опцию «Возобновить защиту», чтобы обновить TPM Bitlocker.
Исправление 2: Используйте Командную Строку для Разблокировки BitLocker
- Откройте экран восстановления Bitlocker и нажмите клавишу Esc для получения дополнительных опций.
- Нажмите пропустить, данное в правом углу.
- На экране устранения неполадок выберите дополнительные опции. Затем выберите дополнительные опции > откройте командную строку.
- В командной строке введите manage-bde-unlock C: -rp recovery key, а затем нажмите Enter. После этого введите manage-bde-protectors-disable C, чтобы удалить защитники загрузочного диска.
- После завершения процесса закройте команду и загрузите компьютер. Затем введите ключ восстановления.
Исправление 3: Попробуйте Безопасную Загрузку
Шаг 1: Запустите экран восстановления Bitlocker и нажмите Esc для получения дополнительных опций. Пропустите диск, указанный в правом углу.
Шаг 2: Затем на следующей странице выберите опцию устранения неполадок. И выберите дополнительные опции на следующем экране TS.
Шаг 3: Затем выберите «Настройки прошивки UEFI» и затем перезагрузите. Системный ПК запустится в UEFI, затем выберите раздел безопасности.
Шаг 4: Измените конфигурацию, указанную в разделе безопасной загрузки. Затем нажмите опцию Только Microsoft и нажмите ОК.
Затем выйдите из файла и перезагрузите устройство.
Исправление 4: Обновите BIOS до Последней Версии
Некоторые пользователи сталкиваются с проблемой экрана запроса пароля Bitlocker. В этом случае у вас может быть проблема с BIOS. Если вы хотите обновить систему BIOS, ознакомьтесь с пошаговыми инструкциями в руководстве пользователя материнской платы вашей системы.
Исправление 5: Отключите Безопасную Загрузку
Если обновление BIOS не удалось, то рекомендуется отключить функцию безопасной загрузки в опциях BIOS.
- Запустите экран восстановления Bitlocker и нажмите Esc для получения дополнительных опций.
- Пропустите диск, указанный в правом углу, затем на следующей странице выберите опцию устранения неполадок.
- Затем на экране TS выберите дополнительные опции. Затем выберите «Настройки прошивки UEFI» и перезагрузите компьютер.
- ПК системы запустится в UEFI, затем выберите раздел безопасности.
Исправление 6: Попробуйте Загрузку в Режиме Legacy
Windows 10 содержит новое графическое меню загрузки. Это графическое меню загрузки иногда вызывает проблемы с ключом BitLocker. Чтобы решить это, следуйте данным шагам:
Шаг 1: Введите cmd в строке поиска панели задач Windows. Щелкните правой кнопкой мыши, чтобы запустить командную строку от имени администратора.
Шаг 2: Введите «bcdedit /set default bootmenupolicy legacy» в командной строке и нажмите Enter.
Исправление 7: Отключите Опцию Автоматической Разблокировки
Опция автоматической разблокировки в Windows 10 всегда включена. Это может привести к тому, что BitLocker будет постоянно запрашивать ключ восстановления. Вот как вы можете отключить это.
Шаг 1: Перейдите к кнопке «Пуск», затем к панели управления > шифрование диска Bitlocker.
Шаг 2: Затем нажмите на опцию «отключить автоматическую разблокировку», указанную рядом с диском C.
Шаг 3: Затем перезагрузите или перезапустите свой ПК и посмотрите, решена ли проблема или нет.
Исправление 8: Обновите Windows OS до последней версии
Откройте «Пуск», введите «Обновление» в поиске, затем нажмите на «Проверить наличие обновлений». Если доступно обновление, нажмите на кнопку «Скачать» или «Скачать и установить». Затем Windows OS начнет обновляться.
Исправление 9: Переустановите Проблемное Обновление
Шаг 1: Для начала откройте приложение «Настройки», нажав логотип Windows или кнопку «Пуск». Затем нажмите на «Обновления и безопасность».
Шаг 2: Нажмите на «Установить обновления» и найдите проблемное обновление, затем дважды щелкните на нем, чтобы удалить его. Затем перезагрузите свой компьютер.
Шаг 3: После этого вам нужно временно приостановить работу BitLocker в панели управления.
Шаг 4: Затем установите обновление снова. Вы можете перейти к настройкам обновления, чтобы проверить наличие пропущенных обновлений.
Теперь снова включите BitLocker в панели C.
Исправление 10: Удалите Ненужные Внешние Устройства
Иногда новоустановленное оборудование создает проблемы для Bitlocker. Перед загрузкой устройства убедитесь, что к компьютеру не подключено никакого ненужного оборудования.
Бонусный Совет: Как восстановить данные с устройств, зашифрованных BitLocker, если вы не можете остановить BitLocker, который постоянно запрашивает ключ восстановления?
Вы никогда не знаете, будет ли решена проблема, когда BitLocker запрашивает ключ восстановления. Но вот профессиональный совет: если решение не сработало, лучший способ восстановить все данные с BitLocker — использовать программу для восстановления данных Tenorshare 4DDiG. Поэтому перед ремонтом проблемного устройства всегда убедитесь, что вы создали резервную копию данных диска BitLocker, потому что никто не может гарантировать, что вы не потеряете данные или файлы не будут повреждены в процессе. Если, к сожалению, вы потеряли данные из-за этой ошибки BitLocker, просто попробуйте бесплатно Tenorshare 4DDiG, чтобы вернуть их.
Основные функции Tenorshare 4DDiG:
- Поддерживает восстановление данных из более чем 1000 различных типов файлов, включая JPG/JPEG, TIFF/TIF, PNG, BMP, GIF, PSD, CRW и т. д.
- Позволяет пользователям восстанавливать данные в различных сценариях, таких как случайное удаление, форматирование, вирусная атака, сбой системы и т. д.
- Поддержка восстановления данных с внутреннего ПК, USB, SD-карты, внешних жестких дисков и т. д.
- Поддержка восстановления данных с дисков, зашифрованных BitLocker
Следуйте указаниям ниже, чтобы восстановить данные с дисков, зашифрованных BitLocker:
- Установите Tenorshare 4DDiG на вашем Windows, после запуска он представит вам некоторые варианты. Затем нажмите на ваш диск, зашифрованный BitLocker, чтобы начать процесс восстановления данных.
- После завершения процесса сканирования вы увидите список просканированных файлов на интерфейсе, вы можете предварительно просмотреть их.
- Теперь просто выберите файлы, которые вы хотите восстановить с диска, зашифрованного BitLocker, и нажмите «Восстановить». После выбора места для сохранения восстановленных данных процесс восстановления данных завершен.
Часть 3: Часто Задаваемые Вопросы о BitLocker
Шифрование дисков BitLocker: Что это?
Кроме того, шифрование дисков Bitlocker позволяет всем пользователям шифровать жесткие диски для обеспечения безопасности всех системных данных. Шифрование — это на самом деле алгоритм, который позволяет настроить групповую политику, чтобы удалить данные с дисков и системных дисков.
Что такое ключ восстановления BitLocker?
Это 48-значный числовой парольный ключ, который используется для разблокировки вашего зашифрованного BitLocker. Они запрашивают ключ, когда пользователь активирует BitLocker. Ключ автоматически генерируется во время установки BitLocker.
Как найти мой ключ BitLocker?
Есть разные места, где вы можете найти свой ключ BitLocker. Это зависит от выбора, сделанного во время активации BitLocker. Это может быть ваш профиль Microsoft, USB-флеш-накопитель, файл .txt и т.д.
Заключение
Когда BitLocker запрашивает ключ восстановления, это может стать настоящей головной болью. Однако есть 99% шансов, что проблема будет решена с помощью предложенных выше решений. Но прежде чем приступить к чему-либо, обязательно сделайте резервную копию данных с зашифрованного диска BitLocker, так как вы можете потерять данные в процессе. Для восстановления данных с дисков, зашифрованных BitLocker, мы рекомендуем вам использовать программу для восстановления данных Tenorshare 4DDiG.
Tenorshare 4DDiG Data Recovery
4DDiG — это ваш непревзойденный выбор для восстановления всех потерянных данных на компьютере Windows / Mac после различных сценариев потери, таких как удаление, форматирование, RAW и т.д. с более высокой вероятностью успеха.
Скачать Бесплатно
Скачать Бесплатно
Купить Сейчас
Купить Сейчас
When encrypting a drive, the aka ms recoverykeyfaq is special key created automatically with a encryption drive called BitLocker. This is a a Windows recovery key, recovery key, or popularly known by its other name – BitLocker recovery key.
BitLocker recovery key is situated in .BEK Extension file and the recovery key is in the form of alphabetic combination like: 444C8E16-4F23-45E7-96CE-3B3FA04D2189.BEK:
The format of the Bitlocker recovery key is something like 44334-315590-197472-399399-419595- 387156-320562-361383 this.
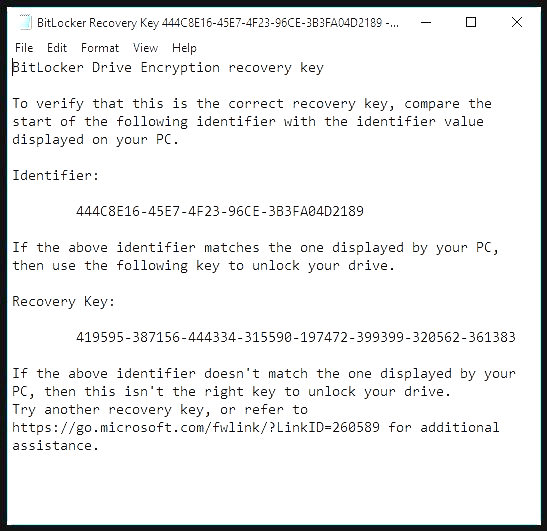
Frequently asked questions on Microsoft Recovery Key
Let us see the some of the aka.ms/recoverykeyfaq frequently asked questions on Microsoft recovery key and get more information on it.
What is Aka.ms/recoverykeyfaq, Bitlocker recovery key, or microsoft key or windows recovery key?
This is a 48 – alphanumerical My BitLocker recovery key or you can call it a password that is allotted or provided only to you and you alone.. If BitLocker is unable to ensure that the system drive’s attempt is approved, it can unlock your system.
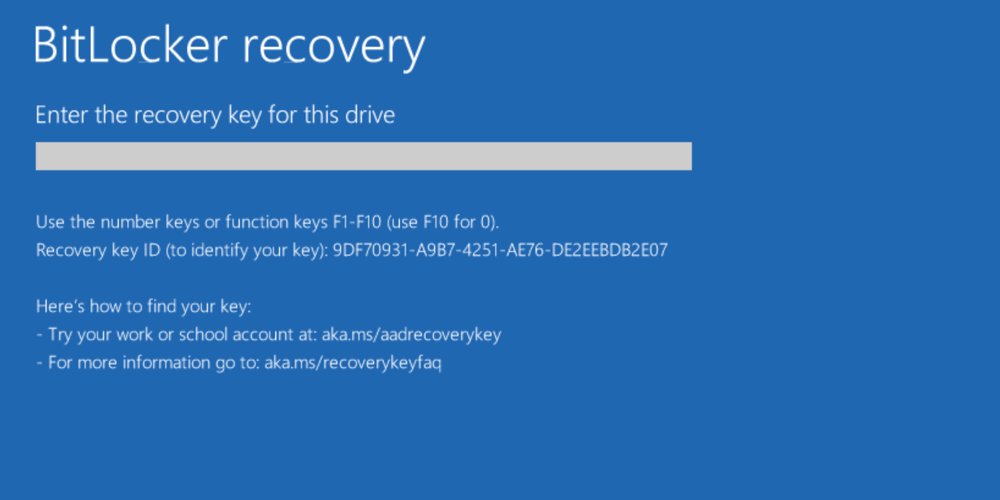
This BitLocker recovery can be saved in your Ms account or can be printed, or it can be managed by an organisation.
The requirement for a recovery key is a critical feature of BitLocker’s information protection in these situations.
Where this aka ms recoverykey is stored on your windows?
There are many ways it can be stored, for instance:
- As a txt file in your device
- May be kept i a hard copy format by printing it on a paper.
- Or can also be stored externally on a USB drive.
Where can I find the BitLocker recovery’s location in the Windows 8?
- May be stored as txt file.
- In your Microsoft account.
- In an External USB Flash Drive
- Or printed hard copy which is available physically.
Where can I find the BitLocker recovery’s location in the Windows 10?
- May be stored as txt file.
- In your Microsoft account.
- In an External USB Flash Drive
- Or printed hard copy which is available physically.
- In your Azure Active Directory account, It can be saved or stored..
What is the recovery key ID for BitLocker?
BitLocker recovery key works as an identification. Unlocking your drive becomes easier if the recovery key ID is identical or matching with that one on the drive.
If the recovery key ID on your drive differs with the one visible on your desktop, you should indeed determine the right recovery key. You most probably cannot get access that drive after that.
What is the most important way to validate that the BitLocker recovery key is correct?
To validate if the Microsoft BitLocker recovery key is authentic, evaluate the start of the overall Microsoft BitLocker recovery key identifying with the recovery key ID value.
Are there any bitlocker recovery key generator available in the market?
Unfortunately there are no such bitlocker recovery key generator available in the market, all bitlocker drive have their own and unique key.
Can I get Bitlocker recovery key on the basis of Id Value?
You may contact to your admin department to get you a Bitlocker recovery key on the basis of recovery Id.
Bitlocker ID – Where is it found?
On the recovery screen of BitLocker, you may be able to see the BitLocker RecoveryKey ID on the encrypted Operating System drive .
Why on every time I boot my system It pops up the recovery key?
You may discover an issue that causes BitLocker to prompt you for a recovery key at every startup. BitLocker, for example, identifies a new boot device or an associated external storage device. It will aid the recovery key in terms of security.
Get More Login Guide
Post Office Broadband Login
Amazon Knet Login
Duke Mail Login
GGC Banner Login
CSX Crew Life Login
Conclusion
So, this was all about the Microsoft recovery key, hope you might have gathered much information from this article especially FAQ part, if you have anything to share, do let us know in the comment section.
I am Marry Soni. Since 2015, I’ve been a blogger, and I adore writing. I greatly enjoy writing about survey and login guide. I maintain numerous blogs, including https://takesurvery.com/. pdpanchal@gmail.com is how you may get in touch with me.
There are many different kinds of errors that we face in our day-to-day life while doing our work. Some of them are easily solvable, but some are very hard to crack. It is a widespread problem faced by many users. One such error is aka.ms/recoverykeyfaq.
Everyone tried hard and browsed various YouTube videos but to no avail. The following is an example of a user.
A Microsoft Answers user asked an error: “I cannot log in to the Acer tablet and need a recovery key. The prompt I get is: To recover this key, please visit http://windows.microsoft.com/recoverykeyfaq from another PC Or mobile device”. When consumers forget or lose their Bitlocker recovery key, this seems to be an honest mistake.

BitLocker is a Windows device encryption function. Suppose your device (laptop, tablet, desktop) requires you to provide a BitLocker recovery key or recommends using recoverykeyfaq to access Windows Microsoft from another PC. In that case, the following information can help you find the 48-bit key required to unlock your Windows device.
Windows.microsoft.com/recoverykeyfaq is a webpage provided by Microsoft that offers comprehensive information and FAQs (Frequently Asked Questions) regarding BitLocker recovery keys. BitLocker is a security feature that encrypts the data on your Windows device, making it inaccessible to anyone who doesn’t have the correct credentials.
The recovery key is a crucial component of BitLocker’s security protocol, serving as a backup key that you can use to access your encrypted drive if you forget your password or if your device cannot access the operating system.
The recoverykeyfaq page is designed to help users understand the importance of the recovery key, how to retrieve it, and how to use it in case of an emergency. It covers a wide range of topics, including what a recovery key is, why it’s necessary, and the steps to follow to ensure your data remains accessible and secure.
How to recover a recovery key from Microsoft BitLocker (windows.microsoft.com/recoverykeyfaq)
These are some options that you must follow step by step; We hope that one of these solutions will be helpful to you. Let us seek the solutions to aka.ms/recoverykeyfaq:
Solution 1: Verify your Microsoft account.

Sign in to your Microsoft account from another device to find your recovery key. Use your home computer or even a university library computer, log in to your Microsoft account, and check if you can find these recovery keys in your account.
Solution 2: Check the saved print
When users choose BitLocker and settings, they recommend that they print the recovery key on paper or take a photo (this is the Gen Z method). Find the screenshot you took during setup and enter the key to unlock the device.
Solution 3: On a USB flash drive

If you saved the recovery key to USB when setting up BitLocker, all you have to do is put the USB flash drive into the locked computer and perform a simple unlock process. You will be able to solve it aka.ms/recoverykeyfaq, through this solution.
Solution 4: View the Azure Active Directory account

Suppose you are using a device linked to your organization through your work or school email account. In that case, your BitLocker recovery key can be stored in the organization’s Azure AD account associated with your device. You can directly access the key. Or you must contact.
Solution 5: Ask your system administrator.
If the device connected to the domain is locked, please ask your system administrator for your recovery key.
We hope that one of these five solutions is helpful to you; if not, you can check third-party software (mostly paid) to solve the aka.ms/recoverykeyfaq.
Therefore, this is the solution to the aka.ms/recoverykeyfaq error. We hope you find it helpful. You can also share it with other individuals, and they might find it very useful. You can even save this valuable information in your folder. Let your hard work never stop unhindered. If these free solutions are not for you, there are many other paid devices. We believe that they will be of great help to you.
Conclusion:
Windows.microsoft.com recoverykeyfaq is an essential recovery key that is required to reset a Windows operating system if you lose access to your account. Losing this key can be a frustrating experience, but with the above steps, you can easily regain access to your computer. If you’re still having trouble, don’t hesitate to contact Microsoft Support for assistance. Remember to always store your recovery key in a safe place and update it regularly to ensure your data is protected.
FAQs:
Q. How do I activate BitLocker on my Windows device?
A. To activate BitLocker on your Windows device, go to the Control Panel and click on System and Security. From there, click on BitLocker Drive Encryption, select the drive you want to encrypt, and follow the instructions.
Q. Can I reset my Windows device without a recovery key?
A. No, you cannot reset your Windows device without a recovery key. The recovery key is necessary to regain access to your computer if you forget your password or lose access to your account.
Q. How do I store my recovery key?
A. The best way to store your recovery key is to save it to your Microsoft account. You can also save it to a USB drive or print a copy and keep it in a safe place.
Related:-
How to Convert Outlook for Mac to Outlook for Windows?
How to Manage and Remove Duplicate Files on Windows 10/11?
How to screenshot on windows?
How to Download and Reinstall Realtek HD Audio Manager in Windows 10?
How to Password Protect a Folder in Windows?