Когда разработчик создает сайт — перед отправкой на внешние сервера он тестирует его локально. Для этого ему нужен собственный веб-сервер: ПО, которое работает на его личном ПК и позволяет обмениваться HTTP-запросами. Такой сервер называется локальным: к нему нет доступа ни у кого, кроме самого программиста и людей, которым он предоставит доступ.
Мы уже писали, как установить сервер — но для операционной системы Linux. Теперь разберем процесс с более привычной для многих ОС Windows.
Какая версия Windows понадобится
Существует серверная версия ОС Windows. Она называется Windows Server и предназначена для администрирования сетей из нескольких компьютеров. Ее используют в корпоративной инфраструктуре — чтобы управлять рабочими устройствами. Для нее существуют и веб-сервера, которые позволяют запускать сайты — но обычно речь идет о больших проектах.
Для установки локального веб-сервера Windows Server не нужна. Достаточно обычной пользовательской операционной системы. Желательно — одной из новых версий, например Windows 10. Старые системы вроде Windows XP больше не поддерживаются, и обновлений ПО для них не выпускают.
Какие есть веб-сервера для Windows
В качестве локального сервера обычно используют одну из трех программ:
- XAMPP — ее мы разбирали в статье про установку сервера на Ubuntu;
- Denwer — популярное, но довольно сложное для начинающих ПО с консольным интерфейсом;
- Open Server — на ее примере мы и будем показывать процесс.
Open Server — бесплатное ПО, которое не требует установки. В отличие от Denwer, оно довольно легко настраивается и поэтому подходит для новичков. Но весит немало: убедитесь, что на диске свободно как минимум несколько гигабайт.
Еще одно преимущество Open Server — его создали русскоязычные разработчики из стран СНГ. Поэтому официальный сайт и техническая документация по проекту — полностью на русском.
В перечисленных трех инструментах уже есть все необходимое для работы: поддержка языка PHP и баз данных, веб-сервер, позволяющий запускать сайты. Но можно вместо них использовать собственные конфигурации: установить компоненты по отдельности и настроить среду. Это продвинутый вариант — он сложнее, но позволяет более гибко конфигурировать сервер.
Как установить локальный сервер на Windows
Мы не будем подробно останавливаться на установке ОС Windows. Если человек — пользователь этой системы, скорее всего она уже установлена у него на компьютере. Кроме того, процесс обычно проще, чем в случае с Linux. Поэтому сразу перейдем к тому, как поставить сервер.
- Перейдите на официальный сайт Open Server и скачайте последнюю стабильную версию ПО. Обратите внимание: для его работы нужно, чтобы у вас стояла Windows 10. Старые ОС поддерживаются ограниченно: некоторые функции будут недоступны.
- Начнется загрузка файла с расширением .exe — подождите, пока она завершится, и после этого запустите его.
- Выберите путь для установки сервера. Разработчики рекомендуют устанавливать его в корень диска: C:\OSPanel. Если у вас есть SSD — лучше использовать его, так как он быстрее.
- Если вы хотите, чтобы сервер был портативным — можете установить его на съемный диск. Тогда понадобится выбрать вариант «Портативная установка». В других случаях лучше выбирать стандартную.
- Подождите, пока программное обеспечение установится. Затем запустите утилиту System Preparation Tool — она идет в комплекте с Open Server и помогает подготовить компьютер к запуску сервера. Запускать ее нужно с правами администратора.
- Добавьте Open Server в список исключений своего антивируса, чтобы тот не мешал работе сервера. Это важно, потому что антивирус будет замедлять работу ПО — а иногда и вовсе останавливать ее.
После завершения установки перезагрузите компьютер. Теперь локальный сервер можно запускать.
Как запустить сервер в первый раз
В отличие от System Preparation Tool, сам сервер не обязательно запускать от имени администратора. Более того: сами разработчики не рекомендуют так делать.
Запустить локальный сервер можно двумя способами:
- через меню «Пуск»;
- с помощью команды .\bin\ospanel.exe в консоли — этот способ рекомендуют, если ПО установили портативно.
В трее — области уведомлений в меню операционной системы — должен появиться значок Open Server. Это будет значить, что ПО успешно запустилось. Можете кликнуть по значку и перейти в интерфейс программы.
При первом запуске разработчики рекомендуют открыть CLI — интерфейс командной строки — и проверить, все ли в порядке. Вот что понадобится сделать:
- выбрать в программе пункт Меню → Интерфейс командной строки;
- посмотреть логи с помощью команды osp log general — проверить, не описаны ли там какие-то ошибки;
- создать корневой сертификат, если не сделали этого при установке, с помощью команды osp cacert init.
Корневой сертификат нужен, чтобы пользоваться безопасным соединением с помощью протокола SSL. Без него протокол работать не будет.
Если при запуске CLI выдает ошибку The system cannot write to the specified device — значит, в командной строке вашей системы используется неподходящий шрифт. Нужно заменить его на шрифт в кодировке, совместимой с UTF-8 — сами разработчики Open Server рекомендуют Consolas.
Как установить модули в Open Server
Open Server поддерживает множество модулей для веб-разработки — но по умолчанию после установки все они отключены. Чтобы работать с серьезными проектами, понадобится подключать их по мере необходимости.
- Если модуль уже установлен, достаточно активировать его для нужного проекта через меню Open Server.
- Если модуль не установлен — понадобится поставить его с помощью инсталлятора, который вы использовали при установке самого сервера.
- Модули можно создавать и самостоятельно — но это уже более продвинутая задача, которая вряд ли понадобится на первых этапах работы.
Обычно, если Open Server устанавливали полностью, модули уже есть в инструменте. Но если при установке вы сняли галочки с некоторых модулей, а затем они вам понадобились, — нужно будет запустить файл установщика еще раз и поставить галочки только рядом с необходимыми компонентами.
Как создавать проекты и работать с ними
Open Server предлагает начинающим несколько тестовых проектов — чтобы потренироваться и набить руку. Для каждого проекта, как тестового, так и своего собственного, нужно сделать две вещи:
- выбрать версию PHP, которая будет использоваться в проекте;
- активировать нужные модули, например веб-сервер Nginx — его часто используют в связке с Apache как прокси-сервер.
Сам веб-сервер Apache используется по умолчанию. Активировать для него какие-либо модули не нужно.
Чтобы создать проект, нужно сформировать для него каталог внутри папки home. Назовем его firstproject. Внутри этого каталога необходимо создать папки:
- osp — там будут находиться файлы с настройками и конфигурацией веб-сервера;
- public — создается по необходимости и содержит файлы самого сайта.
В папке osp нужно создать файл под названием project.ini. Там будет находиться конфигурация. Содержимое файла должно быть таким:
[имя_домена]
public_dir = {base_dir}\public
php_engine = PHP-X.Y
Вместо [имя_домена] нужно подставить желаемое доменное имя для сайта, а вместо PHP-X.Y — нужную версию языка PHP.
Управлять сервером можно с помощью меню в интерфейсе Open Server. Там есть команды, позволяющие подключить новые модули, изменить версию PHP и сделать многое другое. А чтобы посмотреть, как выглядит сайт, достаточно перейти по его доменному имени — оно написано в файле project.ini вместо [имя_домена].
Например, для тестового проекта, который создан и настроен в Open Server по умолчанию, доменное имя — example.local.
Теперь вы можете создавать веб-страницы и тестировать их — открывать на собственном веб-сервере. А если нужны более сложные функции Open Server, можете ознакомиться с официальной документацией последней версии ПО.
Краткие выводы
- Локальный веб-сервер на Windows может понадобиться разработчику, чтобы тестировать сайты перед отправкой на основной сервер.
- Обычно локальный сервер запускают на собственном компьютере, а доступ к нему имеет только сам владелец.
- Устанавливать серверную версию Windows не нужно — достаточно обычной системы, желательно новой версии.
- Существует много вариантов ПО для веб-серверов: Denwer, XAMPP, Open Server и другие. Они уже содержат все необходимое для запуска сайта на домашнем ПК.
- Процесс установки и настройки для каждого сервера отличается. В случае с Open Server нужно скачать установщик, выбрать параметры установки и дождаться ее окончания. После этого — настроить окружение и сам сервер.
- Проекты лежат в отдельной папке — там находятся файлы сайта и конфигурации. В файле конфигурации описано, какая версия PHP используется в проекте и как называется домен.
В целях тестирования или в качестве простой заглушки на этапе развертывания сервиса у меня периодически возникает необходимость в запуске простого веб сервера на Windows. Чтобы не устанавливать на хосте полноценный IIS, вполне можно запустить простейший HTTP веб сервер прямо из консоли PowerShell. Такой веб сервер можно запустить на любом TCP порту с помощью встроенного .NET класса System.Net.HttpListener.
Откройте консоль PowerShell и создайте прослушиватель Http:
$httpListener = New-Object System.Net.HttpListener
Затем нужно указать на каком порту должен слушать ваш листенер. В нашем примере я хочу запустить HTTP веб сервер на порту 9090:
$httpListener.Prefixes.Add("http://localhost:9090/")
Чтобы слушать на всех интерфейсах компьютера, используйте такой адрес: http://+:9090/
Для проверки доступности порта с удаленного компьютера используйте команду Test-NetConnection.
Запускаем прослушиватель:
$httpListener.Start()
Вы можете использовать в объекте HttpListener различные виды аутентификации (Basic, Digest, Windows, Negotiate, или NTLM) и также привязать SSL сертификат для доступа по HTTPS.
Если выполнить этот код, в Windows появится отдельный процесс, который ожидает подключения на порту 9090. Проверьте это с помощью команды:
nestat –na 9090
или выведите список открытых портов с помощью PowerShell:
Get-NetTCPConnection -State Listen | Select-Object -Property LocalAddress, LocalPort, State | Sort-Object LocalPort |ft
Теперь создайте на диске текстовый файл с HTML кодом, который должен отобразить ваш веб-сервер. Например:
<!DOCTYPE html>
<html>
<head>
<title>
Light PowerShell Web Server</title>
<meta name="viewport" content="width=device-width, initial-scale=1">
<style>
body {background-color:#ffffff;background-repeat:no-repeat;background-position:top left;background-attachment:fixed;}
h1{font-family:Arial, sans-serif;color:#000000;background-color:#ffffff;}
p {font-family:Georgia, serif;font-size:14px;font-style:normal;font-weight:normal;color:#000000;background-color:#ffffff;}
</style>
</head>
<body>
<h1>Test web page </h1>
<p>This web page was generated from PowerShell using the System.Net.HttpListener class</p>
</body>
</html>

Я сохранил этот HTML код в файл C:\PS\testwebpage.html в кодировке UTF8.
Теперь выполните следующие команды, чтобы прочитать ваш html файл и отправить ответ в браузер пользователя.
$context = $httpListener.GetContext()
$context.Response.StatusCode = 200
$context.Response.ContentType = 'text/HTML'
$WebContent = Get-Content -Path "C:\PS\testwebpage.html" -Encoding UTF8
$EncodingWebContent = [Text.Encoding]::UTF8.GetBytes($WebContent)
$context.Response.OutputStream.Write($EncodingWebContent , 0, $EncodingWebContent.Length)
$context.Response.Close()

Откройте URL адрес вашего HTTP сервера в браузере (http://localhost:9090) или получите содержимое веб страницы с помощью PowerShell. Данный скрипт вернет HTML код только один раз после чего ваш слушатель будет остановлен автоматически (обрабатывается только один запрос пользователя).
Освободите TCP порт:
$httpListener.Close()
Если нужно, чтобы HTTP сервер возвращал вашу страничку постоянно, нужно добавить PowerShell код в цикл. В следующем примере HTTP сервер будет запущен в цикле, который завершается при нажатии любой клавиши в консоль PowerShell.
write-host "Press any key to stop HTTP listener after next request"
while (!([console]::KeyAvailable)) {
$context = $httpListener.GetContext()
$context.Response.StatusCode = 200
$context.Response.ContentType = 'text/HTML'
$WebContent = Get-Content -Path "C:\PS\testwebpage.html" -Encoding UTF8
$EncodingWebContent = [Text.Encoding]::UTF8.GetBytes($WebContent)
$context.Response.OutputStream.Write($EncodingWebContent , 0, $EncodingWebContent.Length)
$context.Response.Close()
Write-Output "" # Newline
}
$httpListener.Close()
Такой HTTP сервер на PowerShell будет жить пока вы не закроете консоль PowerShell или не закроете сеанс методом
.Close
.
Такой легкий веб сервер можно запустить на любом хосте Windows без необходимости установки роли Internet Information Services или других сторонних программ. Права администратора также н не нужны. Можно использовать такой HTTPListener в качестве простейшего REST сервера или для получения информации с компьютера через HTTP.
Apache HTTP-сервер представляет из себя кроссплатформенное программное обеспечение, назначение которого прежде всего это – размещение сайтов. Веб-сервер Apache поддерживает различные операционные системы, в том числе и Windows. Здесь разберём, как установить и настроить Apache для работы веб-страницы на Windows Server. В качестве примера будем использовать виртуальный выделенный сервер под управлением Windows Server 2022.
Предварительные работы
Перед тем, как приступить непосредственно к настройке веб-сервера, необходимо установить пакет Visual C++, содержащий компоненты среды, необходимые для запуска приложений C++, а именно, Visual C++ Redistributable for Visual Studio 2015. Данный пакет требуется для запуска Apache. Чтобы получить дистрибутив, перейдите по ссылке, где кликните Download.
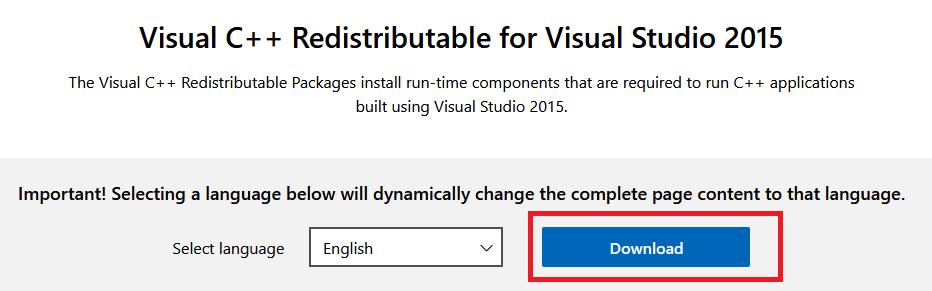
В следующем окне отметьте 64-х разрядную версию дистрибутива и ещё раз нажмите Download.
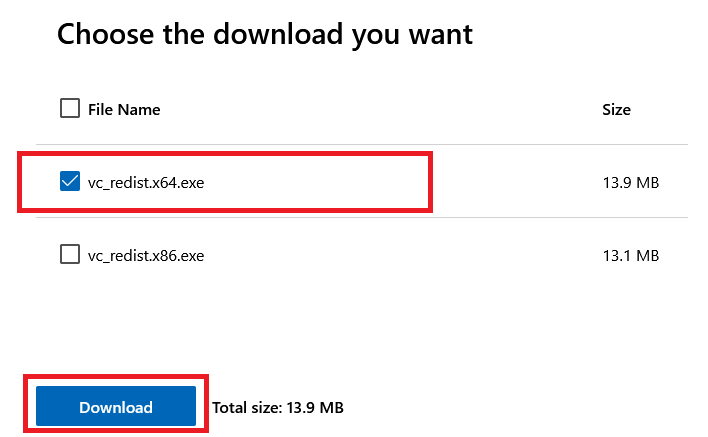
После чего запустите на выполнение загруженный установщик, где активируйте согласие с условиями соглашения, затем нажмите Install.
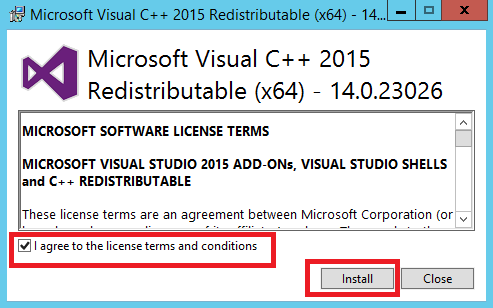
Загрузка и установка веб-сервера
Теперь можно обратиться к установке непосредственно веб-сервера. Zip-архив Apache доступен на его странице загрузки. Перейдите на неё и кликните в строку, содержащую 64-х битную версию веб-сервера.
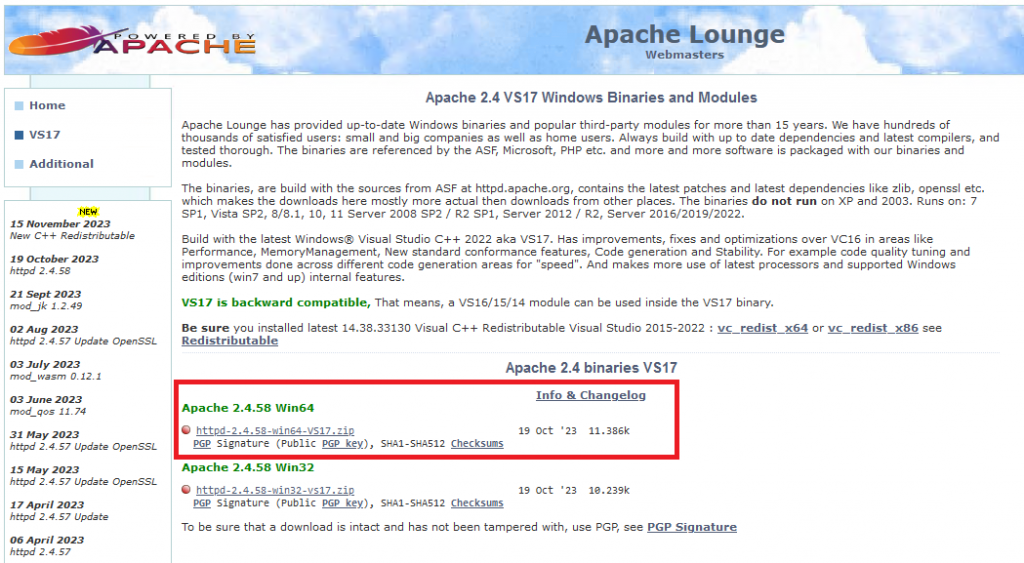
По окончании загрузки архива извлеките из него каталог Apache24. В нашем примере мы сохраняем его на диске C:. Таким образом, файлы веб-сервера будут располагаться в папке C:\Apache24\. При этом вы можете сохранить каталог в любое другое удобное для вас место и даже переименовать его по вашему усмотрению.
Настройка веб-сервера
Далее, переходим к настройке конфигурации Apache. Для этого необходимо внести изменения в конфигурационный файл httpd.conf, который расположен в папке conf каталога веб-сервера. Откройте файл для редактирования и прежде всего найдите строку Define SRVROOT "C:/Apache24". После чего приведите её в соответствие с тем, куда вы разместили и как переименовали каталог Apache24. В нашем примере изменять данную строку необходимости нет.
Если в установленной версии конфигурационного файла отсутствует параметр Define SRVROOT, то имя каталога необходимо прописать в следующих строках, заменив значение ${SRVROOT} на путь к директории веб-сервера:
ServerRoot "${SRVROOT}"DocumentRoot "${SRVROOT}/htdocs"<Directory "${SRVROOT}/htdocs">ScriptAlias /cgi-bin/ "${SRVROOT}/cgi-bin/"
Затем найдите строку, которая содержит Options Indexes FollowSymLinks, и дополните её ещё одним значением, чтобы строка выглядела следующим образом:
Options Indexes FollowSymLinks ExecCGIДалее, необходимо разрешить веб-серверу выполнять файлы .cgi и .pl. Это должно позволить запускать CGI- и Perl-скрипты вне директории cgi-bin. Для этого отыщите следующую строку:
#AddHandler cgi-script .cgiИ в начале строки удалите символ #, тем самым актировав данную настройку. Следующей строкой добавьте ещё одну:
AddHandler cgi-script .plКроме того, в самый конец конфигурационного файла добавьте строку, определяющую расположение Perl из системного реестра:
ScriptInterpreterSource RegistryДля применения внесённых изменений сохраните файл httpd.conf.
Запуск веб-сервера
На следующем шаге мы попробуем запустить веб-сервер. Сделать это можно из командной строки или из оболочки PowerShell. В первом случае откройте командную строку, для чего используйте комбинацию клавиш Win R, либо строку поиска, где наберите cmd.
В открывшейся командной строке запустите исполняемый файл httpd.exe из директории bin, расположенной в каталоге веб-сервера:
C:\Apache24\bin\httpd.exeЗапуск командной оболочки PowerShell так же производится при помощи клавиш Win R или строки поиска, где следует набрать powershell. Активация веб-сервера производится командой:
& "C:\Apache24\bin\httpd.exe"Чтобы убедиться, что веб-сервер работает, откройте на вашем VPS браузер и перейдите в нём по адресу http://localhost:
Настройка брандмауэра
На этом этапе страница, запущенная на нашем веб-сервере, работает исключительно при доступе с VDS. При этом доступ к странице извне закрыт брандмауэром виртуальной машины. Для того, чтобы это исправить, необходимо добавить в брандмауэр разрешающее правило для Apache.
Запуск брандмауэра осуществляется с использованием опять же комбинации Win R, где следует набрать firewall.cpl. После открытия окна Windows Defender Firewall кликните в строку Advanced settings.
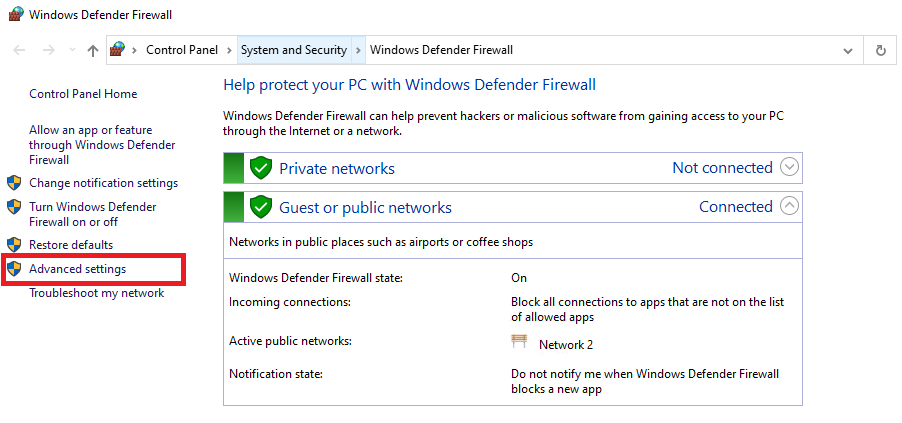
В открывшемся окне перейдите в Inbound Rules и кликните в New Rule.
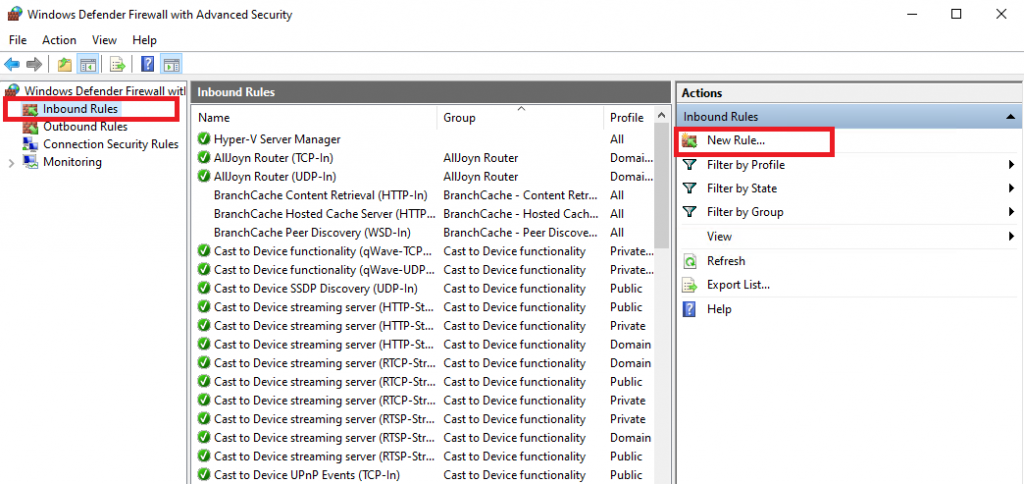
В стартовом окне мастера активируйте строку Program и нажмите Next.
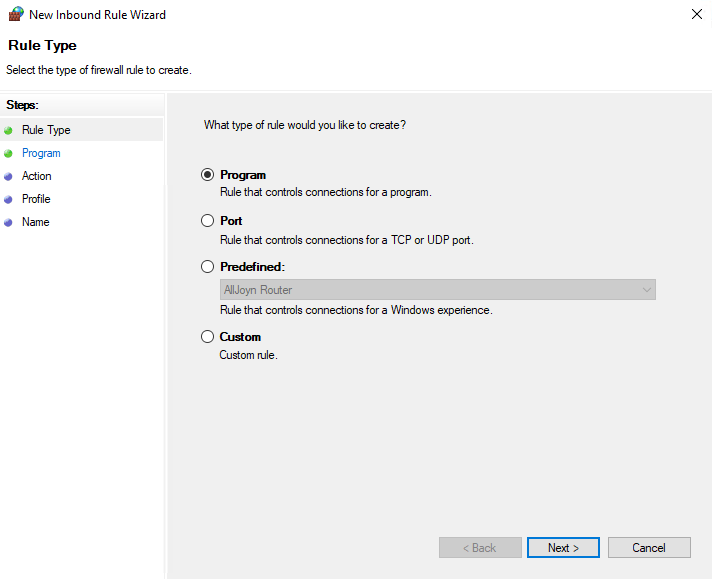
Затем при помощи кнопки Browse выберите файл httpd.exe из каталога bin, после чего нажмите Next.
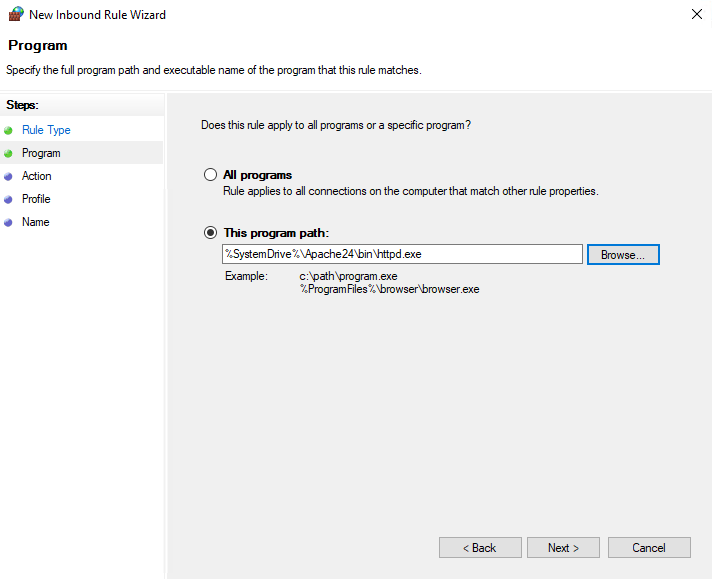
В следующем окне отметьте все чекбоксы и снова нажмите Next.
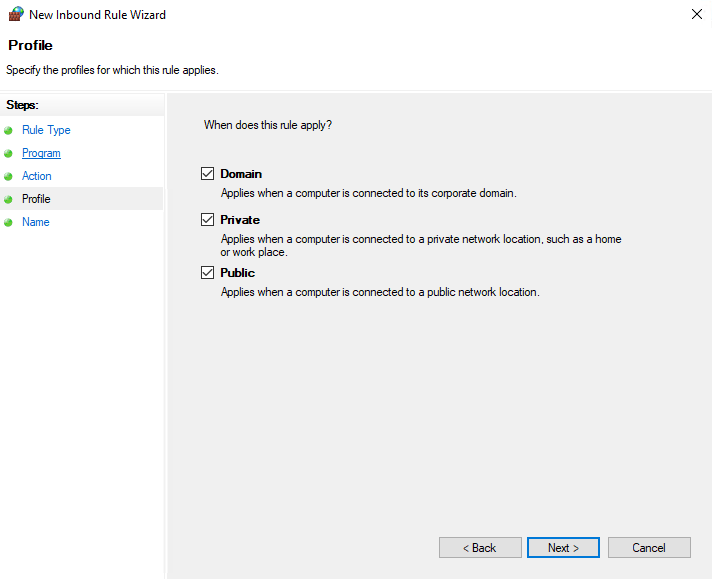
И наконец, в строке Name укажите название нового правила и для его сохранения кликните Finish.
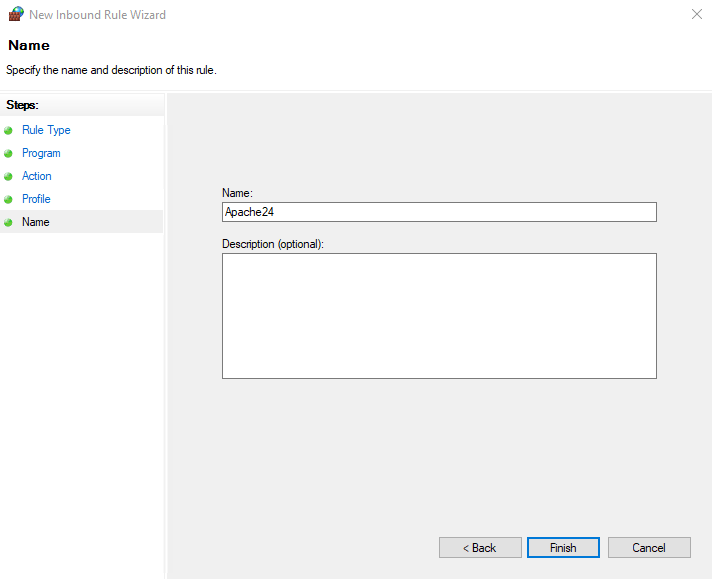
Теперь ваша веб-страница будет доступна из сети в том числе и с вашей локальной рабочей станции. Чтобы перейти к ней наберите в адресной строке браузера IP-адрес вашего удалённого сервера или имя домена, A-запись которого настроена на этот IP-адрес.
Запуск Apache как службы
На данном этапе необходимо произвести запуск веб-сервера так, чтобы он функционировал как служба. Это позволит отказаться от использования командной строки и оболочки PowerShell для запуска Apache, поскольку веб-сервер будет работать в фоновом режиме. Для этого откройте командную строку, перейдите в каталог bin и запустите файл httpd.exe со следующими параметрами:
httpd.exe -k installТаким образом, Apache теперь будет работать как служба и проверить это можно в менеджере служб. Чтобы это сделать используйте комбинацию клавиш Win R, где введите services.msc. В списке найдите службу Apache2.4, откройте её и убедитесь, что служба запущена. Если это не так, нажмите Start.
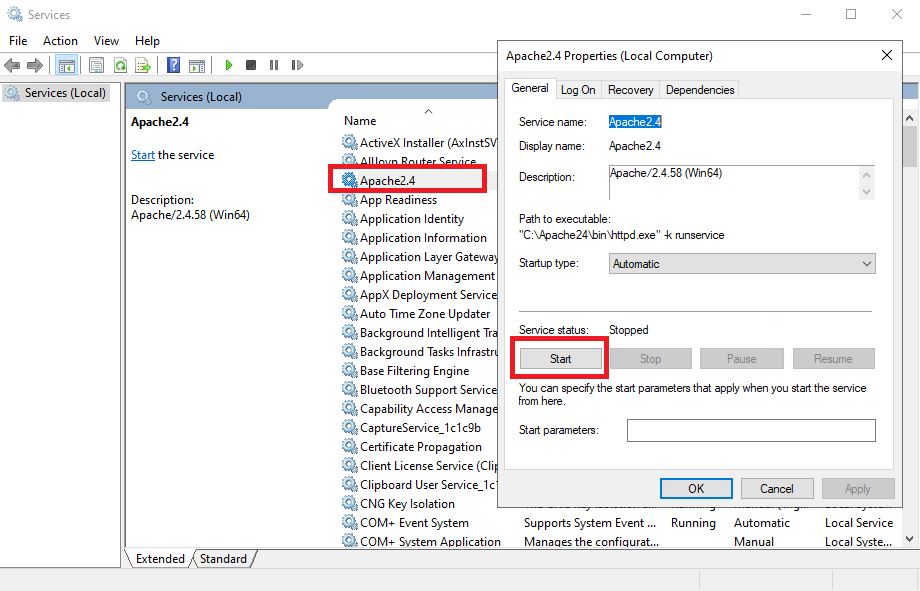
- Overview
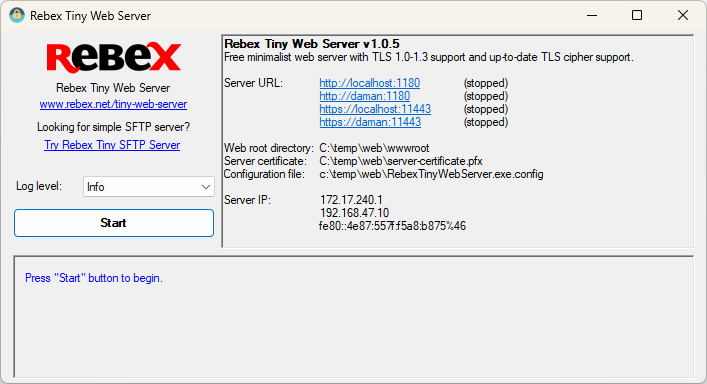
Simple, minimalist web server for testing and debugging purposes. Runs as a Windows application only.
It’s free for commercial and non-commercial use.
The server is extremely simple to use. Just unpack the ZIP file, run the executable, and that’s all. You can tweak the configuration later if needed.
Download — Tiny Web Server Application
- Download and unpack the ZIP package.
- Optional: edit RebexTinyWebServer.exe.config.
- Run RebexTinyWebServer.exe
- Press Start button to begin serving files via HTTP/HTTPS.
- Supports HTTP and HTTPS protocols.
- Runs as a stand-alone Windows application (not a service).
- TLS 1.3/1.2 support and up-to-date TLS cipher support.
- Legacy TLS 1.1/1.0 supported as well.
- Detailed activity log (optional raw communication logging).
- Free to use, even for commercial purposes.
- Runs on any Windows OS with .NET Framework 4.6 or higher.
- No setup needed. Just unpack the ZIP file and run.
-
Local web development and testing
Need to test your web page now? Not willing to wait days or weeks
for your tech-support department to install a testing web server?
Don’t want to spend hours learning how to configure a full-features web
server yourself?Get Tiny Web Server and start testing your HTML pages over HTTPS in minutes.
-
Need temporary local web server for connectivity testing
Install Tiny Web Server, run it and try connecting from other PCs and devices in your local network.
-
Need a production web server
Tiny Web Server is meant for testing and debugging purposes only.
It is not intended for Internet-facing endpoints.
Tiny Web Server runs on:
- Windows 11, 10.
- Windows Server 2019, 2016, or 2012.
- Windows 8.1, 7, Vista, Server 2008. You might have to install .NET Framework 4.6 first when using the server on these legacy systems.
The server can be configured using RebexTinyWebServer.exe.config file.
This configuration file must be placed in the same folder as the executable file.
httpPort-
TCP port on which the server listens for HTTP connections.
If not specified, the HTTP is disabled. httpsPort-
TCP port on which the server listens for HTTPS connections.
If not specified, the HTTPS is disabled. webRootDir-
Root data folder. If the folder does not exist,
the server creates it and puts some test data there.
Default is./wwwroot. defaultFile-
Default file to be sent if the request URL points to a directory.
Default isindex.html. serverCertificateFile-
Path to the server certificate with associated private key.
PKCS #12 (.pfx file extension) format is supported.
A new self-signed certificate is generated if it does not exist:.pfxfile is intended to be used on the server..cerfile is intended to be installed on the client into
the «Trusted Root Certification Authorities» store.
For more information, read our
Introduction to Public Key Certificates.
Default isserver-certificate.pfx. serverCertificatePassword- Password for the server certificate.
tlsVersions-
Possible values:
TLS13,TLS12,TLS11,TLS10,SSL30.
(SSL30will not work ifTLS13is enabled.)
Default isTLS13, TLS12, TLS11, TLS10. legacyMode-
If set to
true, the server operates in legacy mode with vulnerable cipher suites enabled
to achieve better compatibility with legacy devices.
Also the initial server certificate is generated with 512-bit RSA key and signature hash algorithm is SHA-1
(instead of 2048-bit RSA key with SHA-256).
Default isfalse. autoStart-
If set to
true, the server starts when application is started.
No need to press the button.
Default isfalse. decodeUri-
If set to
true, the server decodes received URI before mapping it to a physical path.
Default istrue.
Note:
To minimize possible «port in use» conflict, the initial values of ports are assigned to 1180 for HTTP and 11443 for HTTPS.
If you need to test your web client with standard ports, please modify httpPort and httpsPort
in the configuration file to 80 for HTTP and 443 for HTTPS and make sure there is no other service using those ports.
Rebex Tiny Web Server is free for commercial and non-commercial use. See the End User License Agreement (EULA) for details.
1.0.5 (2025-03-13)
- Upgraded Rebex TLS library.
1.0.4 (2024-11-13)
- Upgraded Rebex TLS library.
1.0.3 (2024-04-22)
- Fixed config paths (relative to executable instead of current directory).
- Improved log window and fixed occasional beeping.
- Initial log level made configurable.
1.0.2 (2024-01-11)
- Added possibility to configure enabled TLS versions (see
tlsVersionsconfig key). - Added better compatibility with legacy devices (see
legacyModeconfig key). - Extended list of known file extensions to provide better
Content-typeto the client.
1.0.1 (2023-07-03
- Added URI decoding to map physical paths correctly (see
decodeUriconfig key). - Added support for UNC paths.
- Upgraded Rebex TLS library.
1.0.0 (2022-02-22)
- First version.
Contact
Have a feature request or a question? Contact us or ask
at Rebex Q&A Forum.
Last Updated :
06 Jun, 2024
Apache HTTP Server, commonly known as Apache, is a widely used, powerful, and secure web server it is an ideal choice for hosting web applications. Popular deployment options include Apache Lounge, Bitnami WAMP Stack, WampServer, and XAMPP. Each option has its advantages and disadvantages, but in this guide, we will focus on Apache Lounge due to its high customizability.
Installing Apache HTTP Server on Windows
1. Downloading Apache HTTP Server
First, visit the official Apache HTTP Server download page: Apache HTTP Server Downloads.
Choosing the appropriate Apache server is recommended as per needs. for this article, we choose Apache Lounge.
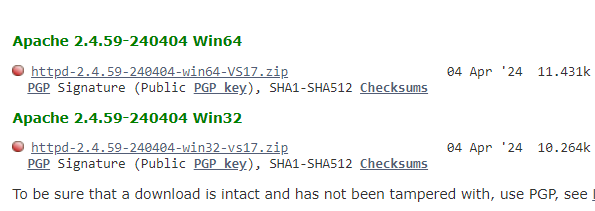
2. Installing Apache HTTP Server
1. First extract the downloaded ZIP folder to a directory of your choice (C:\Apache24).
2. Configure Environment Variables
- Open the Start menu, search for “env” and select “Edit the system environment variables.”
- Inside “System variables,” find the Path variable, select it, and click “Edit.”
- Add the path to the Apache bin directory(C:\Apache24\bin).
3. Open the cmd with adminstator privilages and run following command.
httpd.exe -k install
.jpeg)
3. Configuring Apache HTTP Server
1. Edit the Configuration File:
- Go to the Apache httpd.conf file (C:\Apache24\) and open the httpd.conf file using a text editor like Notepad. Adjust the configuration settings as necessary. Important settings to review include:
- ServerRoot: This specifies the directory where Apache is installed (for instance, C:/Apache24).
- Listen: Here, you define the port number that Apache will utilize (typically set to 80 by default).
- DocumentRoot: Specify the directory where your web files are located (e.g., C:/Apache24/htdocs).
- ServerName: Enter the domain name or IP address of your server (e.g., localhost or 127.0.0.1 for local development).
2. Save the Configuration File:
After making the necessary changes, save and close the httpd.conf file.
4. Starting Apache HTTP Server
1. Start the server : In the Command Prompt (running as Administrator), use the following command to start the Apache service:
httpd.exe -k start
2. Verify the Installation:
- Open a web browser and enter http://localhost or http://127.0.0.1 in the address bar.
- Find the default page or the message «it Works!». shows the successful setup of Apache HTTP server.
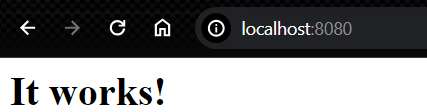
5. Error Might Occur Starting Apache HTTP Server
1. Error with ServerName
AH00558: httpd.exe: Could not reliably determine the server's fully qualified domain name, using fe80::7531:6159:7f2:1e7a. Set the 'ServerName' directive globally to suppress this message
possible solution : go to httpd.config file in apache24 installed directory and uncomment the ServerName localhost:80 to make it globally directive.
2. Error with port
(OS 10048)Only one usage of each socket address (protocol/network address/port) is normally permitted. : AH00072: make_sock: could not bind to address [::]:80
(OS 10048)Only one usage of each socket address (protocol/network address/port) is normally permitted. : AH00072: make_sock: could not bind to address 0.0.0.0:80
AH00451: no listening sockets available, shutting down
AH00015: Unable to open logs
Possible solution: change the listen port to 8080 or any port of your choise in httpd.config file.
6.Managing Apache HTTP Server:
1. To start the apache server we run the following command in the cmd(running as adminstartor).
httpd.exe -k start
2. Stopping the Apache HTTP server in the cmd(running as adminstartor) we run this command.
httpd.exe -k stop
3. Restarting the apache HTTP server in the cmd(running as adminstartor) run the following command.
httpd.exe -k restart
