Although HTC Windows Phone 8S (Black White) is a self-sufficient and functional device, it cannot be considered in isolation from a computer. You’ll agree that watching films or editing photos, for example, is much more comfortable on a PC screen.
How to connect HTC Windows Phone 8S (Black White) to computer via USB
The easiest and most reliable option for connecting HTC Windows Phone 8S (Black White) to your PC is to use the USB connector that both the phone and the PC have. To do this you will need:
- Insert one part of the cable into the phone and the other part into the PC.
- Open «Computer» on the PC.
- Go to the folder with the name of the phone.
Note that by default HTC Windows Phone 8S (Black White) only charges via USB. To set up data transfer, you need to activate the relevant option in the USB connection settings. A prompt to make changes to the settings also appears when you connect.
How to connect HTC Windows Phone 8S (Black White) to computer via Wi-Fi
This method is less reliable, as the quality of the wireless connection depends directly on the speed of the Internet. However, you will not have the disadvantage of extra cables that are constantly breaking and getting in the way.
To set up a Wi-Fi connection, you need to install special software on your Android smartphone and PC. As an example, consider My Phone Explorer:
- Install the software on your computer and HTC Windows Phone 8S (Black White).
- Connect both devices to the same Wi-Fi network.
- Run the app on the phone.
- Also open the app on your PC and select the «Connect» option.
- Wait until the synchronization is completed.
- Open the folder of interest and follow the necessary steps.
You can also use other FTP server applications to connect. To do so, simply enter the relevant search query in the Play Store and all available programmes will be displayed.
Workaround
If you’re having trouble setting up the connection due to various problems, whether it’s a broken cable or a lack of Wi-Fi, you can go the workaround. This option is suitable for those who plan to transfer a file from HTC Windows Phone 8S (Black White) to a PC or vice versa.
In this case, the use of auxiliary tools is recommended. For example, cloud storage. Upload a file to the cloud on your computer and then upload it to your phone by logging in to the same account. You can do the same via email by sending the file to the same box.
Share this page with your friends:
See also:
How to flash HTC Windows Phone 8S (Black White)
How to root HTC Windows Phone 8S (Black White)
Hard reset for HTC Windows Phone 8S (Black White)
How to reboot HTC Windows Phone 8S (Black White)
How to unlock HTC Windows Phone 8S (Black White)
What to do if HTC Windows Phone 8S (Black White) won’t turn on
What to do if HTC Windows Phone 8S (Black White) doesn’t charge
What to do if HTC Windows Phone 8S (Black White) doesn’t connect to PC via USB
How to take a screenshot on HTC Windows Phone 8S (Black White)
How to reset FRP on HTC Windows Phone 8S (Black White)
How to call recording on HTC Windows Phone 8S (Black White)
How to update HTC Windows Phone 8S (Black White)
How to connect HTC Windows Phone 8S (Black White) to TV
How to clear the cache on HTC Windows Phone 8S (Black White)
How to backup HTC Windows Phone 8S (Black White)
How to disable ads on HTC Windows Phone 8S (Black White)
How to clear storage on HTC Windows Phone 8S (Black White)
How to increase font on HTC Windows Phone 8S (Black White)
How to share internet on HTC Windows Phone 8S (Black White)
How to transfer data to HTC Windows Phone 8S (Black White)
How to unlock bootloader on HTC Windows Phone 8S (Black White)
How to recover photos on HTC Windows Phone 8S (Black White)
How to record the screen on HTC Windows Phone 8S (Black White)
How to find blacklist in HTC Windows Phone 8S (Black White)
How to set up fingerprint on HTC Windows Phone 8S (Black White)
How to block number on HTC Windows Phone 8S (Black White)
How to enable auto-rotate on HTC Windows Phone 8S (Black White)
How to set up or turn off an alarm on HTC Windows Phone 8S (Black White)
How to change ringtone on HTC Windows Phone 8S (Black White)
How to enable battery percentage on HTC Windows Phone 8S (Black White)
How to turn off notifications on HTC Windows Phone 8S (Black White)
How to turn off Google assistant on HTC Windows Phone 8S (Black White)
How to turn off the lock screen on HTC Windows Phone 8S (Black White)
How to delete app on HTC Windows Phone 8S (Black White)
How to recover contacts on HTC Windows Phone 8S (Black White)
Where is the recycle bin on HTC Windows Phone 8S (Black White)
How to install WhatsApp on HTC Windows Phone 8S (Black White)
How to set contact photo in HTC Windows Phone 8S (Black White)
How to scan QR code on HTC Windows Phone 8S (Black White)
How to install SD card in HTC Windows Phone 8S (Black White)
How to update Play Store in HTC Windows Phone 8S (Black White)
How to install Google Camera in HTC Windows Phone 8S (Black White)
How to enable USB debugging on HTC Windows Phone 8S (Black White)
How to turn off HTC Windows Phone 8S (Black White)
How to charge HTC Windows Phone 8S (Black White)
How to use the camera on HTC Windows Phone 8S (Black White)
How to find lost HTC Windows Phone 8S (Black White)
How to set password on HTC Windows Phone 8S (Black White)
How to turn on 5g on HTC Windows Phone 8S (Black White)
How to turn on VPN on HTC Windows Phone 8S (Black White)
How to install apps on HTC Windows Phone 8S (Black White)
How to insert a SIM card in HTC Windows Phone 8S (Black White)
How to enable and configure NFC on HTC Windows Phone 8S (Black White)
How to set time on HTC Windows Phone 8S (Black White)
How to connect headphones to HTC Windows Phone 8S (Black White)
How to clear browser history on HTC Windows Phone 8S (Black White)
How to disassemble HTC Windows Phone 8S (Black White)
How to hide an app on HTC Windows Phone 8S (Black White)
How to download YouTube videos on HTC Windows Phone 8S (Black White)
How to unblock a contact on HTC Windows Phone 8S (Black White)
How to turn on the flashlight on HTC Windows Phone 8S (Black White)
How to split the screen on HTC Windows Phone 8S (Black White)
How to turn off the camera sound on HTC Windows Phone 8S (Black White)
How to trim video on HTC Windows Phone 8S (Black White)
How to check RAM in HTC Windows Phone 8S (Black White)
How to bypass the Google account on HTC Windows Phone 8S (Black White)
How to fix black screen on HTC Windows Phone 8S (Black White)
How to change the language on HTC Windows Phone 8S (Black White)
How to open engineering mode in HTC Windows Phone 8S (Black White)
How to open recovery mode in HTC Windows Phone 8S (Black White)
How to find and turn on a voice recorder on HTC Windows Phone 8S (Black White)
How to make video calls on HTC Windows Phone 8S (Black White)
HTC Windows Phone 8S (Black White) sim card not detected
How to transfer contacts to HTC Windows Phone 8S (Black White)
How to enable/disable «Do not disturb» mode on HTC Windows Phone 8S (Black White)
How to enable/disable answerphone on HTC Windows Phone 8S (Black White)
How to set up face recognition on HTC Windows Phone 8S (Black White)
How to set up voicemail on HTC Windows Phone 8S (Black White)
How to listen to voicemail on HTC Windows Phone 8S (Black White)
How to check the IMEI number in HTC Windows Phone 8S (Black White)
How to turn on fast charging on HTC Windows Phone 8S (Black White)
How to replace the battery on HTC Windows Phone 8S (Black White)
How to update the application on HTC Windows Phone 8S (Black White)
Why the HTC Windows Phone 8S (Black White) discharges quickly
How to set a password for apps in the HTC Windows Phone 8S (Black White)
How to format HTC Windows Phone 8S (Black White)
How to install TWRP on HTC Windows Phone 8S (Black White)
How to set up call forwarding on HTC Windows Phone 8S (Black White)
How to empty the recycle bin on HTC Windows Phone 8S (Black White)
Where to find the clipboard on HTC Windows Phone 8S (Black White)
How to Connect to Computer Another Phones
HTC Windows Phone 8S USB Driver allows you to connect your HTC device to the Windows Computer without installing a separate HTC PC Suite Application.
In addition, the HTC Windows Phone 8S USB Driver can be helpful if you are trying to connect your HTC device to the computer to transfer/sync data between the HTC device and the windows computer.

HTC Windows Phone 8S USB Driver for Windows
HTC Windows Phone 8S USB Driver allows you to connect your HTC device to the Windows Computer and transfer data between the computer and the HTC device. Apart from this, it also allows you to sync data between the device and the computer, back up your existing data or restore it on the HTC device.
There are several circumstances when you might need to install the HTC Windows Phone 8S driver to connect the computer. They are:
- Transfer data from the HTC device to the computer or the device.
- To free up the device space.
- Install the Stock Firmware (OS) on the device.
- To Write/Flash IMEI on the Device.
Download HTC Windows Phone 8S USB Driver
| Name | HTC Windows Phone 8S Driver |
| Type | USB Driver for HTC Windows Phone 8S Device |
| Developer | HTC Corporation., Ltd |
| File Name | HTC-Mobile-Driver-v4.17.0.001.zip |
| File Size | 16.57 MB |
| Version | 4.17.0.001 |
| Supports | Microsoft Windows (32-bit and 64-bit) |
Download
Frequently Asked Questions
What is HTC Windows Phone 8S USB Driver?
The HTC Windows Phone 8S USB Driver is a free software primarily used to install the HTC Drivers on the Windows Computer with a few clicks.
How do I install the HTC Windows Phone 8S USB Driver?
You can install the HTC Windows Phone 8S USB Driver by downloading the .exe file and installing the driver on the computer. The installation process is quite similar to the standard Windows Application. You can follow the How to install the HTC Driver page to install the drivers correctly.
Is HTC Windows Phone 8S USB Driver Free?
Yes. The HTC Windows Phone 8S USB Driver is 100% free since the HTC community officially releases it for HTC Mobile users.
Is HTC Windows Phone 8S USB Driver Safe?
Yes. The HTC Windows Phone 8S USB Driver is 100% safe for computers, laptops, and HTC devices. Furthermore, since the HTC community officially releases the driver, it’s 100% safe & secure to use on the computer.
Where Can I find HTC Windows Phone 8S Firmware (ROM)?
If you are looking for the original HTC Windows Phone 8S Firmware (Stock ROM), then head over to the HTC Stock ROM page.
В вопросе мало подробностей, поэтому расскажу как выходили из положения при подключении смартфона дочери. Все, конечно, почерпнул из интернета. Нашел в интернете Приложение Windows Phone 8 для персонального компьютера и порядок его установки.
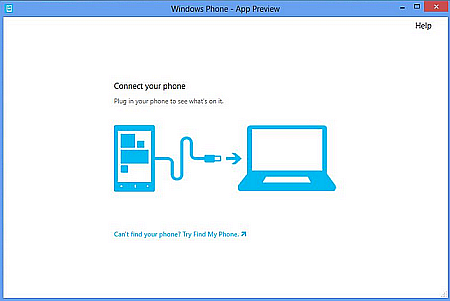
Windows Phone 8 приложение для ПК делает возможность синхронизации мультимедиа-контента, а именно: музыки, плейлистов, ТВ-шоу, подкастов, фотографий, видеороликов и рингтонов из собранной библиотеки. После начала пользования программой iTunes, это приложение делает легким перенос любой музыки на Windows Phone 8 устройство.

Возможности данного приложения таковы:
легкая синхронизация мультимедиа файлов с ПК на смартфон и наоборот.
возможность автоматического копирования фотографий и видео роликов с телефона на ПК.
быстрая проверка места, занятого различными типами файлов.
быстрый поиск треков для ригтонов и передача их на смартфон.
Но надо учесть, что синхронизировать можно только незащищенные файлы мультимедиа (без DRM).
Ссылка для скачивания Приложения Windows Phone 8 для ПК бесплатно: http://wp-seven.ru/download/app/comp/WindowsPhone.exe
HTC Windows Phone 8x LTE не видит компьютер через USB
Владельцы смартфонов регулярно подключают мобильный девайс к ПК. Делается это для того, чтобы передать файлы с одного носителя на другой для дальнейшего использования. Но иногда пользователи сталкиваются с проблемой, когда телефон HTC Windows Phone 8x LTE не видит компьютер. Почему так происходит, и что нужно делать в такой ситуации?
Почему HTC Windows Phone 8x LTE не видит компьютер
Если человек подключает смартфон к ПК через USB-кабель, но компьютер никак не реагирует, значит, пользователь столкнулся с одной из следующих проблем:
- неисправность кабеля;
- поломка гнезда USB на одном из устройств;
- на компьютере установлены некорректные драйвера для смартфона, или их нет вовсе;
- при подключении выбрана опция «Только зарядка»;
- сбой в работе операционной системы одного из устройств.
Таким образом, все обозначенные проблемы можно поделить на физические и программные. Чтобы определить точную причину того, что телефон HTC Windows Phone 8x LTE не видит ПК, нужно выполнить проверку оборудования и настроек обоих устройств.
Как решить проблему
Для начала вы должны убедиться, что для подключения используется исправный кабель. Самый простой способ – поставить телефон на зарядку с тем же шнуром. Если девайс заряжается, значит, проблема точно не в кабеле.
Второй момент, который пользователи часто упускают из вида, – выбран неправильный тип подключения. Когда человек соединяет смартфон с ПК, на экране мобильного устройства появляется уведомление, предлагающее выбрать один из нескольких типов сопряжения:
- только зарядка;
- камеры;
- медиаустройство и так далее.
По умолчанию указывается тип «Только зарядка». При таком подключении смартфон на ОС Андроид просто получает энергию от компьютера. Проверьте настройки сопряжения и выберете пункт «Подключить как медиаустройство» или «USB-накопитель». Только в таком случае ПК увидит телефон HTC Windows Phone 8x LTE, как полноценный носитель информации.
Если же при подключении мобильного девайса к ПК не происходит совсем ничего (гаджет даже не заряжается), нужно проверить работоспособность интерфейса USB на компьютере. Например, можно вставить флешку или подключить мышку.
Проблемы физического характера (поломка кабеля или разъема) решаются только заменой комплектующих. А в ситуации, когда вы выбираете правильный тип подключения (медиаустройство) и пользуетесь исправными аксессуарами, причиной появления ошибки становятся неисправные драйвера.
Как правило, они устанавливаются автоматически при первом сопряжении смартфона и ПК. Загружается ПО только при наличии соединения с интернетом. Если не подключиться к сети, драйвера загружены не будут. Поэтому рекомендуется проверить доступ к интернету.
Проверить работоспособность драйверов можно следующим образом:
- Открыть диспетчер устройств (Win+R и затем ввести devmgmt.msc).
- Найти в списке MTP-устройство или название телефона.
- Дважды нажать левой кнопкой мыши.
- Кликнуть «Обновить драйвер».
- Выбрать «USB-устройство MTP».
- Нажать «Далее».
- Дождаться окончания переустановки драйверов.
Если же в диспетчере устройств никак не отображается смартфон, есть смысл включить на гаджете Андроид режим разработчика:
- Открыть настройки телефона.
- Перейти в раздел «Для разработчиков».
- Активировать функцию.
- Кликнуть «Конфигурация USB по умолчанию».
- Выбрать значение «Передача файлов».
Когда не помогает ни один из предложенных советов, единственный выход – сбросить настройки смартфона. Эта операция выполняется в том случае, если владелец устройства подозревает, что сопряжение отсутствует из-за наличия вирусов.
Для сброса настроек нужно:
- Открыть настройки.
- Перейти в раздел «Восстановление и сброс».
- Нажать «Сбросить настройки».
После выполнения операции с мобильного девайса удалятся все файлы. Чтобы не потерять важную информацию, рекомендуется предварительно создать резервную копию.
Альтернативные методы подключения
Если соединить телефон HTC Windows Phone 8x LTE с компьютером через USB не получилось, можно попробовать альтернативные методы передачи информации с одного устройства на другое:
Первый вариант не нуждается в подробном описании, так как в таком случае просто требуется вставить карту памяти в адаптер и подключить к ПК через соответствующий разъем. Но подобный вид сопряжения позволит лишь перекинуть файлы на флешку или с нее.
Чтобы получить доступ к памяти смартфона, нужно использовать соединение Wi-Fi. Для этого понадобится дополнительная программа. Например, MyPhoneExplorer. Ее следует загрузить как на ПК (с официального сайта), так и на телефон (через Google Play).
Дальнейшее подключение выполняется следующим образом:
- Подключить оба устройства к одной сети Wi-Fi.
- Открыть приложение MyPhoneExplorer на телефоне.
- Придумать пароль для подключения.
- Открыть программу на ПК.
- Нажать кнопку «Файл» и выбрать пункт «Подключить».
- Подтвердить сопряжение вводом ранее созданного кода.
Так смартфон сможет подключиться к ПК без использования USB-кабеля. В MyPhoneExplorer на компьютере отобразится список всех доступных файлов. Можно перекинуть информацию как с телефона, так и на него.
Как не столкнуться с проблемой в будущем
Чтобы впредь ситуация не повторялась, и телефон HTC Windows Phone 8x LTE всегда видел компьютер, следуйте нескольким простым советам:
- Используйте для подключения только комплектные аксессуары. Не покупайте дешевые кабели.
- На телефоне выставляйте параметр «Медиаустройство» или «USB-накопитель».
- При первом сопряжении не забудьте установить драйвера и при необходимости обновить их.
Соблюдение всего трех правил раз и навсегда избавит от проблем при подключении телефона к компьютеру.
Источник
HTC Windows Phone 8X (Black) не видит компьютер через USB
Владельцы смартфонов регулярно подключают мобильный девайс к ПК. Делается это для того, чтобы передать файлы с одного носителя на другой для дальнейшего использования. Но иногда пользователи сталкиваются с проблемой, когда телефон HTC Windows Phone 8X (Black) не видит компьютер. Почему так происходит, и что нужно делать в такой ситуации?
Почему HTC Windows Phone 8X (Black) не видит компьютер
Если человек подключает смартфон к ПК через USB-кабель, но компьютер никак не реагирует, значит, пользователь столкнулся с одной из следующих проблем:
- неисправность кабеля;
- поломка гнезда USB на одном из устройств;
- на компьютере установлены некорректные драйвера для смартфона, или их нет вовсе;
- при подключении выбрана опция «Только зарядка»;
- сбой в работе операционной системы одного из устройств.
Таким образом, все обозначенные проблемы можно поделить на физические и программные. Чтобы определить точную причину того, что телефон HTC Windows Phone 8X (Black) не видит ПК, нужно выполнить проверку оборудования и настроек обоих устройств.
Как решить проблему
Для начала вы должны убедиться, что для подключения используется исправный кабель. Самый простой способ – поставить телефон на зарядку с тем же шнуром. Если девайс заряжается, значит, проблема точно не в кабеле.
Второй момент, который пользователи часто упускают из вида, – выбран неправильный тип подключения. Когда человек соединяет смартфон с ПК, на экране мобильного устройства появляется уведомление, предлагающее выбрать один из нескольких типов сопряжения:
- только зарядка;
- камеры;
- медиаустройство и так далее.
По умолчанию указывается тип «Только зарядка». При таком подключении смартфон на ОС Андроид просто получает энергию от компьютера. Проверьте настройки сопряжения и выберете пункт «Подключить как медиаустройство» или «USB-накопитель». Только в таком случае ПК увидит телефон HTC Windows Phone 8X (Black), как полноценный носитель информации.
Если же при подключении мобильного девайса к ПК не происходит совсем ничего (гаджет даже не заряжается), нужно проверить работоспособность интерфейса USB на компьютере. Например, можно вставить флешку или подключить мышку.
Проблемы физического характера (поломка кабеля или разъема) решаются только заменой комплектующих. А в ситуации, когда вы выбираете правильный тип подключения (медиаустройство) и пользуетесь исправными аксессуарами, причиной появления ошибки становятся неисправные драйвера.
Как правило, они устанавливаются автоматически при первом сопряжении смартфона и ПК. Загружается ПО только при наличии соединения с интернетом. Если не подключиться к сети, драйвера загружены не будут. Поэтому рекомендуется проверить доступ к интернету.
Проверить работоспособность драйверов можно следующим образом:
- Открыть диспетчер устройств (Win+R и затем ввести devmgmt.msc).
- Найти в списке MTP-устройство или название телефона.
- Дважды нажать левой кнопкой мыши.
- Кликнуть «Обновить драйвер».
- Выбрать «USB-устройство MTP».
- Нажать «Далее».
- Дождаться окончания переустановки драйверов.
Если же в диспетчере устройств никак не отображается смартфон, есть смысл включить на гаджете Андроид режим разработчика:
- Открыть настройки телефона.
- Перейти в раздел «Для разработчиков».
- Активировать функцию.
- Кликнуть «Конфигурация USB по умолчанию».
- Выбрать значение «Передача файлов».
Когда не помогает ни один из предложенных советов, единственный выход – сбросить настройки смартфона. Эта операция выполняется в том случае, если владелец устройства подозревает, что сопряжение отсутствует из-за наличия вирусов.
Для сброса настроек нужно:
- Открыть настройки.
- Перейти в раздел «Восстановление и сброс».
- Нажать «Сбросить настройки».
После выполнения операции с мобильного девайса удалятся все файлы. Чтобы не потерять важную информацию, рекомендуется предварительно создать резервную копию.
Альтернативные методы подключения
Если соединить телефон HTC Windows Phone 8X (Black) с компьютером через USB не получилось, можно попробовать альтернативные методы передачи информации с одного устройства на другое:
Первый вариант не нуждается в подробном описании, так как в таком случае просто требуется вставить карту памяти в адаптер и подключить к ПК через соответствующий разъем. Но подобный вид сопряжения позволит лишь перекинуть файлы на флешку или с нее.
Чтобы получить доступ к памяти смартфона, нужно использовать соединение Wi-Fi. Для этого понадобится дополнительная программа. Например, MyPhoneExplorer. Ее следует загрузить как на ПК (с официального сайта), так и на телефон (через Google Play).
Дальнейшее подключение выполняется следующим образом:
- Подключить оба устройства к одной сети Wi-Fi.
- Открыть приложение MyPhoneExplorer на телефоне.
- Придумать пароль для подключения.
- Открыть программу на ПК.
- Нажать кнопку «Файл» и выбрать пункт «Подключить».
- Подтвердить сопряжение вводом ранее созданного кода.
Так смартфон сможет подключиться к ПК без использования USB-кабеля. В MyPhoneExplorer на компьютере отобразится список всех доступных файлов. Можно перекинуть информацию как с телефона, так и на него.
Как не столкнуться с проблемой в будущем
Чтобы впредь ситуация не повторялась, и телефон HTC Windows Phone 8X (Black) всегда видел компьютер, следуйте нескольким простым советам:
- Используйте для подключения только комплектные аксессуары. Не покупайте дешевые кабели.
- На телефоне выставляйте параметр «Медиаустройство» или «USB-накопитель».
- При первом сопряжении не забудьте установить драйвера и при необходимости обновить их.
Соблюдение всего трех правил раз и навсегда избавит от проблем при подключении телефона к компьютеру.
Источник
пк не видит телефон
В дополнении к ответу Елены, попробуйте сделать следующие шаги:
Подключите телефон Lumia к персональному компьютеру с помощью USB-кабеля, входящего в комплект поставки, затем проведите вверх по экрану телефона, чтобы разблокировать его. Как правило, если операционная система Windows обнаруживает телефон, он появляется в разделе «Портативные устройства» в диспетчере устройств.
Чтобы проверить это, выполните следующее.
- Нажмите кнопку Пуск , введите Диспетчер устройств и нажмите клавишу ввода.
- Разверните категорию Портативные устройства.
Если ваш телефон Lumia не отображается в разделе «Портативные устройства», попробуйте следующие варианты действий.
Проверьте USB-подключение
Можно также попробовать использовать другой порт на компьютере, но не используйте USB-концентратор или порты, расположенные на передней панели компьютера. Также, если есть возможность, попробуйте воспользоваться другим кабелем.
Убедитесь, что установлены файлы поддержки Windows Media.
Если на компьютере нет проигрывателя Windows Media Player, установите пакет функций мультимедиа для данной версии операционной системы.
Удалите и повторно установите программное обеспечение драйверов.
Если проблема не решена, выполните следующие шаги для устранения неполадок с драйверами USB.
- На компьютере нажмите кнопку Пуск, введите Диспетчер устройств и нажмите клавишу ввода. (Примечание. Во время удаления драйверов телефона не отключайте телефон от компьютера.)
- Если телефон Lumia отображается как Неизвестное устройство рядом с желтым знаком вопроса, дважды коснитесь неизвестного устройства, чтобы открыть окно Свойства.
- Перейдите на вкладку Драйвер и выберите Удалить.
- Появится диалоговое окно с запросом подтверждения удаления. Если доступен вариант удаления программного обеспечения драйвера, выберите это действие.
- Завершив удаление, отсоедините телефон.
- Снова подключите телефон и подождите, пока компьютер его обнаружит.
- Откройте диспетчер устройств и проверьте, отображается ли телефон в разделе Портативные устройства.
Загрузите и установите драйвер телефона из каталога Центра обновления Windows.
Чтобы установить программное обеспечение драйвера вручную, выполните следующие действия.
- Откройте страницу каталога загрузки Центра обновления Майкрософт (ссылка работает только в Internet Explorer): http://catalog.update.microsoft.com/v7/site/home.aspx .
- Найдите Windows Phone WinUSB.
- Добавьте драйвер в корзину и выберите просмотреть корзину, чтобы продолжить процесс загрузки.
- Загрузите файл на компьютер.
- Перейдите к загруженному файлу .cab и распакуйте его с помощью архиватора, например Winzip.
- В диспетчере устройств щелкните Обновить драйверы, выберите Выполнить поиск драйверов на этом компьютере, укажите папку, в которую были извлечены файлы, и щелкните Далее.
- Повторно подключите телефон и проверьте состояние в диспетчере устройств.
Обращайтесь, пожалуйста, если возникнут дополнительные вопросы.
Если данный ответ помог решить Ваш вопрос, пожалуйста, поставьте пометку «Как ответ», это поможет другим пользователям форума находить решения более эффективно.
Источник
Htc windows phone 8s — это популярный смартфон на базе операционной системы Windows Phone. Однако, пользователи иногда сталкиваются с проблемой, когда их устройство не распознается компьютером при подключении через USB. В этой статье мы расскажем о нескольких способах, как исправить эту проблему и установить соединение между смартфоном и компьютером.
Первый способ заключается в проверке настроек подключения USB на вашем Htc windows phone 8s. Для этого откройте Настройки на устройстве, прокрутите вниз и выберите Подключение к компьютеру. Убедитесь, что опция USB-соединение выбрана и установлена на режим Диск. Если эта опция была отключена, включите ее и проверьте, будет ли устройство видимым на компьютере.
Второй способ: попробуйте использовать другой USB-кабель или USB-порт на компьютере. Иногда проблема может быть вызвана неисправностью кабеля или порта на компьютере. Подключите ваше устройство с помощью другого USB-кабеля к другому порту на компьютере и проверьте, будет ли оно распознано.
Третий способ — обновление драйверов на компьютере. Если предыдущие два способа не помогли, возможно, проблема заключается в устаревших драйверах на компьютере. В этом случае, вам потребуется загрузить и установить последние драйвера для вашего Htc windows phone 8s. Посетите официальный сайт производителя устройства или воспользуйтесь специализированными программами, которые могут обновить драйверы автоматически.
Надеемся, что один из предложенных способов помог вам решить проблему и установить соединение между Htc windows phone 8s и компьютером. Если проблема все же не была решена, рекомендуем обратиться за поддержкой к специалистам или к производителю вашего устройства.
Как подключить Htc windows phone 8s к компьютеру
Если ваш Htc windows phone 8s не видит компьютер, следуйте этим простым шагам для установки правильного соединения:
- Убедитесь, что у вас установлены последние драйверы USB для вашего телефона Htc windows phone 8s. Вы можете найти их на официальном сайте Htc.
- Используйте оригинальный USB-кабель, поставляемый в комплекте с вашим Htc windows phone 8s. Некачественные кабели могут привести к проблемам с подключением.
- Проверьте, что ваш Htc windows phone 8s находится включенным и разблокированным. Без включенного телефона компьютер не сможет его распознать.
- Подключите ваш Htc windows phone 8s к компьютеру при помощи USB-кабеля. Убедитесь, что кабель надежно и правильно подключен как к телефону, так и к компьютеру.
- На вашем телефоне Htc windows phone 8s откройте панель уведомлений, щелкнув на верхнем экране и потянув ее вниз. Затем нажмите на значок «USB-подключение».
- Выберите режим «Передача файлов» или «MTP». В этом режиме ваш Htc windows phone 8s будет распознан как съемный диск на компьютере.
- Если компьютер все еще не видит ваш Htc windows phone 8s, попробуйте подключить его к другому USB-порту на компьютере или использовать другой компьютер.
- Перезагрузите как ваш Htc windows phone 8s, так и компьютер и повторите процесс подключения.
Следуя этим шагам, вы сможете успешно подключить Htc windows phone 8s к компьютеру и передавать файлы между устройствами без проблем.
Решение проблемы: HTC Windows Phone 8S не видит компьютер
1. Перезагрузка телефона и компьютера
Иногда простая перезагрузка устройств может решить проблему. Попробуйте выключить телефон и компьютер, затем включить их снова. Это может помочь установить соединение между устройствами.
2. Использование другого USB-кабеля
Возможно, причина проблемы кроется в USB-кабеле. Попробуйте подключить телефон к компьютеру с помощью другого USB-кабеля и проверьте, видит ли компьютер ваш HTC Windows Phone 8S.
3. Проверка режима подключения
Убедитесь, что ваш HTC Windows Phone 8S находится в правильном режиме подключения. Перейдите в Настройки -> Подключение -> USB-подключение и убедитесь, что установлен режим «USB-хранение». Если режим подключения установлен неправильно, измените его и проверьте, работает ли телефон с компьютером.
4. Установка драйверов
Если вы все еще не можете подключить HTC Windows Phone 8S к компьютеру, попробуйте установить драйверы для вашего устройства. Перейдите на официальный веб-сайт HTC и загрузите последние драйверы для своей модели телефона. Установите их на компьютер и попробуйте подключить телефон снова.
5. Обновление программного обеспечения
Проверьте, доступны ли обновления программного обеспечения для вашего HTC Windows Phone 8S. Иногда проблемы с подключением могут быть связаны с устаревшей версией программного обеспечения. Обновите свое устройство до последней версии и проверьте, исправится ли проблема.
6. Обратитесь в службу поддержки HTC
Если все вышеперечисленные решения не помогли, обратитесь в службу поддержки HTC. Они смогут предоставить вам дополнительную помощь и помочь решить проблему с подключением вашего HTC Windows Phone 8S к компьютеру.
Надеемся, что одно из этих решений поможет вам исправить проблему с подключением вашего HTC Windows Phone 8S к компьютеру.
Проверьте соединение и кабель
Если ваш HTC Windows Phone 8S не видит компьютер, первым делом проверьте соединение между устройствами и качество кабеля. Возможно, проблема в плохом контакте или повреждении кабеля.
Попробуйте отключить кабель и подключить его заново. Убедитесь, что он плотно вставлен в разъем как на смартфоне, так и на компьютере. Используйте другой USB-порт на компьютере, чтобы исключить возможность неисправности конкретного порта.
Если у вас есть возможность, попробуйте использовать другой кабель. Если при этом проблема сохраняется, то, скорее всего, дело не в кабеле, а в самом устройстве или компьютере.
Обновите драйверы USB на компьютере
Если ваш HTC Windows Phone 8S не видит компьютер, проблема может заключаться в устаревших драйверах USB на вашем компьютере. Как решение этой проблемы вам необходимо обновить эти драйвера. Для этого выполните следующие шаги:
| Шаг 1: | Подключите свой HTC Windows Phone 8S к компьютеру с помощью USB-кабеля. |
| Шаг 2: | Откройте меню «Пуск» на компьютере и введите «Устройства и принтеры» в строке поиска. |
| Шаг 3: | Выберите «Устройства и принтеры» из результатов поиска. |
| Шаг 4: | Найдите устройство HTC Windows Phone 8S в списке устройств и щелкните правой кнопкой мыши по его значку. |
| Шаг 5: | Выберите «Обновить драйвер» из контекстного меню, которое появится. |
| Шаг 6: | Выберите «Автоматический поиск драйверов обновлений» и дождитесь завершения процесса обновления. |
После завершения обновления драйверов USB, перезагрузите как HTC Windows Phone 8S, так и компьютер. После перезагрузки устройство должно быть успешно распознано компьютером.
Перезагрузите устройства
Для перезагрузки HTC Windows Phone 8S просто удерживайте кнопку включения/выключения на устройстве в течение нескольких секунд, пока не появится меню с опцией перезагрузки. Выберите «Перезагрузить» и подождите, пока устройство полностью перезагрузится.
Также стоит перезагрузить компьютер, с которым вы пытаетесь подключить свой HTC Windows Phone 8S. Это поможет обновить драйверы и исправить возможные проблемы в работе USB-портов.
После перезагрузки обоих устройств, попробуйте снова подключить HTC Windows Phone 8S к компьютеру и проверьте, работоспособен ли USB-порт на компьютере.
Если перезагрузка не помогла решить проблему, можно попробовать другие методы, описанные в данной статье.
Измените настройки USB на Htc windows phone 8s
Если ваш Htc windows phone 8s не видит компьютер при подключении через USB, возможно, проблема связана с настройками USB. Вот несколько шагов, которые могут помочь вам исправить эту проблему:
1. Проверьте кабель и порт USB
Убедитесь, что вы используете рабочий USB-кабель и рабочий порт USB на компьютере. Попробуйте подключить устройство к другому порту USB или к другому компьютеру, чтобы исключить возможность повреждения кабеля или порта.
2. Включите режим передачи файлов
На вашем Htc windows phone 8s перейдите в меню «Настройки» или «Настройки подключения» и найдите раздел, связанный с USB. Внутри этого раздела выберите режим передачи файлов или передачу фото и видео. Это позволит вашему телефону видеть компьютер.
3. Проверьте настройки безопасности
Если ваш Htc windows phone 8s все еще не видит компьютер, проверьте настройки безопасности на вашем устройстве. Убедитесь, что USB-отладка разрешена и что ваш компьютер доверяет вашему устройству.
4. Перезагрузите устройство и компьютер
Иногда простая перезагрузка может решить проблему. Перезагрузите как ваш Htc windows phone 8s, так и компьютер. Затем попробуйте подключить устройство снова и проверьте, видит ли его компьютер.
Примечание: Если ни один из этих шагов не помог решить проблему, возможно, вам понадобится обратиться за помощью к профессионалам или в службу поддержки Htc.
Попробуйте подключение к другому порту USB
Если ваш HTC Windows Phone 8S не видит компьютер, возможно, проблема связана с портом USB, к которому вы пытаетесь подключить устройство.
Следует попробовать подключить телефон к другому порту USB на вашем компьютере. Возможно, текущий порт не функционирует должным образом или имеет неполадки. Подключение к другому порту может помочь исправить проблему и позволить устройству правильно обнаружиться.
Если ваш компьютер имеет несколько портов USB, рекомендуется попробовать каждый из них. Возможно, только один из портов будет функционировать должным образом и обеспечит правильное подключение вашего HTC Windows Phone 8S.
Примечание: Убедитесь, что ваш телефон полностью заряжен перед подключением к компьютеру и используйте оригинальный кабель USB, поставляемый вместе с устройством.
Установите программное обеспечение Htc Sync Manager
Если ваш HTC Windows Phone 8S не видит компьютер, проблема может быть связана с отсутствием необходимого программного обеспечения на компьютере. Для подключения устройства к компьютеру и осуществления передачи файлов вам понадобится установить HTC Sync Manager.
HTC Sync Manager — это официальное программное обеспечение от HTC, которое позволяет синхронизировать данные между вашим устройством и компьютером. Оно также обеспечивает доступ к файловой системе устройства, позволяя передавать файлы и управлять контентом на вашем HTC Windows Phone 8S.
Для того чтобы установить HTC Sync Manager, выполните следующие шаги:
- Посетите официальный веб-сайт HTC (www.htc.com) и найдите раздел поддержки и загрузки.
- Введите модель вашего устройства и найдите страницу поддержки для HTC Windows Phone 8S.
- На странице поддержки найдите раздел загрузок и найти HTC Sync Manager.
- Скачайте установочный файл HTC Sync Manager на ваш компьютер.
- Запустите установочный файл и следуйте инструкциям на экране для установки программы.
- Когда установка завершится, подключите ваш HTC Windows Phone 8S к компьютеру с помощью USB-кабеля.
- Откройте HTC Sync Manager на компьютере и следуйте указаниям программы для настройки подключения с вашим устройством.
После установки HTC Sync Manager и настройки подключения ваш HTC Windows Phone 8S должен успешно обнаруживаться компьютером и вы сможете передавать файлы, синхронизировать данные и управлять контентом вашего устройства.
Обратитесь в сервисный центр
Если ваш HTC Windows Phone 8S по-прежнему не видит компьютер, несмотря на то, что вы проверили все вышеперечисленные методы, рекомендуется обратиться в сервисный центр.
Возможно, проблема имеет аппаратную природу и требует специализированных знаний для ее решения.
В сервисном центре профессионалы смогут проанализировать ситуацию и найти оптимальное решение проблемы.
Не рекомендуется самостоятельно разбирать телефон или пытаться исправить проблему без специальных навыков и инструментов, так как это может повредить устройство и ухудшить ситуацию.
Если ваше устройство находится в гарантийном периоде, обращение в сервисный центр может быть бесплатным или с минимальной оплатой.
В любом случае, обратившись в сервисный центр, вы получите квалифицированную помощь и решение проблемы с вашим HTC Windows Phone 8S.




