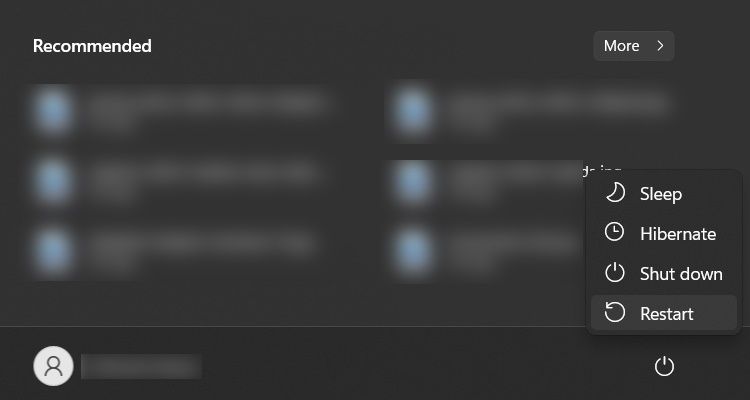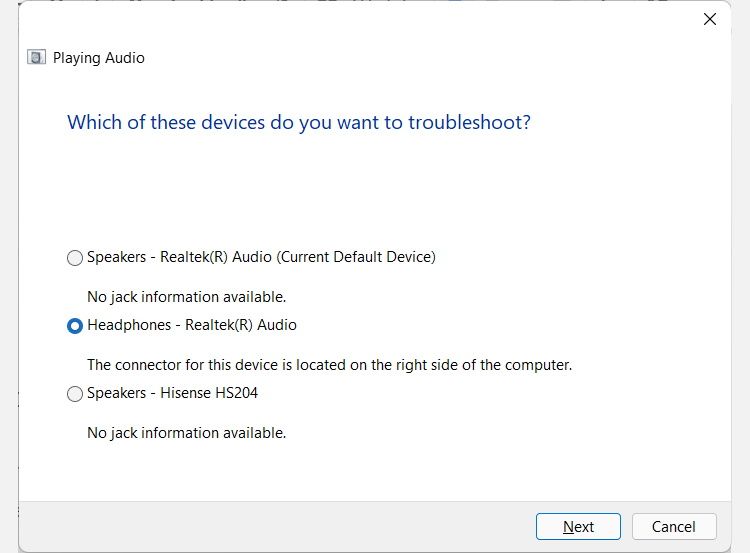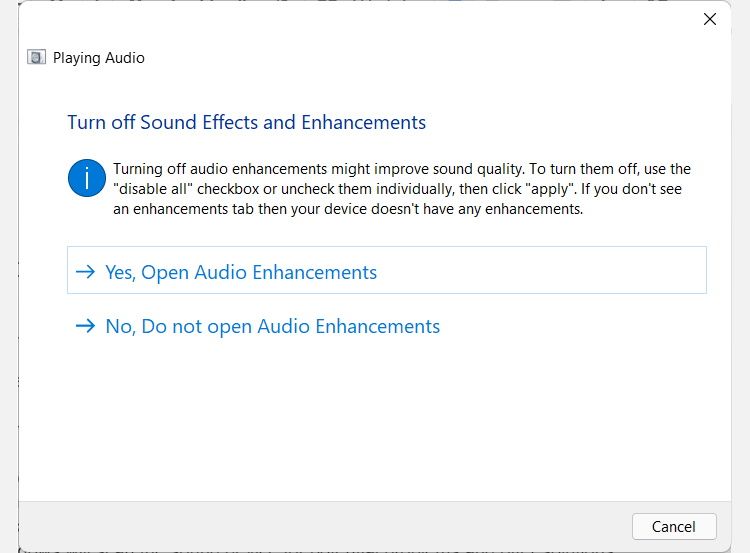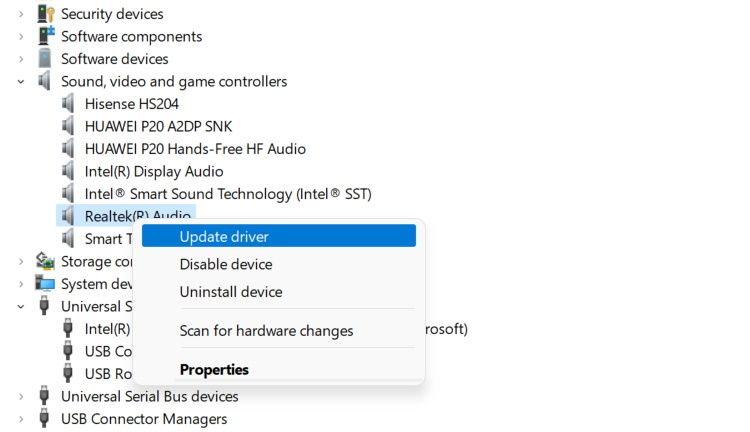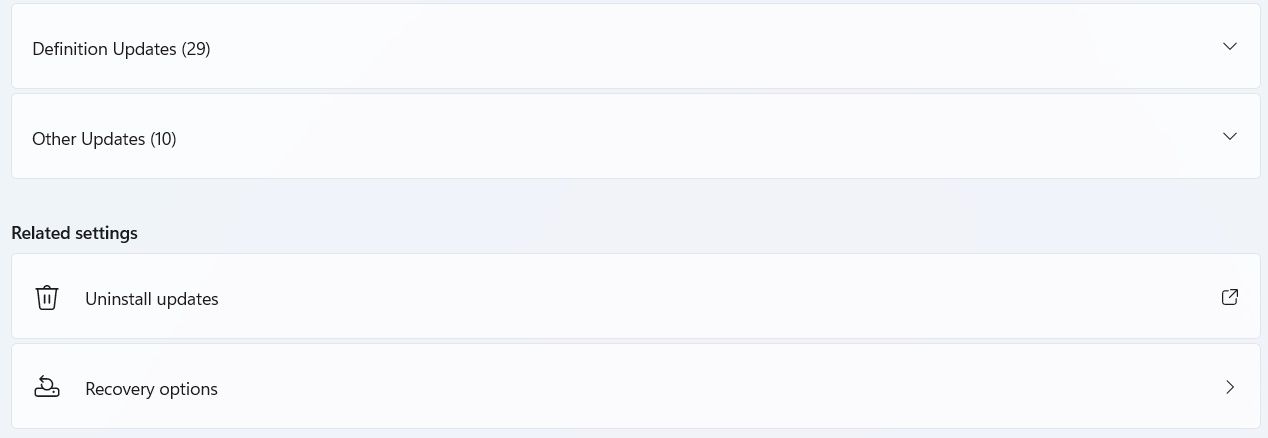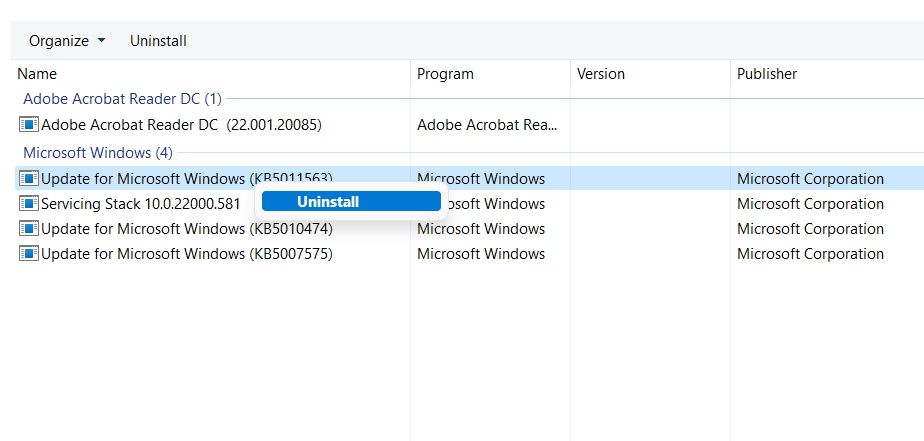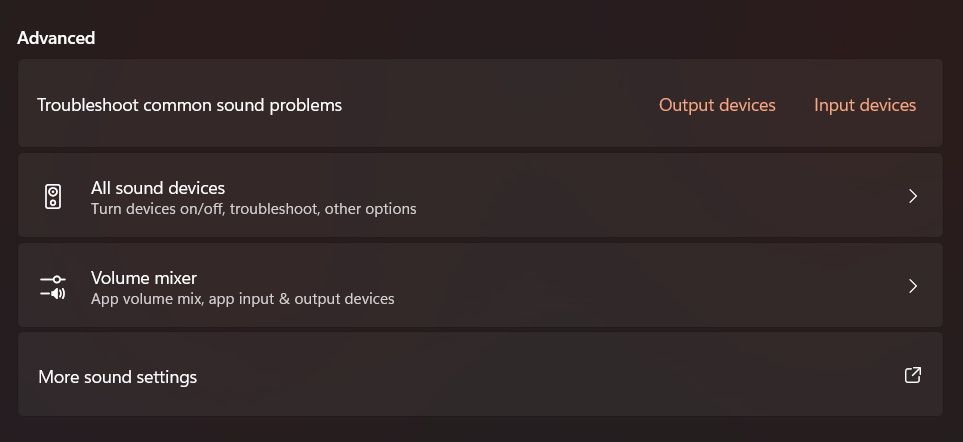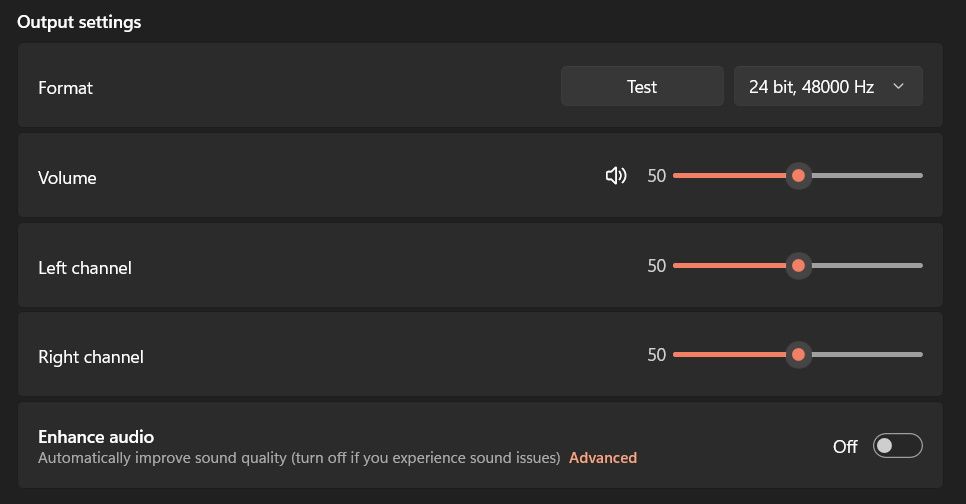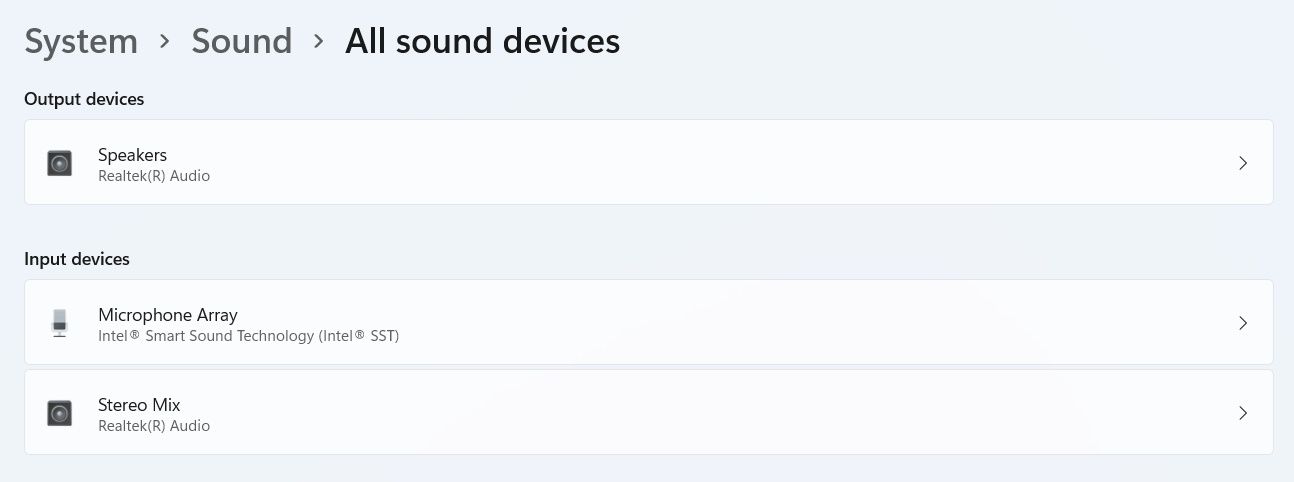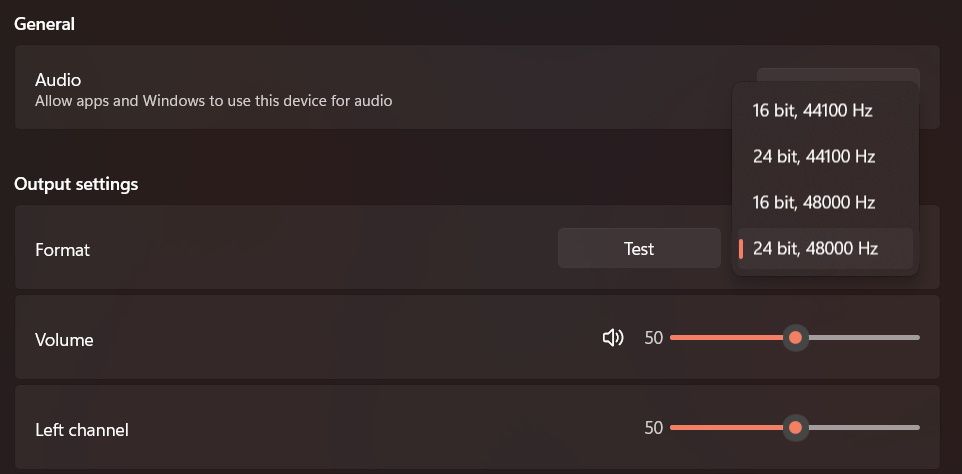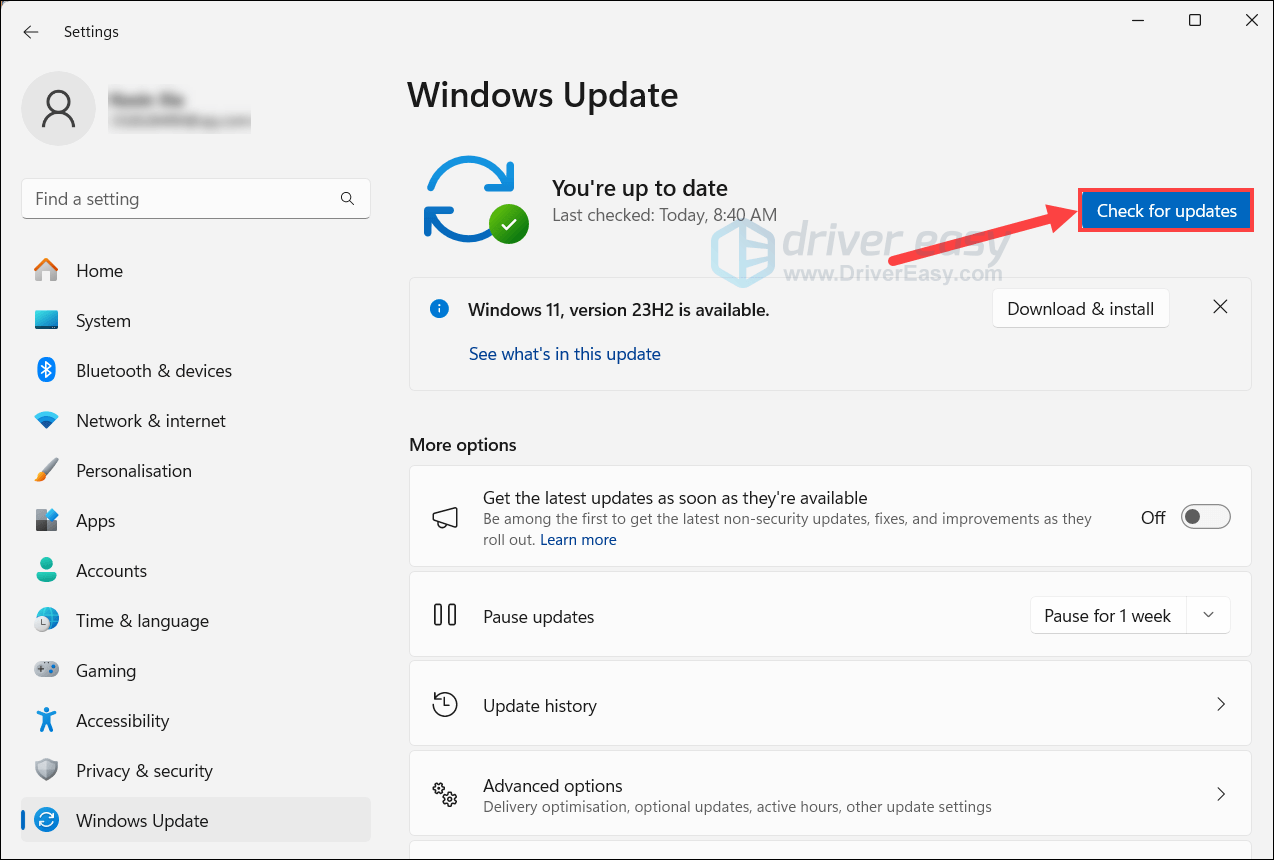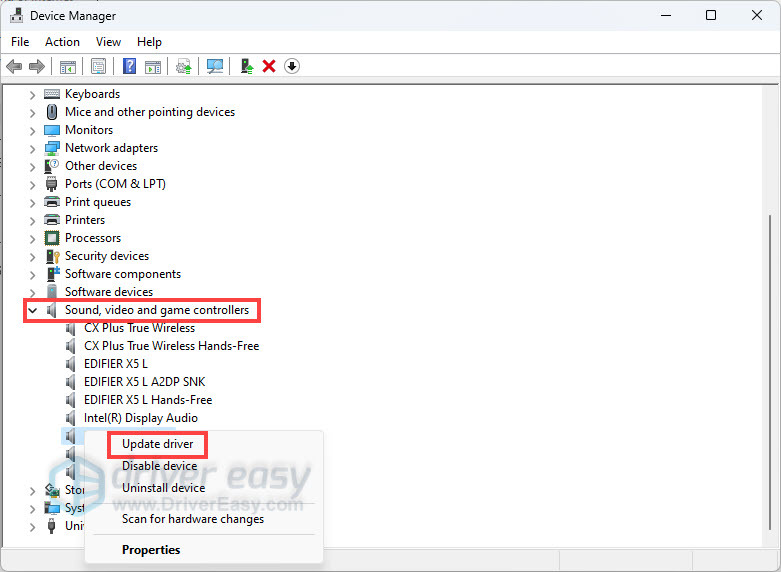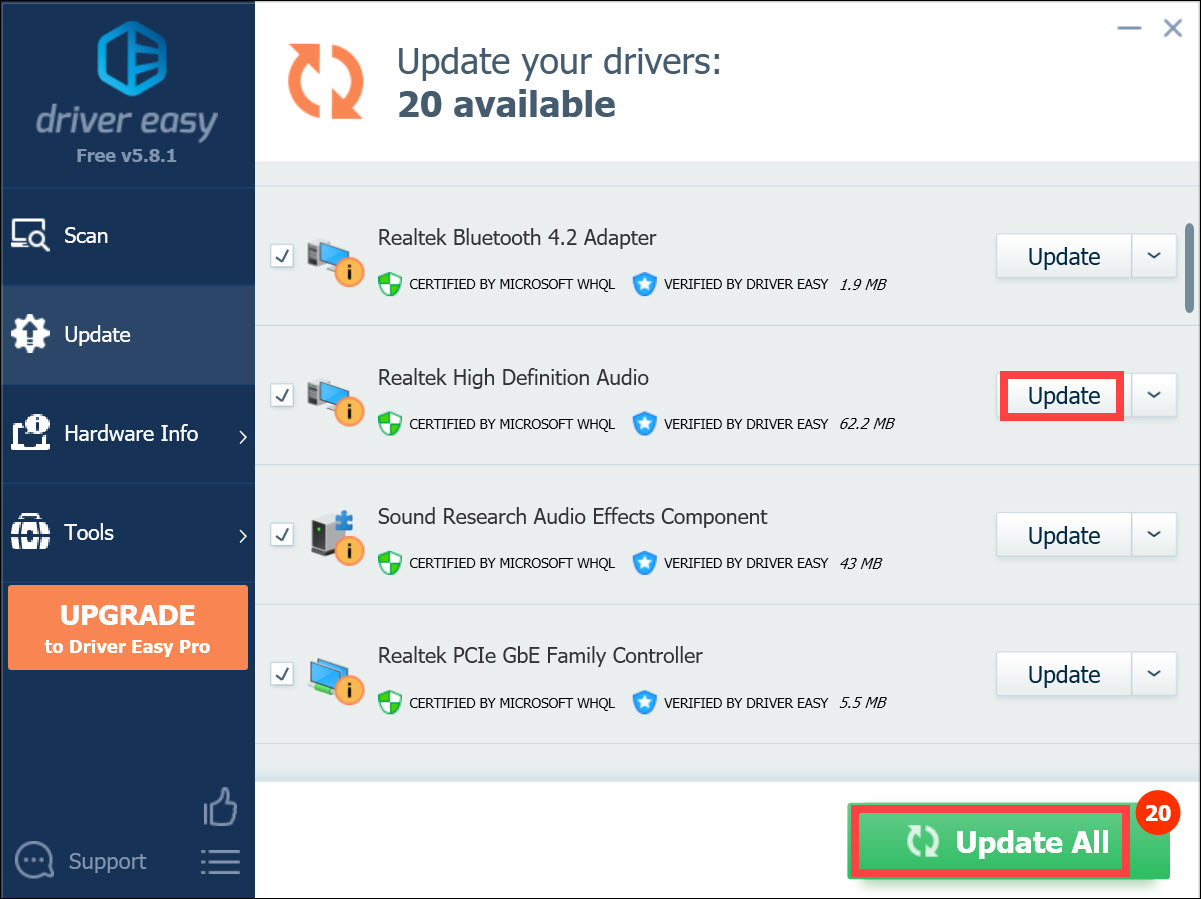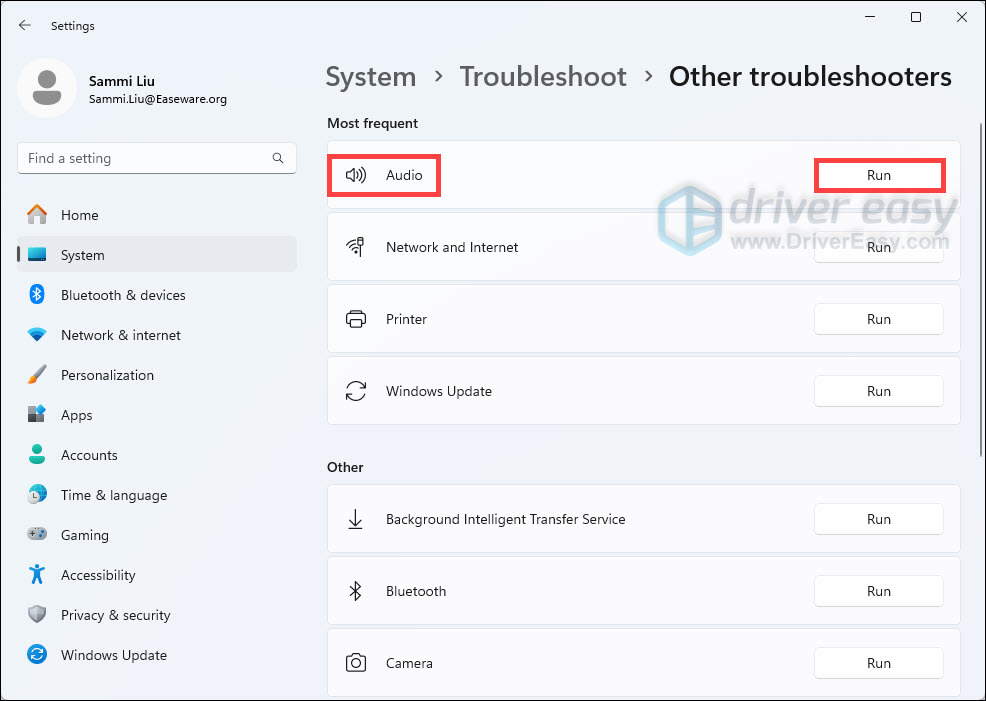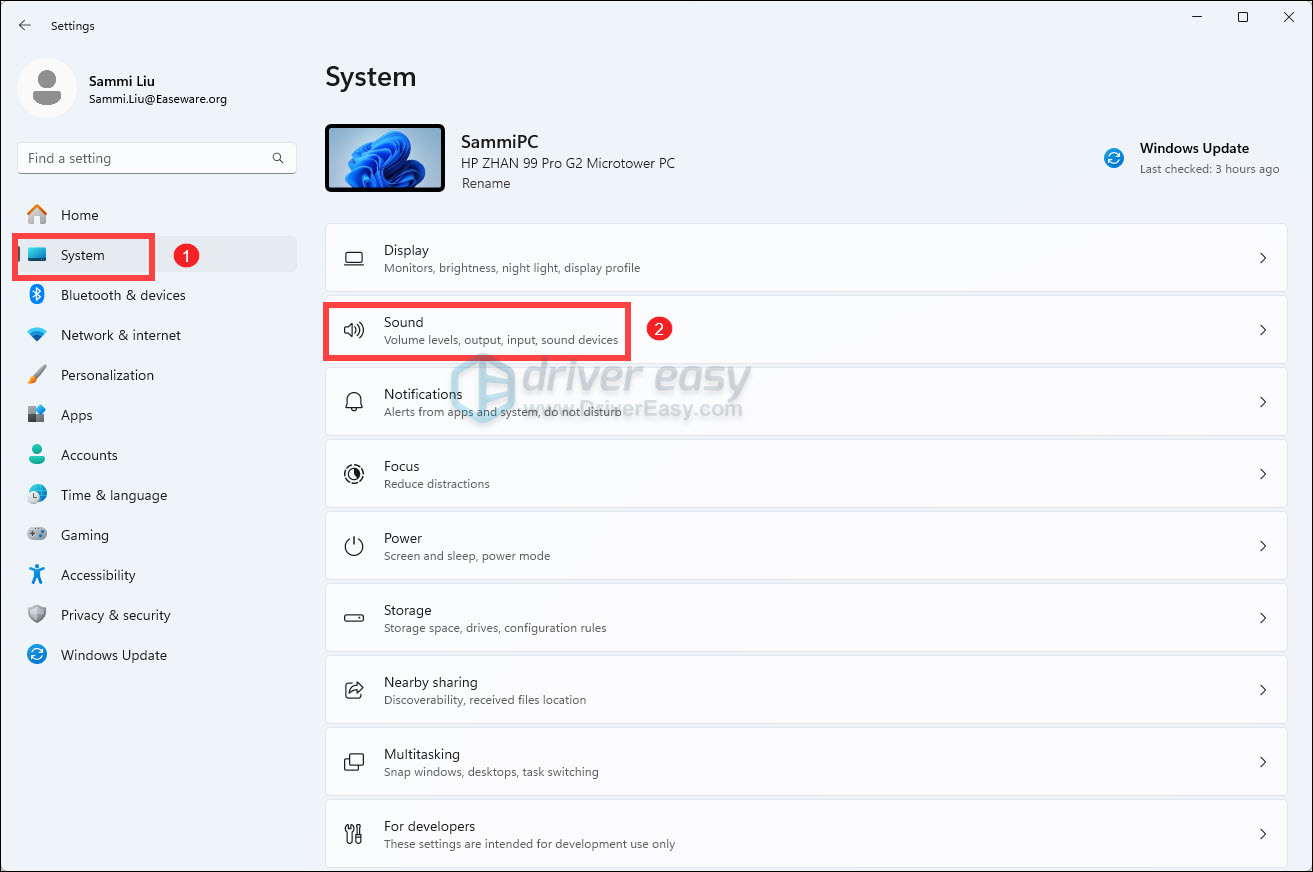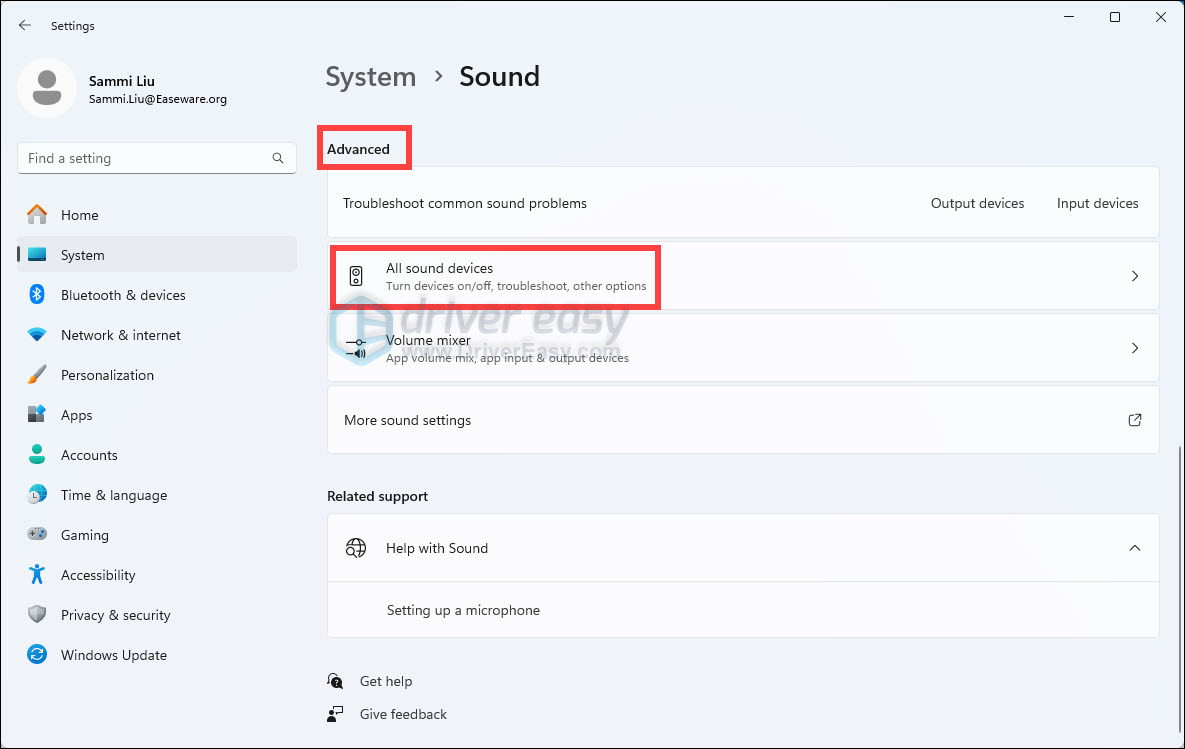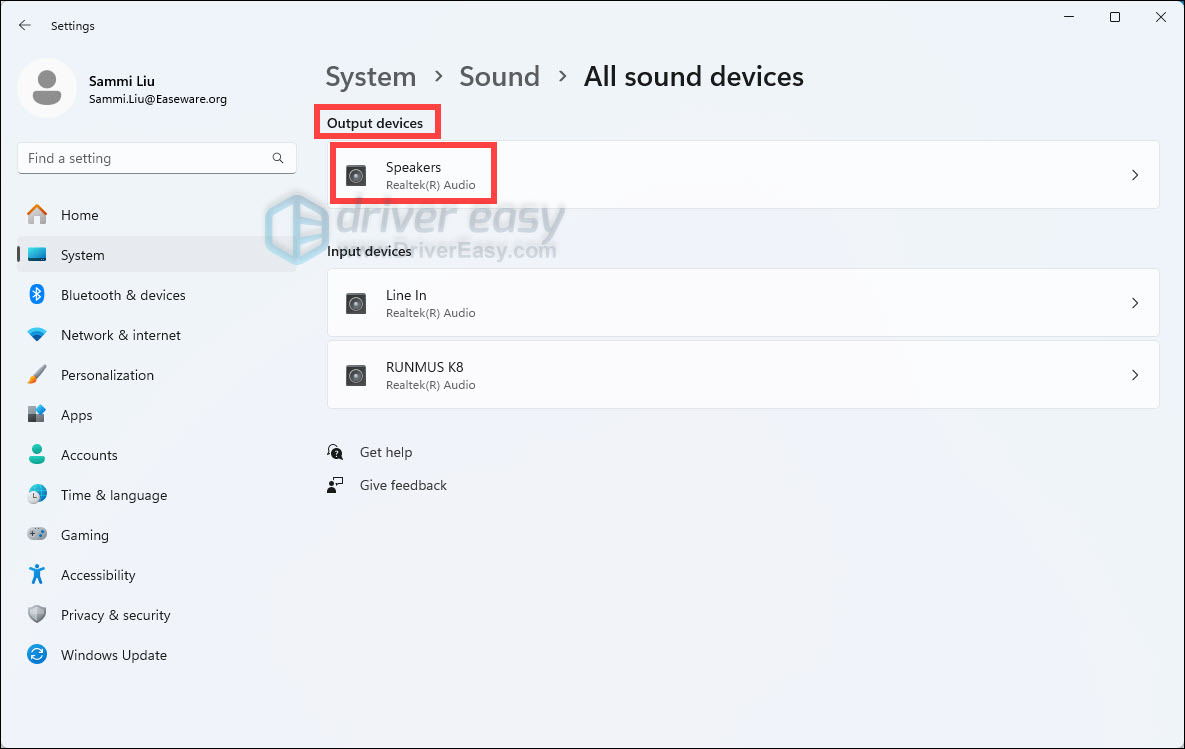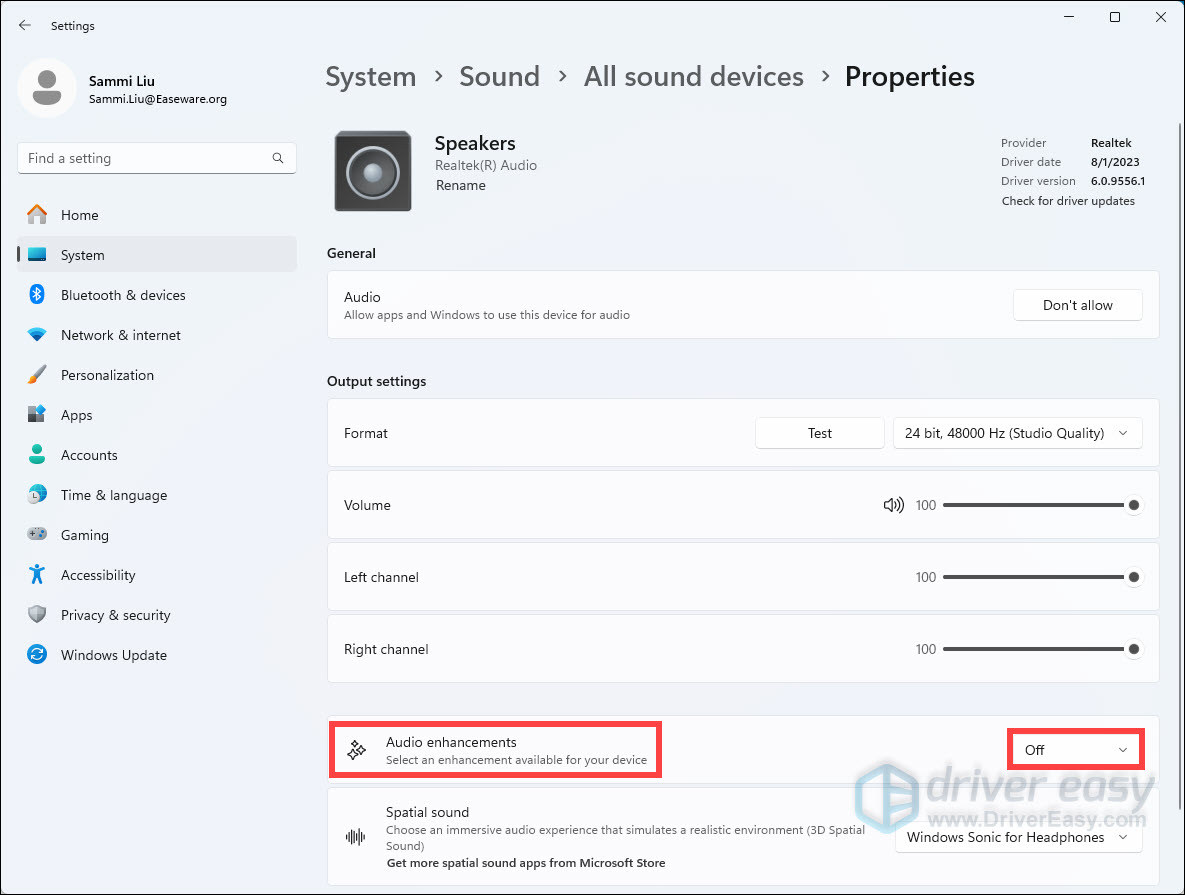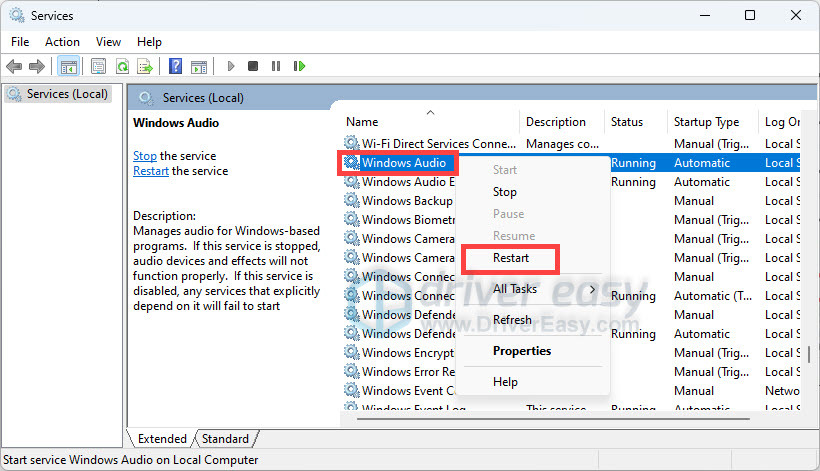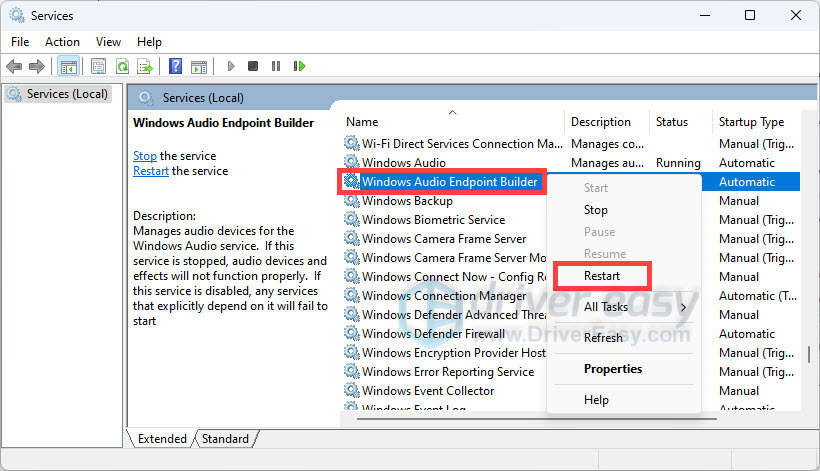Все способы:
- Способ 1: Исключение аппаратных неисправностей
- Способ 2: Настройка звука
- Способ 3: Встроенное средство устранения неполадок
- Способ 4: Исправление проблем с драйвером
- Способ 5: Устранение конфликта ПО
- Способ 6: Изменение параметров электропитания
- Способ 7: Перепрошивка BIOS
- Способ 8: Решение системных неполадок
- Вопросы и ответы: 0
Способ 1: Исключение аппаратных неисправностей
В первую очередь проверьте, не связаны ли хрипы с аппаратными неисправностями самого устройства или разъема, через который оно подключено. Если есть возможность, используйте другое аудиоустройство, например наушники (можно и беспроводные). У системных блоков на передней панели должен быть дополнительный 3,5-милиметровый разъем для подключения наушников – проверьте звук через него (или, наоборот, через разъем сзади, если проблема изначально возникла с передней панелью).
При условии, что с оборудованием все в порядке (вы подключили его, например, к другому ПК или мобильному девайсу), значит, неполадку следует искать в системных настройках. В этом случае переходите к следующим способам.
Способ 2: Настройка звука
Для начала стоит проверить настройки звука, которые используются в операционной системе. Попробуйте изменить некоторые параметры, например отключив дополнительные функции для улучшения звучания либо выбрав частоту дискретизации и другие свойства. Остановимся на этом более подробно:
- Вызовите окно управления звуком. Сделать это можно через классическую «Панель управления», отыскав ее в «Пуске»
- В меню «Просмотр» выставьте отображение разделов как крупные или мелкие значки и перейдите в «Звук».
- Найдите в списке подключенных аудиоустройств проблемное. Кликните по нему правой кнопкой мыши и вызовите «Свойства».
- В открывшемся окне сначала перейдите на вкладку «Уровни». Возможно, звук хрипит из-за того, что используется максимальный уровень усиления. С помощью ползунка уменьшите это значение, перемещая его в левую сторону — в идеале должно стоять значение «0» или близкое к этому. Вместе с регулировкой проверяйте звук. Если он хрипит по этой причине, то после смены уровня усиления нажмите на кнопку «ОК» для сохранения новых настроек.
- Если дело не в усилении, переходите на следующую вкладку – «Дополнительные эффекты» (у некоторых этой вкладки нет — тогда просто пропустите эту рекомендацию). Нередко проблемы с воспроизведением (в том числе различные хрипы и щелчки) становятся результатом включенных улучшителей звука. Отметьте пункт «Отключить все дополнительные эффекты», затем нажмите на кнопку «Применить» и снова проверьте звук.
- Далее выберите вкладку «Дополнительно» и попробуйте поэкспериментировать с частотой дискретизации и разрядностью. Из выпадающего меню выберите другой параметр, примените настройки и проверьте звучание. Или внизу нажмите «По умолчанию», если допускаете то, что ранее меняли этот параметр.
- Также можно отключить параметры монопольного режима, который активен по умолчанию. Этот режим предназначен для того, чтобы в сложных для ресурсов системы ситуациях использовалась обработка звука только в одном приложении (активном), а для других программ она будет отключена.
- Есть еще один параметр, который может влиять на звучание. Вернитесь в окно с аудиооборудованием и перейдите на вкладку «Связь». Отметьте пункт «Действие не требуется» и сохраните настройки.








Некоторые параметры также можно настроить и через фирменный софт звуковой карты. Например, для большинства встроенных компонентов доступно ПО Realtek.
Читайте также: Не запускается «Диспетчер Realtek HD» в Windows 11
Способ 3: Встроенное средство устранения неполадок
В Windows 11 реализовано встроенное средство устранения неполадок, которое взаимодействует с компонентами и проверяет их на работоспособность. При наличии ошибки с тем или иным устройством пользователю предлагаются методы ее решения. Звук – не исключение, поэтому попытайтесь воспользоваться этим вариантом:
- Кликните по кнопке «Пуск» и выберите приложение «Параметры».
- Переключившись на вкладку «Система», в основной части окна выберите раздел «Устранение неполадок».
- Щелкните по плитке «Другие средства устранения неполадок».
- В списке отыщите «Звук» и нажмите на кнопку «Запуск», чтобы средство начало проверку звукового оборудования и системных параметров, связанных с ним.




Скорее всего, потребуется выбрать проблемное устройство, затем дождаться окончания проверки. Если неисправности будут выявлены, средство предложит пути исправления, когда нужно вмешательство пользователя. В некоторых случаях ошибки устраняются автоматически.
Способ 4: Исправление проблем с драйвером
Как правило, многие проблемы со звучанием тесно связаны с неполадками в работе программного обеспечения звуковой карты. Это могут быть устаревшие или некорректно функционирующие драйверы. Выполните комплекс мер, который позволит нормализовать работу проблемного софта.
Если звук хрипит после обновления драйвера, то есть вероятность, что новая версия попросту была установлена некорректно. Часто есть возможность откатить состояние драйвера, используя встроенное средство «Диспетчер устройств»:
- Щелкните правой кнопкой мыши по «Пуску» и выберите «Диспетчер устройств». Средство также можно найти в главном меню, используя системную строку поиска.
- Разверните меню «Звуковые, игровые и видеоустройства», затем в отобразившемся списке найдите звуковую карту и откройте окно со свойствами двойным кликом левой кнопкой мыши.
- Перейдите на вкладку «Драйвер» и посмотрите, активна ли кнопка «Откатить». Если да, то кликните по ней и подтвердите действие.



Если это не помогло, то может потребоваться удаление устройства, после чего необходимое для работы звуковой карты базовое программное обеспечение от Microsoft будет установлено автоматически после перезапуска ОС. Чтобы удалить оборудование из системы, кликните по нему правой кнопкой мыши и выберите пункт «Удалить устройство», затем подтвердите действие.

Перезагрузите Windows и послушайте, хорошо ли работает звук. В дальнейшем вы сможете скачать драйвер для своей звуковой карты с официального сайта производителя материнской платы или самого аудиоустройства. Однако если качество звука вас устраивает и настраивать его через фирменное приложение вы не собираетесь, остановитесь на совместимом драйвере от Майкрософт.
В некоторых случаях помогает ручное обновление или переустановка звукового ПО. Ранее мы более подробно об этом писали.
Подробнее: Обновление звукового драйвера в Windows 11

Способ 5: Устранение конфликта ПО
Есть немалая вероятность того, что в Windows 11 звук хрипит по причине имеющегося конфликта между программным обеспечением или даже системой с железом компьютера. Если предыдущий способ не помог, отключите все звуковые драйверы, которые используются в ОС (конечно, кроме основного устройства – звуковой карты). Например, часто в ОС интегрируется программное обеспечение для различных улучшителей звука или других программ, которые устанавливают свои драйверы.
В «Диспетчере устройств» разверните раздел «Звуковые, игровые и видеоустройства», и, если тут есть сторонние драйверы, отключите их через контекстное меню (нажатие ПКМ по названию и выбор соответствующего пункта).

Некоторые пользователи пишут, что им помогло отключение таких компонентов, как «Сервер виртуальных дисков Microsoft Hyper-V», «Поставщик шины виртуальной машины Microsoft Hyper-V» и «Сервер PCI Microsoft Hyper-V», располагающихся в разделе «Системные устройства».
Что касается вероятности конфликтов ПО, то он может быть и на программном уровне. Опять же, если были установлены приложения, которые улучшают звук, закройте их. Чаще всего в системном трее есть иконка такого софта – через нее и выполняется выход.
Некоторые приложение продолжают работать в фоновом режиме. Используйте встроенные возможности ОС, чтобы найти и отключить процесс в фоне либо вовсе удалить с компьютера проблемный софт.
Читайте также:
Как отключить фоновые приложения в Windows 11
Удаление ненужных программ в Windows 11
Способ 6: Изменение параметров электропитания
Этот метод подойдет для владельцев ноутбуков, поскольку он предполагает изменение параметров электропитания. Его суть заключается в том, что весь объем звука обрабатывает центральный процессор, поэтому в случае, если установлен режим экономии, проблемы со звуком могут быть связаны с этим.
- Отыщите через строку системного поиска классическую «Панель управления», введя соответствующий запрос.
- Выберите отображение разделов в виде значков для удобства и перейдите в «Электропитание».
- Если среди режимов электропитания есть «Высокая производительность», то выберите ее, после чего можно переходить к проверке звука.
- При отсутствии такой схемы кликните по строке «Настройка схемы электропитания» у действующего режима.
- Щелкните по ссылке «Изменить дополнительные параметры питания».
- Разверните пункт «Управление питанием процессора», затем – «Минимальное состояние процессора», после чего останется ввести значение «100» в конфигурации «От сети».
- Примените и сохраните новые параметры.







После такой настройки, если дело оказалось в ней, при питании ноутбука от сети звук должен быть в норме, а во время работы от аккумулятора хрипы могут сохраняться. Если выбрать максимальную мощность ЦП и в конфигурации «От батареи», неполадка исчезнет, но заряд аккумулятора начнет расходоваться быстрее.
Способ 7: Перепрошивка BIOS
Также нельзя исключать, что проблема со звуком является следствием плохой совместимости версии BIOS и остального железа компьютера или ноутбука. Особенно это актуально в ситуациях, когда материнская плата в плане производительности и актуальности является наиболее слабым звеном в сборке, а ее БИОС никогда не обновлялся. Ранее наш автор разбирал способы обновления микропрограммы – переходите по ссылке ниже, если предыдущие варианты не помогли решить проблему и вы уверены, что аппаратных неполадок у звукового устройства нет.
Подробнее: Обновление BIOS на компьютере

Способ 8: Решение системных неполадок
Есть ряд системных неполадок, которые не получится решить способами, описанными в нашем материале. Однако существуют универсальные решения, исправляющие разного рода ошибки в работе ОС:
- Проверьте файлы Windows на целостность. Нередко поврежденные системные данные являются причиной неполадок с оборудованием, но всегда можно воспользоваться встроенными в ОС средствами для восстановления файлов, о чем более подробно читайте в нашем отдельном материале.
Подробнее: Восстановление системных файлов в Windows 11
- Отключите все устройства, которые подключены через USB, например различную периферию, принтер, цифровое оборудование.
- Если ничего не помогло, можете воспользоваться функцией отката состояния ОС до предыдущей точки восстановления, что особенно актуально, если проблема появилась недавно (вероятно, на это повлияли какие-то системные настройки, вирусы или установленные приложения).
Подробнее: Восстановление системы Windows 11 с помощью точек восстановления


Наша группа в TelegramПолезные советы и помощь
Всем привет! Купил я недавно себе новый ноутбук от MSI. Принес домой, установил винду, поставил все драйвера с официального сайта. Бук вроде работает нормально, но есть одна неприятная проблема – при прослушивании музыки или любого звука через встроенные динамики, наушники или внешние колонки я слышу характерный хрип, который может сменяться треском или щёлканием.
Хрип звука может возникать на любой операционной системе семейства Windows: 10, 11, 7 или 8. Так как я частенько лечу подобные проблемы, я все же решил написать подробную инструкцию, где смог собрать все возможные советы из интернета и форумов. Поехали!
Содержание
- ШАГ 1: Настройка звука и выбор режимов
- ШАГ 2: Драйвера на звуковую карту
- ШАГ 3: Исправление конфликта
- ШАГ 4: Изменения настройки электропитания
- ШАГ 5: Устранение неполадок
- ШАГ 6: Перепрошивка BIOS
- ШАГ 7: Оперативная память и файл подкачки
- ШАГ 8: Решение проблем с ОС
- Задать вопрос автору статьи
ШАГ 1: Настройка звука и выбор режимов

Если звук хрипит на ноутбуке или ПК с Windows, то это может указывать на проблему самого железа. Это иногда лечится отключением некоторых параметров.
- Зажимаем клавиши:
+ R
- Вводим команду:
control

- Переходим в «Звук».

- На первой вкладке выберите устройство воспроизведения, нажмите ПКМ и зайдите в «Свойства». Далее после каждого изменения в настройках жмем «Применить» и проверяем звук.

- В первую очередь на вкладке «Уровни» попробуйте уменьшить громкость и усиления. Возможно, звук захлебывается из-за этого.

- Очень часто треск и щелчки появляются из-за включенных улучшений на вкладке «Enhancements» – выключите все, указав настройку «Disable all enhancements».

- На вкладке «Дополнительно» можно выбрать другой параметр разрядности и дискретизации. Уменьшите параметр, примените настройку и проверьте звук.
- Дополнительно тут же можно попробовать поиграться с галочками и, например, отключить монопольный режим или аппаратное ускорение. Напоминаю, что после каждого действия пробуем применить настройку и проверяем звучание.

- Последнее, что мы можем сделать, это убрать настройку уменьшения громкости на вкладке «Связь».

ШАГ 2: Драйвера на звуковую карту
Как правило, если вы слышите треск в наушниках или динамиках на компьютере с Windows, то в 90% случаев это проблема драйверов. Сразу хочу вас предупредить и посоветовать запостись терпением, так как данная проблема одна из самых противных. Решается она не сразу и может занять у вас много времени и нервов.
Обычно проблема идет от криво установленных драйверов на вашу встроенную звуковую карту. Но тут встает вопрос – а где взять нормальные драйвера? – к сожалению на него нет ответа. Кто-то может возразить и сказать, что дескать можно же скачать дрова с официального сайта. Да, но и там они могут быть кривыми. Именно с этим я столкнулся на своем новом ноутбуке. Но в любом случае нужно начинать именно с этого.
- Если у вас стационарный компьютер, то звуковая карта вшита в материнскую плату. Вам нужно найти название материнки, зайти на официальный сайт производителя и скачать оттуда все драйвера с пометкой Audio.
- Если у вас ноутбук, то все делается еще проще – все драйвера находятся на официальном сайте производителя бука.
ПРИМЕЧАНИЕ! Старайтесь устанавливать драйвера для той ОС, которая у вас установлена. Это также касается и разрядности. Некоторые дрова могут подходить для нескольких ОС (Windows Vista, 7 и 8), а некоторые могут работать только для одной системы – например, для Windows 10. Поэтому если у вас установлена, например, Windows 7, а дрова есть только для Windows 8, то проблема может быть именно в этом. Тут для нормальной работы придется переустанавливать ОС.
Вот ссылка на инструкцию по установке драйверов – обращайте к ней, если у вас будут вопросы.
ВНИМАНИЕ! Обязательно установите и остальные драйвера к материнской плате или ноутбуку. Сначала устанавливаем дрова на Chipset, потом все остальные и уже в самом конце делаем установку драйверов на Аудио карту.
Итак, вы попробовали установить официальные драйвера, или вообще изначально сделали именно так, но звук все равно трещит, пищит или хрипит на компьютере или ноутбуке с Windows. Такое часто встречается на новом оборудовании, когда производитель Realtek не успевает выпустить нормальные дрова. Что же нам делать дальше? – давайте попробуем, наоборот, удалить эти официальные дрова и попробуем их установить через «Диспетчер устройств» с серверов Microsoft. Обычно на серверах находятся старые дрова, проверенные временем. Они могут работать вполне нормально.
- Чтобы попасть в «Диспетчер устройств», нажмите правой кнопкой мыши по кнопке «Пуск».
- Откройте вкладку со звуком, нажмите ПКМ по вашей звуковой карте и удалите её. Если вы не знаете, какая звуковуха ваша – удалите все.

- Подтверждаем действие.
- Чтобы запустить установку дров с сервера Microsoft, нажмите по кнопке в самом верху для обновления оборудования. Если кнопка не сработала – просто перезагрузите компьютер. Устройство при этом должно быть подключено к интернету.
В моем случае мне и это не помогло. Сейчас я опишу два интересных способа. Первый был рассказан моим другом, и также я его нашел на форуме MSI, который помог некоторым ребятам. Сам способ очень простой – мы попробуем выполнить установку дров с помощью стороннего программного обеспечения. В первую очередь мы будем использовать CCleaner Pro триальную версию. Я так и не смог понять почему, но именно через неё можно установить более свежие драйвера, которых нет даже на официальном сайте.
- Заходим на сайт CCleaner.
- Скачиваем триальную Pro версию, так как именно она помогает выполнять установку драйверов. Если вы из России или Беларуси – для скачивания может понадобиться VPN.

- После установки и запуска переходим на вкладку «Driver Updater» и на вкладке «Устаревшие драйвера» жмем «Обновить все». После установки обязательно перезагрузите систему.

Если и это не даст результата, можно еще попробовать приложение DPS. Если вы все же будете его использовать, не забудьте после этого удалить весь хлам, который будет установлен вместе с программой. Еще один способ – это попробовать перебрать разные версии драйверов по ID.
- Зайдите в «Диспетчер устройств» найдите вашу звуковую карту, нажмите ПКМ и откройте «Свойства».

- На вкладке «Сведения» установите в свойствах «ИД оборудование» и через ПКМ скопируйте в буфер обмена верхнюю строчку.

- Через поиск вводим запрос:
Драйвер ИД
- Открываем любой сайт с базой данных драйверов. Их может быть несколько штук.

- В строку поиска копируем нашу строчку и ищем драйвера. Вы можете заметить сразу несколько вариантов. Сначала проверьте, какая версия драйвера установлена у вас – это можно посмотреть там же в «Свойствах» на вкладке «Драйвер». Теперь скачиваем и устанавливаем версии, отличающиеся от той, которая у вас уже установлена. Ну и после каждой проверяем звук. На моем старом ПК я таким образом сумел найти только одни рабочие дрова. Возился с этим часа 3.

ШАГ 3: Исправление конфликта
Если вы перепробовали все драйвера, но у вас ничего не вышло – возможно, проблема не в них, а в конфликте железа или программного обеспечения. Для начала еще раз установите последние дрова с официального сайта. Теперь открываем «Диспетчер устройств» и заходим в раздел звука. Попробуйте отключить все звуковые драйвера кроме того, который вы используете для вывода звука. Это также касается всех дров, которые устанавливаются дополнительно для улучшения звука, как, например, Nahimic.

Некоторым ребятам на форумах помогало отключить в разделе «Системные устройства»:
- Сервер виртуальных дисков Microsoft Hyper-V
- Сервер PCI Microsoft Hyper-V
- Поставщик шины виртуальной машины Microsoft Hyper-V
Конфликт может быть на программном уровне. Если вместе с драйверами вы дополнительно устанавливали какие-то приложения, которые улучшают звук – попробуйте выключить их в трее.
Даже после выключения они могут продолжить работать. Заходим в «Пуск» – «Параметры» – «Приложения» и удалите все приложения, которые каким-то образом влияют на вывод звука.

Дополнительно можно удалить приложения на ноутбуках, которые настраивают работу материнской платы и подключенного устройства. К таким программам относят MSI Center (или MSI Dragon Center), Lenovo Vantage, Armoury Crate. Все эти приложения могут влиять на звук.
ШАГ 4: Изменения настройки электропитания
Данный шаг больше поможет владельцам ноутбука. Обычно при работе звуковой карты, почти весь объем звуковой информации обрабатывается центральным процессором. Если у вас стоит сбалансированная или экономная настройка электропитания, то проблема может быть в этом.
- Заходим в «Панель управления».
- Переходим в «Электропитание».

- Если есть возможность включите «Полную производительность». Если такой схемы нет, зайдите в настройки действующей.

- Кликаем по ссылке «Изменить дополнительные параметры питания».

- Раскройте «Управление питанием процессора» и в «Минимальном состоянии процессора» в конфигурации «От сети» поставьте 100%. В конце жмем «Применить».

Опять же хрип может появляться при работе от батареи, но при подключении к сети он будет пропадать. В таком случае я бы грешил на состояние вашего аккумулятора. Проблема может проявляться и на ноутбуках, на которых была вынута батарея по причине вздутия или поломки. Напомню, что без батареи ноутбука процессор будет работать в разы медленнее, даже при подключении к электросети. Такова особенность почти всех ноутбуков. Так что, если у вас нет аккумулятора на ноуте, на котором он должен быть – нужно его прикупить и поставить. Батарею можно поискать на Алике.
ШАГ 5: Устранение неполадок
Иногда помогает функция устранения неполадок, которая вшита в современные ОС.
- «Пуск» – «Параметры» – «Обновление и безопасность» (в Windows 11 «Система») – «Устранение неполадок».
- Найдите ссылку «Дополнительные средства устранения неполадок».

- Находим раздел «Воспроизведение звука», запускаем проверку и действуем согласно инструкциям.

ШАГ 6: Перепрошивка BIOS
Есть вероятность, что проблема со звуком связана с неправильной работой железа всего компьютера. Поэтому можно попробовать обновить БИОС. BIOS можно скачать на официальном сайте ноутбука или материнской платы. Инструкцию по обновлению BIOS можете глянуть в этой инструкции.

ШАГ 7: Оперативная память и файл подкачки
На данный шаг меня натолкнул комментарий под этой статьей. Парень написал, что ему помогла настройка файла подкачки – просто выставляем исходный и максимальный в 4 ГБ (4096МБ).
Читаем – как изменить файл подкачки.
Но это еще не все. На сайте магазина, где я оставил в свое время отзыв о некогда временном ноутбуке, наткнулся на ответ, где парень написал, что у него проблема пропала после смены плашек оперативной памяти. Конечно брать и покупать новые плашки только ради проверки этой теории такое себе, но в голове эту теорию тоже стоит держать. На всякий случай оставлю ссылку на инструкцию проверки RAM.
Читаем – как проверить оперативную память.
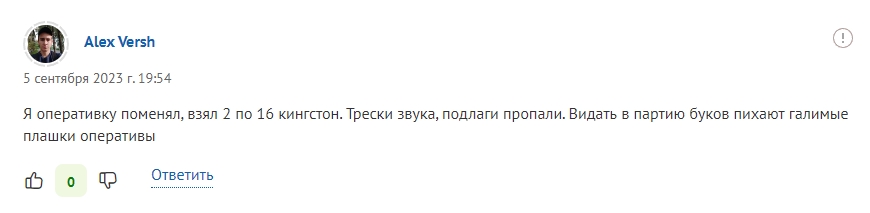
ШАГ 8: Решение проблем с ОС
Прежде чем мы приступим к дальнейшим действиям – попробуйте вывести звук через другое устройство. Можете попробовать подключить колонки или использовать встроенные на ноутбуке. Если вы используете исключительно наушники – попробуйте их подключить к другому компьютеру или устройству, чтобы проверить их исправность.
Последнее, что мы можем сделать – это попробовать пошаманить с самой операционной системой. Я дам ряд советов и ссылку на инструкции, которые в теории могут помочь.
- Проверьте целостность системных файлов.
- Зайдите в автозагрузку и выключите все, кроме драйвера звуковой карты.
- Если проблема произошла внезапно – попробуйте откат системы.
- У вас установлена официальная версия Windows или стороння сборка? – во втором случае я бы советовал выполнить чистую установку с официального образа.
- Отключите антивирусную защиту в трее. Можно даже попробовать вообще удалить антивирус и проверить работоспособность звука.
- Попробуйте отключить от компьютера и ноутбука все лишние внешние устройства и проверьте звук.
- Если есть возможность, проверьте звук через беспроводные наушники, подключенные через Bluetooth.
- Если вместе со звуком сильно тормозит операционная система, то вот две статьи, которые вам могут помочь:
- Ускорение операционной системы.
- Как очистить комп от различного мусора.
- Проверьте температуру процессора – возможно из-за перегрева в момент тротлинга в ноутбуке идут щелчки, искажения звука или шипение. Если процессор сильно горячий – стоит на нем поменять термопасту и почистить радиатор от пыли.
- Попробуйте отключить в диспетчере устройств Bluetooth адаптер и всё что с ним связано.
Все возможные советы, которые я встречал на форумах и знаю сам, мы рассмотрели. Далее есть два варианта. Первый – если у вас новый ноутбук или ПК, то я бы на вашем месте вернул это оборудование обратно в магазин. Со стороны ПК я говорю про материнскую плату. Опять же, это может быть проблема в кривых драйверах, и, возможно, производитель выпустит обновление, которое все починит. Но что если эта проблема стоит со стороны электроники или это «железный» брак?
Второй случай – когда у вас старый ПК и ноутбук, и проблема появилась внезапно. Так как с программной точки зрения мы сделали всё возможное – остается винить только железо. В таком случае несем аппарат в сервисный центр, который занимается ремонтом плат.
Вроде бы ничего не забыл. Если вы нашли какое-то свое решение – напишите об этом в комментариях, и я добавлю его в статью. Всем добра и до новых встреч на портале WiFiGiD.RU.
Recently the internet has been flooding by users reporting that their PC freezes and buzzing sound in Windows 11 while working. If you are also facing the same issue while working suddenly your screen with the system altogether freezes creating audio buzzing sound, then do not worry! We bring to you a helpful guide that will fix audio buzzing in Windows 11. So, continue reading!

Table of Contents
How to Fix Audio Freezing & Buzzing Sounds in Windows 11
If you are doing intense gaming or high-level editing, you may face PC freezes and buzzing sound on Windows 11. However, this issue may happen even if are doing a simple task also. Usually, this issue majorly arises due to hardware problems but since most of the reports have a common pinpoint after upgrade to Windows 11, there can be multiple factors bringing up these problems which are explained in the next section.
Reasons for PC Buzzing and Freezing Issues
There can be a handful of reasons and their combinations in some cases which result in buzzing sounds and freezing issues in Windows 11. We’ve listed some of them below for you to ponder about:
- Overclocking or worn-out cooling fans in the PCs result in buzzing sounds.
- Outdated GPU or display drivers affecting the normal functioning.
- Problems in booting of the system in the normal state due to faulty software.
- Overheating of the CPU due to prolonged heavy usage.
- Entry of dust or foreign particles on the RAM chips straining the hardware of the memory usage.
- Voltage fluctuation issues frying the cable connections on your PC.
Note: Sometimes a simple restart might be the best solution.
Method 1: Replace Damaged Audio Cables
Sometimes faulty devices or burned-out cables are the sole reasons for such issues. Prolonged or rough usage can wreak havoc on your system and can be very dangerous for other components working normally, especially in the cases of a bad electricity supply. Follow these precautions to fix the said issue.
- Check the main connecting cables to the CPU and the monitor to assure no such connection is stressing the working of the PC
- Replace the cables or/and devices in such a case to avoid any damage further.

Although this wouldn’t be relevant to the users who started facing the issue after upgrading to Windows 11, coincidences define themselves the way they are. Let’s move forward to the next method towards fixing buzzing sounds and freezing issues in Windows 11.
Also Read: Fix Windows 10 No Audio Devices are Installed
Method 2: Clean RAM Slots
Dust and other foreign particles entering the CPU cabinet can result not only in buzzing and freezing issues but frying out the RAM slots and sticks if coming in contact.
- Open the cabinet yourself or with the help of a technician and clean the RAM sticks and slots along with the interiors of the PC.
Note: This applies mostly for Desktops but if you feel it could be a case for laptops, consider the method.
- If necessary, change the PCI-e slots for the sticks as there are more than 1 slot for the RAM.
- You should not compromise at all if the RAM stick(s) look(s) problematic, then replacing it instantly can save you from a lot of loss in the future costing a cumbersome amount of money. Let’s move to another method.

Method 3: Close Unwanted Background Processes
If you are using your PC with an overclocked processor and graphic cards with intense gaming and editing work, the CPU temperature might be close to the threshold, and hence overheating could be a prime reason for buzzing sound and freezing issues in the system. So, follow these steps to remove unwanted background processes taking high memory usage.
1. Press Ctrl + Shift + Esc keys together to open Task Manager.

2. Select the unwanted process (e.g. uTorrent) and click on End task.
Note: You should not close any Windows service processes as they can cause errors in your system.

Excessive and high-end RAM consumption of games or software above the capacity of the GPU results in over speeding of the graphic card fans due to rise in temperatures and this overheating scenario in the cabinet can result in high wear and tear, therefore, by removing the unwanted background processes can fix this issue.
Also Read: Fix Critical Process Died Error in Windows 11
Method 4: Run Audio Troubleshooter
In case the above methods couldn’t fix the sound issues, troubleshooting the audio could fix the problems with the audio. To do this, follow these steps:
1. Open Windows Settings by hitting Windows + I keys simultaneously.
2. In the System Settings, scroll down and select the Troubleshoot option.

3. Click on the Other troubleshooters option.

4. Locate the Playing Audio option and click on the Run button with respect to it.

5. Now, select the audio device which can be problematic and select the Next button.

6. Wait for the troubleshooter to detect the problems.
7. Apply the fix if there are any issues as instructed by the troubleshooter.
8. Finally, restart your PC.
Repeat these steps individually to fix all the audio devices you doubt in your system.
This would troubleshoot all the audio devices in your system. If this didn’t work, proceed to the next method.
Method 5: Uninstall Conflicting Apps in Safe Mode
This is the best fix to determine any faulty application or processes which is resulting in buzzing sounds and freezing issues in Windows 11. Firstly, you should boot into safe mode. Read our article on How to Boot Windows 11 in Safe Mode
After the system boots into safe mode follow the given steps to uninstall and check for conflicted apps.
1. Click on the Search icon, type apps and features and click on Open.

2. Search for the conflicting apps (e.g. Snipping tool) from the search bar.
3. Then, click on the three-dotted icon and select Uninstall option, as depicted.

4. Again, click on Uninstall in the confirmation dialog box.
Now, check if the issue persists or not. If the issue is fixed, then the problem was with the particular app.
Also Read: Fix Low Microphone Volume in Windows 11
Method 6: Update or Reinstall Graphics Driver
Sometimes the GPU drivers are the ones requiring attention or needing a critical update that would fix PC freezes and buzzing sound in Windows 11.
Option 1: Update Driver
Follow the given steps to update your graphics drivers.
Note: These steps would be feasible for integrated graphics card installed on your PC.
1. Click on the Search icon, type device manager, and click on Open.

2. Double-click on Display adapters to expand it.

3. Right-click on your graphics driver (e.g. NVIDIA GeForce RTX 3060 Ti) and select the Update driver option.

4. Click on Search automatically for drivers to download and update driver automatically.

5A. If any updates are available, then Windows will download and install them.
5B. If your driver is updated then, you will receive the message The best drivers for your device are already installed. Then, close the update wizard.
Pro Tip: Update NVIDIA GeForce Experience
If you have an NVIDIA graphic card installed in your system. Then, you can update the graphics driver from the GeForce Experience app. Follow these steps to do so.
1. Click on the Search icon, type geforce experience, and click on Run as administrator.

2. Switch to the DRIVERS menu.

3. Here, click on CHECK FOR UPDATES to check for available updates.

4A. If there are any updates available then, click on DOWNLOAD to download and install them.

4B. If your driver is updated then, you’ll get the message stating You have the latest GeForce Game Ready Driver.
Also Read: What is NVIDIA Virtual Audio Device Wave Extensible?
Method 7: Update or Rollback Audio Driver
If your audio driver is not updated or has a corrupt update then, you will face audio buzzing in Windows 11. Follow these steps to update or roll back driver updates.
Option 1: Update Driver
Here are the steps to update your audio driver.
1. Launch Device Manager as shown in the above Method 6.
2. Double click on Audio inputs and outputs to expand and view the installed drivers.

3. Right-click on your audio driver and select Update driver option.
Note: You can directly download latest drivers from Realtek Audio Driver Download page.

4. Download and install the drivers by clicking on Search automatically for drivers as shown in Method 6.
5. Now, update all audio device drivers by performing the above steps.
This should fix the buzzing issues if caused by audio outputs, if this isn’t the case, move to the next method.
Option 2: Rollback Driver Updates
Rolling back to a previous version of the audio driver should work if your driver update files get corrupt. Follow these steps to rollback driver updates.
1. Go to Device Manager > Audio inputs and outputs as illustrated in the previous option.
2. Right-click on your audio driver and select Properties.

3. Switch to the Driver tab and click on Roll Back Driver.
Note: If the Roll Back Driver button is greyed out, then you do not have any updates installed for the particular driver.

4. Select the reason from Why are you rolling back? section and click on Yes.

5. Finally, restart your PC.
6. Repeat the above steps for all the installed audio device drivers.
Also Read: How to Fix Windows 11 Update Stuck
Method 8: Reinstall Audio Driver
If updating the audio driver did not fix Audio buzzing on Windows 11 issue, then follow our detailed guide on How to reinstall audio driver on Windows 11 here.
Method 9: Run SFC, DISM & CHKDSK Tools
In case a system file is corrupted or broken or a Windows image file is affected, the SFC scan and DISM scan would be able to detect it and fix it. This may fix Audio buzzing on Windows 11. So, follow these steps to run CHKSDSK, SFC and DISM scans.
Step I: Run chkdsk Command
Firstly, you should scan your drive where Windows OS is installed as follows:
1. Press the Windows key and type Command Prompt, then click on Run as administrator, as shown.

2. Click on Yes in the User Account Control prompt.
3. Type chkdsk X: /r and press the Enter key by replacing X with drive partition where Windows is installed, usually drive C.

4. If you receive a message stating Cannot lock current drive, type Y and press the Enter key to run the chkdsk scan at the type of next boot.
5. Finally, restart your PC.
Step II: Run SFC Scan
Now, you can run System File Checker Scan by following the given steps:
1. Launch Command Prompt as administrator as shown before.
2. Type SFC /scannow and hit Enter, as depicted below.

3. Wait for the scan to be completed and restart your system.
Step III: Run DISM Scan
Finally, run the Deployment Image Servicing Management scan to repair corrupt system files as follows:
Note: Your computer must be connected to the internet to execute the DISM commands properly.
1. Open Elevated Command Prompt as earlier.
2. Type DISM /Online /cleanup-image /scanhealth & press Enter key.
3. Then, execute DISM /Online /Cleanup-Image /RestoreHealth command as shown to begin repairs.

4. Finally, restart your Windows 11 PC.
Also Read: How to Turn Off Windows 11 Camera and Microphone Using Keyboard Shortcut
Method 10: Visit Authorized Service Center
If none of the above methods fix your issue, probably contacting an expert would be the right decision to monitor the system and fix your PC buzzing and freezing problem perfectly and precisely. Go to the nearest authorized service center of your device manufacturer.
Recommended:
- Fix Oops Something Went Wrong YouTube App
- How to Add Create Restore Point Context Menu in Windows 11
- How to Enable or Disable User Account Control in Windows 11
- How to Fix The Audio Service is Not Running Windows 10
We hope these methods did turn out fruitful to fix Audio buzzing in Windows 11. Do tell us which method helped you in the comment section below. Although, if you’re still stuck, feel free to reach out.
Clear audio is necessary when you’re listening to music, watching a movie, or playing a game on your Windows 11 PC. But if you can hear a consistent crackle coming from your speakers or headphones, it can really put a damper on your enjoyment. Luckily, you can easily fix the issue with a little know-how.
Below, we’ll go through nine troubleshooting steps to help you get to the bottom of the crackling audio issue in Windows 11.
1. Rule Out a Faulty Connection or Device (for External Sound Devices)
First, let’s look at something that is not a Windows fault.
You should first ensure that you’ve attached the cable properly between the Windows 11 computer and audio device. Also, check the cable and ensure that it doesn’t have any problems, such as cut wires or corrosion. Another thing you can try is connecting another cable to the computer and output device and see if that gets rid of the crackling audio.
Once you rule out issues with the cable, you should check to see if the audio device isn’t faulty. Connect it to a computer, TV, stereo, or other audio-playing device and see if it still makes the crackling noise. If it turns out that the audio device is the problem, consider getting it fixed or replaced.
2. Turn Off Signal Interrupters (for Bluetooth Sound Devices)
If you’re using a Bluetooth speaker or headset and there are other signal emitters within the same spectrum, their interference can cause crackling audio. Examples of such devices include Wi-Fi routers, microwave ovens, and baby monitors.
Try turning them off and see if the crackling sounds disappear.
3. Try Restarting Windows 11
Before you start fiddling with your Windows 11 settings, you must first restart your computer. Sometimes, doing this can fix many problems, including crackling sounds from your speakers.
To restart a Windows 11 machine, follow the below steps:
- Click on Start on the Taskbar.
- Click on Power on the bottom right.
-
Click on Restart from the list of options.
4. Run the Audio Troubleshooter
If restarting your PC didn’t fix the issue, it’s time to bring out the audio troubleshooter. This handy tool will scan all your playback devices for potential problems and help you resolve any that it finds.
Running the audio troubleshooter is extremely easy. Here’s how to do it.
- Right-click the speaker icon on the right side of the Taskbar and select Troubleshoot sound problems.
-
The troubleshooter will detect all your output devices and then ask you to choose which one you want to troubleshoot. Select the problematic playback device’s radial button and then click on Next.
-
The troubleshooter will scan the device for problems and offer potential solutions. For example, in the screenshot below, Windows suggests that disabling audio enhancements, which we’ll discuss later, can help.
5. Update or Reinstall Your Audio Drivers
A missing, corrupted, or outdated sound driver could be why you’re experiencing crackling audio. Updating or reinstalling it can fix the issue in this regard.
Follow the below steps to update an audio driver in Windows 11:
- Press Window + R to open the Windows Run dialogue box.
- Open Device Manager by typing “devmgmt.msc” in the text box and clicking OK.
-
Expand Sound, video and game controllers, right-click the audio device, and select Update driver.
- Then click on Search automatically for drivers for Windows to search for the latest drivers and install any that it finds.
To reinstall a sound driver:
- Press Win + R to open Windows Run.
- Open Device Manager by typing “devmgmt.msc” in the text box and clicking OK.
-
Expand Sound, video and game controllers, right-click the audio device and select Uninstall device.
- Restart your computer. Windows 11 will try to reinstall the audio device and its driver when it reboots.
6. Uninstall the Latest Windows 11 Update
If the audio starts crackling after installing the latest Windows 11 update, perhaps uninstalling it can fix it.
Here’s how to uninstall an update in Windows 11:
- Right-click Start on the Taskbar and click Settings > Windows Update > Update History (under More options).
-
Scroll down and click on Uninstall Updates under Related settings.
-
Right-click on the latest update in the Microsoft Windows category and click Uninstall.
- Windows will ask if you’re sure you want to uninstall the update, so click Yes.
7. Disable Sound Enhancements
Windows 11 has a built-in feature that can enhance the sound quality coming out from your speakers. However, a glitch can occur during audio enhancement, causing the crackling noise you’re hearing.
To disable audio enhancements in Windows 11, follow these steps:
- Right-click the speaker icon on the right side of the Taskbar and select Sound settings.
-
Scroll down to the Advanced section and click on All sound devices.
- In the Output devices section, click on the sound device producing the crackling audio.
-
Under Output settings, locate the Enhance audio option and set the toggle to Off (if it’s on).
8. Change the Audio Format
When your playback device uses the wrong format, you can get crackling sounds. You should try lowering or increasing the quality to see if that gets rid of the problem.
Here’s how to change the sound format on your Windows 11 computer:
- Right-click Start on the Taskbar and head to Settings > System > Sound.
- Click on All sound devices in the Advanced section of the sound settings.
-
Click on the problematic playback device under Output devices.
-
In the Output settings section, click on the dropdown next to Format and select a different audio quality setting.
- Click Test on the left of the Format dropdown to hear if the crackle is gone. If not, pick a different format and keep testing until you find one that resolves the problem.
9. Restore or Reset Your Windows 11 Installation
When all else fails, it’s time to take drastic measures and restore or reset Windows 11. Please read our guides on creating and using a system restore point and factory resetting the OS. If any of those options don’t work, consider reinstalling Windows 11.
No More Crackling Audio in Windows 11
When you’re getting crackling audio in Windows 11, it can ruin your enjoyment of entertainment on your computer. Luckily, you can troubleshoot the problem and get a crystal clear sound again with the steps listed above. And if they don’t work, try replacing the audio device if it’s external or calling in a hardware professional if it’s built-in.
It can be a frustrating issue that the sound or audio on your Windows 11 computer intermittently stops or becomes distorted. To troubleshoot the issue, you may need to check various settings and potential causes. In this tutorial, we’ve got you covered!
Before delving into any advanced settings
First, you should restart your computer. Sometimes, a simple restart can resolve temporary glitches or conflicts that may be causing the audio to cut out.
If your audio still cuts out after a restart, try these fixes:
- Check the basics
- Install all Windows updates
- Update audio drivers
- Run the audio troubleshooter
- Disable audio enhancements
- Restart audio services
1. Check the basics
To efficiently identify the source of the problem, you need to confirm that your audio device is functioning properly. If you’re using external speakers, check the power source and connections. Check if they’re working properly on other devices.
If you’re pretty sure that your speakers or headphones are in good condition, try the fixes below.
2. Install all Windows updates
Windows updates often address software bugs and compatibility issues that may contribute to the audio problem. To take advantage of bug fixes and system improvements that come with Windows updates, you can verify if you install all the available Windows updates. Below are the steps you take:
- On your keyboard, press the Windows logo key. Type check for updates and click Check for updates from the list of results.
- Click on the button Check for updates. When available, follow the on-screen instructions to download and install the Windows updates.
Reboot your device and play the audio to see if your problem persists.
3. Update audio drivers
Outdated or incompatible audio drivers can cause audio issues. If you can’t remember when was the last time you updated your drivers, do it right now. Driver updates often tackle bugs, enhance compatibility, and improve performance.
There are mainly two ways you can update your audio drivers: manually and automatically.
Option 1: Get driver updates from the manufacturer’s websites or via the Device Manager
You can visit the manufacturer’s website for your sound card, find the driver version that corresponds with your system, and follow the on-screen instructions to download and install the latest driver.
Have no idea which sound card you have? Take these steps:
- On your keyboard, press the Windows logo + R keys simultaneously to open the Run box.
- Type dxdiag and hit Enter.
- Select the Sound tab and you should see the details of your sound card.
Or you can update your audio drivers through the Device Manager:
- On your keyboard, press the Windows logo + R keys simultaneously to open the Run box.
- Type devmgmt.msc and hit Enter.
- In the Device Manager window, find and double-click the Sound, video and game controllers category to expand it. Right-click on the audio device for which you want to update the driver. This could be your sound card or integrated audio device.
Then follow the on-screen instructions to search for and install the latest drivers.
Option 2: Automatically update drivers with Driver Easy
If you don’t have the time or patience to update drivers manually, you can do it automatically with Driver Easy. Driver Easy is a driver updater tool designed to simplify the process of updating device drivers. It is user-friendly and convenient. You don’t need to know the make and model of your audio device, Driver Easy handles it all. Driver Easy can help you identify missing and outdated drivers, and download and install the latest ones for your system, direct from the manufacturer’s websites.
Below is the simple three-step guide to update drivers with Driver Easy:
- Download and install Driver Easy.
- Run Driver Easy and click the Scan Now button. Driver Easy will then scan your computer and detect any problem drivers.
- Click Update All to automatically download and install the correct version of all the drivers that are missing or out of date on your system. (This requires the Pro version – you’ll be prompted to upgrade when you click Update All. If you don’t want to pay for the Pro version, you can still download and install all the drivers you need with the free version; you just have to download them one at a time, and manually install them, the normal Windows way.)
If you need assistance, please contact Driver Easy’s support team at support@drivereasy.com.
After updating your drivers, restart your computer. If your audio is still cutting out, proceed to the next fix.
4. Run the audio troubleshooter
The Windows audio troubleshooter is a built-in tool in the Windows operating system designed to automatically diagnose and resolve common audio-related issues. It provides a guided process to identify problems and apply solutions to restore proper audio functionality. If you’re experiencing issues like audio cutting out, using the Windows audio troubleshooter can be a helpful step in troubleshooting the problem.
- On your keyboard, press the Windows logo + I keys simultaneously to open Settings.
- From the left navigation panel, select System. Scroll down and Click Troubleshoot.
- Click Other troubleshooters.
- Click on the Run button next to Audio.
Then follow the on-screen instructions to detect and solve your issues. If it fails to do so, no worries! Below are some other fixes for you to try.
5. Disable audio enhancements
Audio enhancements are additional audio processing features and effects that are applied to the sound output on your Windows system. These enhancements are designed to improve audio quality, provide special effects, or enhance the overall listening experience. However, they may sometimes lead to compatibility issues or conflicts with certain hardware configurations. To resolve audio-related problems such as audio cutting out, disabling audio enhancements can be a troubleshooting step that helps.
- On your keyboard, press the Windows logo + I keys simultaneously to open Settings.
- Select System and click Sound.
- Scroll down to the Advanced section and click All sound devices.
- Under the Output devices section, click Speakers.
- Click on the Audio enhancements drop-down menu and select Off.
If disabling audio enhancements doesn’t resolve your issue, see the next fix.
6. Restart audio services
Windows audio services are essential services in the Windows operating system responsible for handling audio-related tasks. Restarting these services can be a troubleshooting step to resolve issues such as audio cutting out.
- On your keyboard, press the Windows logo + R keys simultaneously to open the Run box.
- Type services.msc and hit Enter.
- Right-click each of the following services and select Restart.
Windows Audio
Windows Audio Endpoint Builder
Hope you find this helps! If you have any ideas or questions, feel free to drop us a line in the comment section below.
*featured image by GraphiqaStock on Freepik
1
1 people found this helpful