Диспетчер учетных данных Windows (Credential Manager) позволяет безопасно хранить учетные записи и пароля для доступа к сетевым ресурсам, веб сайтам и приложениям. Благодаря сохраненным в Credential Manager паролям вы можете подключаться без ввода пароля к сетевым ресурсам, которые поддерживаются проверку подлинности Windows (NTLM или Kerbersos), аутентификацию по сертификату, или базовую проверку подлинности.
Содержание:
- Используем диспетчер учетных данных Windows для хранения паролей
- Управление сохраненными учетными данными Windows из командной строки
- Доступ к менеджеру учетных данных Windows из PowerShell
Используем диспетчер учетных данных Windows для хранения паролей
Диспетчер учетных данных встроен в Windows и позволяет безопасно хранить три типа учетных данных:
- Учетные данные Windows (Windows Credentials) — учетные данные доступа к ресурсам, которые поддерживаются Windows аутентификацию (NTLM или Kerbersos). Это могут быть данные для подключения сетевых дисков или общим SMB папкам, NAS устройствам, сохраненные пароли для RDP подключений, пароли к сайтам, поддерживающих проверку подлинности Windows и т.д;
- Учетные данные сертификатов (Certificate-Based Credentials) – используются для доступа к ресурсам с помощью сертификатов (из секции Personal в Certificate Manager);
- Общие учетные данные (Generic Credentials) – хранит учетные данные для доступа к сторонним приложениям, совместимым с Credential Manager и поддерживающим Basic аутентификацию;
- Учетные данные для интернета (Web Credentials) – сохранённые пароли в браузерах Edge и Internet Explorer, приложениях Microsoft (MS Office, Teams, Outlook, Skype и т.д).
Например, если при доступе к сетевой папке вы включите опцию “Сохранить пароль”, то введенный вами пароли будет сохранен в Credential Manager.

Аналогично пароль для подключения к удаленному RDP/RDS серверу сохраняется в клиенте Remote Desktop Connection (mstsc.exe).
Открыть диспетчер учетных данных в Windows можно:
- из классической панели управления (Control Panel\User Accounts\Credential Manager, Панель управления -> Учетные записи пользователей -> Диспетчер учетных данных);
- изкоманднойстроки:
control /name Microsoft.CredentialManager
На скриншоте видно, что в Credential Manager хранятся два пароля, которые мы сохранили ранее.

Сохраненный пароль для RDP подключения сохраняется в формате
TERMSRV\hostname
.
Здесь вы можете добавить сохранённый пароль, отредактировать (просмотреть сохраненный пароль в открытом виде из графического интерфейса нельзя) или удалить любую из записей.
Для управления сохраненными паролями можно использовать классический диалоговый интерфейс Stored User Names and Password. Для его запуска выполните команду:
rundll32.exe keymgr.dll,KRShowKeyMgr
Здесь вы также можете управлять сохраненными учетными данными, а также выполнить резервное копирование и восстановление записей в Credential Manager (можно использовать для переноса базы Credential Manager на другой компьютер).
Управление сохраненными учетными данными Windows из командной строки
Вы можете добавить удалить и вывести сохраненные учетные данных в Credentil Manager из командной строки с помощью утилиты cmdkey.
Добавить в диспетчер учетные данные для доступа к серверу FS01:
cmdkey /add:FS01 /user:kbuldogov /pass:Passw0rdd1
Если нужно сохранить доменную учетную запись:
cmdkey /add:fs01.winitpro.local /user:[email protected] /pass:Passw0rdd1
Сохранить учетные данные для доступа к RDP/RDS серверу:
cmdkey /generic:termsrv/MSKRDS1 /user:kbuldogov /pass:Passw0rdd1
Вывести список сохраненных учетных данных:
cmdkey /list
Вывести список хранимых учетных данных для указанного компьютера:
cmdkey /list:fs01.winitpro.local
Удалить ранее сохраненные учетные данные:
cmdkey /delete:FS01
Удалить из Credential Manager все сохраненные пароли для RDP доступа:
For /F "tokens=1,2 delims= " %G in ('cmdkey /list ^| findstr "target=TERMSRV"') do cmdkey /delete %H
Полностью очистить пароли в Credential Manager:
for /F "tokens=1,2 delims= " %G in ('cmdkey /list ^| findstr Target') do cmdkey /delete %H

Также для управления сохраненными учетными данными можно использовать утилиту vaultcmd.Вывести список сохраненных учетных данных типа Windows Credentials:
vaultcmd /listcreds:"Windows Credentials"

Все сохраненные пароли хранятся в защищенном хранилище Windows Vault. Путь к хранилищу можно получить с помощью команды:
vaultcmd /list

По умолчанию это
%userprofile%\AppData\Local\Microsoft\Vault
. Ключ шифрования хранится в файле Policy.vpol. Клю шифровани используется для рашировки паролей в файлах .vcrd.
Для работы Credential Manager должна быть запущена служба VaultSvc:
Get-Service VaultSvc
Если служба отключена, при попытке получить доступ к Credential Manager появится ошибка:
Credential Manager Error The Credential Manager Service is not running. You can start the service manually using the Services snap-in or restart your computer to start the service. Error code: 0x800706B5 Error Message: The interface is unknown.
Если вы хотите заблокировать пользователям возможность сохранения сетевых паролей в Credential Manager, нужно включить параметр Network access: Do not allow storage of passwords and credentials for network authentication в разделе GPO Computer Configuration -> Windows Settings -> Security Settings -> Local Policies -> Security Options.

Теперь, если пользователь попытается сохранить пароль в хранилище, появится ошибка:
Credential Manager Error Unable to save credentials. To save credentials in this vault, check your computer configuration. Error code: 0x80070520 Error Message: A specified logon session does not exist. It may already have been terminated.
Доступ к менеджеру учетных данных Windows из PowerShell
В Windows нет встроенных командлетов для обращения к хранилищу PasswordVault из PowerShell. Но вы можете использовать модуль CredentialManager из галереи PowerShell.
Установите модуль:
Install-Module CredentialManager

В модуле всего 4 командлета:
- Get-StoredCredential – получить учетные данные из хранилища Windows Vault;
- Get-StrongPassword – сгенерировать случайный пароль;
- New-StoredCredential – добавить учетные данные в хранилище;
- Remove-StoredCredential – удалить учетные данные.
Чтобы добавить новые учетные данные в хранилище CredentialManager, выполните команду:
New-StoredCredential -Target 'contoso' -Type Generic -UserName '[email protected]' -Password '123qwe' -Persist 'LocalMachine'

Проверить, есть в хранилище сохраненные данные:
Get-StoredCredential -Target contoso
С помощью командлета Get-StoredCredential вы можете вывести сохраненный пароль, хранящийся в диспетчере учетных данных в отрытом виде.
Выведите список сохраненных учетных данных:
cmdkey.exe /list
Скопируйте значение Target для объекта, пароль которого вы хотите извлечь и вставьте его в следующую команду:
$cred = Get-StoredCredential -Target LegacyGeneric:target=termsrv/MSKRD2S1 [System.Runtime.InteropServices.Marshal]::PtrToStringAuto([System.Runtime.InteropServices.Marshal]::SecureStringToBSTR($cred.Password))
Команда выведет сохраненный пароль в открытом виде.

Также для получения сохраненных паролей из credman в открытом виде можно использовать утилиты типа Mimikatz (смотри пример).
Сохраненные пароли из Credential Manager можно использовать в ваших скриптах PowerShell. Например, в следующем примере я получаю сохраненные имя и пароль в виде объекта PSCredential и подключаюсь с ними к Exchange Online из PowerShell:
$psCred = Get-StoredCredential -Target "Contoso"
Connect-MSolService -Credential $psCred
Также вы можете использовать Get-StoredCredential для безопасного получения сохранённых учетных данных в заданиях планировщика.
Также обратите внимание на модуль PowerShell Secret Management, который можно использовать для безопасного хранения паролей в Windows (поддерживает различные хранилища паролей: KeePass, LastPass, HashiCorp Vault, Azure Key Vault, Bitwarden.
Чтобы удалить сохраненные учетные данные из Windows Vault, выполните:
Remove-StoredCredential -Target Contoso
Используем диспетчер учетных данных Windows для хранения паролей — Впервые Credential Manager появился в Windows 7 и позиционируется как достаточное безопасное место для хранения ваших паролей. В диспетчере учетных данных могут хранится следующие типы аккаунтов:
- Учетные данные Windows (Windows Credentials) – данные для входа в Windows, для доступа на удаленные компьютеры, сохраненные пароли для RDP подключений, пароли к сайтам, поддерживающих встроенную аутентификацию Windows и т. д; Учетные данные на основе сертификатов (Certificate-Based Credentials) – для аутентификации с помощью смарт-карт; Общие учетные данные (Generic Credentials) – используются сторонними приложениями, совместимые с Credential Manager; Учетные данные для интернета (Web Credentials) – сохранённые пароли в браузерах Edge и IE, приложениях Microsoft (MS Office, Teams, Outlook, Skype и т. д).
Например, если при доступе к сетевой папке вы включите опцию «Сохранить пароль», то введенный вами пароли будет сохранен в Credential Manager. Аналогично пароль для подключения к удаленному RDP/RDS серверу сохраняется в клиенте Remote Desktop Connection (mstsc. exe). Также в менеджере паролей сохраняются пароли пользователей при их сохранении командой runas /savecred, Вы можете получить доступ к диспетчеру учетных данных в Windows 10 из классической панели управления (Control PanelUser AccountsCredential Manager, Панель управления -> Учетные записи пользователей -> Диспетчер учетных данных). Как вы видите, в Credential Manager теперь хранятся два пароля, которые мы сохранили ранее.
Google Chrome — Хром синхронизируется с вашим Google аккаунтом, и хранит пароли не прямо в браузере, здесь их можно только посмотреть, а на серверах Google. Сохраненные пароли хранятся по адресу https://passwords. google. com/, для просмотра нужно ввести пароль от Google аккаунта. В браузере для просмотра паролей нажмите на иконку своего аккаунта на панели инструментов: Выберите пункт «Пароли»: Менеджер паролей выглядит так: Здесь можно отключить сохранение паролей и автоматический вход, а также посмотреть все сохраненные пароли. Для просмотра пароля из списка нажмите на иконку глаза, для удаления — на три точки. Если у вас на компьютере установлен пароль на вход, после нажатия на иконку глаза появится такое окно: В этом окне введите пароль от Windows — это нужно, чтобы посторонний человек за вашим ПК не мог посмотреть сохраненные пароли. Если список сохраненных паролей длинный, ищите их через через строку поиска по адресу сайта: Редактировать пароли прямо в браузере нельзя. Чтобы это сделать, перейдите в Google аккаунт по ссылке из менеджера паролей: Все введенные в Хроме пароли хранятся в Google аккаунте, там их можно просматривать, редактировать и удалять — после этого они изменятся и в браузере.
Где хранятся Пароли в Internet Explorer?
В правом верхнем углу браузера Internet Explorer щёлкаем на значке шестерёнки «Сервис», после чего – «Свойства браузера» в выпадающем списке. В одноимённом окне переходим на вкладку «Содержание» и щёлкаем пункт «Параметры» в разделе «Автозаполнение». В появившемся одноимённом окне щёлкаем пункт «Управление паролями ».
Что такое учетные данные пользователя?
Приложения с паролем из Сейфа были доступны в Cloud Identity Premium Edition до июня 2022 г. С 21 сентября 2022 г. мы начнем отключать такие приложения и к 21 июня 2023 г. полностью прекратим поддержку этой функции. Подробнее Учетные данные для входа – это имена пользователей и пароли управляемых аккаунтов, позволяющие получать доступ к различным приложениям.
Администратор может добавлять, изменять и удалять учетные данные для приложений с паролями из Сейфа в консоли администратора Google. Важно! Прежде чем добавлять, изменять или удалять учетные данные для входа в приложения, вам необходимо настроить в консоли администратора Google новую структуру групп для приложений с паролями из Сейфа.
Инструкции можно найти в этой статье,
Как найти домашнюю группу в Windows 10?
Изменение параметров домашней группы при необходимости — В любой момент после настройки домашней группы ее параметры можно изменить, выполнив следующие действия.
- Откройте домашнюю группу. Для этого нажмите кнопку Пуск, выберите пункт Панель управления, в поле поиска введите домашняя группа, а затем выберите пункт Домашняя группа,
- Выберите желаемые параметры, а затем нажмите кнопку Сохранить изменения,
Ниже перечислены параметры со страницы параметров домашней группы.
| Параметр | Описание |
|---|---|
| Открыть общий доступ к библиотекам и принтерам | Выберите библиотеки и принтеры, доступ к которым вы хотите открыть для других членов домашней группы. |
| Предоставить общий доступ к файлам мультимедиа для устройств | Этот параметр позволяет открыть общий доступ к файлам мультимедиа для всех устройств в сети. Например, можно разрешить доступ к изображениям цифровой фоторамке или открыть доступ к музыкальным файлам сетевому универсальному проигрывателю. Примечание: Общие файлы мультимедиа не защищены. Любой пользователь, подключенный к сети, может получить к ним доступ. |
| Показать или распечатать пароль домашней группы | Просмотр или печать пароля для домашней группы. |
| Изменить пароль | Изменение пароля для домашней группы. |
| Выйти из домашней группы | Выход из домашней группы. |
| Изменить дополнительные параметры общего доступа | Изменение параметров обнаружения сети, общего доступа к файлам и общим папкам, общего доступа с парольной защитой, подключений к домашней группе и подключений для обмена файлами. |
| Запуск средства устранения неполадок домашней группы | Устранение неполадок домашней группы. |
Как убрать пароль с сетевой папки Windows 10?
Отключение общего доступа с парольной защитой — Для того, чтобы отключить общий доступ с парольной защитой и сделать возможным подключение к сетевым папкам и другим ресурсам без пароля, на том компьютере, где находятся эти общие ресурсы, потребуется выполнить следующие шаги:
- Откройте панель управления (для этого можно использовать поиск в панели задач), а в ней — Центр управления сетями и общим доступом.
- В панели слева нажмите «Изменить дополнительные параметры общего доступа».
- Раскройте раздел «Все сети», а затем, в разделе «Общий доступ с парольной защитой» выберите пункт «Отключить общий доступ с парольной защитой».
- Примените сделанные настройки.
В результате с любых компьютеров в локальной сети будет возможен доступ к сетевым ресурсам на том компьютере, где были выполнены указанные настройки, при условии, что:
- На устройствах, с которых осуществляется доступ включено сетевое обнаружение
- На ПК или ноутбуке, к которому осуществляется подключение, есть папки и/или иные ресурсы, к которым предоставлен общий доступ.
Жонглирование несколькими логинами и паролями может стать кошмаром. К счастью, Windows хранит ваши данные для входа на веб-сайты и в приложения, чтобы упростить задачу. Но что, если вам нужно найти сохраненный пароль для сайта, который вы давно не посещали? Это руководство покажет вам именно как найти сохраненную Windows 11 и 10 паролей. Мы также расскажем, как быстро сохранить новые пароли и даже в крайнем случае сбросить забытый пароль Windows.
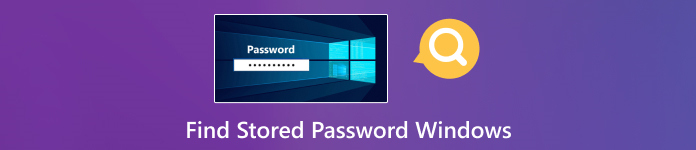
В этой статье:
- Часть 1. Как найти сохраненные пароли в Windows 11/10
- Часть 2. Быстрое сохранение паролей в Windows 11/10
- Часть 3. Легко сбросить пароль Windows, если вы его забудете [рекомендуется]
- Часть 4. Часто задаваемые вопросы о поиске сохраненного пароля в Windows
Часть 1. Как найти сохраненные пароли в Windows 11/10
Как найти сохраненные пароли в Windows 10? Существует несколько способов доступа к сохраненным паролям, каждый из которых предлагает свой уровень доступности и удобства. Если вам нужно восстановить забытый пароль или просто хотите управлять своими учетными данными, Windows предоставляет встроенные инструменты, которые помогут вам эффективно выполнить эту задачу.
Ниже мы рассмотрим три стандартных метода поиска сохраненных паролей в Windows 11/10. К этим методам относятся редактор реестра, диспетчер учетных данных и командная строка. Каждый метод предлагает уникальные преимущества и требует разного уровня технических знаний, поэтому вы можете выбрать тот, который лучше всего соответствует вашим потребностям и уровню комфорта.
1. Редактор реестра
Редактор реестра — это механизм Windows, который позволяет пользователям просматривать, редактировать и находить сохраненные пароли в Windows 10 с помощью базы данных реестра системы. Он содержит важные настройки и конфигурации операционной системы и установленных приложений. Навигация по реестру требует осторожности, так как неправильные изменения могут нанести вред системе.
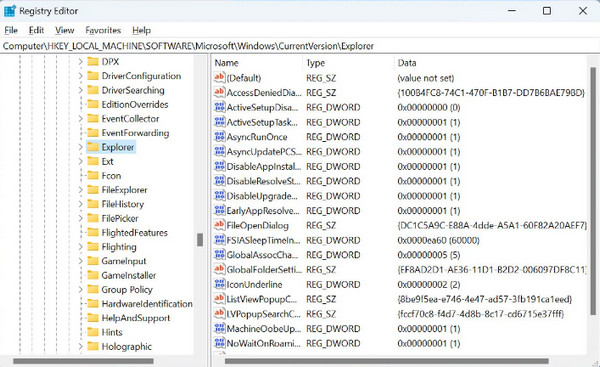
Откройте командную строку от имени администратора и введите regedit для запуска редактора. Идти к HKEY_LOCAL_MACHINE, ПРОГРАММНОЕ ОБЕСПЕЧЕНИЕ, Майкрософт, Windows НТ, Текущая версия, Винлогон. Двойной клик Пароль по умолчанию для просмотра сохраненного пароля.
2. Менеджер учетных данных
Диспетчер учетных данных — это утилита Windows, которая надежно хранит учетные данные, такие как имена пользователей и пароли. Он помогает пользователям управлять учетными данными и получать их, включая сетевую аутентификацию и вход на веб-сайты. Узнайте, как найти сохраненные пароли в Windows 7, выполнив этот шаг.
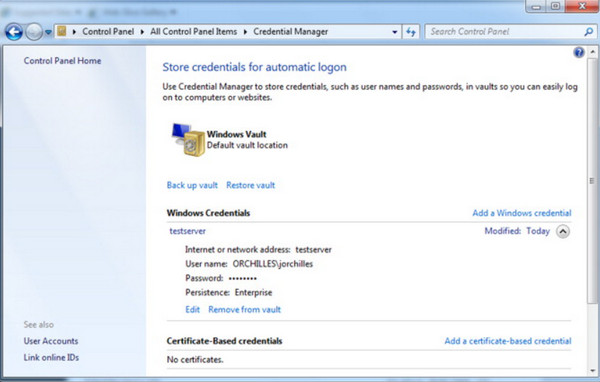
Просто перемещайтесь по Панель управления, Учетные записи пользователейи Диспетчер учетных данных. Здесь вы можете просмотреть Веб-учетные данные для входа на сайт и Учетные данные Windows для паролей сети и приложений. Найдя нужную учетную запись, нажмите кнопку стрелка рядом с ним и выберите Показывать чтобы раскрыть пароль. Для подтверждения вам может потребоваться ввести пароль администратора.
3. Командная строка
Командная строка действует как скрытый контроллер, также известный как cmd.exe или просто cmd. Это текстовый интерфейс, в котором вы можете вводить определенные команды, чтобы дать вашему компьютеру указание выполнять различные действия. Как найти сохраненные пароли в Windows 10 CMD? Следуйте инструкциям ниже.
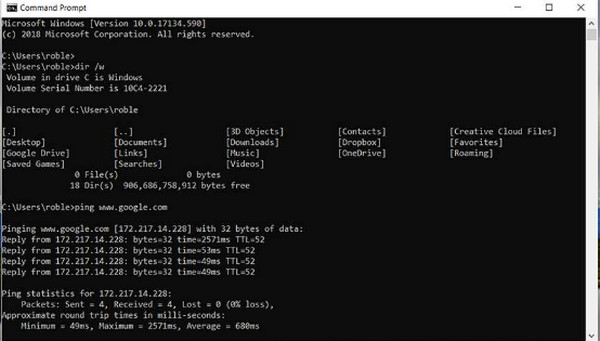
Откройте командную строку от имени администратора и введите rundll32.exe keymgr.dll,KRShowKeyMgr с последующим Войти. Это запустит Сохраненные имена пользователей и пароли окно, позволяющее просматривать, добавлять или удалять сохраненные учетные данные.
Часть 2. Быстрое сохранение паролей в Windows 11/10
Вы устали постоянно вводить данные для входа на веб-сайты и в приложения? Windows предлагает встроенное решение Credential Manager, которое надежно хранит ваши имена пользователей и пароли. Когда ваш ПИН-код Windows не работает, вы можете найти сохраненные пароли и проверить, не ввели ли вы неправильные пароли. Это избавляет от необходимости запоминать сложные учетные данные или повторно вводить их при каждом посещении сайта. Давайте посмотрим, как быстро сохранить ваши пароли с помощью Credential Manager:
Шаг 1
Войдите в свою учетную запись Windows. Открой Панель управления. Обычно его можно найти, выполнив поиск в Начинать меню.
Шаг 2
В Панели управления найдите Учетные записи пользователей раздел. В зависимости от настроек просмотра он может находиться в такой категории, как «Учетные записи пользователей» и «Семейная безопасность».
Шаг 3
Нажмите на свою учетную запись пользователя. Он отобразит параметры, связанные с настройками вашей учетной записи.
Шаг 4
Найдите раздел под названием Сетевые учетные данные или же Управление сетевыми паролями. Этот раздел должен находиться под Связанные задачи или подобные варианты. Нажмите на Управление сетью Пароли.
Часть 3. Легко сбросить пароль Windows, если вы его забудете [рекомендуется]
Могут возникнуть такие случаи, как забытый вами пароль ОС Windows. В этот момент вы наверняка придумаете способ обойти или разблокировать устройство, где imyPass сброс пароля Windows является экспертом. Это приложение постоянно совершенствует свою общую функциональность в плане сброса пароля на вашем устройстве Windows с помощью загрузочных дисков. По сравнению с другими доступными программами, предлагающими ту же функцию, это приложение является единственным в своем роде и может использоваться только в личных целях. Решить проблему с этим легко, даже если вы новичок или эксперт, которому нужен более простой способ. Установите приложение на свой дозатор прямо сейчас, чтобы быть готовым, когда это произойдет!
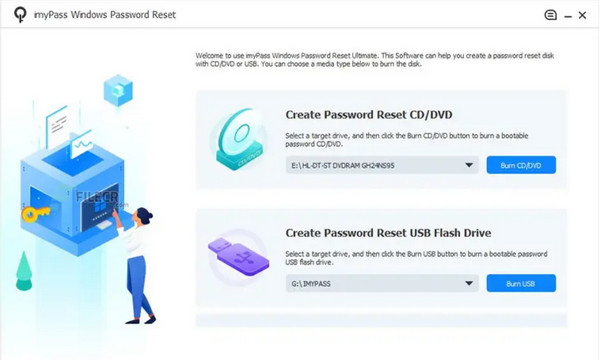
Часто задаваемые вопросы.
-
Безопасно ли хранить пароли в Windows?
Хотя Windows предлагает встроенные инструменты, такие как Credential Manager, для безопасного хранения паролей, важно следовать рекомендациям по обеспечению безопасности паролей. Он использует уникальные пароли для каждой учетной записи и, когда это возможно, включает двухфакторную аутентификацию.
-
Могу ли я найти сохраненные пароли в веб-браузерах?
Да, большинство веб-браузеров хранят пароли для веб-сайтов, которые вы посещали. Обычно сохраненные пароли можно найти в настройках браузера или менеджере паролей.
-
Как я могу обеспечить безопасность своих сохраненных паролей в Windows?
Чтобы защитить сохраненные пароли в Windows, регулярно обновляйте свои пароли, по возможности включите шифрование и используйте надежные менеджеры паролей для дополнительной безопасности и удобства. Кроме того, всегда обновляйте свою систему новейшими исправлениями безопасности и будьте осторожны при загрузке стороннего программного обеспечения.
-
Как я могу найти свой пароль на моем Mac?
На Mac вы можете найти сохраненные пароли с помощью приложения «Связка ключей», аналогичного диспетчеру учетных данных в Windows, открыв «Утилиты», «Приложение», «Доступ к связке ключей», а затем «Пароль». Появится список паролей и соответствующих им учетных записей.
-
Могу ли я получить доступ к сохраненным паролям с другого устройства или компьютера?
Иногда вы можете получить доступ к сохраненным паролям с другого устройства или компьютера, если вы вошли в систему с той же учетной записью пользователя или используете облачный менеджер паролей.
Вывод
Как найти сохраненные пароли в Windows 10? Поиск сохраненных паролей в Windows 10 имеет решающее значение для управления вашими учетными записями и обеспечения безопасности. Используя такие методы, как редактор реестра, диспетчер учетных данных и командную строку, вы можете получить доступ и получить пароли для различных целей: от входа на веб-сайт до сетевой аутентификации.
Однако важно действовать осторожно, особенно при внесении изменений в системный реестр или доступе к конфиденциальной информации. Всегда проверяйте, что у вас есть необходимые разрешения, и принимайте надлежащие меры безопасности для защиты ваших данных.
Пенни Уоррен
Пенни Уоррен, старший редактор imyPass, специализируется на программном обеспечении MS Office. Вы можете найти профессиональные учебные пособия и решения для программного обеспечения MS Office из ее сообщений.
How do I find saved passwords in Windows 10? A large number of programs and websites usually prompt its users’ to save their passwords for later use in their PCs and mobile phones. This gets usually stored on software like Instant Messenger, Windows Live Messengers and popular browsers like Google Chrome, Internet Explorer, Microsoft Edge, Mozilla Firefox, Opera (for both PCs and smart-phones) also provide this password saving feature. This password is usually stored in the secondary memory and can be retrieved even when the system is turned off. Specifically, these usernames, as well as their associated passwords, get stored in the registry, within the Windows Vault or within credential files. All such credentials get accumulated in an encrypted format, but can easily be decrypted just by entering your Windows password.

A frequent task that comes into play for all end-users is to uncover all the stored passwords on his/her computer. This eventually helps in recovering lost or forgotten access details to any specific online service or application. This is an easy task but depends on some of the aspects like the OS that the user is using or the application someone is using. In this article, we will show you different tools that can help you view different hidden encrypted passwords in your system.
Table of Contents
Method 1: Using Windows Credential Manager
Let us first get to know about this tool. It is a built-in Credential Manager of Windows that allows users to store their confidential username and passwords as well as other credentials that are entered in when a user logs on to any website or network. Storing these credentials in a manageable manner can help you automatically log you on to that site. This eventually reduces the time and effort of a user as they don’t have to type their login credentials every time they use this site. To see these usernames and passwords stored in the Windows Credential Manager, you have to go through the following steps –
1. Search for “Credential Manager” in the Start menu search box. Click on the search result to open.
Note: You’ll notice there are 2 categories: Web Credentials & Windows Credentials. Here your entire web credentials, as well as any passwords from sites which you saved during browsing using different browsers will be listed here.
2. Choose and Expand the link to see the password by clicking on the arrow button under the Web Passwords option and click on the “Show” button.

3. It will now prompt you to type your Windows password for decrypting the password and show it to you.
4. Again, when you click on Windows Credentials next to the Web Credentials, you will most likely see lesser credentials stored there unless you’re into a corporate environment. These are application and network-level credentials as and when you connect to network shares or network devices like the NAS.

Recommended: Reveal Hidden Passwords behind asterisk without any software
Method 2: Find Saved Passwords using Command Prompt
1. Press Windows Key + S to bring up search. Type cmd then right-click on Command Prompt and select Run as Administrator.
2. Now type the following command into cmd and hit Enter:
rundll32.exe keymgr.dll,KRShowKeyMgr
3. Once you hit Enter, stored Usernames and Passwords window will open.

4. You can now add, remove or edit the stored passwords.
Method 3: Using third-party tools
There are other 3rd party tools available that will help you view your passwords stored in your system. These are:
a) CredentialsFileView
1. Once downloaded, right-click on the “CredentialsFileView” application and choose Run as Administrator.
2. You will see the main dialog which will pop up. You will have to type in your Windows password at the bottom side and then press “OK”.
Note: Now it will be possible for you to see the list of different credentials stored on your computer. If you are on a domain, you will also see a lot more data in the form of a database having Filename, version modified time etc.

b) VaultPasswordView
This has the same functionality as that of CredentialsFileView, but it will look inside the Windows Vault. This tool is essential particularly for Windows 8 & Windows 10 users as these 2 OS stores the passwords of different apps like Windows Mail, IE, and MS. Edge, in the Windows Vault.

c) EncryptedRegView
1. Run this program, a new dialog box will pop up where the ‘Run as administrator’ box will be checked, press the “OK” button.
2. The tool will automatically scan the registry & decrypt your existing passwords it will fetch from the registry.

Also read: How to Create a Password Reset Disk
Using any of the three methods you will be able to view or find the saved passwords on Windows 10, but if you still have questions or doubts regarding this tutorial then feel free to ask them in the comment section.
Если подключаться к сетевому ресурсу без необходимых учётных данных, система попросит их ввести.
Что бы не вводить их постоянно можно установить галку «запомнить учётные данные» (что не есть правильно. Пароль — он для того, что бы его вводить)
Но что делать, если нужно отредактировать уже введённый пароль или сохранить сразу несколько связок учётная запись/пароль.
К нам приходит Диспетчер учётных данных Windows. Зайти в него можно либо через Панель управления:
- Панель управления — Учётные записи пользователей — Диспетчер учётных данных
либо через старую, добрую коммандную строку:
- control userpasswords2 — дополнительно — управление паролями
Нажимаем Добавить учётные данные Windows и вводим:
- Имя или IP адрес компьютера
- Логин
- Пароль
Всё. Теперь вы сможете заходить на соответствующие сетевые ресурсы без ввода пароля.
