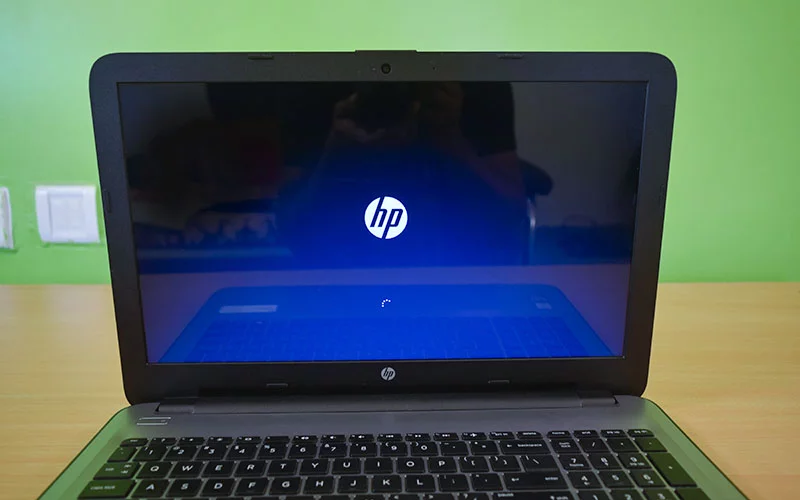
In this article, I will show you how to enable hp laptop 15 boot menu to install Windows 10 from USB Bootable Drive. When you purchase a new HP laptop there are windows 10 or free dos is pre-installed, but if you need to install a fresh copy of Windows 10, 11 or Linux first you need to enable the boot option in bios. Then you need a bootable USB drive or other installation media to install the operating system on your laptop.
Before installing a new operating system on your laptop you may backup your important data on any external drive or in online cloud storage, or you can only install OS on your C: drive. Don’t touch other drives during installation to avoid data loss. So we are here to resolve all your problems and also refer to our more articles based on a similar topic.
Note: The laptop i am using here to demonstrate is HP Notebook 15-Ay008tx, this method may work in most Notebooks in this series.
So let’s begin and follow these simple step by step easy to follow tutorial.
How to Enable HP Laptop 15 Boot Menu Option (in Bios)
Step 1: Turn on your laptop
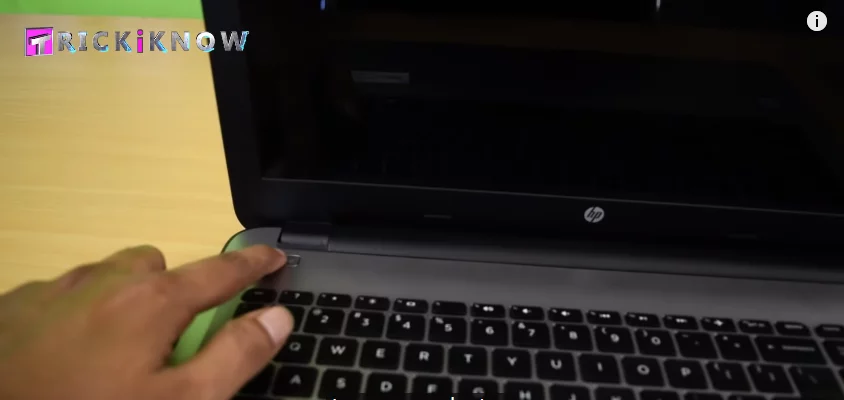
Step 2: Now quickly press the F9 button to open the boot menu.
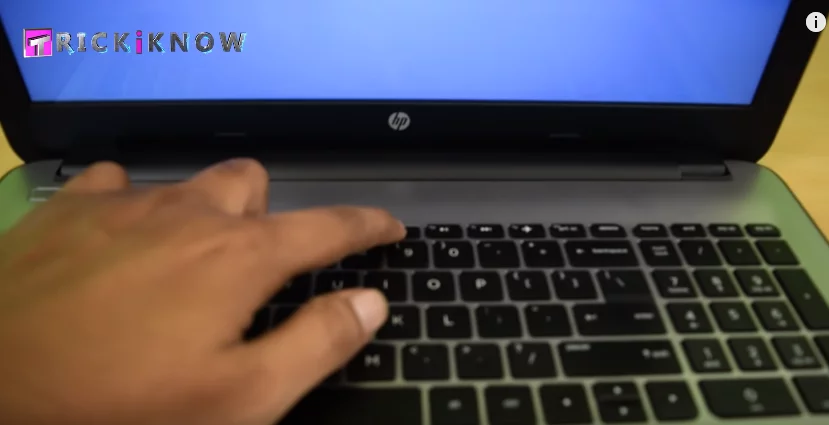
Step 3: Now in the boot menu you will see there is not an option to boot from a USB or a DVD drive. So now we have to enable boot options first.
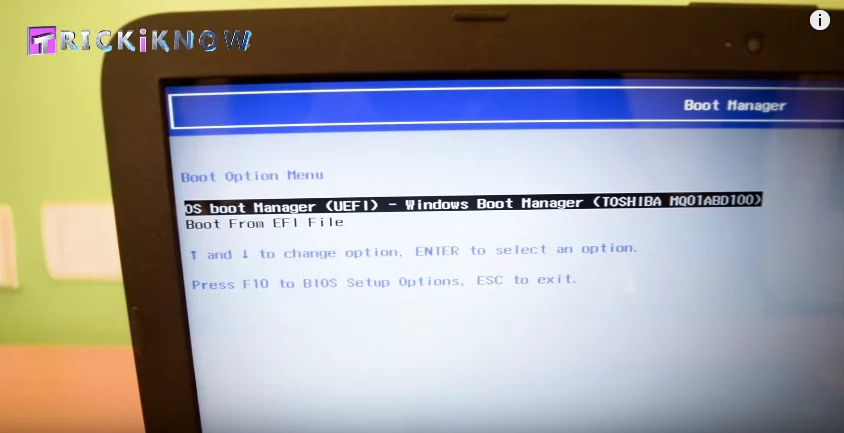
Step 4: Go to Bios setup by pressing the F10 button.
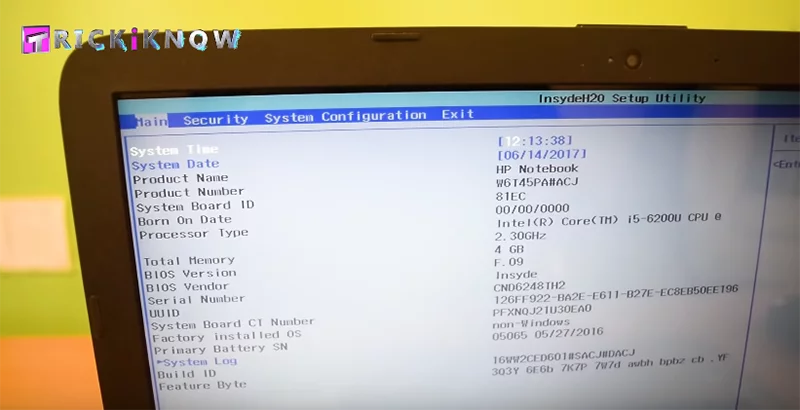
Step 5: In the bios go to System Configuration. Then go to boot options and hit enter.
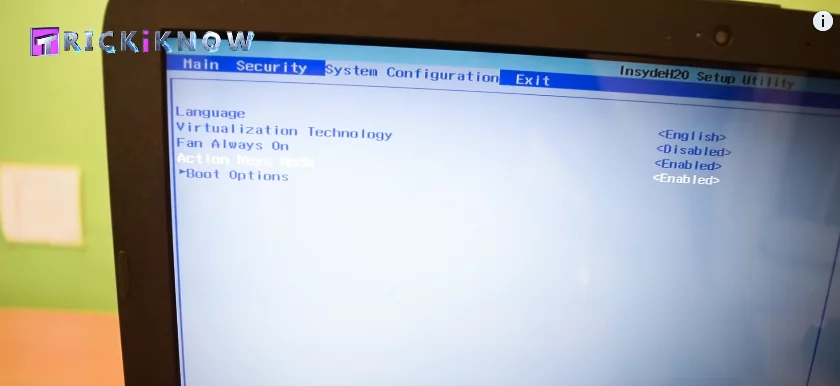
Step 6: Now here you can see legacy support that is disabled.
Note: Use keyboard key to navigate.
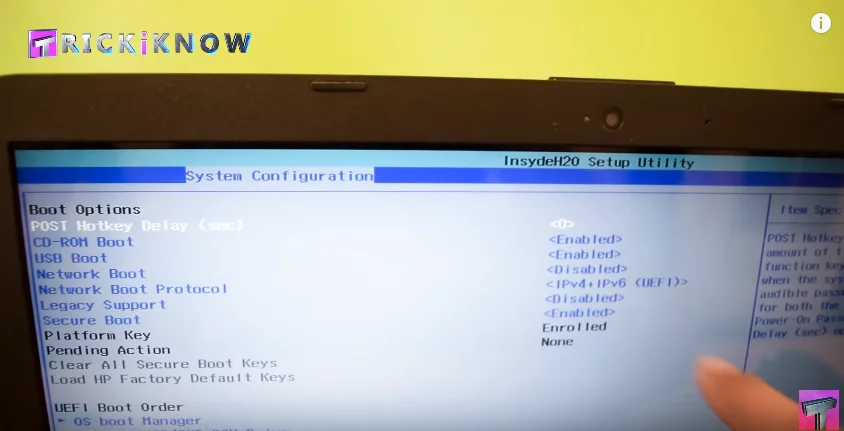
Step 7: Just Enable this and hit Enter. Then press Yes.
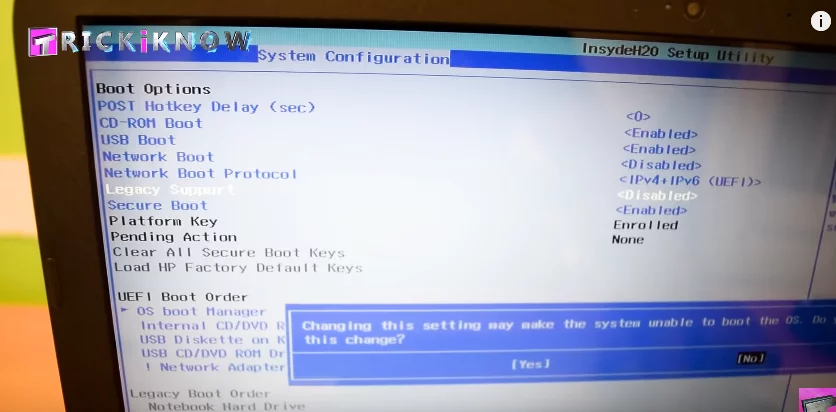
Step 8: Here we are done. Now take out the Windows 10 bootable USB drive.

Step 9: And insert it into your Laptop. Then press the F10 button to save the bios settings and hit enter.
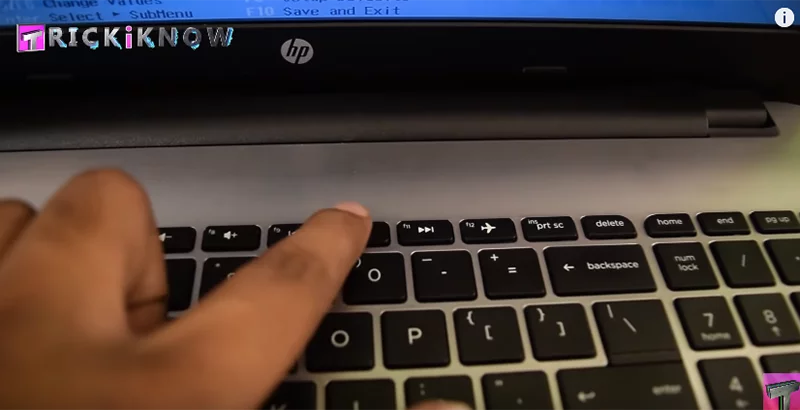
Step 10: Now quickly press the F9 button and here we have to confirm our bios settings which we have done. Just enter the numbers showing on your display and then hit enter.
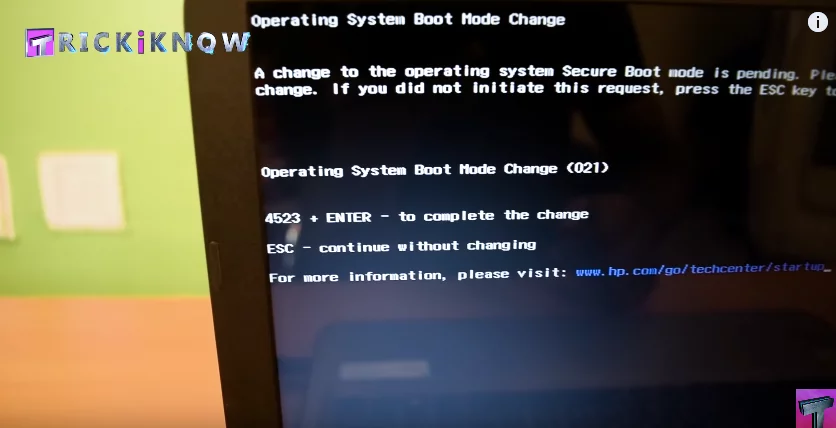
Step 11: All boot options are now available.
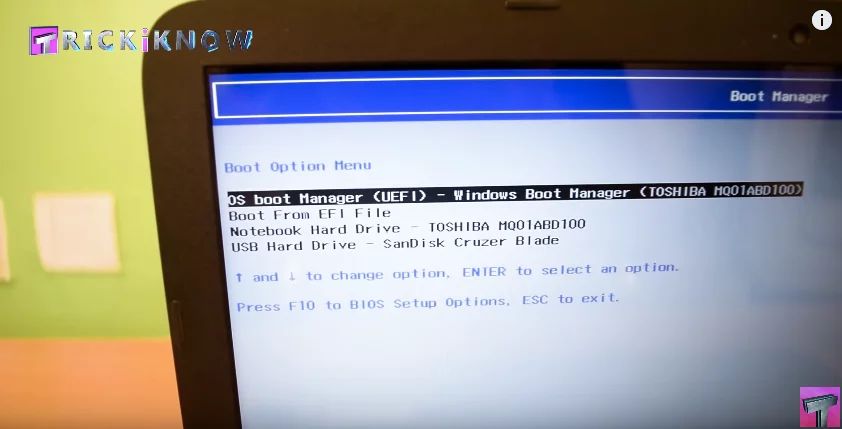
Step 12: Select your USB Drive to boot the Laptop from it.
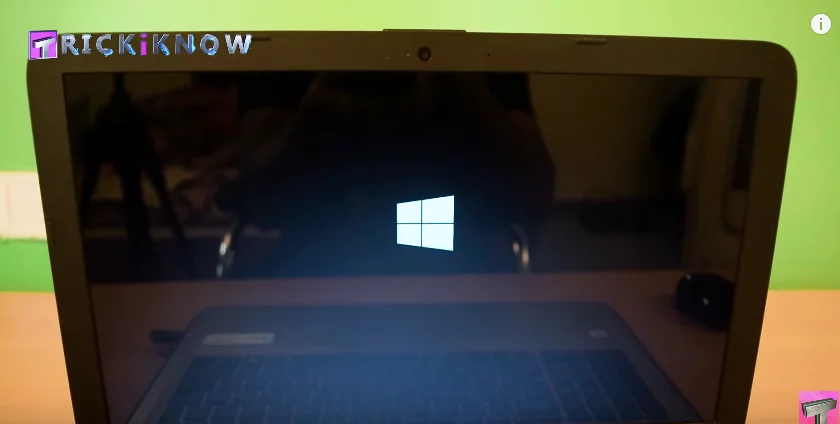
Step 13: The setup is loading from the USB drive. And here it is. Now you can continue Installing Windows from here.
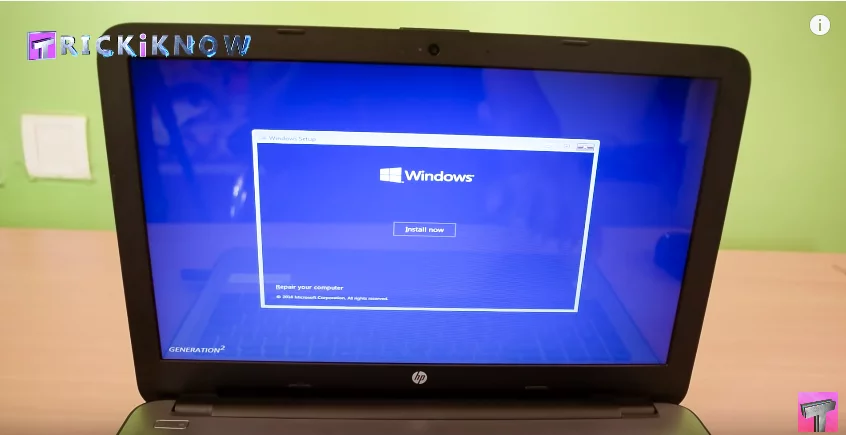
Congratulations!! We have successfully enabled boot options for HP Notebook 15 Laptop, now you can continue with the Windows 10, 11 or Ubuntu setup or if you are installing Linux.
If you have any confusion in this process, I am sharing a Video tutorial also. This video contains step by step guide on how to enable hp laptop 15 boot menu from bios to install operating system.
Install Windows on hp Laptop from USB (Boot Menu Option)
So if you have any questions regarding this please let us know in the comment section below and I hope this will definitely help you. Feel free to ask your queries below, and consider subscribing our YouTube channel for more content like this.
Thank you so much for reading our tutorial on how to install windows 10 on an HP notebook, hope you learned well and the job is done. Share this article with your friends to help them out. Thanks a lot again, Have a Nice day.
Share this post with your friends 🙂
Ayushi aggarwal is a blogger and engineer who writes to express her ideas. She loves to write about tech stuff and very passionate about her work. She share her research work online and it helped people to solve their problems.
Содержание статьи:
- Поэтапная установка Windows 10 на HP-ноутбук
- 👉 ШАГ 1
- 👉 ШАГ 2
- 👉 ШАГ 3
- 👉 ШАГ 4
- 👉 ШАГ 5
- Вопросы и ответы: 18
Доброго здравия!
Вроде бы установка ОС Windows 10 всегда происходит по одной «схеме»… Однако, на каждом устройстве есть свои «совсем небольшие» нюансы (которые иногда могут поставить в тупик).
Вот, собственно, не так давно попросили установить ОС Windows 10 на новый ноутбук HP Pavilion (на AMD Ryzen). Всё бы ничего, но он «упорно» не позволял пользователю войти в BIOS или открыть загрузочное меню…
Как оказалось, в последствии — в BIOS была включена опция быстрой загрузки, и кнопку ESC (на HP эта кнопка по умолчанию открывает сервисное меню) нужно было зажимать еще до того момента, как будет нажата кнопка включения.
В остальном, вроде бы никаких сюрпризов, но на всякий случай набросал краткую инструкцию (вдруг кто-то столкнется с чем-то похожим!). 👌
*
Поэтапная установка Windows 10 на HP-ноутбук
👉 ШАГ 1
И так, для начала нам потребуется какой-нибудь образ ISO с ОС Windows 10. Лично я порекомендовал бы вам загрузить официальную версию с сайта Microsoft (зачем лишние «приключения потом?). О том, как это сделать — см. статью по ссылке ниже.
👉 В помощь!
Как скачать ISO-образ с ОС Windows 10 [официально и легально]
*
Далее этот ISO-образ нужно правильно записать на флешку/внешний диск. На этом вопросе тоже не останавливаюсь, т.к. это уже было неоднократно разобрано в моих статьях ранее (см. пару ссылок ниже).
👉 В помощь!
1) Как создать загрузочную флешку Windows 10 под UEFI или BIOS в Rufus (новая 3.x версия) [Важно! Для новых ноутбуков выбирайте вариант под UEFI]
2) Как сделать загрузочным внешний диск USB-HDD (без полного форматирования и потери данных)

Создание загрузочной флешки
*
👉 ШАГ 2
Теперь можно подключить загрузочную флешку к USB-порту (желательно 3.0, которые помечаются синим цветом — так быстрее).
А далее зажмите клавишу ESC и только потом нажмите кнопку включения ноутбука (либо часто нажимайте ее сразу после включения — но этот вариант может не сработать, если включена быстрая загрузка).
В сервисном меню нужно открыть раздел загрузки (или BOOT, в моем случае — это клавиша F9).
Если на экране у вас никаких меню не появилось — ознакомьтесь с заметкой 👇 о входе в BIOS на ноутбуках HP (у некоторых старых моделей могут быть некоторые нюансы).
👉 В помощь!
Как зайти в BIOS/UEFI на ноутбуках HP

Вызов BOOT меню
После, в загрузочном меню нужно выбрать нашу флешку/диск и нажать Enter (обычно, если на диске ноутбука не установлено ОС, а к USB-порту подключена только одна флешка — выбирается она автоматически).
Примечание: в моем случае был использован мульти-загрузочный диск с несколькими ОС (и именно поэтому появилось меню с выбором версии Windows. В вашем случае — его может не быть).

Выбор версии ОС для установки
*
👉 ШАГ 3
Затем, спустя минуту-другую, перед вами должно появиться окно с выбором языка. По умолчанию, в большинстве случаев система выбирает русский — и поэтому можно сразу же нажать «Далее…».

Начало установки Windows 10
В следующем окне нажмите по кнопке «Установить» (в центре).

Установить!
Режим установки рекомендую задать «Выборочный» — это позволит вам вручную указать диск под систему (да и «разбить» его на 2-3 раздела, если это необходимо).

Выборочная установка!
В следующем шаге следует выбрать диск под систему. Если вы не собираетесь его делить — можно сразу же указать накопитель и нажать кнопку «Далее» (для тех, кто хочет разбить диск на 2 части — после выбора накопителя нажмите на «Создать» и укажите размер раздела под ОС).

Выбор диска под установку ОС
Далее следует дождаться, пока установочные файлы будут скопированы, и компьютер пойдет на перезагрузку. В этот момент рекомендую отключить от USB-порта загрузочный накопитель (флешку/диск), чтобы после перезагрузки — с нее еще раз не запустилась установка ОС…

Файлы были скопированы на жесткий диск
*
👉 ШАГ 4
После, запустится процесс подготовки и настройки устройства. Нужно будет последовательно ответить на несколько вопросов, которые помогут сконфигурировать работу ОС под вас…

Идет подготовка
Для начала — речь идет о выборе региона. Рекомендую указывать Россию (страну проживания). Это нужно, чтобы ОС смогла правильно определить язык, раскладку и ряд функций, которые будут использоваться в дальнейшем.

Выбор региона — Россия
В одном из шагов ОС предложит подключить ноутбук к интернету — временно рекомендую пропустить этот шаг (иначе Windows может начать загрузку обновлений, что отрицательно скажется на времени установки).

Пока пропустить
Имя учетной записи можно указать любое. Однако, порекомендовал бы его задать на латинице и без разных дефисов, точек и пр. знаков. Почему?
Да просто в дальнейшем некоторые приложения могут работать некорректно, если в имени учетной записи будет кириллица или какие-то значки…

Кто использовать этот компьютер
Что касается вопроса слежки и конфиденциальности: то здесь решайте сами, что оставить, что отключить… 👇 В плане дальнейшей работы с ОС — этот шаг почти никак не сказывается…

Принять
*
👉 ШАГ 5
Теперь пару слов о том, что делать, как только появился рабочий стол…
Для начала нажмите сочетание Win+i — должно открыться окно с параметрами Windows 10. В разделе «Система/дисплей» установите разрешение и масштабирование так, чтобы с устройством было максимально комфортно работать.
Примечание: просто если этого не сделать — то на некоторых ноутбуках всё очень мелкое и глаза быстро устают…

Дисплей — выбор разрешения и масштабирования
Далее кликните по значку сети и 👉 подключитесь к Wi-Fi (или расшарив интернет с телефона / или так, как у вас это обычно происходит… 👌).
Смотрим доступные Wi-Fi сети
3) После, зайдите на сайт HP в раздел драйверов (ссылку привожу на всякий случай… 👌).
Рекомендую кликнуть по меню «Разрешить определить HP ваш продукт» — в результате сервис вам предложит установить небольшую утилиту, которая и подберет, и обновит все необходимые драйвера.
Примечание: те драйвера, что установила ОС Windows 10, — далеко не всегда корректно работают (и не дают пользоваться всеми доступными функциями от производителя).

Разрешите HP определить ваш продукт
На этом, в общем-то, и всё!
*
Критика и дополнения — приветствуются!
Удачи!
👣
Добро пожаловать в раздел ПО и драйверы. Давайте определим ваш продукт, чтобы начать работу
hp-personalization-dashboard-portlet
Действия
Выберите продукт, чтобы найти статьи по устранению неполадок, драйверы и многое другое
Выберите продукт, чтобы найти статьи по устранению неполадок, драйверы и многое другое
Или начните поиск нового продукта
hp-detect-load-my-device-portlet
Действия
Добро пожаловать в раздел ПО и драйверы. Давайте определим ваш продукт, чтобы начать работу
Добро пожаловать в раздел ПО и драйверы. Давайте определим ваш продукт, чтобы начать работу
Качественно функционирующие драйвера являются неотъемлемой частью эффективной работы компьютера. Если вы пользователь HP TPN C126 с исключительной операционной системой Windows 10 64 бит, отыскание и загрузка соответствующих драйверов может оказаться сложной задачей. Однако, с помощью нашего сайта, процесс поиска и установки драйверов становится легким и быстрым.
HP TPN C126 — это ноутбук из надежной серии HP, который предлагает широкий спектр возможностей для пользователей. Однако, чтобы использовать всю функциональность ноутбука, необходимо установить соответствующие драйверы. На нашем сайте вы сможете скачать все необходимые драйверы для Windows 10 64 бит для HP TPN C126.
Мы предлагаем только официальные и актуальные версии драйверов для полной совместимости с вашим ноутбуком. Все драйверы проверены и стабильны, что гарантирует отсутствие проблем с работой устройства после их установки.
Не тратьте время на поиск драйверов в Интернете, воспользуйтесь нашим сайтом и скачайте все необходимые драйверы для вашего HP TPN C126 с операционной системой Windows 10 64 бит. Установите драйверы и наслаждайтесь улучшенной производительностью и функциональностью вашего ноутбука!
Содержание
- Получение последних драйверов HP TPN C126
- Установка драйверов HP TPN C126 на Windows 10 64 bit
- Восстановление драйверов HP TPN C126 после обновления Windows 10 64 bit
Если вы владелец устройства HP TPN C126 и хотите обновить или получить последние драйверы для своей операционной системы Windows 10 64 bit, вам потребуется найти официальный сайт HP.
Перейдите на сайт HP, затем найдите раздел «Поддержка и драйверы». Введите модель вашего устройства HP TPN C126 или воспользуйтесь функцией автоматического определения модели. После этого, выберите операционную систему Windows 10 64 bit из списка доступных систем.
Произведите поиск, и вам будет предоставлен список последних драйверов, которые доступны для вашего устройства HP TPN C126 и операционной системы Windows 10 64 bit. Обратите внимание, что драйверы могут быть доступны в виде самораспаковывающегося исполняемого файла или в виде архива ZIP.
Если драйверы представлены в виде самораспаковывающегося файла, просто запустите этот файл и следуйте инструкциям на экране для установки драйверов. Если драйверы представлены в виде архива ZIP, сначала распакуйте архив в папку на вашем компьютере, а затем запустите установочный файл из этой распакованной папки.
После установки драйверов перезагрузите ваш компьютер, чтобы изменения вступили в силу. Теперь у вас должны быть последние драйверы для вашего устройства HP TPN C126 на операционной системе Windows 10 64 bit.
Установка драйверов HP TPN C126 на Windows 10 64 bit
Установка правильных драйверов на ваш компьютер HP TPN C126 может значительно повысить его производительность и стабильность. В этой статье мы расскажем вам, как правильно установить драйверы на операционную систему Windows 10 64 бита для модели HP TPN C126.
Шаг 1: Скачайте драйверы
Первым шагом в установке драйверов HP TPN C126 является загрузка соответствующих драйверов. Вы можете скачать официальные драйверы с официального веб-сайта HP или использовать специализированные программы для автоматической установки драйверов.
Вы должны убедиться, что выбранные драйверы совместимы с вашей операционной системой и архитектурой (64-разрядная) Windows 10.
Шаг 2: Установите драйверы
Когда драйверы HP TPN C126 уже загружены, перейдите в папку с загруженными файлами и найдите файлы с расширением .exe или .msi. Дважды щелкните по файлам, чтобы запустить процесс установки.
Следуйте инструкциям на экране и разрешите программе драйвера вносить изменения в вашу систему. После завершения установки возможно потребуется перезагрузка компьютера, чтобы изменения вступили в силу.
Шаг 3: Обновите драйверы
После установки драйверов рекомендуется выполнить их обновление до последних доступных версий. Вы можете найти обновления на официальном веб-сайте HP или использовать специальные программы для обновления драйверов автоматически.
Примечание: Обновление драйверов может помочь исправить ошибки, улучшить производительность и добавить новые функции.
Шаг 4: Проверьте функциональность
После установки и обновления драйверов HP TPN C126, рекомендуется проверить функциональность вашего компьютера. Убедитесь, что все устройства и функции работают должным образом. Если вы обнаружите какие-либо проблемы, попробуйте переустановить драйверы или обратитесь в службу поддержки HP для получения дополнительной помощи.
Вот и всё! Теперь вы знаете, как правильно установить драйверы HP TPN C126 на Windows 10 64 bit. Следуйте указанным шагам и наслаждайтесь более стабильной работой вашего компьютера.
Восстановление драйверов HP TPN C126 после обновления Windows 10 64 bit
Для восстановления работоспособности устройств и компонентов HP TPN C126 необходимо загрузить и установить соответствующие драйверы для Windows 10 64 bit.
1. Перейдите на официальный сайт поддержки HP по адресу: https://support.hp.com/ru-ru/drivers
2. Введите модель вашего ноутбука HP TPN C126 в поле поиска или выберите модель из предложенного списка.
3. Выберите операционную систему Windows 10 64 bit в списке доступных операционных систем.
4. Найдите и загрузите все необходимые драйверы для вашего ноутбука, отметив галочками нужные пункты.
5. Запустите загруженные файлы и следуйте инструкциям мастера установки, чтобы установить драйверы.
6. После установки драйверов перезапустите ноутбук, чтобы изменения вступили в силу.
После успешной установки драйверов на ноутбуке HP TPN C126 все устройства и компоненты должны работать без проблем в операционной системе Windows 10 64 bit.
На чтение 3 мин Опубликовано Обновлено
Драйверы — важные компоненты программного обеспечения, необходимые для работы различных устройств в операционной системе Windows 10. Для продукции Hewlett-Packard, такой как ноутбуки модели Hp Tpn C126, также необходимо устанавливать соответствующие драйверы для стабильной работы устройства. В данной статье мы рассмотрим, как скачать и установить драйвера Hp Tpn C126 для Windows 10 64 bit.
Официальный сайт компании Hewlett-Packard предоставляет возможность загрузки драйверов для различных моделей устройств, включая ноутбуки Hp Tpn C126. Чтобы скачать драйверы, необходимо перейти на страницу поддержки Hewlett-Packard и ввести модель ноутбука Hp Tpn C126 в поисковую строку. После этого появится список доступных драйверов для данной модели.
Рекомендуется скачивать и устанавливать драйверы, указанные на сайте Hewlett-Packard для конкретной модели ноутбука Hp Tpn C126 и операционной системы Windows 10 64 bit. Это гарантирует совместимость и стабильность работы устройства. Для загрузки драйверов необходимо выбрать нужный драйвер из списка, согласиться с условиями использования и нажать на кнопку «Скачать».
После загрузки драйвера его следует запустить и следовать инструкциям мастера установки. Обычно установка драйвера происходит в несколько этапов, включая разархивацию файлов, проверку совместимости и окончательную установку. После завершения установки рекомендуется перезагрузить ноутбук Hp Tpn C126 для полного вступления изменений в силу.
Установка драйверов Hp Tpn C126 на Windows 10
Шаг 1. Найдите официальный веб-сайт Hp и перейдите на страницу поддержки и драйверов для вашего устройства Tpn C126.
Шаг 2. На странице поддержки вашего устройства найдите раздел «Драйверы» или «Скачать драйверы».
Шаг 3. В разделе драйверов найдите драйверы для операционной системы Windows 10 64 бит.
Шаг 4. Скачайте и сохраните драйверы на вашем компьютере.
Шаг 5. После того, как драйверы будут скачаны, откройте загруженный файл и следуйте инструкциям по установке.
Шаг 6. Завершите установку драйверов и перезапустите компьютер, чтобы изменения вступили в силу.
После перезагрузки ваш Hp Tpn C126 должен работать правильно с установленными драйверами на Windows 10 64 бит. Если у вас возникнут проблемы с установкой драйверов, обратитесь к руководству пользователя или обратитесь в службу поддержки Hp для получения дополнительной помощи.
Скачивание и установка драйверов для операционной системы Windows 10 64 bit
Шаг 1: Посетите веб-сайт производителя компьютера или ноутбука HP.
Шаг 2: Найдите раздел «Поддержка» или «Драйверы и загрузки».
Шаг 3: Выберите свою модель устройства или введите ее в соответствующее поле поиска.
Шаг 4: В списке доступных драйверов найдите соответствующий драйвер для операционной системы Windows 10 64 bit.
Шаг 5: Щелкните по ссылке загрузки драйвера и сохраните файл на вашем компьютере.
Шаг 6: Запустите скачанный файл драйвера и следуйте инструкциям мастера установки.
Шаг 7: После завершения установки перезагрузите компьютер, чтобы изменения вступили в силу.
Примечание: Если необходимо установить несколько драйверов, повторите шаги 4-7 для каждого драйвера.
Hp tpn c126 — это мощный ноутбук, который может быть идеальным решением для ваших задач. Однако, чтобы наслаждаться всеми его возможностями, вам может потребоваться скачать и установить драйверы для Windows 10 (64-бит).
Драйверы — это программные компоненты, которые позволяют вашему компьютеру и операционной системе взаимодействовать с различными устройствами. Без правильных драйверов некоторые функции вашего ноутбука могут быть недоступными или работать некорректно.
Чтобы скачать драйверы для Hp tpn c126, вы можете посетить официальный веб-сайт Hp. Там вы найдете список доступных драйверов для вашей модели ноутбука и операционной системы. Просто выберите необходимые драйверы и следуйте инструкциям по установке.
Помимо официального веб-сайта Hp, вы также можете воспользоваться сторонними ресурсами, предлагающими скачать драйверы для различных устройств. Однако, будьте осторожны и скачивайте драйверы только с надежных и проверенных источников, чтобы избежать установки вредоносных программ на ваш компьютер.
Помните, что регулярное обновление драйверов является важной частью поддержки производительности вашего ноутбука. Проверяйте наличие новых версий драйверов и регулярно обновляйте их для оптимальной работы вашего ноутбука Hp tpn c126.
Содержание
- Найти и скачать драйверы Hp tpn c126 для Windows 10 (64-бит)
- Установка драйверов Hp tpn c126 на Windows 10 (64-бит)
- Шаг 1: Подготовка перед установкой
- Шаг 2: Поиск и загрузка драйверов
- Шаг 3: Установка драйверов
- Шаг 4: Обновление драйверов
- Шаг 5: Проверка работоспособности
Найти и скачать драйверы Hp tpn c126 для Windows 10 (64-бит)
Получить драйверы Hp tpn c126 для Windows 10 (64-бит) можно несколькими способами. Воспользуйтесь следующими рекомендациями, чтобы найти и установить необходимые драйверы:
- Посетите официальный веб-сайт компании Hp. На официальном сайте HP вы сможете найти раздел «Поддержка» или «Драйверы и загрузки». Введите модель вашего устройства (Hp tpn c126) и выберите операционную систему Windows 10 (64-бит). Затем просмотрите список доступных драйверов для своего устройства и скачайте их.
- Используйте официальное приложение HP Support Assistant. HP Support Assistant — это удобная программа, которая позволяет автоматически искать и устанавливать драйверы для устройств HP. Программа обновляется регулярно и может помочь вам найти и скачать драйверы для вашего компьютера Hp tpn c126.
- Воспользуйтесь программой для поиска и установки драйверов. Существует несколько сторонних программ, которые специализируются на поиске и установке драйверов для устройств. Вы можете использовать такие программы, чтобы найти и скачать драйверы для Hp tpn c126.
После скачивания драйверов рекомендуется установить их на ваш компьютер следуя инструкциям на экране. Перезагрузите систему после установки всех драйверов, чтобы изменения вступили в силу.
Найти и скачать драйверы Hp tpn c126 для Windows 10 (64-бит) необходимо для того, чтобы обеспечить надежную и оптимальную работу вашего компьютера. Обязательно регулярно проверяйте наличие обновлений драйверов и устанавливайте их, чтобы быть уверенными в безопасности и работоспособности вашего устройства.
Установка драйверов Hp tpn c126 на Windows 10 (64-бит)
Установка драйверов на ваш ноутбук Hp tpn c126 важна для правильной работы аппаратной части и обеспечения стабильной работы операционной системы Windows 10 (64-бит). В этой статье будет представлен пошаговый процесс установки необходимых драйверов.
Шаг 1: Подготовка перед установкой
Перед установкой драйверов рекомендуется создать точку восстановления системы, чтобы в случае проблем можно было вернуться к предыдущему состоянию. Вы также можете сделать резервную копию своих важных файлов.
Шаг 2: Поиск и загрузка драйверов
Перейдите на официальный веб-сайт Hp и найдите раздел поддержки и драйверы. Введите модель вашего ноутбука Hp tpn c126 и выберите операционную систему Windows 10 (64-бит). Найдите необходимые драйверы, такие как драйверы для звука, сети, видеокарты и другие.
Проверьте совместимость выбранных драйверов с вашей операционной системой и загрузите их на свой компьютер. Сохраните драйверы в удобном для вас месте.
Шаг 3: Установка драйверов
Откройте загруженные драйверы и следуйте инструкциям установщика. В большинстве случаев, вам будет достаточно дважды щелкнуть на файле установки и следовать указаниям на экране. При необходимости перезагрузите компьютер после установки каждого драйвера.
Шаг 4: Обновление драйверов
После установки основных драйверов рекомендуется проверить наличие обновлений на официальном сайте Hp. Обновленные драйверы могут содержать исправления ошибок и улучшения производительности. Следуйте инструкциям по установке обновлений.
Шаг 5: Проверка работоспособности
После установки всех необходимых драйверов перезагрузите компьютер. Проверьте работоспособность различных устройств, таких как звуковые колонки, сетевой адаптер, видеокарта и другие. Если все работает без проблем, то процесс установки драйверов Hp tpn c126 на Windows 10 (64-бит) завершен успешно.
Установка драйверов Hp tpn c126 на Windows 10 (64-бит) позволит вам максимально использовать возможности вашего ноутбука и обеспечит стабильную работу системы. Следуйте указанным выше шагам для успешной установки необходимых драйверов.
-
Board index
Drivers Database
2017 Added Drivers
-
Carol1991
- Posts: 4240
- Joined: Sun Sep 27, 2009 12:57 am
Hp Tpn-C126
Post
by Carol1991 » Mon Sep 25, 2017 5:52 pm
Hello
Need a driver for hp tpn-c126, Win7 64bit.
-
Detective
- Site Admin
- Posts: 291425
- Joined: Sat Jan 31, 2009 3:19 pm
Re: Hp Tpn-C126
Post
by Detective » Tue Sep 26, 2017 10:54 pm
Below you can download hp tpn-c126 driver for Windows.
File name: hptpn-c126.exe
Version: 7.71.556
File size: 11.28 MB
Upload source: original install disk
Antivirus software passed: Eset v 5.78
Hp Tpn-C126
(click above to download)
Содержание:
- Системные требования
- Подготовка настроек БИОС
- Создание загрузочной флэшки
- Как установить Виндовс 10 с флешки на ноутбук HP
- Что делать после установки
- Возможные проблемы
Windows 10 является одной из самых популярных операционных систем. Она имеет приятный и удобный интерфейс, а также расширенные функциональные возможности. В данной статье будут описаны этапы установки этой операционки на ноутбук.
Системные требования
Windows 10 — это софт, который предъявляет определённые требования к техническим характеристикам компьютера. Если ноутбук или стационарный компьютер не соответствует данным требованиям, то десятка на нём будет работать нестабильно, с подтормаживаниями и зависаниями.
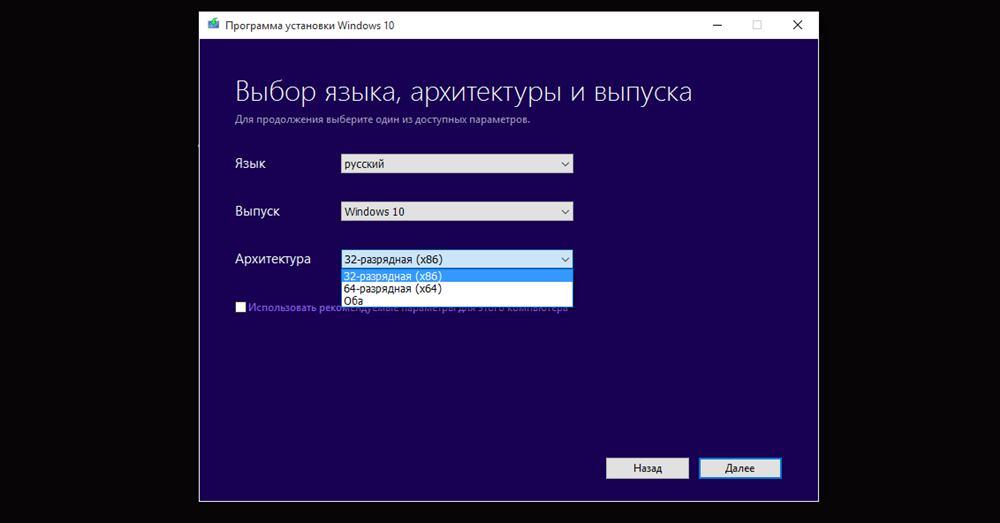
Установщик операционной системы Windows 10
Во избежание неприятных последствий перед созданием образа операционки необходимо ознакомиться с её минимальными требованиями к технической составляющей PC. Их несколько:
- Частота центрального процессора должна составлять не менее 1 ГГц.
- Не менее 2 ГБ оперативной памяти.
- 20 ГБ свободного места на диске. В качестве накопителя можно использовать как жёсткий диск, так и SSD.
- Встроенный видеоадаптер должен поддерживать девятую версию Directx и выше.
Обратите внимание! Установку операционной системы Виндовс десять на новый ноут HP удобнее производить через BIOS с внешнего носителя.
Подготовка настроек БИОС
В некоторых ситуациях BIOS нужно будет настроить перед тем, как устанавливать операционку в данной среде. Подготовить UEFI к загрузке ОС можно следующим образом:
- Выключить компьютер стандартным образом через меню Пуск. Можно выбрать вариант с перезагрузкой.
- В процесс запуска ПК несколько раз нажать на клавишу «Delete» с клавиатуры для входа в БИОС. На кнопку нужно нажимать после специфического звукового сигнала ещё до появления логотипа установленной на PC операционки. Клавиша, отвечающая за открытие BIOS, может отличаться в зависимости от конкретной модели ноутбука.
- Зайти в меню загрузки и убедиться, что система распознаёт USB накопитель, с которого будет выполняться установка ОС. Обычно такой раздел в англоязычных версиях BIOS материнской платы называется boot-menu.
- Выставить минимальную производительность ПК, если такая возможность присутствует, чтобы процесс установки быстрее закончить. На этом подготовка среды будет завершена.
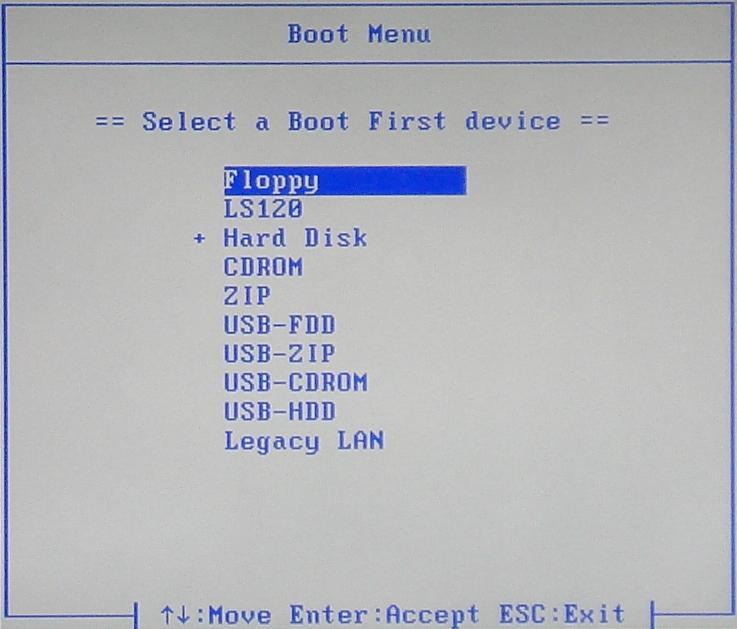
Boot-menu в BIOS на материнской плате Gigabyte
Важно! Если в boot-menu отсутствует загрузочная флешка, то накопитель нужно вставить в разъём USB 3.0 на корпусе портативного компьютера и повторить процедуру проверки заново.
Перед установкой системы в BIOS не стоит понижать частоту центрального процессора или тайминги ОЗУ.
Создание загрузочной флэшки
В данном случае операционная система будет устанавливаться с внешнего накопителя, а это значит, что на него следует поместить ISO-образ.
Создать загрузочную флешку с файлами Windows 10 можно по следующему алгоритму:
- Скачать ISO-образ системы с проверенного интернет-ресурса.
- Скачать специальное программное обеспечение для записи образа на ЮСБ накопитель. Далее процесс записи будет рассматриваться на примере программы UltraISO. Её возможно бесплатно загрузить с официального сайта разработчиков в глобальной сети.
- Отформатировать флешку, воспользовавшись системным средством. Для удаления всей информации с накопителя необходимо вставить его в компьютер и нажать по значку ПКМ. Далее в окне контекстного типа надо выбрать пункт «Форматировать…». В открывшемся окошке понадобится выбрать файловую систему и тапнуть по кнопке «Начать». По завершении процедуры форматирования с флешки удалятся все данные пользователя.
- Запустить приложение UltraISO и тапнуть по кнопке «Самозагрузка», которая расположена в графе параметров сверху главного меню ПО.
- В окне контекстного типа левой клавишей манипулятора один раз нажать по строчке «Записать образ жёсткого диска…».
- Указать путь к ISO-образу, хранящемуся на компьютере юзера, а также выделить флешку, на которую будут записываться все файлы.
- Кликнуть по кнопке «Записать» внизу окошка и дождаться завершения процедуры. Процесс записи может продлиться на протяжении нескольких минут.
После того как образ будет записан, понадобится открыть указанный накопитель и удостовериться, что на нём присутствуют все необходимые элементы. Если допущена ошибка, то образ можно будет переустановить.
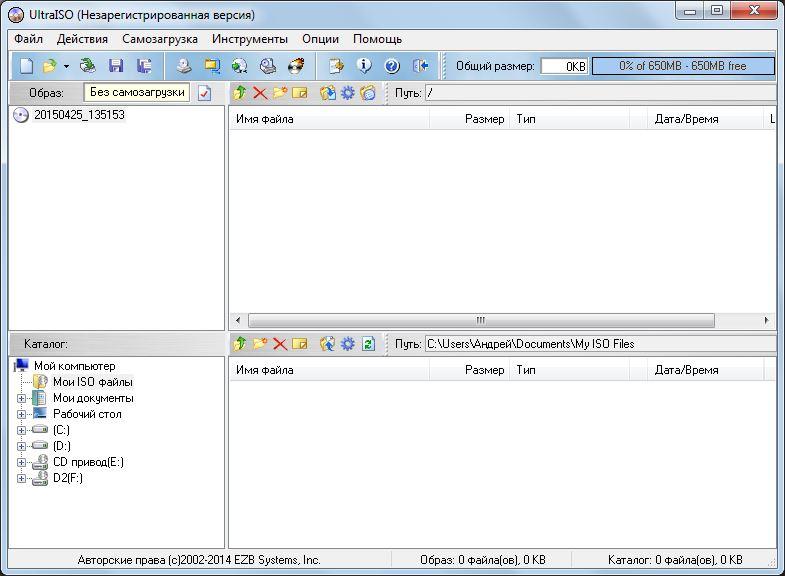
Интерфейс программного обеспечения UltraISO
Дополнительная информация! Для установки десятой версии Windows следует использовать флешку объёмом не менее 8 ГБ, иначе процесс загрузки операционной системы может быть прерван из-за возникшей ошибки.
Для записи образа можно использовать и другие программы. Однако UltraISO имеет простой и понятный интерфейс, а также русский язык.
Как установить Виндовс 10 с флешки на ноутбук HP
На ноутбук HP Windows 10 сможет установить даже новичок. Такая процедура не отнимет у пользователя много времени, особенно если операционная система устанавливается на твердотельный SSD накопитель.
Чтобы быстро справиться с поставленной задачей, можно воспользоваться следующим пошаговым алгоритмом:
- Вставить созданную загрузочную флешку в разъём USB 3.0 на корпусе ноутбука.
- Войти в BIOS материнской платы по рассмотренной выше схеме.
- Зайти в «boot-menu», выделить нужный накопитель, перемещаясь по окну с помощью стрелок «Вверх» и «Вниз», и нажать на «Enter».
- В окошке свойств в поле «Значение» указать «1» и опять тапнуть по «Enter». После этого загрузочный накопитель должен выставиться на первое место в списке.
- Выйти из BIOS и перезагрузить компьютер.
После перезагрузки вместо операционной системы должно открыться окошко мастера установки Windows 10. Описывать первые действия на этом этапе нецелесообразно. Здесь всё интуитивно понятно. Нужно просто нажимать на кнопку «Далее», выделяя перед этим нужный вариант. Также пользователю потребуется принять условия лицензионного соглашения.
Далее нужно создать раздел диска под установку Виндовс десять, следуя представленным инструкциям в окне установщика. Дождаться завершения установки операционной системы и убедиться, что можно попасть на рабочий стол для первоначальной настройки некоторых параметров.
Когда операционка будет устанавливаться, то ПК перезагрузится несколько раз. Перед первой перезагрузкой необходимо вытащить флешку из разъёма, чтобы ПК не начал снова с неё устанавливать систему. Теперь ясно, как установить Виндовс с флешки на ноутбук HP – процедура довольно проста.
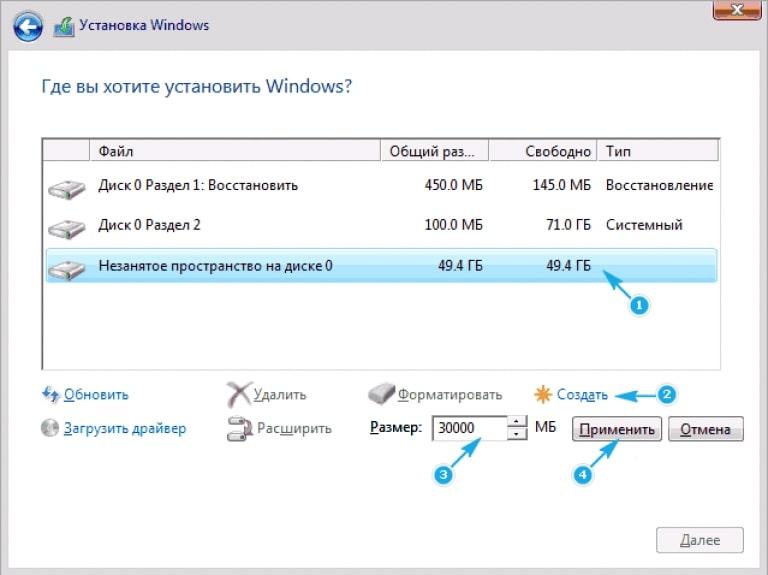
Создание разделов жёсткого диска при установке Windows 10 с флешки
Обратите внимание! При разбиении системного накопителя нужно учитывать, что можно создать несколько локальных дисков. К примеру, disk C и disk D. Под каждый раздел придётся выделить нужный объём. Объём системного диска не должен быть менее 20 ГБ.
Что делать после установки
По окончании загрузки систему понадобится настроить. Пользователю потребуется пройти небольшую настройку некоторых параметров. К примеру, установить дату, системное время, создать свою учётную запись Microsoft по адресу электронной почты, Skype или номеру мобильного телефона.
После попадания на рабочий стол Windows 10 также нужно будет произвести настройку. Например:
- Активировать Виндовс, если этого не было сделано на этапе установки.
- Установить подключение к интернету по Wi-Fi соединению.
- Скачать необходимое программное обеспечение из глобальной сети для комфортной работы за компьютером.
Операционная система предложит пользователю создать pin-код для входа после включения портативного компьютера. От этого можно и отказаться.
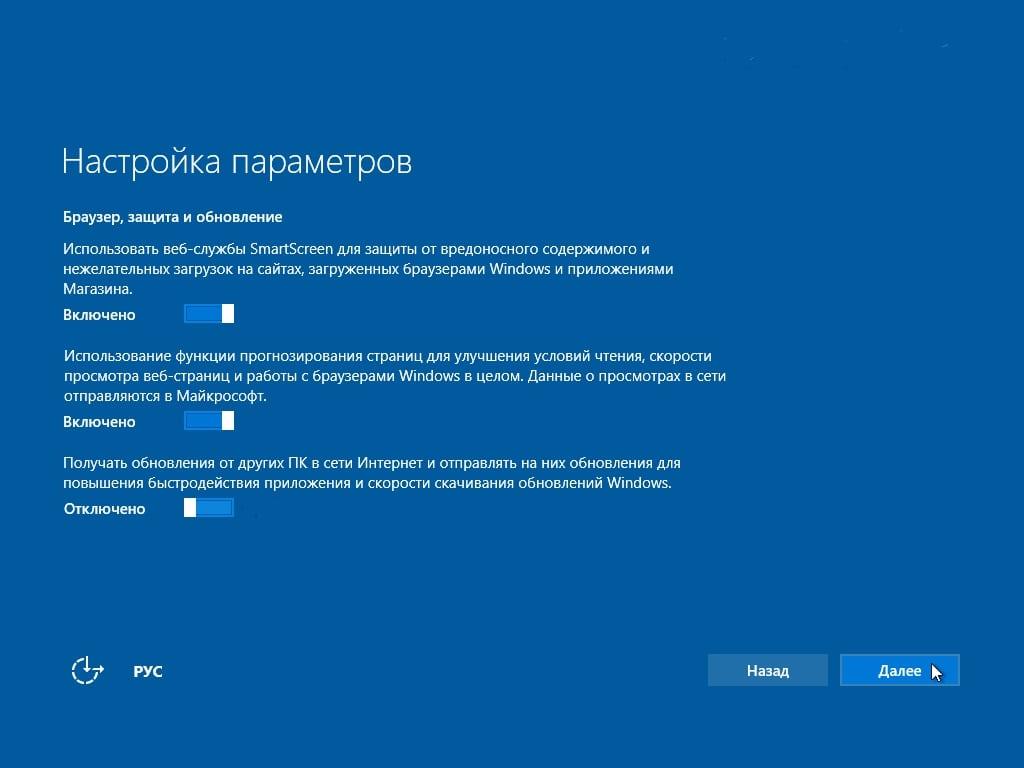
Настройка Windows 10 после установки
Возможные проблемы
В процессе установки ОС Виндовс десять могут возникнуть следующие ошибки:
- Бесконечная установка. Если процесс загрузки не удаётся завершить, то нужно делать откат и впоследствии выполнять переустановку. Такое может произойти из-за битых секторов жёсткого диска.
- Проблемы с разбиением системного накопителя на разделы. Установщику Windows 10 часто не удаётся завершить процедуру загрузки из-за того, что пользователь неправильно распределяет общий объём ЖД для каждого из созданных разделов. Т. е. сначала нужно создать диск, на который сможет установиться операционка, а потом уже переходить к созданию дополнительных разделов.
- Проблемы с запуском мастера установки. Если не удаётся загрузиться с флешки, выставив её на первое место в boot-menu в BIOS, то, скорее всего, накопитель был создан неправильно. Возможно, пользователь забыл его отформатировать перед записью ISO-образа или общий объём флешки менее восьми ГБ.
Важно! Систему не получится поставить на жёсткий диск с битыми секторами, поэтому их потребуется убрать из процесса работы ЖД с помощью специализированного софта.
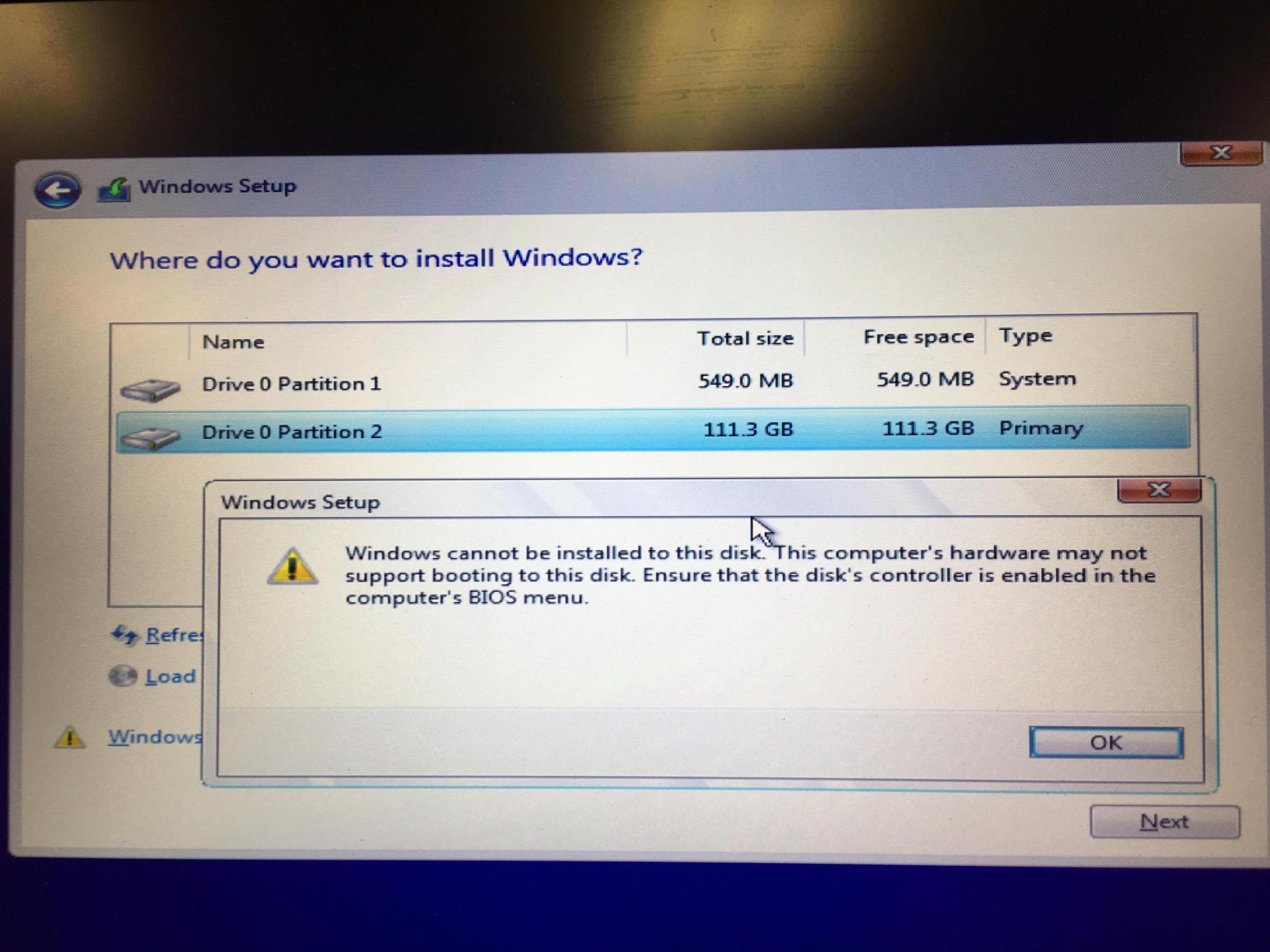
Ошибка при установки Виндовс 10 с флешки
Таким образом, на HP установка Windows 10 с флешки предполагает выполнение ряда действий, каждое из которых нуждается в тщательной проработке. Чтобы быстро справиться с поставленной задачей, рекомендуется ознакомиться с представленной выше информацией.
