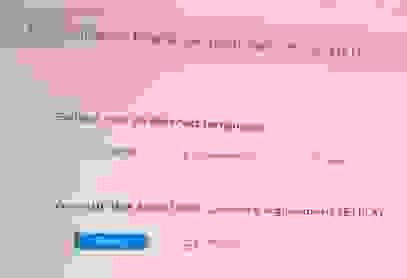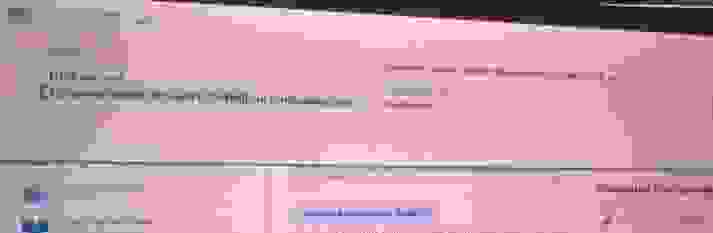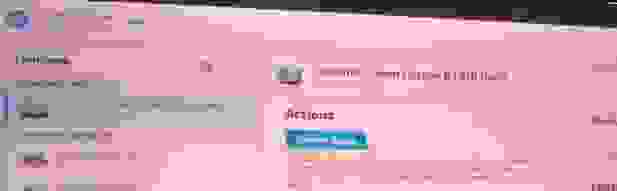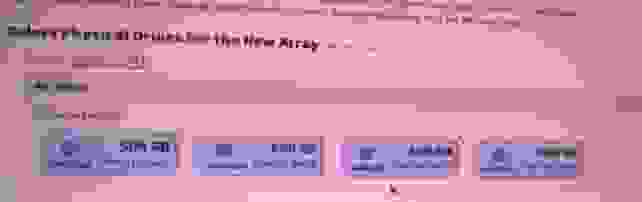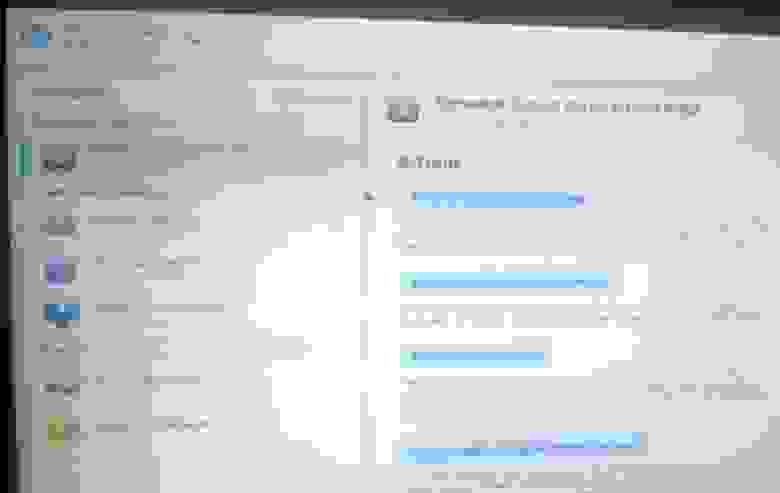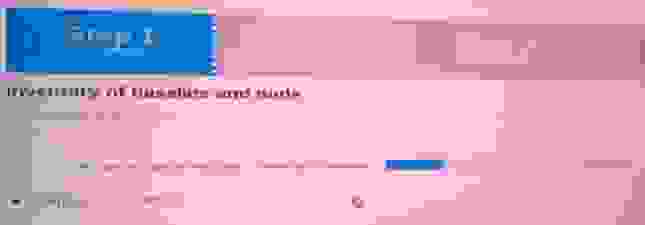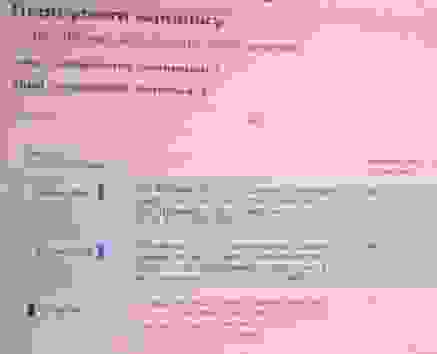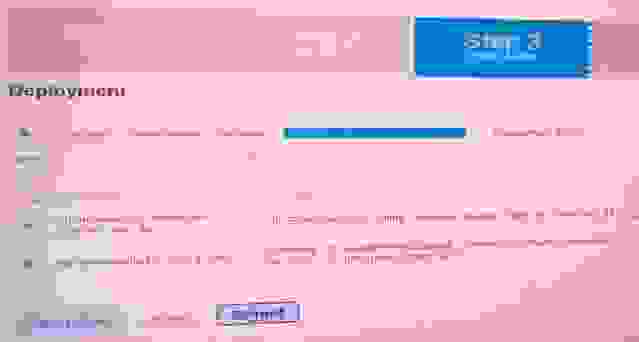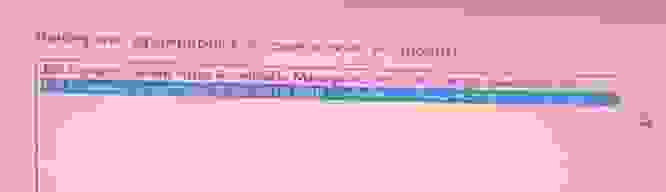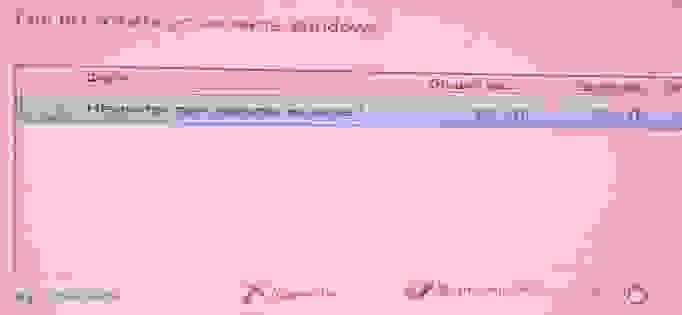Если у администратора появляется задача развернуть актуальную серверную ОС от Microsoft (Windows Server 2022) на физический сервер HPE не самой актуальной линейки Gen9 (HPE ProLiant DL380 Gen9), то возникает ощущение дежавю и задача принимает вид квеста. Привычный метод быстрого развёртывания драйверов и утилит поддержки оборудования с помощью инструмента HPE Smart Update из пакета Service Pack for ProLiant (SPP) здесь не сработает, так как последний SPP с поддержкой Gen9 ничего не знает о Windows Server 2022, а из последующих, более современных, версий SPP поддержка Gen9 уже выпилена. Поэтому в результате применения любого SPP на указанной связке ОС и модели сервера мы получим систему с парой утилит для управления Smart Array (SSA) и множеством неизвестных устройств в диспетчере устройств Windows. В этой заметке мы рассмотрим вариант решения этой проблемы путём ручного последовательного развёртывания определённых пакетов драйверов и утилит с учётом некоторых нюансов.
Обновление микрокода
Первое, что следует сделать, это провести обновление микрокода материнской платы сервера с помощью пакета Online ROM Flash Component for Windows x64 — HPE ProLiant DL380 Gen9/DL360 Gen9 (P89) Servers. Самую актуальную на данный момент времени версию этого пакета 3.30_09-21-2023 (5 Oct 2023) без действующего контракта поддержки HPE у нас не получится. Однако, мы можем скачать последнюю версию с закрытием критических уязвимостей — 2.96_05-17-2022 (26 May 2022). Установку обновления можно провести как непосредственно запуская пакет из Windows, так и через веб-интерфейс iLO, предварительно распаковав в архиваторе 7-zip файл *.flash из пакета *.exe.
Не менее важным, с точки зрения безопасности, является обновление микрокода контроллера iLO. Скачиваем и устанавливаем пакет Online ROM Flash Component for Windows — HPE Integrated Lights-Out 4. Последняя, актуальная на данный момент времени, версия 2.82 (2 Mar 2023).
Для лучшей стабильности работы дисковой подсистемы обновляем микрокод RAID-контроллера Smart Array (в нашем случае это контроллер P440ar). Скачиваем и устанавливаем пакет Online ROM Flash Component for Windows (x64) — Smart Array and Smart HBA H240ar, H240nr, H240, H241, H244br, P240nr, P244br, P246br, P440ar, P440, P441, P542D, P741m, P840, P840ar, and P841 последней версии 7.20 (15 Oct 2022).
Прочие обновления микрокода для такого оборудования как сетевые платы, адаптеры FC, контроллеры накопителей HDD/SSD являются также являются немаловажными, но будут варьироваться в зависимости от конфигурации каждого отдельно взятого сервера.
Установка драйверов
Пакет установки каждого драйвера по завершению установки будет сообщать нам о необходимости перезагрузки. Все перечисленные ниже драйверы можно установить друг за другом без промежуточных перезагрузок и выполнить одну перезагрузку сервера после установки последнего драйвера.
Скачиваем и устанавливаем актуальную версию драйверов чипсета материнской платы из пакета
HPE ProLiant Gen9 Chipset Identifier for Microsoft Windows Server 2016 and Microsoft Windows Server 2019 — 10.1.17969.8134(B) (21 Feb 2022). Это избавит нас от большей массы неизвестных устройств в диспетчере устройств Windows.
Для поддержки контроллера iLO4 последовательно скачаем и установим два пакета драйверов:
- iLO 4 Channel Interface Driver for Windows Server 2016 and Server 2019 последней версии 4.1.0.0 (9 Sep 2019);
- iLO 4 Management Controller Driver Package for Windows Server 2016 and Server 2019 последней версии 4.0.0.0(B) (2 Apr 2019).
RAID-контроллер Smart Array в только что установленной Windows Server 2022 будет работать на базе драйвера, встроенного в базовый комплект драйверов Windows. Однако для более корректной и производительной работы контроллера рекомендуется установить «родной» драйвер из пакета HPE ProLiant Smart Array HPCISSS3 Controller Driver for 64-bit Microsoft Windows Server 2012 R2/2016/2019 Editions последней версии 106.26.0.64(B) (5 Nov 2021).
Для поддержки встроенного в материнскую плату видеоадаптера установим пакет драйвера Matrox G200eH Video Controller Driver for Windows Server 2016 and Server 2019 последней версии
9.15.1.224 (9 Sep 2019).
Этого набора драйверов достаточно для того, чтобы в диспетчере устройств Windows не оставалось неизвестных устройств.
Компоненты управления и мониторинга
Для поддержки механизма безагентского мониторинга, в том числе и для корректности отображения инвентаризационной информации в iLO, установим пакет HPE ProLiant Agentless Management Service for HPE ProLiant Gen9 последней рекомендуемой версии 10.100.1.0 (30 Jan 2023).
Если нас интересуют расширенные возможности инвентаризации оборудования из сторонних систем управления/мониторинга, то в качестве опциальных компонент можно доустановить в Windows Server системную службу SNMP Service, а после этого скачать и развернуть агентов SNMP из пакета
HPE Insight Management Agents for Microsoft Windows Server x64 Editions. Последняя версия 11.1.0.0 (28 Apr 2021) не установится с исполняемого файла cp041529.exe в Windows Server 2022 и будет сообщать о неподдерживаемой ОС. Чтобы решить эту проблему, распакуем архиватором 7-zip исполняемый файл cp041529.exe и в каталоге распаковки откорректируем файл cp041529.xml. Почти в самом конце файла найдём секцию prerequisites\supported_operating_systems и добавим туда ОС Windows Server 2022, чтобы секция приняла следующий вид:
<supported_operating_systems>
<supported_operating_system platform="nt_x86-64" major="6" minor="2" sr="OEM" name="Microsoft Windows Server 2012"/>
<supported_operating_system platform="nt_x86-64" major="6" minor="2" sr="OEM" edition="Essentials" name="Microsoft Windows Server 2012 Essentials"/>
<supported_operating_system platform="nt_x86-64" major="10" minor="0" sr="OEM" minimumbuild="14393" maximumbuild="17599" name="Microsoft Windows Server 2016"/>
<supported_operating_system platform="nt_x86-64" major="10" minor="0" sr="OEM" minimumbuild="20348" maximumbuild="20348" name="Microsoft Windows Server 2022"/>
<supported_operating_system platform="nt_x86-64" major="6" minor="3" sr="OEM" name="Microsoft Windows Server 2012 R2"/>
</supported_operating_systems>
После этого снова можно предпринять попытку установки, но уже с помощью расположенного в каталоге распаковки инсталлятора cpqsetup.exe.
Когда агенты SNMP установлены, можем дополнительно установить актуальную версию пакета
HPE System Management Homepage 7.6.8.3 (5 Apr 2023), который даст нам возможность визуально оценивать состояние аппаратных компонент сервера непосредственно в среде Windows.

По завершению установки всех перечисленных выше пакетов и перезагрузки сервера можно провести «финальную шлифовку» путём развёртывание последней актуальной версии HPE Service Pack for ProLiant, из которого подтянется ряд обновлённых утилит, таких как Smart Storage Administrator и Lights-Out Online Configuration Utility.
Время на прочтение5 мин
Количество просмотров183K

Добрый день, дорогие друзья! Сегодня я хочу представить вам короткий практический обзор, посвященный решению конкретной задачи. А именно первоначальной настройке сервера и установке ОС Windows Server 2012 R2 с помощью фирменных средств развертывания HPE. Делать это я буду на примере популярного сейчас сервера HP ProLiant ML10v2 в следующей конфигурации (парт-номер 814483-421):
- Башенный сервер 4U
- Процессор Intel Pentium G3240
- Встроенный RAID-контроллер HP Dynamic SmartArray B120i
- В нашем случаем используются 4 диска Seagate LFF — они не входят в комплект самого сервера
Полные характеристики можно посмотреть здесь.
Особенность этого сервера, являющегося самым бюджетным представителем семейства ProLiant — отсутствие встроенных средств развертывания Intelligent Provisioning на самом сервере. Поэтому для его первоначальной настройки нужно использовать загрузочную флешку с образом HP Service Pack for ProLiant. Инструкция ниже будет включать в себя такие операции:
- Подготовка и создание загрузочной флешки (обратите внимание, что работу с Service Pack for ProLiant также можно проделать из удаленной консоли iLO (http://h20564.www2.hpe.com/hpsc/swd/public/detail?swItemId=MTX_4f842ceb31cf48d392e22705a8), смонтировов ISO-образ оттуда
- Настройка RAID на сервере
- Обновление программных компонентов сервера (прошивок)
- Установка ОС Windows Server 2012R2
Все значимые операции сопровождаются картинками. Ужасное качество картинок служит для достижения эффекта присутствия 
Подготовка и создание загрузочной флешки
Итак, вы стали счастливым обладателем сервера HP ProLiant ML10v2 (или готовите его к продаже). Перед началом его настройки вам нужно проделать следующие операции:
- Найдите флешку 8ГБ или больше.
- Подготовьте диск с дистрибутивом ОС и лицензионный ключ. В моем примере в сервере не было встроенного DVD-привода, поэтому использовался USB-привод.
- Зарегистрируйте сервер в Центре поддержки HPE, используя его серийный номер. Если вы заходите в Центр поддержки первый раз, вам нужно будет зарегистрироваться в службе HP Passport (она дает доступ ко всем ресурсам HP).
- После регистрации вам станет доступно скачивание Service Pack for ProLiant (SPP) — универсального средства настройки и обновления для большинства серверов HP ProLiant текущего и прошлых поколений. Скачать SPP можно здесь (Нажать ссылку «Получить программное обеспечение», файл 5ГБ у меня получилось скачать за 30 минут).
- Скачайте утилиту для создания загрузочных флешек HP USB Key Utility отсюда. Можете использовать также любую другую утилиту для создания загрузочных дисков/флешек из ISO-образа.
- C помощью утилиты запишите ISO-образ SPP на флешку.
- В моем примере мы будем устанавливать ОС Windows Server 2012R2, под нее вам потребуется драйвер RAID-контроллера B120i. Скачайте его здесь. Запишите драйвер на ту же флешку в папку с запоминающимся названием.
- Драйверы для других операционных систем можно также найти на сайте HPE, их названия можно узнать из списка компонентов SPP (ищите по слову B120i).
Итак, у вас на руках флешка и диск с ОС. Начинаем настройку.
Настройка RAID на сервере
- Подключите к серверу монитор, мышь и клавиатуру (используйте USB-порты на задней стороне сервера)
- Вставьте загрузочную флешку в USB-порт на лицевой стороне сервера
- Включите сервер и ждите, пока идет первоначальная инициализация (около 3-5 минут). Как выглядит этот процесс можно увидеть вот в этом реалистичном видео: youtu.be/ZVgCSp7G9R0, смотреть с 1:10 по 4:20
- Нас интересуют две строчки, которые появятся одновремено: HP Dynamic Smart Array B120i (инициализация должна дать результат 0 Logical volumes, то есть контроллер активен, но логические диски не созданы); а также приглашение внизу экрана нажать клавишу F11 для перехода в меню загрузки (Boot Menu) — нажмите F11 сейчас
- Когда под строчкой о контроллере B120i появится приглашение нажать клавишу F5 или Esc — нажмите Esc (для любого другого сервера ProLiant Gen8 или Gen9 здесь нужно было бы нажать F5 и перейти в SSA, а далее следовать этой же инструкции)
- Появится список возможных загрузочных устройств, нажмите клавишу с цифрой, обозначающей USB Drive (у меня это была цифра 3)
- Дальше появится экран с мигающим круглым логотипом HP, а после него — экран выбора варианта загрузки:
- Выберите Interactive mode
- Ждите некоторое время (около минуты вы будете видеть только обои рабочего стола и курсор)
- Принимаем условия лицензионного соглашения и жмем Next
- На появившемся первом экране графической оболочки смело жмем на средний пункт — HP Smart Storage Administrator (SSA)
- Когда SSA загрузится, отправляйтесь в настройки RAID
- Нажмите Create Array:
- Выберите диски, из которых хотите создать RAID-группу. Я выбрал все 4 доступных диска — Select All:
- На следующем экране я выбрал RAID 1+0, остальные настройки оставил как есть, и нажал Create Logical Drive:
- Следущий экран покажет итоги наших настроек, принимаем их и возвращаемся в главный экран SSA. Там нажимаем кнопку Set Bootable Logical Drive/Volume
- Выбираем созданный нами логический диск как загрузочный:
- Все, выходим из SSA и снова попадаем на первый экран
Обновление программных компонентов сервера (прошивок)
- Теперь рекомендуется обновить прошивки, т.к. с момента выхода сервера с фабрики могло пройти много времени. Запускаем инструмент Firmware Update (левый пункт в меню)
- Даем инструменту автоматически проверить текущие версии прошивок и предложить варианты обновления:
- Соглашаем на все предложенные варианты (они сразу помечены Selected). Рекомендуемый в низу списка вариант (помечен Force) можно и пропустить, если вы не уверены, что он вам нужен. Жмем Deploy.
- Инструмент некоторое время обновляет прошивки (Deployment in progress) и потом предлагает осуществить перезагрузку, соглашаемся
- Теперь наш сервер полностью готов к установке ОС.
Установка ОС Windows Server 2012R2
- Подключаем внешний DVD-привод с диском Windows Server и включаем сервер. Он автоматически загрузится с DVD.
- Следуя обычными шагами в начале установки Windows, мы дойдем до шага с выбором места для установки ОС. Windows не содержит в себе драйверы для контроллера B120i, поэтому скормим установщику драйверы с нашей флешки (DVD-привод на время подключения флешки в порт на лицевой панели можно отключить)
- Выбираем место расположения драйвера на флешке и собственно драйвер
- Теперь установщик видит свободное место, из которого можно сделать раздел кнопкой «Создать». Создаем раздел, выбираем его для установки Windows и жмем «Далее». Дальше установка пойдет как обычно.
Вот и всё. Надеюсь, эта инструкция будет полезна обладателям ProLiant ML10v2, которых в России уже несколько сотен и становится все больше. К сожалению, на русском языке эта инструкция раньше нигде не публиковалась, что могло вызвать затруднения при развертывании в отсутствии встроенных инструментов в самом сервере. Заранее приношу извинения за возможные неудобства.
Да и, если вы приобрели ML10v2 и у вас что-то не получается с подготовкой загрузочной флешки, то напишите запрос мне в личные сообщения. Мы сможем выслать вам готовую загрузочную флешку, протестированную на нашем железе. В запросе укажите серийный номер вашего сервера.
P.S.: Если вы хотите увидеть в нашем блоге другие подобные инструкции, также напишите об этом в комментариях!
Skip to content
- By default HP only supports up to Windows 2016 using the Provisioning tool
- Get the Windows 2022 the ISO from Windows Server 2022 | Microsoft Evaluation Center
- Create the bootable USB drive with Rufus – Create bootable USB drives the easy way
- Download the HPE ProLiant Smart Array HPCISSS3 Controller Driver for 64-bit Microsoft Windows Server 2012 R2/2016/2019 Editions driver from
- https://downloads.hpe.com/pub/softlib2/software1/sc-windows/p823661553/v201617/cp048869.exe
- Extract the files into the root of the USB stick
- Login to the ILO 4 controller or BIOS and configure Boot Order settings to Legacy BIOS and Server Boot Order USB Storage Device first
- Boot the server to the USB and load windows

Добрый день, дорогие друзья! Сегодня я хочу представить вам короткий практический обзор, посвященный решению конкретной задачи. А именно первоначальной настройке сервера и установке ОС Windows Server 2012 R2 с помощью фирменных средств развертывания HPE. Делать это я буду на примере популярного сейчас сервера HP ProLiant ML10v2 в следующей конфигурации (парт-номер 814483-421):
- Башенный сервер 4U
- Процессор Intel Pentium G3240
- Встроенный RAID-контроллер HP Dynamic SmartArray B120i
- В нашем случаем используются 4 диска Seagate LFF — они не входят в комплект самого сервера
Полные характеристики можно посмотреть здесь.
Особенность этого сервера, являющегося самым бюджетным представителем семейства ProLiant — отсутствие встроенных средств развертывания Intelligent Provisioning на самом сервере. Поэтому для его первоначальной настройки нужно использовать загрузочную флешку с образом HP Service Pack for ProLiant. Инструкция ниже будет включать в себя такие операции:
- Подготовка и создание загрузочной флешки (обратите внимание, что работу с Service Pack for ProLiant также можно проделать из удаленной консоли iLO (http://h20564.www2.hpe.com/hpsc/swd/public/detail?swItemId=MTX_4f842ceb31cf48d392e22705a8), смонтировов ISO-образ оттуда
- Настройка RAID на сервере
- Обновление программных компонентов сервера (прошивок)
- Установка ОС Windows Server 2012R2
Все значимые операции сопровождаются картинками. Ужасное качество картинок служит для достижения эффекта присутствия
Подготовка и создание загрузочной флешки
Итак, вы стали счастливым обладателем сервера HP ProLiant ML10v2 (или готовите его к продаже). Перед началом его настройки вам нужно проделать следующие операции:
- Найдите флешку 8ГБ или больше.
- Подготовьте диск с дистрибутивом ОС и лицензионный ключ. В моем примере в сервере не было встроенного DVD-привода, поэтому использовался USB-привод.
- Зарегистрируйте сервер в Центре поддержки HPE, используя его серийный номер. Если вы заходите в Центр поддержки первый раз, вам нужно будет зарегистрироваться в службе HP Passport (она дает доступ ко всем ресурсам HP).
- После регистрации вам станет доступно скачивание Service Pack for ProLiant (SPP) — универсального средства настройки и обновления для большинства серверов HP ProLiant текущего и прошлых поколений. Скачать SPP можно здесь (Нажать ссылку «Получить программное обеспечение», файл 5ГБ у меня получилось скачать за 30 минут).
- Скачайте утилиту для создания загрузочных флешек HP USB Key Utility отсюда. Можете использовать также любую другую утилиту для создания загрузочных дисков/флешек из ISO-образа.
- C помощью утилиты запишите ISO-образ SPP на флешку.
- В моем примере мы будем устанавливать ОС Windows Server 2012R2, под нее вам потребуется драйвер RAID-контроллера B120i. Скачайте его здесь. Запишите драйвер на ту же флешку в папку с запоминающимся названием.
- Драйверы для других операционных систем можно также найти на сайте HPE, их названия можно узнать из списка компонентов SPP (ищите по слову B120i).
Итак, у вас на руках флешка и диск с ОС. Начинаем настройку.
Настройка RAID на сервере
- Подключите к серверу монитор, мышь и клавиатуру (используйте USB-порты на задней стороне сервера)
- Вставьте загрузочную флешку в USB-порт на лицевой стороне сервера
- Включите сервер и ждите, пока идет первоначальная инициализация (около 3-5 минут). Как выглядит этот процесс можно увидеть вот в этом реалистичном видео: youtu.be/ZVgCSp7G9R0, смотреть с 1:10 по 4:20
- Нас интересуют две строчки, которые появятся одновремено: HP Dynamic Smart Array B120i (инициализация должна дать результат 0 Logical volumes, то есть контроллер активен, но логические диски не созданы); а также приглашение внизу экрана нажать клавишу F11 для перехода в меню загрузки (Boot Menu) — нажмите F11 сейчас
- Когда под строчкой о контроллере B120i появится приглашение нажать клавишу F5 или Esc — нажмите Esc (для любого другого сервера ProLiant Gen8 или Gen9 здесь нужно было бы нажать F5 и перейти в SSA, а далее следовать этой же инструкции)
- Появится список возможных загрузочных устройств, нажмите клавишу с цифрой, обозначающей USB Drive (у меня это была цифра 3)
- Дальше появится экран с мигающим круглым логотипом HP, а после него — экран выбора варианта загрузки:
- Выберите Interactive mode
- Ждите некоторое время (около минуты вы будете видеть только обои рабочего стола и курсор)
- Принимаем условия лицензионного соглашения и жмем Next
- На появившемся первом экране графической оболочки смело жмем на средний пункт — HP Smart Storage Administrator (SSA)
- Когда SSA загрузится, отправляйтесь в настройки RAID
- Нажмите Create Array:
- Выберите диски, из которых хотите создать RAID-группу. Я выбрал все 4 доступных диска — Select All:
- На следующем экране я выбрал RAID 1+0, остальные настройки оставил как есть, и нажал Create Logical Drive:
- Следущий экран покажет итоги наших настроек, принимаем их и возвращаемся в главный экран SSA. Там нажимаем кнопку Set Bootable Logical Drive/Volume
- Выбираем созданный нами логический диск как загрузочный:
- Все, выходим из SSA и снова попадаем на первый экран
Обновление программных компонентов сервера (прошивок)
- Теперь рекомендуется обновить прошивки, т.к. с момента выхода сервера с фабрики могло пройти много времени. Запускаем инструмент Firmware Update (левый пункт в меню)
- Даем инструменту автоматически проверить текущие версии прошивок и предложить варианты обновления:
- Соглашаем на все предложенные варианты (они сразу помечены Selected). Рекомендуемый в низу списка вариант (помечен Force) можно и пропустить, если вы не уверены, что он вам нужен. Жмем Deploy.
- Инструмент некоторое время обновляет прошивки (Deployment in progress) и потом предлагает осуществить перезагрузку, соглашаемся
- Теперь наш сервер полностью готов к установке ОС.
Установка ОС Windows Server 2012R2
- Подключаем внешний DVD-привод с диском Windows Server и включаем сервер. Он автоматически загрузится с DVD.
- Следуя обычными шагами в начале установки Windows, мы дойдем до шага с выбором места для установки ОС. Windows не содержит в себе драйверы для контроллера B120i, поэтому скормим установщику драйверы с нашей флешки (DVD-привод на время подключения флешки в порт на лицевой панели можно отключить)
- Выбираем место расположения драйвера на флешке и собственно драйвер
- Теперь установщик видит свободное место, из которого можно сделать раздел кнопкой «Создать». Создаем раздел, выбираем его для установки Windows и жмем «Далее». Дальше установка пойдет как обычно.
Вот и всё. Надеюсь, эта инструкция будет полезна обладателям ProLiant ML10v2, которых в России уже несколько сотен и становится все больше. К сожалению, на русском языке эта инструкция раньше нигде не публиковалась, что могло вызвать затруднения при развертывании в отсутствии встроенных инструментов в самом сервере. Заранее приношу извинения за возможные неудобства.
Да и, если вы приобрели ML10v2 и у вас что-то не получается с подготовкой загрузочной флешки, то напишите запрос мне в личные сообщения. Мы сможем выслать вам готовую загрузочную флешку, протестированную на нашем железе. В запросе укажите серийный номер вашего сервера.
P.S.: Если вы хотите увидеть в нашем блоге другие подобные инструкции, также напишите об этом в комментариях!
Подготовка сервера HP ProLiant DL20 Gen10
Моя задача: Подготовить к дальнейшей эксплуатации сервер HP ProLiant DL20 Gen10 который оснащен один процессором Intel® Xeon® E-2134 CPU @3.50GHz (4/4 Cores, 8 threads) и по аналогии как я делал ранее сервер HP ProLiant DL360 Gen10 он поставлялся из коробки с 16Gb оперативной памяти. Данная память вставлена в третий слот, плюс мне выдали еще одну память и т.к. я уже ученый на тему ошибок при загрузке на память с учетом спецификации подключаю память в первый слот.
- 1 DIMM = Slot 3
- 2 DIMM = Slot 3,1 -> вот моя конфигурация
- Proc 1 DIMM 1 = 16Gb 2667 MHz (UDIMM)
- Proc 1 DIMM 3 = 16Gb 2667 MHz (UDIMM)
- 3 DIMM = Slot 3,1,4
- 4 DIMM = Slot 3,1,4
Так с этим разобрался. Диски вставил/подключил в 3 и 4 корзину, они у меня по 300GB.
- HDD HP 300GB 2,5 (SFF) SAS 15K 12G (S/N: 2C7936L04U)
- HDD HP 300GB 2,5 (SFF) SAS 15K 12G (S/N: 2C7936L04G)
Увы которые выдали по 300GB (SAS) не совместимы, в замен них выдали по 1Tb , но уже SATA:
| Port 2 Box 2 Bay 3 | Port 2 Box 2 Bay 4 |
| S/N: W471S8WZ | S/N: W472CH7K |
| Model: MM100GFJTE | Model: MM100GFJTE |
| Capacity: 1000Gb | Capacity: 1000Gb |
| Firmware: HPG5 | Firmware: HPG5 |
Шаг №1: Т.к. это бюджетная серия сервера, то порт eth1 – это совмещенный порт: ethernet для системы установленной на сервер и ethernet для iLO .
Шаг №2: Захожу на iLO адрес: https://IP&DNS – Login: Administrator, Password: указан на бирке и если есть лицензия на iLO указываю ее : Administration – Licensing , если нет то можно на сайте HP получить iLO Advanced Evalution – она бесплатно, только ограничена сроком на 60 дней. Гуглите как это сделать.
Шаг №3: Затем гружусь с ISO Образа: P19473_001_spp-2019.09.0-SPP2019090.2019_0905.39.iso (Точнее через iLO загружаю образ) и обновляю в автоматическом режиме все Firmware , т.е. когда будет возможность выбора:
- F9 – System Utilities
- F10 – Intelligent Provisioning
- F11 – Boot Menu – нажимаю F12 и выбираю что грузиться с iLO CD/ROM
- F12 – Network Boot
Тут более ничего выбирать не нужно, мастер в автоматическом режиме с образа все обновит на момент, когда образ был сформирован.
Шаг №4: Произвожу настройки BIOS и включаю использование RAID контроллера
Затем отправил сервер в перезагрузку, нажал F9 (System Utilities)

Включаю Wake-On LAN:
System Configurations – BIOS/Platform Configuration (RBSU) – System Options — Server Availability
- Wake-On LAN: Enabled
- Automatic Power-On: Always Power Restore Last Power State
И нажимаю F10
После System Configurations – BIOS/Platform Configuration (RBSU) – Storage Options – Sata Controller Options –
- Embedded SATA Configuration: SATA AHCI Support
- Smart Array SW RAID Support
После нажимаю F12: Save and Exit – “Yes – Save Changes”
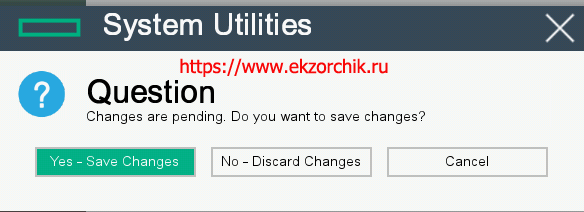
и перезагружаю сервер.
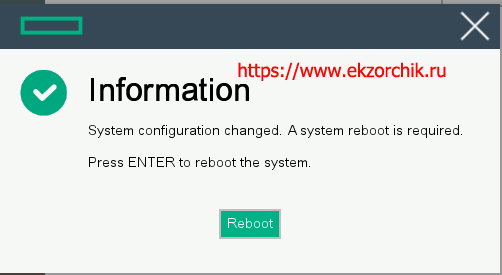
Шаг №5: Теперь чтобы сконфигурировать RAID в момент выбора загрузки нажимаю снова нажимаю также F9
System Configuration – Embedded Storage : HPE Smart Array S100i SR Gen10 – Array Configuration – Create Array , отмечаю оба диска и нажимаю « Proceed to next Form »
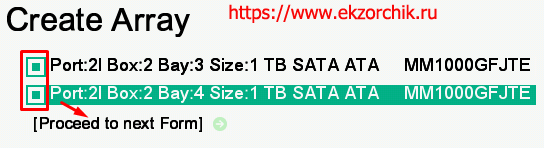
Выбираю уровень RAID(а)
И нажимаю « Proceed to next Form »
Именую логический уровень:
- Logical Drive Lable: LogicalDrive1
Все остальные настройки оставляю по дефолту и нажимаю « Submit Changes ”, в ответ вижу сообщение « Logical Drive Creation Successful ” и нажимаю « Back to Main Menu ” , Сохраняю все внесенные изменения нажатием клавиши F12: Save and Exit и отправляю сервер в перезагрузку
Шаг №6: В момент когда серверu грузится, завершится самотестирование и пройдет этап возможности захода в биос через F9 ничего не выбираем и не нажимаем, загрузится мастер HPE Rapid Setup Software , затем оказавшись внутри HPE Rapid Setup Software
- Interface Language: English (US)
- Keyboard Language: English (US)
Нажимаю Accept , вижу что мой RAID Controller ( S100 is Activated) выбираю Continue , отмечаю LogicalDrive1 и нажимаю Continue
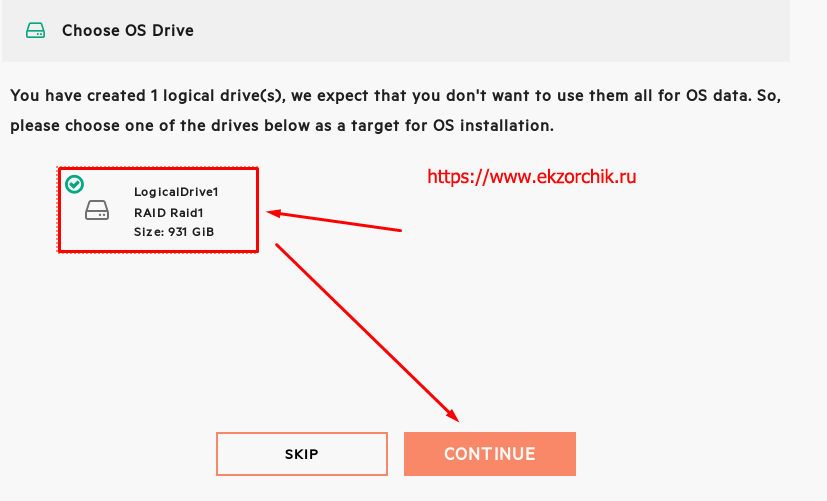
После выбираю опции загрузки, меня интересует выбор: Install Microsoft Windows Server from my media , вот в этот момент уже можно через iLO подмонтировать установочный диск и нажимаю Continue :
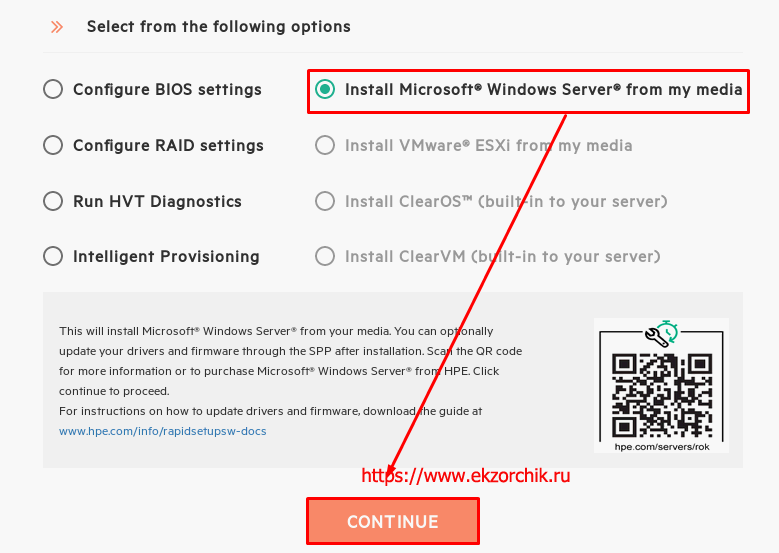
Выбор: Automatic Scan local drives (USB,DVD) и нажимаю Continue . Сервер отправится в перезагрузку
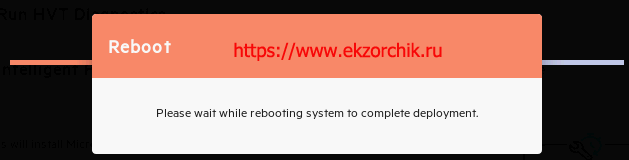
И опять тест самотестирования. Загрузка произойдет в как бы образе предзагрузки WinPE в который будет подгружены драйвера от самого RAPID (много различных драйверов)
На заметку: через iLO должен быть смонтирован установочный образ, у меня это Windows Server 2016 Standard
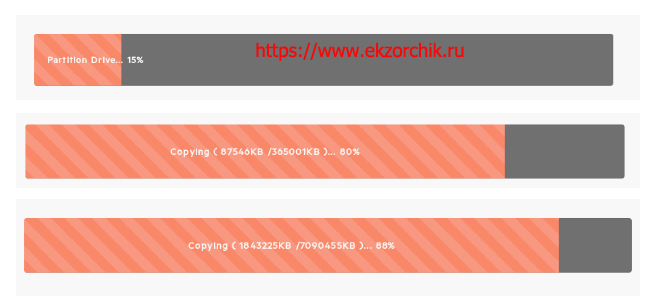
Когда загрузка и копирование файлов завершится, запустится мастер установки Windows :
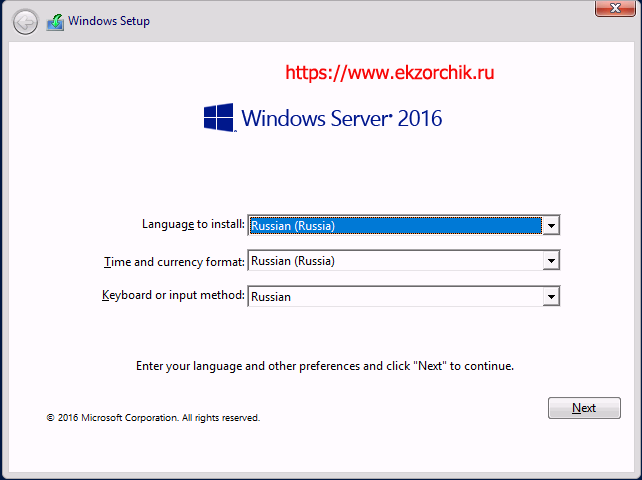
Тут уже как обычно.
Шаг №7: После когда систему установили, авторизовываемся в системе, нужно установить драйвера . Через iLO монтируем образ: P19473_001_spp-2019.09.0-SPP2019090.2019_0905.39.iso и копируем с логического диска D: куда смонтировался образ папку WIN_DRVwin-driverpack-11.35.zip , распаковываем. И через « Диспетчер устройств » на неопознанном оборудовании выбираем обновить и указываем путь до распакованной папки win-driverpack-11.35 – Все драйвера успешно устанавливаются.
Шаг №8: Теперь устанавливаем все обновления через встроенную службу обновлений или через WSUS смотря что используется. Хотя я для новых серверов всегда использую Windows Update из интернета, а уже после, когда введу в домен WSUS . Но все не однозначно. Правильнее только WSUS . Вообще, как решит заказчик сервера.
Шаг №9: По итогу прописываю внутри развернутой системы на сетевой адаптер ( eth0 ) сетевой адрес и выключаю, а затем на iLO:
Т.к. меня бюджетная версия сервера то на одном порту работает сразу два сетевых адреса.
https://iLOIP&DNS – user&pass – iLo Shared Network Port – General
- iLO SubSystem Name (Hostname): iLOServer1
и нажимаю Apply
https://iLOIP&DNS – user&pass – iLo Shared Network Port – Ipv4
- Enable DHCPv4: отменяю настройку
( Static IPv4 Address Configuration )
- IPv4 Address:
- Subnet Mask:
- Gateway IPv4 Address:
( DNS Configuration )
- Primary DNS Server:
- Secondary DNS Server:
- Enable DDNS Server Registration: отменяю настройку
и нажимаю Apply
После выключаю сервер через iLO .
Итого сервер готов к отправке. Заявку закрываю которая звучала, как подготовка сервера, обновление и установка ОС .
На этом у меня всё, с уважением автор блога Олло Александр aka ekzorchik.
Используйте прокси ((заблокировано роскомнадзором, используйте vpn или proxy)) при использовании Telegram клиента:
Поблагодари автора и новые статьи
будут появляться чаще 🙂
Карта МКБ: 4432-7300-2472-8059
Yandex-деньги: 41001520055047
Большое спасибо тем кто благодарит автора за практические заметки небольшими пожертвованиями. С уважением, Олло Александр aka ekzorchik.
Proliant DL380e Gen8 @ Windows 2019
- Mark as New
- Bookmark
- Subscribe
- Mute
- Subscribe to RSS Feed
- Permalink
- Email to a Friend
- Report Inappropriate Content
06-09-2019 11:20 AM — edited 06-09-2019 11:52 AM
06-09-2019 11:20 AM — edited 06-09-2019 11:52 AM
hallo,
I have an order to upgrade my existing HP Proliant DL380e Gen8 server to latest MS Windows 2019,
my dream was to use Intelligent Provisioning to boot up and use WIN2019.ISO file from USB media
to install fresh copy of operatin system with all drivers included automatically
of course I have to upgrade all levels of firmware first,
so I upgraded BIOS to P73 @ 2018.05.21 (25 Jun 2018)
also upgraded iLO 4 to 2.70 (14 May 2019)
and Intelligent Provisioning to 1 .71 (21 Feb 2019)
but, unfortinately, no luck! Windows 2019 is still unsupported by HP
for installation throw Intelligent Provisioning on Gen8 servers ((
by the way, it is soon 1 year after Windows 2019 was released.
dear HP Professionals, any plans on developing
Intelligent Provisioning to support Windows 2019
on HP Proliant Gen8 servers?
(to my knowladge Win2019 is supported on Gen10 Intelligent Provisioning since Feb 2019)
- Mark as New
- Bookmark
- Subscribe
- Mute
- Subscribe to RSS Feed
- Permalink
- Email to a Friend
- Report Inappropriate Content
06-10-2019 01:46 AM
06-10-2019 01:46 AM
Windows Server 2019 is not certified for DL380e Gen8 , Hence its officially unsupported by HPE.
Though WS 2019 will still run on DL380e Gen8 models , However not all features will work as expected.
Gen9 & Gen10 are officially supported for Windows Server 2019.
- Mark as New
- Bookmark
- Subscribe
- Mute
- Subscribe to RSS Feed
- Permalink
- Email to a Friend
- Report Inappropriate Content
11-13-2019 01:23 AM — edited 11-13-2019 01:31 AM
11-13-2019 01:23 AM — edited 11-13-2019 01:31 AM
When we try to install Windows Server 2019 on the very similar model Dl380p G8, the Windows setup is aksing for the Smart Array Controller driver and no matter which version we try to feed it, it just doesn’t accpept it. We would like to put our old servers to good use for a testing platform, so all we really need is a working driver for the P420i controller. Any recommendations?
- Mark as New
- Bookmark
- Subscribe
- Mute
- Subscribe to RSS Feed
- Permalink
- Email to a Friend
- Report Inappropriate Content
11-13-2019 05:03 AM
11-13-2019 05:03 AM
Funny, we started over and used this time an older ISO of Windows Server 2019 which is dated November 14. 2018. With that ISO the installation went through without even asking for a driver. No that’s weird.
Anyway, Windows Server 2019 is successfully installed on a HP DL380p G8 and was then easily updated via Windows updates to the most recent patch level.
We are now to install the HP SPP, using the most recent Updates for Windows Server 2016, where many of them prolly just work for Windows Server 2019.
Hope someone finds this info helpful, as we have been searching the whole morning for a solution.
- Mark as New
- Bookmark
- Subscribe
- Mute
- Subscribe to RSS Feed
- Permalink
- Email to a Friend
- Report Inappropriate Content
01-11-2020 06:33 AM
01-11-2020 06:33 AM
I tried to install 2019 on a gen 8 proliant DL360P and it seemed to install without a hitch. But after awhile it started rebooting by itself. I figured it was just incompatible, but there is your post. Do you think my server rebooting is something that could be fixed? Any ideas on how to diagnose the problem?
- Mark as New
- Bookmark
- Subscribe
- Mute
- Subscribe to RSS Feed
- Permalink
- Email to a Friend
- Report Inappropriate Content
04-03-2020 01:20 AM — edited 04-03-2020 05:09 PM
04-03-2020 01:20 AM — edited 04-03-2020 05:09 PM
I got this working using intelligent provisioning on a DL360p Gen 8. Have an old decommissioned server experimenting with.
First you have to download and create usb iso for IP 2.80 for gen 9 but will work with and install fine on gen 8.
After IP boot F10 and select 2019 ISO it will eventually blue screen near end after it installs updated bad matrox video driver. What has to be done now is get it to safe mode — usually after a couple blue screen crashes and reboots it will prompt and allow for startup option to select safe mode — maybe possible to use F8 but was difficult for me because I was doing all remotely via iLO and had usb plugged in with images etc. and kept getting press any key to boot from usb so couldn’t do F8. Then uninstall bad matrox driver and reinstall an older one from 2016 that doesn’t crash (same one in SPP). After that everything works and can apply the full 2017 SPP.
I can post more details if anyone wants and cannot figure out. Just saying it can be done though.
Important that you cannot see the array from IP’s SSA anymore.
Better way is to install IP 1.71 (or even 2.61) and then do an in-place upgrade to 2019 after. This way you also don’t get the bad Matrox driver.
Подготовка сервера HP ProLiant DL360 Gen 10
Итак, мне прилетела задача: нужно подготовить к дальнейшему использованию три сервера HP ProLiant DL360 Gen 10
Подготовить это значит обновить Firmware , разметить диски как RAID , установить модули памяти и развернуть операционную систему Windows Server 2016 Std
Шаг №1: Firmware обновляется просто, включаем сервер, заходим на iLO – user&pass – Remote Console & Media – HTML 5 Console – Virtual Media – CD/DVD – Local *.iso file – находим на своей системе образ: P19473_001_spp-2019.09.0-SPP2019090.2019_0905.39.iso
Отправляем сервер в перезагрузку, он сам загрузится с образа и произведет обновление Firmware до самого последнего состояния.
Шаг №2: Монтирую диски, при загрузке сервера нажимаю F9 и через меню создаю RAID 1
Шаг №3: Т.к. у меня три модуля памяти, то устанавливаю их по заметке: tips_hp_proLiant_dl360_gen_10_ram_memory_v1.docx
Шаг №4: Устанавливаю операционную систему Windows Server 2016 Std . Но вот как быть, в кабинете где я нахожусь ни у кого нет внешнего и внутреннего привода для компакт дисков (вместе с сервером был куплен дистрибутив Windows Server 2016 Std + ключ активации), пришлось идти ко второй линии поддержки и попросить у них внешний привод. Но не подключать же его к серверу дабы произвести установку системы, я сделал следующее. Пришел на свое рабочее место, подключил внешний привод (компакт диск в нем) с своему ПК: Dell Optiplex 3040 Micro i3 6100 T(3.2/4Gb/SSD1: 120Gb) . Затем запустил браузер и подключился к iLO одного сервера: Remote Console & Media – (Java Integrated Remote Console) Web Start – Virtual Drivers – Create Disk Image и произвел создание из подключенного внешнего привода с дистрибутивом конвертацию в iso образ. Который, собственно, и уже могу после использовать, как установка с него для текущих трех серверов и компакт диск мне уже не нужен.
Шаг №5: В процессе установки Windows Server 2016 Std столкнулся что установщик не видит RAID контроллер ( HPE Smart Array P408i-a SR Gen10 ), в этом случае нужно из образа Firmware вытащить архив C:Softisospp-2019.03.0-SPP2019030.2019_0206.85WIN_DRVwin-driverpack-11.30.zip , который я распаковал отдельно в папку iso и через программу cdBurnerXP сделать как отдельный iso который в момент когда установщик Windows Server 2016 Std не увидел жесткие диски я подключил данный iso указал путь до каталога где содержится драйвер на мой Raid контроллер: HPESAGen10Ctrl , диски вставленные в сервер опознались. Снова переуказал на ISO операционной системы, нажал обновить и выбрал диск, который, кстати, уже отображается в мастере установки и продолжил установку, как если бы проблем не было с отсутствием драйверов на RAID контроллер.
Установка завершился успешно.
Шаг №6: Также через iLO монтирую iso c драйверами win-driverpack-11.30.iso , произвожу установку через « Диспетчер устройств » на все неопознанные части того что не видится системой, т.к. нет соответствующих драйверов.
Шаг №7: С официального сайта HP для своего сервера скачиваю драйвера и утилиты на сетевую карту к примеру: HPE Ethernet 1Gb 4-port 331i Adapter – NIC
Шаг №8: Активирую Windows , устанавливаю через службу обновлений все последние накопительные обновления, выставляю работу на максимальную производительность и сервер готов к последующих задачам.
После первого сервера второй и третий уже делались на автомате, т.к. все шаги были отрепетированы и разобраны.
На этом у меня всё, с уважением автор блога Олло Александр aka ekzorchik.
Источник
Oh, MSBRO !
Сетевые заметки системного администратора
Установка Windows Server на систему HP Proliant Gen8 (сервер DL380e Gen8)
Поставили задачу: установить Windows 2008 R2 на систему на сервер HP DL380e Gen8.
Имеется подключение к ILO4, у нас есть дистрибутив Windows 2008 R2 в виде ISO файла.
Замечу, что можно поставить и просто Windows 2008 SP2, способ подойдет и для установки Windows 2012.
Также имеем немного лени и нежелание устанавливать все пакеты драйверов.
На сервере HP DL380e Gen8 есть Intelligent Provisioning, которое поспособствует нашей лени.
1. Образ с дистрибутивом Windows помещаем в папку на нашем компьютере, с которого производим установку. Желательно не использовать длинные пути и переименовать ISO файл чтобы название было покороче. Из за старых багов так же не рекомендую использовать русские буквы или пробелы. У меня путь такой: C:456en_windows_server_2008_r2.iso — установка прошла отлично.
2. Заходим в раздел Power Menegment и выключаем сервер в разделе Power Management Server Power
Ищем Graceful Power Off: Virtual Power Button: — жмем «Momentary Press».
После этого заходим в ILO4 и меняем сразу порядок загрузки:

3. Заходим на вкладку Remote Console и запускаем .NET Integrated Remote Console (.NET IRC). В принципе можно запустить и Java Integrated Remote Console (Java IRC) консоль, но мне так удобнее.
4. В консоли монтируем наш образ ISO с которого будем ставить Windows

5. Перегружаемся. Ждем появление кнопки Intelligent Provisioning, жмем F10 и ждем.

6. Возможно у вас после загрузки Intelligent Provisioning появится мастер активации. Жмем пропустить активацию.
7. Попадаем в итоге в меню установки (Configure and Install)

8. Конфигурация — первый шаг (выставлена опция сконфигурировать массив Array Configuration Customize ):

9. Конфигурация — после первого шага конфигурируем массив дисков.
Обязательно создайте хотя бы один Logical Drive

10 . После настройки массива жмем Exit ACU

11. Второй шаг подготовки к установке (источник установки — Disc):



14. Лицензионное соглашение

15. Все, установка пошла (довольно долго, может быть с полчаса)

16. Далее все стандартно как и при обычной установке Windows. Сервер сам перегрузится, попросит ввести пароль учетной записи «Администратор».
17. После того как вы зайдете под учетной записью «Администратор» (или «Administrator» если Windows у вас EN редакции) пойдут устанавливаться драйвера и прочее…

18. После перезагрузки заходим в систему и проверяем что нам установил мастер установки

Думаю, далее вы уже сами разберетесь.
Нет похожих постов.
Источник
Установка Windows 2012 на HP DL360 G5
Вроде что проще, взял железку + исошник Windows 2016 и накатил ось. А вот хрен!
Итак! Имеем 1U сервант HP Proliant DL360 G5 с двумя процами Xeon X5460 и четырьмя SATA дисками на борту по 320Gb, включенными в RAID5 и одним логическим диском.
1. Проблема: Танцы с бубном вокруг проблемы нежелания инсталлятора винды нарезать диск и устанавливаться на него.
Сходу не смогли разобраться даже с Clan MacGregor.
Решение: Брать HP SPP 2014.06.0 и уже через него делать бутовым RAID-контроллер и сформированный логический диск. Через BIOS не удалось. После ребута устанавливались Hyper-V и 2012 и 2016 консольные версии. Заметил что некоторые неконсольные гуишные версии дистрибутивов 2012-го и после этого не желали видеть массив. Странно…






Устанавливать RAID6 не стал, места убавляется изрядно много, хотя плюшка с возможностью потери до двух винтов очень интересна…




2. Проблема: Первым что пытались ставить — была 2016-я винда. Но роль Hyper-V на ней не стартовала, матюгалась на процессор. Оказалось что ей нужны более новые процы с поддержкой SLAT (EPT)
Процы X5460
Intel® Virtualization Technology (VT-x) — Yes
Intel® VT-x with Extended Page Tables (EPT) — No
Оказалось, что для успешного запуска роли Hyper-V в новом Windows Server 2016, необходимо убедиться, что ваш процессор поддерживает функцию SLAT (Second Level Address Translation — преобразования адресов второго уровня). В предыдущих версиях Hyper-V на Windows Server 2012/R2 наличие SLAT не являлось обязательном, а лишь рекомендованным требованием. Поэтому прежде, чем выполнять миграцию старых серверов с Windows Server 2012/R2 на 2016, убедитесь, что они поддерживают SLAT. Сделать этом можно с помощью утилиты CoreInfo (от Sysinternals):
В том случае, если ваш процессор поддерживает, в строке EPT должна стоять звездочка ( * ). Если не поддерживает – минус (– ). Если SLAT не поддерживается (как в случае c HP DL360 G5), в строке Second Level Address Translation будет указано No. Соответственно, при попытке установить роль Hyper V на Windows Server 2016 на таком старом оборудовании, появится ошибка:
The validation process found problems on the server from which you want to install features. The selected features are not compatible with the current configuration of your selected server. Hyper-V cannot be installed. The processor does not support second level address translation (SLAT)
А вот 2012 сервант должен по идее встать и Hyper-V запустить. Качаем его…
3. Проблема: Имевшийся ISO-образ Windows 2012 R2 update 3 был заточен под DVD9 и на нем есть файл install.wim размером более 4Гб, а потому при разворачивании его через UltraISO на флешку с файловой системой FAT32 файл становится нечитабельным и инсталлятор матюгается что упорно не видит этот файл.
Все пляски с бубном оказались малоэффективными, как и перенос install.wim с бутовой FAT32-флешки на вторую с NTFS. Гуишный дистрибутив 2012 R2 из того же комплекта упорно не желал видеть массив дисков, при этом у 2008-го, у 2012 HYPER-V и у того же 2012 R2 но без рабочего стола проблем с установкой не было. Задолбало.
Пляски с diskpart и выносом install.wim на NTFS диск тож не помогли — при установке в конце вылетали ошибки, но позже я начал подозревать что причиной был все же кривой дистр. Бутовую флешку пришлось втыкать в USB порт на маме, так как все остальные были заняты. Кстати, именно он первый при опросе портов USB на старте системы


После появления окна просто жмём Shift+F10 и попадаем в консоль, где и стартуем diskpart

Так выглядит список томов по команде diskpart уже после формирования разделов…

Сходил в магаз, купил DVD болванку на 8,5Гб, нарезал на нее ISO-шник и всё поехало. Но увы не доехало, на финише установки высыпало ту же ошибку, при том что при записи болванки все проверки образ прошел. Задолбало…
Нашел дистр 2012 R2 bild 9600 у которого install.wim размером меньше 4Gb, нарезал его на обычную болванку и сервант со свистом и без проблем установился. Подозреваю что и с флешки этот дистр накатился бы без проблем. После запуска натравил штатную обновлялку с микрософта и сверху упало еще 2 Гб патчей. Так оказалось в разы быстрее…

После установки сервера накатил уже на винду родной последний сервис-пак от серванта HP SPP 2014.06.0, чем обновил драйвера и ничего красненького в списке устройств не осталось.

Роль HYPER-V установилась нормально

В рабочей админской машинке в hosts прописал ипишник консоли ILO чтобы не было ругани на сертификат, выпущенный для имени ILO2. Так что вхожу как http://ILO2/

Пока всё… А старичОк ещё поработает!
зы: В работах участвовали Beer (я), GiGa (все знают) и Clan MacGregor (знают многие) 😎
Источник
Установка Windows на HP Proliant
Блейд-сервера и «башни» серии Proliant пользуются спросом. Их можно обнаружить и в небольших офисах со скромными корпоративными сетями, и в полномасштабных ЦОДах. Естественно, периодически на них приходится переустанавливать ОС. Далее рассмотрим установку Windows на HP Proliant через интерфейс iLO.
Для подготовки процедуры понадобится только поместить ISO образ устанавливаемой операционной системы на диск сервера. Располагать его следует так, чтобы путь был как можно короче, без пробелов и кириллических символов. Название образа тоже желательно сократить.
Процесс установки
- Выключаем устройство (Power Management\Server Power => Gracefull Power Off\Momentary Press).
- Задаём приоритет устройств для загрузки (Virtual Media\Boot order, CD/DVD Drive на первое место).
- Открываем .NET IRC (Remote Console, вкладка Launch, кнопка с таким же названием).
- Монтируем образ устанавливаемой ОС (Virtual Drives, метка напротив Image File CD-ROM/DVD).
- Включаем сервер через консоль, и жмём F10, когда появляется опция Intelligent Provisioning.
- Пропускаем активацию, буде таковая начнётся.
- Выбираем Configure and Install.
- На начальном шаге настройки задаём параметру Array Configuration значение Customize.
- Затем откроется Array Configuration Utility, в которой настраиваем массив. Необходим минимум один Logical Drive.
- Завершив настройку, жмём Exit ACU.
- Следующий этап – выбор семейства ОС (Microsoft Windows), типа установки (Recommended) и источника (Disc).
- З-й шаг предполагает выбор версии устанавливаемой ОС.
- Последний этап подготовки показывает выбранные настройки.
- Принимаем лицензионное соглашение.
- Процесс установки начался. Он может занимать достаточно много времени, в зависимости от версии устанавливаемой операционной системы и особенностей работы конкретного сервера.
- В финале процесса компьютер перезагрузится, и предложит войти под учётной записью администратора.
- После загрузки ОС начнёт установку необходимых драйверов и других программных компонентов.
- После этой процедуры снова произойдёт перезагрузка.
- Проверить установленные компоненты поможет окно «Программы и компоненты», что в Панели управления.
Если используемый сервер не поддерживает Intelligent Provisioning или iLO (что маловероятно), то для установки вручную понадобится установочный носитель и немного другие действия.
источник
Практика: Как настроить сервер HP ProLiant ML10v2 и подготовить его к установке ОС

Добрый день, дорогие друзья! Сегодня я хочу представить вам короткий практический обзор, посвященный решению конкретной задачи. А именно первоначальной настройке сервера и установке ОС Windows Server 2012 R2 с помощью фирменных средств развертывания HPE. Делать это я буду на примере популярного сейчас сервера HP ProLiant ML10v2 в следующей конфигурации (парт-номер 814483-421):
- Башенный сервер 4U
- Процессор Intel Pentium G3240
- Встроенный RAID-контроллер HP Dynamic SmartArray B120i
- В нашем случаем используются 4 диска Seagate LFF — они не входят в комплект самого сервера
Полные характеристики можно посмотреть здесь.
Особенность этого сервера, являющегося самым бюджетным представителем семейства ProLiant — отсутствие встроенных средств развертывания Intelligent Provisioning на самом сервере. Поэтому для его первоначальной настройки нужно использовать загрузочную флешку с образом HP Service Pack for ProLiant. Инструкция ниже будет включать в себя такие операции:
- Подготовка и создание загрузочной флешки (обратите внимание, что работу с Service Pack for ProLiant также можно проделать из удаленной консоли iLO (http://h20564.www2.hpe.com/hpsc/swd/public/detail?swItemId=MTX_4f842ceb31cf48d392e22705a8), смонтировов ISO-образ оттуда
- Настройка RAID на сервере
- Обновление программных компонентов сервера (прошивок)
- Установка ОС Windows Server 2012R2
Все значимые операции сопровождаются картинками. Ужасное качество картинок служит для достижения эффекта присутствия 🙂
Подготовка и создание загрузочной флешки
Итак, вы стали счастливым обладателем сервера HP ProLiant ML10v2 (или готовите его к продаже). Перед началом его настройки вам нужно проделать следующие операции:
- Найдите флешку 8ГБ или больше.
Подготовьте диск с дистрибутивом ОС и лицензионный ключ. В моем примере в сервере не было встроенного DVD-привода, поэтому использовался USB-привод.
Зарегистрируйте сервер в Центре поддержки HPE, используя его серийный номер. Если вы заходите в Центр поддержки первый раз, вам нужно будет зарегистрироваться в службе HP Passport (она дает доступ ко всем ресурсам HP).
После регистрации вам станет доступно скачивание Service Pack for ProLiant (SPP) — универсального средства настройки и обновления для большинства серверов HP ProLiant текущего и прошлых поколений. Скачать SPP можно здесь (Нажать ссылку «Получить программное обеспечение», файл 5ГБ у меня получилось скачать за 30 минут).
Скачайте утилиту для создания загрузочных флешек HP USB Key Utility отсюда. Можете использовать также любую другую утилиту для создания загрузочных дисков/флешек из ISO-образа.
C помощью утилиты запишите ISO-образ SPP на флешку.
В моем примере мы будем устанавливать ОС Windows Server 2012R2, под нее вам потребуется драйвер RAID-контроллера B120i. Скачайте его здесь. Запишите драйвер на ту же флешку в папку с запоминающимся названием.
Итак, у вас на руках флешка и диск с ОС. Начинаем настройку.
Настройка RAID на сервере
- Подключите к серверу монитор, мышь и клавиатуру (используйте USB-порты на задней стороне сервера)
Вставьте загрузочную флешку в USB-порт на лицевой стороне сервера
Включите сервер и ждите, пока идет первоначальная инициализация (около 3-5 минут). Как выглядит этот процесс можно увидеть вот в этом реалистичном видео: youtu.be/ZVgCSp7G9R0, смотреть с 1:10 по 4:20
Нас интересуют две строчки, которые появятся одновремено: HP Dynamic Smart Array B120i (инициализация должна дать результат 0 Logical volumes, то есть контроллер активен, но логические диски не созданы); а также приглашение внизу экрана нажать клавишу F11 для перехода в меню загрузки (Boot Menu) — нажмите F11 сейчас
Когда под строчкой о контроллере B120i появится приглашение нажать клавишу F5 или Esc — нажмите Esc (для любого другого сервера ProLiant Gen8 или Gen9 здесь нужно было бы нажать F5 и перейти в SSA, а далее следовать этой же инструкции)
Появится список возможных загрузочных устройств, нажмите клавишу с цифрой, обозначающей USB Drive (у меня это была цифра 3)
Дальше появится экран с мигающим круглым логотипом HP, а после него — экран выбора варианта загрузки:

Выберите Interactive mode
Ждите некоторое время (около минуты вы будете видеть только обои рабочего стола и курсор)
Принимаем условия лицензионного соглашения и жмем Next
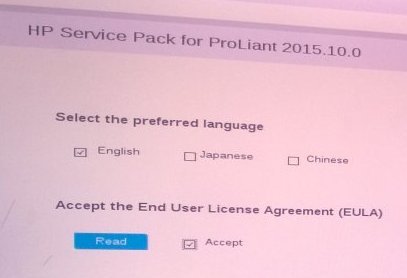
На появившемся первом экране графической оболочки смело жмем на средний пункт — HP Smart Storage Administrator (SSA)

Когда SSA загрузится, отправляйтесь в настройки RAID
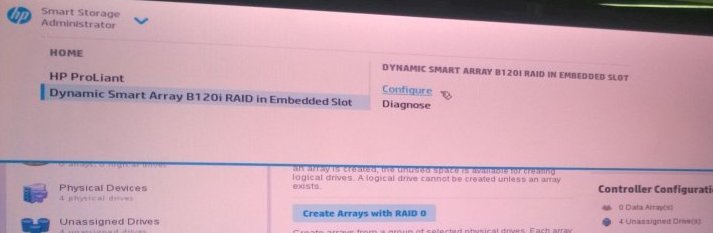
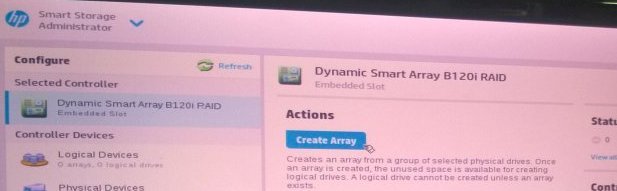
Выберите диски, из которых хотите создать RAID-группу. Я выбрал все 4 доступных диска — Select All:
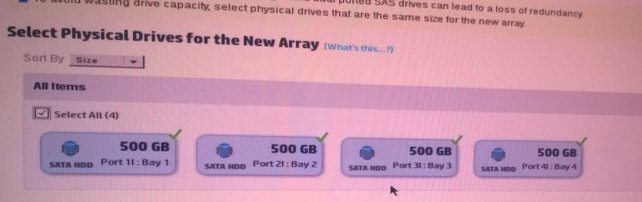
На следующем экране я выбрал RAID 1+0, остальные настройки оставил как есть, и нажал Create Logical Drive:
Следущий экран покажет итоги наших настроек, принимаем их и возвращаемся в главный экран SSA. Там нажимаем кнопку Set Bootable Logical Drive/Volume
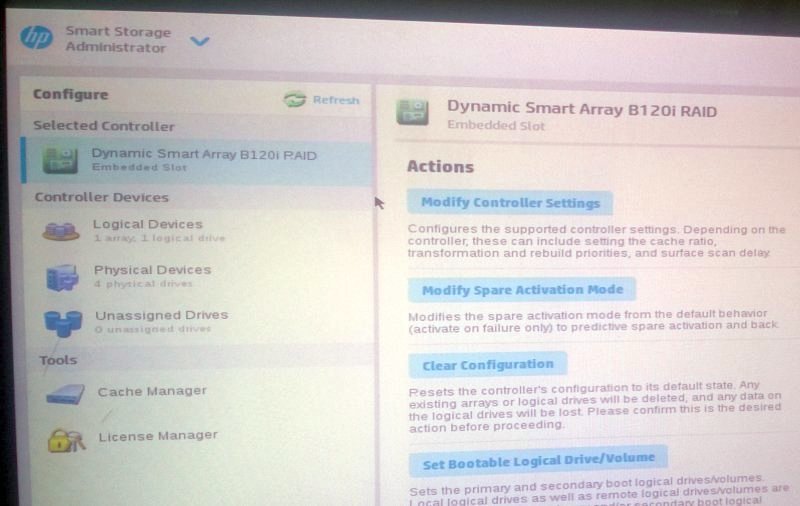
Выбираем созданный нами логический диск как загрузочный:
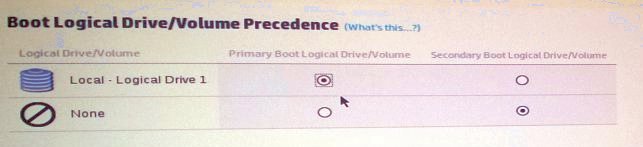
Обновление программных компонентов сервера (прошивок)
- Теперь рекомендуется обновить прошивки, т.к. с момента выхода сервера с фабрики могло пройти много времени. Запускаем инструмент Firmware Update (левый пункт в меню)

Даем инструменту автоматически проверить текущие версии прошивок и предложить варианты обновления:
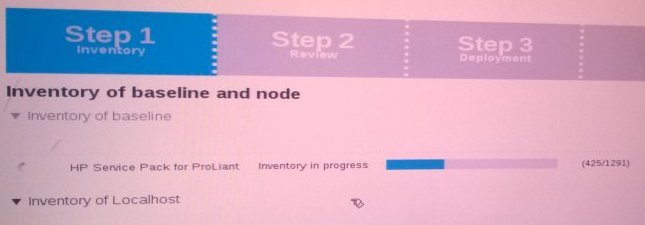
Соглашаем на все предложенные варианты (они сразу помечены Selected). Рекомендуемый в низу списка вариант (помечен Force) можно и пропустить, если вы не уверены, что он вам нужен. Жмем Deploy.
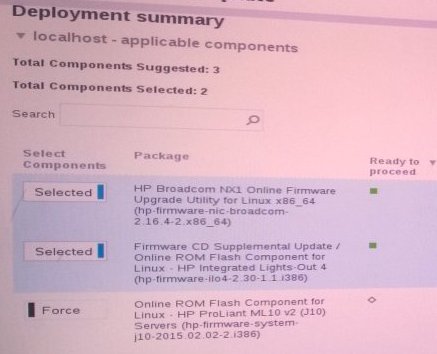
Инструмент некоторое время обновляет прошивки (Deployment in progress) и потом предлагает осуществить перезагрузку, соглашаемся
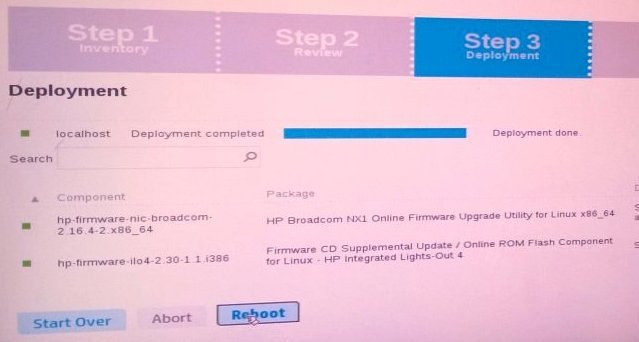
Установка ОС Windows Server 2012R2
- Подключаем внешний DVD-привод с диском Windows Server и включаем сервер. Он автоматически загрузится с DVD.
Следуя обычными шагами в начале установки Windows, мы дойдем до шага с выбором места для установки ОС. Windows не содержит в себе драйверы для контроллера B120i, поэтому скормим установщику драйверы с нашей флешки (DVD-привод на время подключения флешки в порт на лицевой панели можно отключить)
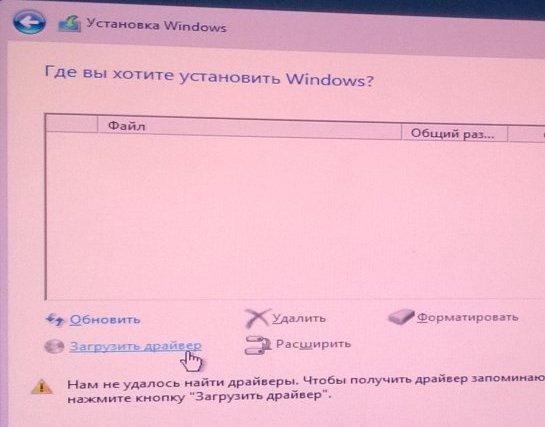
Выбираем место расположения драйвера на флешке и собственно драйвер

Теперь установщик видит свободное место, из которого можно сделать раздел кнопкой «Создать». Создаем раздел, выбираем его для установки Windows и жмем «Далее». Дальше установка пойдет как обычно.
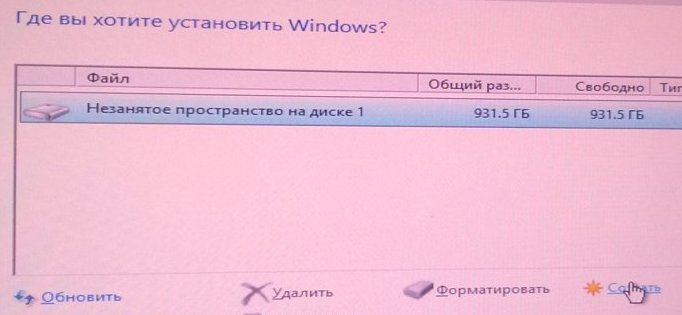
Вот и всё. Надеюсь, эта инструкция будет полезна обладателям ProLiant ML10v2, которых в России уже несколько сотен и становится все больше. К сожалению, на русском языке эта инструкция раньше нигде не публиковалась, что могло вызвать затруднения при развертывании в отсутствии встроенных инструментов в самом сервере. Заранее приношу извинения за возможные неудобства.
Да и, если вы приобрели ML10v2 и у вас что-то не получается с подготовкой загрузочной флешки, то напишите запрос мне в личные сообщения. Мы сможем выслать вам готовую загрузочную флешку, протестированную на нашем железе. В запросе укажите серийный номер вашего сервера.
источник