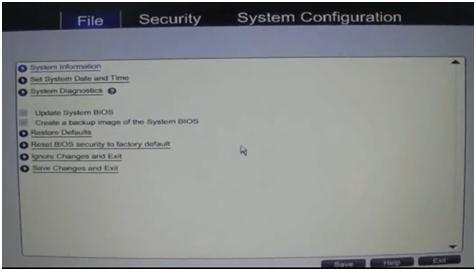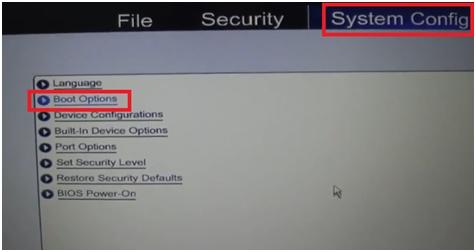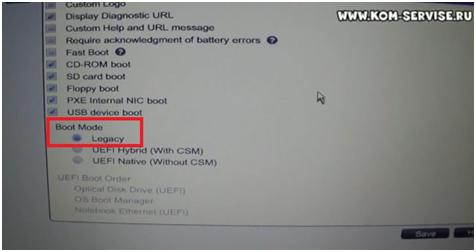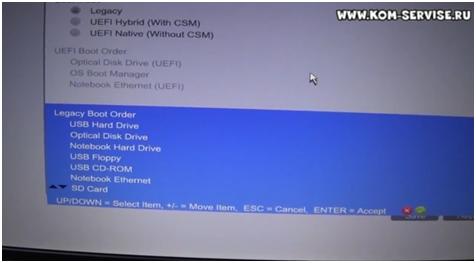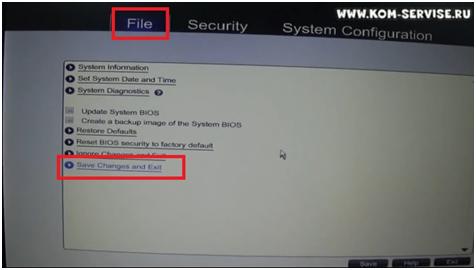В сегодняшней статье мы рассмотрим, как на Hewlett-Packard ProBook 4540s зайти в BIOS и загрузится с флешки или привода.
Также я вам покажу, как включается Wi-Fi.
- Для включения Wi-Fi в правом верхнем углу имеется кнопка.
Если Wi-Fi отключен то кнопка не горит, если включен то загорится огонек. - Теперь перейдем к настройке BIOS.
Нажимаем на кнопку включения ноутбука, и как выйдет заставка нажимаем клавишу ESC.
Сразу выплывает вот в такое меню. - Здесь нам нужно выбрать BIOS Setup.
Для этого нажимаем кнопку F10, и переходим в BIOS Setup. - Переходим в третью вкладку System Configuration.
Здесь заходим в Boot Options. - Спускаемся ниже до Boot Mode и выбираем Legacy.
Сверху галочкой выбираем устройство, с которого будем производить загрузку. - После переходим вниз на Legacy Boot Order.
Нажимаем клавишу ENTER, и выходят стрелочки вверх-вниз, меняем местами наши устройства.
Менять местами нужно клавишей плюс минус, поднимая на верхнюю позицию нужное.
После этого жмем клавишу ENTER. -
После этого выходим и сохраняемся.
Заходим во вкладку File и выбираем последний пункт.
Подтверждаем два раза, и идет загрузка с выбранного устройства.Видео к этой статье вы можете посмотреть, перейдя по ссылке ниже:
http://www.youtube.com/watch?v=FK6d7O_4z1Y&feature=youtu.be
Установка операционной системы Windows 7 является одним из наиболее важных этапов работы с компьютером. В данной статье мы расскажем о том, как установить Windows 7 с флешки через BIOS на ноутбуке HP ProBook. Эта инструкция станет полезной для тех, кто столкнулся с проблемой установки операционной системы на данный ноутбук.
HP ProBook — это одна из наиболее популярных моделей ноутбуков, которая используется как в офисе, так и для домашнего использования. Установка Windows 7 на данный ноутбук может быть затруднительной, если вы не знаете, как правильно настроить BIOS. Важно отметить, что установка системы с флешки более удобна и быстрая, чем с диска CD/DVD.
В данной статье мы подробно опишем, как создать загрузочную флешку, как правильно настроить BIOS, чтобы загрузиться с флешки и начать процесс установки операционной системы Windows 7. Следуйте нашей пошаговой инструкции и установите Windows 7 на ваш ноутбук HP ProBook без проблем и с минимальными усилиями.
Содержание
- Установка Windows 7 на ноутбук HP
- Важность подготовки к установке
- Подготовка флешки и BIOS
- Важные моменты после установки
- Подготовка флешки для установки
- Шаг 1: Форматирование флешки
- Шаг 2: Создание загрузочной флешки
- Шаг 3: Проверка загрузки с флешки
- Загрузка с флешки через BIOS
- Шаг 1: Подготовка флешки
- Шаг 2: Переход в BIOS
- Шаг 3: Загрузка с флешки
- Отключение Secure Boot и выбор boot device
- Отключение Secure Boot
- Выбор boot device
- Установка Windows 7 с флешки
- Шаг 1: Подготовьте флешку и образ Windows 7
- Шаг 2: Включите ноутбук и зайдите в BIOS
- Шаг 3: Настройте параметры BIOS для установки операционной системы с флешки
- Шаг 4: Сохраните настройки и перезагрузите ноутбук
- Шаг 5: Загрузите Windows 7 с флешки и произведите установку
- Выбор языка, часового пояса и клавиатуры
- Шаг 1: Выбор языка
- Шаг 2: Выбор часового пояса
- Шаг 3: Выбор типа клавиатуры
- Разбиение диска и выбор места установки
- Разбиение диска на разделы
- Выбор места для установки Windows 7
- Завершение установки и настройка Windows 7
- Шаг 1: Активация Windows 7
- Шаг 2: Установка драйверов
- Шаг 3: Установка антивирусной защиты
- Шаг 4: Ручная настройка системы
- Шаг 5: Создание восстановительного диска
- Шаг 6: Наслаждайтесь работой с Windows 7!
- Вопрос-ответ
- Как создать загрузочную флешку с Windows 7?
- Как зайти в BIOS на ноутбуке HP ProBook?
- Как изменить порядок загрузки в BIOS на ноутбуке HP ProBook?
- Могу ли я установить Windows 7 на ноутбук HP ProBook, который изначально поставлялся с другой операционной системой?
- Как выбрать раздел для установки Windows 7?
- Что делать, если установка Windows 7 прерывается из-за ошибки?
- Как активировать Windows 7 после ее установки?
Установка Windows 7 на ноутбук HP
Важность подготовки к установке
Перед началом установки Windows 7 на ноутбук HP необходимо выполнить несколько важных действий:
- Проверить, что на компьютере достаточно свободного места для установки операционной системы.
- Создать резервную копию всех важных данных и файлов, находящихся на жестком диске, чтобы случайно не потерять их в процессе установки.
- Найти драйверы для устройств, установленных на ноутбук HP, такие как звуковая карта, видеокарта и другие, и сохранить их на внешнем носителе.
Подготовка флешки и BIOS
Для установки Windows 7 на ноутбук HP через флешку через BIOS необходимо:
- Создать загрузочную флешку с установочным образом Windows 7.
- Запустить ноутбук и зайти в BIOS, чтобы настроить загрузку с флешки и выбрать нужные параметры.
- Установить операционную систему выбрав на определенных этапах нужные настройки и драйверы.
Важные моменты после установки
После установки Windows 7 на ноутбук HP важно выполнить ряд действий, чтобы операционная система работала быстро и стабильно:
- Установить все необходимые драйверы для устройств на ноутбуке HP.
- Установить необходимые программы, заблокировать ненужные службы и настроить систему под свои потребности.
- Перенести важные данные и файлы из резервной копии обратно на жесткий диск.
Правильно выполненная установка Windows 7 – это залог того, что ноутбук HP будет работать быстро и без сбоев.
Подготовка флешки для установки
Шаг 1: Форматирование флешки
Перед установкой Windows 7 на ноутбук HP ProBook, необходимо подготовить флешку для установки. В первую очередь, нужно отформатировать флешку. Для этого подключите флешку к компьютеру и откройте проводник. Затем щелкните правой кнопкой мыши на флешке и выберите пункт «Форматировать».
В появившемся окне выберите формат файловой системы FAT32 и нажмите кнопку «Начать». После того, как произойдет форматирование, флешка будет готова для установки Windows 7 на ноутбук HP ProBook.
Шаг 2: Создание загрузочной флешки
Для создания загрузочной флешки нужно скачать утилиту Windows 7 USB/DVD Download Tool с официального сайта Microsoft и установить ее на компьютер.
После установки запустите утилиту и следуйте ее инструкциям. В первой вкладке выберите файл с образом диска Windows 7 (обычно это файл ISO) и нажмите кнопку «Далее». Затем выберите тип носителя «USB устройство» и нажмите кнопку «Начать копирование». После завершения копирования образа на флешку, загрузочная флешка для установки Windows 7 на ноутбук HP ProBook будет готова.
Шаг 3: Проверка загрузки с флешки
Проверьте, что ноутбук HP ProBook настроен на загрузку с USB-устройства. Для этого при включении ноутбука нажмите кнопку F10 для входа в настройки BIOS. Затем в разделе «Boot» установите загрузочное устройство, на котором расположена загрузочная флешка, в качестве первого устройства загрузки. Сохраните изменения и выйдите из BIOS.
Далее перезагрузите ноутбук HP ProBook и проверьте, что загрузка происходит с флешки. Если все настроено правильно, то вы увидите экран установки Windows 7 на ноутбук HP ProBook.
Загрузка с флешки через BIOS
Шаг 1: Подготовка флешки
Перед тем как начать установку Windows 7 с флешки через BIOS, нужно подготовить флешку. Для этого скачайте образ Windows 7 и утилиту для создания загрузочной флешки, например Rufus.
Вставьте флешку в компьютер и запустите утилиту Rufus. Выберите образ Windows 7 и укажите флешку в качестве носителя. Нажмите «Начать».
Шаг 2: Переход в BIOS
Перед загрузкой Windows 7 необходимо зайти в BIOS. Для этого включите ноутбук и нажмите нужную клавишу, которая отображается на экране. Например, на ноутбуке HP ProBook это может быть клавиша F2 или Esc.
Перейдите во вкладку «Boot» и выберите флешку в качестве первого загрузочного устройства.
Шаг 3: Загрузка с флешки
После того, как вы выбрали флешку как первое загрузочное устройство, сохраните настройки и перезагрузите ноутбук. После перезагрузки компьютера начнется установка Windows 7 с флешки.
Следуйте инструкциям на экране, чтобы завершить установку. После завершения установки не забудьте вернуть настройки BIOS на место.
Отключение Secure Boot и выбор boot device
Отключение Secure Boot
Перед установкой Windows 7 необходимо отключить Secure Boot, чтобы загрузить неофициальную операционную систему. Это делается в настройках BIOS.
- Перезагрузите компьютер и нажмите клавишу F10, чтобы войти в BIOS.
- Выберите вкладку «Security».
- Найдите параметр «Secure Boot Configuration».
- Измените значение на «Disabled».
- Нажмите F10 для сохранения изменений и выхода из BIOS.
Теперь Secure Boot отключен и можно продолжить установку Windows 7.
Выбор boot device
Перед установкой необходимо выбрать устройство, с которого будет происходить загрузка. Обычно это флешка или DVD диск.
- При включении ноутбука нажмите клавишу F9, чтобы войти в меню выбора загрузочного устройства.
- Выберите нужный вам диск или флешку и нажмите Enter.
- Установка Windows 7 начнется с выбранного устройства.
Если при включении ноутбука не появилось меню выбора загрузочного устройства, необходимо зайти в настройки BIOS и проверить, что загрузка с внешних устройств включена.
Установка Windows 7 с флешки
Шаг 1: Подготовьте флешку и образ Windows 7
Первым шагом необходимо подготовить флешку и загрузочный образ Windows 7. Скачайте образ с официального сайта Microsoft и с помощью специальной программы, например, Rufus, запишите его на флешку.
Важно убедиться, что флешка подключена к компьютеру и имеет достаточно свободного места(не менее 4 Гб).
Шаг 2: Включите ноутбук и зайдите в BIOS
Для установки операционной системы необходимо зайти в BIOS на ноутбуке. Для этого включите ноутбук и зажмите клавишу Del или Esc до появления окна BIOS.
Шаг 3: Настройте параметры BIOS для установки операционной системы с флешки
В настройках BIOS найдите раздел Boot и выберите загрузку с USB или Removable Devices. Затем, перенесите этот вариант загрузки на первое место в списке загрузки.
Далее, в Advanced BIOS Features выберите загрузку с USB-FDD и USB-HDD, и выключите опцию Quick Boot. Также, необходимо отключить функцию Secure Boot Control.
Шаг 4: Сохраните настройки и перезагрузите ноутбук
После настройки BIOS нажмите F10, чтобы сохранить изменения и перезагрузить ноутбук. При этом необходимо вставить подготовленную флешку в компьютер.
Шаг 5: Загрузите Windows 7 с флешки и произведите установку
После перезагрузки выберите загрузку с флешки и следуйте инструкциям по установке операционной системы на вашем ноутбуке.
Важно следить за правильностью выбора диска для установки, а также следовать указаниям по установке драйверов и необходимых программ.
После завершения установки Windows 7 с флешки на ваш ноутбук, обязательно удалите загрузочную флешку и наслаждайтесь новой операционной системой.
Выбор языка, часового пояса и клавиатуры
Шаг 1: Выбор языка
После загрузки Windows 7 с флешки, первым шагом будет выбор языка операционной системы. На экране появится список доступных языков, из которого нужно выбрать тот язык, который Вы понимаете.
Примечание: Если язык, который Вам нужен, отсутствует в списке, Вы можете скачать и добавить нужный языковой пакет после установки.
Шаг 2: Выбор часового пояса
После выбора языка будет предложено выбрать часовой пояс, соответствующий Вашему местоположению. Таким образом, операционная система сможет правильно установить время на Вашем компьютере.
Шаг 3: Выбор типа клавиатуры
Завершающим шагом перед началом установки Windows 7 будет выбор типа клавиатуры. Выберите тот тип клавиатуры, который Вы используете. Этот шаг обеспечивает правильную работу клавиш на клавиатуре и транслитерацию на разных языках.
Разбиение диска и выбор места установки
Перед началом установки Windows 7 необходимо разбить жесткий диск на разделы и выбрать место для установки ОС. Это позволит более эффективно использовать ресурсы компьютера и ускорить работу системы.
Разбиение диска на разделы
Для разбиения диска на разделы вам понадобится программа управления дисками. Это может быть стандартный инструмент управления дисками в Windows или сторонний софт, например, EaseUS Partition Master.
Перед разбиением диска необходимо сохранить все важные данные на внешний носитель, так как процедура может стереть всю информацию на диске.
Выберите диск, который нужно разбить, и нажмите на него правой кнопкой мыши. В контекстном меню выберите «Уменьшить объем» и задайте размер раздела.
После этого создайте новый раздел на освободившемся месте. Введите ему имя и выберите форматирование диска. Разбиение диска завершено.
Выбор места для установки Windows 7
После разбиения диска и создания разделов необходимо выбрать место для установки ОС. Это может быть любой созданный раздел или неразмеченное пространство на диске.
В процессе установки Windows 7 на этапе выбора диска для установки выберите нужный раздел и нажмите «Далее». Вся остальная установка будет проходить автоматически.
Выбирайте место установки ОС с учетом требований программ и данных, которые будут использоваться на компьютере.
Завершение установки и настройка Windows 7
Шаг 1: Активация Windows 7
После установки операционной системы необходимо активировать её. Для этого зайдите в «Панель управления» — «Система и безопасность» — «Система». Нажмите на ссылку «Активация Windows» и следуйте инструкциям на экране. Если Вам нужно ввести ключ продукта, найдите его на коробке с CD или в вашем электронном магазине.
Шаг 2: Установка драйверов
Для правильной работы некоторых устройств вашего ноутбука требуются драйвера. Если у вас есть диск с драйверами, вставьте его в привод CD-ROM и следуйте инструкциям на экране. Если диск отсутствует, загрузите соответствующие драйверы с сайта производителя ноутбука и установите их.
Шаг 3: Установка антивирусной защиты
Заразить компьютер вирусами может быть предельно легко в интернете. Поэтому стоит установить антивирусную программу. Сейчас на рынке существует множество продуктов от разных компаний, выбор за Вами. При установке антивируса не забудьте обновить базу вирусов, иначе программа будет неэффективной.
Шаг 4: Ручная настройка системы
Многие ноутбуки поставляются с предустановленными программами, которые не всем нужны. Уберите из автозапуска программы, которые Вам не нужны, это сэкономит ресурсы компьютера. Настройте энергопотребление в соответствии с Вашими потребностями. Проверьте, не заблокирован ли тачпад или клавиатура.
Шаг 5: Создание восстановительного диска
Создайте восстановительный диск на случай сбоев операционной системы или проблем с жестким диском. Обычно это делается с помощью встроенной утилиты. Помните, что Ваш восстановительный диск будет актуален на момент создания, поэтому не забудьте его обновить время от времени.
Шаг 6: Наслаждайтесь работой с Windows 7!
После завершения всех установок и настроек, вы готовы пользоваться своим ноутбуком на полную мощность с Windows 7. Настройте свои личные параметры, приложения и наслаждайтесь работой с Вашей новой операционной системой.
Вопрос-ответ
Как создать загрузочную флешку с Windows 7?
Для этого нужно скачать образ операционной системы и записать его на флешку при помощи специальных программ, например, Rufus или Windows USB/DVD Download Tool. Но перед этим необходимо убедиться, что флешка свободна от других данных и ее объем не меньше 4 Гб.
Как зайти в BIOS на ноутбуке HP ProBook?
Для входа в BIOS необходимо при повторном включении компьютера нажать клавишу F10 на клавиатуре ноутбука до появления экрана BIOS.
Как изменить порядок загрузки в BIOS на ноутбуке HP ProBook?
Перейдите в раздел «System Configuration» и выберите «Boot Options». Здесь вы можете изменить порядок загрузки, переместив определенное устройство вверх или вниз при помощи соответствующих стрелок на клавиатуре.
Могу ли я установить Windows 7 на ноутбук HP ProBook, который изначально поставлялся с другой операционной системой?
Да, это возможно. Главное — убедиться, что компоненты ноутбука совместимы с Windows 7 и имеют соответствующие драйверы на официальном сайте производителя.
Как выбрать раздел для установки Windows 7?
При установке Windows 7 с флешки через BIOS вы можете выбрать определенный раздел для установки системы. Для этого необходимо выбрать раздел при помощи клавиш стрелок на клавиатуре и нажать «Enter». Затем следует нажать «Format» и «Next», чтобы начать установку системы.
Что делать, если установка Windows 7 прерывается из-за ошибки?
Если установка Windows 7 с флешки через BIOS не может быть завершена из-за ошибок, вам следует сначала проверить флешку на наличие повреждений. Также стоит убедиться, что вы используете правильный образ операционной системы. Если проблема сохраняется, вы можете попробовать переустановить систему с другой флешки или диска.
Как активировать Windows 7 после ее установки?
Для активации Windows 7 вы можете воспользоваться лицензионным ключом, который должен был быть приобретен вместе с операционной системой, либо использовать активаторы, которые можно найти в интернете. Но стоит помнить, что использование нелицензионного ПО является незаконным.
Добро пожаловать, уважаемые читатели! В сегодняшней статье мы рассмотрим процесс установки операционной системы Windows с помощью флешки через BIOS на ноутбуке HP ProBook. Этот метод применим как для обычной установки операционной системы, так и для восстановления системы после сбоев или повреждений. Без дополнительных хлопот и сторонних программ вы сможете быстро и легко установить Windows на свой ноутбук. Давайте приступим!
Подготовка флешки и файловой системы
Первым шагом перед установкой Windows с флешки необходимо подготовить саму флешку. Убедитесь, что на ней нет важных данных, так как все файлы будут удалены. Вставьте флешку в свободный USB-порт ноутбука HP ProBook и продолжим.
Далее, откройте проводник и найдите флешку в списке устройств. Правой кнопкой мыши кликните по ней и выберите опцию «Форматировать». В открывшемся окне выберите файловую систему NTFS и нажмите на кнопку «Начать». Подтвердите действие и дождитесь окончания процесса форматирования.
Создание загрузочной флешки
Теперь, когда ваша флешка готова, нам понадобится специальная утилита для создания загрузочной флешки. Рекомендуем использовать Rufus, бесплатную программу, которая поможет нам в этом деле.

Скачайте и установите Rufus на ваш компьютер. Затем запустите программу и подключите подготовленную флешку к компьютеру.
В Rufus выберите вашу флешку в разделе «Устройство», а в разделе «Загрузочная выборка» выберите образ операционной системы Windows, который вы хотите установить. Проверьте, чтобы остальные настройки были корректными: файловая система — NTFS, схема разделов — MBR. Если все правильно, нажмите на кнопку «Начать». Подтвердите свое решение и дождитесь окончания процесса создания загрузочной флешки.
Установка Windows через BIOS
Теперь, когда мы имеем загрузочную флешку, мы готовы перейти к процессу установки Windows через BIOS на ноутбуке HP ProBook.
Перезагрузите ноутбук и постоянно нажимайте на клавишу, указанную на экране, чтобы войти в BIOS. Обычно это клавиша F2 или F10, но может отличаться в зависимости от модели ноутбука. Если не уверены, обратитесь к инструкции или сайту производителя.

В BIOS найдите раздел «Загрузка» или «Boot» и перейдите в него. Найдите опцию «Устройство первичной загрузки» или «First Boot Device» и выберите вашу загрузочную флешку. Это может быть USB-HDD, USB-CDROM или что-то подобное. Сохраните изменения и выйдите из BIOS.
После перезагрузки ноутбук должен загрузиться с флешки. Вас встретит экран установки Windows, где вам будет предложено выбрать язык и нажать «Далее». Следуйте указаниям мастера установки, выбирайте нужные параметры и подтверждайте свои действия.
Итог
Теперь вы знаете, как установить Windows с флешки через BIOS на ноутбуке HP ProBook. Следуйте инструкциям внимательно и не пропускайте этапы. Установка операционной системы может занять некоторое время, но в конечном итоге вы получите работающую и стабильную систему на вашем ноутбуке. Удачи вам!
Как установить Windows с флешки через BIOS на ноутбуке HP ProBook

Процесс установки операционной системы на ноутбук может показаться немного сложным для неопытных пользователей. Однако, если вы следуете определенной последовательности действий, установка Windows с флешки через BIOS на ноутбуке HP ProBook не составит труда. В этой статье я подробно объясню, как выполнить эту процедуру.
Шаг 1: Подготовка флешки

Первым шагом необходимо правильно подготовить флешку. Для этого вам потребуется:
- Флешка с достаточным объемом (рекомендуется не менее 8 Гб)
- Образ операционной системы Windows (можно скачать с официального сайта Microsoft)
- Программа для записи образа на флешку (рекомендуется использовать Rufus или WinToUSB)
После того, как у вас есть все необходимые инструменты, переходим к следующему шагу.
Шаг 2: Проверка настроек BIOS
Перед началом установки, убедитесь, что BIOS вашего ноутбука настроен правильно. Для этого выполните следующие действия:
- Перезагрузите ноутбук и нажмите клавишу F10 (или другую указанную клавишу для входа в BIOS) при появлении логотипа HP.
- В меню BIOS найдите вкладку «Boot» или «Загрузка».
- Установите порядок загрузки так, чтобы приоритет был у USB-устройства.
- Сохраните изменения и выйдите из BIOS.
Шаг 3: Установка Windows с флешки
Теперь, когда флешка готова и настройки BIOS выполнены, вы можете приступить к установке операционной системы. Следуйте этим шагам:
- Вставьте подготовленную флешку в USB-порт ноутбука.
- Перезагрузите ноутбук и нажмите клавишу Esc (или другую указанную клавишу для выбора устройства загрузки) при появлении логотипа HP.
- Выберите USB-устройство в списке доступных устройств загрузки.
- Дождитесь, пока процесс установки Windows начнется.
- Следуйте инструкциям на экране, чтобы завершить установку операционной системы.
Итог
Установка Windows с флешки через BIOS на ноутбуке HP ProBook — процесс, который можно освоить даже для новичка. Помните, что важно подготовить флешку и проверить настройки BIOS перед установкой. Следуя этим простым шагам, вы сможете успешно установить операционную систему на свой ноутбук и наслаждаться всеми ее преимуществами. Удачи!
Как установить Windows с флешки через BIOS на ноутбуке HP ProBook
Добро пожаловать на наш портал, посвященный компьютерам и вопросам их настройки! В этой статье мы расскажем вам, как установить операционную систему Windows с помощью флешки через BIOS на ноутбуке HP ProBook. Этот процесс может показаться сложным для некоторых пользователей, однако, следуя нашим инструкциям, вы успешно справитесь с этой задачей.
Подготовка к установке
Перед тем, как начать процесс установки, вам понадобится:
- Флеш-накопитель с емкостью не менее 8 ГБ;
- Оригинальный образ операционной системы Windows;
- Доступ к ноутбуку HP ProBook.
Убедитесь, что у вас есть права администратора на компьютере, с которого будете создавать загрузочную флешку, и что у вас есть все необходимые драйверы и программное обеспечение перед началом установки.
Создание загрузочной флешки
Первым шагом является создание загрузочной флешки с операционной системой Windows. Для этого выполните следующие действия:
- Подключите флеш-накопитель к компьютеру.
- Откройте командную строку от имени администратора.
- Введите команду
diskpartи нажмите Enter. - В командной строке
diskpartвыполните следующую последовательность команд:list disk— отобразит список доступных дисков. Запомните номер диска вашей флешки.select disk X— заменитеXна номер диска вашей флешки.clean— удалит все данные с флешки.create partition primary— создаст новый раздел на флешке.format fs=ntfs quick— быстро отформатирует раздел в файловую систему NTFS.active— установит флешку активным разделом.assign letter=X— заменитеXна желаемую букву присвоения флешке.exit— закроет интерфейсdiskpart.
- Теперь вставьте флешку в ноутбук HP ProBook.
Установка Windows через BIOS
После создания загрузочной флешки вы можете приступить к процессу установки Windows на ноутбуке HP ProBook:
- Включите ноутбук.
- Нажмите клавишу, указанную на экране, чтобы попасть в BIOS (обычно это
F2илиDel). - Перейдите во вкладку «Boot» или «Загрузка».
- Установите параметр «Boot Mode» или «Режим загрузки» в значение «Legacy Support» или «Поддержка наследуемого режима».
- Настройте параметр «Boot Order» или «Порядок загрузки» так, чтобы первым был выбран USB-накопитель.
- Сохраните изменения и выйдите из BIOS.
- Ноутбук перезагрузится и начнет загружать операционную систему Windows с флешки.
- Следуйте указаниям установщика Windows для завершения процесса установки.

Помните, что процесс установки может занять некоторое время. Будьте терпеливы и не отключайте ноутбук от источника питания до завершения установки.
Итог

В этой статье мы рассмотрели процесс установки операционной системы Windows с флешки через BIOS на ноутбуке HP ProBook. Хотя этот процесс может показаться сложным для начинающих пользователей, но с помощью наших подробных инструкций вы легко справитесь с этой задачей. Помните, что правильная настройка BIOS и создание загрузочной флешки являются ключевыми моментами успеха. Удачной установки Windows на ваш ноутбук!
Содержание
- Установка Windows 10 с флешки на ноутбук HP
- Предварительные настройки BIOS
- Перераспределение пространства
- Как установить Windows 10 на ноутбук от HP (на примере серии HP Pavilion)
- Поэтапная установка Windows 10 на HP-ноутбук
- 👉 ШАГ 1
- 👉 ШАГ 2
- 👉 ШАГ 3
- 👉 ШАГ 4
- 👉 ШАГ 5
- Переустановка Windows на ноутбуке HP (+ настройка BIOS)
- Настройка BIOS ноутбука HP для загрузки с флешки
- Переустановка Windows 10
Особенности установки «десятки» на ноутбуки HP во многом зависит от наличия предустановленной ОС и её версии. Для нормальной установки со съёмного носителя необходимо изменить некоторые параметры BIOS.
Для начала понадобится создать установочную флешку и скопировать все важные данные с жесткого диска, на котором установлена текущая ОС, на любой подходящий внешний носитель.
Предварительные настройки BIOS
Чтобы открыть BIOS на ноутбуках HP, необходимо перезагрузить компьютер и, до начала загрузки операционной системы, нажать соответствующую клавишу. В зависимости от модели это может F10 или Esc (для открытия меню, предваряющее запуск системы). Уточнить можно в руководстве пользователя.
Открыв интерфейс низкоуровневых настроек, нужно выполнить следующие действия:
После этого компьютер перезагрузиться, начнётся установка ОС. Во время установки также нужно будет перераспределить место на жестком диске.
Перераспределение пространства
В процессе установки понадобится выбрать том основного накопителя, на который и запишутся файлы новой ОС. В случаях, когда предустановленная версия отличается от устанавливаемой, придётся заново разметить пространство.
Достаточно предварительно отформатировать старый системный том с помощью соответствующей кнопки под навигатором разделов.
Для удаления текущей структуры необходимо выделить все доступные разделы, и кликнуть Удалить.
После этой манипуляции в списке останется только один пункт – незанятое пространство с общим размером, соответствующим объёму винчестера.
После этого останется только назначить необходимое количество разделов. Выделив незанятое пространство, нажать кнопку Создать, и указать размер будущего логического диска. Чаще всего используют два тома – системный (не менее 50 Гб) и пользовательский, для хранения файлов.
Завершив манипуляции с накопителем, можно продолжать установку в обычном режиме. Дальнейшие шаги никак не отличаются от установки на любые другие компьютеры.
Источник
Как установить Windows 10 на ноутбук от HP (на примере серии HP Pavilion)
Доброго здравия!
Вроде бы установка ОС Windows 10 всегда происходит по одной «схеме». Однако, на каждом устройстве есть свои «совсем небольшие» нюансы (которые иногда могут поставить в тупик).
Вот, собственно, не так давно попросили установить ОС Windows 10 на новый ноутбук HP Pavilion (на AMD Ryzen). Всё бы ничего, но он «упорно» не позволял пользователю войти в BIOS или открыть загрузочное меню.
В остальном, вроде бы никаких сюрпризов, но на всякий случай набросал краткую инструкцию (вдруг кто-то столкнется с чем-то похожим!). 👌
Поэтапная установка Windows 10 на HP-ноутбук
👉 ШАГ 1
Далее этот ISO-образ нужно правильно записать на флешку/внешний диск. На этом вопросе тоже не останавливаюсь, т.к. это уже было неоднократно разобрано в моих статьях ранее (см. пару ссылок ниже).
1) Как создать загрузочную флешку Windows 10 под UEFI или BIOS в Rufus (новая 3.x версия) [Важно! Для новых ноутбуков выбирайте вариант под UEFI]

Создание загрузочной флешки
👉 ШАГ 2
А далее зажмите клавишу ESC и только потом нажмите кнопку включения ноутбука (либо часто нажимайте ее сразу после включения — но этот вариант может не сработать, если включена быстрая загрузка).
В сервисном меню нужно открыть раздел загрузки (или BOOT, в моем случае — это клавиша F9).
Если на экране у вас никаких меню не появилось — ознакомьтесь с заметкой 👇 о входе в BIOS на ноутбуках HP (у некоторых старых моделей могут быть некоторые нюансы).


Выбор версии ОС для установки
👉 ШАГ 3

Начало установки Windows 10
В следующем окне нажмите по кнопке «Установить» (в центре).

Режим установки рекомендую задать «Выборочный» — это позволит вам вручную указать диск под систему (да и «разбить» его на 2-3 раздела, если это необходимо).


Выбор диска под установку ОС

Файлы были скопированы на жесткий диск
👉 ШАГ 4
После, запустится процесс подготовки и настройки устройства. Нужно будет последовательно ответить на несколько вопросов, которые помогут сконфигурировать работу ОС под вас.

Для начала — речь идет о выборе региона. Рекомендую указывать Россию (страну проживания). Это нужно, чтобы ОС смогла правильно определить язык, раскладку и ряд функций, которые будут использоваться в дальнейшем.

В одном из шагов ОС предложит подключить ноутбук к интернету — временно рекомендую пропустить этот шаг (иначе Windows может начать загрузку обновлений, что отрицательно скажется на времени установки).

Имя учетной записи можно указать любое. Однако, порекомендовал бы его задать на латинице и без разных дефисов, точек и пр. знаков. Почему?
Да просто в дальнейшем некоторые приложения могут работать некорректно, если в имени учетной записи будет кириллица или какие-то значки.

Кто использовать этот компьютер
Что касается вопроса слежки и конфиденциальности: то здесь решайте сами, что оставить, что отключить. 👇 В плане дальнейшей работы с ОС — этот шаг почти никак не сказывается.

👉 ШАГ 5
Теперь пару слов о том, что делать, как только появился рабочий стол.
Примечание : просто если этого не сделать — то на некоторых ноутбуках всё очень мелкое и глаза быстро устают.

Далее кликните по значку сети и 👉 подключитесь к Wi-Fi (или расшарив интернет с телефона / или так, как у вас это обычно происходит. 👌).
Смотрим доступные Wi-Fi сети
3) После, зайдите на сайт HP в раздел драйверов (ссылку привожу на всякий случай. 👌).
Рекомендую кликнуть по меню «Разрешить определить HP ваш продукт» — в результате сервис вам предложит установить небольшую утилиту, которая и подберет, и обновит все необходимые драйвера.
Примечание : те драйвера, что установила ОС Windows 10, — далеко не всегда корректно работают (и не дают пользоваться всеми доступными функциями от производителя).

Разрешите HP определить ваш продукт
На этом, в общем-то, и всё!
Есть ноут HP 15-bw074ur.
Стоял обычный HDD на 500 гб с Windows 10.
Купил SSD Adata 630 на 240 ГБ, инициализировал, отформатировал в NTFS на стационарном компьютере, установил в ноут, с флешки устанавливаю Windows 10 чистую.
Все делал кроме 3 пункта, но мне кажется он тоже не поможет. Чистый образ ставил, он тоже голову делает, после форматирования диска средствами Windows отказывается туда ставить систему.
Тут может сам SSD кривой? Хотя на стационарном работает. Тупик в общем.
В системе может быть только один загрузочный диск. Отключите физически винчестер, тогда винда заработает и начнет устанавливаться и грузиться с ССД
Благодарю, вам тоже удачи!
Большая благодарочка! Долго не мог попасть в Boot-меню.
В новых вариантах ноутов нет Легаси. Флешку НТФС ноут при загрузке не видит. Тема не полная.
Странно, ссылка вроде бы идет на унив. инструкцию по созданию флешек. Причем тут замечание ваше.
Всем привет.
Мне помогло. Я, в принципе, человек, который не очень разбирается в программах, установках и тому подобное. За неимением помощи из вне, сама решила установить Windows 10 на свеже-купленный hp 250 g7, обратилась за помощью к яндексу и, соответственно, нашла вашу статью. Полдня чтения и поисков нужной информации (помимо вашей статьи), ну в общем, мне очень даже помогло.
Источник
Переустановка Windows на ноутбуке HP (+ настройка BIOS)
Не знаю уж специально или случайно так получается, но установленная Windows на ноутбуках, часто, бывает жутко тормозной (с ненужными дополнениями, программами). Плюс к этому, диск разбит не очень удобно — один единственный раздел с ОС Windows (не считая еще одного «маленького» под резервную копию).
Вот, собственно, не так давно пришлось «разбираться» и переустанавливать Windows на ноутбуке HP 15-ac686ur (очень простой бюджетный ноутбук без наворотов. Кстати, именно на нем и была установлена крайне «глючная» Windows — из-за этого меня и попросили помочь. Некоторые моменты сфотографировал, так, собственно, и родилась эта статья
Настройка BIOS ноутбука HP для загрузки с флешки
Ремарка! Так как на данном ноутбуке HP нет CD/DVD привода, то установка Windows выполнялась с USB флешки (т.к. это самый простой и быстрый вариант).
Вопрос создания загрузочной флешки в этой статье не рассматриваю. Если у вас нет такой флешки, рекомендую ознакомиться со следующими статьями:
Кнопки для входа в настройки BIOS
Ремарка! У меня на сайте есть статья с большим количеством кнопок для входа в BIOS на различных устройствах — /em>
В этом ноутбуке (что мне понравилось), есть несколько кнопок для входа в разнообразные настройки (причем, некоторые из них дублируют друг-друга). Итак, вот они (так же они будут продублированы на фото 4):
Важно! Т.е. если вы не помните кнопку для входа в BIOS (или еще что…), то на подобном модельном ряде ноутбуков — можете смело нажимать кнопку ESC после включения ноутбука! Причем, нажимать лучше несколько раз, пока не появится меню.
Итак, чтобы войти в BIOS на ноутбуке HP (прим. Ноутбука HP15-ac686) нужно нажать несколько раз кнопку F10 — после того, как вы включили устройство. Далее в настройках BIOS нужно открыть раздел System Configuration и перейти во вкладку Boot Options (см. фото 2).
Далее нужно задать несколько настроек (см. фото 3):
Далее нужно сохранить настройки и перезагрузить ноутбук (клавиша F10).
Собственно, теперь можно приступать к установке Windows. Для этого вставляем, заранее подготовленную, загрузочную флешку в USB порт и перезагружаем (включаем) ноутбук.
Далее нажимаем несколько раз кнопку F9 (либо ESC, как на фото 4 — а потом выбираем Boot Device Option, т.е. по сути еще раз жмем F9).
Должно появиться окно, в котором можно выбрать загрузочное устройство. Т.к. установку Windows ведем с флешки — то нужно выбрать строку с «USB Hard Drive…» (см. фото 5). Если все сделано правильно — то через некоторое время вы должны увидеть окно приветствия установки ОС Windows (как на фото 6).
На этом настройка BIOS для установки ОС завершена…
Переустановка Windows 10
В своем примере ниже, переустановка Windows будет вестись на тот же диск (правда, на полностью отформатированный и разбитый несколько по иному).
Если вы правильно настроили BIOS и записали флешку, то после выбора загрузочного устройства (кнопка F9 (фото 5)) — вы должны увидеть окно приветствия и предложения установить Windows (как на фото 6).
Соглашаемся с установкой — нажимаем кнопку «Установить».
Далее, дойдя до типа установки, необходимо выбрать «Выборочная: только для установки Windows (для опытных пользователей)». В этом случае можно будет отформатировать диск, как нужно, и полностью удалить все старые файлы и ОС.
В следующем окне откроется менеджер (своего рода) дисков. Если ноутбук новый (и еще никто в нем не «командовал»), то скорее всего у вас будет несколько разделов (среди которых есть и резервные, для бэкапов, которые будут нужны для восстановления ОС).
Лично мое мнение — в большинстве случаев, эти разделы не нужны (и даже ОС, идущая с ноутбуком, не самая удачная, я бы сказал «урезанная»). Восстановить с их помощью ОС Windows удается далеко не всегда, удалить некоторые типы вирусов невозможно и пр. Да и бэкап на том же диске, что и ваши документы — то же не самый лучший вариант.
В моем случае — я просто их выделил и удалил (все до единого. Как удалять — см. фото 8).
Важно! В некоторых случаях удаление ПО, идущего с устройством — является причиной для отказа в гарантийном обслуживании. Хотя, обычно, на ПО гарантия никогда не распространяется, и все же, если есть сомнения, уточните этот момент (перед удалением всего и вся)…
Далее создал один раздел на 100ГБ (примерно) под ОС Windows и программы (см. фото 9).
Затем останется только выбрать этот раздел (97,2ГБ), нажать кнопку «Далее» и произвести в него установку Windows.
Ремарка! Кстати, остальное место на жестком диске пока можно никак не форматировать. После того, как Windows будет установлена, зайдите в «управление дисками» (через панель управления Windows, например) и отформатируйте оставшееся место на диске. Обычно, делают просто еще один раздел (со всем свободным местом) под медиа-файлы.
Собственно, далее, если все сделано правильно, должна начаться установка ОС: копирование файлов, их подготовка для установки, обновление компонентов и пр.
Комментировать дальнейшие шаги, особого смысла нет. Ноутбук будет перезагружен 1-2 раза, нужно будет ввести имя компьютера и имя вашей учетной записи (могут быть любыми, но я рекомендую задавать их латиницей), можно будет задать настройки Wi-Fi сети и прочие параметры, ну а далее увидите привычный рабочий стол…
Источник
Содержание
- Установка Windows 10 с флешки на ноутбук HP
- Предварительные настройки BIOS
- Перераспределение пространства
- Как установить Windows 10 на ноутбук от HP (на примере серии HP Pavilion)
- Поэтапная установка Windows 10 на HP-ноутбук
- 👉 ШАГ 1
- 👉 ШАГ 2
- 👉 ШАГ 3
- 👉 ШАГ 4
- 👉 ШАГ 5
- Чистая установка Windows 10 1607 на HP
- Переустановка Windows на ноутбуке HP
- Настройка BIOS ноутбука HP для загрузки с флешки
- Переустановка Windows 10
Установка Windows 10 с флешки на ноутбук HP
Особенности установки «десятки» на ноутбуки HP во многом зависит от наличия предустановленной ОС и её версии. Для нормальной установки со съёмного носителя необходимо изменить некоторые параметры BIOS.
Для начала понадобится создать установочную флешку и скопировать все важные данные с жесткого диска, на котором установлена текущая ОС, на любой подходящий внешний носитель.
Предварительные настройки BIOS
Чтобы открыть BIOS на ноутбуках HP, необходимо перезагрузить компьютер и, до начала загрузки операционной системы, нажать соответствующую клавишу. В зависимости от модели это может F10 или Esc (для открытия меню, предваряющее запуск системы). Уточнить можно в руководстве пользователя.
Открыв интерфейс низкоуровневых настроек, нужно выполнить следующие действия:
После этого компьютер перезагрузиться, начнётся установка ОС. Во время установки также нужно будет перераспределить место на жестком диске.
Перераспределение пространства
В процессе установки понадобится выбрать том основного накопителя, на который и запишутся файлы новой ОС. В случаях, когда предустановленная версия отличается от устанавливаемой, придётся заново разметить пространство.
Достаточно предварительно отформатировать старый системный том с помощью соответствующей кнопки под навигатором разделов.
Для удаления текущей структуры необходимо выделить все доступные разделы, и кликнуть Удалить.
После этой манипуляции в списке останется только один пункт – незанятое пространство с общим размером, соответствующим объёму винчестера.
После этого останется только назначить необходимое количество разделов. Выделив незанятое пространство, нажать кнопку Создать, и указать размер будущего логического диска. Чаще всего используют два тома – системный (не менее 50 Гб) и пользовательский, для хранения файлов.
Завершив манипуляции с накопителем, можно продолжать установку в обычном режиме. Дальнейшие шаги никак не отличаются от установки на любые другие компьютеры.
Источник
Как установить Windows 10 на ноутбук от HP (на примере серии HP Pavilion)
Доброго здравия!
Вроде бы установка ОС Windows 10 всегда происходит по одной «схеме». Однако, на каждом устройстве есть свои «совсем небольшие» нюансы (которые иногда могут поставить в тупик).
Вот, собственно, не так давно попросили установить ОС Windows 10 на новый ноутбук HP Pavilion (на AMD Ryzen). Всё бы ничего, но он «упорно» не позволял пользователю войти в BIOS или открыть загрузочное меню.
В остальном, вроде бы никаких сюрпризов, но на всякий случай набросал краткую инструкцию (вдруг кто-то столкнется с чем-то похожим!). 👌
Поэтапная установка Windows 10 на HP-ноутбук
👉 ШАГ 1
Далее этот ISO-образ нужно правильно записать на флешку/внешний диск. На этом вопросе тоже не останавливаюсь, т.к. это уже было неоднократно разобрано в моих статьях ранее (см. пару ссылок ниже).
1) Как создать загрузочную флешку Windows 10 под UEFI или BIOS в Rufus (новая 3.x версия) [Важно! Для новых ноутбуков выбирайте вариант под UEFI]

Создание загрузочной флешки
👉 ШАГ 2
А далее зажмите клавишу ESC и только потом нажмите кнопку включения ноутбука (либо часто нажимайте ее сразу после включения — но этот вариант может не сработать, если включена быстрая загрузка).
В сервисном меню нужно открыть раздел загрузки (или BOOT, в моем случае — это клавиша F9).
Если на экране у вас никаких меню не появилось — ознакомьтесь с заметкой 👇 о входе в BIOS на ноутбуках HP (у некоторых старых моделей могут быть некоторые нюансы).


Выбор версии ОС для установки
👉 ШАГ 3

Начало установки Windows 10
В следующем окне нажмите по кнопке «Установить» (в центре).

Режим установки рекомендую задать «Выборочный» — это позволит вам вручную указать диск под систему (да и «разбить» его на 2-3 раздела, если это необходимо).


Выбор диска под установку ОС

Файлы были скопированы на жесткий диск
👉 ШАГ 4
После, запустится процесс подготовки и настройки устройства. Нужно будет последовательно ответить на несколько вопросов, которые помогут сконфигурировать работу ОС под вас.

Для начала — речь идет о выборе региона. Рекомендую указывать Россию (страну проживания). Это нужно, чтобы ОС смогла правильно определить язык, раскладку и ряд функций, которые будут использоваться в дальнейшем.

В одном из шагов ОС предложит подключить ноутбук к интернету — временно рекомендую пропустить этот шаг (иначе Windows может начать загрузку обновлений, что отрицательно скажется на времени установки).

Имя учетной записи можно указать любое. Однако, порекомендовал бы его задать на латинице и без разных дефисов, точек и пр. знаков. Почему?
Да просто в дальнейшем некоторые приложения могут работать некорректно, если в имени учетной записи будет кириллица или какие-то значки.

Кто использовать этот компьютер
Что касается вопроса слежки и конфиденциальности: то здесь решайте сами, что оставить, что отключить. 👇 В плане дальнейшей работы с ОС — этот шаг почти никак не сказывается.

👉 ШАГ 5
Теперь пару слов о том, что делать, как только появился рабочий стол.
Примечание : просто если этого не сделать — то на некоторых ноутбуках всё очень мелкое и глаза быстро устают.

Далее кликните по значку сети и 👉 подключитесь к Wi-Fi (или расшарив интернет с телефона / или так, как у вас это обычно происходит. 👌).
Смотрим доступные Wi-Fi сети
3) После, зайдите на сайт HP в раздел драйверов (ссылку привожу на всякий случай. 👌).
Рекомендую кликнуть по меню «Разрешить определить HP ваш продукт» — в результате сервис вам предложит установить небольшую утилиту, которая и подберет, и обновит все необходимые драйвера.
Примечание : те драйвера, что установила ОС Windows 10, — далеко не всегда корректно работают (и не дают пользоваться всеми доступными функциями от производителя).

Разрешите HP определить ваш продукт
На этом, в общем-то, и всё!
Есть ноут HP 15-bw074ur.
Стоял обычный HDD на 500 гб с Windows 10.
Купил SSD Adata 630 на 240 ГБ, инициализировал, отформатировал в NTFS на стационарном компьютере, установил в ноут, с флешки устанавливаю Windows 10 чистую.
Все делал кроме 3 пункта, но мне кажется он тоже не поможет. Чистый образ ставил, он тоже голову делает, после форматирования диска средствами Windows отказывается туда ставить систему.
Тут может сам SSD кривой? Хотя на стационарном работает. Тупик в общем.
В системе может быть только один загрузочный диск. Отключите физически винчестер, тогда винда заработает и начнет устанавливаться и грузиться с ССД
Благодарю, вам тоже удачи!
Большая благодарочка! Долго не мог попасть в Boot-меню.
В новых вариантах ноутов нет Легаси. Флешку НТФС ноут при загрузке не видит. Тема не полная.
Странно, ссылка вроде бы идет на унив. инструкцию по созданию флешек. Причем тут замечание ваше.
Всем привет.
Мне помогло. Я, в принципе, человек, который не очень разбирается в программах, установках и тому подобное. За неимением помощи из вне, сама решила установить Windows 10 на свеже-купленный hp 250 g7, обратилась за помощью к яндексу и, соответственно, нашла вашу статью. Полдня чтения и поисков нужной информации (помимо вашей статьи), ну в общем, мне очень даже помогло.
Источник
Чистая установка Windows 10 1607 на HP
Сегодня рассмотрим полную инструкцию с картинками как создать установочную флешку или DVD, и как используя их выполнить чистую установку Windows 10 сборки 1607 на устройства HP.
Хоть мы и делали данную инструкцию на ноутбуке HP, но вы также с ее помощью можете установить Windows 10 на любой компьютер.
Что нужно для чистой установки Windows 10
1.USB флешка размером 4Гб, можно и больше, или чистый Dvd диск;
2.Подключение к сети интернет и компьютер на котором можно создать установочную флешку или DVD.
Это весь список, дальше нужно немного терпения и всё у вас получится 🙂
Рекомендации если вы переустанавливаете Windows
Если вы только купили компьютер, на нем нет никакой важной информации – пропускайте этот пункт. Если же у вас данный компьютер давно, на нём множество нужных файлов – нужно сохранить данные перед переустановкой, чтобы ничего не потерять.
Если у вас несколько дисков на компьютере – перенесите всю нужную информацию с системного диска (там где установлен Windows, обычно диск С) на другой диск. Также можно зарегистрировать себе облачное хранилище (облако mail.ru, Google Диск, Яндекс Диск и т.д.) и скинуть все нужное туда. Спросите “какую информацию нужно сохранить?” – зачастую всё нужное на системном диске хранится на рабочем столе, сбросьте всю информацию с него (если вы проверили и там действительно что-то нужное), также зайдите в папки: “мои документы”, “Изображения”, “Загрузки” и посмотрите есть ли что-то нужное. Чтобы сохранить закладки, пароли и настройки браузера – воспользуйтесь инструкцией ” Как сохранить закладки браузера, перед переустановкой.”
Создание установочного USB или DVD
Второй способ: скачать утилиту от майкрософт, которую ранее использовали для обновления с Windows 7 и 8 до 10. Данная утилита сама скачивает образ Windows 10 и создает установочную флешку, а если вам нужно создать установочный диск – то скачивает iso Windows 10, а вы скачанный образ записываете на диск.
Заходите на сайт Майкрософт => нажимаете “Скачать средство сейчас” => запускаете скачанный файл.
В появившемся окне выберите “Создать установочный носитель для другого компьютера” и нажмите “Далее”.
Выбираете из списка язык установки, версию Windows и архитектуру, после чего нажимаете “Далее”. Выбирать нужно ту Windows, которая ранее уже была установлена на данном компьютере или ту к которой у вас есть лицензионный ключ, хотя даже не активированной Windows 10 можно пользоваться. Кстати еще есть способы обновить Windows 7, 8 и 8.1 до Windows 10 бесплатно.
Если вы делаете установочную флешку – подключите ее и в следующем окне выберите USB – устройство флеш-памяти, после чего нажмите “Далее”. Если вы хотите создать установочный диск – выберите ISO-файл и нажмите “Далее”
Если вы выбрали создание установочной флешки, то в следующем окне выберите ее и нажмите “Далее”, после чего начнется процесс создания и вам остается только ждать.
Если вы выбрали ISO-файл – в следующем окне выберите куда его сохранить, чтобы потом найти и записать его на диск.
После того как iso-файл загрузится – вставьте диск в привод => нажмите на скачанный файл правой клавишей мыши и выберите “Записать образ диска”
Установка Windows 10 1607 на HP
После создания установочного диска или флешки – вставляем их в компьютер, на который будет устанавливаться Windows => выключаем его и заново включаем, сразу после включения нажимаем клавишу F9 на клавиатуре, чтобы появилось Boot Option Menu (если у вас устройство не HP – найдите в инструкции, что нажимать при включении чтобы выбрать загрузку с флешки на вашем устройстве) => в появившемся меню выберите установочную флешку, или если вы устанавливаете с диска – CDDVD Rom => нажмите Enter.
Если вы устанавливаете систему с диска, то перед вами появится надпись “Press any key to boot from CD or DVD – нажмите Enter. Если вы устанавливаете с флешки – установка Windows 10 начнется сразу и вам предложит выбрать язык установки, формат времени и метод ввода. По умолчанию кругом будет выбран русский язык, после выбора нажмите “Далее”.
Если у вас есть ключ Windows 10 – введите его и нажмите “Далее”, если ранее такая же система была установлена и активирована на этом компьютере – ничего не вводите, Windows после установки активируется автоматически, просто нажмите “Пропустить”.
Поставьте галочку в поле “Я принимаю условия лицензии” и нажмите “Далее”. Конечно если вам скучно, перед принятием можно ее прочесть 🙂
В этом окне выбираем “Выборочная: только установка”. Можно было бы выбрать и “Обновления” – но тогда старая система с множеством хлама остается на диске, а мы хотим чистую установку, чтобы все нормально работало.
Нажимайте на “Незанятое пространство на диске” и выберите “Создать” => укажите размер для системного диска и нажмите “Применить” (желательно не меньше 100Гб).
Когда вы будете создавать первый раздел – выскочит предупреждение, что система создаст дополнительный раздел для системных файлов, нажмите “Да”.
Также в этом окне с оставшегося незанятого пространства вы можете создать другие диски или сделать это после установки системы. Выберите раздел для установки Windows и нажмите “Далее”
Начнется установка, компьютер будет периодически перезагружаться, просто ждите.
Вам снова напишет ввести ключ продукта, если вы его еще не вводили ранее. Здесь также можно нажать “Сделать позже”, если такая же Windows 10 ранее была активирована на этом компьютере. Если не было такой системы ранее на этом компьютере, то вы сможете пользоваться всеми функциями Windows 10, но в настройках вам будут напоминать, что система не активирована.
В следующем окне вам предложит подключиться к доступной сети интернет, выберите вашу сеть или чтобы подключиться позже нажмите на “Пропустить этот шаг”
Здесь опять два варианта, использовать стандартные настройки конфиденциальности или настроить их сейчас. Сейчас можно нажать “Использовать стандартные параметры”, а в будущем их поменять или нажать “настройка параметров” и настроить всё сейчас. Если вы оставите всё как есть – ничего страшного не случится 🙂
С помощью переключателей отключайте ненужное, к примеру зачем майкрософту данные о том, что я ввожу с клавиатуры? После выбора параметров нажимайте “Далее”
Выберите “Этот компьютер принадлежит мне” и нажмите “Далее”
Введите вашу учетную запись Майкрософт, если она у вас есть и нажмите “Далее”. Данная учетная запись будет использоваться для входа в Windows 10. Если у вас нет учетной записи Майкрософт – вы ее можете создать, нажав на “Создайте ее” или создать локальную учетную запись нажав на “Пропустить этот шаг”
Если вы выбрали создание локальной учетной записи, то напишите имя пользователя (которое будет использоваться для входа в Windows), придумайте пароль к создаваемой учетной записи и в следующем поле введите пароль повторно => нажмите “Далее”.
Всё, Windows 10 установлен, можно приступать к установке программ и драйверов. Если есть дополнения – пишите комментарии! Удачи Вам 🙂
Источник
Переустановка Windows на ноутбуке HP
Не знаю уж специально или случайно так получается, но установленная Windows на ноутбуках, часто, бывает жутко тормозной (с ненужными дополнениями, программами). Плюс к этому, диск разбит не очень удобно — один единственный раздел с ОС Windows (не считая еще одного «маленького» под резервную копию).
Вот, собственно, не так давно пришлось «разбираться» и переустанавливать Windows на ноутбуке HP 15-ac686ur (очень простой бюджетный ноутбук без наворотов. Кстати, именно на нем и была установлена крайне «глючная» Windows — из-за этого меня и попросили помочь. Некоторые моменты сфотографировал, так, собственно, и родилась эта статья :))…
Настройка BIOS ноутбука HP для загрузки с флешки
Ремарка! Так как на данном ноутбуке HP нет CD/DVD привода, то установка Windows выполнялась с USB флешки (т.к. это самый простой и быстрый вариант).
Вопрос создания загрузочной флешки в этой статье не рассматриваю. Если у вас нет такой флешки, рекомендую ознакомиться со следующими статьями:
Кнопки для входа в настройки BIOS
Ремарка! У меня на блоге есть статья с большим количеством кнопок для входа в BIOS на различных устройствах — https://pcpro100.info/kak-voyti-v-bios-klavishi-vhoda/
В этом ноутбуке (что мне понравилось), есть несколько кнопок для входа в разнообразные настройки (причем, некоторые из них дублируют друг-друга). Итак, вот они (так же они будут продублированы на фото 4):
Важно! Т.е. если вы не помните кнопку для входа в BIOS (или еще что…), то на подобном модельном ряде ноутбуков — можете смело нажимать кнопку ESC после включения ноутбука! Причем, нажимать лучше несколько раз, пока не появится меню.
Фото 1. F2 — диагностика ноутбука HP.
Примечание! Установить Windows можно, например, в режиме UEFI (для этого нужно соответствующим образом записать флешку и настроить BIOS. Более подробно об этом здесь: https://pcpro100.info/kak-ustanovit-windows-8-uefi/). В своем примере ниже я рассмотрю «универсальный» способ (т.к. он подойдет и для установки Windows 7).
Итак, чтобы войти в BIOS на ноутбуке HP (прим. Ноутбука HP15-ac686) нужно нажать несколько раз кнопку F10 — после того, как вы включили устройство. Далее в настройках BIOS нужно открыть раздел System Configuration и перейти во вкладку Boot Options (см. фото 2).
Фото 2. Кнопка F10 — Bios Boot Options
Далее нужно задать несколько настроек (см. фото 3):
Фото 3. Boot Option — Legacy Enabled
Далее нужно сохранить настройки и перезагрузить ноутбук (клавиша F10).
Собственно, теперь можно приступать к установке Windows. Для этого вставляем, заранее подготовленную, загрузочную флешку в USB порт и перезагружаем (включаем) ноутбук.
Далее нажимаем несколько раз кнопку F9 (либо ESC, как на фото 4 — а потом выбираем Boot Device Option, т.е. по сути еще раз жмем F9).
Фото 4. Boot Device Option (выбор варианта загрузки ноутбука HP)
Должно появиться окно, в котором можно выбрать загрузочное устройство. Т.к. установку Windows ведем с флешки — то нужно выбрать строку с «USB Hard Drive…» (см. фото 5). Если все сделано правильно — то через некоторое время вы должны увидеть окно приветствия установки ОС Windows (как на фото 6).
Фото 5. Выбор флешки для начала установки Windows (Boot Manager).
На этом настройка BIOS для установки ОС завершена…
Переустановка Windows 10
В своем примере ниже, переустановка Windows будет вестись на тот же диск (правда, на полностью отформатированный и разбитый несколько по иному).
Если вы правильно настроили BIOS и записали флешку, то после выбора загрузочного устройства (кнопка F9 (фото 5)) — вы должны увидеть окно приветствия и предложения установить Windows (как на фото 6).
Соглашаемся с установкой — нажимаем кнопку « Установить «.
Фото 6. Приветственное окно для установки Windows 10.
Далее, дойдя до типа установки, необходимо выбрать « Выборочная: только для установки Windows (для опытных пользователей) «. В этом случае можно будет отформатировать диск, как нужно, и полностью удалить все старые файлы и ОС.
Фото 7. Выборочная: только установка Windows (для опытных пользователей)
В следующем окне откроется менеджер (своего рода) дисков. Если ноутбук новый (и еще никто в нем не «командовал»), то скорее всего у вас будет несколько разделов (среди которых есть и резервные, для бэкапов, которые будут нужны для восстановления ОС).
Лично мое мнение — в большинстве случаев, эти разделы не нужны (и даже ОС, идущая с ноутбуком, не самая удачная, я бы сказал «урезанная»). Восстановить с их помощью ОС Windows удается далеко не всегда, удалить некоторые типы вирусов невозможно и пр. Да и бэкап на том же диске, что и ваши документы — то же не самый лучший вариант.
В моем случае — я просто их выделил и удалил (все до единого. Как удалять — см. фото 8).
Важно! В некоторых случаях удаление ПО, идущего с устройством — является причиной для отказа в гарантийном обслуживании. Хотя, обычно, на ПО гарантия никогда не распространяется, и все же, если есть сомнения, уточните этот момент (перед удалением всего и вся)…
Фото 8. Удаление старых разделов на диске (которые были на нем при покупке устройства).
Далее создал один раздел на 100ГБ (примерно) под ОС Windows и программы (см. фото 9).
Фото 9. Все было удалено — остался один не размеченный диск.
Затем останется только выбрать этот раздел (97,2ГБ), нажать кнопку « Далее » и произвести в него установку Windows.
Ремарка! Кстати, остальное место на жестком диске пока можно никак не форматировать. После того, как Windows будет установлена, зайдите в «управление дисками» (через панель управления Windows, например) и отформатируйте оставшееся место на диске. Обычно, делают просто еще один раздел (со всем свободным местом) под медиа-файлы.
Фото 10. Создан один раздел
100ГБ для установки в него Windows.
Собственно, далее, если все сделано правильно, должна начаться установка ОС: копирование файлов, их подготовка для установки, обновление компонентов и пр.
Фото 11. Процесс установки (нужно просто ждать :)).
Комментировать дальнейшие шаги, особого смысла нет. Ноутбук будет перезагружен 1-2 раза, нужно будет ввести имя компьютера и имя вашей учетной записи (могут быть любыми, но я рекомендую задавать их латиницей), можно будет задать настройки Wi-Fi сети и прочие параметры, ну а далее увидите привычный рабочий стол…
1) После установки Windows 10 — фактически никаких дальнейших действий не потребовалось. Все устройства были определены, драйвера установлены и т.д.. То есть все работало так же, как после покупки (только ОС теперь была не «урезанная», и количество притормаживаний уменьшилось на порядок).
2) Заметил, что при активной работе жесткого диска, слышно было небольшое «потрескивание» (ничего криминального, так шумят некоторые диски). Пришлось немного уменьшить его шум — как это сделать, см. в этой статье: https://pcpro100.info/shumit-ili-treshhit-zhestkiy-disk-chto-delat/.
На сим все, если есть что добавить по переустановке Windows на ноутбуке HP — заранее благодарен. Удачи!
Источник
Содержание
- Установка Windows 10 с флешки на ноутбук HP
- Предварительные настройки BIOS
- Перераспределение пространства
- Как установить Windows 10 на ноутбук от HP (на примере серии HP Pavilion)
- Поэтапная установка Windows 10 на HP-ноутбук
- 👉 ШАГ 1
- 👉 ШАГ 2
- 👉 ШАГ 3
- 👉 ШАГ 4
- 👉 ШАГ 5
- Как загрузиться с флешки на ноутбуке HP: программа для загрузки, порядок действий, установка и настройка
- Загрузка с флешки на ноутбуке HP: общие принципы
- Как загрузиться с флешки на ноутбуке HP через стандартное встроенное меню?
- Как настройки установить в первичной системе BIOS?
- Что делать, если флешка в BIOS не определяется?
- Проверка USB
- Правильное создание загрузочного носителя
- Варианты старта со съемного устройства в восьмой и десятой версиях Windows
- Отключение шифрования диска, если оно активно
- Что делать, если ничего не помогает?
- Эпилог
Установка Windows 10 с флешки на ноутбук HP
Особенности установки «десятки» на ноутбуки HP во многом зависит от наличия предустановленной ОС и её версии. Для нормальной установки со съёмного носителя необходимо изменить некоторые параметры BIOS.
Для начала понадобится создать установочную флешку и скопировать все важные данные с жесткого диска, на котором установлена текущая ОС, на любой подходящий внешний носитель.
Предварительные настройки BIOS
Чтобы открыть BIOS на ноутбуках HP, необходимо перезагрузить компьютер и, до начала загрузки операционной системы, нажать соответствующую клавишу. В зависимости от модели это может F10 или Esc (для открытия меню, предваряющее запуск системы). Уточнить можно в руководстве пользователя.
Открыв интерфейс низкоуровневых настроек, нужно выполнить следующие действия:
- Перейти во вкладку System Configuration.
- Выбрать пункт Boot Options.
- Задать параметру Secure Boot значение Disabled.
- Задать параметру Legacy Boot значение Enabled.
- В списке Legacy Boot Order на первые места переместить строки, в которых упоминается USB.
- Нажать F10 ещё раз, и выйти с сохранением изменений.
После этого компьютер перезагрузиться, начнётся установка ОС. Во время установки также нужно будет перераспределить место на жестком диске.
Перераспределение пространства
В процессе установки понадобится выбрать том основного накопителя, на который и запишутся файлы новой ОС. В случаях, когда предустановленная версия отличается от устанавливаемой, придётся заново разметить пространство.
Достаточно предварительно отформатировать старый системный том с помощью соответствующей кнопки под навигатором разделов.
Для удаления текущей структуры необходимо выделить все доступные разделы, и кликнуть Удалить.
После этой манипуляции в списке останется только один пункт – незанятое пространство с общим размером, соответствующим объёму винчестера.
После этого останется только назначить необходимое количество разделов. Выделив незанятое пространство, нажать кнопку Создать, и указать размер будущего логического диска. Чаще всего используют два тома – системный (не менее 50 Гб) и пользовательский, для хранения файлов.
Завершив манипуляции с накопителем, можно продолжать установку в обычном режиме. Дальнейшие шаги никак не отличаются от установки на любые другие компьютеры.
Как установить Windows 10 на ноутбук от HP (на примере серии HP Pavilion)
Доброго здравия!
Вроде бы установка ОС Windows 10 всегда происходит по одной «схеме». Однако, на каждом устройстве есть свои «совсем небольшие» нюансы (которые иногда могут поставить в тупик).
Вот, собственно, не так давно попросили установить ОС Windows 10 на новый ноутбук HP Pavilion (на AMD Ryzen). Всё бы ничего, но он «упорно» не позволял пользователю войти в BIOS или открыть загрузочное меню.
Как оказалось, в последствии — в BIOS была включена опция быстрой загрузки, и кнопку ESC (на HP эта кнопка по умолчанию открывает сервисное меню) нужно было зажимать еще до того момента, как будет нажата кнопка включения.
В остальном, вроде бы никаких сюрпризов, но на всякий случай набросал краткую инструкцию (вдруг кто-то столкнется с чем-то похожим!). 👌
Поэтапная установка Windows 10 на HP-ноутбук
👉 ШАГ 1
И так, для начала нам потребуется какой-нибудь образ ISO с ОС Windows 10. Лично я порекомендовал бы вам загрузить официальную версию с сайта Microsoft (зачем лишние «приключения потом?). О том, как это сделать — см. статью по ссылке ниже.
Далее этот ISO-образ нужно правильно записать на флешку/внешний диск. На этом вопросе тоже не останавливаюсь, т.к. это уже было неоднократно разобрано в моих статьях ранее (см. пару ссылок ниже).
1) Как создать загрузочную флешку Windows 10 под UEFI или BIOS в Rufus (новая 3.x версия) [Важно! Для новых ноутбуков выбирайте вариант под UEFI]

Создание загрузочной флешки
👉 ШАГ 2
Теперь можно подключить загрузочную флешку к USB-порту (желательно 3.0, которые помечаются синим цветом — так быстрее).
А далее зажмите клавишу ESC и только потом нажмите кнопку включения ноутбука (либо часто нажимайте ее сразу после включения — но этот вариант может не сработать, если включена быстрая загрузка).
В сервисном меню нужно открыть раздел загрузки (или BOOT, в моем случае — это клавиша F9).
Если на экране у вас никаких меню не появилось — ознакомьтесь с заметкой 👇 о входе в BIOS на ноутбуках HP (у некоторых старых моделей могут быть некоторые нюансы).

Вызов BOOT меню
После, в загрузочном меню нужно выбрать нашу флешку/диск и нажать Enter (обычно, если на диске ноутбука не установлено ОС, а к USB-порту подключена только одна флешка — выбирается она автоматически) .
Примечание : в моем случае был использован мульти-загрузочный диск с несколькими ОС (и именно поэтому появилось меню с выбором версии Windows. В вашем случае — его может не быть).

Выбор версии ОС для установки
👉 ШАГ 3
Затем, спустя минуту-другую, перед вами должно появиться окно с выбором языка. По умолчанию, в большинстве случаев система выбирает русский — и поэтому можно сразу же нажать «Далее. « .

Начало установки Windows 10
В следующем окне нажмите по кнопке «Установить» (в центре).

Режим установки рекомендую задать «Выборочный» — это позволит вам вручную указать диск под систему (да и «разбить» его на 2-3 раздела, если это необходимо).

В следующем шаге следует выбрать диск под систему. Если вы не собираетесь его делить — можно сразу же указать накопитель и нажать кнопку «Далее» (для тех, кто хочет разбить диск на 2 части — после выбора накопителя нажмите на «Создать» и укажите размер раздела под ОС) .

Выбор диска под установку ОС
Далее следует дождаться, пока установочные файлы будут скопированы, и компьютер пойдет на перезагрузку. В этот момент рекомендую отключить от USB-порта загрузочный накопитель (флешку/диск), чтобы после перезагрузки — с нее еще раз не запустилась установка ОС.

Файлы были скопированы на жесткий диск
👉 ШАГ 4
После, запустится процесс подготовки и настройки устройства. Нужно будет последовательно ответить на несколько вопросов, которые помогут сконфигурировать работу ОС под вас.

Для начала — речь идет о выборе региона. Рекомендую указывать Россию (страну проживания). Это нужно, чтобы ОС смогла правильно определить язык, раскладку и ряд функций, которые будут использоваться в дальнейшем.

Выбор региона — Россия
В одном из шагов ОС предложит подключить ноутбук к интернету — временно рекомендую пропустить этот шаг (иначе Windows может начать загрузку обновлений, что отрицательно скажется на времени установки).

Имя учетной записи можно указать любое. Однако, порекомендовал бы его задать на латинице и без разных дефисов, точек и пр. знаков. Почему?
Да просто в дальнейшем некоторые приложения могут работать некорректно, если в имени учетной записи будет кириллица или какие-то значки.

Кто использовать этот компьютер
Что касается вопроса слежки и конфиденциальности: то здесь решайте сами, что оставить, что отключить. 👇 В плане дальнейшей работы с ОС — этот шаг почти никак не сказывается.

👉 ШАГ 5
Теперь пару слов о том, что делать, как только появился рабочий стол.
Для начала нажмите сочетание Win+i — должно открыться окно с параметрами Windows 10. В разделе «Система/дисплей» установите разрешение и масштабирование так, чтобы с устройством было максимально комфортно работать.
Примечание : просто если этого не сделать — то на некоторых ноутбуках всё очень мелкое и глаза быстро устают.

Дисплей — выбор разрешения и масштабирования
Далее кликните по значку сети и 👉 подключитесь к Wi-Fi (или расшарив интернет с телефона / или так, как у вас это обычно происходит. 👌).
Смотрим доступные Wi-Fi сети
3) После, зайдите на сайт HP в раздел драйверов (ссылку привожу на всякий случай. 👌).
Рекомендую кликнуть по меню «Разрешить определить HP ваш продукт» — в результате сервис вам предложит установить небольшую утилиту, которая и подберет, и обновит все необходимые драйвера.
Примечание : те драйвера, что установила ОС Windows 10, — далеко не всегда корректно работают (и не дают пользоваться всеми доступными функциями от производителя).
Как загрузиться с флешки на ноутбуке HP: программа для загрузки, порядок действий, установка и настройка
Очень многие пользователи ноутбуков, в том числе и такого известного производителя, как Hewlett Packard, достаточно часто жалуются на то, что загрузиться со съемного устройства в виде самой обычной флешки, содержащей установочный дистрибутив операционной системы или специализированные средства восстановления, не получается, несмотря на то, что флешка вставлена в соответствующий порт и вроде бы лэптопом определяется. Дело в том, что многие нынешние модели ноутбуков оборудованы встроенными средствами, позволяющими получить доступ к определенным функциям устройства, включая и изменение выставленных по умолчанию параметров загрузки или даже сброса параметров до заводского состояния. Далее предлагается посмотреть, как загрузиться с флешки на ноутбуке HP. Несмотря на кажущуюся узкую направленность, некоторые пункты из предлагаемого ниже материала будут полезны для ознакомления и многим другим пользователям, столкнувшимися с такими проблемами.
Загрузка с флешки на ноутбуке HP: общие принципы
Как и многие другие производители, разработчики ноутбуков HP решили несколько упростить их владельцам доступ к некоторым важным настройкам, встроив в большинство последних линеек таких устройств специальные меню, которые к первичной или установленной (устанавливаемой) операционной системе не имеют прямого отношения. Именно такое меню позволяет получить доступ и к параметрам BIOS, и к стартовому меню загрузки с выбором необходимого устройства, которое будет использовано в каждом конкретном случае. Несмотря на такие изыскания, сбрасывать со счетов установку «Виндовс» на ноутбук HP с флешки с использованием стандартных методик загрузки тоже не стоит. Грубо говоря, у пользователя есть два варианта, однако ни один из них может не сработать, если не соблюсти некоторые важные условия и не выставить необходимые параметры.
Как загрузиться с флешки на ноутбуке HP через стандартное встроенное меню?
Итак, для начала остановимся именно на встроенном инструментарии, который можно найти в стартовом меню, которое в большинстве случаев вызывается нажатием кнопки Esc сразу после включения ноутбука (об этом прямо свидетельствует появление соответствующей строки на экране).

Далее и появляется список всех тех действий, которые можно использовать на выбор. Но нас в контексте загрузки более всего интересуют пункты старта с возможностью выбора устройства (Boot Device Options – F9) без установки аналогичных параметров в первичной системе и пункт настроек BIOS (BIOS Setup – F10). Вход в первичную систему может потребоваться для изменения некоторых настроек, которые могут блокировать использование съемных накопителей для старта с них, что и делает невозможной установку другой операционной системы, кроме той, которая уже имеется.
После нажатия клавиши F9, если опции блокировки не активны, из списка выбираете свой накопитель, после чего и стартует загрузка ноутбука HP Pavilion с флешки. Но иногда старт может и не происходить. Почему же тогда загружается установленная ОС, а флешка игнорируется? Все дело в некоторых параметрах первичной системы.
Как настройки установить в первичной системе BIOS?
Невозможность использования флешки в качестве загрузочного носителя объясняется тем, что в самой первичной системе установлена специальная блокировка, называемая режимом безопасной загрузки (Secure Boot). По умолчанию она как раз и может находиться в активном состоянии.

Обойти блокировку достаточно просто. Войдите в BIOS через нажатие клавиши F10, а затем для указанного режима выставьте параметр Disabled, после чего выйдите из настроек с сохранением параметров (!), а при перезагрузке снова используйте пункт старта со съемного носителя.
В некоторых моделях таких действий бывает недостаточно. Бывает и так, что для активации загрузки с флешки БИОС на ноутбуке HP после отключения режима безопасного старта требует подтверждение, что многие пользователи игнорируют.

Система выводит на экран строку с сообщением о том, что нужно ввести указанный код и нажать клавишу ввода. Если этого не сделать, загрузка со съемного носителя так и останется невозможной.
Что делать, если флешка в BIOS не определяется?
Теперь несколько слов о жалобах пользователей насчет того, что ни в BIOS, ни в загрузочном меню флешка не определяется. Обычно такая ситуация разрешается достаточно просто, причем не только на устройствах HP. Большинство пользователей либо не знает, либо забывает о том, что флешка должна быть вставлена в порт USB еще до включения ноутбука. Как загрузиться с флешки на ноутбуке HP в этом случае? Полностью выключите устройство стандартными средствами Windows, вставьте носитель в нужный порт, включите ноутбук и только после этого производите манипуляции с загрузкой (по идее устройство будет определено).
Проверка USB
Если по каким-то причинам флешка все равно не определяется, проверьте настройки BIOS. Речь идет о разделе системной конфигурации (System Configuration). Здесь для пункта USB Boot должно быть установлено разрешение (Enabled). Если такая загрузка отключена, измените параметр, сохраните изменения и попробуйте осуществить старт снова.
Примечание: обратите внимание, что в некоторых случаях перед названием флешки в первичной системе или в меню загрузки может стоять обозначение HDD, соответствующее жесткому диску, после которого будет указано название съемного устройства. Это нормальное явление.
Правильное создание загрузочного носителя
Есть и еще одна проблема, касающаяся ноутбуков HP. Установка с флешки другой ОС Windows может не запускаться и по той простой причине, что сам загрузочный носитель был создан неправильно (например, имеет загрузчик EFI, а не MBR, что предназначается для устройств именно с BIOS, а не UEFI.

Попробуйте перезаписать образ системы для установки, например, в программе Rufus, выбрав в качестве загрузчика универсальную схему, которая может использоваться и для BIOS, и для UEFI.

Если используете программу UltraISO, запись образа производите исключительно из меню самозагрузки и ни при каких обстоятельствах не меняйте метод записи USB-HDD+.
Варианты старта со съемного устройства в восьмой и десятой версиях Windows
Теперь кратко остановимся на том, как загрузиться с флешки на ноутбуке HP, используя для этого стандартные средства Windows версий 8 и 10. Зайдите в меню параметров, перейдите к разделу восстановления и безопасности, а в пункте восстановления выберите особые варианты загрузки.

После этого по истечении пары десятков секунд появится меню, в котором и можно будет выбрать старт со съемного носителя. Опять же, загрузка может оказаться невозможной, если параметры безопасности в BIOS не были изменены, как это было описано выше.
Отключение шифрования диска, если оно активно
Наконец, еще одна немаловажная проблема, связанная с ноутбуками HP. Как переустановить с флешки систему в том случае, если включена блокировка жесткого диска в виде инструмента шифрования Bitlocker (такое, увы, тоже встречается).

В этом случае нужно вызвать «Панель управления», перейти к разделу шифрования, а затем, если такой пункт есть, отключить Bitlocker. В случае отсутствия такого пункта можно сгенерировать код, ввести его при использовании особых вариантов загрузки, а после разблокирования диска выполнить установку другой ОС вместо уже существующей.
Что делать, если ничего не помогает?
Если же не работает, вообще, ничего, попробуйте выполнить возврат к заводским настройкам. Сделать это можно либо полным сбросом в последних версиях самой Windows, либо воспользоваться тем самым «вшитым» меню с выбором раздела восстановления (System Recovery – F11). Если нарушения в работе ноутбука или Windows не так критичны, можно выполнить диагностику, задействовав в стартовом меню соответствующий пункт (System Diagnostics – F2).
Эпилог
Как видим, ничего особо сложного в выборе правильной конфигурации для использования флешки в качестве внешнего загрузочного устройства нет. Что же касается самых главных выводов и итогов, они таковы:
- отключайте режим безопасного старта в BIOS;
- обязательно подтверждайте изменение параметров путем ввода указанного кода;
- вставляйте флешку в нужный порт до включения ноутбука;
- правильно создавайте загрузочный носитель для конкретной первичной системы или раздела диска;
- не брезгуйте загрузочными средствами последних модификаций Windows;
- без крайней необходимости не заменяйте винчестер, а, если заменяете, по возможности выполняйте его клонирование;
- никогда и ни при каких обстоятельствах не экспериментируйте с удалением скрытых разделов жесткого диска, которые могут содержать резервные копии с заводскими настройками и «вшитыми» в ноутбук системными утилитами.
Наконец, даже при следовании вышеуказанным правилам не забывайте периодически чистить систему и своевременно проверять ее на предмет наличия вирусов, поскольку и они могут сыграть роковую роль в том, что загрузиться со съемного устройства будет невозможно.
Особенности установки «десятки» на ноутбуки HP во многом зависит от наличия предустановленной ОС и её версии. Для нормальной установки со съёмного носителя необходимо изменить некоторые параметры BIOS.
Для начала понадобится создать установочную флешку и скопировать все важные данные с жесткого диска, на котором установлена текущая ОС, на любой подходящий внешний носитель.
Предварительные настройки BIOS
Чтобы открыть BIOS на ноутбуках HP, необходимо перезагрузить компьютер и, до начала загрузки операционной системы, нажать соответствующую клавишу. В зависимости от модели это может F10 или Esc (для открытия меню, предваряющее запуск системы). Уточнить можно в руководстве пользователя.
Открыв интерфейс низкоуровневых настроек, нужно выполнить следующие действия:
- Перейти во вкладку System Configuration.
- Выбрать пункт Boot Options.
- Задать параметру Secure Boot значение Disabled.
- Задать параметру Legacy Boot значение Enabled.
- В списке Legacy Boot Order на первые места переместить строки, в которых упоминается USB.
- Нажать F10 ещё раз, и выйти с сохранением изменений.
После этого компьютер перезагрузиться, начнётся установка ОС. Во время установки также нужно будет перераспределить место на жестком диске.
Перераспределение пространства
В процессе установки понадобится выбрать том основного накопителя, на который и запишутся файлы новой ОС. В случаях, когда предустановленная версия отличается от устанавливаемой, придётся заново разметить пространство.
Достаточно предварительно отформатировать старый системный том с помощью соответствующей кнопки под навигатором разделов.
Для удаления текущей структуры необходимо выделить все доступные разделы, и кликнуть Удалить.
После этой манипуляции в списке останется только один пункт – незанятое пространство с общим размером, соответствующим объёму винчестера.
После этого останется только назначить необходимое количество разделов. Выделив незанятое пространство, нажать кнопку Создать, и указать размер будущего логического диска. Чаще всего используют два тома – системный (не менее 50 Гб) и пользовательский, для хранения файлов.
Завершив манипуляции с накопителем, можно продолжать установку в обычном режиме. Дальнейшие шаги никак не отличаются от установки на любые другие компьютеры.
Вероятно понадобятся услуги
Доброго часа всем!
Не знаю уж специально или случайно так получается, но установленная Windows на ноутбуках, часто, бывает жутко тормозной (с ненужными дополнениями, программами). Плюс к этому, диск разбит не очень удобно — один единственный раздел с ОС Windows (не считая еще одного «маленького» под резервную копию).
Вот, собственно, не так давно пришлось «разбираться» и переустанавливать Windows на ноутбуке HP 15-ac686ur (очень простой бюджетный ноутбук без наворотов. Кстати, именно на нем и была установлена крайне «глючная» Windows — из-за этого меня и попросили помочь. Некоторые моменты сфотографировал, так, собственно, и родилась эта статья :))…
Настройка BIOS ноутбука HP для загрузки с флешки
Ремарка! Так как на данном ноутбуке HP нет CD/DVD привода, то установка Windows выполнялась с USB флешки (т.к. это самый простой и быстрый вариант).
Вопрос создания загрузочной флешки в этой статье не рассматриваю. Если у вас нет такой флешки, рекомендую ознакомиться со следующими статьями:
- Создание загрузочной флешки Windows XP, 7, 8, 10 — https://pcpro100.info/fleshka-s-windows7-8-10/ (в статье я рассматриваю установку Windows 10 с флешки, созданную по мотивам этой статьи :));
- Создание загрузочной UEFI флешки — https://pcpro100.info/kak-sozdat-zagruzochnuyu-uefi-fleshku/
Кнопки для входа в настройки BIOS
Ремарка! У меня на блоге есть статья с большим количеством кнопок для входа в BIOS на различных устройствах — https://pcpro100.info/kak-voyti-v-bios-klavishi-vhoda/
В этом ноутбуке (что мне понравилось), есть несколько кнопок для входа в разнообразные настройки (причем, некоторые из них дублируют друг-друга). Итак, вот они (так же они будут продублированы на фото 4):
- F1 — системная информация о ноутбуке (далеко не во всех ноутбуках такое есть, а тут в такой бюджетный встроили :));
- F2 — диагностика ноутбука, просмотр информации об устройствах (кстати, вкладка поддерживает русский язык, см. фото 1);
- F9 — выбор загрузочного устройства (т.е. нашей флешки, но об этом ниже);
- F10 — настройки BIOS (самая важная кнопка :));
- Enter — продолжить загрузку;
- ESC — увидеть меню со всеми этими вариантами загрузки ноутбука, выбрать любой из них (см. фото 4).
Важно! Т.е. если вы не помните кнопку для входа в BIOS (или еще что…), то на подобном модельном ряде ноутбуков — можете смело нажимать кнопку ESC после включения ноутбука! Причем, нажимать лучше несколько раз, пока не появится меню.

Фото 1. F2 — диагностика ноутбука HP.
Примечание! Установить Windows можно, например, в режиме UEFI (для этого нужно соответствующим образом записать флешку и настроить BIOS. Более подробно об этом здесь: https://pcpro100.info/kak-ustanovit-windows-8-uefi/). В своем примере ниже я рассмотрю «универсальный» способ (т.к. он подойдет и для установки Windows 7).
Итак, чтобы войти в BIOS на ноутбуке HP (прим. Ноутбука HP15-ac686) нужно нажать несколько раз кнопку F10 — после того, как вы включили устройство. Далее в настройках BIOS нужно открыть раздел System Configuration и перейти во вкладку Boot Options (см. фото 2).

Фото 2. Кнопка F10 — Bios Boot Options
Далее нужно задать несколько настроек (см. фото 3):
- Убедиться, что USB Boot включен (должен быть режим Enabled);
- Legacy Support включить (должен быть режим Enabled);
- В списке Legacy Boot Order передвинуть строки с USB на первые места (с помощью кнопок F5, F6).

Фото 3. Boot Option — Legacy Enabled
Далее нужно сохранить настройки и перезагрузить ноутбук (клавиша F10).
Собственно, теперь можно приступать к установке Windows. Для этого вставляем, заранее подготовленную, загрузочную флешку в USB порт и перезагружаем (включаем) ноутбук.
Далее нажимаем несколько раз кнопку F9 (либо ESC, как на фото 4 — а потом выбираем Boot Device Option, т.е. по сути еще раз жмем F9).

Фото 4. Boot Device Option (выбор варианта загрузки ноутбука HP)
Должно появиться окно, в котором можно выбрать загрузочное устройство. Т.к. установку Windows ведем с флешки — то нужно выбрать строку с «USB Hard Drive…» (см. фото 5). Если все сделано правильно — то через некоторое время вы должны увидеть окно приветствия установки ОС Windows (как на фото 6).

Фото 5. Выбор флешки для начала установки Windows (Boot Manager).
На этом настройка BIOS для установки ОС завершена…
Переустановка Windows 10
В своем примере ниже, переустановка Windows будет вестись на тот же диск (правда, на полностью отформатированный и разбитый несколько по иному).
Если вы правильно настроили BIOS и записали флешку, то после выбора загрузочного устройства (кнопка F9 (фото 5)) — вы должны увидеть окно приветствия и предложения установить Windows (как на фото 6).
Соглашаемся с установкой — нажимаем кнопку «Установить«.

Фото 6. Приветственное окно для установки Windows 10.
Далее, дойдя до типа установки, необходимо выбрать «Выборочная: только для установки Windows (для опытных пользователей)«. В этом случае можно будет отформатировать диск, как нужно, и полностью удалить все старые файлы и ОС.

Фото 7. Выборочная: только установка Windows (для опытных пользователей)
В следующем окне откроется менеджер (своего рода) дисков. Если ноутбук новый (и еще никто в нем не «командовал»), то скорее всего у вас будет несколько разделов (среди которых есть и резервные, для бэкапов, которые будут нужны для восстановления ОС).
Лично мое мнение — в большинстве случаев, эти разделы не нужны (и даже ОС, идущая с ноутбуком, не самая удачная, я бы сказал «урезанная»). Восстановить с их помощью ОС Windows удается далеко не всегда, удалить некоторые типы вирусов невозможно и пр. Да и бэкап на том же диске, что и ваши документы — то же не самый лучший вариант.
В моем случае — я просто их выделил и удалил (все до единого. Как удалять — см. фото 8).
Важно! В некоторых случаях удаление ПО, идущего с устройством — является причиной для отказа в гарантийном обслуживании. Хотя, обычно, на ПО гарантия никогда не распространяется, и все же, если есть сомнения, уточните этот момент (перед удалением всего и вся)…

Фото 8. Удаление старых разделов на диске (которые были на нем при покупке устройства).
Далее создал один раздел на 100ГБ (примерно) под ОС Windows и программы (см. фото 9).

Фото 9. Все было удалено — остался один не размеченный диск.
Затем останется только выбрать этот раздел (97,2ГБ), нажать кнопку «Далее» и произвести в него установку Windows.
Ремарка! Кстати, остальное место на жестком диске пока можно никак не форматировать. После того, как Windows будет установлена, зайдите в «управление дисками» (через панель управления Windows, например) и отформатируйте оставшееся место на диске. Обычно, делают просто еще один раздел (со всем свободным местом) под медиа-файлы.

Фото 10. Создан один раздел ~100ГБ для установки в него Windows.
Собственно, далее, если все сделано правильно, должна начаться установка ОС: копирование файлов, их подготовка для установки, обновление компонентов и пр.

Фото 11. Процесс установки (нужно просто ждать :)).
Комментировать дальнейшие шаги, особого смысла нет. Ноутбук будет перезагружен 1-2 раза, нужно будет ввести имя компьютера и имя вашей учетной записи (могут быть любыми, но я рекомендую задавать их латиницей), можно будет задать настройки Wi-Fi сети и прочие параметры, ну а далее увидите привычный рабочий стол…
PS
1) После установки Windows 10 — фактически никаких дальнейших действий не потребовалось. Все устройства были определены, драйвера установлены и т.д.. То есть все работало так же, как после покупки (только ОС теперь была не «урезанная», и количество притормаживаний уменьшилось на порядок).
2) Заметил, что при активной работе жесткого диска, слышно было небольшое «потрескивание» (ничего криминального, так шумят некоторые диски). Пришлось немного уменьшить его шум — как это сделать, см. в этой статье: https://pcpro100.info/shumit-ili-treshhit-zhestkiy-disk-chto-delat/.
На сим все, если есть что добавить по переустановке Windows на ноутбуке HP — заранее благодарен. Удачи!
- Распечатать
Оцените статью:
- 5
- 4
- 3
- 2
- 1
(186 голосов, среднее: 4.7 из 5)
Поделитесь с друзьями!
01.04.2018, 17:45. Показов 32232. Ответов 15
Здравствуйте, уважаемые форумчане.
Сразу говорю — здесь я был.
Как обычно, моя болячка самая болячистая…
Приобрел HP Probook 430 G5 (FHD) i3 7100U с предустановленной DOS. Причин две — во-первых, не люблю Win10, во вторых зачем платить 3 тыра, если есть свои дистрибутивы Win7 х64 (не сборки, скачаны с торрент-сайта, там заявлены как оригиналы микрософта). Торрент-сайту доверяю, уж с десяток лет им пользуюсь. Да и этот дистрибутив у меня работает на двух компах без сучка и задоринки.
Собственно, проблема такая же, как и по ссылке — при попытке установки Win7 он выдает — «Не вижу драйверов оптического диска».
Boot Mode: Legacy, Secure Boot: Disabled, диск переделал в MBR, одно лишь — не знаю, как «переделать» USB 3.0 — не нашел в БИОСе. Драйвер для USB3 скачал, а как его установить на девственный ноут — не знаю…
Загрузочную флэшку сделал руфусом с «ru_windows_7_ultimate_with_sp1_x64» , схемы разделов делал все три (на rufus.jpg обведены красным). Кроме суперфлопа, конечно.
HDD вытаскивать не хочется, оптический привод тем более покупать — на фиг…
Скрины в приложении. Помогите, плиз.
Кликните здесь для просмотра всего текста
Кликните здесь для просмотра всего текста
Кликните здесь для просмотра всего текста
Кликните здесь для просмотра всего текста
Кликните здесь для просмотра всего текста