Ниже приведены рекомендации и процедуры, которые помогут устранить неполадки при подключении через беспроводную сеть или не допустить их.
Перезагрузите принтер и компьютер: при перезагрузке компьютера и принтера условия появления ошибки могут исчезнуть.
Проверьте, подключен ли принтер к нужной сети: убедитесь, что индикатор на принтере рядом со значком беспроводной сети горит синим. Откройте меню беспроводной сети и убедитесь, что принтер и компьютер подключены к одной и той же сети.
Переместите принтер и маршрутизатор ближе друг к другу: перенесите принтер и компьютер к маршрутизатору беспроводной сети на расстояние не более 1,8 м. Если принтер будет находиться дальше от маршрутизатора, сигнал беспроводной связи может стать слабее.
Подключите принтер к сети вручную: во многих принтерах HP есть мастер настройки беспроводной сети, который можно вызвать через меню настройки сети или беспроводного подключения на панели управления принтера. Для подключения принтера к сети необходимо следовать инструкциям на экране.
Перезагрузите маршрутизатор: при низкой скорости или периодических прерываниях беспроводного подключения попробуйте перезагрузить маршрутизатор. Инструкции по перезагрузке можно получить у производителя маршрутизатора, интернет-провайдера или администратора вашей сети.
Проверьте выбранный частотный диапазон маршрутизатора: многие маршрутизаторы поддерживают два частотных диапазона (2,4 ГГц и 5,0 ГГц), но не все принтеры HP способны работать в обоих диапазонах. Убедитесь, что для маршрутизатора выбран частотный диапазон 2,4 ГГц и что по нему передаются данные. Если маршрутизатор передает разные сетевые имена (SSID) для каждого диапазона, выберите для подключения принтера тот SSID, который соответствует диапазону 2,4 ГГц.
Проверьте настройки брандмауэра: доступ к компьютеру для принтера может блокировать брандмауэр. Согласитесь со всеми предупреждениями брандмауэра, которые отображаются при загрузке и установке программного обеспечения для принтера. Можно также настроить программное обеспечение таким образом, чтобы разрешить загрузку и установку приложений HP.
Проверьте, нет ли препятствий между принтером и маршрутизатором: уберите все металлические предметы между принтером, компьютером и точкой доступа (маршрутизатором). Такие предметы, как металлический шкаф или холодильник, могут стать источниками помех для сигнала беспроводной сети.
Проверьте наличие других устройств, являющихся источником радиочастотных сигналов или сигналов беспроводных сетей: передвиньте дальше от принтера любые устройства, которые излучают радиосигналы, например микроволновую печь или беспроводной телефон.
Задайте на принтере IP-адрес: принтер может игнорировать IP-адрес, автоматически назначаемый с помощью DHCP, и использовать любой допустимый IP-адрес, который укажете вы. Чтобы ввести допустимый IP-адрес для локальной сети, используйте меню на панели управления.
Printers and scanners come in large, industrial-sized units and they come in small, home-use desktop units. For home-based used, you can buy a printer and scanner in one, or you can buy them separately. Both types of models are available with the composite models costing slightly more than a single-purpose model.
Printers and scanners are clumsy hardware to work with; they tend to work slow and often run into problems that require considerable time and human intervention to solve.
Problems with printers and scanners are hard to troubleshoot because the source is almost impossible to find. There could be a problem with ports, with software, with the drivers, or with the app that you’re scanning or printing from, among other things.
HP makes both printers, scanners, and composite printer-scanners. To help users troubleshoot problems with their devices, it has a dedicated tool for the job called the HP Print and Scan Doctor.
The HP Print and Scan Doctor is a free app developed by HP. It works exclusively with HP printers and scanners. You cannot use it with printers or scanners from other manufacturers. This app is a non-essential app if you’re looking to print or scan from an HP device however, if you often run into problems with your printer or scanner, this app should be used to try and resolve them.
Download & Installation
You can download the HP Print and Scan Doctor from the official HP website here. Click the Download Now button and save the file to your local disk. To install the app, simply run the EXE file that you’ve downloaded.
Troubleshoot with HP Print and Scan Doctor
The HP Print and Scan Doctor app can troubleshoot problems with both a printer and a scanner. Your printer should already be installed to use it, follow these steps.
- Connect the printer/scanner to your system.
- Power the printer/scanner on.
- Run the HP Print and Scan Doctor.
- Click ‘Choose your product’ and allow the app to detect the model of the printer that is attached.
- Choose how the printer is connected to the system.
- Select your device from the list.
- To troubleshoot printing problems, click Fix Printing.
- To troubleshoot scanning problems, click Fix Scanning.
- Allow the app to run a full scan.
- Follow any instructions that it gives and apply any fixes that it recommends.
Printer/scanner health check
When HP Print and Scan Doctor completes a scan, it gives your printer/scanner a complete health check. It will check if the services required for printing are running, the correct drivers have been installed, the drivers are up to date, the device is connected to the right port, there is nothing stuck in the print queue, and the device is online.
In short, the app will troubleshoot everything from the software side.
- For everything that is working as it should, you will see a green checkmark next to it.
- If the app resolved problems with a component, it will indicate this with a wrench icon.
- If the app ran a test on a component and the test failed and was subsequently skipped, you will see a yellow exclamation mark.
- A red cross will indicate problems with the device. Click it and follow the instructions you see on the screen to resolve the issue.
HP Print and Scan Doctor – Failed tests
If the HP Print and Scan Doctor fails to run a test, it may point towards hardware problems. Make sure your printer is set up correctly and that there are no paper jams. Go through this basic troubleshooting guide for printers and then try running the HP Print and Scan Doctor app again.
If the printer is offline, try these fixes.
Conclusion
The HP Print and Scan Doctor app is a great app for fixing printer and scanner problems. You should use it alongside the Windows 10 printer troubleshooter. It works with both newer HP models and older legacy ones.

Fatima Wahab
Fatima has been writing for AddictiveTips for six years. She began as a junior writer and has been working as the Editor in Chief since 2014.
Fatima gets an adrenaline rush from figuring out how technology works, and how to manipulate it. A well-designed app, something that solves a common everyday problem and looks
-
Home
-
News
- How to Download & Use HP Print and Scan Doctor on Windows
By Daisy | Follow |
Last Updated
HP Print and Scan Doctor is a useful tool. If you want to know how to download, install, use it on your Windows, this post is what you need. Now, you can continue to read this post from MiniTool to get more information.
What Is HP Print and Scan Doctor
What is HP Print and Scan Doctor? HP Print and Scan Doctor is a free tool for Windows XP/7/8/10 that can help solve common printing and scanning issues, such as missing or damaged print drivers, connection issues, firewall issues, scan error messages, printer offline, and print job stuck.
Tip: HP Print and Scan Doctor is not available for Mac.
How to Download & Use HP Print and Scan Doctor
Step 1: Turn on the printer and load plain paper into the main tray. Go to this address to download the package of HP Print and Scan Doctor.Step 2: Follow the on-screen instructions to install HP Print and Scan Doctor.Step 3: After the download and installation are complete, HP Print and Scan Doctor will open. Click Start on the welcome screen. If your printer is not listed, make sure the printer is turned on and connected, click My product is not listed, and then click Retry. Select your printer and click Next.Step 4: Choose Fix Printing or Fix Scanning according to the problem you encounter, and then follow the instructions on the screen.Step 5: The result of each test is as follows:
- A checkmark indicates that your printer has passed.
- A wrench spanner means that the problem was found and fixed.
- Exclamation An exclamation mark indicates that the test failed and was skipped.
- A cross X indicates that there is a problem with the printer. You need to follow the instructions to fix it.
How to Uninstall HP Print and Scan Doctor
If you don’t want to use HP Print and Scan Doctor, you can choose to uninstall it from your Windows. There are 2 ways for you to uninstall it.Option 1: Control PanelFirst, you can try to use Control Panel to uninstall HP Print and Scan Doctor. Follow the steps below to uninstall it:Step 1: Search for Control Panel in the Search box to open it.Step 2: Navigate to the Programs and Features section and click it.Step 3: Find HP Print and Scan Doctor in the list and right-click it to choose Uninstall/Change.Step 4: Follow the on-screen instructions to uninstall HP Print and Scan Doctor.Option 2: SettingsYou can try to use the Settings application to remove the HP Print and Scan Doctor application.Step 1: Type Settings in the Search box to open the Settings application. Then go to the Apps part.
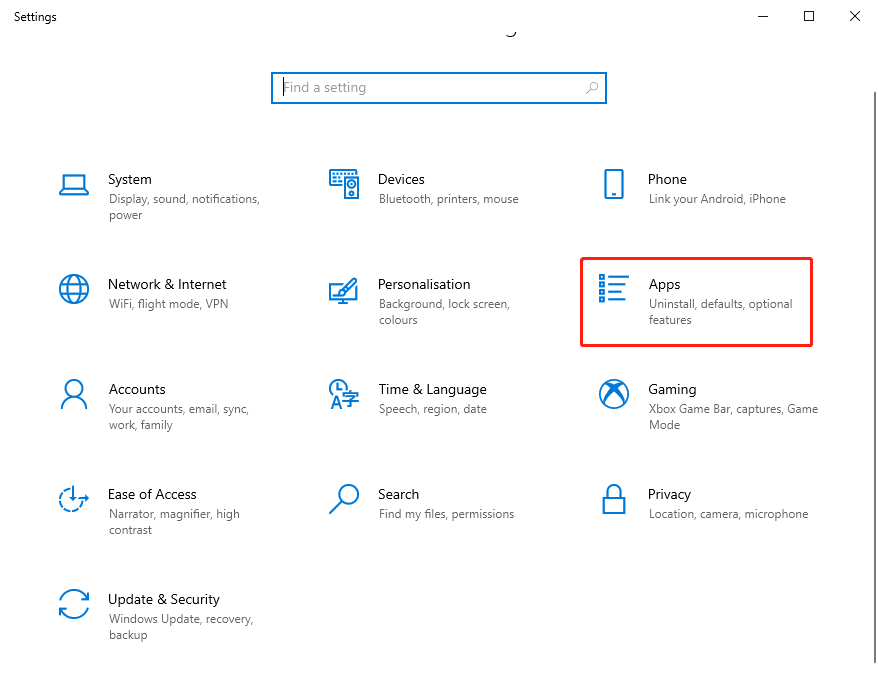
Step 2: Navigate to the Apps & features part, find HP Print and Scan Doctor. Click it and click Uninstall.
Final Words
In this post, you can know what HP Print and Scan Doctor is, how to download and install it. Besides, you can know how to uninstall it. If you have any related issues, you can comment on our post to let us know.
About The Author
Position: Columnist
Having been an editor at MiniTool since graduating college as an English major, Daisy specializes in writing about data backups, disk cloning, and file syncing as well as general computer knowledge and issues. In her free time, Daisy enjoys running and going with friends to the amusement park.
Описание
HP Print and Scan Doctor — это бесплатное диагностическое программное обеспечение, разработанное компанией HP для решения проблем с принтерами и сканерами. Программа предназначена для пользователей Windows и предлагает простой в использовании интерфейс, который облегчает процесс обнаружения и устранения неполадок без необходимости глубоких технических знаний.
Основные функции HP Print and Scan Doctor включают автоматическое сканирование системы на предмет обнаружения и диагностики проблем с печатью и сканированием. Программа способна распознавать различные ошибки, такие как проблемы с подключением, устаревшие драйверы, ошибки конфигурации и другие распространённые неисправности. После выявления проблемы, HP Print and Scan Doctor предоставляет рекомендации по её устранению или выполняет автоматическое исправление.
Программное обеспечение находит применение как в домашних условиях, так и в малом бизнесе. Например, домашние пользователи могут использовать его для быстрого решения проблем с домашними принтерами, обеспечивая бесперебойную работу устройств для печати документов и фотографий. В малых офисах HP Print and Scan Doctor помогает сотрудникам быстро устранять технические неполадки, снижая время простоя и повышая эффективность работы.
Особенности HP Print and Scan Doctor включают поддержку широкого спектра принтеров и сканеров HP, а также возможность обновления драйверов до последних версий. Программа предоставляет пошаговые инструкции, которые направляют пользователей через процесс устранения неполадок, делая его максимально понятным и доступным. Кроме того, HP Print and Scan Doctor интегрируется с системой уведомлений Windows, что позволяет получать информацию о проблемах и их решениях прямо на рабочем столе.
Безопасность и надёжность работы обеспечиваются благодаря использованию защищённых методов передачи данных и регулярным обновлениям программного обеспечения. HP Print and Scan Doctor разработан таким образом, чтобы минимально воздействовать на производительность системы, гарантируя стабильную работу даже при интенсивном использовании других приложений. Встроенная система помощи и подробная документация предоставляют пользователям все необходимые ресурсы для эффективного использования программы.
Программа совместима с различными версиями Windows, включая Windows 10, 8, 7 и более ранние версии, что обеспечивает её широкую применимость. HP Print and Scan Doctor также поддерживает работу с сетевыми принтерами и сканерами, что делает её полезной для пользователей, работающих в сетевых средах. Кроссплатформенная совместимость позволяет использовать программу на различных устройствах, обеспечивая универсальность и удобство применения.
HP Print and Scan Doctor оснащён инструментами для мониторинга состояния устройств в реальном времени, что позволяет пользователям получать актуальную информацию о состоянии принтера или сканера. Программа также поддерживает функции резервного копирования и восстановления настроек устройств, что облегчает процесс перенастройки устройств после внесения изменений или обновлений системы. Это делает HP Print and Scan Doctor незаменимым инструментом для поддержания оптимальной работы принтеров и сканеров HP.
Если в хозяйстве есть принтеры/МФУ компании HP (Hewllett Packard) рекомендуется установить HP Print and Scan Doctor.
Штука решает вопросы с битыми дровами, кривыми настройками, блокировкой фаерволами и т.д.
Ссылка: http://h10025.www1.hp.com/ewfrf/wc/document?cc=us&lc=en&dlc=en&docname=c03286146
HP Print and Scan Doctor,
printer,
принтер,
МФУ,
драйвера,
решение проблем,
траблшутинг
