Содержание статьи:
- Поэтапная установка Windows 10 на HP-ноутбук
- 👉 ШАГ 1
- 👉 ШАГ 2
- 👉 ШАГ 3
- 👉 ШАГ 4
- 👉 ШАГ 5
- Вопросы и ответы: 18
Доброго здравия!
Вроде бы установка ОС Windows 10 всегда происходит по одной «схеме»… Однако, на каждом устройстве есть свои «совсем небольшие» нюансы (которые иногда могут поставить в тупик).
Вот, собственно, не так давно попросили установить ОС Windows 10 на новый ноутбук HP Pavilion (на AMD Ryzen). Всё бы ничего, но он «упорно» не позволял пользователю войти в BIOS или открыть загрузочное меню…
Как оказалось, в последствии — в BIOS была включена опция быстрой загрузки, и кнопку ESC (на HP эта кнопка по умолчанию открывает сервисное меню) нужно было зажимать еще до того момента, как будет нажата кнопка включения.
В остальном, вроде бы никаких сюрпризов, но на всякий случай набросал краткую инструкцию (вдруг кто-то столкнется с чем-то похожим!). 👌
*
Поэтапная установка Windows 10 на HP-ноутбук
👉 ШАГ 1
И так, для начала нам потребуется какой-нибудь образ ISO с ОС Windows 10. Лично я порекомендовал бы вам загрузить официальную версию с сайта Microsoft (зачем лишние «приключения потом?). О том, как это сделать — см. статью по ссылке ниже.
👉 В помощь!
Как скачать ISO-образ с ОС Windows 10 [официально и легально]
*
Далее этот ISO-образ нужно правильно записать на флешку/внешний диск. На этом вопросе тоже не останавливаюсь, т.к. это уже было неоднократно разобрано в моих статьях ранее (см. пару ссылок ниже).
👉 В помощь!
1) Как создать загрузочную флешку Windows 10 под UEFI или BIOS в Rufus (новая 3.x версия) [Важно! Для новых ноутбуков выбирайте вариант под UEFI]
2) Как сделать загрузочным внешний диск USB-HDD (без полного форматирования и потери данных)

Создание загрузочной флешки
*
👉 ШАГ 2
Теперь можно подключить загрузочную флешку к USB-порту (желательно 3.0, которые помечаются синим цветом — так быстрее).
А далее зажмите клавишу ESC и только потом нажмите кнопку включения ноутбука (либо часто нажимайте ее сразу после включения — но этот вариант может не сработать, если включена быстрая загрузка).
В сервисном меню нужно открыть раздел загрузки (или BOOT, в моем случае — это клавиша F9).
Если на экране у вас никаких меню не появилось — ознакомьтесь с заметкой 👇 о входе в BIOS на ноутбуках HP (у некоторых старых моделей могут быть некоторые нюансы).
👉 В помощь!
Как зайти в BIOS/UEFI на ноутбуках HP

Вызов BOOT меню
После, в загрузочном меню нужно выбрать нашу флешку/диск и нажать Enter (обычно, если на диске ноутбука не установлено ОС, а к USB-порту подключена только одна флешка — выбирается она автоматически).
Примечание: в моем случае был использован мульти-загрузочный диск с несколькими ОС (и именно поэтому появилось меню с выбором версии Windows. В вашем случае — его может не быть).

Выбор версии ОС для установки
*
👉 ШАГ 3
Затем, спустя минуту-другую, перед вами должно появиться окно с выбором языка. По умолчанию, в большинстве случаев система выбирает русский — и поэтому можно сразу же нажать «Далее…».

Начало установки Windows 10
В следующем окне нажмите по кнопке «Установить» (в центре).

Установить!
Режим установки рекомендую задать «Выборочный» — это позволит вам вручную указать диск под систему (да и «разбить» его на 2-3 раздела, если это необходимо).

Выборочная установка!
В следующем шаге следует выбрать диск под систему. Если вы не собираетесь его делить — можно сразу же указать накопитель и нажать кнопку «Далее» (для тех, кто хочет разбить диск на 2 части — после выбора накопителя нажмите на «Создать» и укажите размер раздела под ОС).

Выбор диска под установку ОС
Далее следует дождаться, пока установочные файлы будут скопированы, и компьютер пойдет на перезагрузку. В этот момент рекомендую отключить от USB-порта загрузочный накопитель (флешку/диск), чтобы после перезагрузки — с нее еще раз не запустилась установка ОС…

Файлы были скопированы на жесткий диск
*
👉 ШАГ 4
После, запустится процесс подготовки и настройки устройства. Нужно будет последовательно ответить на несколько вопросов, которые помогут сконфигурировать работу ОС под вас…

Идет подготовка
Для начала — речь идет о выборе региона. Рекомендую указывать Россию (страну проживания). Это нужно, чтобы ОС смогла правильно определить язык, раскладку и ряд функций, которые будут использоваться в дальнейшем.

Выбор региона — Россия
В одном из шагов ОС предложит подключить ноутбук к интернету — временно рекомендую пропустить этот шаг (иначе Windows может начать загрузку обновлений, что отрицательно скажется на времени установки).

Пока пропустить
Имя учетной записи можно указать любое. Однако, порекомендовал бы его задать на латинице и без разных дефисов, точек и пр. знаков. Почему?
Да просто в дальнейшем некоторые приложения могут работать некорректно, если в имени учетной записи будет кириллица или какие-то значки…

Кто использовать этот компьютер
Что касается вопроса слежки и конфиденциальности: то здесь решайте сами, что оставить, что отключить… 👇 В плане дальнейшей работы с ОС — этот шаг почти никак не сказывается…

Принять
*
👉 ШАГ 5
Теперь пару слов о том, что делать, как только появился рабочий стол…
Для начала нажмите сочетание Win+i — должно открыться окно с параметрами Windows 10. В разделе «Система/дисплей» установите разрешение и масштабирование так, чтобы с устройством было максимально комфортно работать.
Примечание: просто если этого не сделать — то на некоторых ноутбуках всё очень мелкое и глаза быстро устают…

Дисплей — выбор разрешения и масштабирования
Далее кликните по значку сети и 👉 подключитесь к Wi-Fi (или расшарив интернет с телефона / или так, как у вас это обычно происходит… 👌).
Смотрим доступные Wi-Fi сети
3) После, зайдите на сайт HP в раздел драйверов (ссылку привожу на всякий случай… 👌).
Рекомендую кликнуть по меню «Разрешить определить HP ваш продукт» — в результате сервис вам предложит установить небольшую утилиту, которая и подберет, и обновит все необходимые драйвера.
Примечание: те драйвера, что установила ОС Windows 10, — далеко не всегда корректно работают (и не дают пользоваться всеми доступными функциями от производителя).

Разрешите HP определить ваш продукт
На этом, в общем-то, и всё!
*
Критика и дополнения — приветствуются!
Удачи!
👣
На чтение 9 мин Просмотров 4.4к. Обновлено
Всем привет. Сегодня покажу, как установить Виндовс 10 на ноутбук с флешки. Вы узнаете, как активировать Windows 10 с помощью цифровой лицензии.
Процесс установки и активации я буду показывать на новом ноутбуке HP Pavilion 15-eh1024ur, который купил с установленной операционной системой (ОС) FreeDOS 1.2.
Но это не означает, что данная инструкция только для этой модели она подойдет и для ноутбуков других марок, а также для стационарных компьютеров.
И так приступим.
Содержание
- Создание установочного носителя
- Установка Windows 10
- Приобретение цифровой лицензии для активации Виндовс
- Как активировать Windows 10
Создание установочного носителя
Для создания образа операционной системы потребуется любой компьютер (ПК), подключенный к интернету, отформатированная флешка объемом не менее 8гигабайт, Если у вас дома нет действующего ПК, обратитесь к родственникам или друзьям.
Переходим на сайт Microsoft по адресу https://www.microsoft.com/ru-ru/software-download/windows10 скачиваем специальную программу для создания носителя.
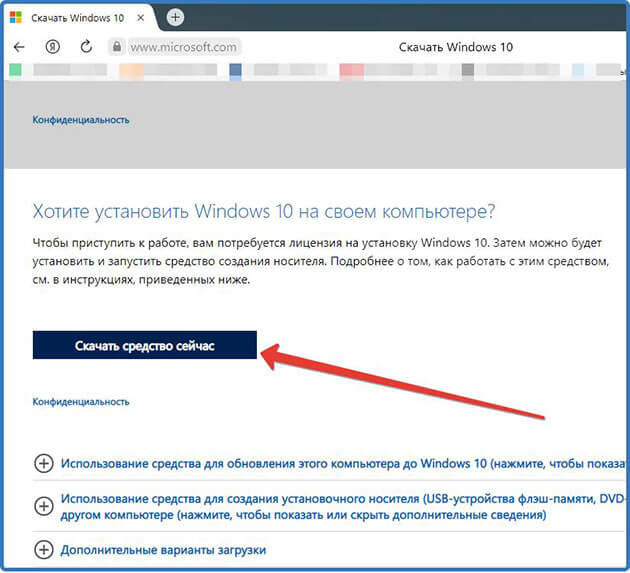
Вставляем флешку в usb вход и два раза кликаем на значок скаченной программы.
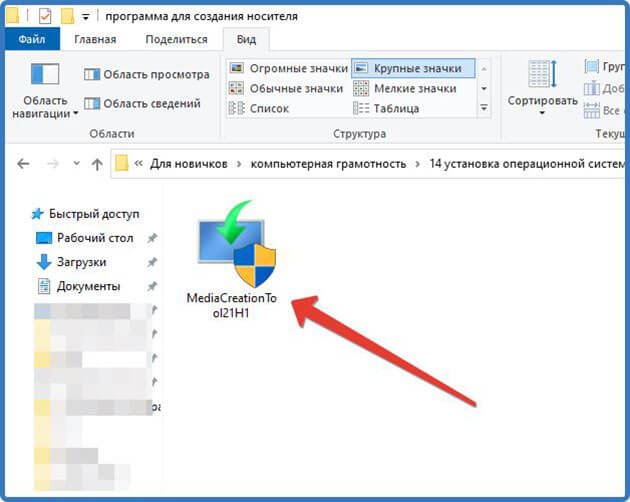
Откроется модальное окно, которое оповещает, что запущенная программа внесет изменения на компьютер. Нажимаем «Да»
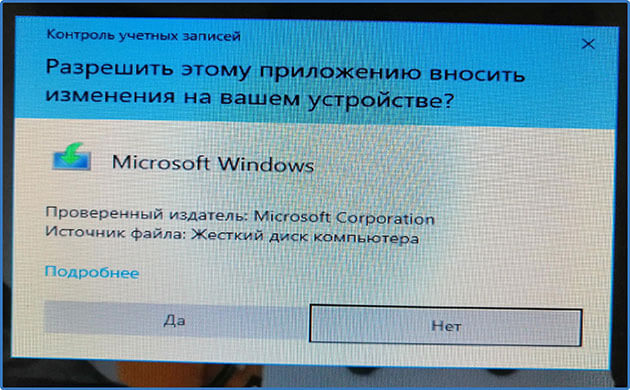
Далее принимаем лицензионное соглашение.

Программа предложит два действия выбираем «Создать установочный носитель» и жмем «Далее»
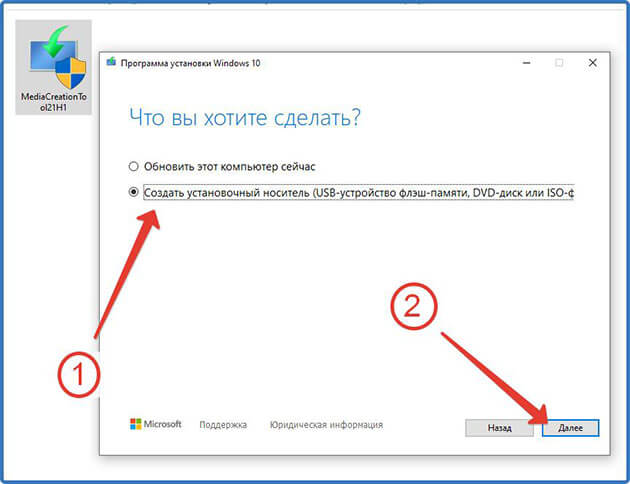
В следующем окне снимаем галочку, выбираем, какую ОС вы хотите установить 32 разрядную или 64 разрядную. Вы также можете выбрать обе эти системы. Я выберу вариант «Оба». И нажимаю «Далее»

Выбираем «USB-устройство флэш-памяти»
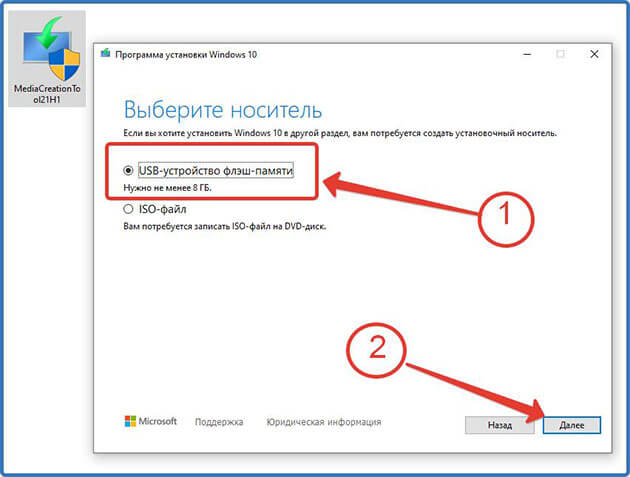
Проверяем наш выбор, жмем «Далее»
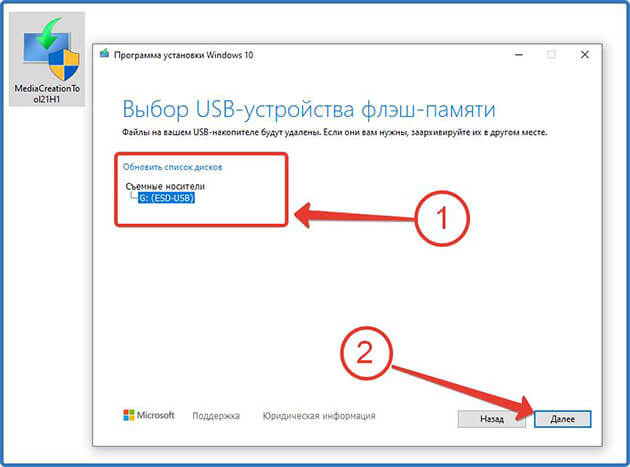
Ждем, когда программа загрузит необходимые файлы.
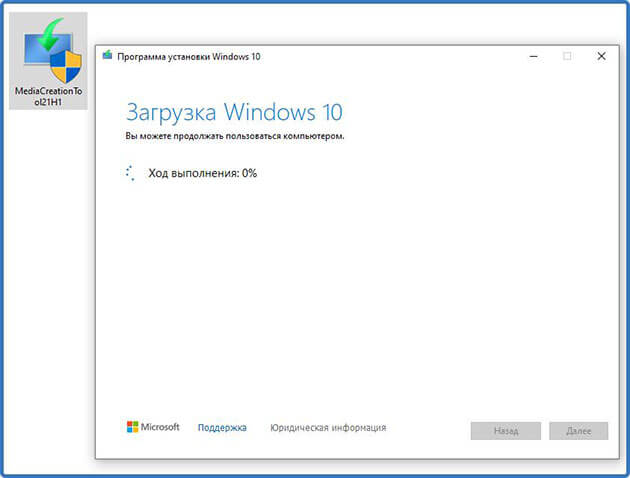
После загрузки программа выполнит проверку.
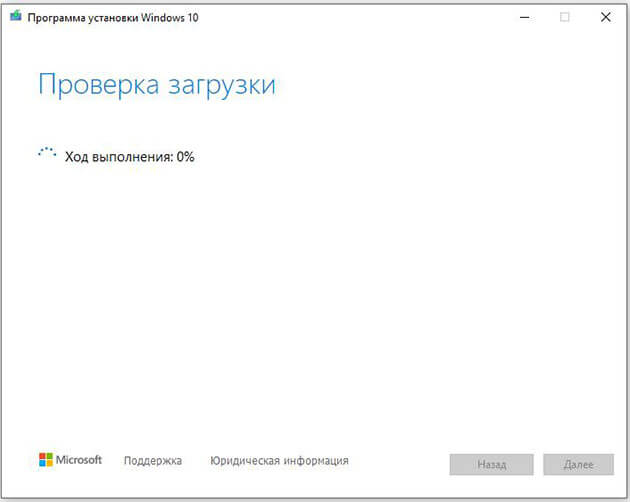
После проверки начнется процесс создания носителя.

По окончании высветится сообщение «USB-устройство флэш-памяти готово». Выходим из программы, нажав на кнопку «Готово»
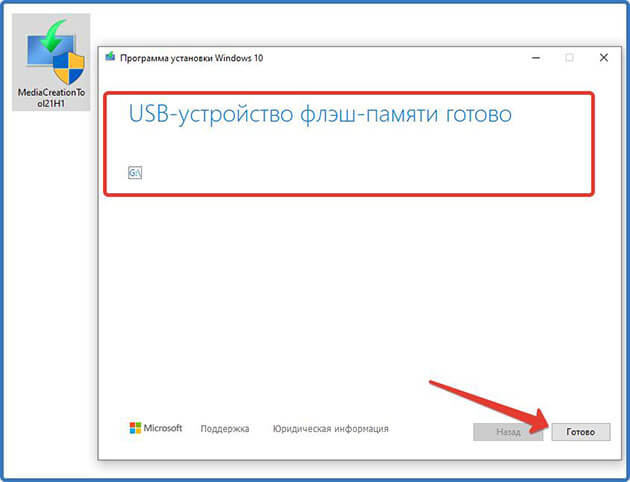
Программа завершит установку удалением ненужных файлов.
Все можно извлекать флешку.
Установка Windows 10
И так друзья. После того как все подготовили, приступаем к установке Виндовс 10 на ноутбук.
Внимание!!! Если у вас другой компьютер тогда для запуска установки Виндовс 10 вам необходимо настроить загрузку с подготовленной заранее флешки. Сделать это можно через BIOS в разделе «Bot Menu» (меню загрузки) где нужно поменять загрузку с жесткого диска на загрузку с USB носителя. Инструкцию для вашей модели можно найти в интернете или на официальном сайте производителя.
На выключенном компьютере вставляем флешку в usb вход и включаем его.
После этого сразу же жмем несколько раз подряд кнопку «ESC» пока не откроется окно «Startup Menu».
Здесь нам нужен параметр «Bot Menu» (меню загрузки). Напротив этого параметра мы видим надпись F9, это одна из кнопок компьютерной клавиатуры находится она в верхнем ряду кнопок.
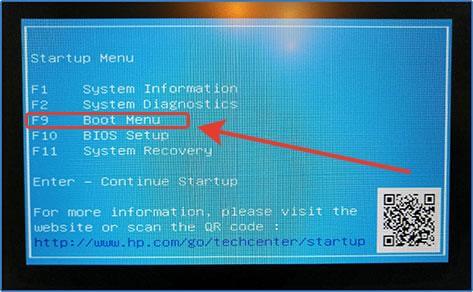
Как видите, мне не пришлось входить в BIOS, так как в новых компьютерах от HP меню загрузки можно вызвать другим способом.
Откроются варианты загрузки, нам нужен второй вариант «USB Hard Drive (UEF1) – USB DISK 2.0 PMAP» так как нам нужно, чтобы ПК начал загрузку именно с нашей флешки где находятся установочные файлы операционной системы и нажимаем клавишу «Enter» на клавиатуре.

Откроется меню выбора из двух вариантов (64-bit) или (32-bit). Я выбираю первый вариант и нажимаю «Enter».
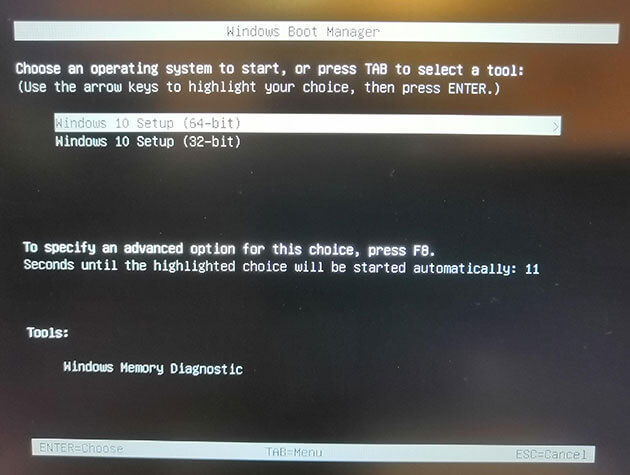
Начнется процесс извлечения установочных файлов.
После этого нужно выбрать язык, формат времени и раскладку клавиатуры. Подтверждаем выбор нажатием кнопки «Далее»
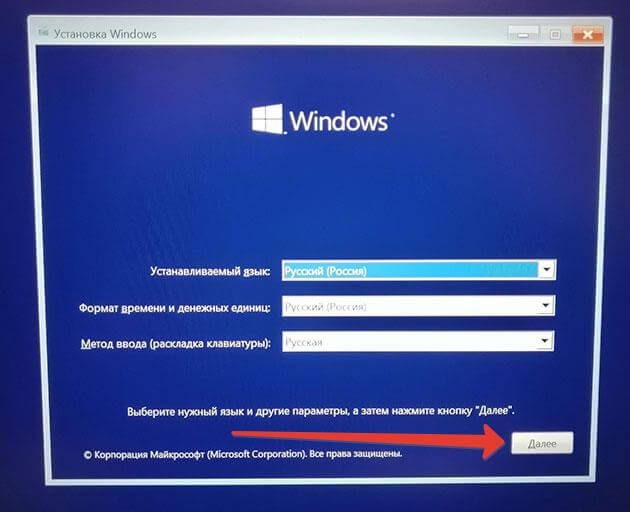
В следующем окне кликаем «Установить»
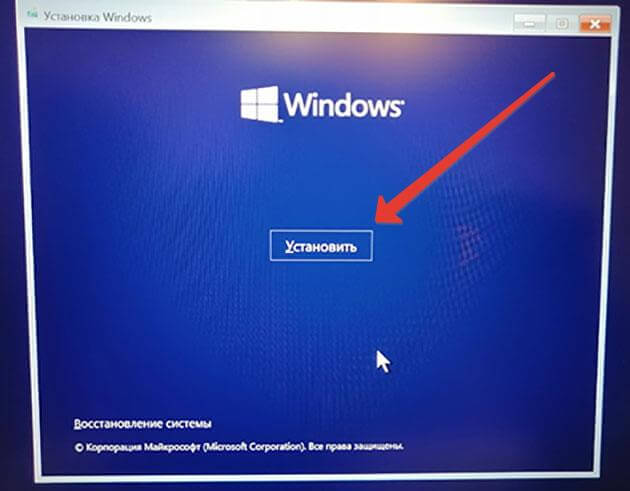
Далее сразу же попросят ввести ключ активации. Выбираем «У меня нет ключа продукта» так как вместе с ключом продавец отправил мне инструкцию по активации и там сказано ввести его после установки операционной системы. Если у вас нет таких инструкций, то смело вводите его на этом этапе.
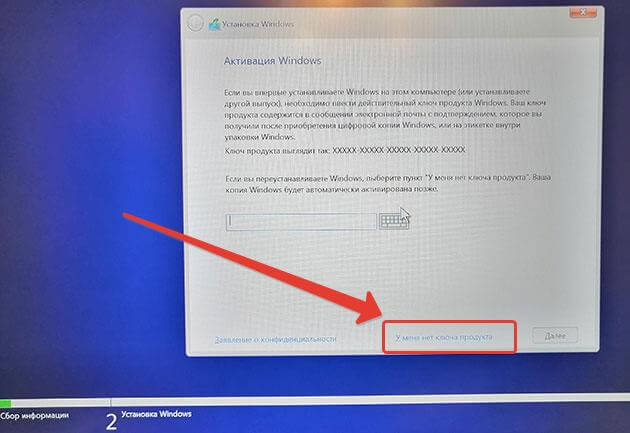
В следующем окне выбираем ОС, которую хотим установить у меня это Windows 10 Pro и жмем кнопку «Далее»

Установив галочку напротив «Я принимаю условия лицензии» переходим к следующему шагу.
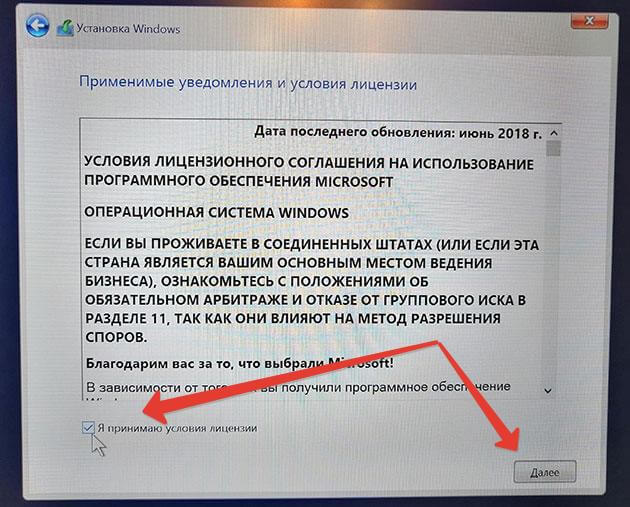
На следующем этапе выбираем «Только установка Windows (для опытных пользователей)»

Как видим у меня четыре раздела, так как на ПК установлена FreeDOS, Выделяем каждый раздел поочерёдно и удаляем их пока не останется одно незанятое пространство.
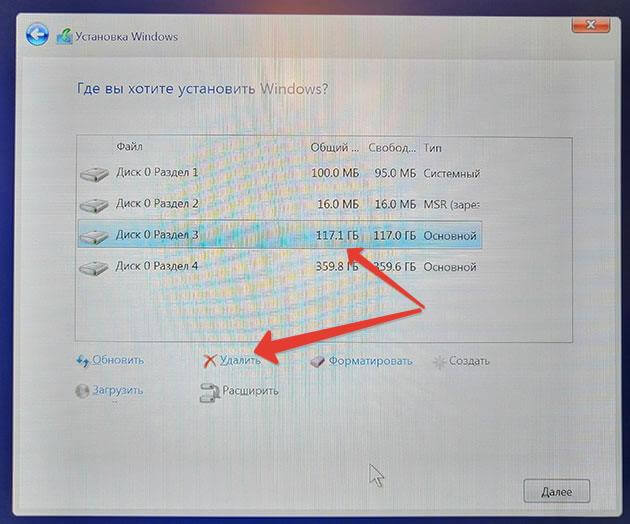
Выделяем незанятое пространство и нажимаем «Создать»
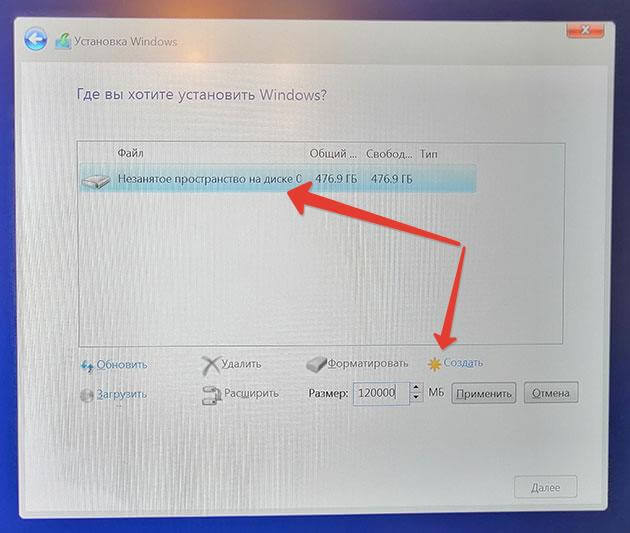
Указываем, какой будет размер диска, где будет располагаться файлы операционной системы и нажимаем «Применить»
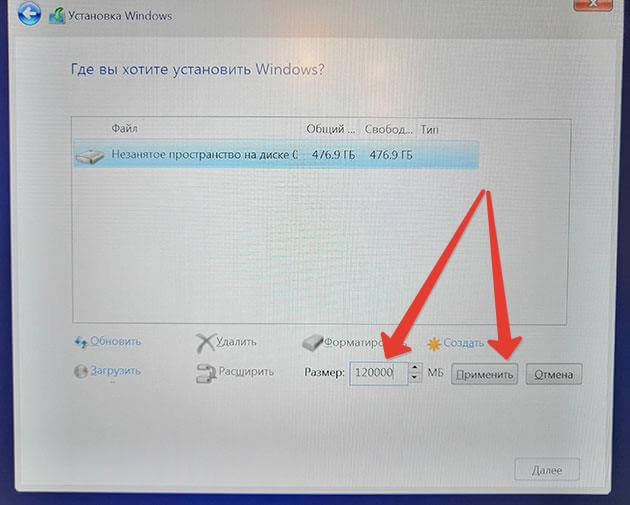
Откроется предупреждение, что система может создать дополнительные разделы для системных файлов. Ничего страшного в этом нет, жмем «Ок»
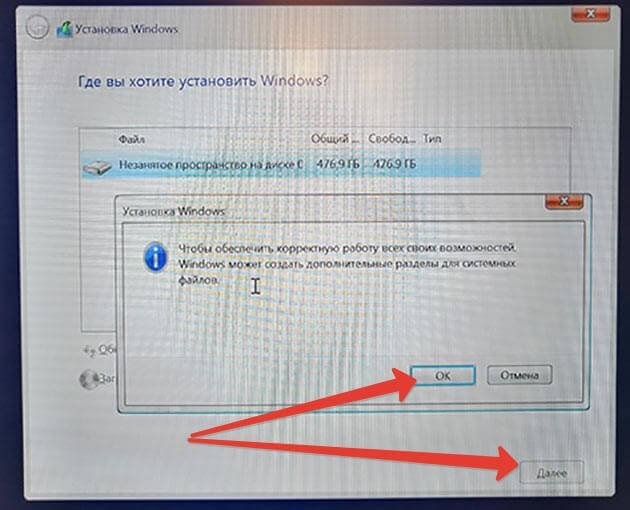
Из оставшегося незанятого пространства я создам раздел, где будут храниться уже мои личные файлы.
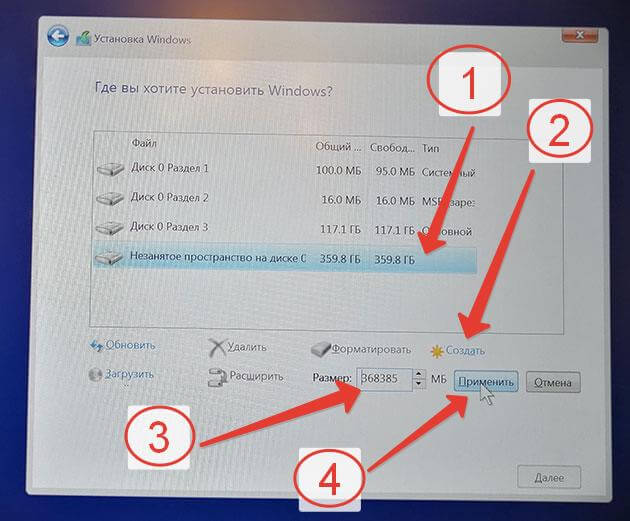
В итоге у меня вышло четыре раздела. Выделяем раздел, куда установим ОС и нажимаем «Далее»
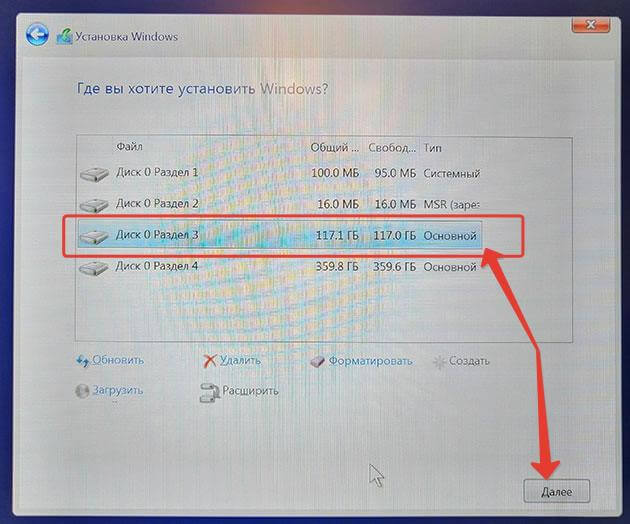
Начнется установка, состоящая из пяти этапов.
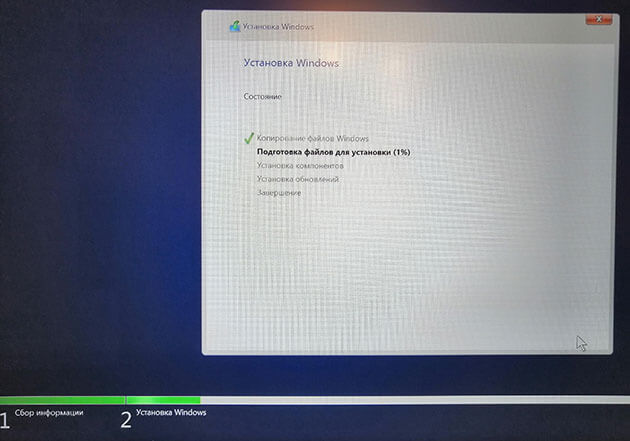
После завершения компьютер перезагрузится.
Внимание!!! Те, кто для загрузки компьютера с флешки менял настройки в БИОС обязательно выташите ее иначе после перезагрузки компьютер будет загружаться с флешки.
Откроются настройки.
Сначала выбираем страну и жмем «Да»
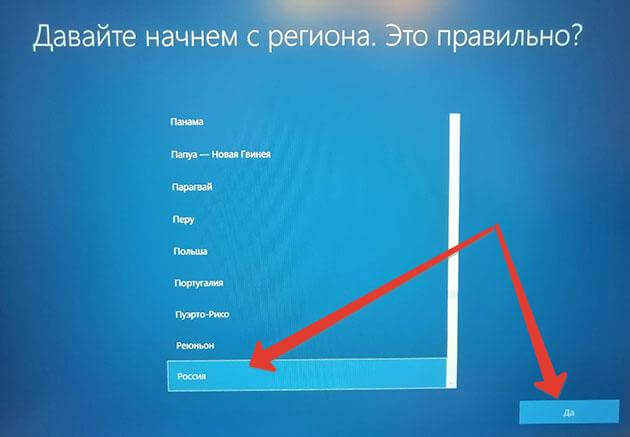
Подтверждаем раскладку клавиатуры.
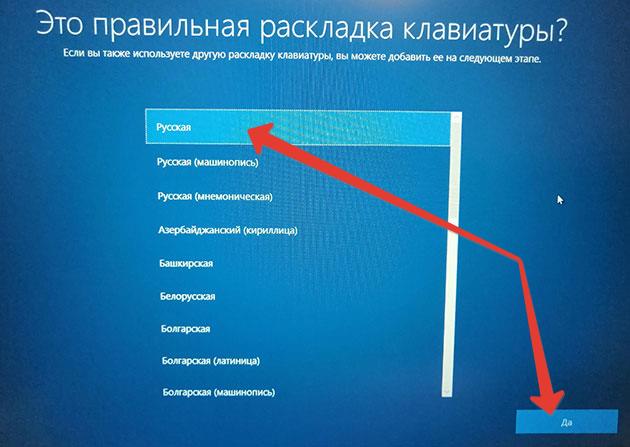
Если нужно добавляем вторую раскладку клавиатуры, мне она не нужна поэтому выбираю «Пропустить»
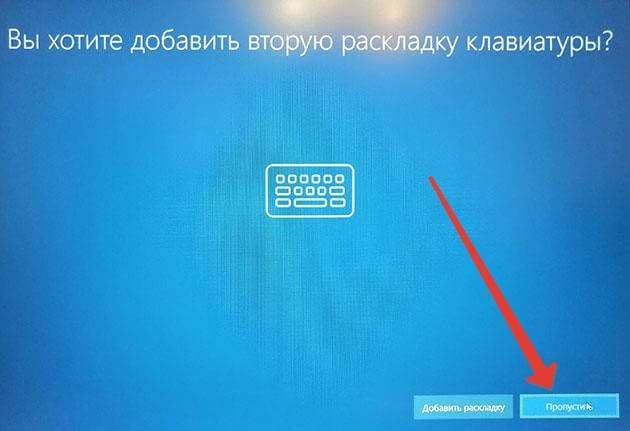
Система предложит подключиться к сети но я выберу «У меня нет интернета» для того чтобы на одном из следующих этапов не создавать учетную запись в Майкрософт.
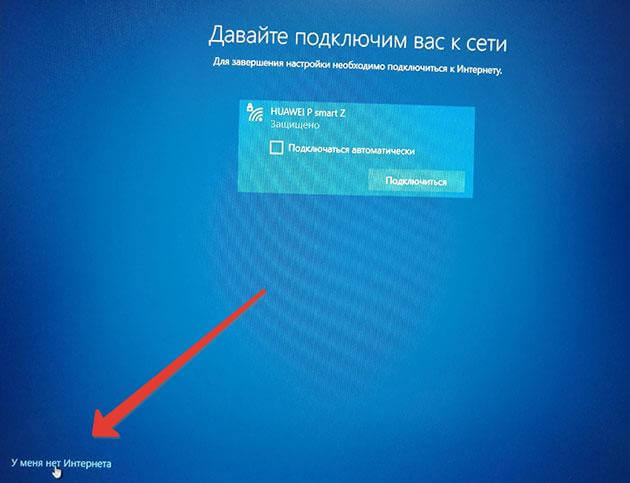
Дальше появится еще одно предложение подключиться к интернету. Все равно нажимаю «Продолжить ограниченную установку»
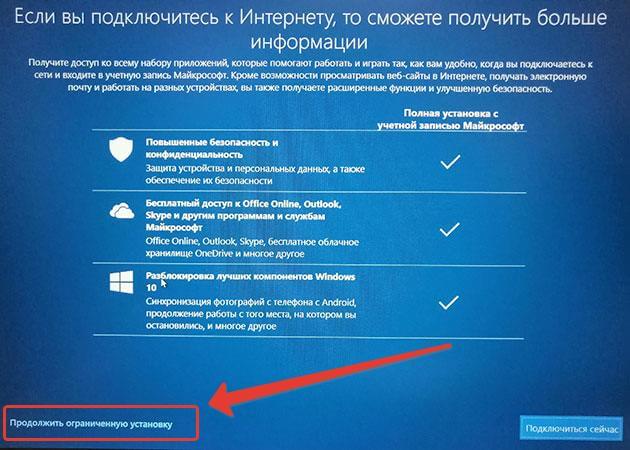
На следующем этапе записываем имя пользователя.
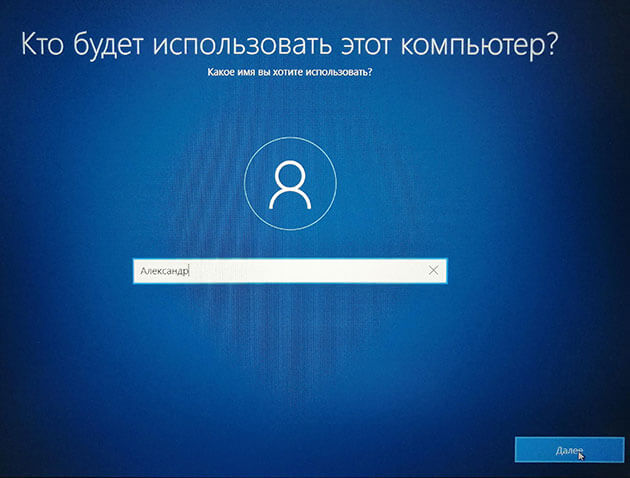
Придумываем пароль. Можно продолжить без пароля.
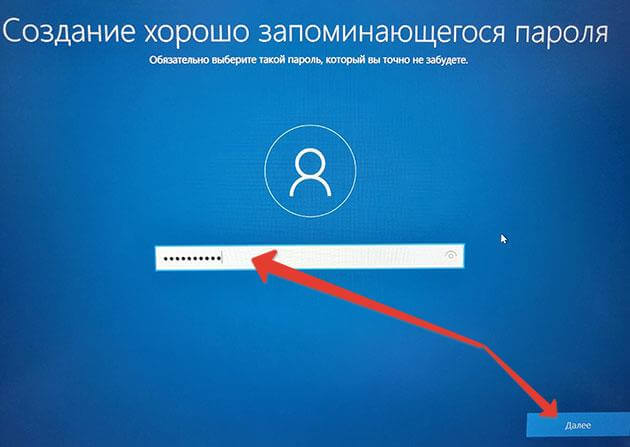
В следующем окне « Параметры конфиденциальности для устройства» я выключаю все, так как считаю, что Microsoft с их помощью собирает информацию о пользователе устройства.
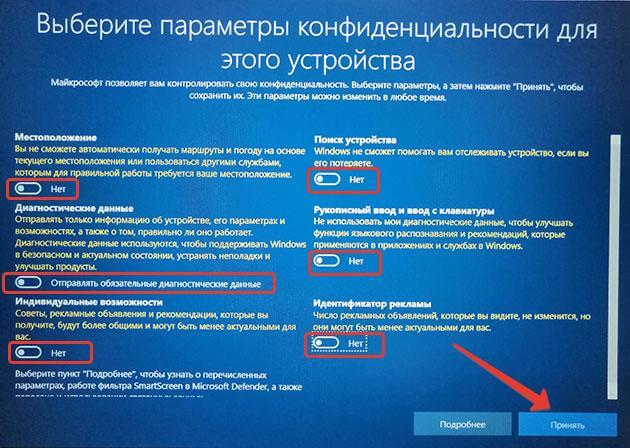
Ждем еще несколько минут. Все ОС установлена.
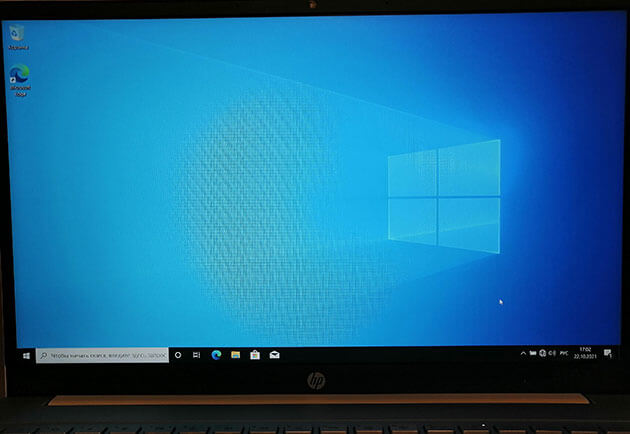
Приобретение цифровой лицензии для активации Виндовс
Флешку мы создали теперь нужно подумать о цифровой лицензии (ключ активации) на устанавливаемую операционную систему.
Я предлагаю купить его на АлиЭкспрес. Я сам пользуюсь таким ключом уже два года. А самое главное это цены, они начинаются от 150 рублей. Лично я купил всего за 264,50 руб.
Переходим на сайт AliExpress, вбиваем в поиске «windows 10 pro key».
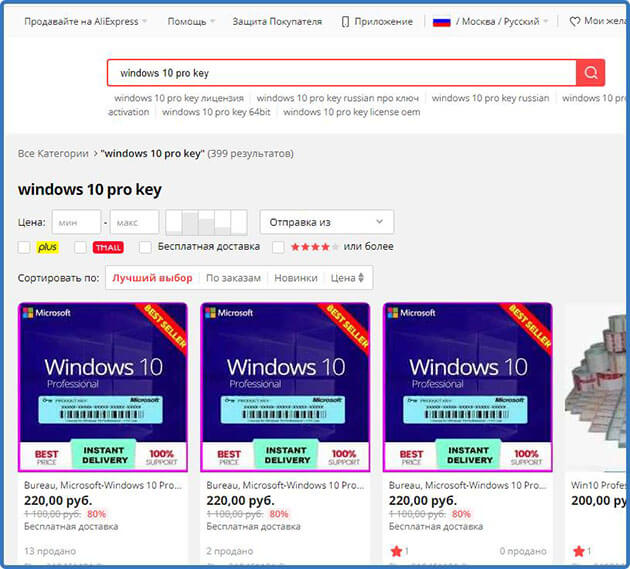
Находим продукт и покупаем.
Самое главное при выборе обращаем внимание на отзывы покупателей.
Ключ приходит на электронную почту или в сообщениях от продавца.
Как активировать Windows 10
Теперь нужно активировать Windows 10 так как если помните я не ввел купленный ключ активации в процессе установки.
Подключаемся к интернету, переходим в «меню пуск» «Параметры»
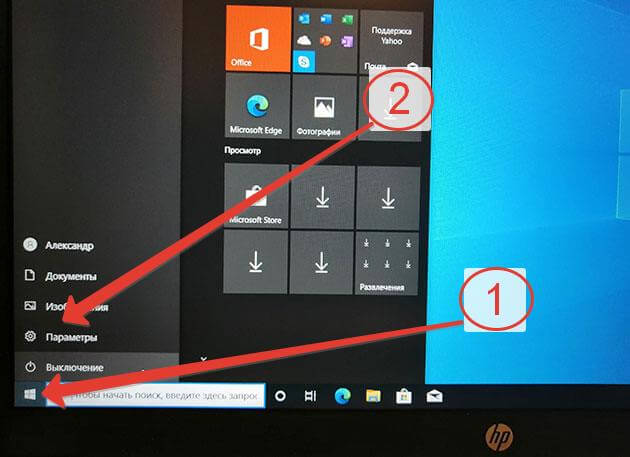
Обновления и безопасность.
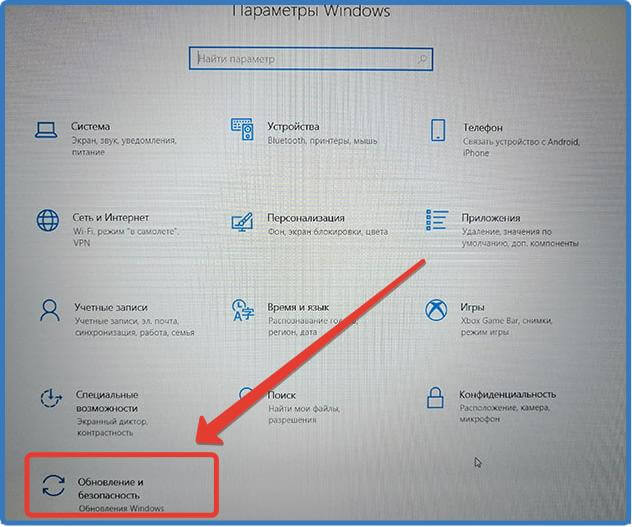
С лева кликаем на «Активация», в открывшемся справа меню «Изменить ключ продукта»
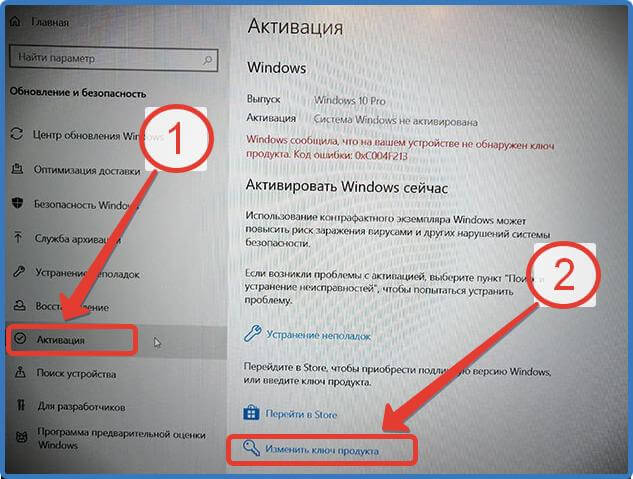
Вводим наш ключ и нажимаем «Далее»
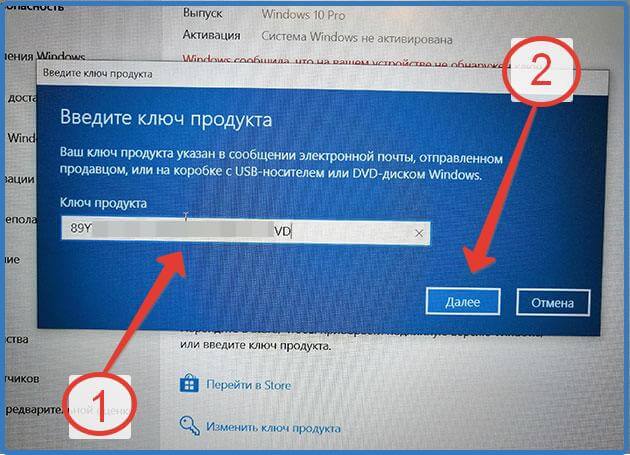
В окне активировать Windows кликаем «Активировать»
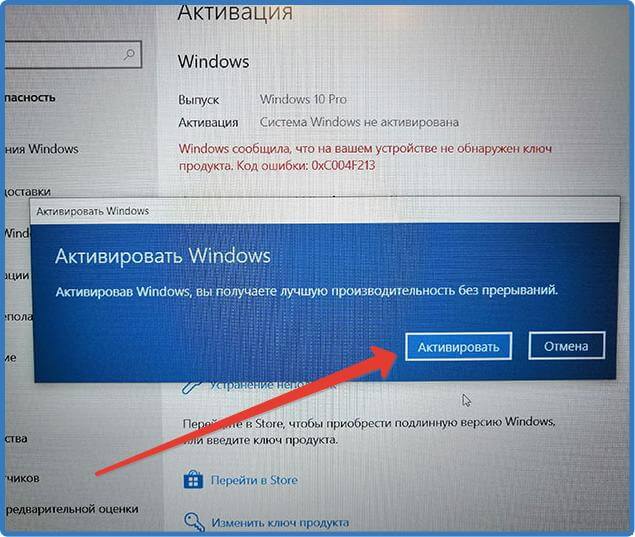
Появляется сообщение что «Эта копия Windows успешно активирована»
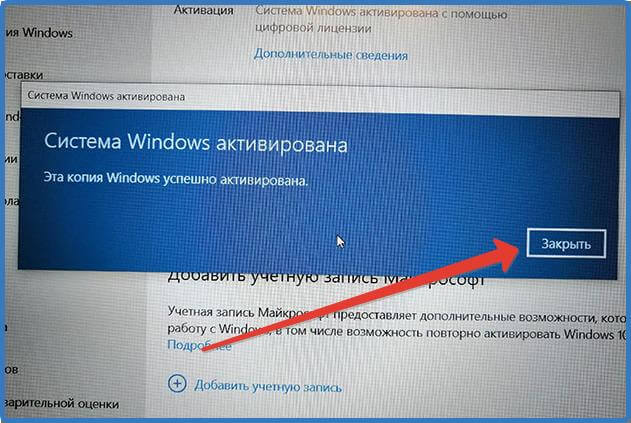
Теперь для настройки операционной системы и дальнейшей работы вам пригодится информация из следующих моих статей:
- Рабочий стол Windows: что это такое и как его настроить
- Что такое панель задач: где она находится, и какие элементы в себя включает
- Окна в Windows: что это такое, их виды и как с ними работать
- Что такое файлы в компьютере
- Что такое папка в компьютере + инструкции по работе для новичков
- Какие бывают компьютерные программы
Надеюсь, информация в статье была для вас полезной. Остались вопросы задавайте их в комментариях.
Делитесь этой информацией в социальных сетях.
На этом сегодня все. Всем пока!
In this step-by-step guide, we will walk you through the process of installing Windows 10 on your HP Pavilion. Whether you are a tech-savvy individual or a beginner, this article will provide you with clear and concise instructions to ensure a smooth and successful installation. So, if you are ready to upgrade your operating system and take full advantage of the features offered by Windows 10, let’s get started!
Gather The Necessary Tools And Resources For Installation
Before beginning the installation process, it is important to gather all the necessary tools and resources to ensure a smooth installation of Windows 10 on your HP Pavilion.
Firstly, you will need a USB drive with a minimum of 8GB of storage capacity. This will be used to create a bootable USB for the installation. Ensure that the USB drive is empty and formatted correctly.
Next, make sure you have a stable internet connection. This is important as you will need to download the Windows 10 installation file from the official Microsoft website.
Additionally, it is recommended to have a backup of all your important files and data. Installing a new operating system can sometimes lead to data loss or issues, so having a backup will help you in case of any mishaps.
Finally, make sure your HP Pavilion is plugged into a power source throughout the installation process. Losing power during installation can cause errors or corrupt the installation file.
By gathering these tools and resources beforehand, you can ensure a smooth and successful installation process for Windows 10 on your HP Pavilion.
Prepare Your HP Pavilion For Windows 10 Installation
Before installing Windows 10 on your HP Pavilion, it is important to prepare your device to ensure a smooth installation process. Here are the steps to follow:
1. Backup your data: Before making any major changes to your system, it is crucial to backup all your important files and data onto an external storage device or cloud storage. This will protect your data in case anything goes wrong during the installation process.
2. Check system requirements: Verify that your HP Pavilion meets the minimum system requirements for Windows 10. Ensure that your device has sufficient storage space, memory, and processing power to run the new operating system smoothly.
3. Update device drivers: Visit the HP support website and download the latest drivers for your specific HP Pavilion model. Updating drivers will ensure compatibility with Windows 10 and improve performance.
4. Disable antivirus software: Temporarily disable any antivirus or security software installed on your HP Pavilion. These programs can interfere with the installation process and cause unnecessary errors.
5. Connect to a power source: Make sure your laptop is connected to a steady power source throughout the installation process. This will prevent any interruptions due to low battery levels.
By following these preparation steps, you can ensure a successful Windows 10 installation on your HP Pavilion.
Download The Windows 10 Installation File Onto A USB Drive
Before you can begin the installation process for Windows 10 on your HP Pavilion, you’ll need to download the installation file onto a USB drive. This will allow you to easily access and run the installation program on your computer.
To download the installation file, visit the official Microsoft website and navigate to the Windows 10 download page. Here, you’ll be given the option to download the installation file directly onto your computer or create a bootable USB drive. Select the option to create a bootable USB drive.
Once you’ve selected the USB drive as the destination, the installation file will be downloaded and saved onto the drive. Make sure to choose a USB drive with sufficient storage space for the file.
After the download is complete, safely eject the USB drive from your computer. Now you’re ready to move on to the next step and configure your HP Pavilion’s BIOS settings for installation.
Configure Your HP Pavilion’s BIOS Settings For Installation
Before proceeding with the Windows 10 installation, it is crucial to configure your HP Pavilion’s BIOS settings to ensure a smooth and successful installation process. The BIOS (Basic Input/Output System) is responsible for controlling hardware operations on your computer.
To configure your HP Pavilion’s BIOS settings, follow these steps:
1. Start your HP Pavilion and immediately press the designated key to enter the BIOS setup. This key varies depending on your computer model, but it is typically F10, F2, or Esc.
2. Use the arrow keys on your keyboard to navigate through the BIOS menus.
3. Locate the “Boot” or “Startup” section and select it using the Enter key.
4. Ensure that the first boot device is set to the USB drive that contains the Windows 10 installation file. If not, select the USB drive as the primary boot device.
5. Save your changes and exit the BIOS setup. This is typically done by pressing the F10 key and confirming your selection.
By configuring the BIOS settings correctly, you ensure that your HP Pavilion will boot from the USB drive and initiate the Windows 10 installation process smoothly.
Boot From The USB Drive And Initiate The Windows 10 Installation Process
Once you have prepared your HP Pavilion and configured the BIOS settings, it’s time to boot from the USB drive and start the Windows 10 installation process. Here’s a step-by-step guide:
1. Plug in the USB drive containing the Windows 10 installation file into a USB port on your HP Pavilion.
2. Restart your computer and continuously press the designated key (usually F12 or ESC) to access the boot menu.
3. From the boot menu, select the USB drive as the primary boot device and press Enter.
4. Your computer will now start booting from the USB drive, and the Windows 10 installer will load.
5. On the Windows Setup screen, select your language preferences and click “Next”.
6. Click “Install Now” to begin the installation process.
7. Enter the product key if prompted or select the option to skip this step during installation.
8. Read and accept the license terms, then click “Next”.
9. Choose the type of installation you want – “Upgrade” to keep your files and apps, or “Custom” to perform a clean installation.
10. Select the drive where you want to install Windows 10 and click “Next”. If you have multiple partitions, choose the one where you want to install the operating system.
11. The installation process will now begin. Your computer will restart multiple times during this process.
12. Once the installation is complete, you’ll be asked to personalize your settings and set up your Microsoft account.
13. Follow the on-screen instructions to complete the setup and configuration process.
14. After completing the initial setup, Windows 10 will be installed on your HP Pavilion, and you can start using it.
By following these steps, you can easily boot from the USB drive and initiate the Windows 10 installation process on your HP Pavilion.
Select The Appropriate Installation Options And Customize Settings
Once you have booted from the USB drive and initiated the Windows 10 installation process, you will be prompted to select the appropriate installation options and customize settings. This step allows you to tailor the installation according to your preferences and requirements.
First, choose the language and region settings that are appropriate for your location. This will ensure that your Windows 10 installation is localized correctly. Next, you will be presented with various installation options, such as whether to perform an upgrade or a clean installation. If you are upgrading from a previous version of Windows, you may have the option to keep your files and applications intact during the upgrade.
Additionally, you can customize various settings during the installation process. These settings include privacy options, such as enabling or disabling data sharing with Microsoft. You can also choose whether to use Express settings or customize settings manually, giving you more control over the installation process.
By selecting the appropriate installation options and customizing settings, you can ensure that Windows 10 is installed to your specifications and preferences.
Complete The Installation Process And Configure Windows 10 On Your HP Pavilion
After the Windows 10 installation process is initiated, you will need to patiently wait for the installation to complete. Depending on your computer’s speed and resources, this process may take some time.
Once the installation is finished, your HP Pavilion will automatically restart. You will then need to go through the initial setup process, which will prompt you to select your region, language preferences, and create a user account. Make sure to choose settings that suit your personal preferences.
Next, you will be presented with the option to sign in with a Microsoft account or create a local account. Signing in with a Microsoft account allows you to access additional features and sync your settings across devices. However, if you prefer to maintain privacy or do not have a Microsoft account, you can create a local account instead.
After signing in, Windows 10 will finalize its setup process and install any necessary updates. It is essential to have an active internet connection during this step to ensure that your device is up to date and secure.
Lastly, take some time to explore the new features and interface of Windows 10. Familiarize yourself with the Start menu, Taskbar, and Action Center to maximize your productivity. Additionally, you may want to customize settings such as display preferences, privacy options, and background wallpapers to personalize your experience.
Congratulations! You have successfully installed and configured Windows 10 on your HP Pavilion. Enjoy exploring the various features and enhancements that this operating system has to offer.
Troubleshooting Common Installation Issues And Optimizing Windows 10 Performance On Your HP Pavilion
If you experience any problems during the Windows 10 installation process on your HP Pavilion, don’t panic. This section will provide you with troubleshooting tips to tackle common installation issues and optimize the performance of Windows 10 on your device.
One of the most common issues is driver compatibility. Before installing Windows 10, ensure that all the necessary drivers for your HP Pavilion are compatible with the operating system. Visit the HP support website and download the latest drivers specifically designed for Windows 10.
Another common problem is insufficient storage space. Check that your HP Pavilion has enough free storage to accommodate the Windows 10 installation. If not, consider freeing up space by deleting unnecessary files or upgrading your storage device.
Additionally, if you encounter errors or crashes during installation, try performing a clean installation of Windows 10. This process involves formatting your hard drive and installing a fresh copy of the operating system. Make sure to back up your important files before proceeding.
After successfully installing Windows 10, take a few steps to optimize its performance on your HP Pavilion. Update all drivers and install the latest Windows 10 updates to benefit from bug fixes and feature enhancements. Disable unnecessary startup programs to improve boot time, and consider installing a reputable antivirus program to protect your device from malware.
By following these troubleshooting steps and optimizing your HP Pavilion’s Windows 10 performance, you can ensure a smooth and efficient computing experience.
Frequently Asked Questions
1. How do I check if my HP Pavilion is compatible with Windows 10?
To ensure your HP Pavilion is compatible with Windows 10, you can visit the official Windows 10 Compatibility Center website. Enter your specific HP Pavilion model, and it will provide information on whether your system supports Windows 10 or requires any additional updates or drivers. It is important to verify compatibility before proceeding with the installation.
2. What are the minimum system requirements for installing Windows 10 on my HP Pavilion?
Before installing Windows 10 on your HP Pavilion, ensure that your system meets the minimum requirements. Generally, the minimum requirements include a 1 GHz or faster processor, at least 1 GB of RAM for 32-bit systems or 2 GB for 64-bit systems, 16 GB of free storage space, a graphics card that supports DirectX 9 or later, and a display with a minimum resolution of 800×600 pixels.
3. How can I create a backup of my HP Pavilion before installing Windows 10?
Before proceeding with the installation, it is highly recommended to create a backup of your HP Pavilion to protect your data. You can use the built-in Windows Backup and Restore feature or third-party backup software to create a system image or backup important files and folders. This ensures that you can restore your system to its previous state in case any issues arise during or after the Windows 10 installation process.
The Bottom Line
In conclusion, installing Windows 10 on an HP Pavilion is a straightforward process that can be easily accomplished by following a step-by-step guide. By ensuring that all the prerequisites are met and carefully following each instruction, users can upgrade their operating system to Windows 10 and enjoy the enhanced features and improved performance it offers. With this guide, users can confidently navigate through the installation process and successfully install Windows 10 on their HP Pavilion.
Доброго здравия!
Вроде бы установка ОС Windows 10 всегда происходит по одной «схеме»… Однако, на каждом устройстве есть свои «совсем небольшие» нюансы (которые иногда могут поставить в тупик).
Вот, собственно, не так давно попросили установить ОС Windows 10 на новый ноутбук HP Pavilion (на AMD Ryzen). Всё бы ничего, но он «упорно» не позволял пользователю войти в BIOS или открыть загрузочное меню…
Как оказалось, в последствии — в BIOS была включена опция быстрой загрузки, и кнопку ESC (на HP эта кнопка по умолчанию открывает сервисное меню) нужно было зажимать еще до того момента, как будет нажата кнопка включения.
В остальном, вроде бы никаких сюрпризов, но на всякий случай набросал краткую инструкцию (вдруг кто-то столкнется с чем-то похожим!). 👌
*
Содержание статьи
- 1 Поэтапная установка Windows 10 на HP-ноутбук
- 1.1 👉 ШАГ 1
- 1.2 👉 ШАГ 2
- 1.3 👉 ШАГ 3
- 1.4 👉 ШАГ 4
- 1.5 👉 ШАГ 5
→ Задать вопрос | дополнить
👉 ШАГ 1
И так, для начала нам потребуется какой-нибудь образ ISO с ОС Windows 10. Лично я порекомендовал бы вам загрузить официальную версию с сайта Microsoft (зачем лишние «приключения потом?). О том, как это сделать — см. статью по ссылке ниже.
👉 В помощь!
Как скачать ISO-образ с ОС Windows 10 [официально и легально]
*
Далее этот ISO-образ нужно правильно записать на флешку/внешний диск. На этом вопросе тоже не останавливаюсь, т.к. это уже было неоднократно разобрано в моих статьях ранее (см. пару ссылок ниже).
👉 В помощь!
1) Как создать загрузочную флешку Windows 10 под UEFI или BIOS в Rufus (новая 3.x версия) [Важно! Для новых ноутбуков выбирайте вариант под UEFI]
2) Как сделать загрузочным внешний диск USB-HDD (без полного форматирования и потери данных)

Создание загрузочной флешки
*
👉 ШАГ 2
Теперь можно подключить загрузочную флешку к USB-порту (желательно 3.0, которые помечаются синим цветом — так быстрее).
А далее зажмите клавишу ESC и только потом нажмите кнопку включения ноутбука (либо часто нажимайте ее сразу после включения — но этот вариант может не сработать, если включена быстрая загрузка).
В сервисном меню нужно открыть раздел загрузки (или BOOT, в моем случае — это клавиша F9).
Если на экране у вас никаких меню не появилось — ознакомьтесь с заметкой 👇 о входе в BIOS на ноутбуках HP (у некоторых старых моделей могут быть некоторые нюансы).
👉 В помощь!
Как зайти в BIOS/UEFI на ноутбуках HP

Вызов BOOT меню
После, в загрузочном меню нужно выбрать нашу флешку/диск и нажать Enter (обычно, если на диске ноутбука не установлено ОС, а к USB-порту подключена только одна флешка — выбирается она автоматически).
Примечание: в моем случае был использован мульти-загрузочный диск с несколькими ОС (и именно поэтому появилось меню с выбором версии Windows. В вашем случае — его может не быть).

Выбор версии ОС для установки
*
👉 ШАГ 3
Затем, спустя минуту-другую, перед вами должно появиться окно с выбором языка. По умолчанию, в большинстве случаев система выбирает русский — и поэтому можно сразу же нажать «Далее…».

Начало установки Windows 10
В следующем окне нажмите по кнопке «Установить» (в центре).

Установить!
Режим установки рекомендую задать «Выборочный» — это позволит вам вручную указать диск под систему (да и «разбить» его на 2-3 раздела, если это необходимо).

Выборочная установка!
В следующем шаге следует выбрать диск под систему. Если вы не собираетесь его делить — можно сразу же указать накопитель и нажать кнопку «Далее» (для тех, кто хочет разбить диск на 2 части — после выбора накопителя нажмите на «Создать» и укажите размер раздела под ОС).

Выбор диска под установку ОС
Далее следует дождаться, пока установочные файлы будут скопированы, и компьютер пойдет на перезагрузку. В этот момент рекомендую отключить от USB-порта загрузочный накопитель (флешку/диск), чтобы после перезагрузки — с нее еще раз не запустилась установка ОС…

Файлы были скопированы на жесткий диск
*
👉 ШАГ 4
После, запустится процесс подготовки и настройки устройства. Нужно будет последовательно ответить на несколько вопросов, которые помогут сконфигурировать работу ОС под вас…

Идет подготовка
Для начала — речь идет о выборе региона. Рекомендую указывать Россию (страну проживания). Это нужно, чтобы ОС смогла правильно определить язык, раскладку и ряд функций, которые будут использоваться в дальнейшем.

Выбор региона — Россия
В одном из шагов ОС предложит подключить ноутбук к интернету — временно рекомендую пропустить этот шаг (иначе Windows может начать загрузку обновлений, что отрицательно скажется на времени установки).

Пока пропустить
Имя учетной записи можно указать любое. Однако, порекомендовал бы его задать на латинице и без разных дефисов, точек и пр. знаков. Почему?
Да просто в дальнейшем некоторые приложения могут работать некорректно, если в имени учетной записи будет кириллица или какие-то значки…

Кто использовать этот компьютер
Что касается вопроса слежки и конфиденциальности: то здесь решайте сами, что оставить, что отключить… 👇 В плане дальнейшей работы с ОС — этот шаг почти никак не сказывается…

Принять
*
👉 ШАГ 5
Теперь пару слов о том, что делать, как только появился рабочий стол…
Для начала нажмите сочетание Win+i — должно открыться окно с параметрами Windows 10. В разделе «Система/дисплей» установите разрешение и масштабирование так, чтобы с устройством было максимально комфортно работать.
Примечание: просто если этого не сделать — то на некоторых ноутбуках всё очень мелкое и глаза быстро устают…

Дисплей — выбор разрешения и масштабирования
Далее кликните по значку сети и 👉 подключитесь к Wi-Fi (или расшарив интернет с телефона / или так, как у вас это обычно происходит… 👌).
Смотрим доступные Wi-Fi сети
3) После, зайдите на сайт HP в раздел драйверов (ссылку привожу на всякий случай… 👌).
Рекомендую кликнуть по меню «Разрешить определить HP ваш продукт» — в результате сервис вам предложит установить небольшую утилиту, которая и подберет, и обновит все необходимые драйвера.
Примечание: те драйвера, что установила ОС Windows 10, — далеко не всегда корректно работают (и не дают пользоваться всеми доступными функциями от производителя).

Разрешите HP определить ваш продукт
На этом, в общем-то, и всё!
*
Критика и дополнения — приветствуются!
Удачи!
👣
Полезный софт:
- Видео-Монтаж
Отличное ПО для создания своих первых видеороликов (все действия идут по шагам!).
Видео сделает даже новичок!
- Ускоритель компьютера
Программа для очистки Windows от «мусора» (удаляет временные файлы, ускоряет систему, оптимизирует реестр).
Содержание
- Как установить Windows 10 на ноутбук от HP (на примере серии HP Pavilion)
- Поэтапная установка Windows 10 на HP-ноутбук
- 👉 ШАГ 1
- 👉 ШАГ 2
- 👉 ШАГ 3
- 👉 ШАГ 4
- 👉 ШАГ 5
- Установка Windows 10 на ноутбук HP 15s-eq1073ur.
- Подготовка к установке Windows 10
- Установка Windows
- Установка драйверов
- Как установить виндовс на новый ноутбук hp pavilion gaming 15
- Переустановка Windows на ноутбуке HP (+ настройка BIOS)
- Настройка BIOS ноутбука HP для загрузки с флешки
- Переустановка Windows 10
Как установить Windows 10 на ноутбук от HP (на примере серии HP Pavilion)
Доброго здравия!
Вроде бы установка ОС Windows 10 всегда происходит по одной «схеме». Однако, на каждом устройстве есть свои «совсем небольшие» нюансы (которые иногда могут поставить в тупик).
Вот, собственно, не так давно попросили установить ОС Windows 10 на новый ноутбук HP Pavilion (на AMD Ryzen). Всё бы ничего, но он «упорно» не позволял пользователю войти в BIOS или открыть загрузочное меню.
В остальном, вроде бы никаких сюрпризов, но на всякий случай набросал краткую инструкцию (вдруг кто-то столкнется с чем-то похожим!). 👌
Поэтапная установка Windows 10 на HP-ноутбук
👉 ШАГ 1
Далее этот ISO-образ нужно правильно записать на флешку/внешний диск. На этом вопросе тоже не останавливаюсь, т.к. это уже было неоднократно разобрано в моих статьях ранее (см. пару ссылок ниже).
1) Как создать загрузочную флешку Windows 10 под UEFI или BIOS в Rufus (новая 3.x версия) [Важно! Для новых ноутбуков выбирайте вариант под UEFI]

Создание загрузочной флешки
👉 ШАГ 2
А далее зажмите клавишу ESC и только потом нажмите кнопку включения ноутбука (либо часто нажимайте ее сразу после включения — но этот вариант может не сработать, если включена быстрая загрузка).
В сервисном меню нужно открыть раздел загрузки (или BOOT, в моем случае — это клавиша F9).
Если на экране у вас никаких меню не появилось — ознакомьтесь с заметкой 👇 о входе в BIOS на ноутбуках HP (у некоторых старых моделей могут быть некоторые нюансы).


Выбор версии ОС для установки
👉 ШАГ 3

Начало установки Windows 10
В следующем окне нажмите по кнопке «Установить» (в центре).

Режим установки рекомендую задать «Выборочный» — это позволит вам вручную указать диск под систему (да и «разбить» его на 2-3 раздела, если это необходимо).


Выбор диска под установку ОС

Файлы были скопированы на жесткий диск
👉 ШАГ 4
После, запустится процесс подготовки и настройки устройства. Нужно будет последовательно ответить на несколько вопросов, которые помогут сконфигурировать работу ОС под вас.

Для начала — речь идет о выборе региона. Рекомендую указывать Россию (страну проживания). Это нужно, чтобы ОС смогла правильно определить язык, раскладку и ряд функций, которые будут использоваться в дальнейшем.

В одном из шагов ОС предложит подключить ноутбук к интернету — временно рекомендую пропустить этот шаг (иначе Windows может начать загрузку обновлений, что отрицательно скажется на времени установки).

Имя учетной записи можно указать любое. Однако, порекомендовал бы его задать на латинице и без разных дефисов, точек и пр. знаков. Почему?
Да просто в дальнейшем некоторые приложения могут работать некорректно, если в имени учетной записи будет кириллица или какие-то значки.

Кто использовать этот компьютер
Что касается вопроса слежки и конфиденциальности: то здесь решайте сами, что оставить, что отключить. 👇 В плане дальнейшей работы с ОС — этот шаг почти никак не сказывается.

👉 ШАГ 5
Теперь пару слов о том, что делать, как только появился рабочий стол.
Примечание : просто если этого не сделать — то на некоторых ноутбуках всё очень мелкое и глаза быстро устают.

Далее кликните по значку сети и 👉 подключитесь к Wi-Fi (или расшарив интернет с телефона / или так, как у вас это обычно происходит. 👌).
Смотрим доступные Wi-Fi сети
3) После, зайдите на сайт HP в раздел драйверов (ссылку привожу на всякий случай. 👌).
Рекомендую кликнуть по меню «Разрешить определить HP ваш продукт» — в результате сервис вам предложит установить небольшую утилиту, которая и подберет, и обновит все необходимые драйвера.
Примечание : те драйвера, что установила ОС Windows 10, — далеко не всегда корректно работают (и не дают пользоваться всеми доступными функциями от производителя).

Разрешите HP определить ваш продукт
На этом, в общем-то, и всё!
Есть ноут HP 15-bw074ur.
Стоял обычный HDD на 500 гб с Windows 10.
Купил SSD Adata 630 на 240 ГБ, инициализировал, отформатировал в NTFS на стационарном компьютере, установил в ноут, с флешки устанавливаю Windows 10 чистую.
Все делал кроме 3 пункта, но мне кажется он тоже не поможет. Чистый образ ставил, он тоже голову делает, после форматирования диска средствами Windows отказывается туда ставить систему.
Тут может сам SSD кривой? Хотя на стационарном работает. Тупик в общем.
В системе может быть только один загрузочный диск. Отключите физически винчестер, тогда винда заработает и начнет устанавливаться и грузиться с ССД
Благодарю, вам тоже удачи!
Большая благодарочка! Долго не мог попасть в Boot-меню.
В новых вариантах ноутов нет Легаси. Флешку НТФС ноут при загрузке не видит. Тема не полная.
Странно, ссылка вроде бы идет на унив. инструкцию по созданию флешек. Причем тут замечание ваше.
Всем привет.
Мне помогло. Я, в принципе, человек, который не очень разбирается в программах, установках и тому подобное. За неимением помощи из вне, сама решила установить Windows 10 на свеже-купленный hp 250 g7, обратилась за помощью к яндексу и, соответственно, нашла вашу статью. Полдня чтения и поисков нужной информации (помимо вашей статьи), ну в общем, мне очень даже помогло.
Источник
Установка Windows 10 на ноутбук HP 15s-eq1073ur.
Задача: Установить Windows 10 на ноутбук HP 15s-eq1073ur, установить драйверы и программы.
Подготовка к установке Windows 10
После включения ноутбука нажимаем клавишу F9 для запуска boot menu.
Установка Windows
Выбираем язык установки и раскладку клавиатуры – русский язык.
Нажимаем кнопку “Установить”.
Далее, соглашаемся с условиями и лицензионным соглашением.
Теперь нужно подготовить жесткий диск для установки windows 10
После нажатия кнопки ДАЛЕЕ, начнется копирования установочных файлов на жесткий диск.
Компьютер перезагрузится несколько раз.
Далее, настраиваем параметры конфиденциальности устройства.
Выбираем регион использования и настраиваем раскладку клавиатуры.
Для того, чтобы создать локальную учетную запись не подключаем компьютер к интернет. Создаем локальную учетную запись и задаем пароль.
После перезагрузки появится рабочий стол. На этом установка Windows 10 завершена.
Установка драйверов
После загрузки системы, нажимаем правой кнопкой по значку этот компьютер. Далее диспетчер устройств.
Смотрим, какие драйвера отсутствуют.
Переходим на сайт официальный сайт HP и скачиваем необходимые драйвера.
После установки драйверов, перезагружаем ноутбук. Скачиваем последние обновления.
Устанавливаю необходимые программы:
Работа завершена отдаем клиенту на проверку.
Источник
Как установить виндовс на новый ноутбук hp pavilion gaming 15
Всем доброго времени, если у вас не получается установить Windows 10 на ноутбуки под управлением железа от Intel на моделях как HP Laptop 15s-fq2019ur, 15s-fq2000 и прочии HP15s-fq тогда информация в статье вам будет очень полезна. Все проблема установки windows заключается в установленных в них твердотельных накопителей Intel SSDPEKNW512G8H. Которому для работы нужен драйвер технология хранения Intel Rapid (Intel RST) 18.0.1.1138. Без этого драйвера вы не увидите твердотельный накопитель на который будете устанавливать Windows 10
Для установки операционной системы нам понадобится:
Скачать Windows 10 64bit на офф сайте и записать на usb накопитель не мене 8 гб.
Так-же потребуется Скачать Драйвер технологии хранения Intel Rapid (Intel RST) 18.0.1.1138. и распаковать его на записанную флешку с Windows10.
1) Теперь вставляем заготовленную флешку с Windows10 и распакованным Драйвером Intel Rapid в ноутбук.
2) Запускаем и жмем кнопку ESC пока не отобразится меню.
3) При запущенном меню нажимаем кнопку F9.
6) Для отображения установочного диска открываем «Загрузить» и на установочной флешке находим распакованный драйвер.
7) Устанавливаем драйвер, после чего вам отобразится ваш твердотельный накопитель.
Видео инструкция:
Источник
Переустановка Windows на ноутбуке HP (+ настройка BIOS)
Не знаю уж специально или случайно так получается, но установленная Windows на ноутбуках, часто, бывает жутко тормозной (с ненужными дополнениями, программами). Плюс к этому, диск разбит не очень удобно — один единственный раздел с ОС Windows (не считая еще одного «маленького» под резервную копию).
Вот, собственно, не так давно пришлось «разбираться» и переустанавливать Windows на ноутбуке HP 15-ac686ur (очень простой бюджетный ноутбук без наворотов. Кстати, именно на нем и была установлена крайне «глючная» Windows — из-за этого меня и попросили помочь. Некоторые моменты сфотографировал, так, собственно, и родилась эта статья
Настройка BIOS ноутбука HP для загрузки с флешки
Ремарка! Так как на данном ноутбуке HP нет CD/DVD привода, то установка Windows выполнялась с USB флешки (т.к. это самый простой и быстрый вариант).
Вопрос создания загрузочной флешки в этой статье не рассматриваю. Если у вас нет такой флешки, рекомендую ознакомиться со следующими статьями:
Кнопки для входа в настройки BIOS
Ремарка! У меня на сайте есть статья с большим количеством кнопок для входа в BIOS на различных устройствах — /em>
В этом ноутбуке (что мне понравилось), есть несколько кнопок для входа в разнообразные настройки (причем, некоторые из них дублируют друг-друга). Итак, вот они (так же они будут продублированы на фото 4):
Важно! Т.е. если вы не помните кнопку для входа в BIOS (или еще что…), то на подобном модельном ряде ноутбуков — можете смело нажимать кнопку ESC после включения ноутбука! Причем, нажимать лучше несколько раз, пока не появится меню.
Итак, чтобы войти в BIOS на ноутбуке HP (прим. Ноутбука HP15-ac686) нужно нажать несколько раз кнопку F10 — после того, как вы включили устройство. Далее в настройках BIOS нужно открыть раздел System Configuration и перейти во вкладку Boot Options (см. фото 2).
Далее нужно задать несколько настроек (см. фото 3):
Далее нужно сохранить настройки и перезагрузить ноутбук (клавиша F10).
Собственно, теперь можно приступать к установке Windows. Для этого вставляем, заранее подготовленную, загрузочную флешку в USB порт и перезагружаем (включаем) ноутбук.
Далее нажимаем несколько раз кнопку F9 (либо ESC, как на фото 4 — а потом выбираем Boot Device Option, т.е. по сути еще раз жмем F9).
Должно появиться окно, в котором можно выбрать загрузочное устройство. Т.к. установку Windows ведем с флешки — то нужно выбрать строку с «USB Hard Drive…» (см. фото 5). Если все сделано правильно — то через некоторое время вы должны увидеть окно приветствия установки ОС Windows (как на фото 6).
На этом настройка BIOS для установки ОС завершена…
Переустановка Windows 10
В своем примере ниже, переустановка Windows будет вестись на тот же диск (правда, на полностью отформатированный и разбитый несколько по иному).
Если вы правильно настроили BIOS и записали флешку, то после выбора загрузочного устройства (кнопка F9 (фото 5)) — вы должны увидеть окно приветствия и предложения установить Windows (как на фото 6).
Соглашаемся с установкой — нажимаем кнопку «Установить».
Далее, дойдя до типа установки, необходимо выбрать «Выборочная: только для установки Windows (для опытных пользователей)». В этом случае можно будет отформатировать диск, как нужно, и полностью удалить все старые файлы и ОС.
В следующем окне откроется менеджер (своего рода) дисков. Если ноутбук новый (и еще никто в нем не «командовал»), то скорее всего у вас будет несколько разделов (среди которых есть и резервные, для бэкапов, которые будут нужны для восстановления ОС).
Лично мое мнение — в большинстве случаев, эти разделы не нужны (и даже ОС, идущая с ноутбуком, не самая удачная, я бы сказал «урезанная»). Восстановить с их помощью ОС Windows удается далеко не всегда, удалить некоторые типы вирусов невозможно и пр. Да и бэкап на том же диске, что и ваши документы — то же не самый лучший вариант.
В моем случае — я просто их выделил и удалил (все до единого. Как удалять — см. фото 8).
Важно! В некоторых случаях удаление ПО, идущего с устройством — является причиной для отказа в гарантийном обслуживании. Хотя, обычно, на ПО гарантия никогда не распространяется, и все же, если есть сомнения, уточните этот момент (перед удалением всего и вся)…
Далее создал один раздел на 100ГБ (примерно) под ОС Windows и программы (см. фото 9).
Затем останется только выбрать этот раздел (97,2ГБ), нажать кнопку «Далее» и произвести в него установку Windows.
Ремарка! Кстати, остальное место на жестком диске пока можно никак не форматировать. После того, как Windows будет установлена, зайдите в «управление дисками» (через панель управления Windows, например) и отформатируйте оставшееся место на диске. Обычно, делают просто еще один раздел (со всем свободным местом) под медиа-файлы.
Собственно, далее, если все сделано правильно, должна начаться установка ОС: копирование файлов, их подготовка для установки, обновление компонентов и пр.
Комментировать дальнейшие шаги, особого смысла нет. Ноутбук будет перезагружен 1-2 раза, нужно будет ввести имя компьютера и имя вашей учетной записи (могут быть любыми, но я рекомендую задавать их латиницей), можно будет задать настройки Wi-Fi сети и прочие параметры, ну а далее увидите привычный рабочий стол…
Источник
Включаем ноутбук, нажимаем на клавиатуре F10, чтобы попасть в BIOS.
Перед нами главное меню BIOS.
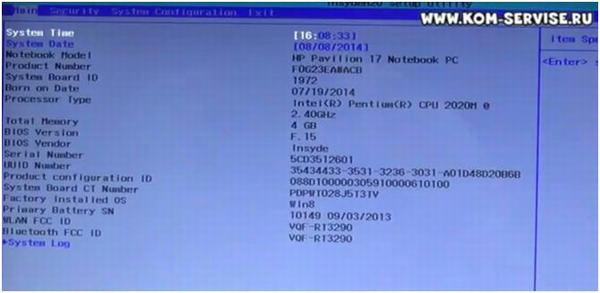
Для того, чтобы выбрать способ установки Windows (с флешки или с привода), необходимо перейти в меню System Configuration.
В выбранном меню находим строку Boot Options, нажимаем Enter.
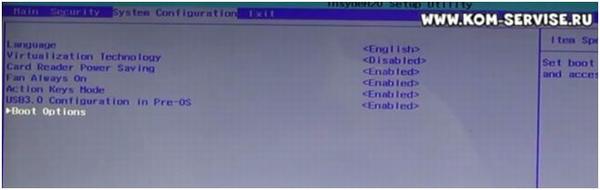
В открывшемся меню необходимо выбрать строку Legacy Support, видим в столбце напротив значение Disabled, его следует изменить.

Нажимаем Enter, изменяем значение на Enabled

Для подтверждения изменения системных настроек выдается соответствующее сообщение, соглашаемся.

Опускаемся ниже в раздел Legacy Boot Order.
Если первым в списке стоит жесткий диск, а нужно выбрать USB Diskette для загрузки с флешки, то опускаемся на строку USB Diskette, нажимаем клавишу F6 на клавиатуре и она поднимется на одну строку выше, нажмём F6 ещё раз и нужная нам строка станет верхней.
При нажатии F6 строки будут перемещаться на одну позицию вверх, при нажатии F5 – на однк позицию вниз.
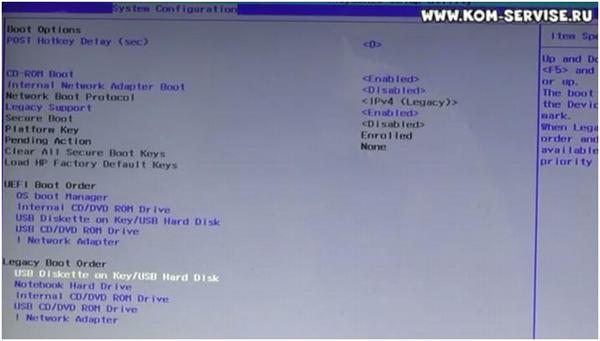
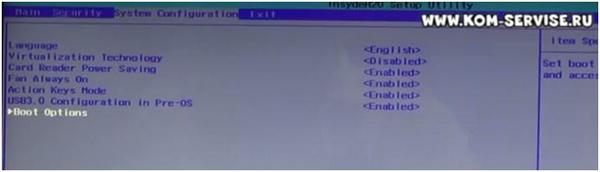
Изменения в настройках BIOS требуется сохранить.
Для этого переходим во вкладку Exit, выбираем строку Exit Saving Changes и дважды нажимаем Enter.

Дожидаемся всплывающего сообщения о сохранении изменений, подтверждаем.
После этого ноутбук начинает перезагружаться.
Сразу же во время перезагрузки на черном фоне спрашивается, действительно ли мы хотим применить данные настройки, либо их отменить.
Для того, чтобы отменить настройки предлагается нажать Esc.
А для того, чтобы настройки сохранить предлагается набрать 4 цифры (каждый раз разные) и нажать Enter.
Набираем их на клавиатуре, жмём Enter, сразу же после этого нажимаем клавишу F9 и видим Boot Menu, в котором уже отображается заранее установленная флешка.
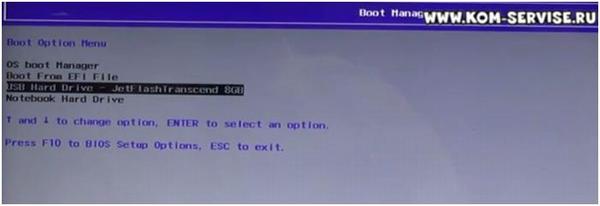
Теперь можно опуститься на строку с флешкой, нажать дважды Enter и начинается загрузка Windows.

Видео обзор можно посмотреть по ссылке ниже.
Источник
- Sign up
- Sign in
- HP Community
- Gaming
- Gaming Notebooks
- Re: Cannot install windows 10 on HP Pavilion 15
Create an account on the HP Community to personalize your profile and ask a question
Your account also allows you to connect with HP support faster, access a personal dashboard to manage all of your devices in one place, view warranty information, case status and more.
04-02-2022
12:00 PM
HP Recommended
- Mark as New
- Bookmark
- Subscribe
- Permalink
- Flag Post
Product: HP Pavilion Gaming 15-dk2000 Laptop PC (2P2A0AV)
I just bought a free dos HP Pavilion 15 laptop and I cannot manage to install windows 10 on it. Firstly I do not see the disk in the partition selection step and had to download the F6flpy-x64 (Intel® VMD) driver on a USB stick and install it. Now I see the disk and proceed with the installation. On the first restart, it does not continue the installation and presents me with the architecture of the windows again. I press escape because I don’t want to install the windows again, and after the HP logo, I receive a bluescreen with the error code: 0xc0000098, file: iaStorAfs.sys. This filename was in the driver I installed earlier, and my guess is that the laptop still can’t see the disk. Tried many things I found on the internet hoping they would solve the problem, but was unable to. Any help is appreciated!
1 ACCEPTED SOLUTION
1 person found this reply helpful
Was this reply helpful?
Yes
No
9 REPLIES 9
1 person found this reply helpful
Was this reply helpful?
Yes
No
VallyZ
Author
5
0
0
3,136
New member
04-02-2022
12:23 PM
HP Recommended
- Mark as New
- Bookmark
- Subscribe
- Permalink
- Flag Post
Hi and thanks for the quick reply. I downloaded the file, extracted it with 7-zip, and put it on a stick. When I choose to load the driver and read the file, I get «No signed device drivers were found. Make sure that the installation media contains the correct drivers, then click OK.»
Was this reply helpful?
Yes
No
1 person found this reply helpful
Was this reply helpful?
Yes
No
VallyZ
Author
5
0
0
3,109
New member
04-02-2022
12:44 PM
HP Recommended
- Mark as New
- Bookmark
- Subscribe
- Permalink
- Flag Post
The driver worked, and it shows the disks as before. After the first restart, it still prompts me with the windows architecture… I press escape and the Recovery blue screen shows up… with the same issue, code 0xc0000098… I don’t know if I’m doing something wrong with the installation or if it’s something else…
Was this reply helpful?
Yes
No
04-02-2022
12:52 PM
HP Recommended
- Mark as New
- Bookmark
- Subscribe
- Permalink
- Flag Post
It’s probably something else, because no one else that I have given the drivers to has reported any issues.
If you made the latest USB installation flash drive (W10 21H2) with the Media creation tool, see if this works.
It worked for me once…
At the first restart just when you see the notebook is completely off, remove the flash drive and see if Windows boots up and completes the installation process.
1 person found this reply helpful
Was this reply helpful?
Yes
No
VallyZ
Author
5
0
0
3,082
New member
04-02-2022
01:03 PM
HP Recommended
- Mark as New
- Bookmark
- Subscribe
- Permalink
- Flag Post
I attempted all the installations with an original windows 10 USB from 2019. I disconnected it when the screen turned black, but the same result… I will make a USB with the windows from the site you provided and will come back with the results…
Was this reply helpful?
Yes
No
1 person found this reply helpful
Was this reply helpful?
Yes
No
VallyZ
Author
5
0
0
3,043
New member
04-02-2022
02:18 PM
HP Recommended
- Mark as New
- Bookmark
- Subscribe
- Permalink
- Flag Post
IT WORKED!
Definitely, the solution works with a windows USB made by you, not an original one, since you have to put the driver on the same USB stick as the windows.
Thanks a lot, Paul. You just ended my 7 hours streak of searching for solutions. Best wishes!
Was this reply helpful?
Yes
No
04-02-2022
02:21 PM
HP Recommended
- Mark as New
- Bookmark
- Subscribe
- Permalink
- Flag Post
Anytime.
Glad to have been of assistance.
Enjoy the rest of your weekend!
Was this reply helpful?
Yes
No
Be alert for scammers posting fake support phone numbers and/or email addresses on the community.
If you think you have received a fake HP Support message, please report it to us by clicking on «Flag Post».
† The opinions expressed above are the personal opinions of the authors, not of HP. By using this site, you accept the Terms of Use and Rules of Participation.
-
English
Open Menu
† The opinions expressed above are the personal opinions of the authors, not of HP. By using this site, you accept the <a href=»https://www8.hp.com/us/en/terms-of-use.html» class=»udrlinesmall»>Terms of Use</a> and <a href=»/t5/custom/page/page-id/hp.rulespage» class=»udrlinesmall»> Rules of Participation</a>.
- Sign up
- Sign in
- HP Community
- Gaming
- Gaming Notebooks
- Re: Cannot install windows 10 on HP Pavilion 15
Create an account on the HP Community to personalize your profile and ask a question
Your account also allows you to connect with HP support faster, access a personal dashboard to manage all of your devices in one place, view warranty information, case status and more.
04-02-2022
12:00 PM
HP Recommended
- Mark as New
- Bookmark
- Subscribe
- Permalink
- Flag Post
Product: HP Pavilion Gaming 15-dk2000 Laptop PC (2P2A0AV)
I just bought a free dos HP Pavilion 15 laptop and I cannot manage to install windows 10 on it. Firstly I do not see the disk in the partition selection step and had to download the F6flpy-x64 (Intel® VMD) driver on a USB stick and install it. Now I see the disk and proceed with the installation. On the first restart, it does not continue the installation and presents me with the architecture of the windows again. I press escape because I don’t want to install the windows again, and after the HP logo, I receive a bluescreen with the error code: 0xc0000098, file: iaStorAfs.sys. This filename was in the driver I installed earlier, and my guess is that the laptop still can’t see the disk. Tried many things I found on the internet hoping they would solve the problem, but was unable to. Any help is appreciated!
1 ACCEPTED SOLUTION
1 person found this reply helpful
Was this reply helpful?
Yes
No
9 REPLIES 9
1 person found this reply helpful
Was this reply helpful?
Yes
No
VallyZ
Author
5
0
0
3,134
New member
04-02-2022
12:23 PM
HP Recommended
- Mark as New
- Bookmark
- Subscribe
- Permalink
- Flag Post
Hi and thanks for the quick reply. I downloaded the file, extracted it with 7-zip, and put it on a stick. When I choose to load the driver and read the file, I get «No signed device drivers were found. Make sure that the installation media contains the correct drivers, then click OK.»
Was this reply helpful?
Yes
No
1 person found this reply helpful
Was this reply helpful?
Yes
No
VallyZ
Author
5
0
0
3,107
New member
04-02-2022
12:44 PM
HP Recommended
- Mark as New
- Bookmark
- Subscribe
- Permalink
- Flag Post
The driver worked, and it shows the disks as before. After the first restart, it still prompts me with the windows architecture… I press escape and the Recovery blue screen shows up… with the same issue, code 0xc0000098… I don’t know if I’m doing something wrong with the installation or if it’s something else…
Was this reply helpful?
Yes
No
04-02-2022
12:52 PM
HP Recommended
- Mark as New
- Bookmark
- Subscribe
- Permalink
- Flag Post
It’s probably something else, because no one else that I have given the drivers to has reported any issues.
If you made the latest USB installation flash drive (W10 21H2) with the Media creation tool, see if this works.
It worked for me once…
At the first restart just when you see the notebook is completely off, remove the flash drive and see if Windows boots up and completes the installation process.
1 person found this reply helpful
Was this reply helpful?
Yes
No
VallyZ
Author
5
0
0
3,080
New member
04-02-2022
01:03 PM
HP Recommended
- Mark as New
- Bookmark
- Subscribe
- Permalink
- Flag Post
I attempted all the installations with an original windows 10 USB from 2019. I disconnected it when the screen turned black, but the same result… I will make a USB with the windows from the site you provided and will come back with the results…
Was this reply helpful?
Yes
No
1 person found this reply helpful
Was this reply helpful?
Yes
No
VallyZ
Author
5
0
0
3,041
New member
04-02-2022
02:18 PM
HP Recommended
- Mark as New
- Bookmark
- Subscribe
- Permalink
- Flag Post
IT WORKED!
Definitely, the solution works with a windows USB made by you, not an original one, since you have to put the driver on the same USB stick as the windows.
Thanks a lot, Paul. You just ended my 7 hours streak of searching for solutions. Best wishes!
Was this reply helpful?
Yes
No
04-02-2022
02:21 PM
HP Recommended
- Mark as New
- Bookmark
- Subscribe
- Permalink
- Flag Post
Anytime.
Glad to have been of assistance.
Enjoy the rest of your weekend!
Was this reply helpful?
Yes
No
Be alert for scammers posting fake support phone numbers and/or email addresses on the community.
If you think you have received a fake HP Support message, please report it to us by clicking on «Flag Post».
† The opinions expressed above are the personal opinions of the authors, not of HP. By using this site, you accept the Terms of Use and Rules of Participation.
-
English
Open Menu
† The opinions expressed above are the personal opinions of the authors, not of HP. By using this site, you accept the <a href=»https://www8.hp.com/us/en/terms-of-use.html» class=»udrlinesmall»>Terms of Use</a> and <a href=»/t5/custom/page/page-id/hp.rulespage» class=»udrlinesmall»> Rules of Participation</a>.
Содержание
- Настройка BIOS ноутбука HP для загрузки с флешки
- Как загрузить с флешки ноутбук HP Pavillion
- Как изменить приоритет загрузки в биосе на ноутбуке HP?
- Правильное создание загрузочного носителя
- Как запустить винду с флешки на ноутбуке HP?
- Варианты старта со съемного устройства в восьмой и десятой версиях Windows
- Отключаем Secure Boot если HP не видит флешку
- Как загрузиться с флешки на ноутбуке HP через стандартное встроенное меню?
Настройка BIOS ноутбука HP для загрузки с флешки
Примечание! Поскольку на этом ноутбуке HP нет CD/DVD-привода, Windows была установлена с флешки (т.к это самый простой и быстрый вариант).
На этом ноутбуке есть несколько кнопок для входа в различные настройки (к тому же некоторые из них дублируют друг друга). Итак, вот они (они также будут продублированы на фото 4):
- F1 — системная информация о ноуте (не во всех ноутах такое есть, а тут в такой недорогой встроили :));
- F2 — диагностика ноутбука, вывод информации об устройствах (кстати, вкладка поддерживает русский язык, см фото 1);
- F9 — выбор загрузочного устройства (то есть наша флешка, но об этом ниже);
- F10 — настройка биоса (самая важная кнопка :));
- Enter — продолжить загрузку;
- ESC — видим меню со всеми этими вариантами загрузки ноутбука, выбираем любой из них (см фото 4).
Важно! Те если вы не помните кнопку входа в БИОС (или что-то еще…), то на ряде аналогичных моделей ноутбуков можно смело нажимать кнопку ESC после включения ноутбука! Также лучше нажать несколько раз, пока не появится меню.

Фото 1. F2 — Диагностика ноутбука HP.
Поэтому для входа в БИОС на ноутбуке HP (примерно ноутбук HP15-ac686) нужно несколько раз нажать кнопку F10, после того как вы включили устройство. Далее в настройках BIOS необходимо открыть раздел System Configuration и перейти на вкладку Boot Options (см фото 2).

Фото 2. Кнопка F10 — параметры загрузки биоса
Далее необходимо установить некоторые настройки (см фото 3):
- Убедитесь, что загрузка через USB включена (должно быть в режиме Enabled);
- Включить устаревшую поддержку (должно быть в режиме «Включено);
- В списке Legacy Boot Order переместите линии USB вверх (с помощью кнопок F5, F6).

Фото 3. Вариант загрузки: Legacy Enabled
Далее нужно сохранить настройки и перезагрузить ноутбук (клавиша F10).
Собственно, теперь можно приступать к установке Windows. Для этого вставьте в USB-порт заранее подготовленную загрузочную флешку и перезагрузите (включите) ноутбук.
Далее несколько раз нажмите кнопку F9 (или ESC, как на фото 4, а затем выберите вариант загрузочного устройства, т.е снова нажмите F9).

Фото 4. Вариант загрузочного устройства (вариант загрузки ноутбука HP)
Должно появиться окно, в котором можно выбрать загрузочное устройство. Потому что мы устанавливаем Windows с флешки; затем нужно выбрать строку с «USB hard disk…» (см фото 5). Если все сделано правильно, то через некоторое время вы должны увидеть окно приветствия установки Windows (как на фото 6).

Фото 5. Выбор флешки для начала установки Windows (Boot Manager).
На этом настройка BIOS для установки операционной системы завершена…
«Чтобы изменить безопасный режим загрузки, введите приведенный ниже код, чтобы завершить изменение. Если вы не отправляли этот (изменение) запрос, нажмите ESC, чтобы выйти без изменений». Я думаю вы уже поняли, что в этом сообщении нас просят ввести этот код 8721 на клавиатуре ноутбука (в вашем случае код естественно будет другой) и нажать Enter, тогда ваши изменения в настройках UEFI BIOS сохранятся и ноутбук перезагрузится,
и после перезагрузки нажать ESC, зайти в «меню загрузки», нажать F-9 Boot Device Options (изменить параметры загрузки),
Заходим в загрузочное меню и тут уже присутствует наша флешка Kingston, выбираем ее и нажимаем Enter, наш ноут загружается с флешки.
Операционные системы со временем накапливают ненужные файлы, части удаленных программ. Вам необходимо переустановить Windows или другую операционную систему. Большинство современных ноутбуков (а иногда и десктопов) уже не имеют CD-ROM, поэтому нужно знать, как запустить загрузочную флешку через BIOS, выставить приоритет загрузки.
Как изменить приоритет загрузки в биосе на ноутбуке HP?
Вход в БИОС и установка приоритета загрузки для флешки
В открывшемся окне перейдите на вкладку «Системные настройки». В нем с помощью кнопки Enter выберите «Boot Order». Откроется меню настроек приоритета загрузки.
- Теперь найдите опцию «Контроллер USB EHCI» и установите напротив нее значение «Включено».
Правильное создание загрузочного носителя
Есть еще одна проблема с ноутбуками HP. Установка другой операционной системы Windows с флешки может не загрузиться по той простой причине, что загрузочный носитель создан неправильно (например, имеет загрузчик EFI, а не MBR, который предназначен для устройств с BIOS, а не UEFI.

Попробуйте перезаписать образ системы для установки, например, в программе Rufus, выбрав в качестве загрузчика универсальную схему, которую можно использовать как для BIOS, так и для UEFI.

Если вы используете программу UltraISO, записывайте образ исключительно из загрузочного меню и ни в коем случае не меняйте способ записи USB-HDD+.
Как запустить винду с флешки на ноутбуке HP?
Установка Windows 10 с флешки на ноутбук HP
- Перейдите на вкладку «Системные настройки.
- Выберите Параметры загрузки.
- Установите для безопасной загрузки значение «Отключено.
- Установите для параметра «Устаревшая загрузка» значение «Включено.
- В списке Legacy Boot Order переместите строки, в которых упоминается USB, вверх.
- Нажмите F10 еще раз и выйдите с сохраненными изменениями.
Варианты старта со съемного устройства в восьмой и десятой версиях Windows
Теперь кратко рассмотрим, как загрузиться с флешки на ноутбуке HP штатными средствами Windows версии 8 и 10. Заходим в меню опций, переходим в раздел восстановление и безопасность, и в пункте выбираем специальные варианты загрузки восстановление

После этого через пару десятков секунд появится меню, в котором можно выбрать запуск со съемного носителя. Опять же, система может не загрузиться, если параметры безопасности BIOS не были изменены, как описано выше.
Отключаем Secure Boot если HP не видит флешку
Одним из подводных камней Windows 8 является безопасный режим загрузки, не позволяющий запускать другие операционные системы.
Наша цель — обеспечить возможность загрузки Windows 7 на ноутбуке HP.
- Как только ноутбук начнет загружаться, нажмите клавишу Esc и перейдите в загрузочное меню.
- С помощью клавиши F10 перейдите в раздел настроек биоса .
- Выберите пункт «Параметры загрузки» на вкладке «Конфигурация системы .
- Отключите режим безопасной загрузки Windows:
Безопасная загрузка = отключена . - Включите поддержку совместимости с другими операционными системами:
Устаревшая поддержка = включена . - Для сохранения настроек нажмите клавишу F10 и подтвердите в диалоге, что текущая операционная система не может быть загружена
«. система не может запустить операционную систему …» . - Вновь подтверждаем изменение способа загрузки вводом предложенных цифр с помощью основной клавиатуры после предупреждения
«… Ожидается режим безопасной загрузки …».
Как загрузиться с флешки на ноутбуке HP через стандартное встроенное меню?
Итак, для начала остановимся на встроенных инструментах, которые можно найти в стартовом меню, которое в большинстве случаев вызывается нажатием кнопки Esc сразу после включения ноутбука (об этом прямо свидетельствует появление соответствующую строку на экране).

Ниже приведен список всех тех действий, которые можно использовать на выбор. Но в контексте загрузки нас больше всего интересуют стартовые точки с возможностью выбора устройства (Boot Device Options — F9) без установки аналогичных параметров в основной системе и пункт настройки BIOS (Settings BIOS — F10). Возможно, потребуется войти в хост-систему, чтобы изменить некоторые настройки, которые могут заблокировать использование съемных дисков для загрузки, что сделает невозможным установку другой операционной системы, кроме той, которая уже доступна.
После нажатия клавиши F9, если опции блокировки не активны, выберите свой накопитель из списка, после чего ноутбук HP Pavilion загрузится с флешки. Но иногда запуск может не произойти. Почему же тогда загружается установленная операционная система, а флешка игнорируется? Это некоторые параметры первичной системы.
Источники
- https://pcpro100.info/pereustanovka-windows-na-noute-hp/
- https://minichina.ru/internet/kak-zagruzitsya-s-fleshki-na-noutbuke-hp-pereustanovka-windows-na/
- https://konsultm.ru/kak-ustanovit-zagruzku-s-fleshki-na-noutbuke-hp-pavilion-g6/
- https://totrdlo.ru/hp-ustanovka-windows-7-kak-zagruzit-s-fleshki-ili-diska-noutbuk-hp-pavillion.html
- https://dmcagency.ru/hp-pavilion-kak-zagruzitsia-s-fleshki
- https://tankistka.ru/kak-ustanovit-zagruzku-s-fleshki-na-noutbuke-hp-pavilion-g6/
- https://FB.ru/article/426033/kak-zagruzitsya-s-fleshki-na-noutbuke-hp-programma-dlya-zagruzki-poryadok-deystviy-ustanovka-i-nastroyka
- https://biofak-edu.ru/how-to-fix/noutbuk-hp-ustanovka-windows-7-kak-zagruzit-s-fleshki-ili-diska-noutbuk-hp.html
- https://abckeys.ru/kak-zagruzit-s-fleshki-hp/
- https://mirlna.ru/hp-pavilion-zagruzka-s-diska-kak-zagruzitsya-s-fleshki-na-noutbuke-hp-osnovnye.html
Особенности установки «десятки» на ноутбуки HP во многом зависит от наличия предустановленной ОС и её версии. Для нормальной установки со съёмного носителя необходимо изменить некоторые параметры BIOS.
Для начала понадобится создать установочную флешку и скопировать все важные данные с жесткого диска, на котором установлена текущая ОС, на любой подходящий внешний носитель.
Предварительные настройки BIOS
Чтобы открыть BIOS на ноутбуках HP, необходимо перезагрузить компьютер и, до начала загрузки операционной системы, нажать соответствующую клавишу. В зависимости от модели это может F10 или Esc (для открытия меню, предваряющее запуск системы). Уточнить можно в руководстве пользователя.
Открыв интерфейс низкоуровневых настроек, нужно выполнить следующие действия:
- Перейти во вкладку System Configuration.
- Выбрать пункт Boot Options.
- Задать параметру Secure Boot значение Disabled.
- Задать параметру Legacy Boot значение Enabled.
- В списке Legacy Boot Order на первые места переместить строки, в которых упоминается USB.
- Нажать F10 ещё раз, и выйти с сохранением изменений.
После этого компьютер перезагрузиться, начнётся установка ОС. Во время установки также нужно будет перераспределить место на жестком диске.
Перераспределение пространства
В процессе установки понадобится выбрать том основного накопителя, на который и запишутся файлы новой ОС. В случаях, когда предустановленная версия отличается от устанавливаемой, придётся заново разметить пространство.
Достаточно предварительно отформатировать старый системный том с помощью соответствующей кнопки под навигатором разделов.
Для удаления текущей структуры необходимо выделить все доступные разделы, и кликнуть Удалить.
После этой манипуляции в списке останется только один пункт – незанятое пространство с общим размером, соответствующим объёму винчестера.
После этого останется только назначить необходимое количество разделов. Выделив незанятое пространство, нажать кнопку Создать, и указать размер будущего логического диска. Чаще всего используют два тома – системный (не менее 50 Гб) и пользовательский, для хранения файлов.
Завершив манипуляции с накопителем, можно продолжать установку в обычном режиме. Дальнейшие шаги никак не отличаются от установки на любые другие компьютеры.
Вероятно понадобятся услуги

Установить Windows 10 64 на новый игровой ноутбук HP Pavilion gaming 17-cd1094ur
Установка Windows

После включения ноутбука, нажимаю клавишу F10 для запуска starting menu.

В этом меню выберу загрузку с загрузочной флешки.

После загрузки ноутбука HP, выбираю разрядность устанавливаемой операционной системы windows 10 64.

Следующим шагом, выбираю язык и раскладку клавиатуры. Далее, нажимаю кнопку установить.

Необходимо согласиться с лицензионным соглашением и выбрать редакцию виндовс.
После этого, подготавливаю диск для установки: удаляю все разделы и создам новыеразделы.


Начнется процесс копирования файлов.
После перезагрузки, необходимо настроить базовые параметры винды:
- Создать пользователя
- Задать пароль
- Настроить параметры телеметрии
- Выбрать регион использования ноутбука
- Язык системы и раскладку клавиатуры
- Подключить к интернет
В результате, получим голую windows. Дальше необходимо, настроить Windows 10 для работы.
Настройка Windows 10
Первым делом, необходимо установить отсутствующие драйверы.
Прежде всего, зайду в диспетчер устройств:

Необходимые драйверы для данного ноутбука, можно скачать с официального сайта ноутбука HP pavilion gaming 17-cd1094ur

Драйвера на видеокарту 1650 скачаю с сайта Nvidia

Далее, устанавливаю скаченные драйверы.
В результате, захожу в диспетчер устройств:

Затем я устанавливаю необходимые пользователю программы:
- Офисные программы
- Антивирус
- Проигрыватели
- Мессенджеры
- Браузеры
- Архиватор
- Кодеки
- Другие
На этом работа завершена, отдаю на проверку.

Заказать работу по установке windows 10 в Краснодаре.
Содержание
- Как установить виндовс на новый ноутбук hp pavilion gaming 15
- Установка Windows 10 на ноутбук HP 15s-eq1073ur.
- Подготовка к установке Windows 10
- Установка Windows
- Установка драйверов
- Как установить Windows 10 на ноутбук от HP (на примере серии HP Pavilion)
- Поэтапная установка Windows 10 на HP-ноутбук
- 👉 ШАГ 1
- 👉 ШАГ 2
- 👉 ШАГ 3
- 👉 ШАГ 4
- 👉 ШАГ 5
- Переустановка Windows на компьютерах HP с предустановленной ОС
- Предварительные настройки BIOS
- Подготовка жесткого диска
Как установить виндовс на новый ноутбук hp pavilion gaming 15
Всем доброго времени, если у вас не получается установить Windows 10 на ноутбуки под управлением железа от Intel на моделях как HP Laptop 15s-fq2019ur, 15s-fq2000 и прочии HP15s-fq тогда информация в статье вам будет очень полезна. Все проблема установки windows заключается в установленных в них твердотельных накопителей Intel SSDPEKNW512G8H. Которому для работы нужен драйвер технология хранения Intel Rapid (Intel RST) 18.0.1.1138. Без этого драйвера вы не увидите твердотельный накопитель на который будете устанавливать Windows 10
Для установки операционной системы нам понадобится:
Скачать Windows 10 64bit на офф сайте и записать на usb накопитель не мене 8 гб.
Так-же потребуется Скачать Драйвер технологии хранения Intel Rapid (Intel RST) 18.0.1.1138. и распаковать его на записанную флешку с Windows10.
1) Теперь вставляем заготовленную флешку с Windows10 и распакованным Драйвером Intel Rapid в ноутбук.
2) Запускаем и жмем кнопку ESC пока не отобразится меню.
3) При запущенном меню нажимаем кнопку F9.
6) Для отображения установочного диска открываем «Загрузить» и на установочной флешке находим распакованный драйвер.
7) Устанавливаем драйвер, после чего вам отобразится ваш твердотельный накопитель.
Видео инструкция:
Источник
Установка Windows 10 на ноутбук HP 15s-eq1073ur.
Задача: Установить Windows 10 на ноутбук HP 15s-eq1073ur, установить драйверы и программы.
Подготовка к установке Windows 10
После включения ноутбука нажимаем клавишу F9 для запуска boot menu.
Установка Windows
Выбираем язык установки и раскладку клавиатуры – русский язык.
Нажимаем кнопку “Установить”.
Далее, соглашаемся с условиями и лицензионным соглашением.
Теперь нужно подготовить жесткий диск для установки windows 10
После нажатия кнопки ДАЛЕЕ, начнется копирования установочных файлов на жесткий диск.
Компьютер перезагрузится несколько раз.
Далее, настраиваем параметры конфиденциальности устройства.
Выбираем регион использования и настраиваем раскладку клавиатуры.
Для того, чтобы создать локальную учетную запись не подключаем компьютер к интернет. Создаем локальную учетную запись и задаем пароль.
После перезагрузки появится рабочий стол. На этом установка Windows 10 завершена.
Установка драйверов
После загрузки системы, нажимаем правой кнопкой по значку этот компьютер. Далее диспетчер устройств.
Смотрим, какие драйвера отсутствуют.
Переходим на сайт официальный сайт HP и скачиваем необходимые драйвера.
После установки драйверов, перезагружаем ноутбук. Скачиваем последние обновления.
Устанавливаю необходимые программы:
Работа завершена отдаем клиенту на проверку.
Источник
Как установить Windows 10 на ноутбук от HP (на примере серии HP Pavilion)
Доброго здравия!
Вроде бы установка ОС Windows 10 всегда происходит по одной «схеме». Однако, на каждом устройстве есть свои «совсем небольшие» нюансы (которые иногда могут поставить в тупик).
Вот, собственно, не так давно попросили установить ОС Windows 10 на новый ноутбук HP Pavilion (на AMD Ryzen). Всё бы ничего, но он «упорно» не позволял пользователю войти в BIOS или открыть загрузочное меню.
В остальном, вроде бы никаких сюрпризов, но на всякий случай набросал краткую инструкцию (вдруг кто-то столкнется с чем-то похожим!). 👌
Поэтапная установка Windows 10 на HP-ноутбук
👉 ШАГ 1
Далее этот ISO-образ нужно правильно записать на флешку/внешний диск. На этом вопросе тоже не останавливаюсь, т.к. это уже было неоднократно разобрано в моих статьях ранее (см. пару ссылок ниже).
1) Как создать загрузочную флешку Windows 10 под UEFI или BIOS в Rufus (новая 3.x версия) [Важно! Для новых ноутбуков выбирайте вариант под UEFI]

Создание загрузочной флешки
👉 ШАГ 2
А далее зажмите клавишу ESC и только потом нажмите кнопку включения ноутбука (либо часто нажимайте ее сразу после включения — но этот вариант может не сработать, если включена быстрая загрузка).
В сервисном меню нужно открыть раздел загрузки (или BOOT, в моем случае — это клавиша F9).
Если на экране у вас никаких меню не появилось — ознакомьтесь с заметкой 👇 о входе в BIOS на ноутбуках HP (у некоторых старых моделей могут быть некоторые нюансы).


Выбор версии ОС для установки
👉 ШАГ 3

Начало установки Windows 10
В следующем окне нажмите по кнопке «Установить» (в центре).

Режим установки рекомендую задать «Выборочный» — это позволит вам вручную указать диск под систему (да и «разбить» его на 2-3 раздела, если это необходимо).


Выбор диска под установку ОС

Файлы были скопированы на жесткий диск
👉 ШАГ 4
После, запустится процесс подготовки и настройки устройства. Нужно будет последовательно ответить на несколько вопросов, которые помогут сконфигурировать работу ОС под вас.

Для начала — речь идет о выборе региона. Рекомендую указывать Россию (страну проживания). Это нужно, чтобы ОС смогла правильно определить язык, раскладку и ряд функций, которые будут использоваться в дальнейшем.

В одном из шагов ОС предложит подключить ноутбук к интернету — временно рекомендую пропустить этот шаг (иначе Windows может начать загрузку обновлений, что отрицательно скажется на времени установки).

Имя учетной записи можно указать любое. Однако, порекомендовал бы его задать на латинице и без разных дефисов, точек и пр. знаков. Почему?
Да просто в дальнейшем некоторые приложения могут работать некорректно, если в имени учетной записи будет кириллица или какие-то значки.

Кто использовать этот компьютер
Что касается вопроса слежки и конфиденциальности: то здесь решайте сами, что оставить, что отключить. 👇 В плане дальнейшей работы с ОС — этот шаг почти никак не сказывается.

👉 ШАГ 5
Теперь пару слов о том, что делать, как только появился рабочий стол.
Примечание : просто если этого не сделать — то на некоторых ноутбуках всё очень мелкое и глаза быстро устают.

Далее кликните по значку сети и 👉 подключитесь к Wi-Fi (или расшарив интернет с телефона / или так, как у вас это обычно происходит. 👌).
Смотрим доступные Wi-Fi сети
3) После, зайдите на сайт HP в раздел драйверов (ссылку привожу на всякий случай. 👌).
Рекомендую кликнуть по меню «Разрешить определить HP ваш продукт» — в результате сервис вам предложит установить небольшую утилиту, которая и подберет, и обновит все необходимые драйвера.
Примечание : те драйвера, что установила ОС Windows 10, — далеко не всегда корректно работают (и не дают пользоваться всеми доступными функциями от производителя).

Разрешите HP определить ваш продукт
На этом, в общем-то, и всё!
Есть ноут HP 15-bw074ur.
Стоял обычный HDD на 500 гб с Windows 10.
Купил SSD Adata 630 на 240 ГБ, инициализировал, отформатировал в NTFS на стационарном компьютере, установил в ноут, с флешки устанавливаю Windows 10 чистую.
Все делал кроме 3 пункта, но мне кажется он тоже не поможет. Чистый образ ставил, он тоже голову делает, после форматирования диска средствами Windows отказывается туда ставить систему.
Тут может сам SSD кривой? Хотя на стационарном работает. Тупик в общем.
В системе может быть только один загрузочный диск. Отключите физически винчестер, тогда винда заработает и начнет устанавливаться и грузиться с ССД
Благодарю, вам тоже удачи!
Большая благодарочка! Долго не мог попасть в Boot-меню.
В новых вариантах ноутов нет Легаси. Флешку НТФС ноут при загрузке не видит. Тема не полная.
Странно, ссылка вроде бы идет на унив. инструкцию по созданию флешек. Причем тут замечание ваше.
Всем привет.
Мне помогло. Я, в принципе, человек, который не очень разбирается в программах, установках и тому подобное. За неимением помощи из вне, сама решила установить Windows 10 на свеже-купленный hp 250 g7, обратилась за помощью к яндексу и, соответственно, нашла вашу статью. Полдня чтения и поисков нужной информации (помимо вашей статьи), ну в общем, мне очень даже помогло.
Источник
Переустановка Windows на компьютерах HP с предустановленной ОС
Приобретая компьютер с определённой версией операционной системы, пользователи часто не желают пользоваться ею, предпочитая одну из предыдущих или более новую. Рассмотрим установку Windows 7 на ноутбук с предустановленной 8-й или 10-й версией.
Естественно, перед началом установки понадобится создать резервную копию всех необходимых личных файлов на флешке, внешнем жестком диске или другим удобным способом. В процессе установки абсолютно все данные удалятся с винчестера.
Также перед началом установки лучше снять всю «не родную» периферию. Процедура должна выполняться с «железом» в исходной комплектации.
Установка, в целом, происходит стандартно. Однако есть два ключевых момента: включение возможности загрузки с внешнего носителя и изменение типа разметки винчестера. Рассмотрим каждый из этапов подробнее.
Предварительные настройки BIOS
Чтобы получить доступ к интерфейсу BIOS, в зависимости от конкретной модели, достаточно сразу после включения нажать F10 или сначала Esc (в некоторых случаях F1), а затем F10. Далее следует открыть вкладку System Configuration с разделом Boot Options. В нём и проводятся все изменения.
В списке опция значение нижеуказанных параметров должны быть таковы:
Такие параметры позволят ноутбуку работать с загрузочным съёмным носителем.
Следующий шаг – определение порядка устройств для загрузки в том же разделе меню System Configuration. В списке Legacy Boot Order переместить все пункты с USB на первые места при помощи клавиш навигации, указанных в нижней части экрана.
Внеся все необходимые правки, нужно ещё раз нажать F10, чтобы выйти из BIOS с сохранением настроек.
После чего выполнится перезагрузка, и на экране появится предупреждение об изменении параметров. Для продолжения процесса останется ввести указанный на экране код и использовать клавишу Enter.
Подготовка жесткого диска
Начиная с 8-ой версии, продукты Microsoft используют GPT таблицу разметки. Более ранние версии – MBR. Вдаваться в подробности их различий не имеет смысла. Главная мысль в том, что для установки «Семёрки» вместо 8 или 10 понадобится переформатировать накопитель в последний тип.
Для начала в интерфейсе установщика потребуется вызвать командную строку сочетанием клавиш Shift+F10.
В её окне нужно будет ввести приведённые ниже команды:
После этих манипуляций можно закрывать командную строку и продолжать установку. На этапе определения раздела для установки понадобится заново разбить доступное пространство для удобства использования. Для этого вполне подойдут штатные инструменты установщика (кнопка «Создать» в окне выбора расположения будущей системы). Дальнейший процесс установки пройдёт в штатном режиме.
Источник
Включаем ноутбук, нажимаем на клавиатуре F10, чтобы попасть в BIOS.
Перед нами главное меню BIOS.
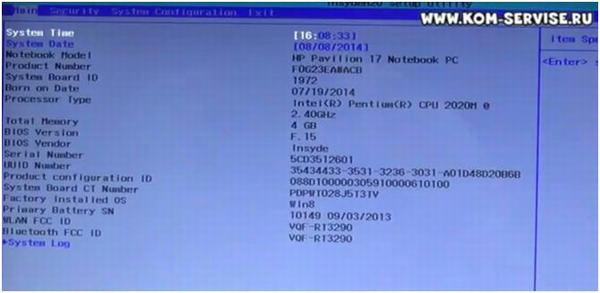
Для того, чтобы выбрать способ установки Windows (с флешки или с привода), необходимо перейти в меню System Configuration.
В выбранном меню находим строку Boot Options, нажимаем Enter.
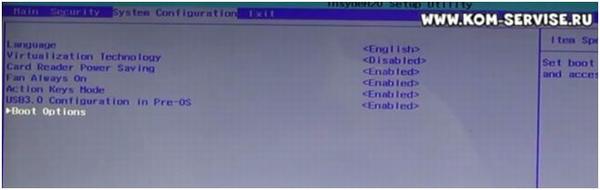
В открывшемся меню необходимо выбрать строку Legacy Support, видим в столбце напротив значение Disabled, его следует изменить.

Нажимаем Enter, изменяем значение на Enabled

Для подтверждения изменения системных настроек выдается соответствующее сообщение, соглашаемся.

Опускаемся ниже в раздел Legacy Boot Order.
Если первым в списке стоит жесткий диск, а нужно выбрать USB Diskette для загрузки с флешки, то опускаемся на строку USB Diskette, нажимаем клавишу F6 на клавиатуре и она поднимется на одну строку выше, нажмём F6 ещё раз и нужная нам строка станет верхней.
При нажатии F6 строки будут перемещаться на одну позицию вверх, при нажатии F5 – на однк позицию вниз.
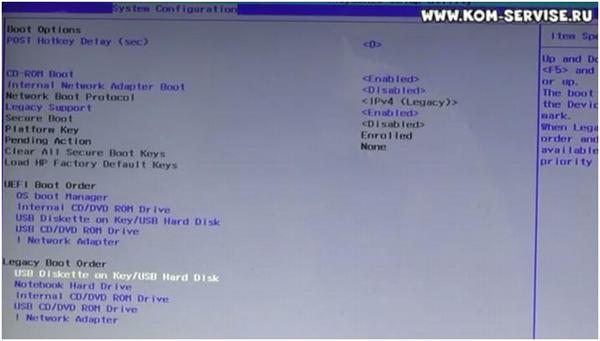
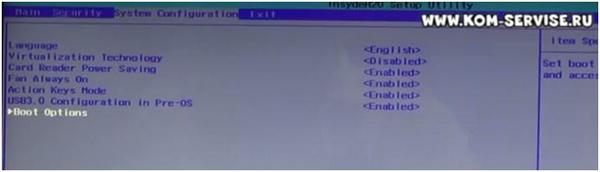
Изменения в настройках BIOS требуется сохранить.
Для этого переходим во вкладку Exit, выбираем строку Exit Saving Changes и дважды нажимаем Enter.

Дожидаемся всплывающего сообщения о сохранении изменений, подтверждаем.
После этого ноутбук начинает перезагружаться.
Сразу же во время перезагрузки на черном фоне спрашивается, действительно ли мы хотим применить данные настройки, либо их отменить.
Для того, чтобы отменить настройки предлагается нажать Esc.
А для того, чтобы настройки сохранить предлагается набрать 4 цифры (каждый раз разные) и нажать Enter.
Набираем их на клавиатуре, жмём Enter, сразу же после этого нажимаем клавишу F9 и видим Boot Menu, в котором уже отображается заранее установленная флешка.
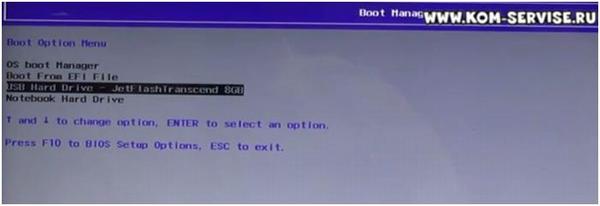
Теперь можно опуститься на строку с флешкой, нажать дважды Enter и начинается загрузка Windows.

Видео обзор можно посмотреть по ссылке ниже.
Источник
Установка операционной системы Windows 10 на ноутбук может быть задачей, которая кажется сложной для многих пользователей. Особенно, когда речь идет о старых моделях ноутбуков, таких как HP Pavilion G6. Однако, с помощью BIOS и флешки, этот процесс может быть достаточно простым и доступным.
BIOS (Basic Input/Output System) — это программа, управляющая аппаратными компонентами ноутбука во время загрузки. Через BIOS вы можете изменять настройки системы, включая запуск операционной системы. Установка Windows 10 с флешки позволяет обойти проблемы с загрузкой операционной системы с диска и обновить ваш компьютер до новой версии Windows.
Процесс установки Windows 10 с флешки на ноутбук HP Pavilion G6 начинается с подготовки флешки. Вам потребуется загрузочная флешка с установочным образом Windows 10. Вы можете создать такую флешку с помощью специального инструмента от Microsoft или скачать готовый образ из интернета. После создания загрузочной флешки, вставьте ее в свободный USB-порт вашего ноутбука.
Содержание
- Активация BIOS на ноутбуке HP Pavilion G6
- Подготовка флешки для установки Windows 10
- Скачивание образа Windows 10 с официального сайта Microsoft
- Создание загрузочной флешки с помощью программы Rufus
- Подготовка ноутбука HP Pavilion G6 к установке Windows 10
- Установка Windows 10 с флешки через BIOS на ноутбук HP Pavilion G6
- Первоначальная настройка Windows 10 после установки
Активация BIOS на ноутбуке HP Pavilion G6
Чтобы активировать BIOS на ноутбуке HP Pavilion G6, следуйте этим шагам:
- Перезагрузите ноутбук и нажмите клавишу F10 несколько раз, когда появится логотип HP.
- В меню BIOS используйте клавиши со стрелками на клавиатуре для навигации по доступным опциям.
- Для выбора опции нажмите клавишу Enter.
- Внесите необходимые изменения в настройки BIOS, используя инструкции и рекомендации, соответствующие вашим потребностям.
- После завершения настроек BIOS нажмите клавишу F10, чтобы сохранить изменения и выйти из BIOS.
- Выберите опцию «Yes» или «OK», чтобы подтвердить сохранение изменений.
Теперь вы успешно активировали BIOS на ноутбуке HP Pavilion G6 и сможете использовать различные функции и настройки BIOS по вашему усмотрению.
Подготовка флешки для установки Windows 10
Перед началом процесса установки Windows 10 с флешки на ноутбук HP Pavilion G6, необходимо правильно подготовить саму флешку. Основные шаги для этого выглядят следующим образом:
- Скачайте установочный образ Windows 10 с официального сайта Microsoft.
- Подключите флешку к компьютеру, на котором будете создавать установочный диск.
- Откройте программу Rufus, которая позволяет создать загрузочную флешку.
- В разделе «Устройство» выберите подключенную флешку.
- В разделе «Схема разделов» выберите «MBR», если ваш компьютер не поддерживает UEFI, или «GPT» в противном случае.
- В разделе «Создать с помощью» выберите «ISO-образ» и укажите путь к скачанному образу Windows 10.
- Установите галочку напротив «Создать расширенные метаданные и дополнительные файлы» для более эффективного использования флешки.
- Нажмите кнопку «Начать» и подождите, пока процесс создания загрузочной флешки завершится.
После завершения процесса создания загрузочной флешки, она будет готова для использования при установке Windows 10 на ноутбук HP Pavilion G6 через BIOS.
Скачивание образа Windows 10 с официального сайта Microsoft
Для установки операционной системы Windows 10, вам понадобится скачать официальный образ с официального сайта Microsoft. В этой статье будет описан процесс скачивания образа Windows 10 Home 64-bit Edition.
1. Откройте браузер и перейдите по ссылке https://www.microsoft.com/ru-ru/software-download/windows10.
2. Нажмите на кнопку «Скачать сейчас», чтобы начать загрузку инструмента «Media Creation Tool».
3. После завершения загрузки, найдите файл «MediaCreationTool.exe» в папке загрузок и запустите его.
4. При запуске инструмента, появится окно «Подтверждение лицензии». Прочтите условия использования и, если вы согласны, поставьте галочку в поле «Я принимаю условия лицензионного соглашения» и нажмите «Далее».
5. Выберите опцию «Создание установочного носителя (USB флешка, DVD или ISO-файл) для другого компьютера» и нажмите «Далее».
6. Выберите язык, редакцию и архитектуру системы. Рекомендуется выбрать «Рекомендуемые параметры для этого компьютера».
7. Выберите носитель для установки. В данном случае выберите «USB флешка».
8. Подключите флешку к компьютеру и выберите ее из списка подключенных устройств. Нажмите «Далее».
9. Инструмент начнет загружать образ Windows 10 с официального сайта Microsoft и создавать установочный носитель на выбранной флешке.
10. По завершении процесса создания установочного носителя, нажмите «Готово». Теперь у вас есть установочная флешка с образом Windows 10, с помощью которой вы сможете установить операционную систему на ноутбук HP Pavilion G6 через BIOS.
Теперь вы готовы к переходу к следующему шагу — установке Windows 10 с флешки на ноутбук HP Pavilion G6 через BIOS.
Создание загрузочной флешки с помощью программы Rufus
1. Сначала загрузите программу Rufus с официального сайта разработчика и установите ее на компьютер.
2. После установки подключите флеш-накопитель к компьютеру.
3. Запустите программу Rufus. В выпадающем списке «Устройство» выберите подключенную флешку.
4. Следующим шагом выберите схему разделов «MBR» и файловую систему «FAT32».
5. В разделе «Создание загрузочного диска» выберите «Образ ISO» и нажмите на значок с дискетой.
6. В появившемся окне выберите нужный файл образа Windows 10 и нажмите «Открыть».
7. После выбора образа в окне программы Rufus установите галочку рядом с параметром «Создание расширенного файла», если необходимо создать дополнительное пространство на флеш-накопителе для хранения файлов.
8. Для начала процесса создания загрузочной флешки нажмите кнопку «Начать».
9. Всплывающее предупреждение о том, что все данные на флеш-накопителе будут удалены, подтвердите, нажав «ОК».
10. Программа Rufus начнет создание загрузочной флешки. Это может занять некоторое время.
11. По завершении процесса создания загрузочной флешки Rufus выведет сообщение об успехе.
Теперь у вас есть загрузочная флешка с операционной системой Windows 10, с помощью которой вы сможете установить систему на ноутбук HP Pavilion G6 через BIOS.
Подготовка ноутбука HP Pavilion G6 к установке Windows 10
Перед установкой ОС Windows 10 на ноутбук HP Pavilion G6, необходимо выполнить несколько подготовительных шагов.
1. Сделайте резервную копию данных:
Перед началом установки операционной системы, рекомендуется сохранить все важные данные, находящиеся на ноутбуке. Для этого можно воспользоваться внешними накопителями или облачными сервисами.
2. Проверьте системные требования:
Убедитесь, что ваш ноутбук соответствует системным требованиям Windows 10. Проверьте объем оперативной памяти, свободное пространство на жестком диске и требования к процессору.
3. Обновите BIOS:
Проверьте наличие последней версии BIOS для вашей модели ноутбука на официальном сайте производителя. Если доступно обновление, следуйте инструкциям для его установки.
4. Загрузите образ Windows 10:
Скачайте образ Windows 10 с официального сайта Microsoft. Убедитесь, что загруженный образ соответствует разрядности вашего ноутбука (32-битная или 64-битная версия).
5. Подготовьте флешку:
Используйте программу для создания загрузочной флешки, например, Rufus или Windows USB/DVD Download Tool. Следуйте инструкциям программы для создания загрузочной флешки с образом Windows 10.
6. Подключите флешку и перезагрузите ноутбук:
Подключите загрузочную флешку к ноутбуку и перезагрузите его. Во время загрузки нажмите соответствующую клавишу (обычно F12 или Esc), чтобы войти в меню выбора загрузки устройства.
7. Выберите загрузку с флешки:
Используя клавиши-стрелки, выберите загрузку с флешки и нажмите Enter. Ноутбук загрузится с флешки и запустит установку Windows 10.
8. Следуйте инструкциям установщика:
Следуйте инструкциям на экране, чтобы выполнить установку Windows 10 на ваш ноутбук HP Pavilion G6. Укажите язык установки, лицензионный ключ и конфигурацию системы.
Обратите внимание, что эти инструкции предназначены для ноутбука HP Pavilion G6 и могут немного отличаться для других моделей.
Установка Windows 10 с флешки через BIOS на ноутбук HP Pavilion G6
Установка операционной системы Windows 10 с флешки может быть необходимой, если ваш ноутбук HP Pavilion G6 не имеет оптического привода или если вы предпочитаете использовать более современные способы установки. В этой статье мы расскажем, как установить Windows 10 с флешки на ноутбук HP Pavilion G6 через BIOS.
Перед началом установки убедитесь, что у вас есть загрузочная флешка с установочным образом Windows 10 и что вы имеете доступ к BIOS на вашем ноутбуке. Пожалуйста, обратите внимание, что данная процедура может отличаться в зависимости от различных моделей HP Pavilion G6, поэтому важно следовать инструкциям, специфическим для вашей модели.
- Вставьте загрузочную флешку в свободный USB-порт на ноутбуке HP Pavilion G6 и перезагрузите компьютер.
- При включении ноутбука нажмите клавишу F10 или Esc (зависит от модели), чтобы войти в BIOS.
- Внутри BIOS найдите раздел Boot (Загрузка) с помощью клавиатурных стрелок.
- В разделе Boot найдите опцию Boot Order (Порядок загрузки) или Boot Priority (Приоритет загрузки).
- Используйте стрелки на клавиатуре, чтобы переместить USB-устройство с загрузкой (название может отличаться) вверх, чтобы оно стало первым в списке приоритета загрузки.
- Сохраните изменения, нажав клавишу F10 и подтвердив свое решение.
- Ноутбук HP Pavilion G6 перезагрузится и начнет загружать операционную систему с флешки.
- Следуйте инструкциям на экране, чтобы завершить установку Windows 10 на вашем ноутбуке HP Pavilion G6.
После завершения установки Windows 10 не забудьте изменить порядок загрузки в BIOS обратно, чтобы система загружалась с обычного жесткого диска (HDD) или SSD.
Установка Windows 10 с флешки через BIOS на ноутбук HP Pavilion G6 является простым и удобным способом обновить вашу операционную систему. Следуйте этим инструкциям и в скором времени вы сможете наслаждаться работой на вашем обновленном ноутбуке HP Pavilion G6.
Первоначальная настройка Windows 10 после установки
После установки Windows 10 на ноутбук HP Pavilion G6 через BIOS необходимо выполнить несколько действий для первоначальной настройки операционной системы:
- Выберите язык, регион и предпочтительные параметры времени и даты.
- Прочитайте и примите лицензионное соглашение.
- Создайте учетную запись пользователя или войдите в уже существующую учетную запись.
- Настройте параметры безопасности, включая использование пароля и средства защиты данных.
- Проверьте обновления операционной системы и установите доступные обновления.
- Настройте подключение к Интернету, выбрав сеть Wi-Fi или подключившись к кабельной сети.
- Установите и настройте дополнительные программы и приложения, необходимые для работы и развлечений.
После завершения этих шагов, ваш ноутбук HP Pavilion G6 с операционной системой Windows 10 будет готов к использованию. Убедитесь, что вы регулярно обновляете операционную систему и проводите антивирусную проверку для поддержания безопасности и производительности вашего устройства.
