Содержание статьи:
- Поэтапная установка Windows 10 на HP-ноутбук
- 👉 ШАГ 1
- 👉 ШАГ 2
- 👉 ШАГ 3
- 👉 ШАГ 4
- 👉 ШАГ 5
- Вопросы и ответы: 18
Доброго здравия!
Вроде бы установка ОС Windows 10 всегда происходит по одной «схеме»… Однако, на каждом устройстве есть свои «совсем небольшие» нюансы (которые иногда могут поставить в тупик).
Вот, собственно, не так давно попросили установить ОС Windows 10 на новый ноутбук HP Pavilion (на AMD Ryzen). Всё бы ничего, но он «упорно» не позволял пользователю войти в BIOS или открыть загрузочное меню…
Как оказалось, в последствии — в BIOS была включена опция быстрой загрузки, и кнопку ESC (на HP эта кнопка по умолчанию открывает сервисное меню) нужно было зажимать еще до того момента, как будет нажата кнопка включения.
В остальном, вроде бы никаких сюрпризов, но на всякий случай набросал краткую инструкцию (вдруг кто-то столкнется с чем-то похожим!). 👌
*
Поэтапная установка Windows 10 на HP-ноутбук
👉 ШАГ 1
И так, для начала нам потребуется какой-нибудь образ ISO с ОС Windows 10. Лично я порекомендовал бы вам загрузить официальную версию с сайта Microsoft (зачем лишние «приключения потом?). О том, как это сделать — см. статью по ссылке ниже.
👉 В помощь!
Как скачать ISO-образ с ОС Windows 10 [официально и легально]
*
Далее этот ISO-образ нужно правильно записать на флешку/внешний диск. На этом вопросе тоже не останавливаюсь, т.к. это уже было неоднократно разобрано в моих статьях ранее (см. пару ссылок ниже).
👉 В помощь!
1) Как создать загрузочную флешку Windows 10 под UEFI или BIOS в Rufus (новая 3.x версия) [Важно! Для новых ноутбуков выбирайте вариант под UEFI]
2) Как сделать загрузочным внешний диск USB-HDD (без полного форматирования и потери данных)

Создание загрузочной флешки
*
👉 ШАГ 2
Теперь можно подключить загрузочную флешку к USB-порту (желательно 3.0, которые помечаются синим цветом — так быстрее).
А далее зажмите клавишу ESC и только потом нажмите кнопку включения ноутбука (либо часто нажимайте ее сразу после включения — но этот вариант может не сработать, если включена быстрая загрузка).
В сервисном меню нужно открыть раздел загрузки (или BOOT, в моем случае — это клавиша F9).
Если на экране у вас никаких меню не появилось — ознакомьтесь с заметкой 👇 о входе в BIOS на ноутбуках HP (у некоторых старых моделей могут быть некоторые нюансы).
👉 В помощь!
Как зайти в BIOS/UEFI на ноутбуках HP

Вызов BOOT меню
После, в загрузочном меню нужно выбрать нашу флешку/диск и нажать Enter (обычно, если на диске ноутбука не установлено ОС, а к USB-порту подключена только одна флешка — выбирается она автоматически).
Примечание: в моем случае был использован мульти-загрузочный диск с несколькими ОС (и именно поэтому появилось меню с выбором версии Windows. В вашем случае — его может не быть).

Выбор версии ОС для установки
*
👉 ШАГ 3
Затем, спустя минуту-другую, перед вами должно появиться окно с выбором языка. По умолчанию, в большинстве случаев система выбирает русский — и поэтому можно сразу же нажать «Далее…».

Начало установки Windows 10
В следующем окне нажмите по кнопке «Установить» (в центре).

Установить!
Режим установки рекомендую задать «Выборочный» — это позволит вам вручную указать диск под систему (да и «разбить» его на 2-3 раздела, если это необходимо).

Выборочная установка!
В следующем шаге следует выбрать диск под систему. Если вы не собираетесь его делить — можно сразу же указать накопитель и нажать кнопку «Далее» (для тех, кто хочет разбить диск на 2 части — после выбора накопителя нажмите на «Создать» и укажите размер раздела под ОС).

Выбор диска под установку ОС
Далее следует дождаться, пока установочные файлы будут скопированы, и компьютер пойдет на перезагрузку. В этот момент рекомендую отключить от USB-порта загрузочный накопитель (флешку/диск), чтобы после перезагрузки — с нее еще раз не запустилась установка ОС…

Файлы были скопированы на жесткий диск
*
👉 ШАГ 4
После, запустится процесс подготовки и настройки устройства. Нужно будет последовательно ответить на несколько вопросов, которые помогут сконфигурировать работу ОС под вас…

Идет подготовка
Для начала — речь идет о выборе региона. Рекомендую указывать Россию (страну проживания). Это нужно, чтобы ОС смогла правильно определить язык, раскладку и ряд функций, которые будут использоваться в дальнейшем.

Выбор региона — Россия
В одном из шагов ОС предложит подключить ноутбук к интернету — временно рекомендую пропустить этот шаг (иначе Windows может начать загрузку обновлений, что отрицательно скажется на времени установки).

Пока пропустить
Имя учетной записи можно указать любое. Однако, порекомендовал бы его задать на латинице и без разных дефисов, точек и пр. знаков. Почему?
Да просто в дальнейшем некоторые приложения могут работать некорректно, если в имени учетной записи будет кириллица или какие-то значки…

Кто использовать этот компьютер
Что касается вопроса слежки и конфиденциальности: то здесь решайте сами, что оставить, что отключить… 👇 В плане дальнейшей работы с ОС — этот шаг почти никак не сказывается…

Принять
*
👉 ШАГ 5
Теперь пару слов о том, что делать, как только появился рабочий стол…
Для начала нажмите сочетание Win+i — должно открыться окно с параметрами Windows 10. В разделе «Система/дисплей» установите разрешение и масштабирование так, чтобы с устройством было максимально комфортно работать.
Примечание: просто если этого не сделать — то на некоторых ноутбуках всё очень мелкое и глаза быстро устают…

Дисплей — выбор разрешения и масштабирования
Далее кликните по значку сети и 👉 подключитесь к Wi-Fi (или расшарив интернет с телефона / или так, как у вас это обычно происходит… 👌).
Смотрим доступные Wi-Fi сети
3) После, зайдите на сайт HP в раздел драйверов (ссылку привожу на всякий случай… 👌).
Рекомендую кликнуть по меню «Разрешить определить HP ваш продукт» — в результате сервис вам предложит установить небольшую утилиту, которая и подберет, и обновит все необходимые драйвера.
Примечание: те драйвера, что установила ОС Windows 10, — далеко не всегда корректно работают (и не дают пользоваться всеми доступными функциями от производителя).

Разрешите HP определить ваш продукт
На этом, в общем-то, и всё!
*
Критика и дополнения — приветствуются!
Удачи!
👣
Как загрузить с флешки или диска ноутбук HP Pavillion? Здравствуйте админ! Целый день промучился сегодня с ноутбуком HP Pavillion, хочу установить на нём операционную систему Windows 7 вместо установленной сейчас Windows 8. Подсоединяю проверенную загрузочную флешку Windows 7 в USB порт 2.0, далее перезагружаю ноутбук и часто жму на клавишу ESC,

попадаю в «старт меню», теперь уже нажимаю F-9 Boot Device Options (изменение настроек загрузки),

попадаю в меню загрузки, но моей флешки Kingston там нет, хотя она уже подсоединена к ноутбуку (флешка точно загрузочная).

Тоже самое происходит и с загрузочным диском Windows 7.
Вот думаю и «чудо враждебной техники», тогда поступлю по другому, изменю приоритет загрузки прямо в БИОС UEFI, перезагружаю ноутбук, далее жму при загрузке опять ESC, попадаю в «старт меню», теперь уже нажимаю F-10 BIOS Setup

и вхожу в БИОС UEFI и выбираю опцию System Configuration, а в ней вкладку Boot Options, захожу в неё.

Как видим параметр безопасной загрузки Secure Boot в БИОС включен,

отключаю его, ставлю в положение «Disabled», а опцию «Legacy support» перевёл в положение «Enabled», выходит предупреждение, выбираю Yes,


затем жму F-10 (сохраняю настройки, жму Yes и перезагружаюсь),

после перезагрузки выходит вот это окно, с сообщением
A change to the operating system secure boot mode is pending. Please enter the pass code displayed below to complete the change. If you did not initiate this request, press the ESC key to continue without accepting the pending change

жал и на ESC, и на Enter, и на другие клавиши, всё бесполезно, ноутбук перезагружается, и грузит операционную систему Windows 8. А если войти опять в БИОС UEFI, то там всё без изменений, опция Secure Boot включена Enabled, а «Legacy support» отключена Disabled, то есть как будто я ничего не изменял.
Прошу вас объяснить мне простому пользователю, почему я не могу загрузить ноутбук HP Pavillion с флешки, почему не изменяются настройки БИОСа UEFI, что я делаю не так. И главное, почему на ноутбук с БИОСом UEFI можно установить только Windows 8, а никакую другую операционную систему, приходиться вот так вот «выкобениваться» и тратить «нервенные» клетки. Толяныч из Витебска.
Как загрузить с флешки или диска ноутбук HP Pavillion
Привет друзья! Наш читатель всё правильно делает до последнего скриншота. Нужно было лишь правильно перевести вот это сообщение:
«Для изменения безопасного режима загрузки, пожалуйста, введите код, приведённый ниже, чтобы закончить изменение. Если вы не отправляли этот запрос (на изменение), то нажмите ESC, чтобы выйти без изменения.» думаю, вы уже поняли, что в этом сообщении нас просят ввести на клавиатуре ноутбука вот этот код 8721 (в вашем случае код естественно будет другой) и нажать Enter, после этого ваши изменения в настройках БИОСа UEFI сохранятся и ноутбук перезагрузится,

а после перезагрузки жмём на ESC, попадаем в «старт меню», нажимаем F-9 Boot Device Options (изменение настроек загрузки),

попадаем в меню загрузки и здесь уже присутствует наша флешка Kingston, выбираем её и жмём Enter, наш ноутбук загружается с флешки.
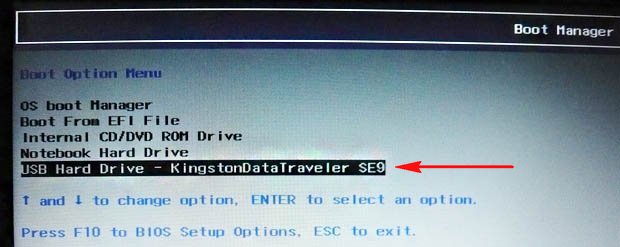
То, с чем мы сейчас имели дело, не что иное как дополнительное средство защиты от нас (вредоносных пользователей), ой извините, не то хотел сказать, конечно же, это средство от вредоносных программ руткитов, применённое на ноутбуках HP.
Кому интересно, что надо делать дальше для установки Windows 7 могут ознакомится с нашей статьёй: «Как установить на ноутбуке Windows 7 вместо Windows 8».
В конце статьи хочу ещё сказать вот что. На всех новых ноутбуках установлена операционная система Windows 8 и интерфейс БИОС заменён интерфейсом UEFI. У многих читателей появились вопросы. Что такое БИОС UEFI, кто его придумал и зачем? Для чего нужна вкладка Secure Boot и можно ли её отключать, а если можно, то как это сделать? Всё это Вы узнаете из следующей нашей статьи под названием «БИОС UEFI».
Содержание
- Как установить Windows 10 на Hp Pavilion dv7
- Основные преимущества установки Windows 10 на Hp pavilion dv7
- Почему стоит обновить операционную систему до Windows 10
- Рекомендации перед установкой Windows 10 на Hp pavilion dv7
- Подготовка устройства к установке новой операционной системы
- Пошаговая инструкция по установке Windows 10 на Hp pavilion dv7
- Часто возникающие проблемы и их решение при установке Windows 10
- 1. Ошибка при обновлении
- 2. Проблемы с драйверами
- Полезные советы по настройке Windows 10 на Hp pavilion dv7
Как установить Windows 10 на Hp Pavilion dv7
HP Pavilion dv7 — это превосходный ноутбук, который был выпущен компанией HP. Он имеет мощное аппаратное обеспечение и широкие возможности для выполнения различных задач. Однако, если вы хотите обновить свою операционную систему, стараясь следовать последним трендам и получить все новые функции и улучшения, установка Windows 10 может предоставить вам то, что вам нужно.
Установка Windows 10 на ноутбук HP Pavilion dv7 может показаться сложной задачей, но в действительности это не так. Процесс установки может быть осуществлен при помощи нескольких простых шагов, и вы сможете наслаждаться всеми новыми возможностями, которые предлагает Windows 10.
В этой статье мы рассмотрим, как правильно установить Windows 10 на HP Pavilion dv7. Мы расскажем вам о том, как подготовиться к установке, как сохранить важные данные и как выполнить процесс установки шаг за шагом. Вы также узнаете о некоторых возможных проблемах, с которыми вы можете столкнуться, и как их решить.
Если вы хотите обновить свой ноутбук HP Pavilion dv7 до Windows 10, следуйте за нами и получите все необходимые указания и советы для успешной установки.
Основные преимущества установки Windows 10 на Hp pavilion dv7
Windows 10 предлагает множество новых функций, которые помогут вам повысить эффективность работы и удобство использования ноутбука Hp pavilion dv7. Новый интерфейс Start позволяет быстро найти нужные вам программы и приложения, а также создавать персонализированные плитки для быстрого доступа к нужной информации. Благодаря функции Cortana, интеллектуальному ассистенту Microsoft, вы можете получить помощь в выполнении задач и поиске нужной информации с помощью голосовых команд.
- Улучшенная безопасность: Windows 10 предлагает улучшенную защиту данных и конфиденциальности. Он предлагает встроенный антивирусный сканер Windows Defender, который защищает ваш ноутбук от вредоносных программ и других угроз. Кроме того, Windows 10 включает функцию Windows Hello, которая позволяет вам войти в систему с помощью сканирования лица или отпечатка пальца.
- Улучшенная производительность: Windows 10 оптимизирован для работы на различных устройствах и предлагает быструю загрузку и обновление программ. Он также имеет новые возможности для работы с мультимедиа и играми, что особенно важно для пользователей Hp pavilion dv7, которые ценят производительность своего ноутбука.
Установка Windows 10 на Hp pavilion dv7 является отличным выбором для пользователей, которые хотят получить максимальное использование своего ноутбука и воспользоваться всеми новшествами операционной системы. Благодаря улучшенной безопасности, производительности и новым функциям, Windows 10 поможет вам улучшить ваш опыт работы и получить больше возможностей от вашего ноутбука.
Почему стоит обновить операционную систему до Windows 10
Одним из основных достоинств Windows 10 является ее более современный и улучшенный интерфейс. Пользователи могут настроить его под свои личные предпочтения и удобства, добавлять и удалять плитки на стартовом экране, настраивать цвета и темы, что делает работу с операционной системой более приятной и продуктивной.
Windows 10 также обладает лучшей производительностью и оптимизацией ресурсов компьютера. Она загружается быстрее, выполняет задачи эффективнее и имеет более низкий уровень потребления энергии. Благодаря этому, пользователи получат более быструю и плавную работу своего устройства, а также продлится время работы от батареи у ноутбуков и планшетов.
- Основная преимущество Windows 10:
- Улучшенный интерфейс и персонализация под пользовательские предпочтения.
- Лучшая производительность и оптимизация ресурсов компьютера.
- Большой выбор программ и приложений в магазине Windows.
- Наличие новых и улучшенных функций, таких как голосовой помощник Cortana и встроенная защита от вирусов и вредоносных программ Windows Defender.
Рекомендации перед установкой Windows 10 на Hp pavilion dv7
Если вы владелец ноутбука Hp pavilion dv7 и планируете установить Windows 10, имеется несколько важных рекомендаций, которые помогут вам справиться с этой задачей успешно. В данной статье мы рассмотрим основные аспекты, на которые следует обратить внимание перед установкой новой операционной системы.
Во-первых, перед установкой Windows 10 рекомендуется создать резервную копию всех важных данных. Это важно, чтобы предотвратить потерю информации в случае возникновения проблем во время установки или совместимости новой операционной системы с устройством. Вы можете использовать внешний жесткий диск или облачное хранилище для создания резервной копии своих файлов.
Во-вторых, перед установкой Windows 10 на Hp pavilion dv7 рекомендуется проверить наличие последних обновлений программного обеспечения и драйверов. Hp регулярно выпускает обновления для своих устройств, которые могут повысить производительность и совместимость с новыми операционными системами. Посетите официальный веб-сайт Hp и загрузите и установите все доступные обновления на свой ноутбук.
Кроме того, перед установкой Windows 10 на Hp pavilion dv7 рекомендуется отключить все внешние устройства, подключенные к ноутбуку, такие как принтеры, сканеры или внешние жесткие диски. Это поможет избежать возможных сбоев и проблем при установке новой операционной системы. После установки Windows 10 вы сможете подключить все устройства обратно и установить соответствующие драйверы, если это потребуется.
В целом, перед установкой Windows 10 на Hp pavilion dv7 важно быть готовым, создать резервные копии данных, обновить программное обеспечение и отключить внешние устройства. Следуя этим рекомендациям, вы увеличите шансы на успешную установку новой операционной системы и сможете наслаждаться всеми ее преимуществами на своем ноутбуке Hp pavilion dv7.
Подготовка устройства к установке новой операционной системы
Переустановка операционной системы на вашем устройстве может показаться сложной задачей, но с правильной подготовкой и руководством вам удастся успешно выполнить эту операцию. В этой статье мы рассмотрим несколько важных шагов, которые помогут вам подготовить устройство к установке новой операционной системы.
Перед началом переустановки вам необходимо создать резервную копию всех важных данных на вашем устройстве. Это включает в себя все личные файлы, веб-браузерные закладки, пакеты программного обеспечения и другую ценную информацию. Вы можете использовать внешний жесткий диск или облачное хранилище для сохранения резервной копии. Убедитесь, что резервное копирование завершено успешно, прежде чем продолжить дальше.
После создания резервной копии данных вам необходимо также проверить и обновить все установленные программы на вашем устройстве. Откройте менеджер программ или панель управления и убедитесь, что все необходимые обновления были установлены. Это важно для обеспечения совместимости программ с новой операционной системой и предотвращения возникновения проблем в будущем. Если какие-либо программы несовместимы с новой операционной системой, вы можете попытаться найти их обновленные версии или альтернативные программы, которые будут работать на новой системе.
Дополнительно, перед переустановкой операционной системы рекомендуется выполнить диагностику вашего устройства, чтобы выявить возможные проблемы с аппаратной частью. Проверьте работу жесткого диска, оперативной памяти и других компонентов. Если вы обнаружите какие-либо проблемы, рекомендуется решить их перед установкой новой операционной системы, чтобы предотвратить возможные сбои или несовместимость в будущем.
Пошаговая инструкция по установке Windows 10 на Hp pavilion dv7
Если вы хотите установить операционную систему Windows 10 на ноутбук Hp pavilion dv7, это может показаться сложной задачей. Однако, с помощью нашей пошаговой инструкции вы сможете справиться с этой задачей без труда. Прежде чем начать установку, обязательно сделайте резервную копию всех важных данных на вашем ноутбуке.
Шаг 1: Подготовка
Первым делом, убедитесь в том, что ваш ноутбук Hp pavilion dv7 соответствует системным требованиям Windows 10. Проверьте, имеете ли вы достаточно свободного места на жестком диске (рекомендуется не менее 20 ГБ), а также достаточное количество оперативной памяти (рекомендуется не менее 2 ГБ).
Также, загрузите все необходимые драйверы для вашего ноутбука с официального сайта Hp. Это поможет вам избежать проблем совместимости после установки Windows 10.
Шаг 2: Создание загрузочного USB-накопителя
Для установки Windows 10 вам понадобится загрузочный USB-накопитель. Для его создания вам понадобится компьютер с установленной Windows и свободным USB-портом.
Скачайте инструмент для создания загрузочного USB-накопителя Windows 10 с официального сайта Microsoft. Запустите этот инструмент и следуйте инструкциям по созданию загрузочного USB-накопителя.
Шаг 3: Установка Windows 10
Подключите загрузочный USB-накопитель к ноутбуку Hp pavilion dv7 и перезагрузите его. Во время загрузки нажмите нужную клавишу (обычно это F12 или ESC), чтобы выбрать загрузку с USB.
Следуйте инструкциям на экране для установки Windows 10. Выберите язык, страну и параметры установки, а затем выберите жесткий диск, на котором будет установлена операционная система. Подтвердите действие и дождитесь завершения установки.
Шаг 4: Установка драйверов и обновлений
После установки Windows 10, подключите ноутбук к интернету и загрузите все обновления операционной системы. Также, установите все необходимые драйверы с официального сайта Hp.
Поздравляю! Вы успешно установили операционную систему Windows 10 на ноутбук Hp pavilion dv7. Теперь вы можете наслаждаться новыми возможностями и функциями этой современной операционной системы.
Часто возникающие проблемы и их решение при установке Windows 10
Установка операционной системы Windows 10 на ноутбуки или ПК может иногда вызывать различные проблемы. В этой статье мы рассмотрим несколько часто возникающих проблем и предложим эффективные способы их решения.
1. Ошибка при обновлении
Одной из наиболее распространенных проблем при установке Windows 10 является ошибка при обновлении. Это может быть вызвано различными причинами, включая несовместимость оборудования, неправильные настройки или проблемы с установочным диском.
Чтобы решить эту проблему, вам следует проверить список совместимости оборудования перед установкой операционной системы. Если ваше оборудование несовместимо, вы можете обратиться к производителю для получения драйверов или обновлений программного обеспечения, которые поддерживают Windows 10.
Также стоит проверить настройки BIOS и убедиться, что они настроены правильно. Если вы все еще сталкиваетесь с ошибками при обновлении, попробуйте использовать другой установочный диск или создать загрузочное устройство с помощью инструментов, предоставляемых Microsoft.
2. Проблемы с драйверами
Еще одной распространенной проблемой при установке Windows 10 являются проблемы с драйверами. После установки операционной системы некоторые устройства, такие как звуковая карта, видеокарта или Wi-Fi адаптер, могут перестать работать из-за отсутствия соответствующих драйверов.
Для решения этой проблемы вам необходимо обновить драйверы для ваших устройств. Посетите веб-сайт производителя вашего ноутбука или ПК и найдите раздел поддержки или загрузки драйверов. Загрузите и установите последние драйверы для своих устройств совместимые с Windows 10. В некоторых случаях вам может потребоваться перезагрузить систему после установки драйверов.
Если вы не можете найти подходящие драйверы на веб-сайте производителя, попробуйте воспользоваться программами для автоматического обновления драйверов, которые могут найти и установить соответствующие драйверы для вашей системы.
Полезные советы по настройке Windows 10 на Hp pavilion dv7
Если вы владелец ноутбука HP Pavilion dv7 и хотите установить операционную систему Windows 10, вам необходимо учесть несколько важных моментов. В этой статье мы поделимся полезными советами по настройке Windows 10 на ноутбуке HP Pavilion dv7.
1. Проверьте совместимость
- Перед установкой Windows 10 убедитесь, что ваш ноутбук HP Pavilion dv7 совместим с этой операционной системой. Посетите официальный веб-сайт HP, чтобы узнать, есть ли драйверы и программное обеспечение, подходящие для Windows 10 для вашей модели.
2. Создайте резервные копии
- Перед установкой новой операционной системы всегда рекомендуется создать резервные копии всех важных данных на вашем ноутбуке. Это позволит вам восстановить данные в случае непредвиденных проблем или потери.
3. Устанавливайте последние обновления
- После установки Windows 10 проверьте наличие и установите все последние обновления операционной системы. Это поможет вам получить наилучшую производительность и защиту от уязвимостей.
4. Активируйте антивирусное программное обеспечение
- Не забудьте установить и активировать надежное антивирусное программное обеспечение на своем ноутбуке. Это поможет вам защитить свою систему от вирусов, троянов и других вредоносных программ.
5. Оптимизируйте настройки производительности
- Настройте параметры производительности Windows 10 для достижения максимальной производительности на вашем ноутбуке HP Pavilion dv7. Вы можете установить разрешение экрана и эффекты визуализации на оптимальные значения.
6. Устанавливайте необходимые программы
- Установите все необходимые программы и драйверы для вашего ноутбука HP Pavilion dv7 после установки Windows 10. Посетите веб-сайт HP и официальные веб-сайты производителей программного обеспечения, чтобы загрузить и установить последние версии.
Следуя этим полезным советам, вы сможете настроить Windows 10 на ноутбуке HP Pavilion dv7 без проблем. Не забывайте регулярно обновлять систему и бэкапить важные данные, чтобы ваш ноутбук всегда работал на высоком уровне производительности и обеспечивал безопасность ваших данных. Удачной настройки!
Добро пожаловать! Если вы владелец ноутбука HP Pavilion dv7, и вам необходимо установить операционную систему Windows 10 на ваше устройство, то вы попали по адресу! В этой статье я подробно расскажу вам, как выполнить эту задачу.
Шаг 1: Подготовка
Перед тем, как начать процесс установки Windows 10, убедитесь, что у вас есть все необходимые материалы:
- USB-флешка емкостью не менее 8 ГБ;
- Полная копия всех важных данных, так как установка операционной системы может привести к потере информации;
- Доступ к интернету для загрузки драйверов после установки;
- Лицензионный ключ для активации Windows 10.
Шаг 2: Создание загрузочной флешки
Теперь, когда у вас есть все необходимое, можно приступать к созданию загрузочной флешки с Windows 10:
- Скачайте установочный образ Windows 10 с официального сайта Microsoft.
- Вставьте USB-флешку в компьютер и откройте программу «Media Creation Tool», скачанную на предыдущем шаге.
- Выберите опцию «Создать установочные носители (USB флеш-накопитель, DVD или ISO-файл) для другого компьютера».
- Выберите язык, издание и архитектуру Windows 10.
- Выберите свою USB-флешку в качестве устройства для создания загрузочного носителя и нажмите кнопку «Далее».
- Подождите, пока программа создаст загрузочную флешку.
Шаг 3: Установка Windows 10
Теперь, когда загрузочная флешка готова, вы готовы установить Windows 10 на HP Pavilion dv7:
- Вставьте загрузочную флешку в свой ноутбук и перезагрузите его.
- Нажмите клавишу F10, чтобы войти в BIOS.
- В разделе «Boot Options» выберите USB-флешку в качестве первого загрузочного устройства.
- Сохраните изменения и перезагрузите ноутбук.
- Нажмите любую клавишу, когда появится запрос на нажатие, чтобы загрузиться с USB-флешки.
- Выберите язык, время и метод ввода.
- Кликните «Установить сейчас» и примите условия использования.
- Выберите опцию «Чистая установка» или «Обновление», в зависимости от ваших потребностей.
- Выберите диск для установки операционной системы и следуйте инструкциям на экране.
Вы можете установить Windows 10 на свой HP Pavilion dv7 без страха утерять данные, если предварительно создадите резервную копию. Не забудьте также загрузить последние драйверы с официального веб-сайта HP после установки.
Итог

В данной статье я подробно рассказал вам, как установить Windows 10 на ноутбук HP Pavilion dv7. Шаг за шагом вы узнали о подготовке, создании загрузочной флешки и самом процессе установки. Помните, что данная операционная система является одной из наиболее популярных в мире, и ее установка позволит вам получить максимальную производительность и безопасность вашего ноутбука.
Не забывайте регулярно обновлять Windows 10 и устанавливать все рекомендуемые обновления безопасности для защиты вашей системы.

Удачной установки Windows 10!
Как установить Windows 10 на HP Pavilion dv7

Добро пожаловать в этот увлекательный мир операционных систем и современных средств вычислительной техники! Если вы владелец ноутбука HP Pavilion dv7 и задумываетесь об обновлении операционной системы до Windows 10, то вы попали по адресу. В этой статье я расскажу вам, как установить Windows 10 на HP Pavilion dv7 и поделюсь парой полезных советов.
Подготовка к установке

Перед тем, как приступить к установке Windows 10 на HP Pavilion dv7, важно выполнить несколько предварительных шагов, чтобы избежать потери данных и обеспечить успешное обновление системы.
- Создайте резервную копию всех важных данных на вашем ноутбуке. Установка новой операционной системы может привести к удалению данных, поэтому необходимо быть готовым к этому.
- Убедитесь, что у вас есть лицензионный ключ для Windows 10. Вы можете приобрести ключ на сайте Microsoft или использовать существующую лицензию, если у вас уже установлена Windows 10.
- Проверьте совместимость вашего ноутбука с Windows 10. На сайте производителя вы можете найти информацию о поддержке вашей модели ноутбука.
Установка Windows 10
Теперь, когда вы подготовились, можно приступать к установке Windows 10 на HP Pavilion dv7. Следуйте этим простым шагам:
- Перезагрузите ноутбук и включите его.
- Во время загрузки нажмите клавишу F10, чтобы войти в BIOS. Некоторые модели HP Pavilion dv7 могут использовать другие клавиши (например, F1 или F2), поэтому обратитесь к инструкции, прилагаемой к вашему ноутбуку.
- В меню BIOS найдите раздел «Boot» и выберите «Boot Options».
- В списке доступных устройств выберите DVD-привод или флеш-накопитель, на котором у вас есть установочный диск или загрузочная флешка с Windows 10.
- Сохраните изменения и выйдите из BIOS.
- Ноутбук перезагрузится и начнется загрузка с установочного диска или флешки.
- Следуйте инструкциям на экране, чтобы завершить установку Windows 10. Выберите язык установки, часовой пояс и другие параметры.
- Введите ключ активации для Windows 10, если у вас есть приобретенный или существующий ключ.
- Выберите диск, на котором вы хотите установить операционную систему.
- Дождитесь завершения установки и перезагрузите ноутбук.
Полезные советы
Вот несколько полезных советов, которые помогут вам успешно установить Windows 10 на HP Pavilion dv7:
Не забывайте обновлять драйверы после установки Windows 10. Хотя большинство драйверов должны быть установлены автоматически, некоторые могут требовать ручной установки. Проверьте сайт производителя для получения последних версий драйверов.
Установите антивирусное программное обеспечение после завершения установки Windows 10 для защиты вашего ноутбука от вредоносных программ.
Итог
Теперь вы знаете, как установить Windows 10 на HP Pavilion dv7. Следуйте этим простым инструкциям и наслаждайтесь новой операционной системой! Не забудьте сделать резервную копию ваших данных и быть внимательными при установке драйверов и антивирусного программного обеспечения. Удачи в обновлении вашего ноутбука!
Как установить Windows 10 на HP Pavilion dv7: подробная инструкция
Приветствую всех! Сегодня я хотел бы поделиться с вами полезной информацией о том, как установить операционную систему Windows 10 на ноутбук HP Pavilion dv7. Если у вас возникли сложности или вы просто хотите обновить свою систему до самой новой версии Windows, эта статья поможет вам справиться с этой задачей. Я объясню процесс установки шаг за шагом, помогая вам избежать возможных проблем и ошибок. Так что давайте начнем!
Шаг 1: Подготовка перед установкой

Перед тем, как приступить к установке Windows 10, важно убедиться, что ваш ноутбук соответствует минимальным системным требованиям. Вот некоторые из них:
- Процессор: 1 гигагерц (ГГц) или быстрее с поддержкой PAE, NX и SSE2
- Оперативная память: 1 гигабайт (ГБ) для 32-разрядной версии или 2 ГБ для 64-разрядной версии
- Свободное место на жестком диске: 16 ГБ для 32-разрядной версии или 20 ГБ для 64-разрядной версии
- Графический адаптер: DirectX 9 или более поздней версии с драйвером WDDM 1.0
Также, перед установкой рекомендуется создать резервную копию всех важных данных на вашем компьютере. Это защитит вас от потери информации, если что-то пойдет не так во время установки.
Шаг 2: Получение установочного образа Windows 10

Для установки Windows 10 на HP Pavilion dv7 вам понадобится установочный образ операционной системы. Вы можете загрузить его с официального сайта Microsoft. Просто перейдите на их сайт, выберите соответствующую версию Windows 10 (32- или 64-разрядную) и нажмите кнопку «Скачать».
Когда загрузка завершится, у вас будет файл ISO с установочным образом Windows 10. Этот файл вам понадобится на следующем шаге.
Шаг 3: Создание загрузочной флешки или DVD-диска
Теперь, когда у вас есть установочный образ Windows 10, вы можете создать загрузочную флешку или записать его на DVD-диск. Для этого вам понадобится программа для записи дисков, такая как ImgBurn или Rufus.
Следуйте инструкциям программы для создания загрузочной флешки или записи образа на DVD-диск. После этого ваша загрузочная флешка или диск будет готов к использованию.
Шаг 4: Установка Windows 10
Теперь, когда у вас есть загрузочное устройство с установочным образом Windows 10, вы готовы приступить к установке.
- Подключите загрузочную флешку или вставьте DVD-диск в привод вашего ноутбука HP Pavilion dv7.
- Перезагрузите компьютер и нажмите определенную клавишу (обычно это F12 или Esc), чтобы выбрать загрузочное устройство.
- Выберите вашу загрузочную флешку или DVD-диск в меню загрузки.
- Дождитесь, пока загрузочное устройство запустится, и следуйте инструкциям на экране.
- Выберите язык установки, формат даты и времени, а также раскладку клавиатуры.
- Нажмите «Установить сейчас» и примите условия лицензионного соглашения.
- На следующем экране выберите «Пользовательскую установку».
- Выберите раздел на жестком диске, на который вы хотите установить Windows 10.
- Дождитесь завершения установки. Это может занять некоторое время.
- Когда установка будет завершена, компьютер автоматически перезагрузится.
Общий итог
Установка Windows 10 на HP Pavilion dv7 может быть несложной задачей, если вы следуете шагам, описанным в этой статье. Помните, что важно подготовиться перед установкой, проверить системные требования для Windows 10, создать загрузочную флешку или DVD-диск, а затем следовать инструкциям установочного процесса. Удачи вам в установке Windows 10 на ваш ноутбук HP Pavilion dv7!
